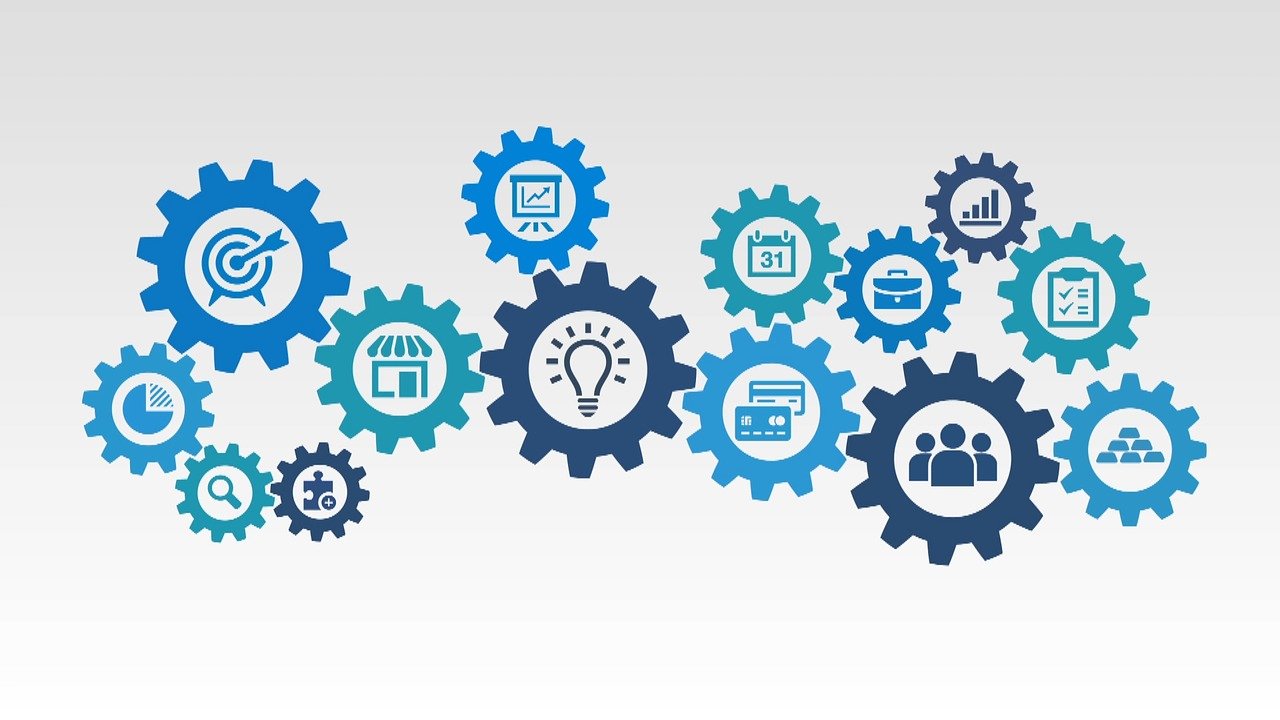
こんにちは。SB C&Sの近藤です。
私は新卒で入社してから2年間、お客様のデジタルワークスペース実現のためにVMware Workspace ONEを中心としたソリューション展開を行っております。
日々の業務で得た私の経験を踏まえて、Workspace ONE UEMで実現できること、メリット、デメリット、注意点などを数回に分けてご紹介していきたいと思います。
第2回である今回は、「Workspace ONE UEMへ加入方式について 〜ユーザー実施編〜」をご紹介します。
どうぞよろしくお願い致します。
●連載内容
第1回:Workspace ONE UEMへの加入方式について 〜加入方式の種類〜
第2回:Workspace ONE UEMへの加入方式について 〜直接加入編〜
第3回:Workspace ONE UEMへの加入方式について 〜代理加入/自動加入編〜
●直接加入方式の種類
第1回のブログにてWorkspace ONE UEMへの加入方式は3種類あることをご紹介しました。
今回は直接加入方式にも3種類の直接加入方式がありますので、それら直接加入方式を種類ごとに詳しくご紹介いたします。
〜直接加入方式 種類〜
①加入URLを利用する直接加入方式
②Eメールアドレスを利用する直接加入方式
③QRコードを利用する直接加入方式
これら3種類の直接加入方式は、事前にどの加入方式を利用するのかを確定させ、管理者はWorkspace ONE UEMに事前に設定してからユーザーに実施する必要があります。
詳しい加入手順や、注意点についてご紹介します。
加入の詳しい手順に入る前に、ユーザーが加入の際に利用するツールについてご紹介します。
デバイスをWorkspace ONE UEMに加入させる際に、Workspace ONE UEMのエージェントツールであるIntelligent Hubを介してWorkspace ONE UEMに加入します。
そのため加入処理を実施する際は、アプリケーションストアからIntelligent Hubをインストールして、直接加入の手順を実施することでWorkspace ONE UEMに加入することができます。
また、加入方式の種類によってはブラウザを利用した直接加入を実施することもできます。
ここからは、詳しい手順についてご紹介します。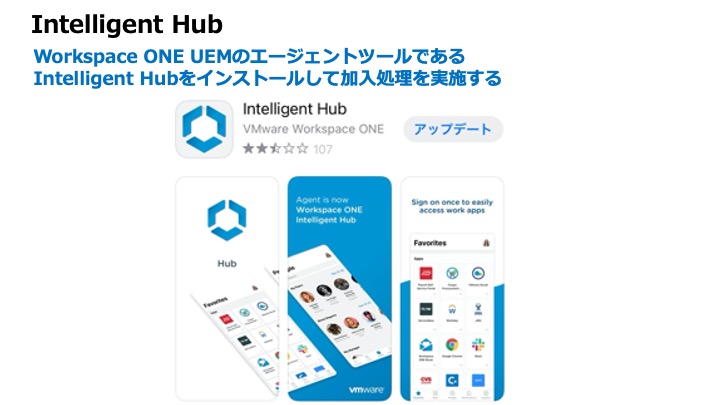
●直接加入方式 (加入URL)
ユーザー自身で加入情報を手動で入力し、Workspace ONE UEMへ加入する方式についてご紹介します。
〜Intelligent Hubを利用した直接加入〜
①Workspace ONE UEMのエージェントツールであるIntelligent Hubをインストール
②Intelligent Hubにサーバーの情報、組織グループのIDを入力
③ユーザー自身のIDとPWでログイン
④Workspace ONE UEMにデバイス加入が完了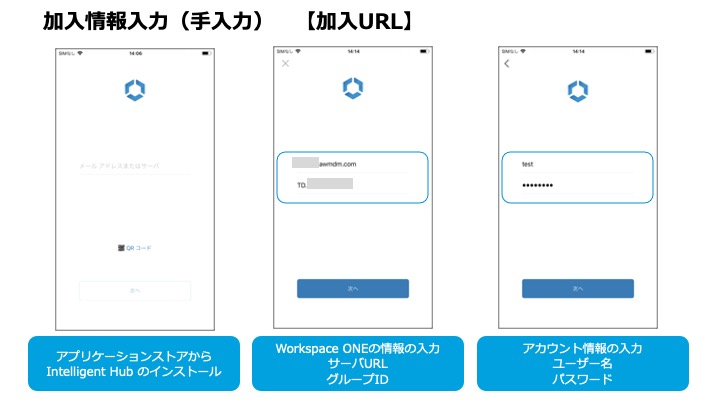
また、Intelligent Hubを使わずブラウザによる加入方法をご紹介します。
〜Intelligent Hubを利用せず直接加入〜
①ブラウザよりWorkspace ONE UEMのデバイス登録先のサーバーのURLにアクセス
②組織グループIDを入力
③ユーザー自身のIDとPWを入力
④Workspace ONE UEMにデバイス加入が完了
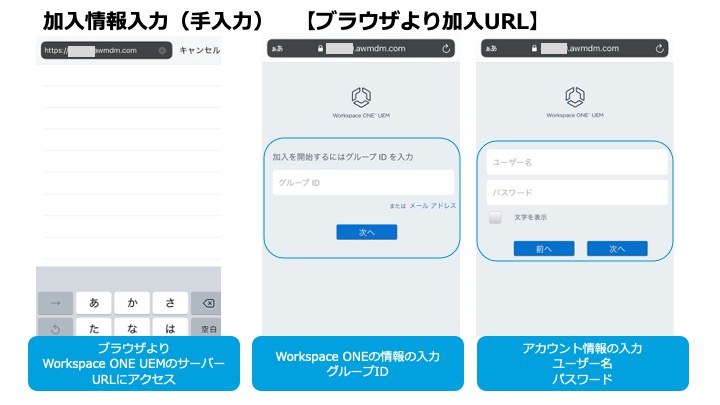 こちらの直接加入方式のメリットとしては、ユーザー自身が加入処理を行うため、自身がどのグループに所属しているのかといった意識を持たせることができます。
こちらの直接加入方式のメリットとしては、ユーザー自身が加入処理を行うため、自身がどのグループに所属しているのかといった意識を持たせることができます。
デメリットとしては、ユーザー自身で加入処理を行うため、入力情報のタイプミスなどによる加入処理が完了できないユーザーが出る可能性があります。
●直接加入方式 (Eメールアドレス)
Eメールアドレスを用いた直接加入方式では、Workspace ONE UEMのエージェントツールであるIntelligent Hubに、Eメールアドレスを入力するだけで加入することができます。
〜Eメールアドレスを利用した直接加入 管理者準備編〜
①管理者は事前にWorkspace ONE UEMの管理コンソールで、ユーザーが加入させる組織グループごとにEメールアドレスを登録する
〜Eメールアドレスを利用した直接加入 ユーザー実施編〜
①Workspace ONE UEMのエージェントツールであるIntelligent Hubをインストール
②Intelligent HubにEメールアドレスを入力する
③ユーザー自身のIDとPWを入力
④Workspace ONE UEMにデバイス加入が完了
⑤管理者が事前に設定した組織グループに割当たる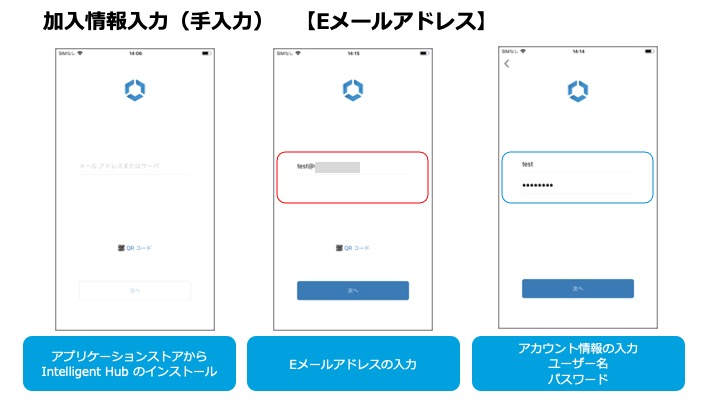
Eメールアドレスを利用した直接加入方式の注意点として、ここで利用できるEメールアドレスは独自ドメインのメールアドレスのみ利用することができます。
そのため、GmailやYahoo!といったフリーメールアドレスを使うことはできません。
こちらの加入方式のメリットとしては、ユーザーは普段から利用しているEメールアドレスを利用するため、ユーザーの情報の入力の負担と入力ミスを少なくすることができます。
●直接加入方式 (QRコード)
最後にユーザーがQRコードを用いて加入する方式についてご紹介します。
〜QRコードを利用した直接加入 管理者準備編〜
①管理者が事前にユーザーごとに必要なQRコードを発行する
〜QRコードを利用した直接加入 ユーザー実施編〜
①カメラを起動して管理者が用意したQRコードをスキャン
②Workspace ONE UEMにデバイス加入が完了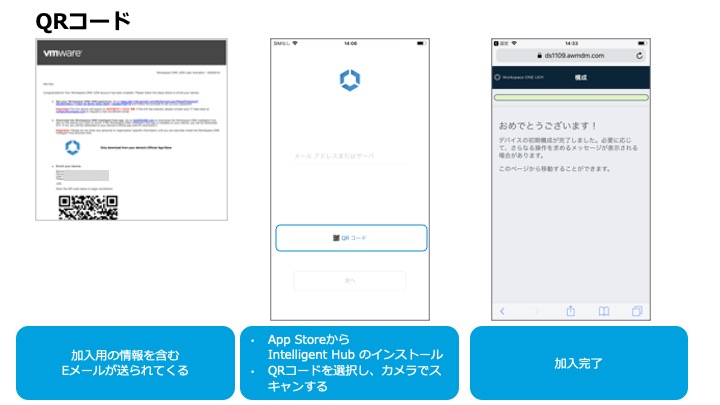
こちらの加入方式のメリットとしては、ユーザーの入力情報が少なく、入力ミスや入力負担が少なくなります。
デメリットとしては、Workspace ONE Intelligent HubがQRコードをモバイル端末のカメラで読み込めるように、QRコードを印刷/表示する必要があります。
(※こちらのデメリットに関しては、ユーザーに送信する加入メールには、QRコードが記載されているため、加入処理の際にQRコードが添付されているメールを開くことができれば解決します。)
また、QRコードを発行する際にユーザーの資格情報までを登録するため、各ユーザーにQRコードを発行する必要があります。そのため、管理者負荷がかかります。
●直接加入方式のユーザーサポートについて
ここまでWorkspace ONE UEMに直接加入する方法についてご紹介しました。
直接加入方式は、ユーザー自身で加入処理を行うため、入力情報のタイプミスなどによる加入処理が完了できないユーザーが出る可能性があります。
そのため、ユーザー自身が加入手続きで困らないよう、詳しい加入手順書を準備することが大切です。
また、ユーザーが加入後にサポートを受けることができるように、ヘルプデスクの電話番号やメールアドレスも併せて管理者が設定することがお勧めです。
〜ユーザーサポート設定手順〜
①Workspace ONE UEM管理コンソールにログイン
②[グループと設定]>[すべてのグループ]>[デバイスとユーザー]>[全般]>[加入]
③加入設定の設定項目より[カスタマイズ]を選択が完了
④[加入サポートメール]と[加入サポート電話]にサポート先の連絡先を設定
⑤[保存]をクリック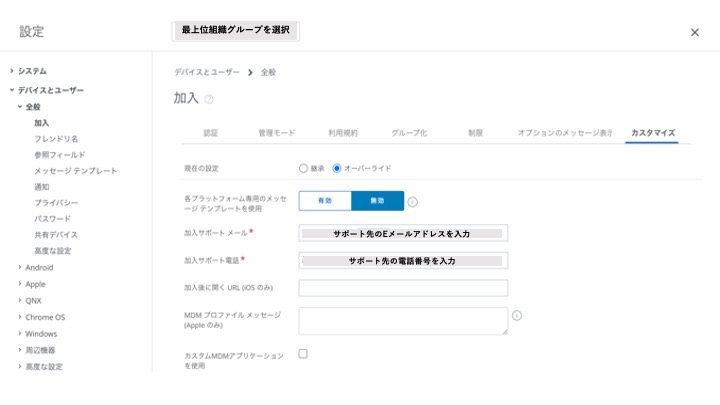
(詳細)
(https://docs.vmware.com/jp/VMware-Workspace-ONE/services/intelligent-hub_IDM/GUID-8777E5F6-8831-47AE-B8B2-7064D6051A43.html)
ユーザーサポートを設定した場合、ユーザーのWorkspace ONE Intelligent Hubから[Support]を選択していただくことで、サポート先の連絡先が表示されます。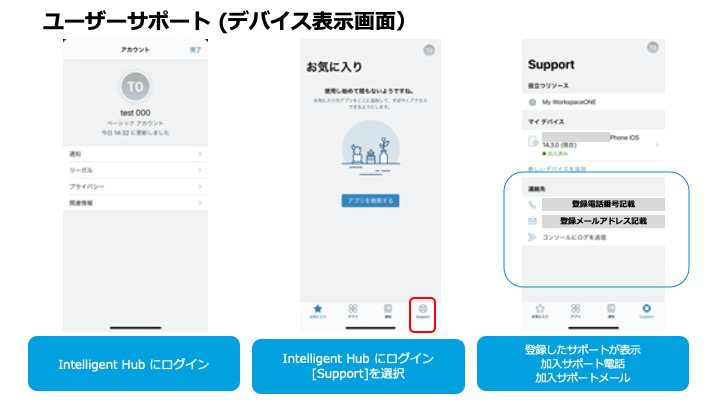
ここまでが、ユーザー自身でWorkspace ONE UEMへデバイスを加入させる方式についてでした。
次回の第3回のブログでは、ユーザーではなく管理者やメーカーがユーザーに代わって、Workspace ONE UEMにデバイスを加入させる方式についてご紹介していきます。
次回もどうぞよろしくお願いいたします。
他のおすすめ記事はこちら
著者紹介

SB C&S株式会社
ICT事業本部 技術本部 技術統括部 第2技術部 2課
近藤 泰介 -Taisuke Kondoh-
SB C&S株式会社に入社。
主にデジタルワークスペース実現のためのソリューション展開、案件支援、先進事例の獲得、協働パートナーの立ち上げを経験。
現在はDevOps/DevSecOps・AI領域の商材のプリセールスを行いながら、新興技術調査、新興企業/商材の目利きを行う。
また、Microsoftを中心としたビジネス領域の調査・プリセールスも行う。
vExpert 2023、vExpert 2024、vExpert 2025 受賞




