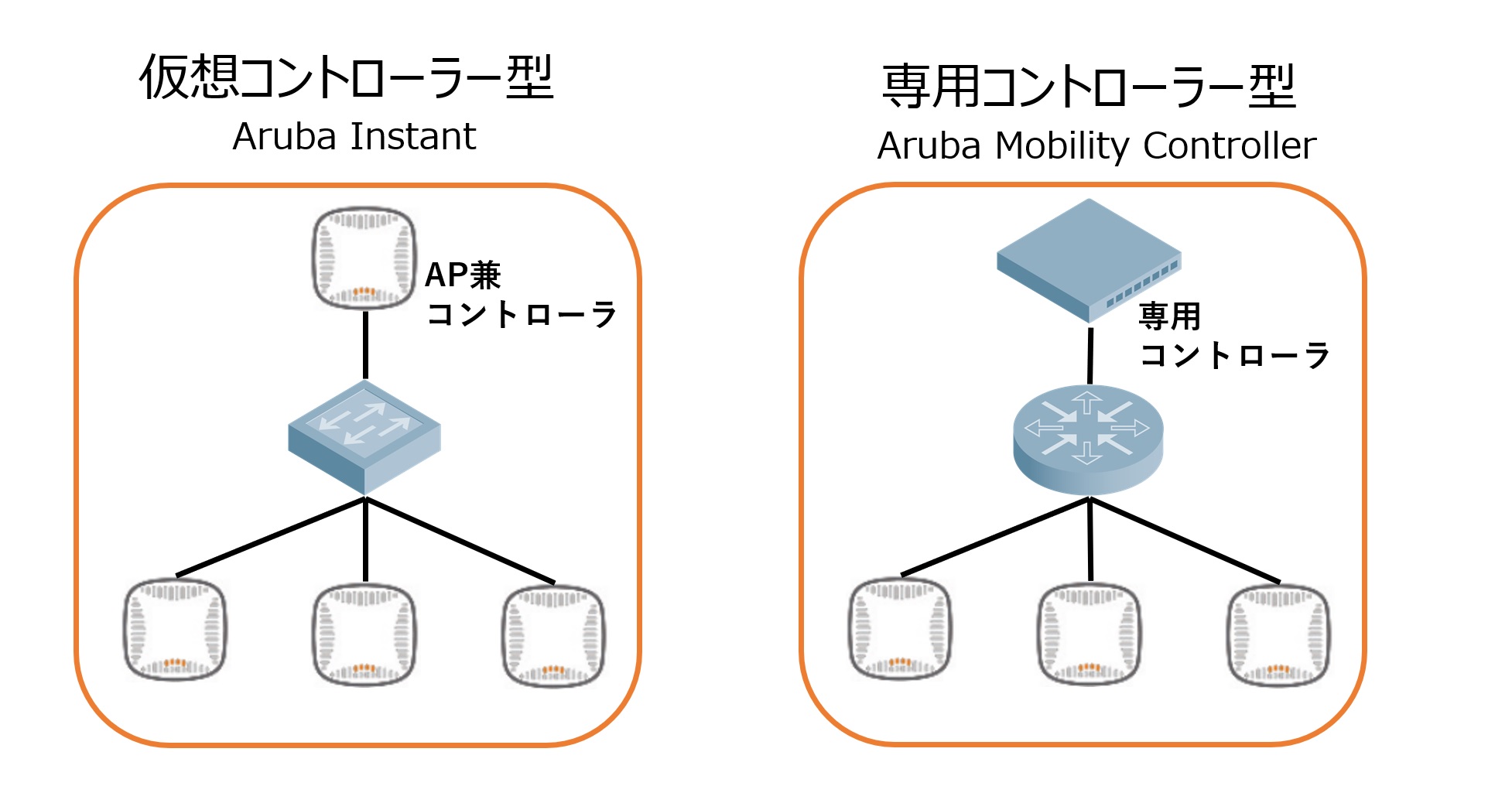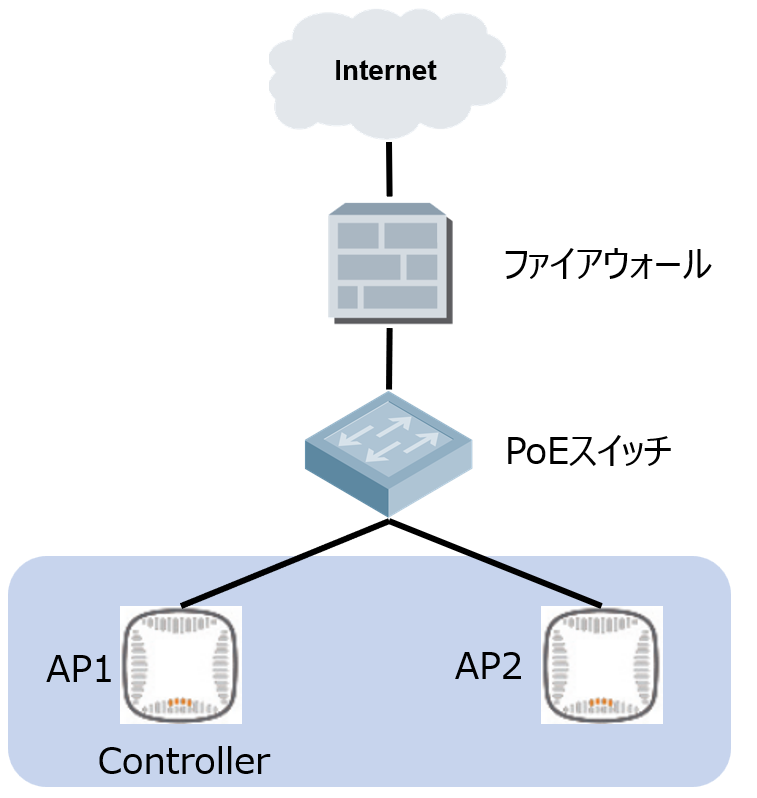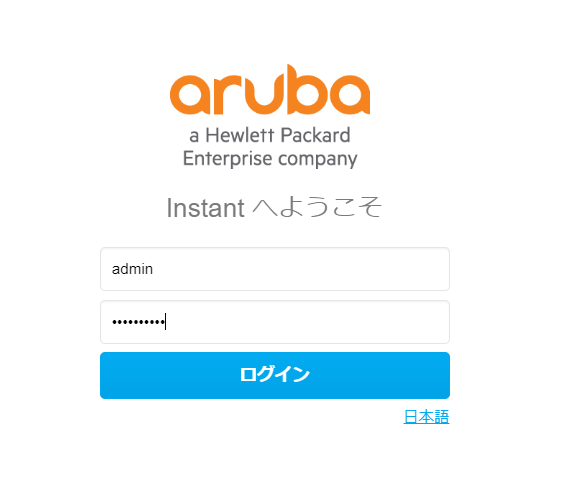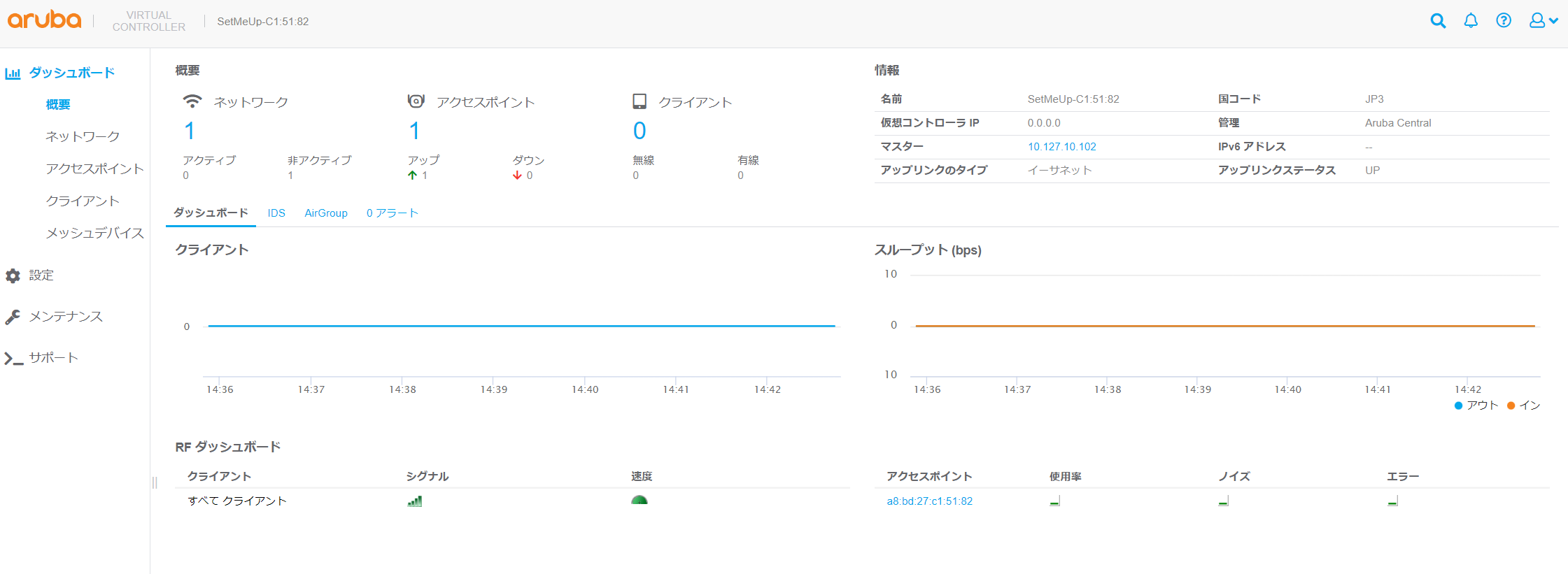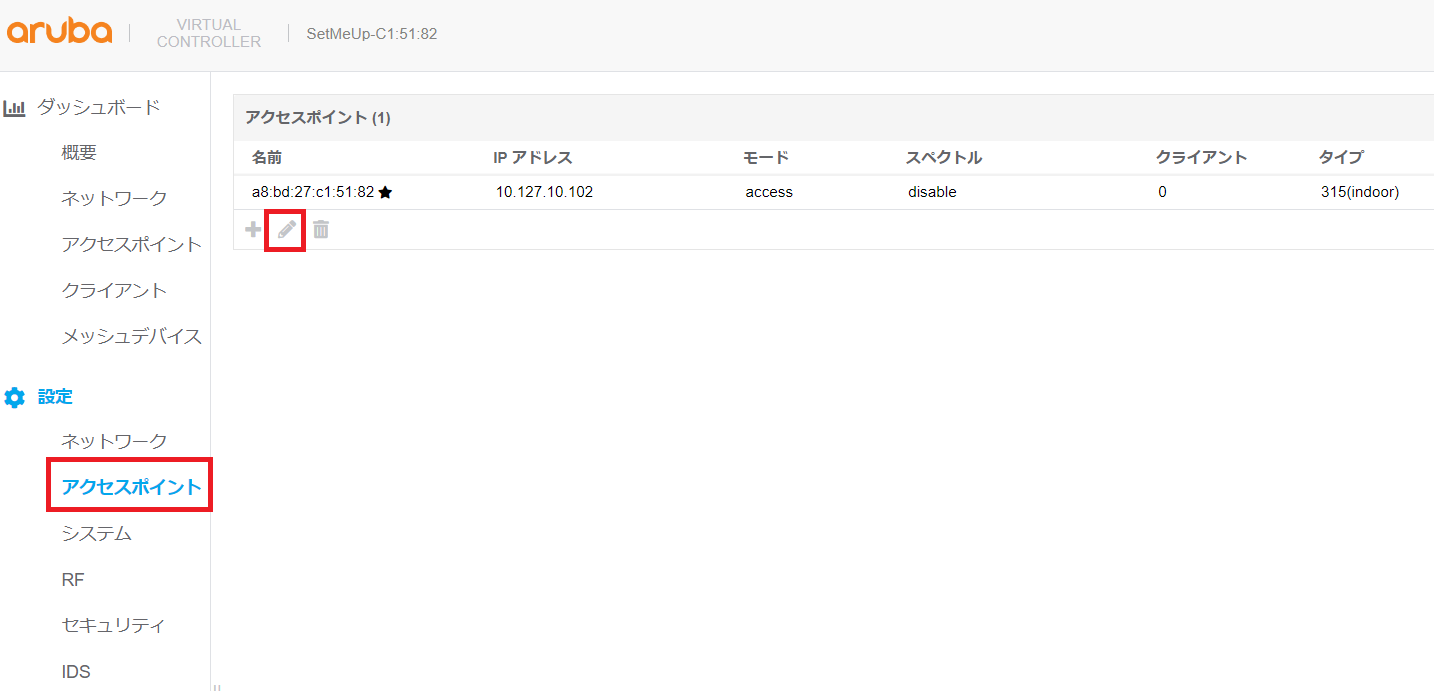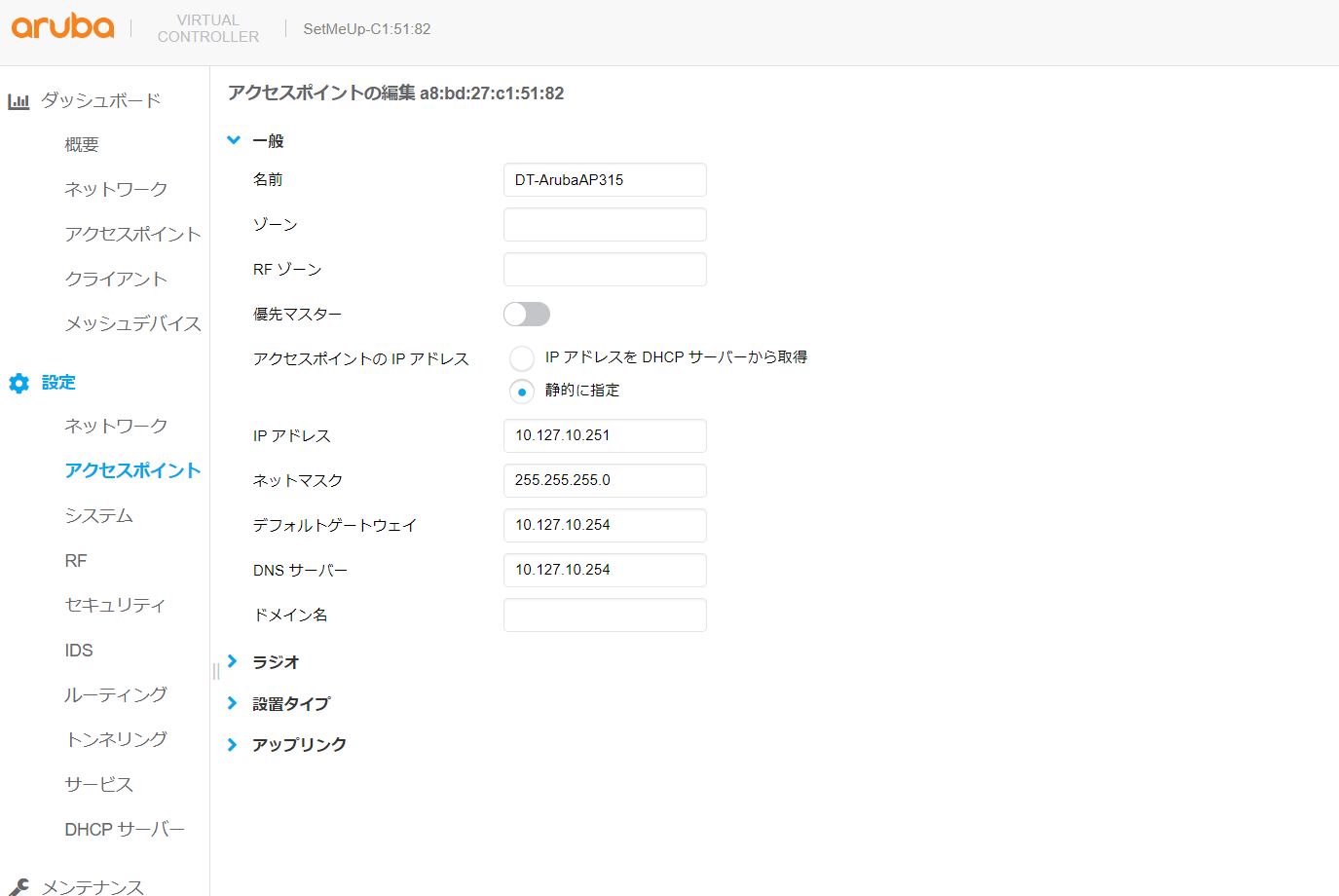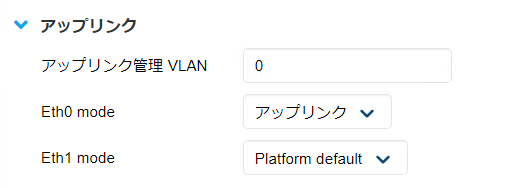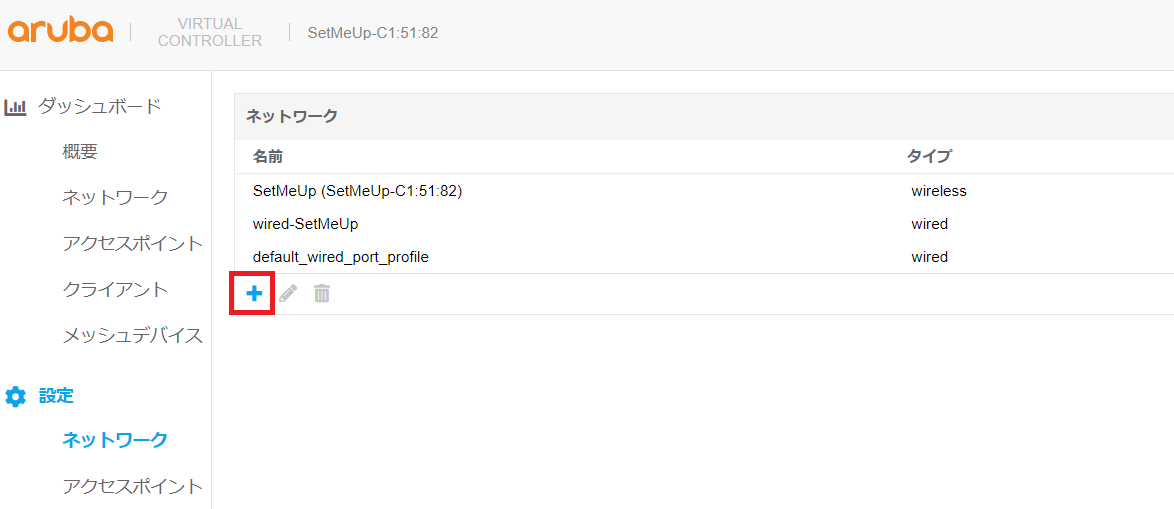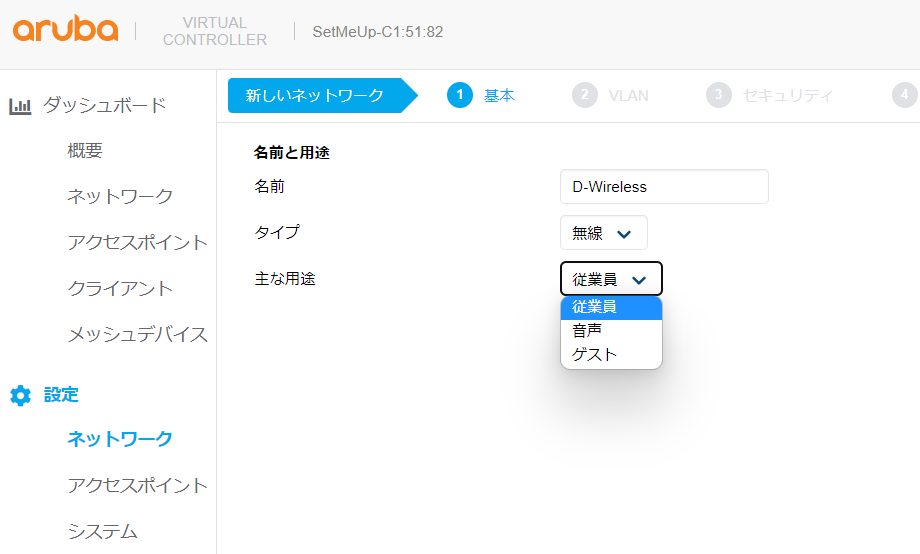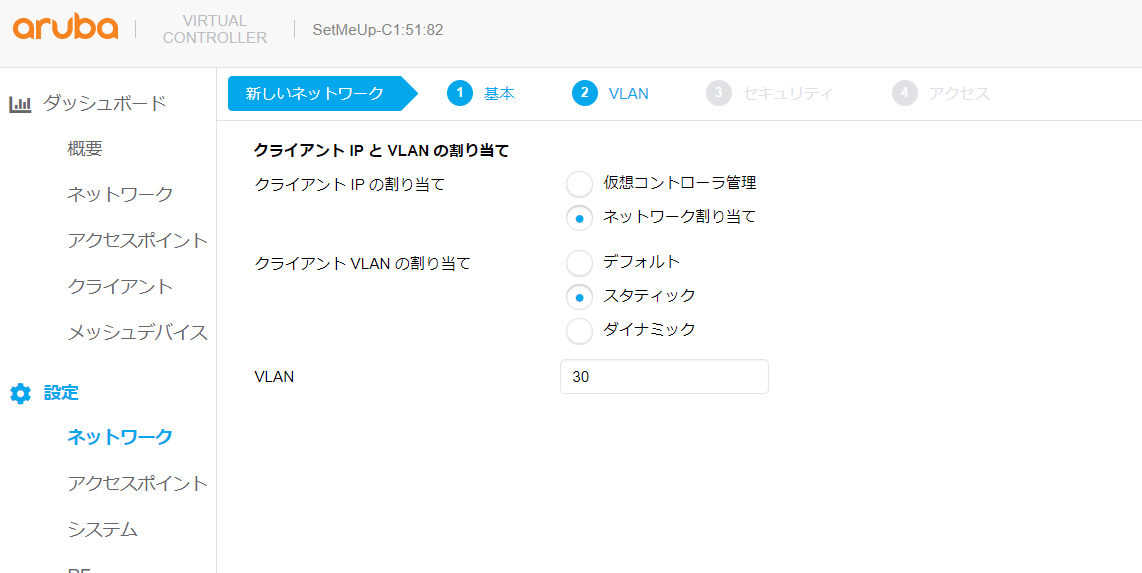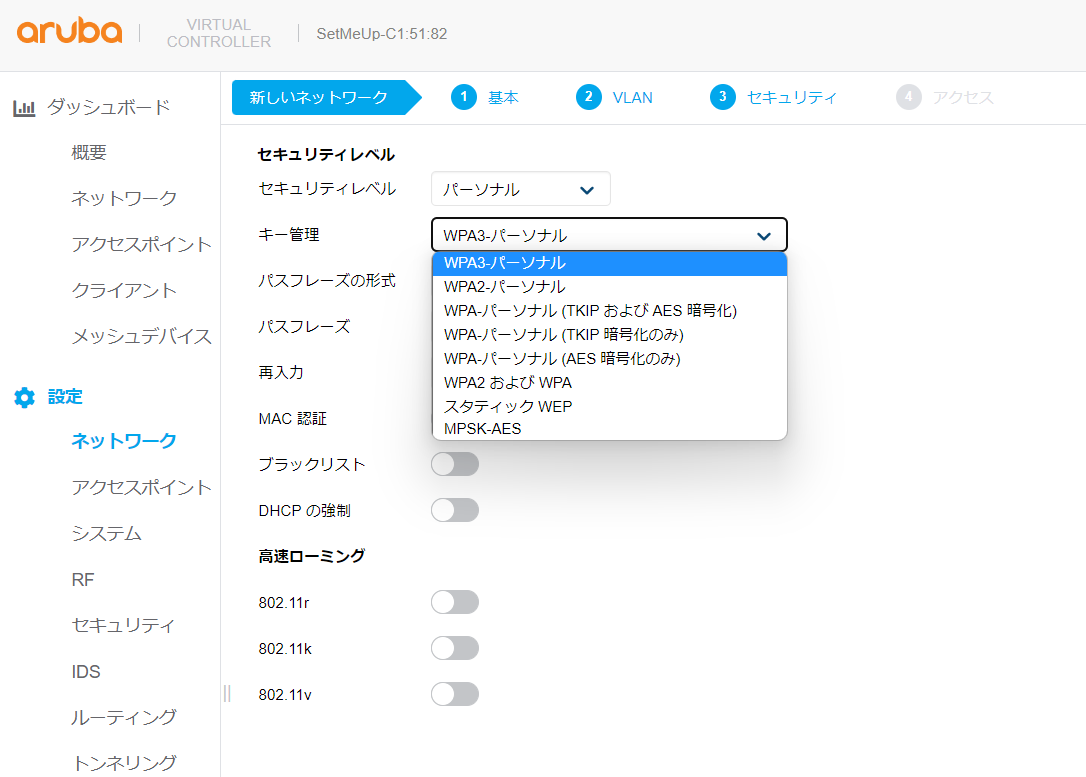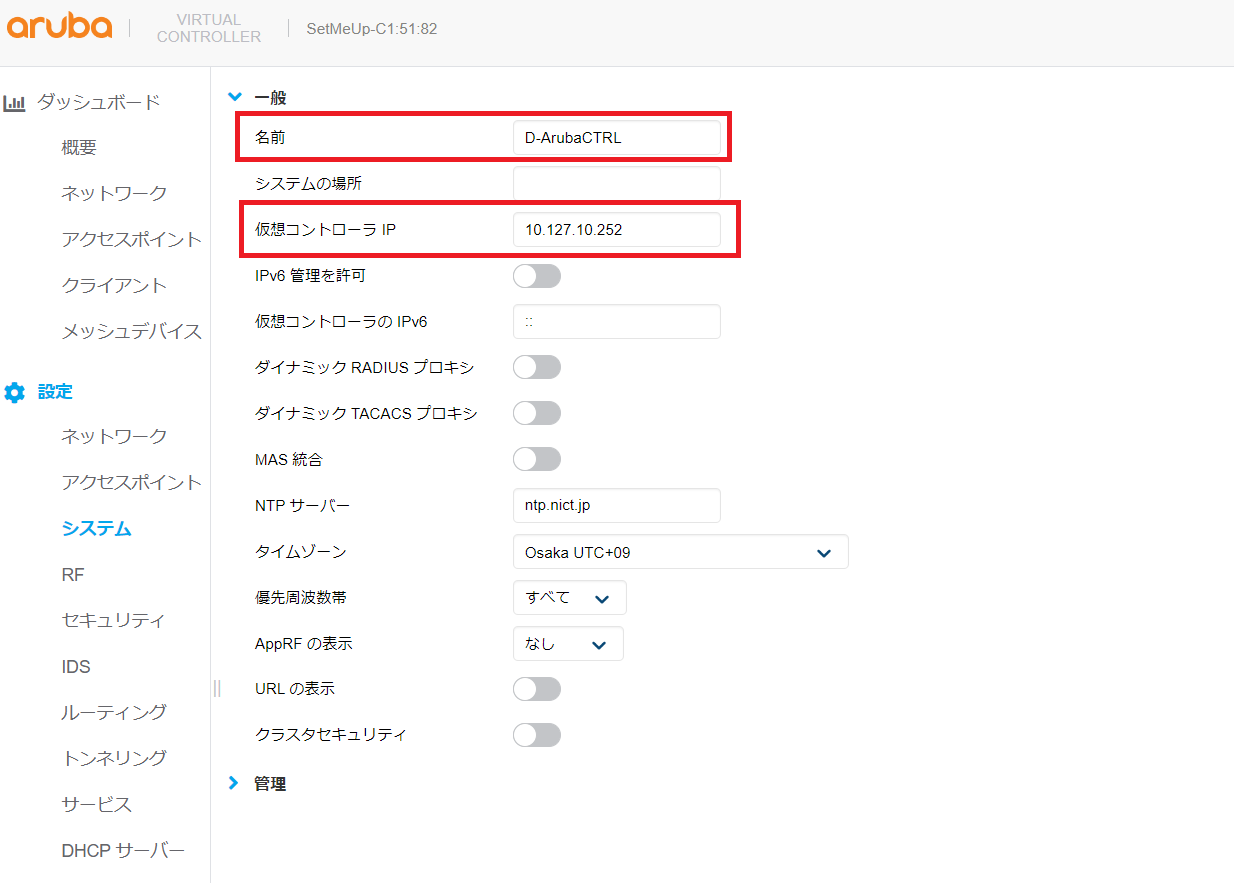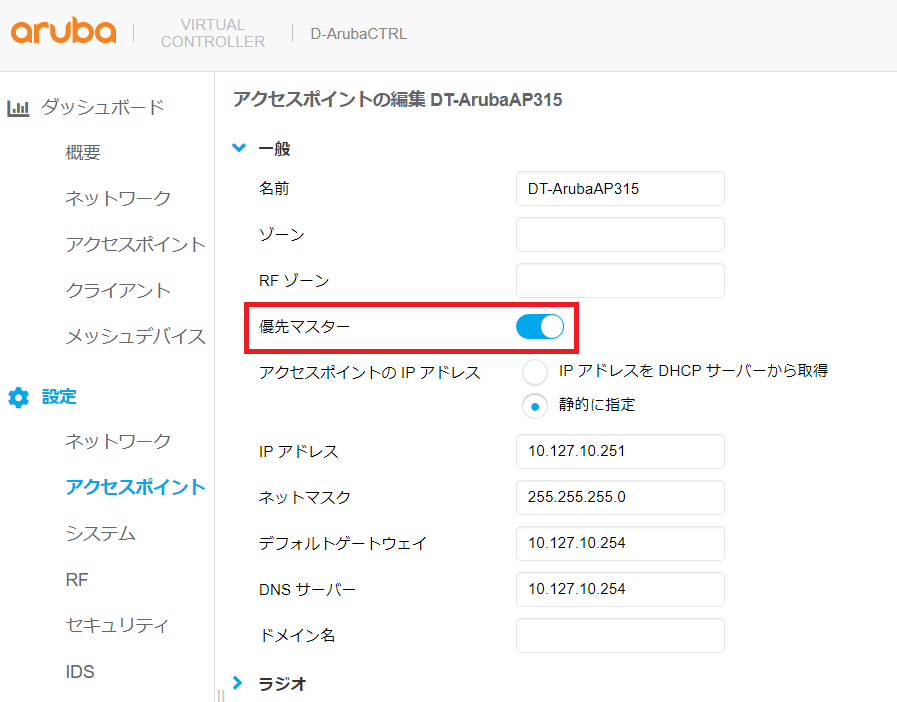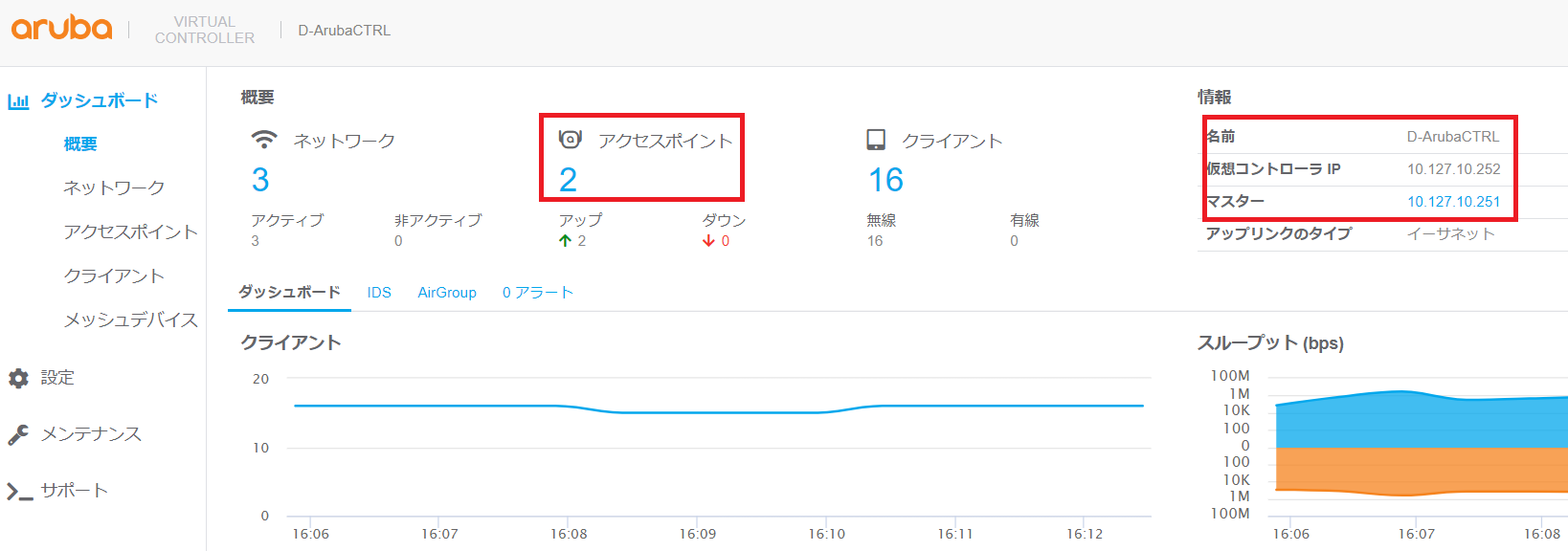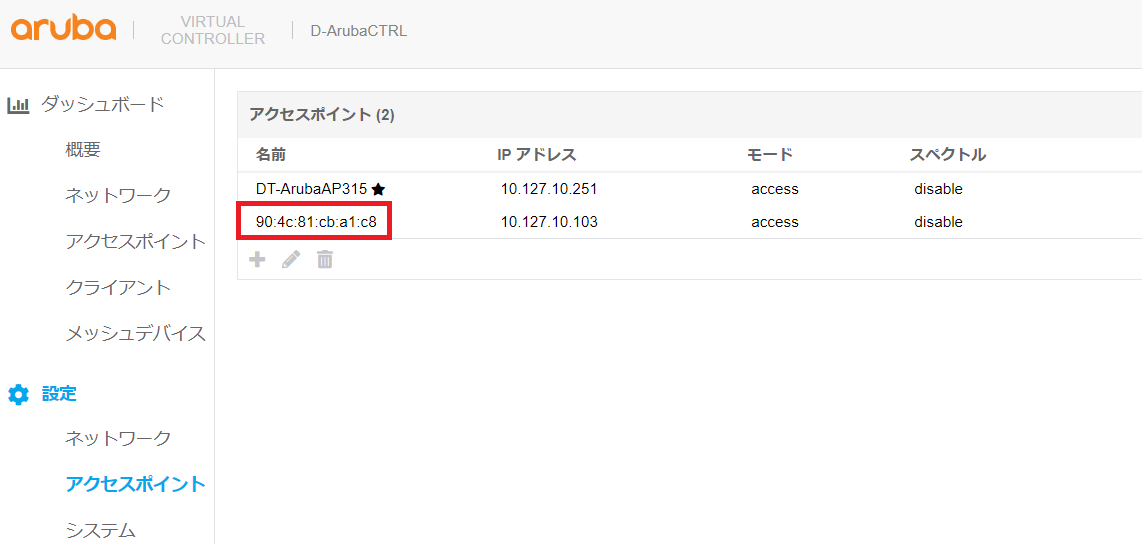皆さん、こんにちは。
SB C&Sでネットワーク/セキュリティ関連のプリセールスを担当している 大東です。
Aruba Wi-Fi製品による基本的な初期設定に関する記事を3回程度に分けてお送りします。
Aruba Instant AP
ArubaのWi-Fi製品の管理は大きく分けて、APに内蔵している(仮想コントローラ型)と専用コントローラによる2つのタイプがあります。
案件規模などにより構成が変更となりますが、違いについては、大きく下記のような形になります。
| 項目 | 仮想コントローラ型 | 専用コントローラ型 |
| 案件規模 | 小規模 | 小規模~大規模 |
| ネットワーク構成 | 全てのAPの管理IPアドレスが同一セグメント | それぞれのAPの管理IPアドレスは別セグメントでもOK |
| コントローラで管理できるAP | 約100台程度(50AP程度が望ましい) | コントローラのモデルにより増減(32台~2048台) |
| 通信方式 | 各APにて処理 | コントローラにて処理(Tunnelモード:APとコントローラでGREトンネル確立) |
| 想定される環境 | 単一オフィスでの利用 | 複数拠点や異なるNWセグメント環境でも一括で管理をしたい |
専用コントローラでの管理の場合、設定できるSSIDの数、ファイアウォール、IPS機能、メッシュ構成の対応など、仮想コントローラと比べ様々な機能があります。
仮想コントローラであっても、APごとの電波干渉制御や接続クライアント数の把握、複数AP間でのローミング機能、Aruba独自の「CLIENTMATCH」テクノロジーなどは利用可能です。
CLIENT MATCH テクノロジー
Aruba独自のRF管理テクノロジーで、APがクライアントをモニターし適切なアクセスポイントにローミングさせWLAN全体のパフォーマンスを向上させる機能。
Wi-Fi通信は、接続されているAPとの接続をできる限り維持しようとします。事務所から会議室に移動した場合に事務所のAPに接続されたままだと、通信が弱く低いレートで通信してしまい、パフォーマンスが出ないなどの現象が発生します。
CLIENTMATCHはクライアントとWLANの接続を監視し、すべてのクライアントを最適なAPに接続させます。クライアントパソコン側では特別なソフトウエアなどは必要ありません。
これには、Wi-Fiの業界標準規格である「IEEE802.11k」や「IEEE802.11v」などの技術を利用しています。
Aruba Wi-Fi 仮想コントローラ設定
今回は、簡単に設定ができる仮想コントローラ機能について、実際の設定手順を記載しながら解説していきます。
ネットワーク構成としては、2台のAruba アクセスポイントを用いてシンプルな構成としています。
初期セットアップから、2台目のセットアップ方法なども解説していきます。
AP1設定
1.起動
APにコンソール接続をして起動した場合、起動時にAPのIPアドレスを設定することができます。デフォルトはDHCPとなっているため、DHCPサーバ環境がある場合はそちらからIPアドレスが割り当てられます。
Hit <Enter> to stop autoboot: /*起動時にこれがでたら、Enterを押下
apboot>
apboot> setenv ipaddr 10.127.10.251
apboot> setenv netmask 255.255.255.0
apboot> setenv gatewayip 10.127.10.254
apboot>
apboot>printenv /*設定ができているかを確認
bootdelay=2
baudrate=9600
~ 省略 ~
ipaddr=10.127.10.251
netmask=255.255.255.0
gatewayip=10.127.10.254
apboot>saveenv /*設定保存
Saving Environment to Flash...
Erasing flash...
Writing to flash... ...............done
apboot>boot /*再起動
2.ログイン
デフォルトのパスワードはAPのシリアル番号になっていますのでご注意ください
User:admin
Password:*********** /*初期パスワードはAPの「シリアル番号」
DHCPでIPを取得した場合にどのIPアドレスを取得しているか分からない場合は、ログイン後に下記コマンドで確認ができます。
# show ap-env
~省略~
ipaddr:10.127.10.251
netmask:255.255.255.0
gatewayip:10.127.10.254
dnsip:10.127.10.254
IPアドレスに対して通信ができたら、あとはウェブサイト画面から設定をしてきます。
ブラウザにて「https://APのIPアドレス:4343」で接続し、ログインします。
ログイン後は下記のような画面になります。
3.AP設定
[設定] > [アクセスポイント]をクリックすると、アクセスポイント機器が表示されます。
機器名に「★」マークがついていますが、これは仮想コントローラのマスターであることを示します。
ArubaのAPはデフォルトで「AP兼仮想コントローラ」として機能しています。仮想コントローラの詳しい設定は後述します。
設定する機器を選択して、「鉛筆」マークをクリックします。
ここでは、APのホスト名やIPアドレスを設定できます。
[アップリンク]をクリックすると、下記の画面が表示されます。
アップリンク管理VLANには、VLAN番号を入力できます。デフォルトは「0」となり、ネイティブVLAN[Tagなし]を示しています。
SSIDごとでVLANを分けたい場合などで、上位のスイッチからVLANトランク設定[タグVLAN]で複数VLANを渡している場合は、設定する必要があります。
VLANトランク設定で、管理VLANだけをネイティブVLANとして設定する形にすれば、こちらの設定は変更する必要はありません。
[アクセスポイント]の設定については、保存すると再起動を求められますので再起動を実施します。
4.SSID設定
再起動後にログインし、[設定]>[ネットワーク]をクリックします。
「+」をクリックして、新規のSSID設定を行います。
SSIDの設定を行います。
[名前]:ここに設定した文字列がSSIDとして表示されます。
[タイプ]:無線を選択
[主な用途]:従業員を選択
音声:Wi-Fiを経由して音声通話などがある場合に選択。
ゲスト:ウェブサイト画面での認証を経由した設定が可能
接続した場合のクライアントへのDHCPサーバ設定やVLANの割り当てを行います。
[ネットワーク割り当て]を選択することで、外部DHCPサーバへ通信を行います。
APにもDHCPサーバ機能を持たせることはできますが、負荷が高くなるため外部DHCPサーバの利用を推奨します。
接続させるSSIDごとにネットワークを分ける場合は、VLANについても設定します。こちらはタグVLANで出力されますので、上位側のスイッチ側の設定も必要となります。
デフォルト選択の場合、APの管理ネットワークと同じネットワークを利用します。
[セキュリティレベル]:エンタープライズ(EAPによる802.1xを利用する場合)、パーソナル(固定パスワード)、オープン(セキュリティなし)が選択できます。
[キー管理]:WEP、WPA、WPA2、WPA3などが選択できます。
その他、MACアドレス認証(事前に登録が必要)やローミング設定もSSID単位で可能です。
設定後、SSIDがAPから出力されます。
これで、基本的なAP設定は完了となります。
5.バーチャルコントローラの設定
前述したように、Aruba APはデフォルトで仮想コントローラとして動作しています。
バーチャルコントローラがダウンすると、同じ管理下内の他のAPがバーチャルコントローラとして役割を引き継ぎます。
※デフォルトでは、同じネットワーク内で一番最初に起動したAPがバーチャルコントローラとして起動します。
Arubaでは、バーチャルコントローラとしての管理IPアドレスを設定したり、マスターのコントローラを設定することができます。
[設定] > [システム]をクリックします。
名前:仮想コントローラ名を作成
仮想コントローラIP:APに設定しているIPアドレスとは異なる一意のIPアドレスを入力します。
これにより、今後はどのAPがマスターになったとしても、設定した仮想コントローラIPにHTTPSで接続してSSIDや各種設定を行えるようになります。
また、[設定] > [アクセスポイント] から特定のAPを選択し、下記の「優先マスター」にチェックを入れると、常にこのAPがマスター仮想コントローラとして動作します。
APがダウンした場合は、他のAPに仮想コントローラが移行されますが、復帰した場合は優先マスターが設定されたAPに切り戻ります。
ここまでが、APの基本的な設定および仮想コントローラの設定となります。
AP2設定
次に、もう一つのAP2を同ネットワークに追加してみましょう。
Arubaのアクセスポイント追加はとても簡単です。
仮想コントローラが稼働している状態であれば、同じネットワーク内に新しいAPを接続するだけでゼロタッチコンフィグレーションでの対応が可能です。
仮想コントローラが自動的に新しいAPを検知し、SSIDなどの設定を同期するため、すぐに利用することが可能です。
1.接続、起動
DHCPからIPアドレスを取得できることを前提として、AP2を同ネットワークに接続します。
AP2起動後に、仮想コントローラにHTTPSにて接続すると、アクセスポイントが「2」になっていることが分かります。SSIDなども同期され、追加されたAPからもSSIDが出力されます。
また、仮想コントローラのIPやマスターのIPアドレスなども確認できます。
[設定] > [アクセスポイント] をクリックするとアクセスポイントが追加されていることが分かります。
追加したAP2を固定IPアドレスにしたい場合は、追加されたAP2を選択して[鉛筆]マークをクリックすることで変更が可能です。(設定後は、再起動が必要です)
またこの機能により、機器の故障時や保守交換時にも自宅の電球を交換するかのように機器を交換・接続するだけで対応ができるため、どなたでも対応が可能です。
情シス管理者は交換されたことを確認して、仮想コントローラの管理画面から確認して必要な設定をすることで管理工数や現地での対応なども軽減することができます。
まとめ
いかがだったでしょうか。
Aruba IAPの仮想コントローラを使うことで、簡単にWi-Fiを展開できることがお分かりいただけたかと思います。
ArubaのWi-Fi製品は屋内から屋外製品、最新のWi-Fi6にも対応した製品が多く発売されています。
SB C&Sでは、案件のプリセールスや案件同行、ハンズオンセミナーなど様々な対応を行っておりますので、お気軽にお問い合わせください。
https://www.it-ex.com/products/maker/hpe-aruba/aruba-accesspoint.html
他のおすすめ記事はこちら
著者紹介

SB C&S株式会社
ICT事業本部 技術本部 ソリューション技術統括部 ソリューション技術部 2課
大東 智裕 - Tomohiro Daito -
SIer、エンドユーザー情シス/マーケなどを経て、2022年より現職。
九州・中国地区でネットワーク/セキュリティ/ゼロトラストを中心としたプリセールスエンジニアを担当。
#Zscaler Top Engineer Award'24
#Zscaler Best Evangelist Award'25