
こんにちは。SB C&Sの石井です。
VMware製品のプリセールスSEチームに所属しています。
今回は、Horizon Cloud Connectorの概要や構築方法について紹介します。
VMware Horizonを利用する際は、Connection Serverに対してライセンスアクティベーション作業が必要になりますが、ライセンスの種別によってアクティベーション方法が異なります。
Horizonのライセンスは、大きく分けて[Term]ライセンスと[Subscription]ライセンスの2種類があります。[Term]ライセンスを利用する場合は、ライセンスを購入するとライセンスキーが発行され、そのライセンスキーをConnection Serverに適用することでHorizonを利用することができます。しかし、[Subscription]ライセンスを利用する場合は、ライセンスキーが発行されません。別途、クラウドに接続するコンポーネントを構成し、クラウドでHorizonのライセンスを管理する必要があります。クラウドと通信をする際に必要なコンポーネントがHorizon Cloud Connectorです。
Horizon Cloud Connectorとは
前述で説明した通り[Subscription]ライセンスでHorizonを利用する場合は、ライセンスの管理をクラウドで行う必要があります。Horizon Cloud Management Planeと呼ばれるクラウドに接続することで、ライセンスの管理が可能になります。そのHorizon Cloud Management PlaneとオンプレミスのConnection Server間で通信を行うために必要なコンポーネントがHorizon Cloud Connectorになります。
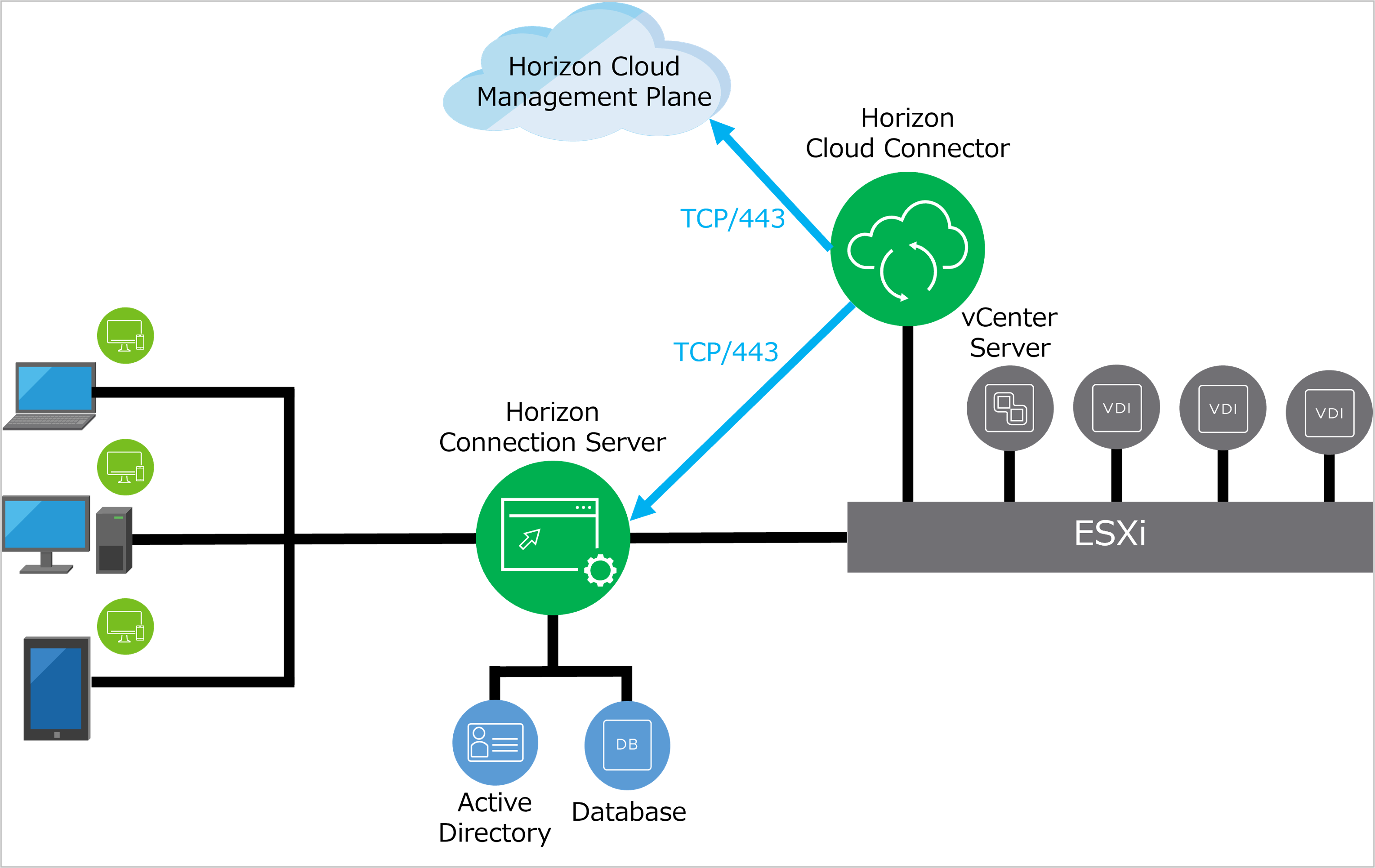
Horizon Cloud Connectorの前提条件
Horizon Cloud Connectorは仮想アプライアンスとして提供されます。vSphere Client上でOVFテンプレートをデプロイして構成します。
下記の表はHorizon Cloud Connectorで使用されるリソースになります。
| リソース | 値 |
|---|---|
| CPU | 4CPU |
| メモリ | 8GB |
| ストレージ | 40GB |
Horizon Cloud ConnectorとHorizon Cloud Management Planeの通信はアウトバウンドの443ポートを利用します。継続的にライセンスの管理を行っているため、社内ネットワークに閉じられた環境での利用はできず、常にインターネット接続ができる必要があります。
その他、Horizon Cloud Connectorの考慮事項等は、下記URLをご確認ください。
https://docs.vmware.com/jp/VMware-Horizon-Cloud-Service/services/hzncloudmsazure.admin15/GUID-B1CD2B75-E4DB-401D-9C68-E86762A9BBFD.html
また、Horizon Cloud Connectorをデプロイする際はConnection Serverと互換性のあるバージョンを使用してください。互換性の確認は、下記URLをご確認ください。https://interopmatrix.vmware.com/Interoperability?col=569,&row=703
Horizon Cloud Connectorの障害について
前章でご紹介した要件として「常にインターネット接続ができる環境が必要」とご紹介しましたが、障害時の影響が気になるかと思います。
[Subscription]ライセンスのアクティベーション目的のみにHorizon Cloud Connectorを使用している場合は、Horizon Cloud Connectorに障害が発生してもすぐに仮想デスクトップに影響はでません。Horizon Cloud Connectorに障害が発生してからダウン期間として30日程度の猶予があります。
ただし、Horizon Cloudが提供する追加機能である「Image Management Service」や「Universal Broker」の機能を使用している場合、Horizon Cloud Connectorの障害によって機能が制限される場合があるため注意が必要です。例えば、「Image Management Service」を使用している場合は他Podへのイメージ展開が利用出来なくなってしまいます。
Horizon Cloud Connectorダウン時の影響については、下記URLをご確認ください。
https://techzone.vmware.com/blog/what-horizon-cloud-connector-and-why-it-so-important
Horizon Cloud Connectorの障害はHorizon Universal Consoleと呼ばれる管理コンソール上のダッシュボードから問題を確認できます。
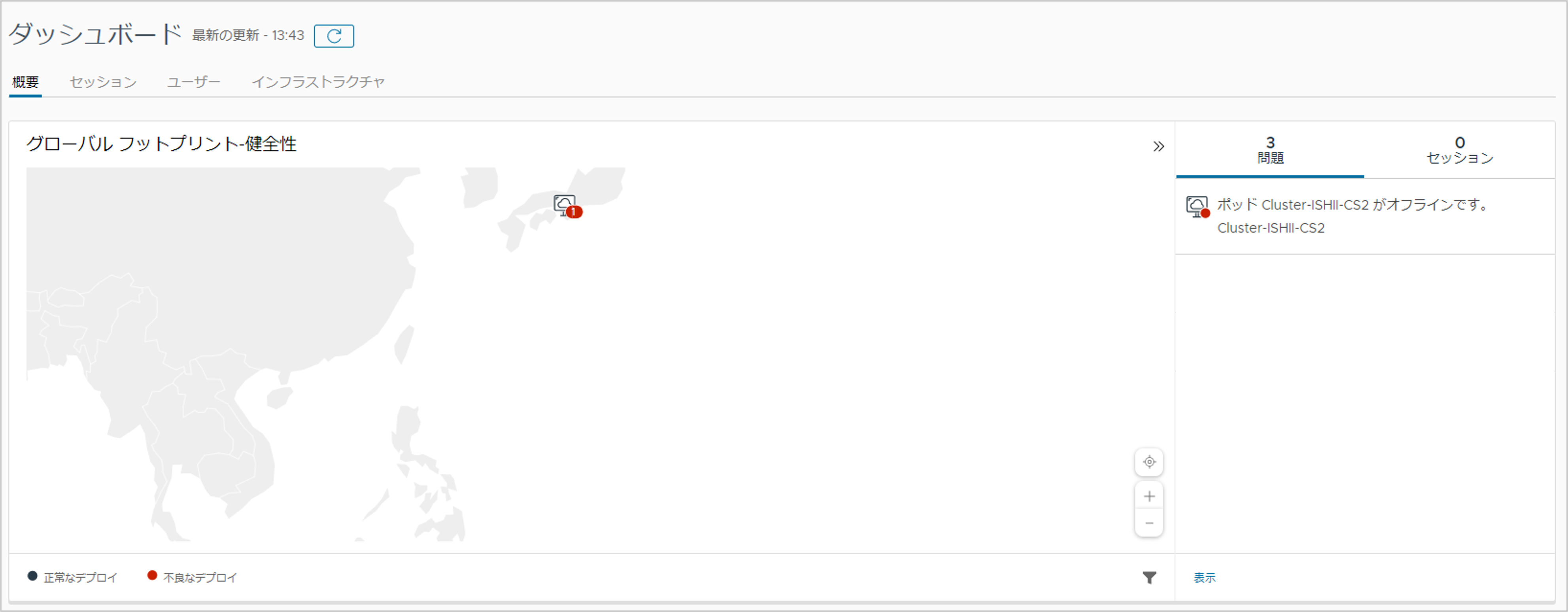
エラー内容によって解決方法は異なりますので詳細についてはこちらをご確認ください。
https://kb.vmware.com/s/article/79509
Horizon Cloud Connectorのダウンロード
それでは、Horizon Cloud Connectorの構築手順をご紹介します。
まずは、Horizon Cloud Connectorを構築するためにOVAファイルをダウンロードします。Horizon Universal Consoleにアクセスして、ご自身のユーザー情報を入力し、ログインします。
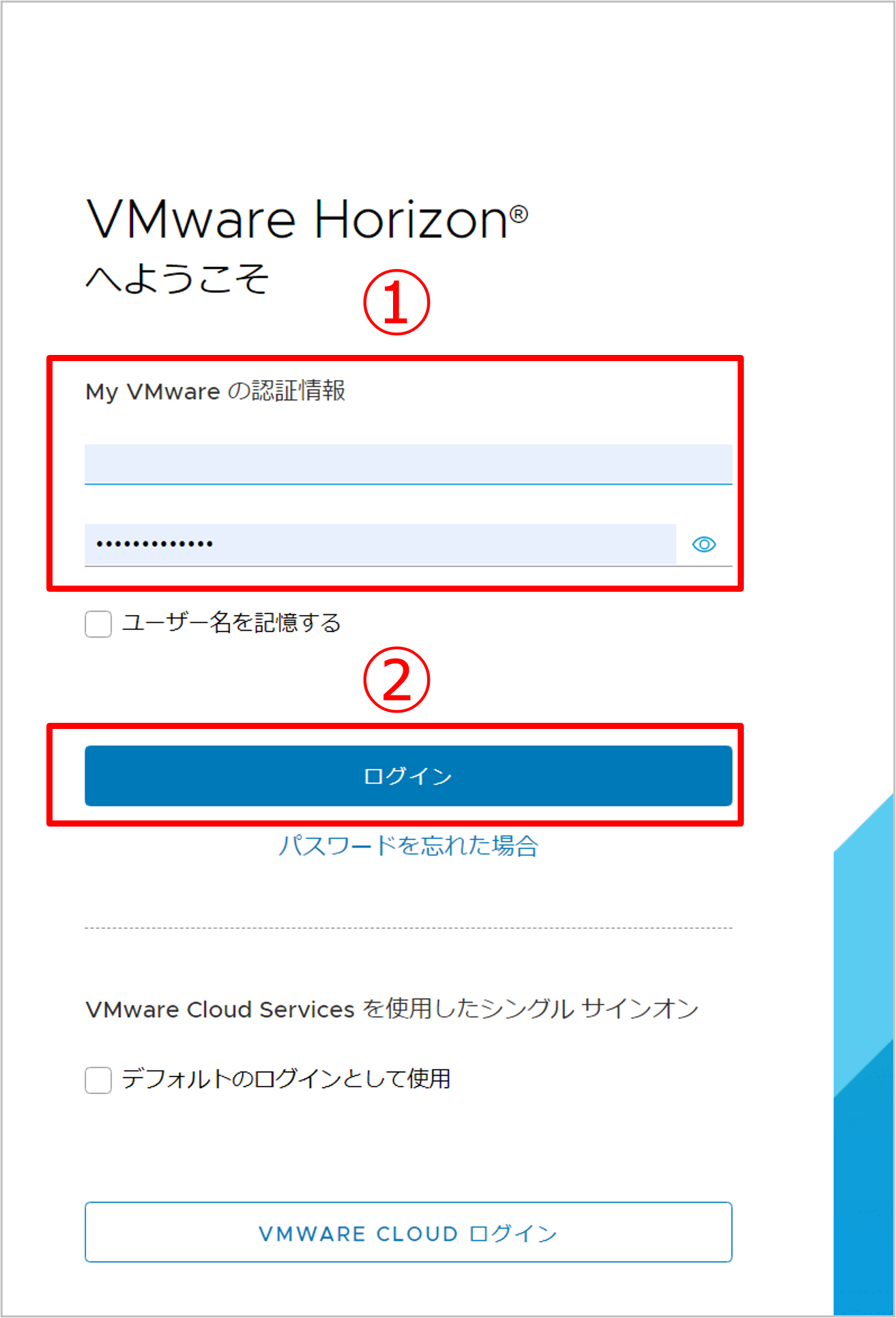
Horizon Universal Consoleにログインしたら、キャパシティ左横の [∨] をクリックします。キャパシティを開いたら、VMware SDDC右横の [追加] をクリックします。
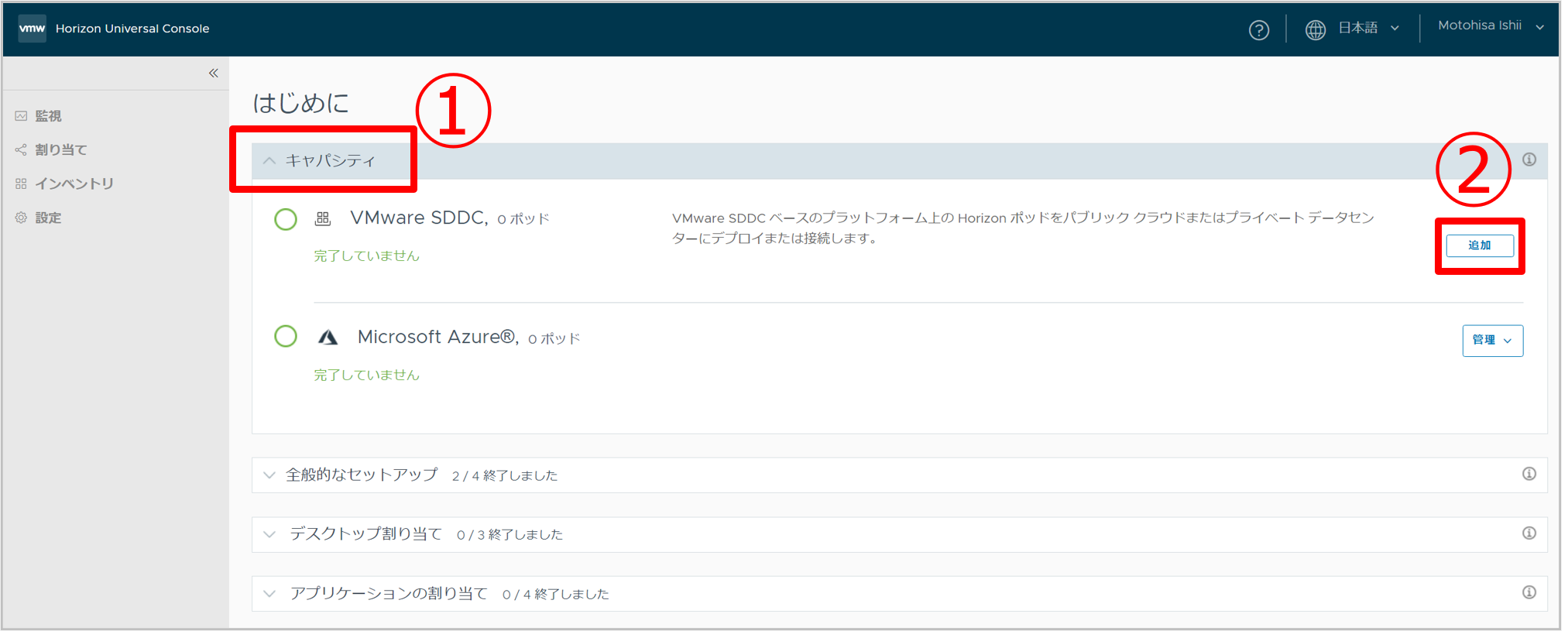
VMware SDDC プラットフォームのポップアップが表示されるため、その他プラットフォームの [ダウンロード] をクリックします。
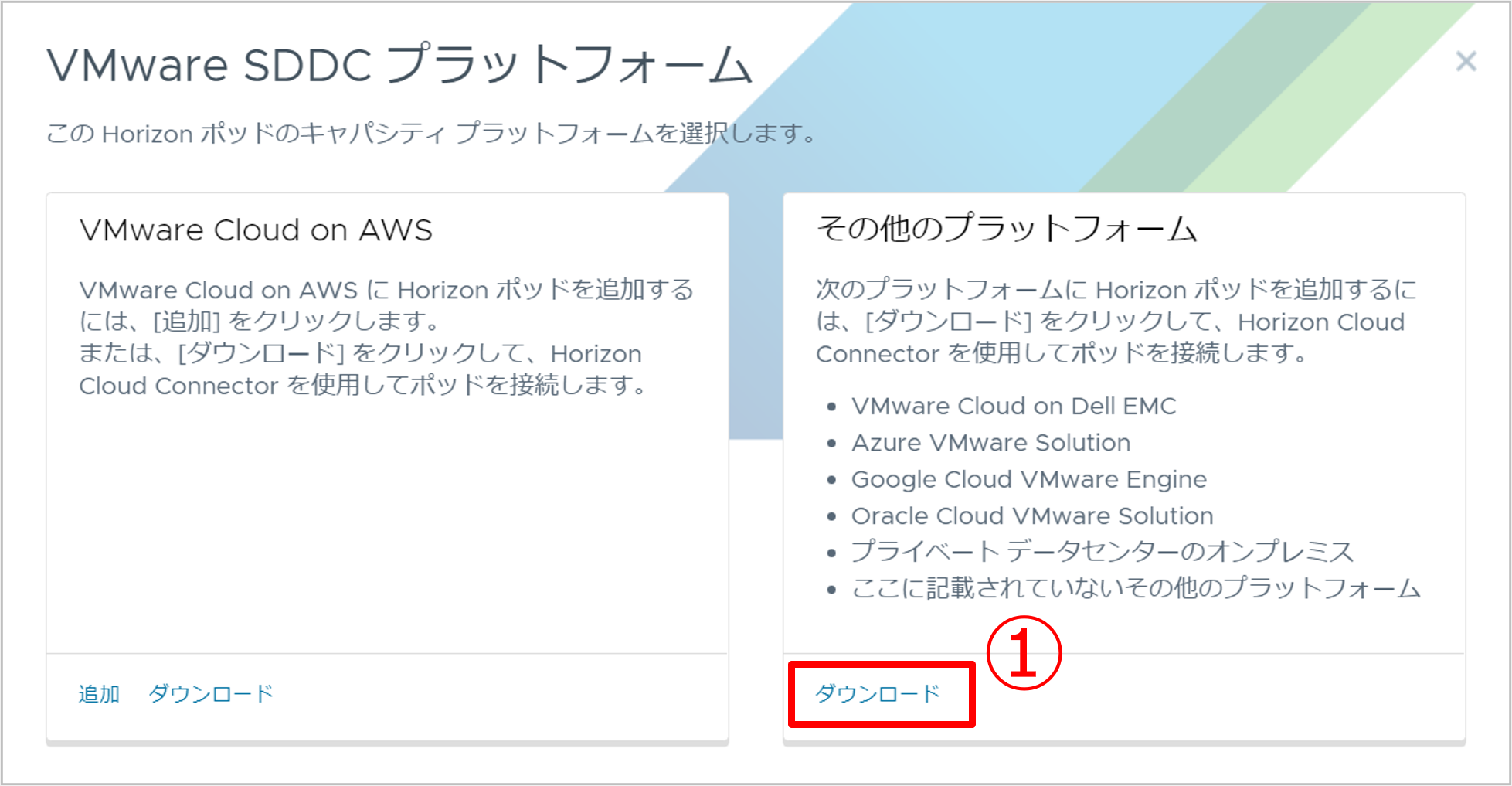
別タブでVMware Customer Connectが表示されるため、ご自身のユーザー情報を入力し、サインインします。サインインが完了したら、Horizon Cloud Connector X.X.X OVA format右横にある [DOWNLOAD NOW] をクリックします。Horizon Cloud Connectorは英語表記のVMware Customer Connectでないと表示されません。日本語表記でVMware Customer Connectにアクセスしている場合は、画面右上の [地球儀] のマークをクリックして英語表示に変更してください。
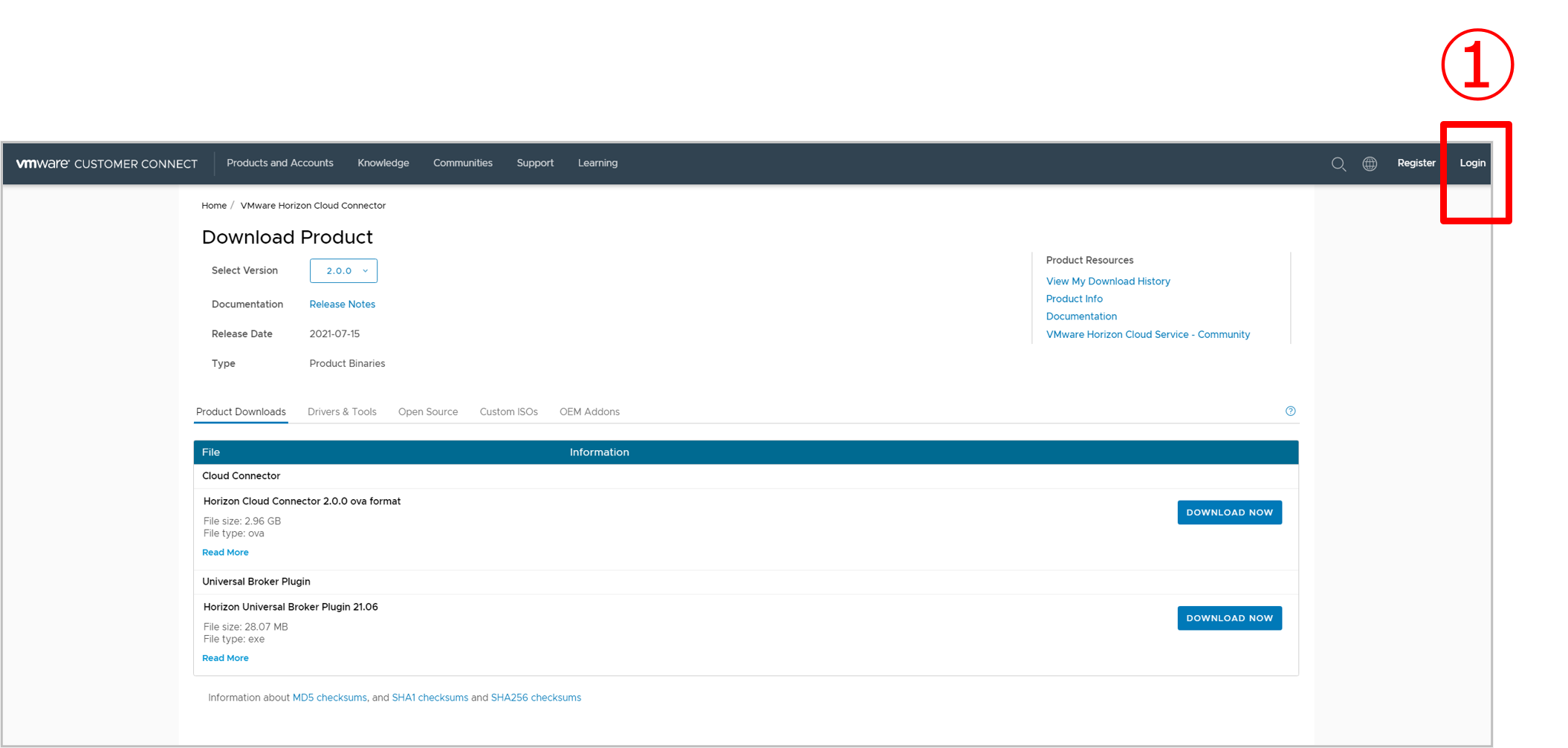
ダウンロードをクリックするとライセンス規約が表示されるため、チェックボックスにチェックを入れて[ACCEPT] をクリックします。
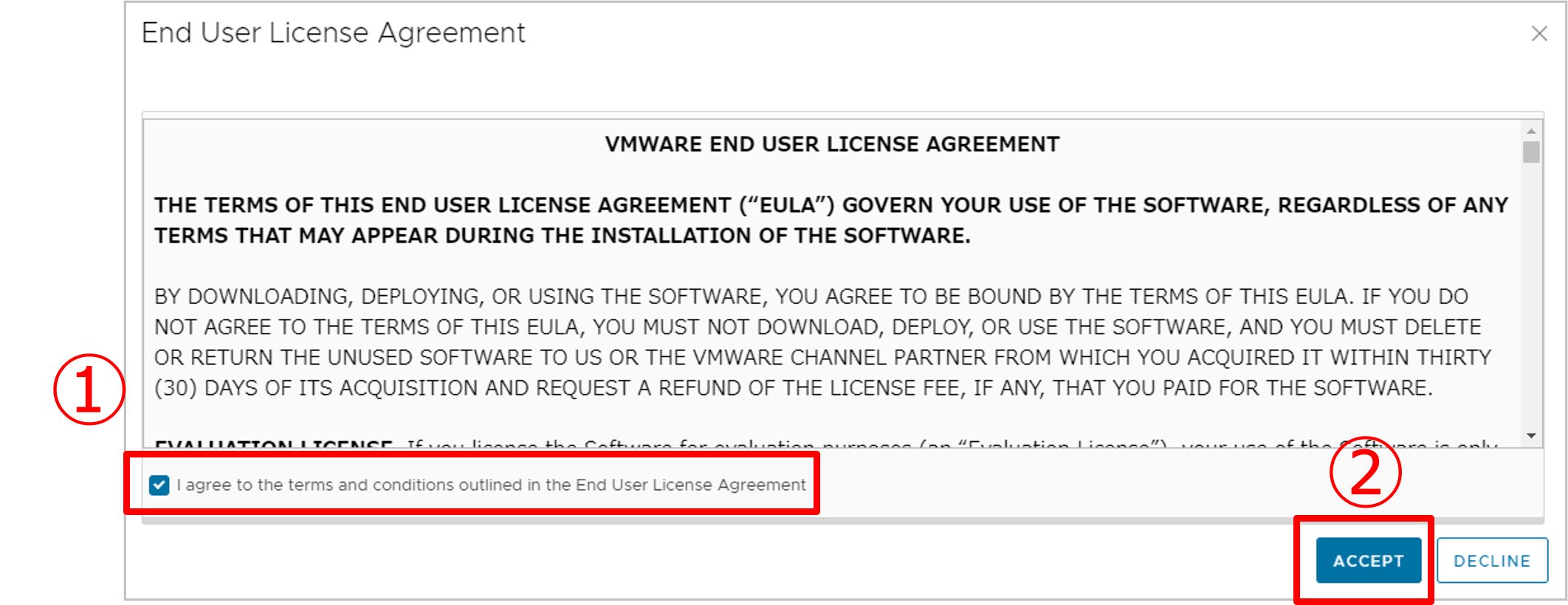
[ACCEPT] をクリックすると、OVAファイルがダウンロードされます。
Horizon Cloud Connectorのデプロイ
OVAファイルがダウンロードされたら、vSphere環境へHorizon Cloud Connectorをデプロイします。vSphere Clientにログインし、[OVF テンプレートのデプロイ] をクリックします。
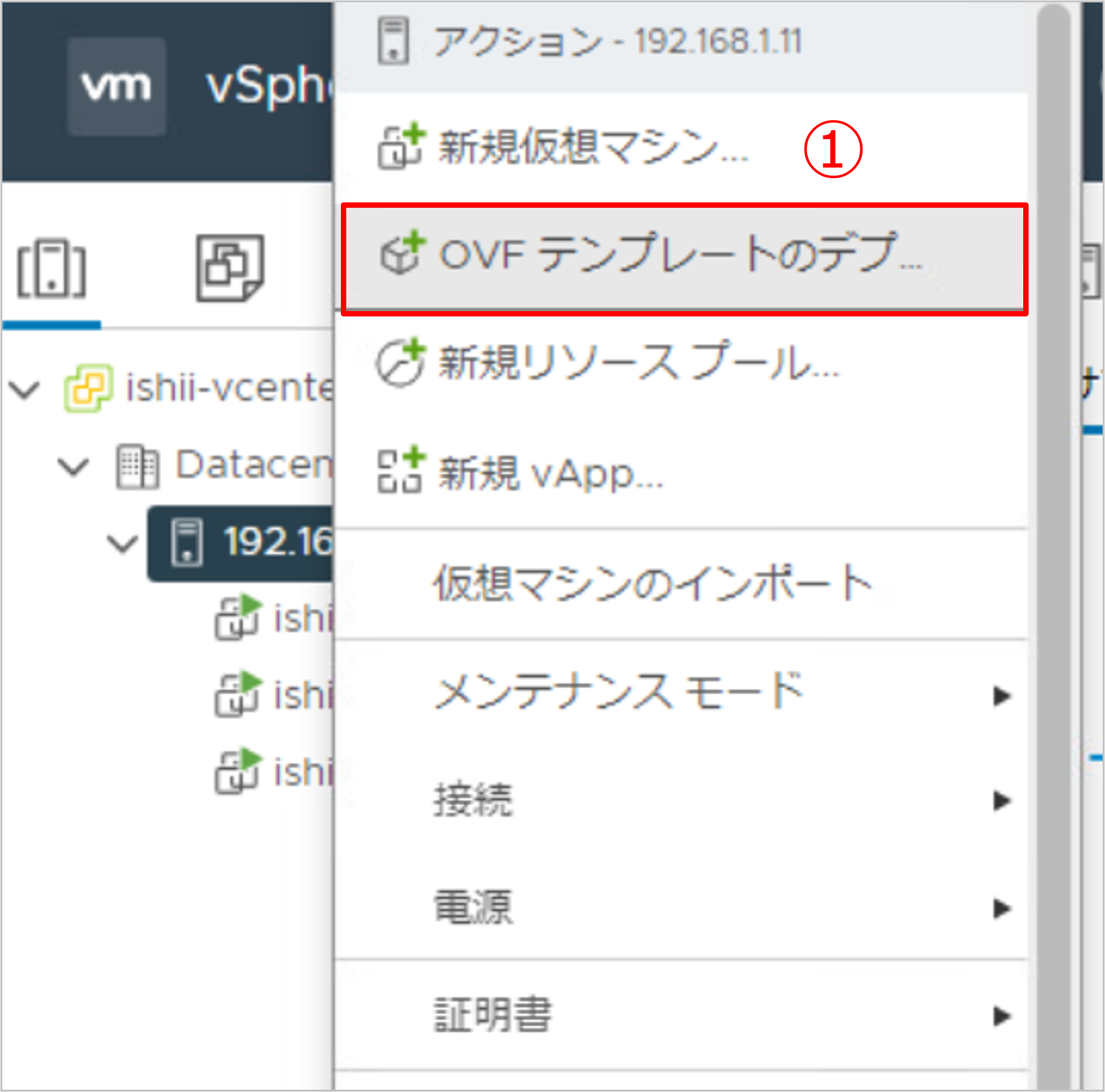
OVF テンプレートの選択 画面が表示されます。[ローカル ファイル] をクリックし、[ファイルのアップロード]から先ほどダウンロードしたファイルをアップロードします。アップロードが完了したら、[次へ] をクリックします。
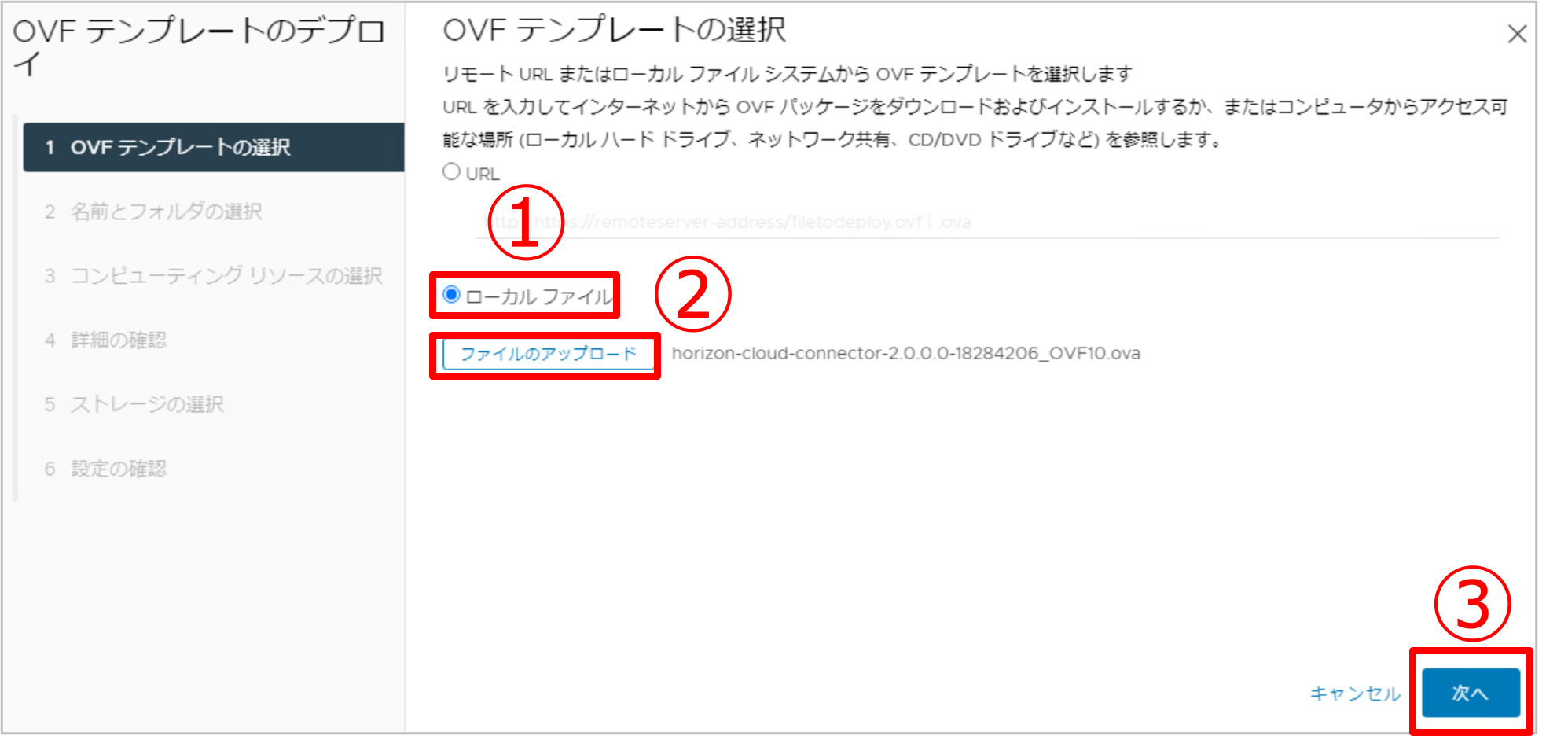
名前とフォルダの選択 画面が表示されます。任意の仮想マシン名と仮想マシンの場所を選択し、[次へ] をクリックします。
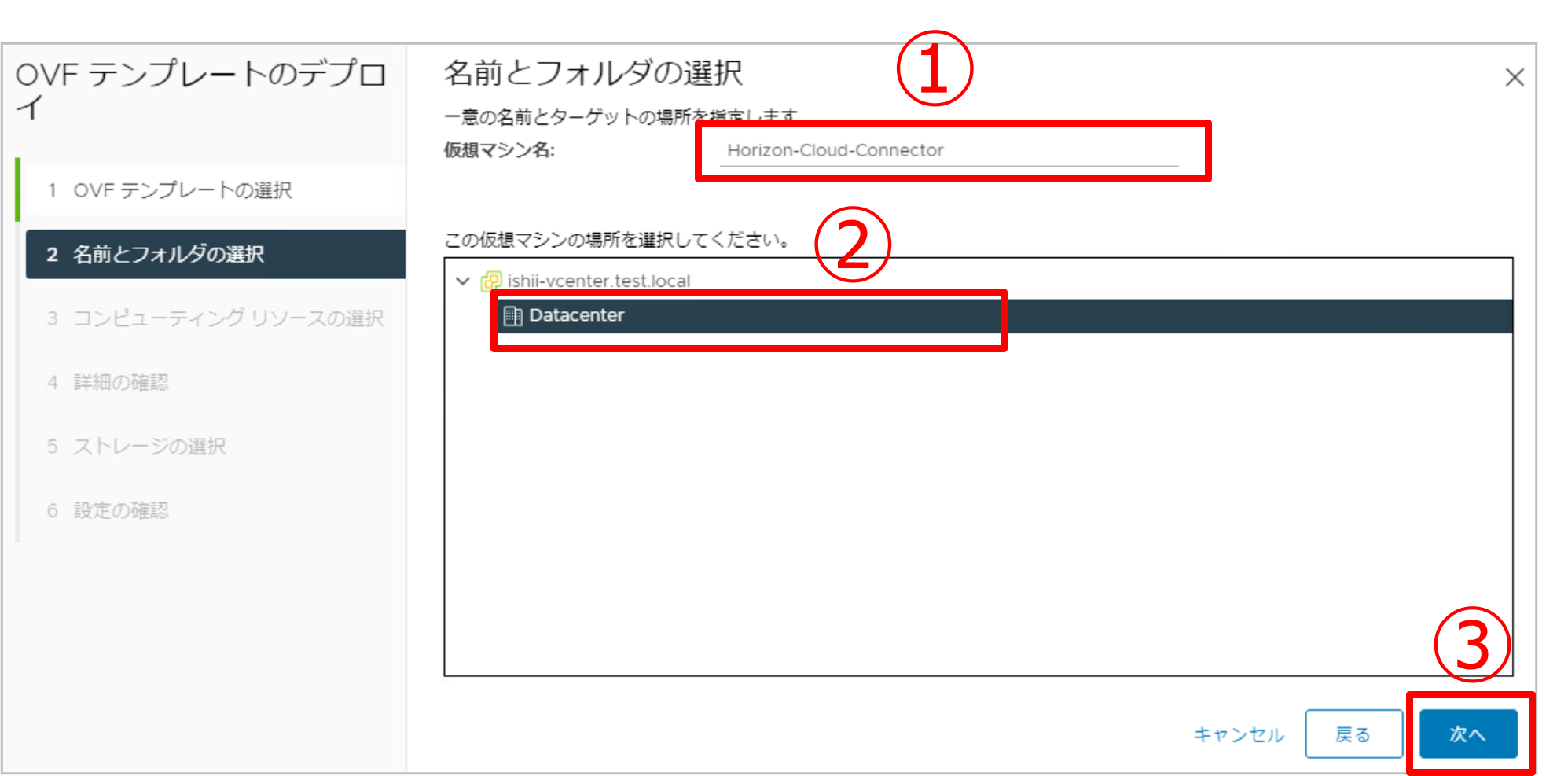
コンピューティング リソースの選択 画面が表示されます。任意のリソースを選択し、[次へ] をクリックします。
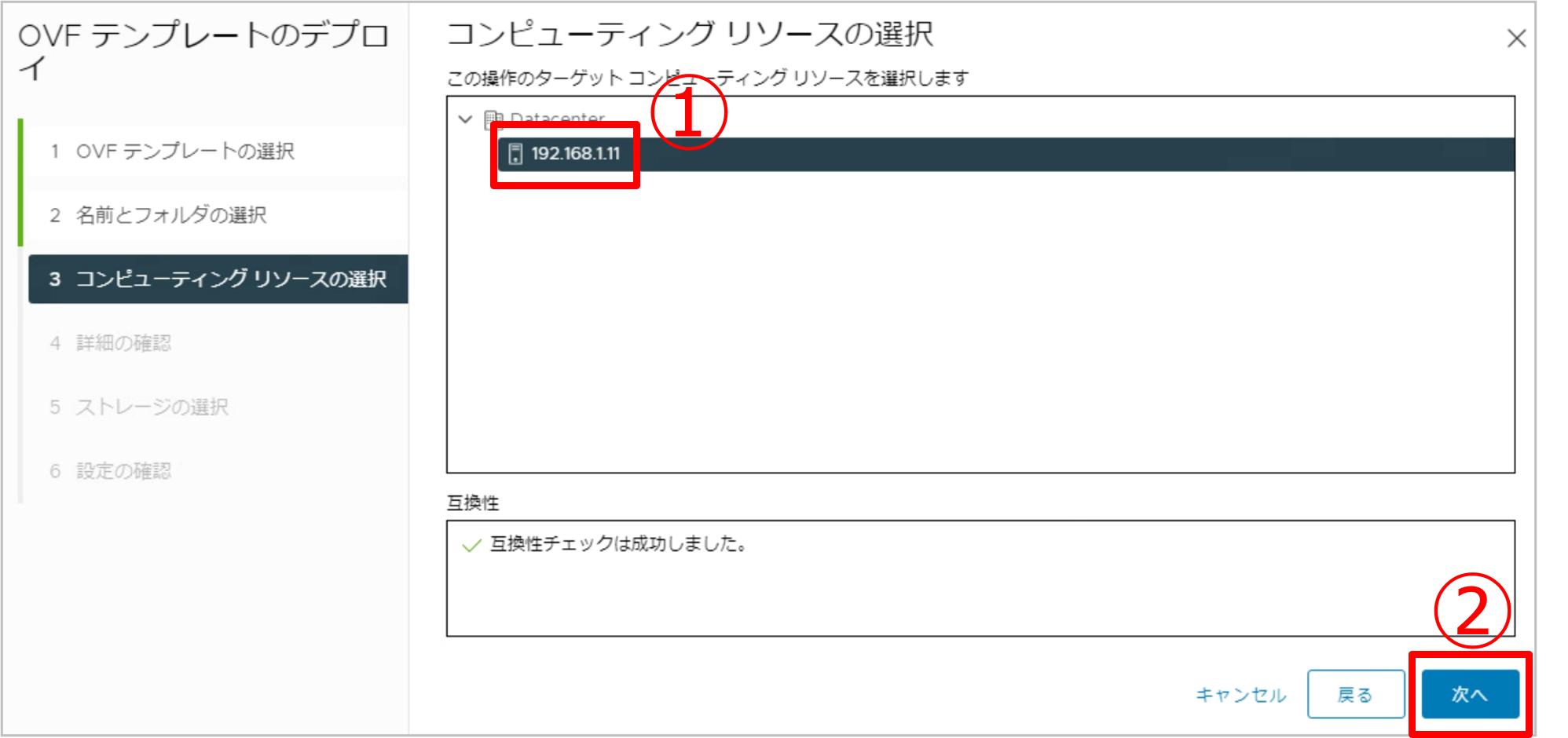
詳細の確認 画面が表示されます。詳細を確認し、[次へ] をクリックします。
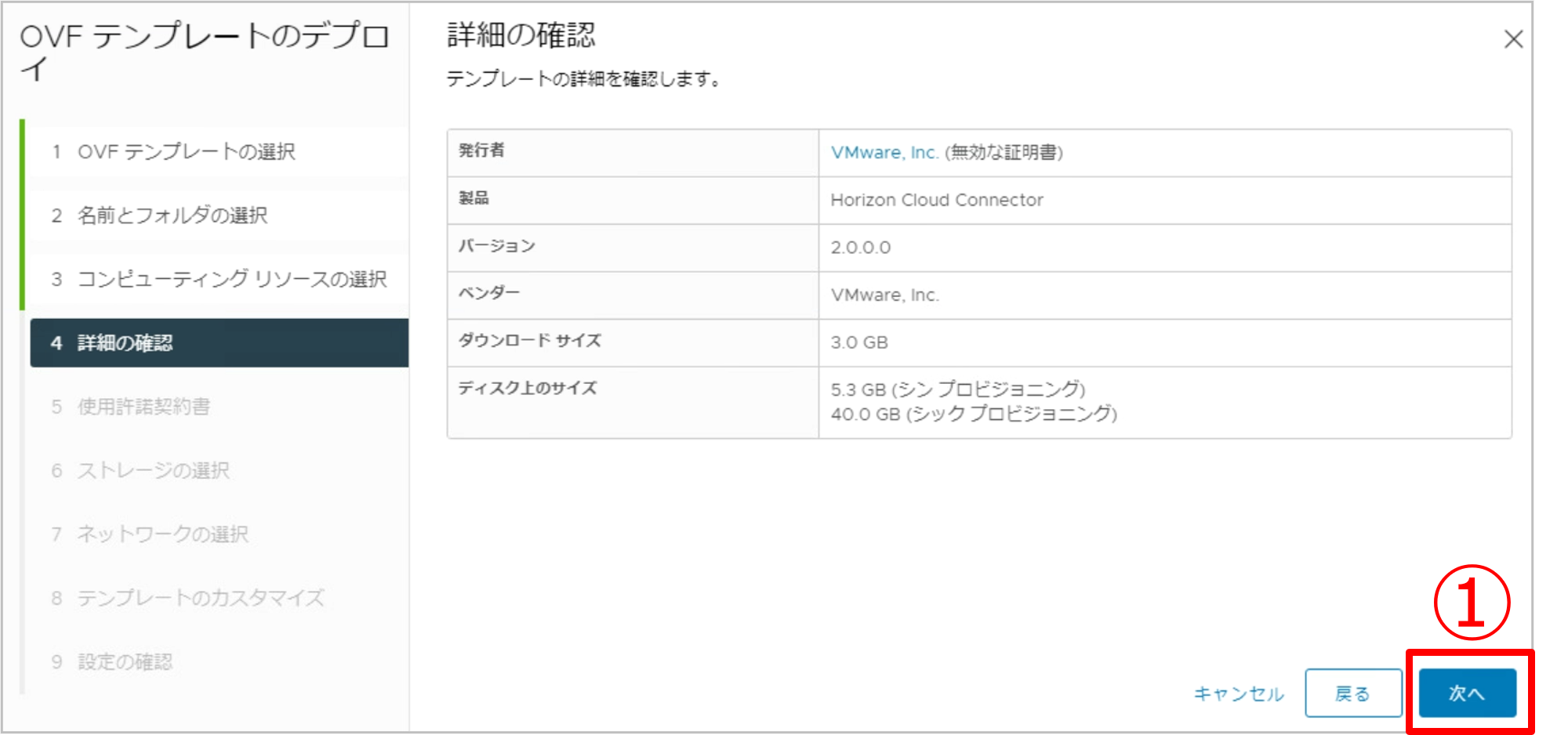
使用許諾契約書 画面が表示されます。使用許諾契約書の同意をし、[次へ] をクリックします。
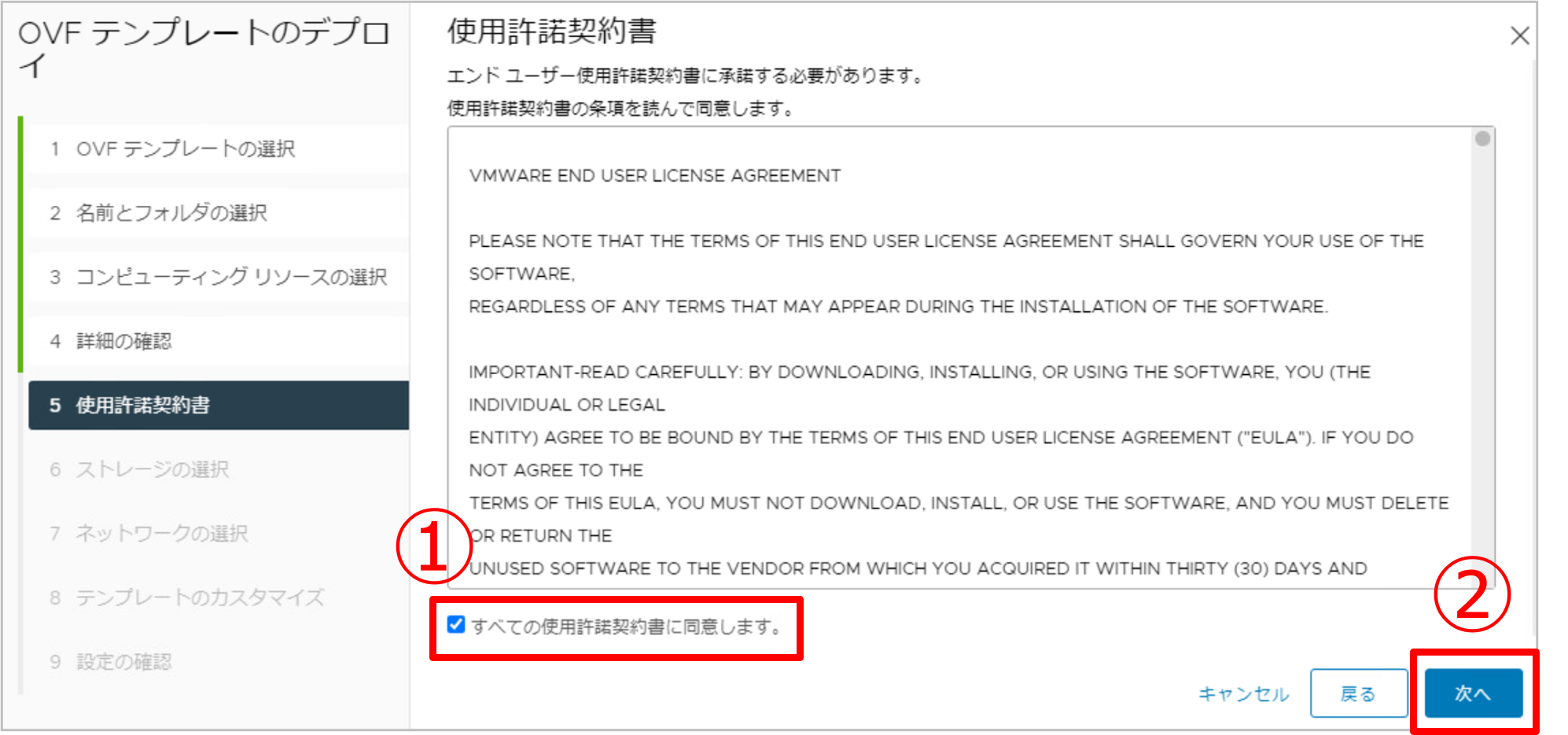
ストレージの選択 画面が表示されます。任意のストレージやディスクフォーマットを選択し、[次へ] をクリックします。
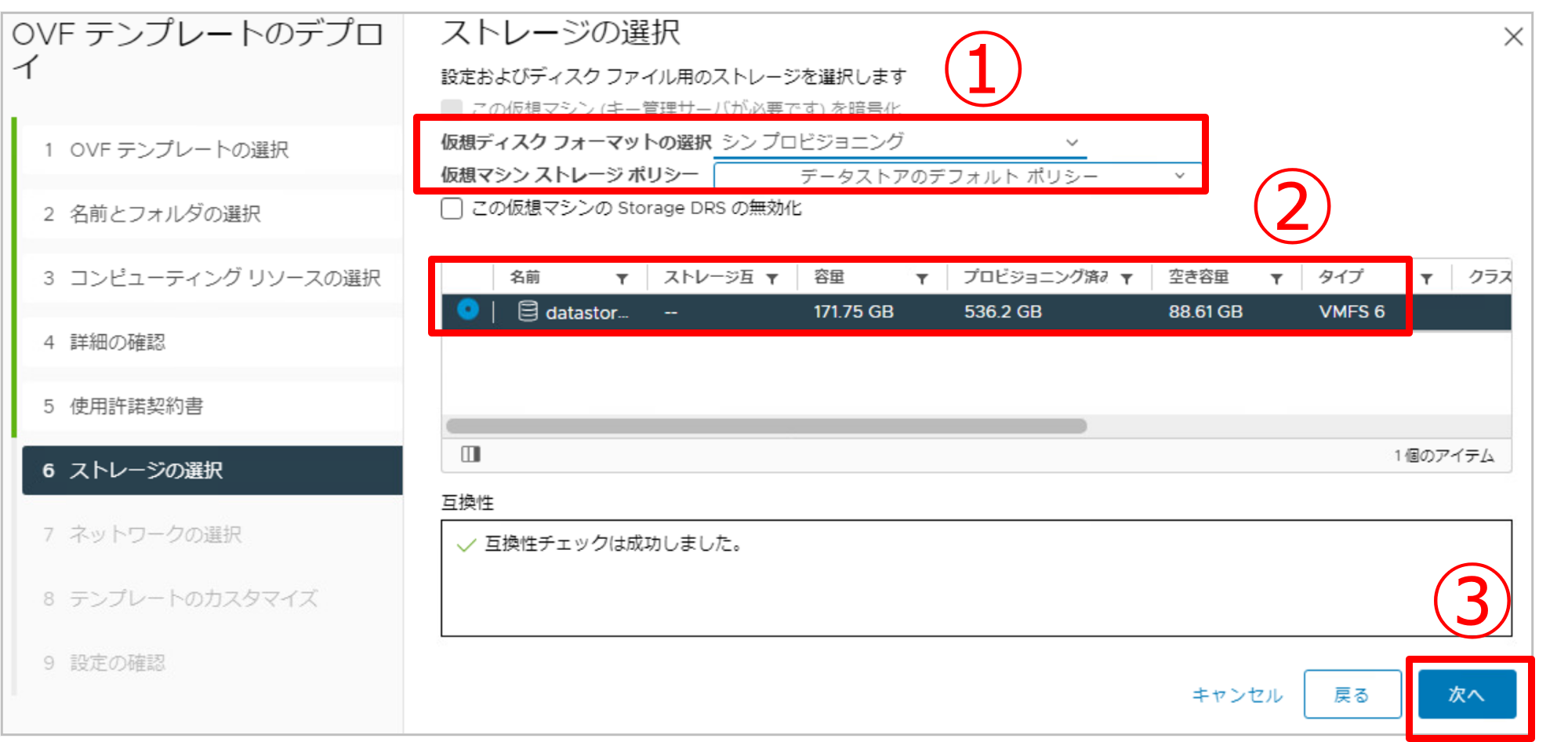
ネットワークの選択 画面が表示されます。任意のネットワークを選択し、[次へ] をクリックします。
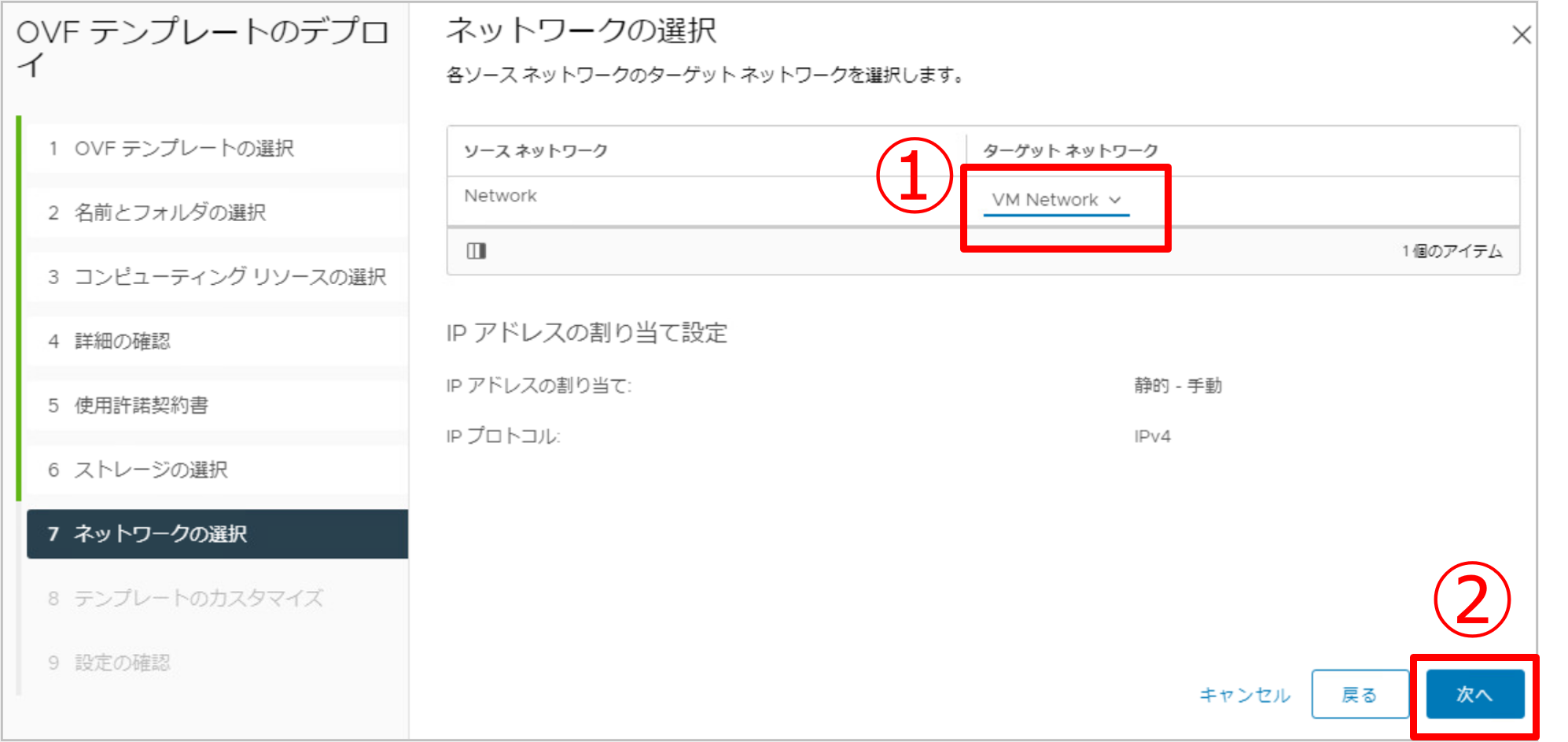
テンプレートのカスタマイズ 画面が表示されます。任意の [Root Password] をクリックします。
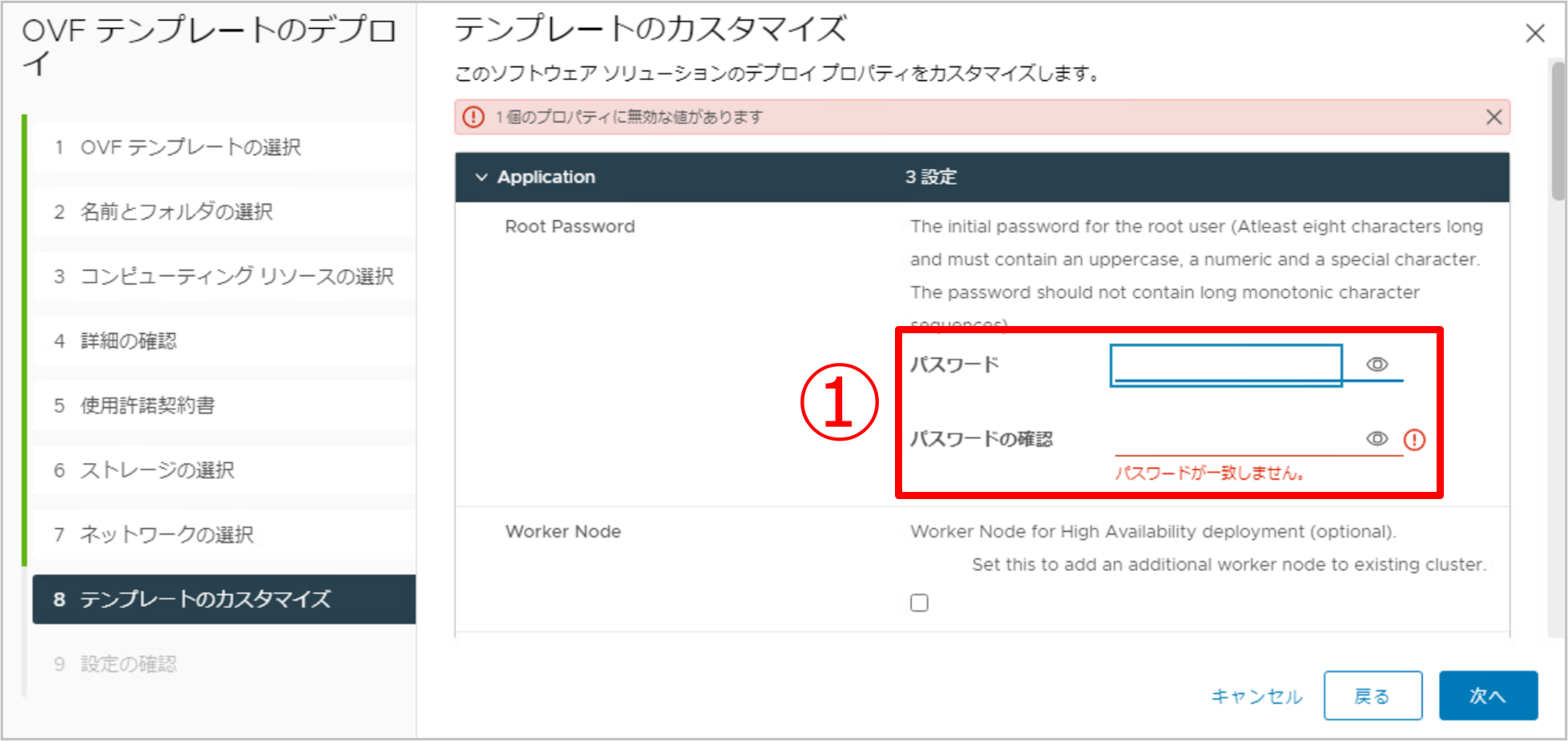
画面を下にスクロールし、下記の表を参考に必用な情報を入力していきます。
| 入力欄 | 設定値 |
|---|---|
| Default Gateway | デフォルトゲートウェイのIPアドレス |
| Domain Name | Horizon Cloud Connectorのドメイン名 |
| Domain Search Path | Horizon Cloud Connectorのドメイン検索パス |
| Domain Name Servers | DNSサーバーのIPアドレス |
| Network IP Address | Horizon Cloud ConnectorのIPアドレス |
| Network Netmask | このネットワークのサブネットマスク |
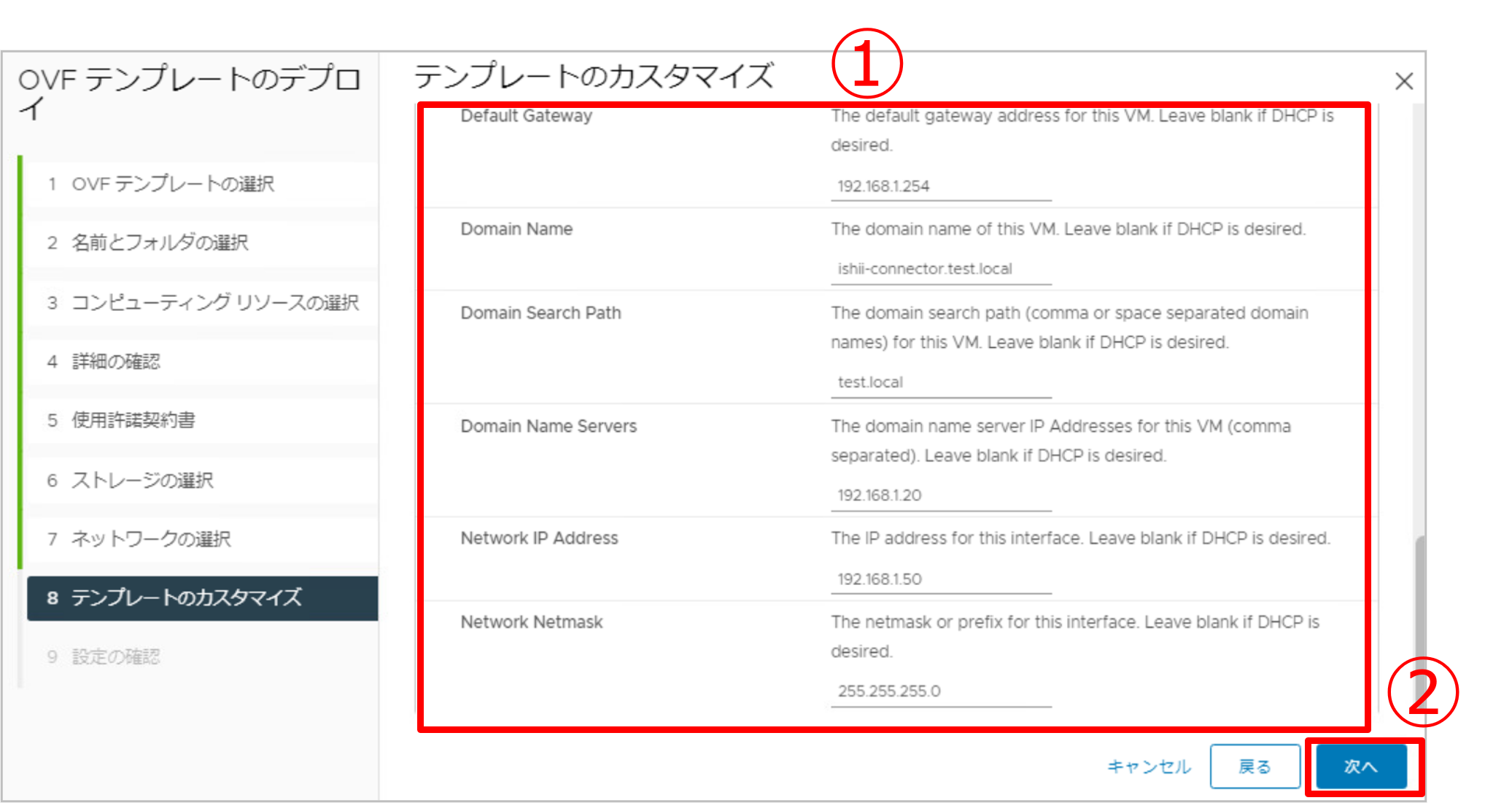
設定の確認 画面が表示されます。設定した内容を確認し、[完了] をクリックします。
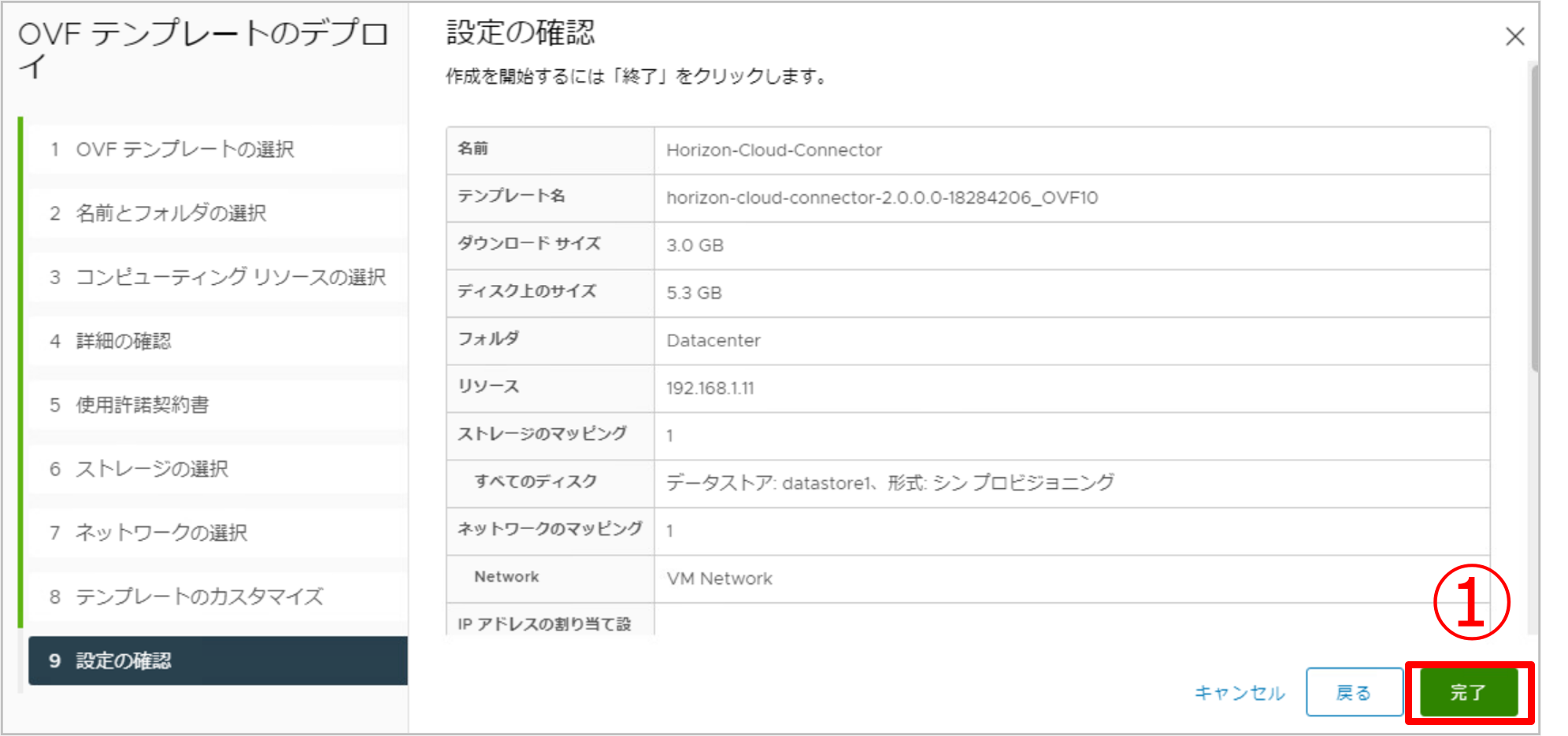
[完了] をクリックしたら、Horizon Cloud Connectorのデプロイが開始されるので、完了するまで待機します。
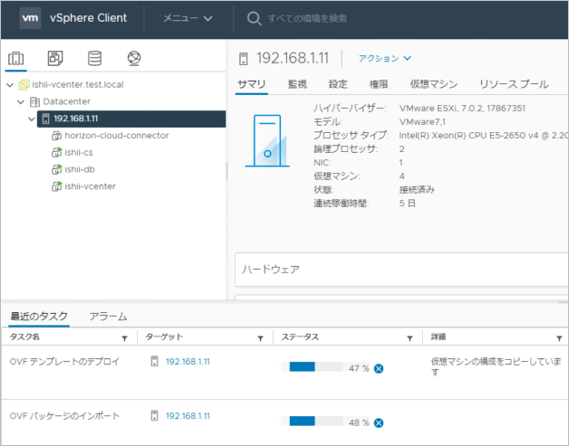
デプロイが完了したらHorizon Cloud Connectorを起動し、コンソール画面にアクセスします。しばらく待つと、Horizon Cloud Connectorデプロイ時に設定したIPアドレスがコンソール画面に表示されます。
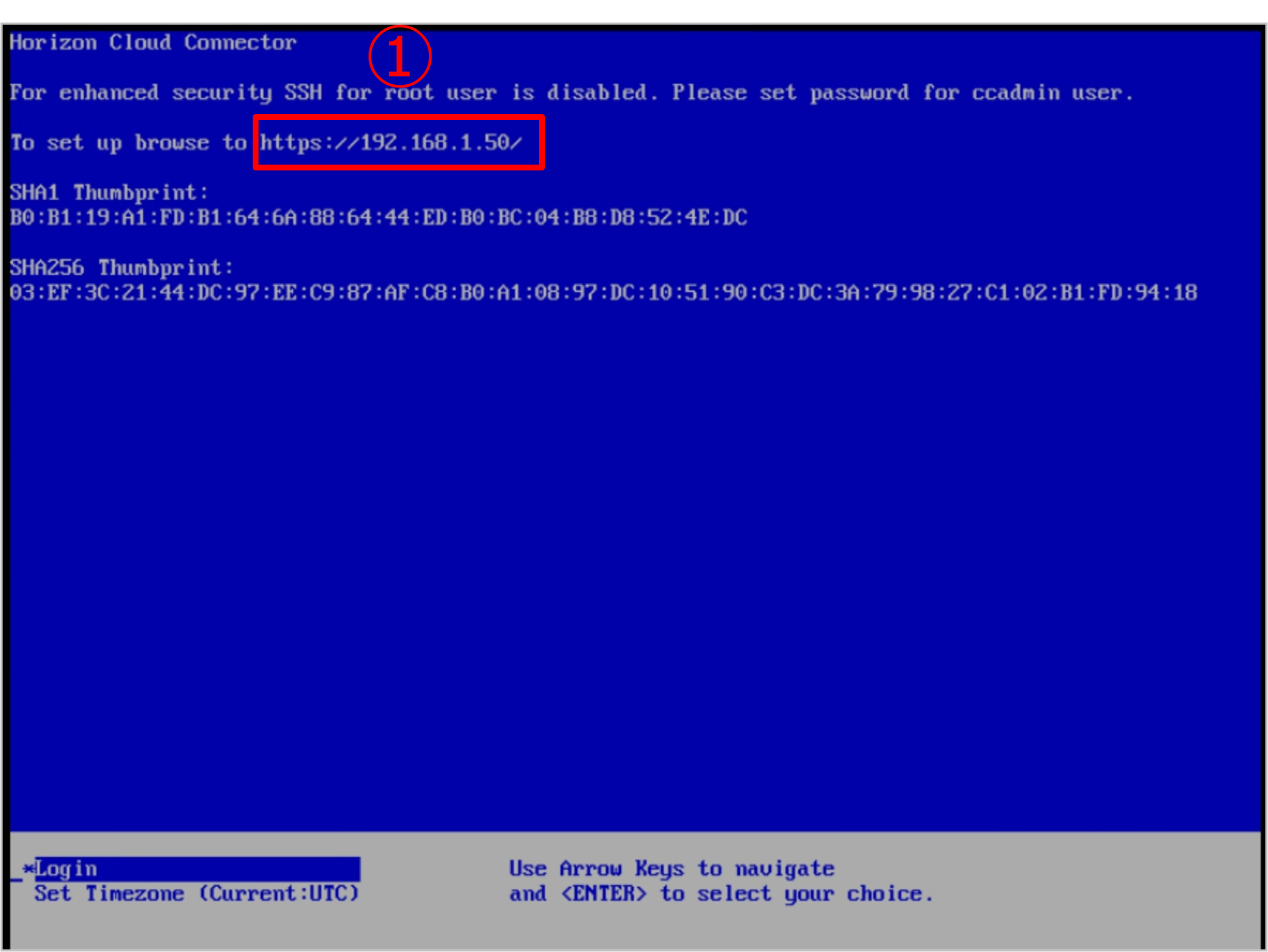
Horizon Cloud Connectorの設定
デプロイが完了したら、Horizon Cloud Connectorの管理コンソールにログインして設定を行います。
Horizon Cloud ConnectorにWEBブラウザでアクセスし、VMware Customer Connectのユーザー情報を入力しログインします。
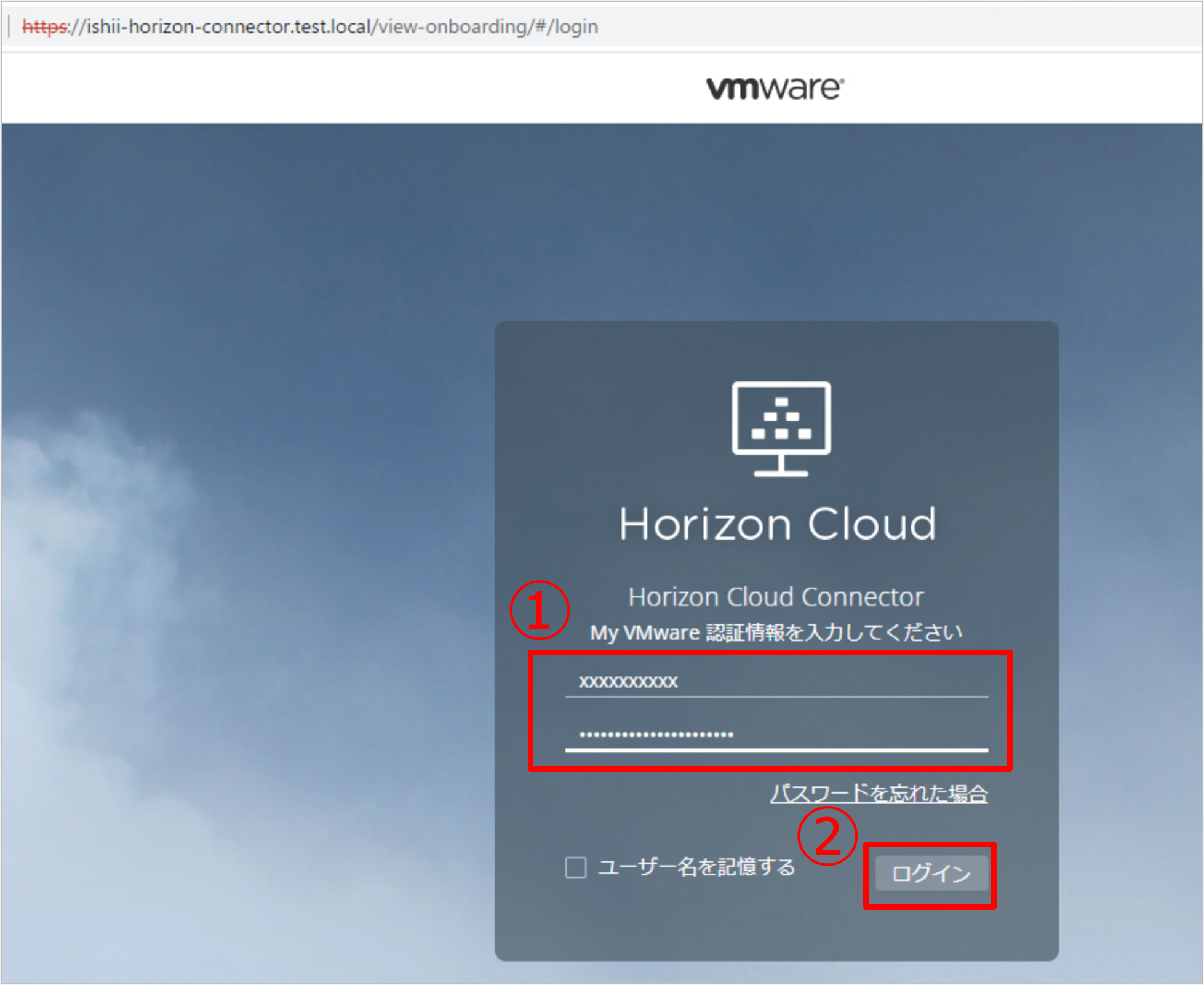
セットアップ画面が表示されたらまず、Horizon Connection ServerのFQDNを入力し、[接続] をクリックします。
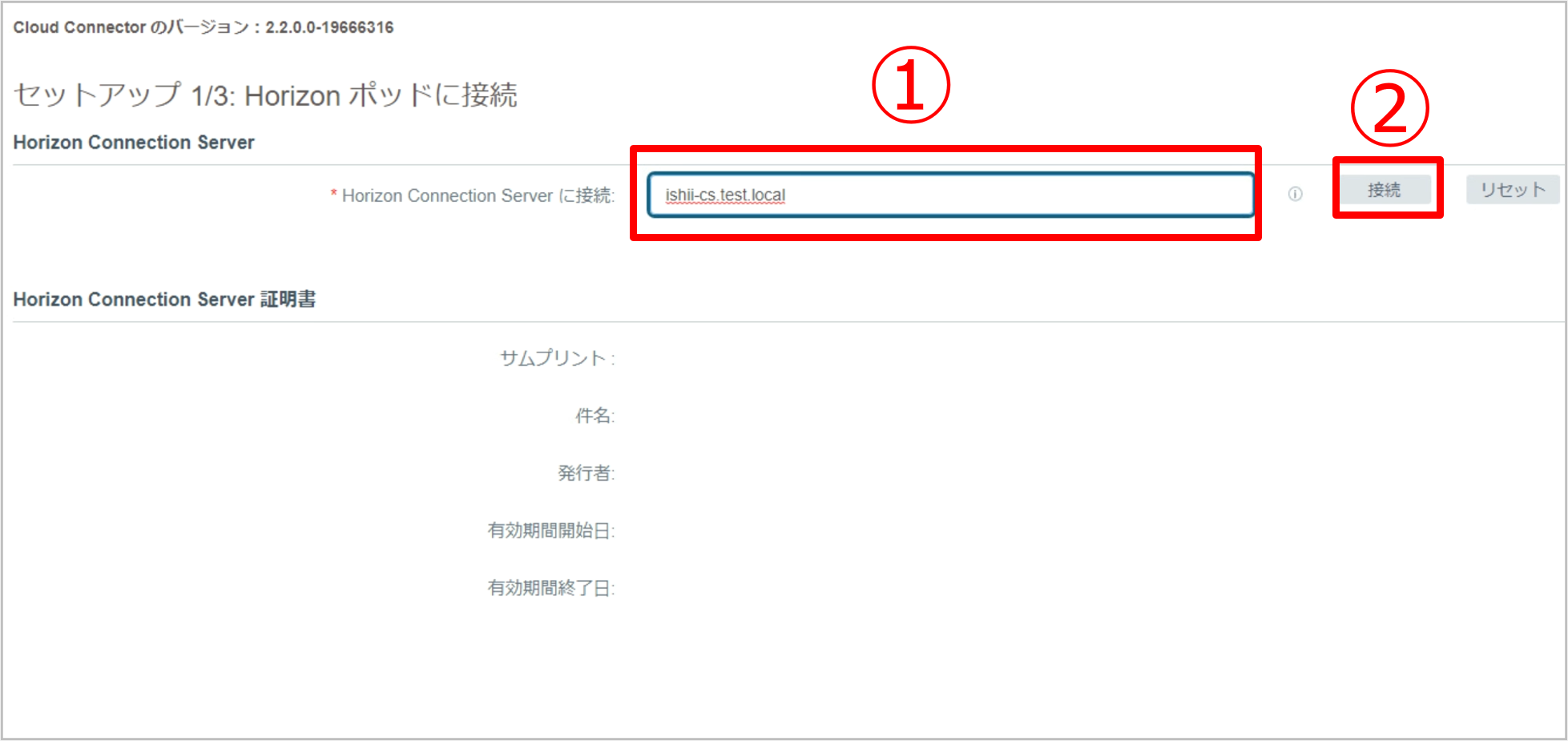
今回は、Connection Serverに自己証明書を使用しているため警告が表示されます。証明書の確認にチェックを入れます。
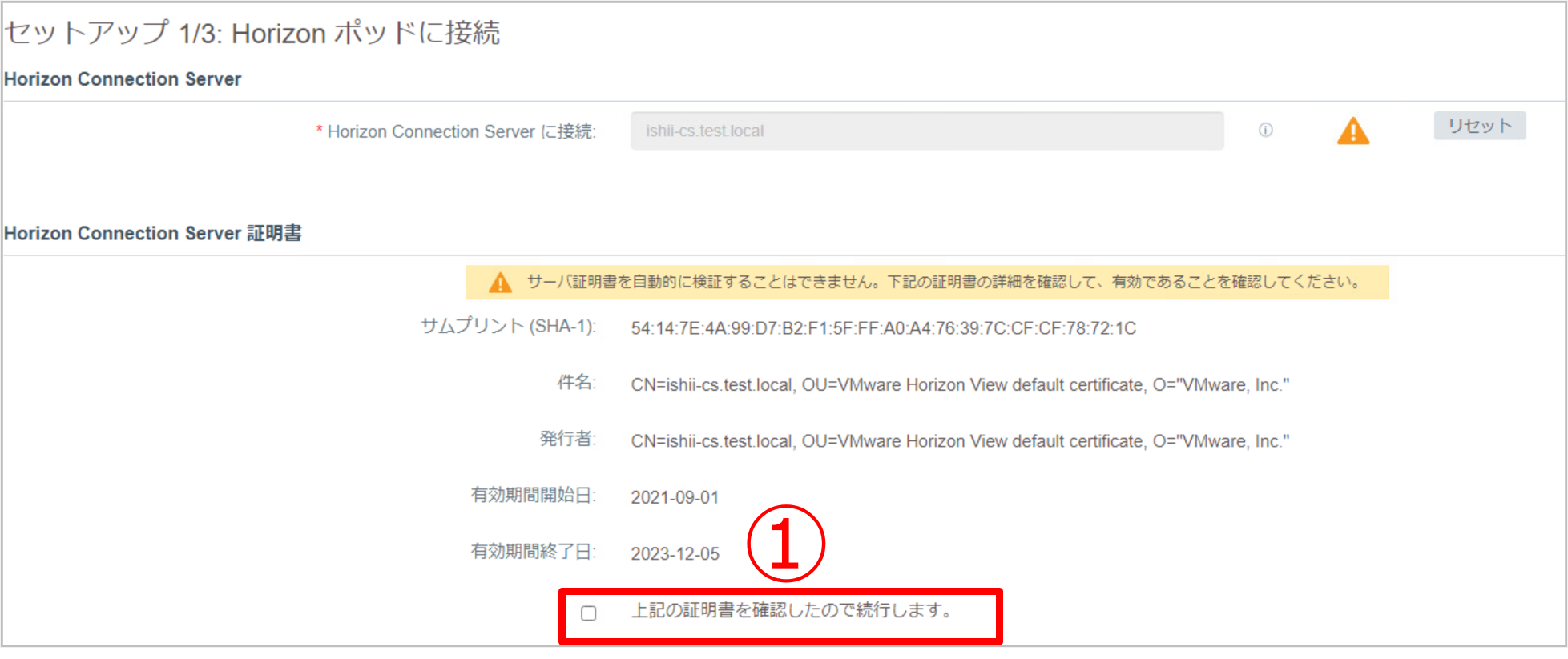
下にスクロールし、Horizonの認証情報を入力します。Horizon Cloud Connectorが所属している [ドメイン]、認証に使用する[ユーザー名]、[パスワード] を入力し、[接続] をクリックします。
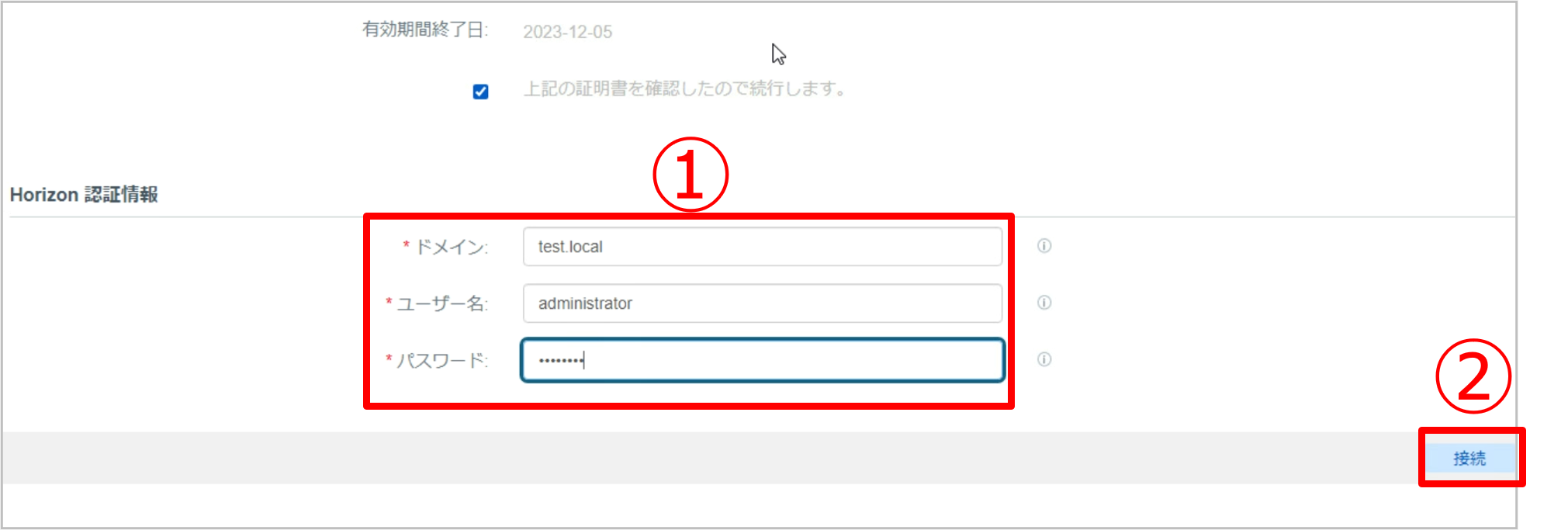
接続が成功したら、Horizonのポッドの構成をします。Horizon ポッドの [名前] 入力と、[データセンターの場所] を指定し、[保存] をクリックします。[保存] をクリックするとコネクタのセットアップが始まるので完了するまでしばらく待機します。
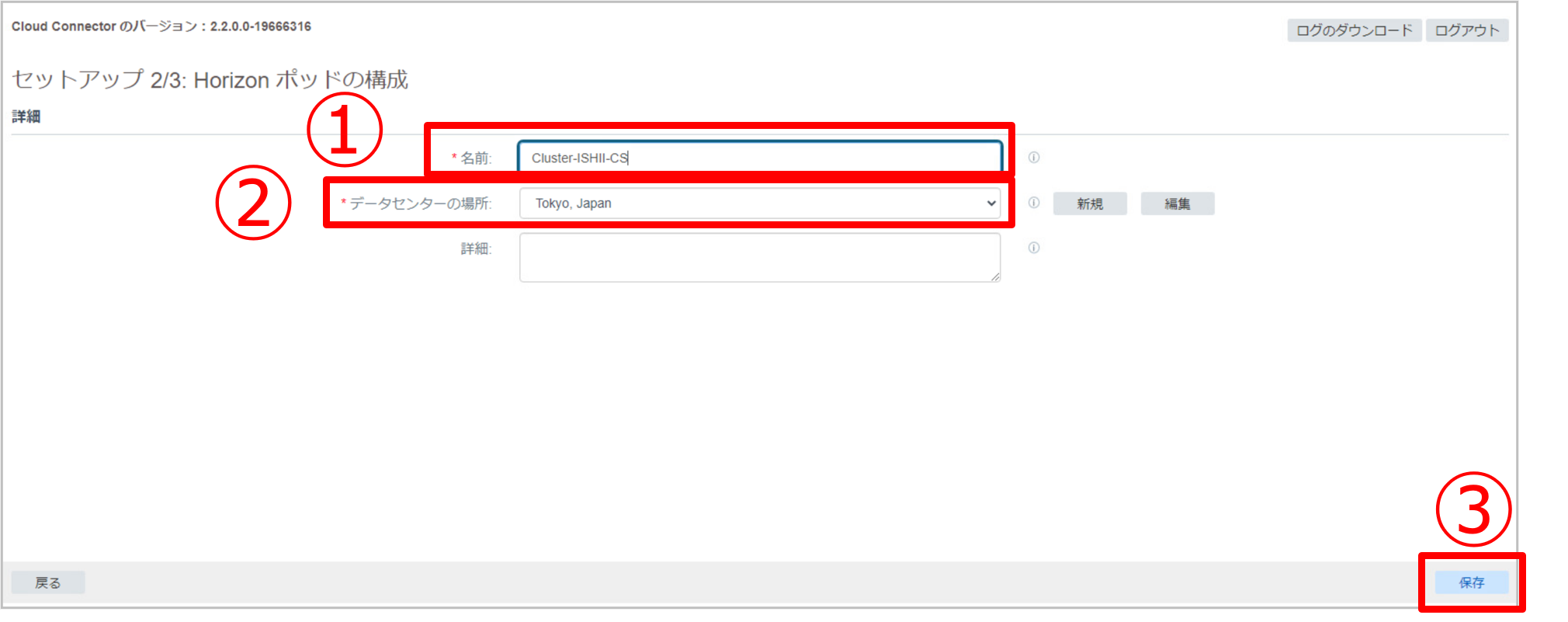
セットアップが完了すると、vCenter Serverの設定画面が表示されます。[vCenter ServerのFQDN] を入力し、[証明書の取得] をクリックします。
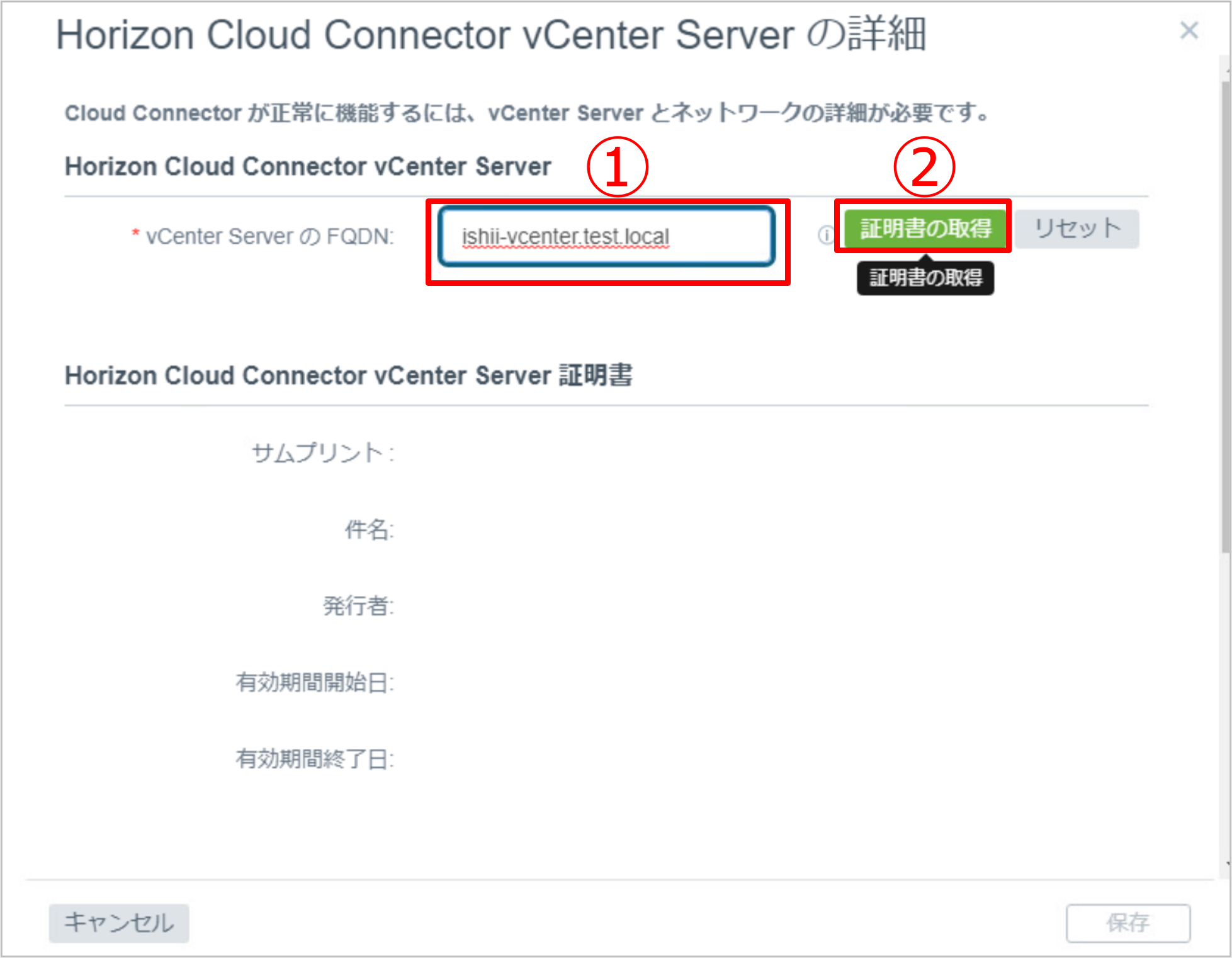
今回はvCenter Serverも自己証明書を使用しているため警告が表示されます。証明書の確認にチェックを入れます。
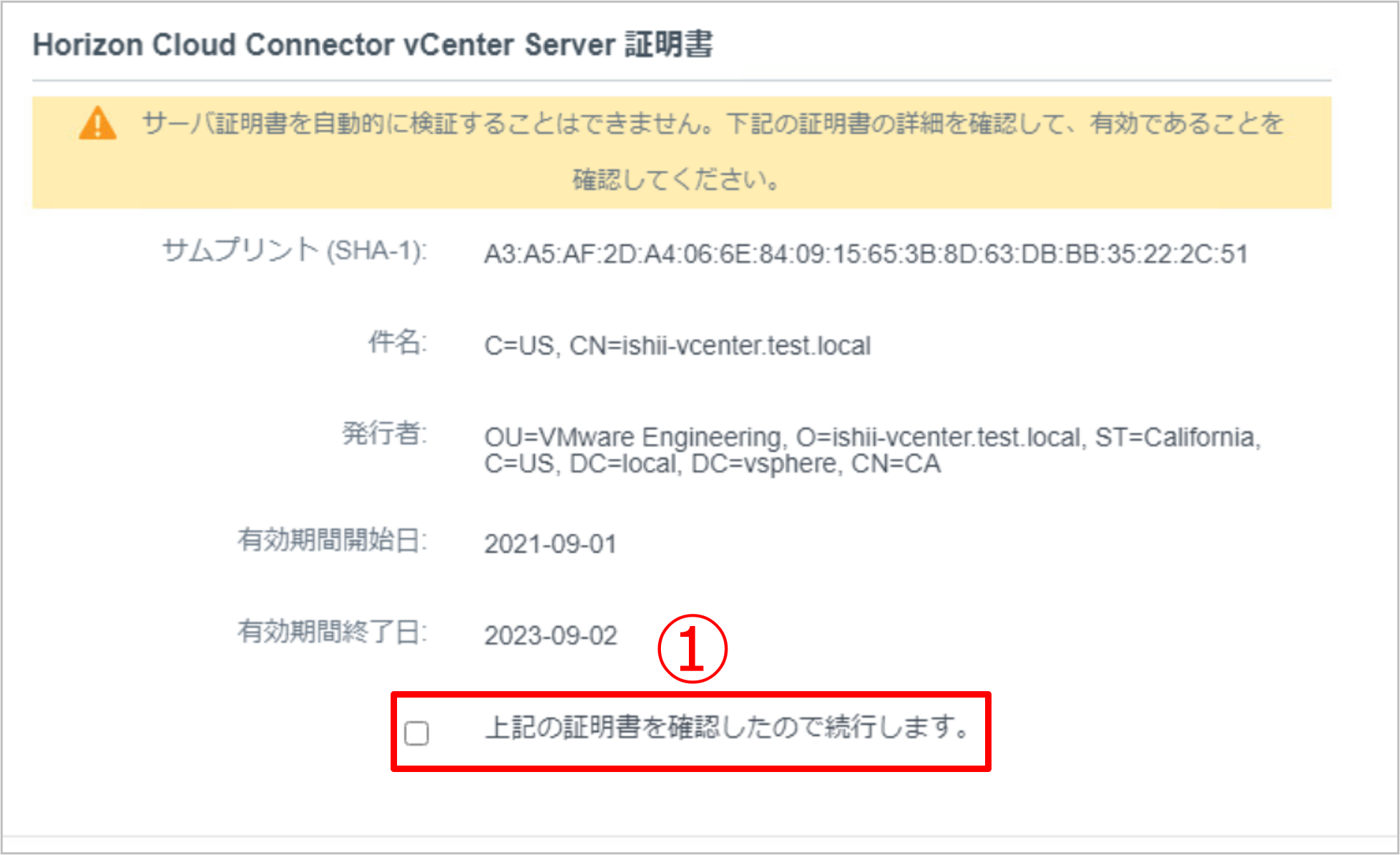
vCenter Serverの認証情報として、[ユーザー名]、[パスワード] の入力をします。次に、Horizon Cloud Connectorを自動アップグレードする際に使用される静的IPアドレスを入力し、[保存] をクリックします。なお、Horizon Cloud Connector の自動アップグレードについての詳細は下記URLをご確認ください。https://docs.vmware.com/jp/VMware-Horizon-Cloud-Service/services/hzncloudmsazure.admin15/GUID-A060CCC8-8F33-4CE3-A0DF-272D186E6863.html
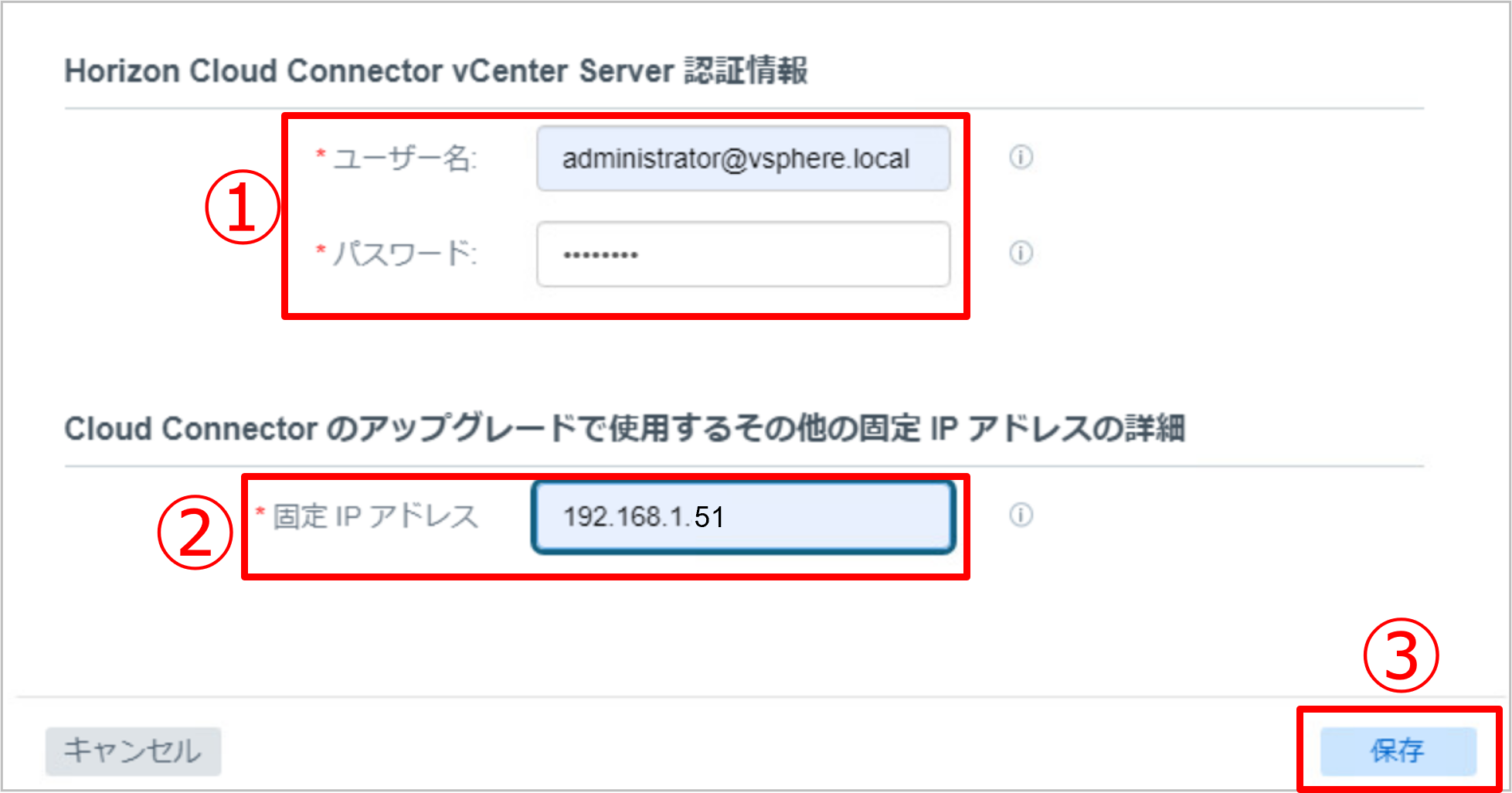
Horizon Cloud Connectorのセットアップ完了画面が表示されます。これで、Connection ServerとHorizon Cloud Management Plane間で通信が行われ、ライセンス認証が行われます。
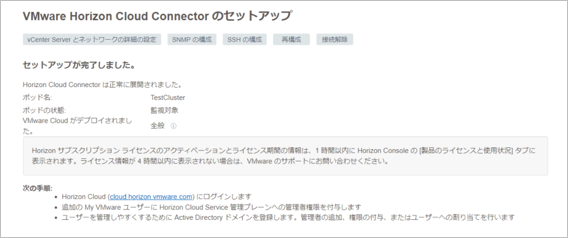
Horizon Cloud Connectorの設定が完了したら、実際にConnection Serverからライセンスの確認をします。Horizon サブスクリプション ライセンスが使用され、License Serviceに接続されていることが確認できます。
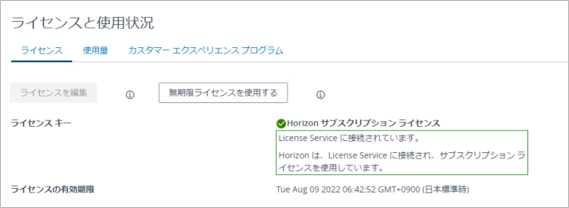
以上でHorizon Cloud Connectorの設定は終了です。
まとめ
今回は、Horizon Cloud Connectorの構築方法について紹介しました。
Horizonを[Subscription]で使用する場合には、ライセンスの管理でHorizon Cloud Connectorが必須になるため、本ブログがHorizon Cloud Connector構築時の参考になれば幸いです。
SB C&S が提案する仮想化ソリューションについての情報はこちら
著者紹介

SB C&S株式会社
ICT事業本部 技術本部 技術統括部
第2技術部 2課
石井 基久 - Motohisa Ishii -
Omnissa Tech Insider




