
はじめに
WPA3ブログの第三回では無線APとパソコンなどのクライアント機器のWPA3サポート状況を紹介させていただきました。
第七回となる本ブログではMistの設定や各SSIDにWindowsパソコンとiPhoneを接続した際の状態を紹介させていただきます。
下図は第三回のブログで紹介した無線機器のサポート状況の図ですが、MistがサポートしているWPA3の規格の再確認のために再掲します。
※本ブログで紹介する内容は2022年8月時点の独自の検証結果に基づくものです。
記事の作成については万全を期しておりますが、掲載された情報の正確性について、これを保証するものではない点ご注意ください。
Juniper Mistを初めて設定される方、あるいは導入を検討しており、どのような設定が可能か気になる方は下記のドキュメントをご参照ください。
Mist 導入ガイド
1. 検証機器の紹介
今回の検証で使用した機器は以下の通りです。
【無線AP】
<Juniper Mist>
・AP43 [OSバージョン:0.10.24070]
AP43 Access Point
【クライアント】
<Windows パソコン>
・HP Spectre x360 convertible 13-ap0xxx [Windows 10 Pro , OSビルド:19044.1766 , Intel AX200]
・dynabook G83/DS [Windows 10 Pro , OSビルド:19044.1889 , intel Dual Band Wireless-AC 8265]
※dynabookはWPA3-Personal Transition modeの検証に使用
<iPhone>
iPhone 12 [iOS 15.6]
【Radiusサーバー】
Netattest EPS [OSバージョン:4.10.4]
※WPA3-Enterpriseの検証に使用(EAP-TLSを使用)
※基本セットアップと"EAP-TLS"で認証を行うための設定を実行
2. WPA3-Personal Only mode
2.1 アクセスポイントの設定内容
【設定ポイント】
[Security] > "WPA-3/SAE with passphrase"を選択し、任意のパスワードを設定します。
【設定画面イメージ】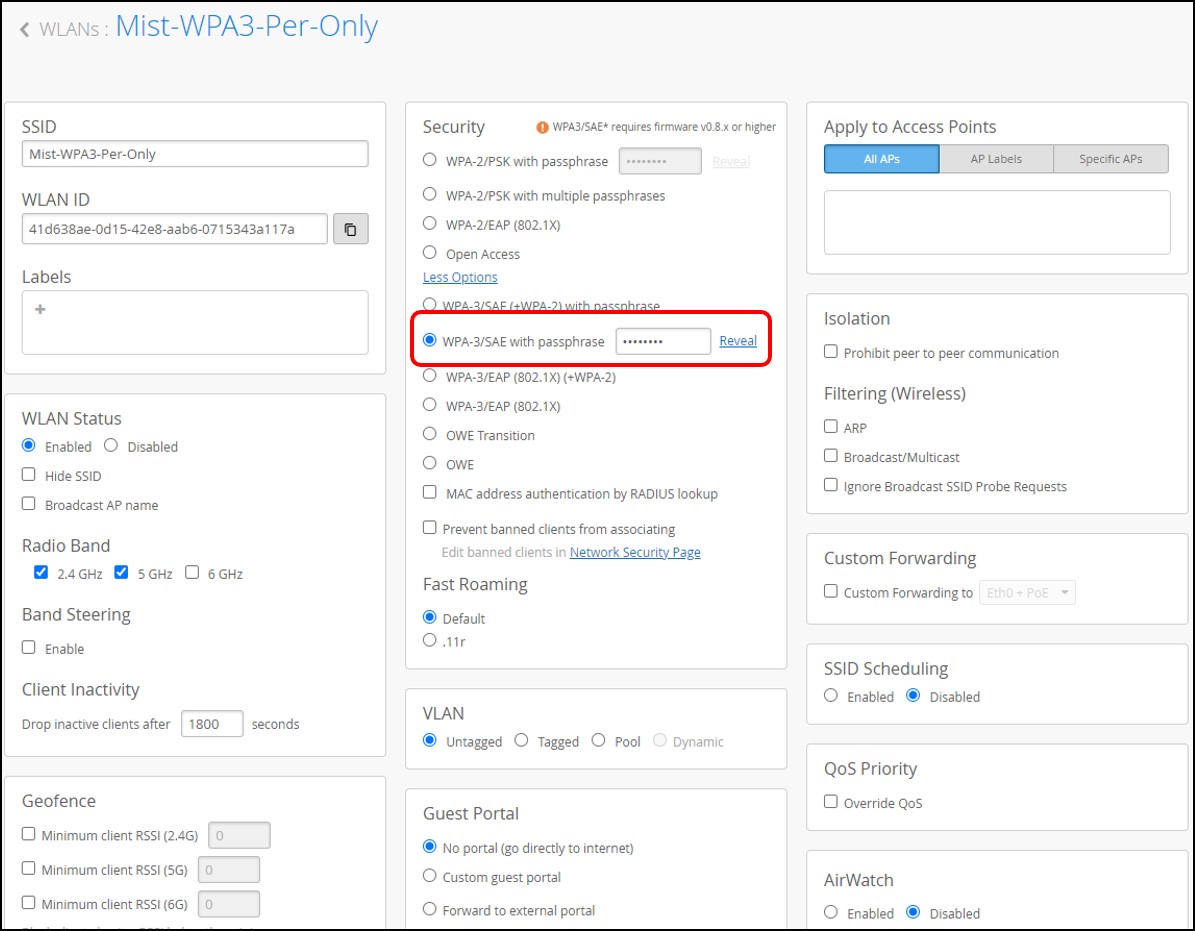
2.2 クライアントの接続ステータス
【クライアントを接続した際の状態】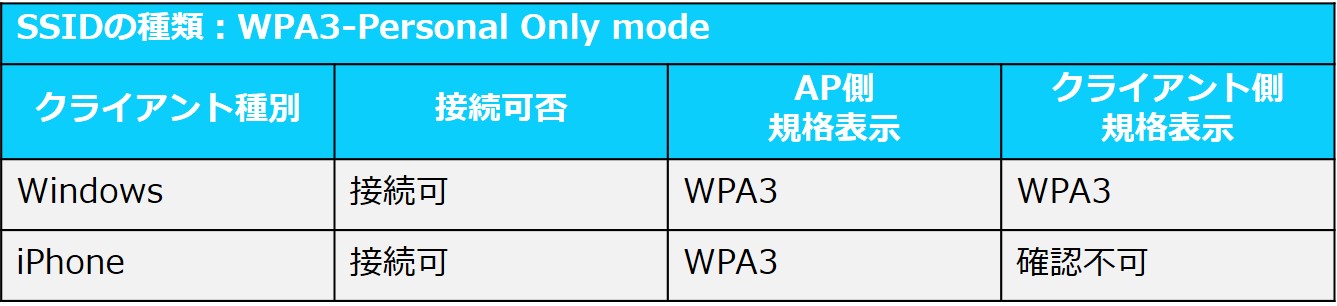
【Mist上でのクライアント情報】
・Windows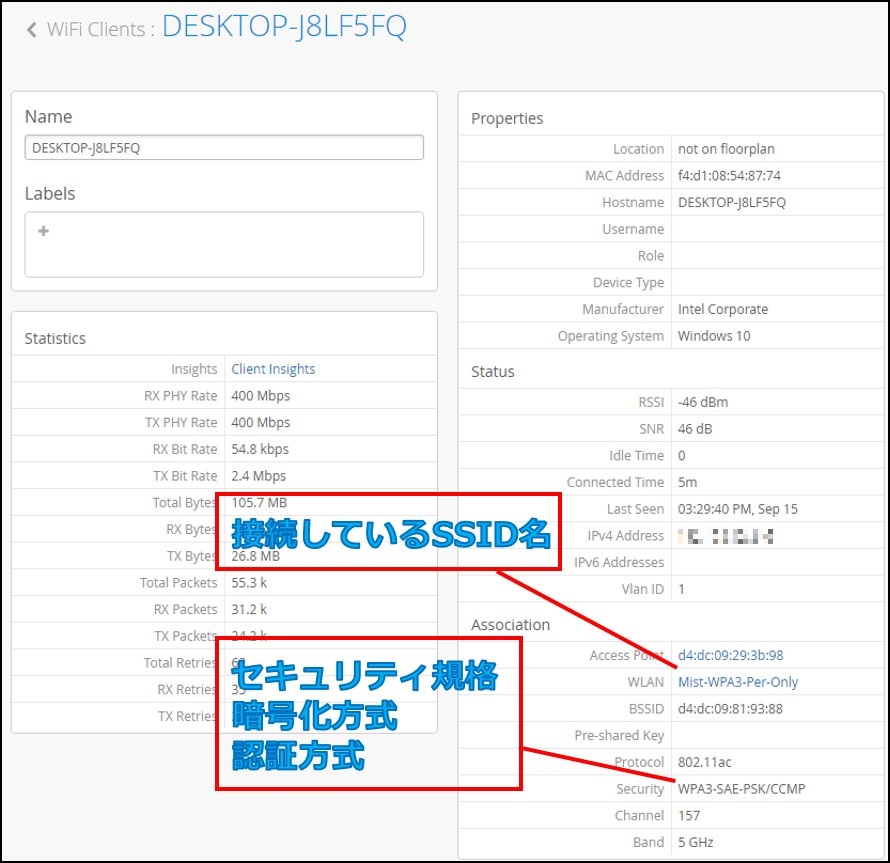
・iPhone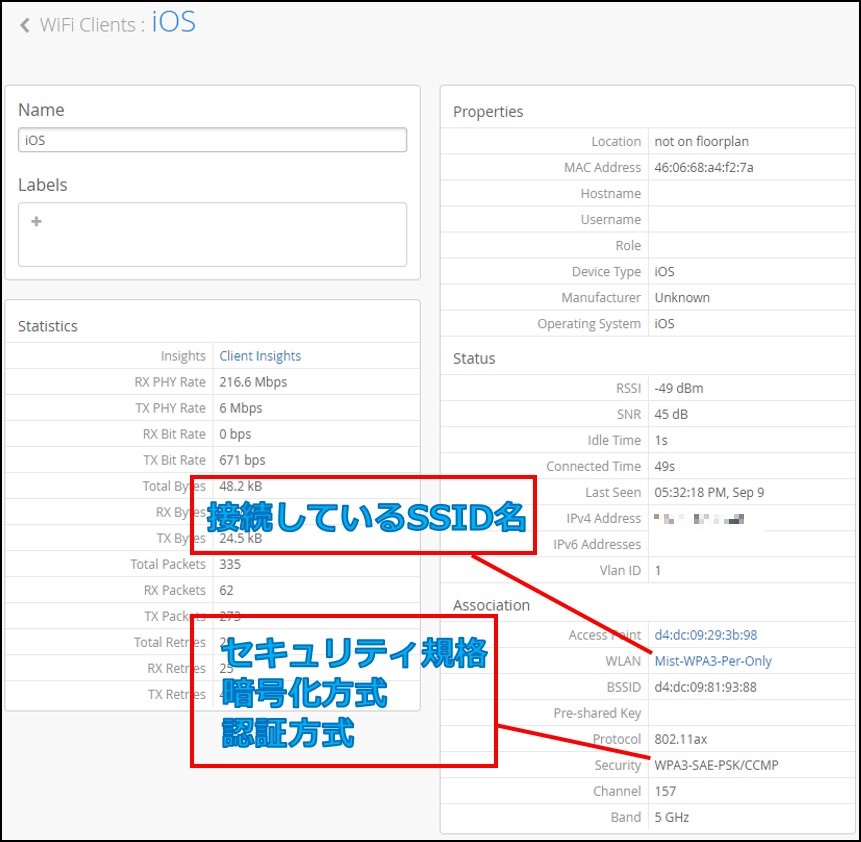
【Windowsで取得した接続情報】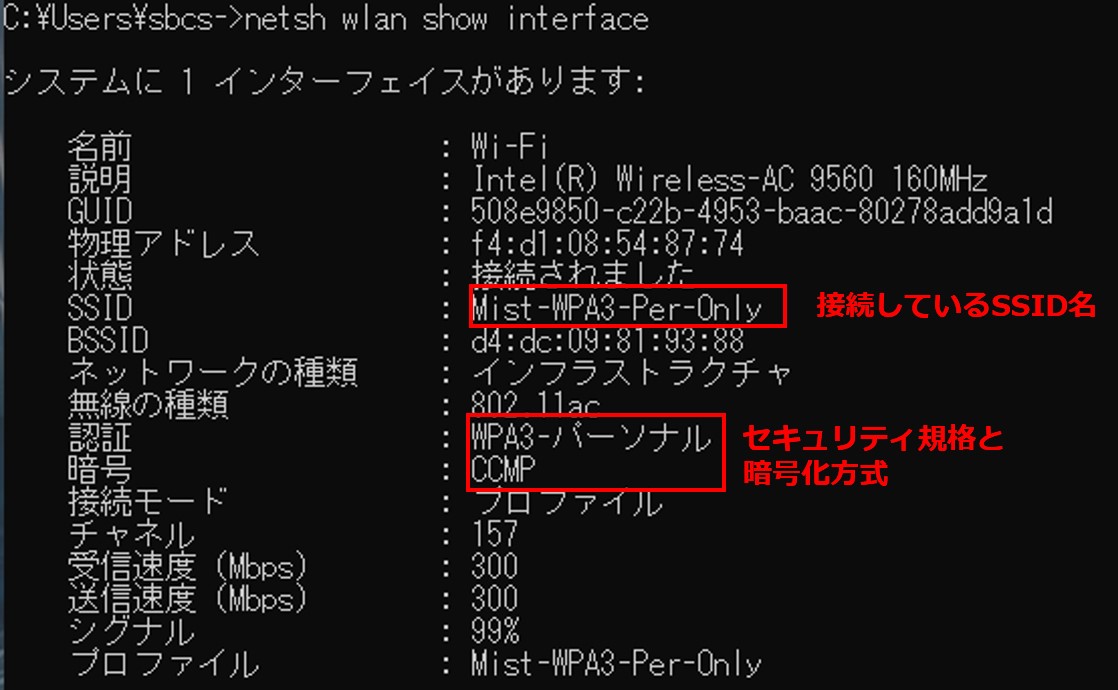
【iPhoneで取得した接続情報】
iPhoneでは接続しているセキュリティ規格の確認はできません。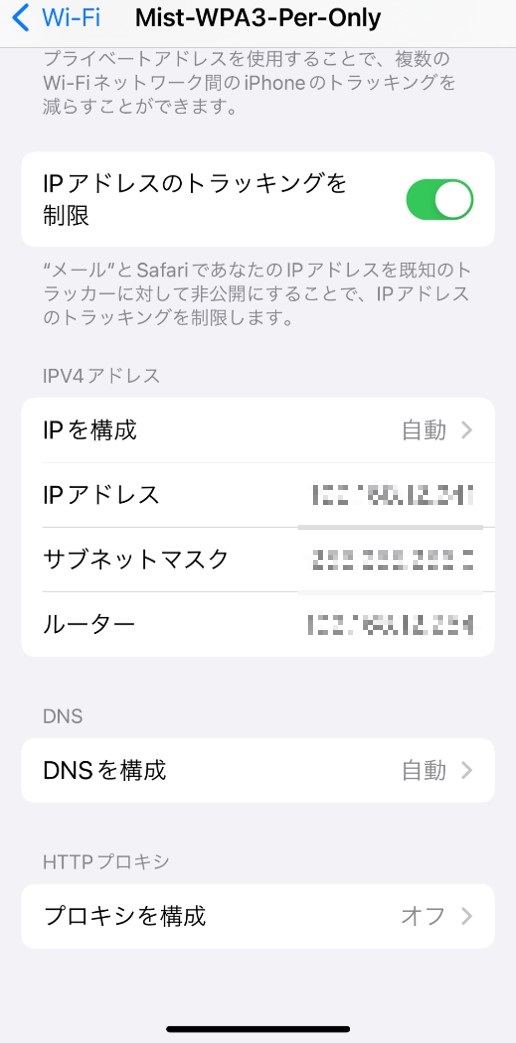
3. WPA3-Personal Transition mode
3.1 アクセスポイントの設定内容
【設定ポイント】
[Security] > "WPA-3/SAE (+WPA-2) with passphrase"を選択し、任意のパスワードを設定します。
【設定画面イメージ】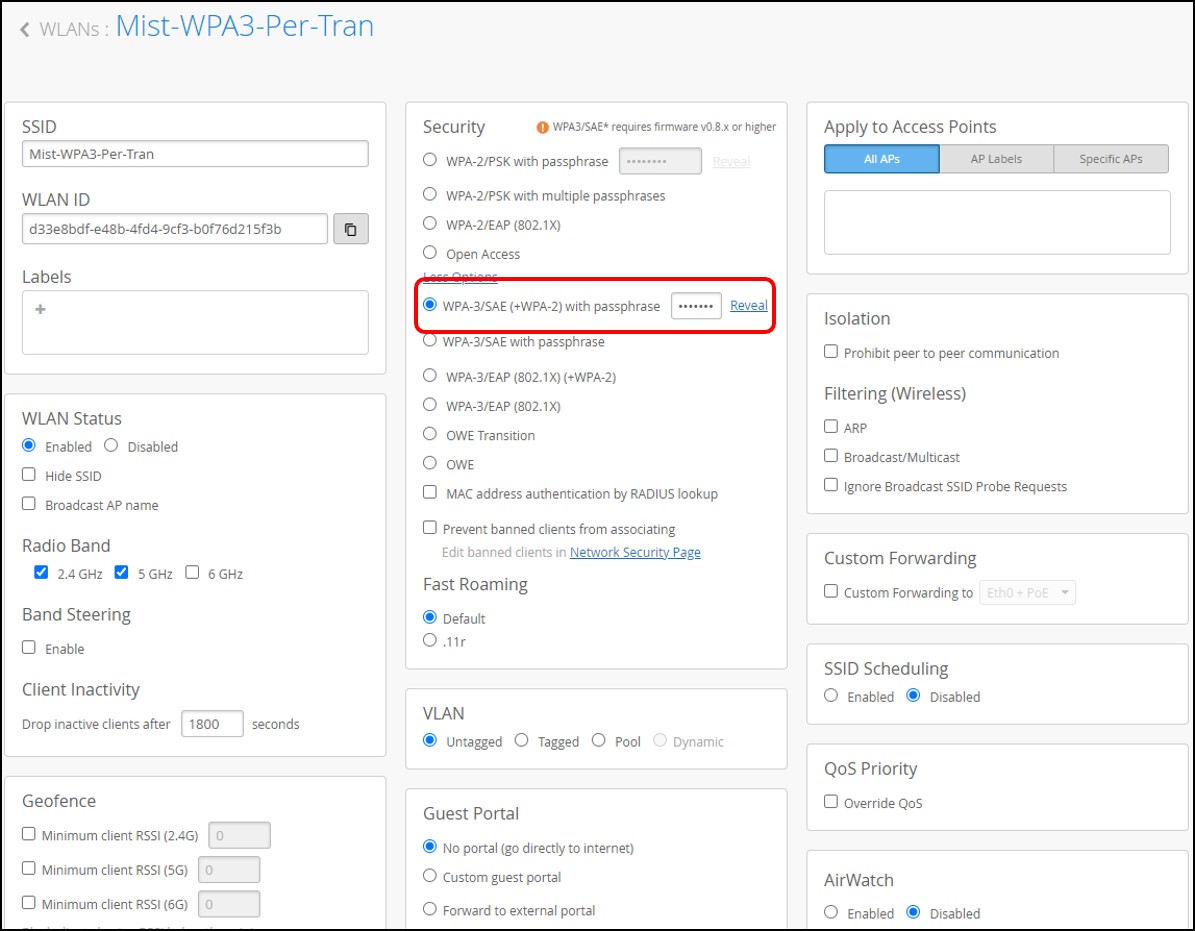
3.2 クライアントの接続ステータス
WPA3-Personal Transition modeに関しては「WPA3非対応」のクライアントがWPA2で接続可能なのかを確認するためにWPA3対応のパソコン(HP Spectre x360)とWPA3非対応のパソコン(dynabook G83/DS)の両方で接続し情報確認を行いました。
【クライアントを接続した際の状態】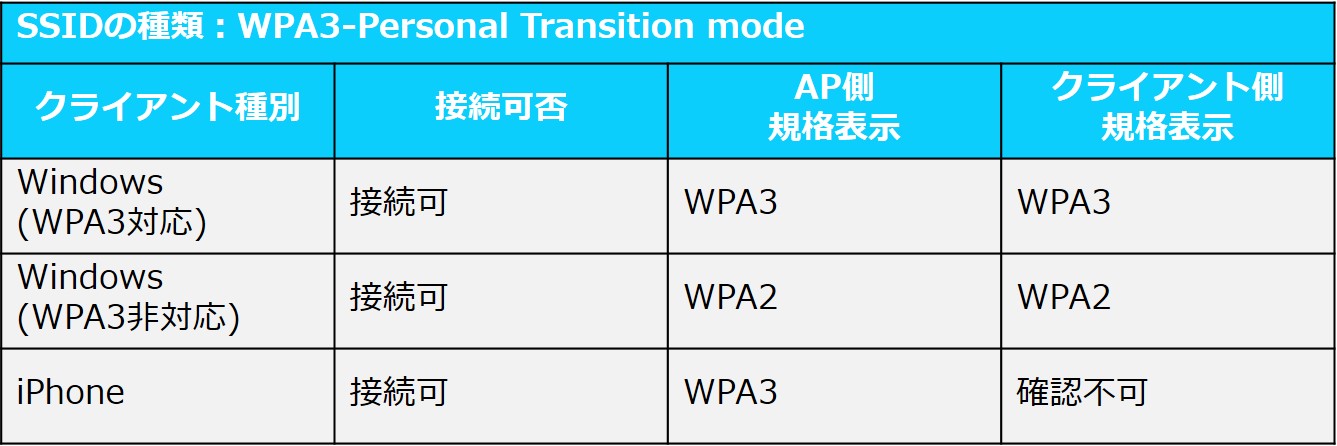
【Mist上でのクライアント情報】
・Windows(WPA3対応)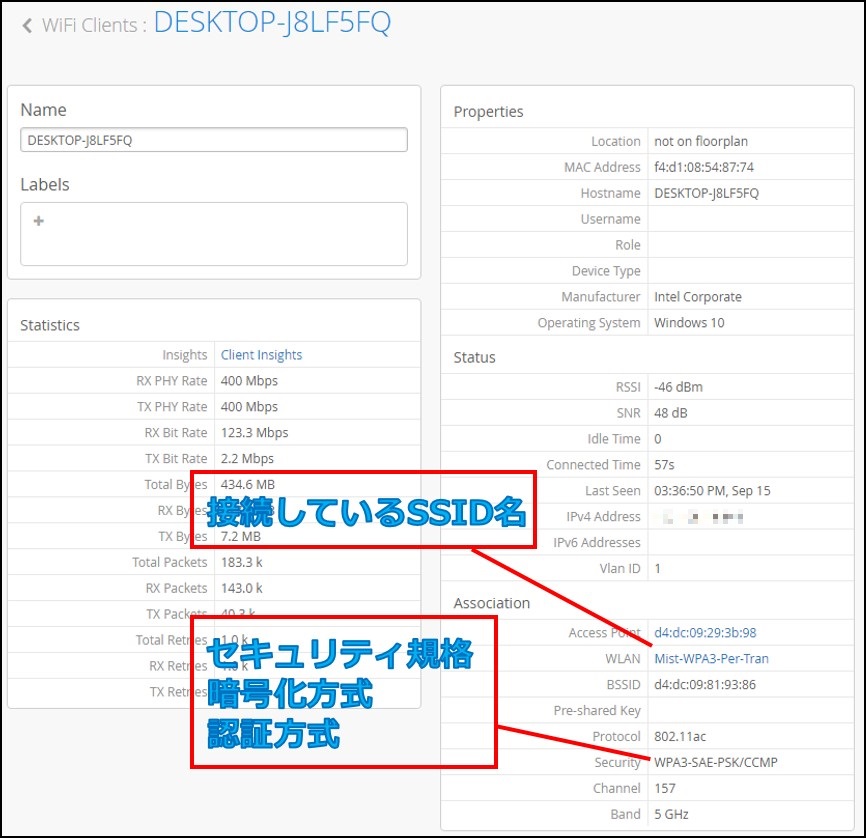
・Windows(WPA3非対応)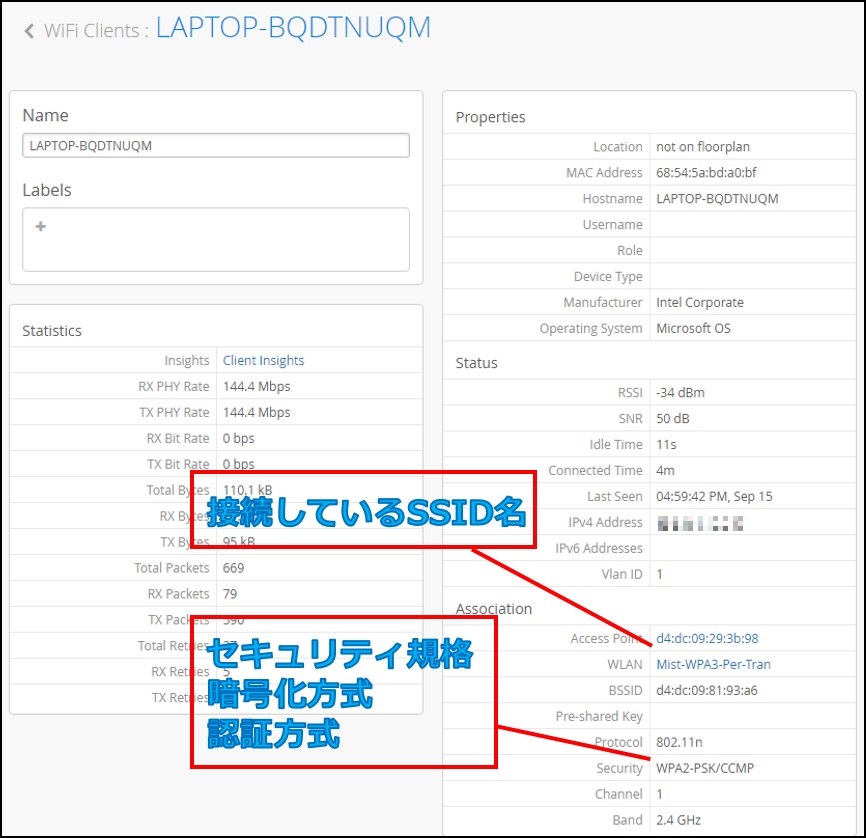
・iPhone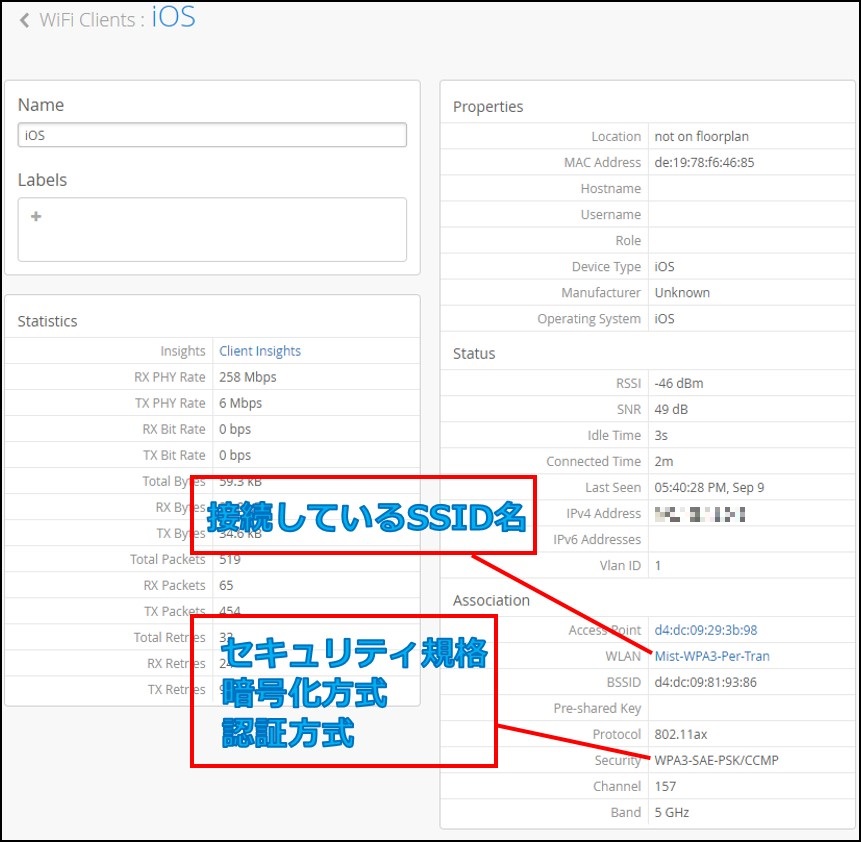
【Windowsで取得した接続情報】
・WPA3対応のパソコンで接続した場合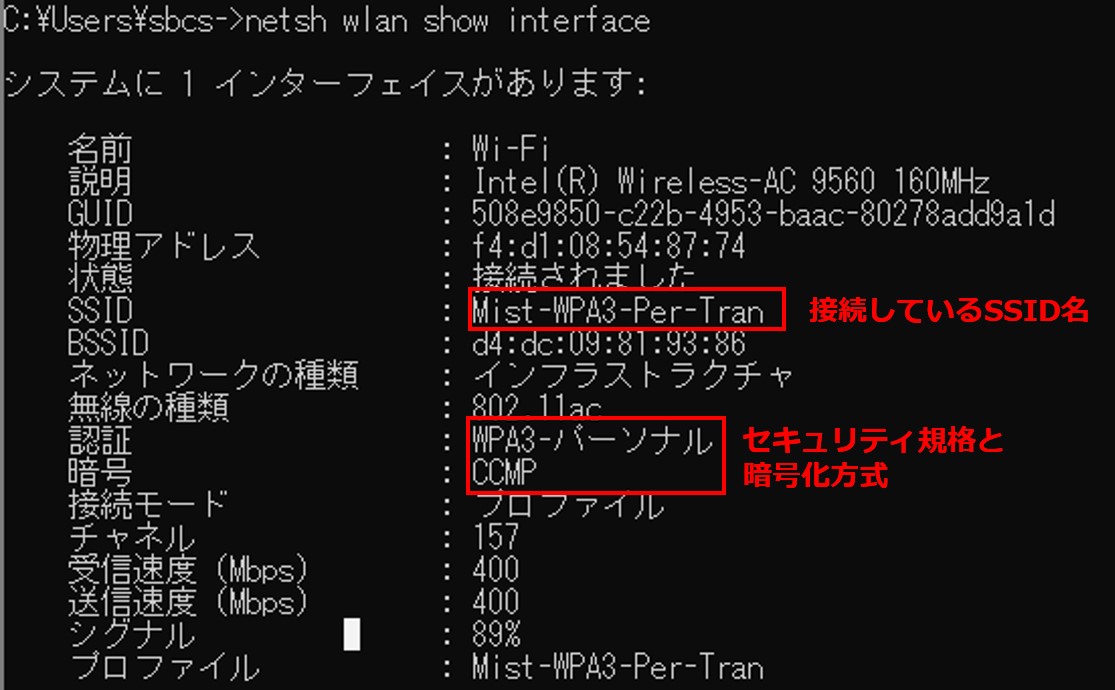
・WPA3非対応のパソコンで接続した場合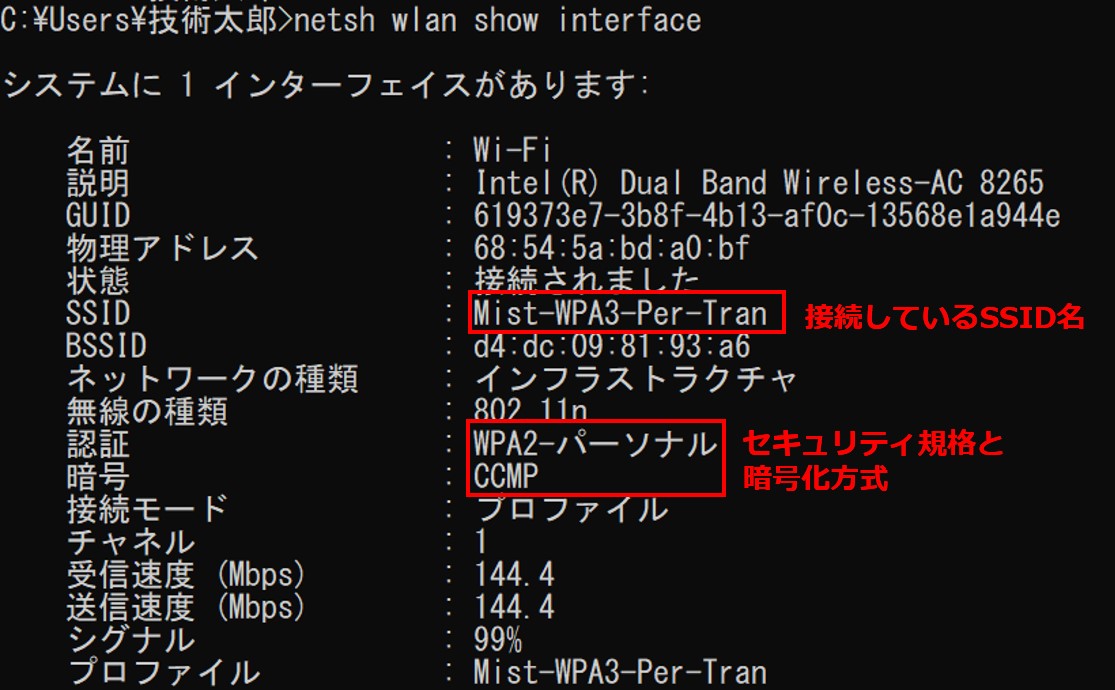
【iPhoneで取得した接続情報】
iPhoneでは接続しているセキュリティ規格の確認はできません。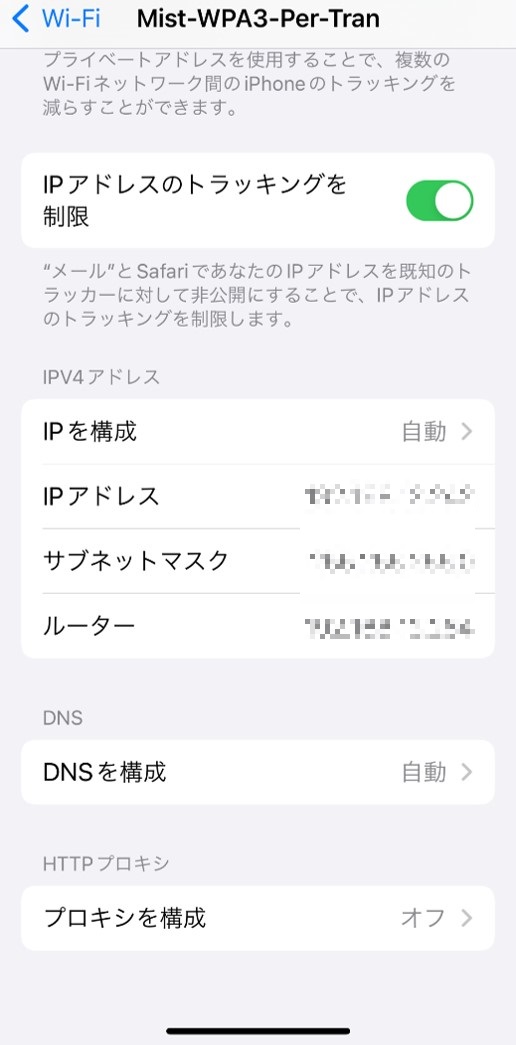
4. WPA3-Enterprise Only mode
4.1 アクセスポイントの設定内容
【設定ポイント】
[Security] > "WPA-3/EAP (802.1X)"を選択します。
【設定画面イメージ】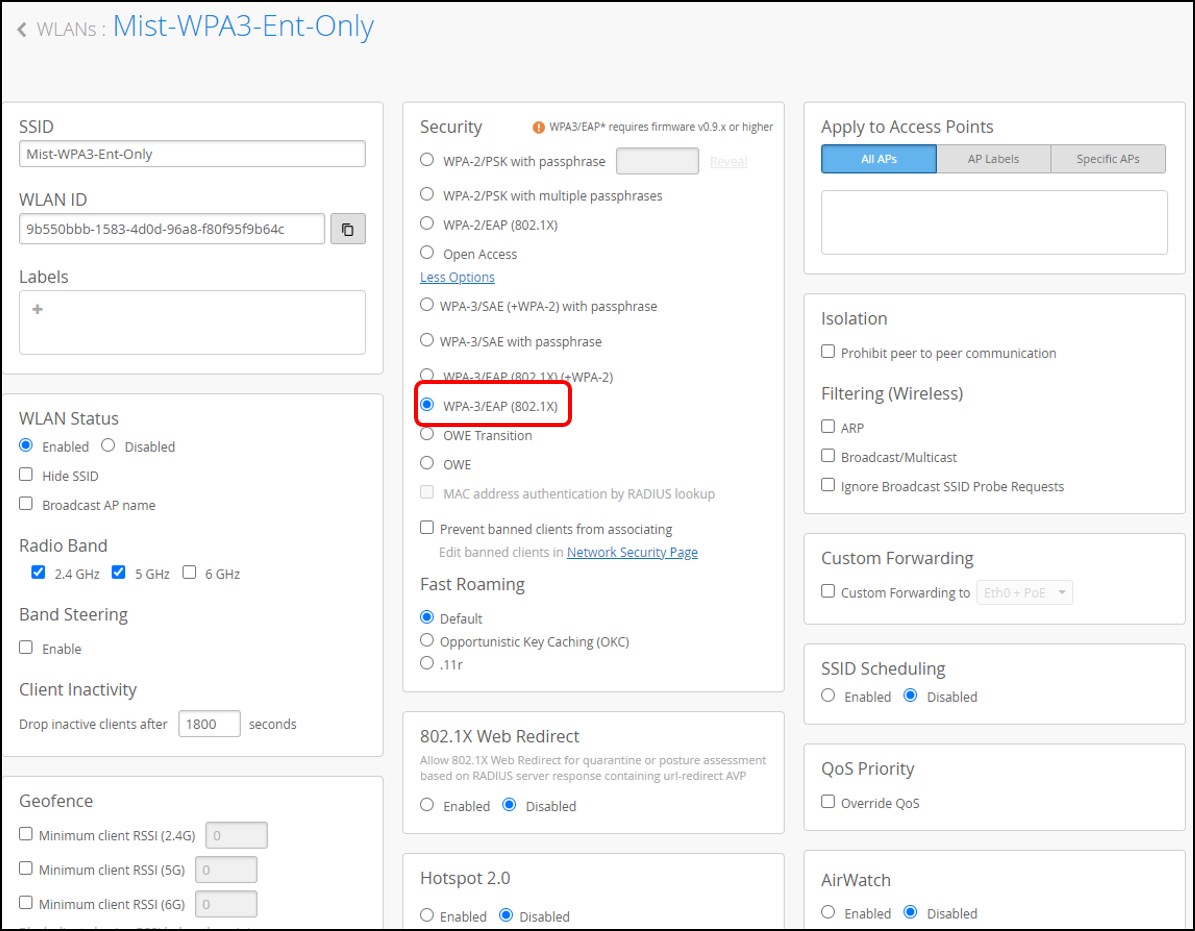
4.2 クライアントの接続ステータス
【クライアントを接続した際の状態】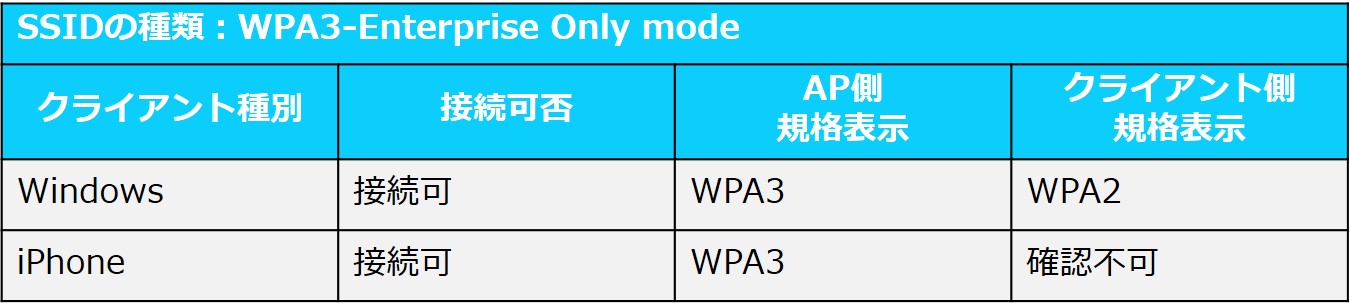
【Mist上でのクライアント情報】
・Windows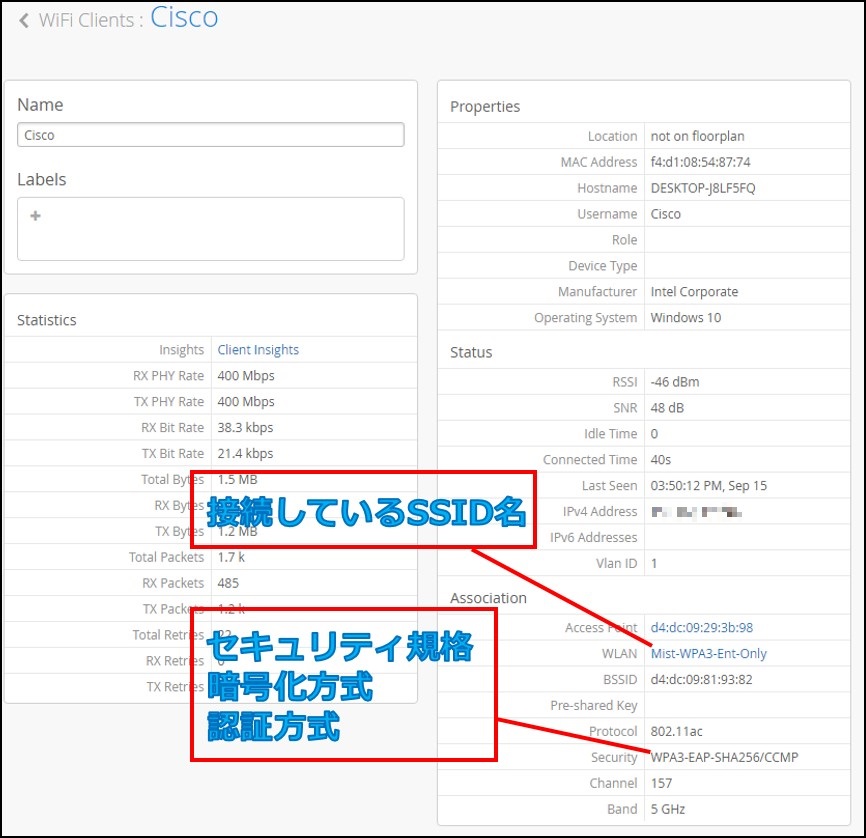
・iPhone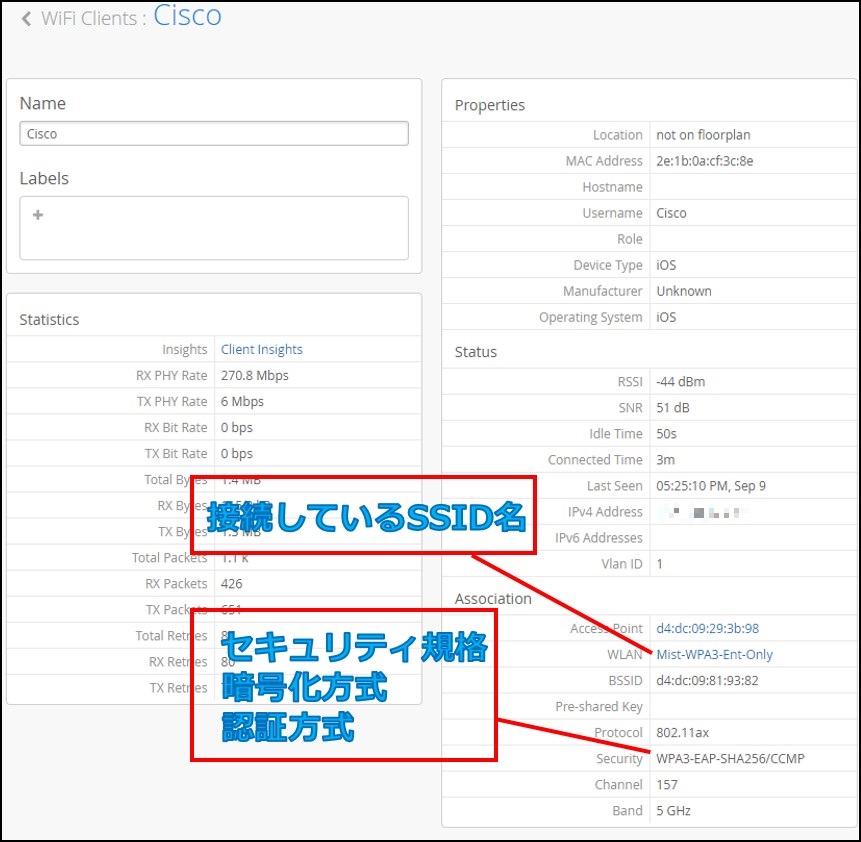
【Windowsで取得した接続情報】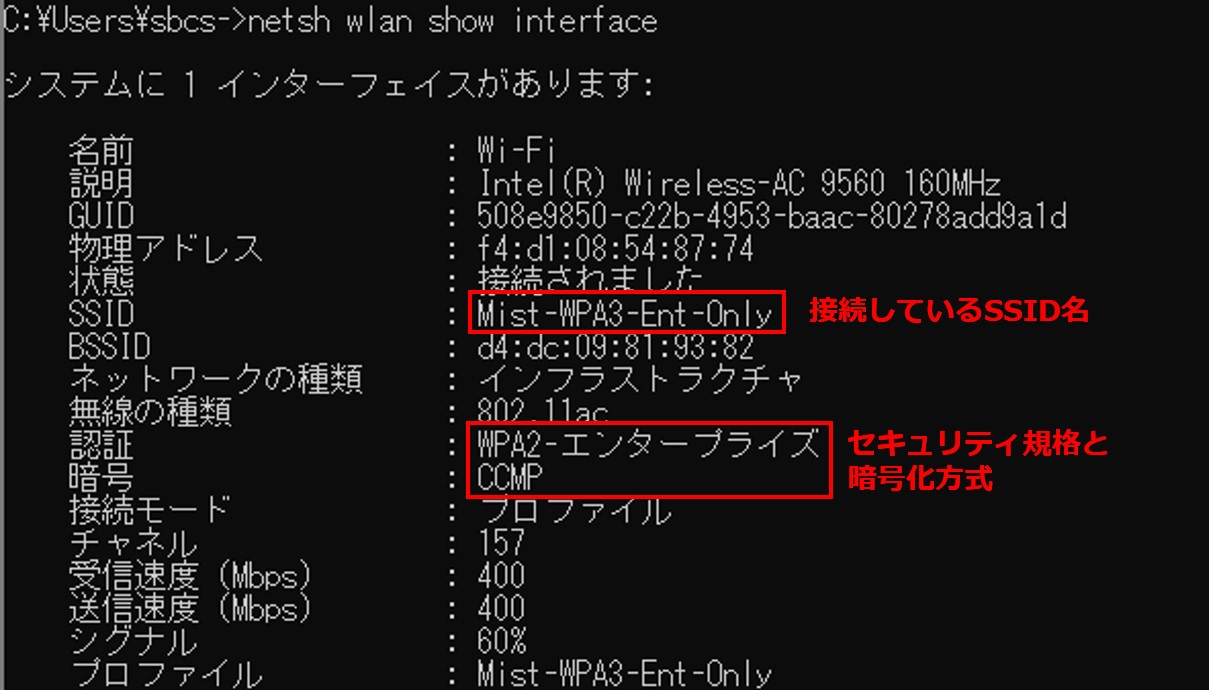
【iPhoneで取得した接続情報】
iPhoneでは接続しているセキュリティ規格の確認はできません。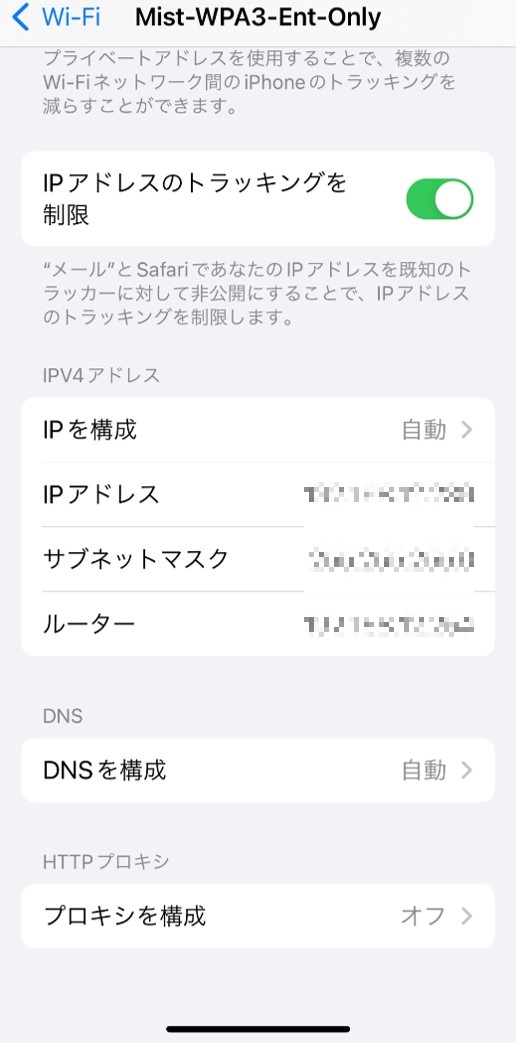
5. WPA3-Enterprise Transition mode
5.1 アクセスポイントの設定内容
【設定ポイント】
[Security] > "WPA-3/EAP (802.1X) (+WPA-2)"を選択します。
【設定画面イメージ】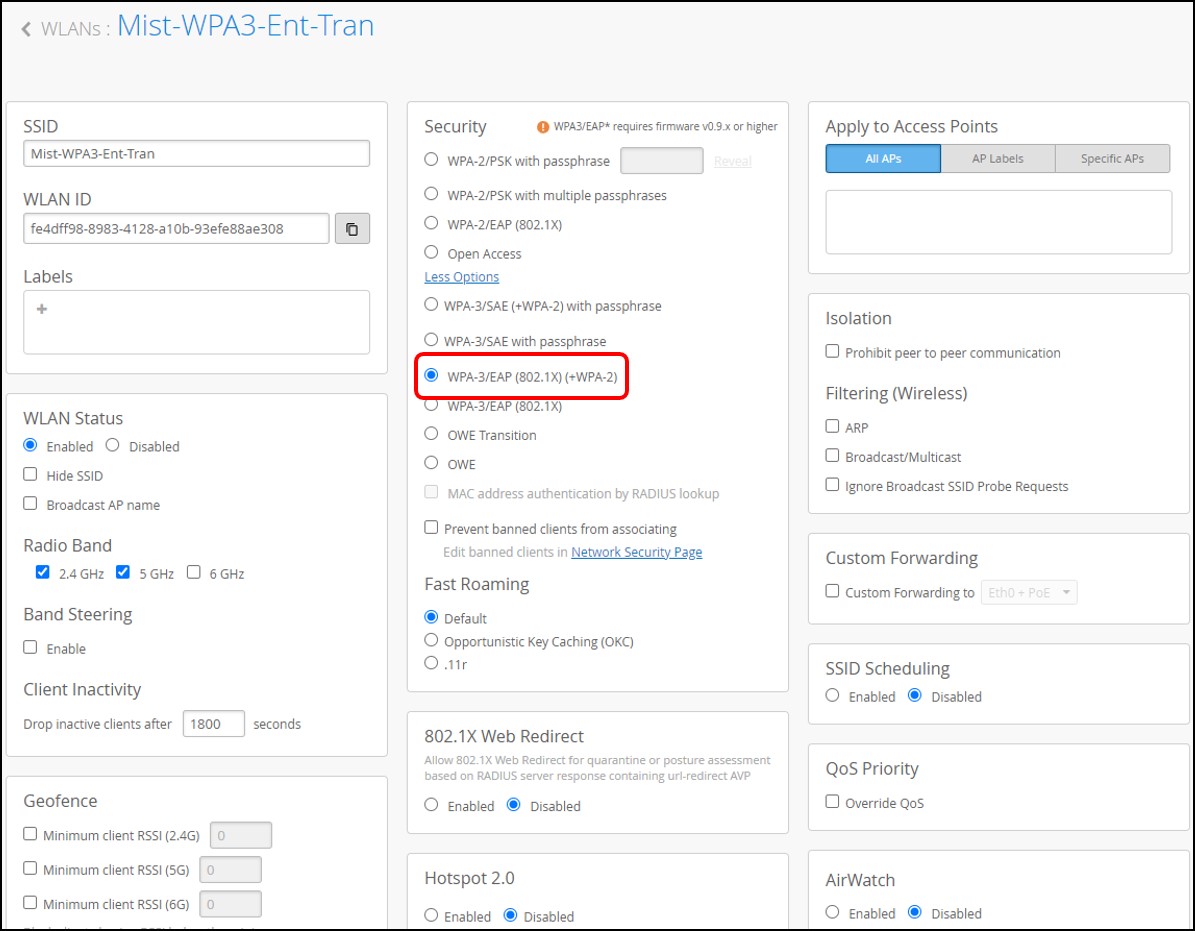
5.2 クライアントの接続ステータス
【クライアントを接続した際の状態】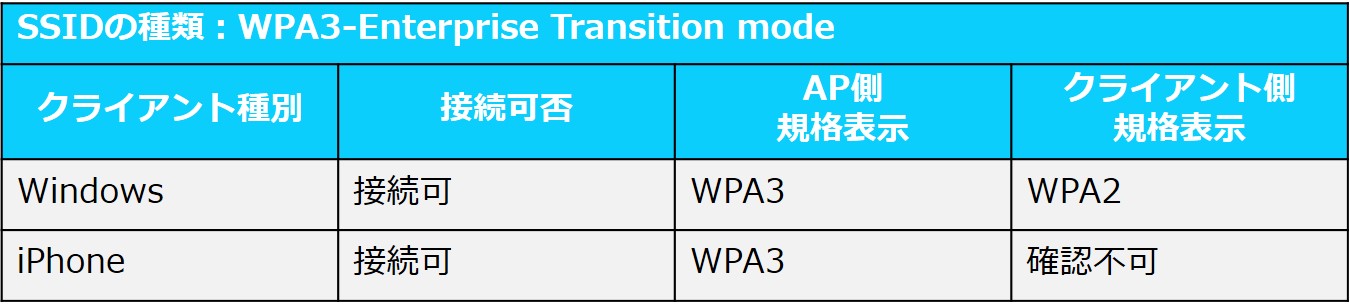
【Mist上でのクライアント情報】
・Windows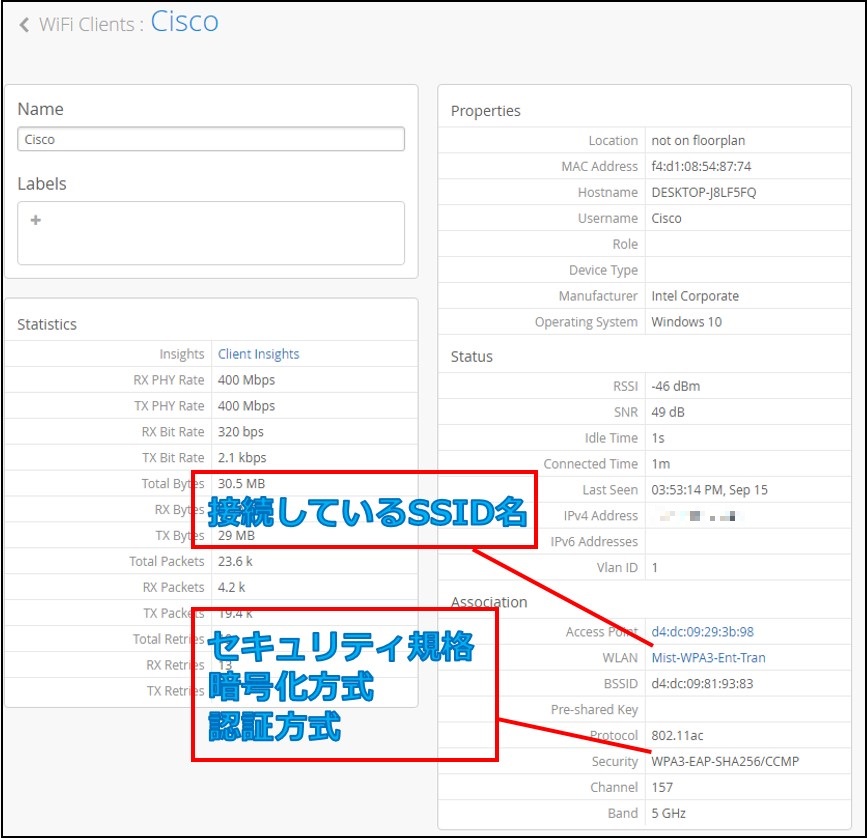
・iPhone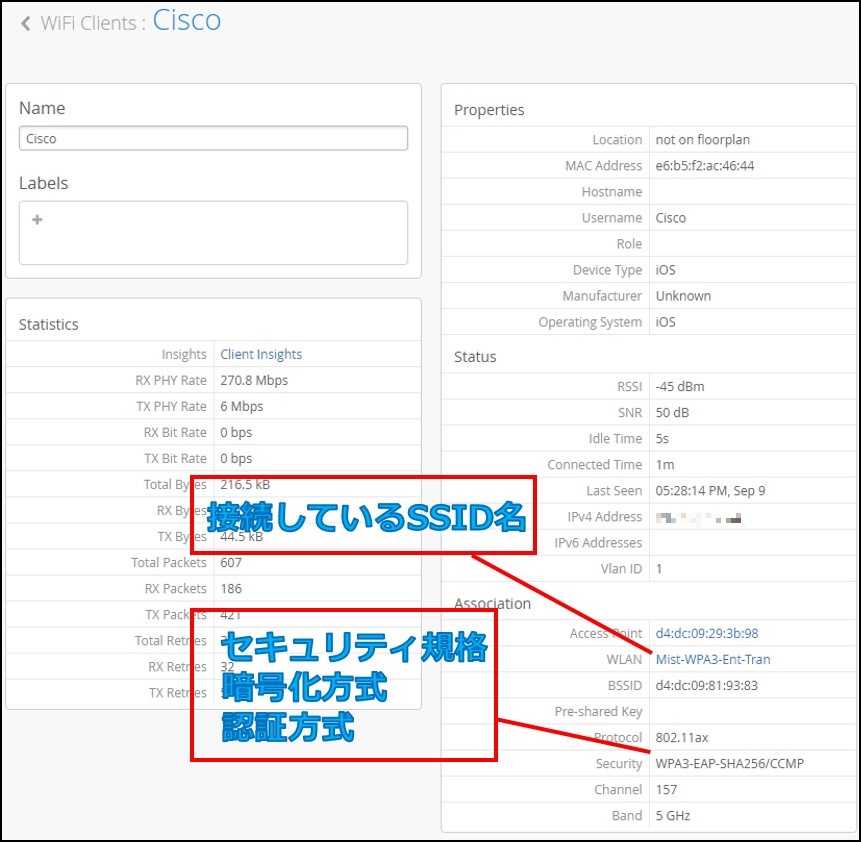
【Windowsで取得した接続情報】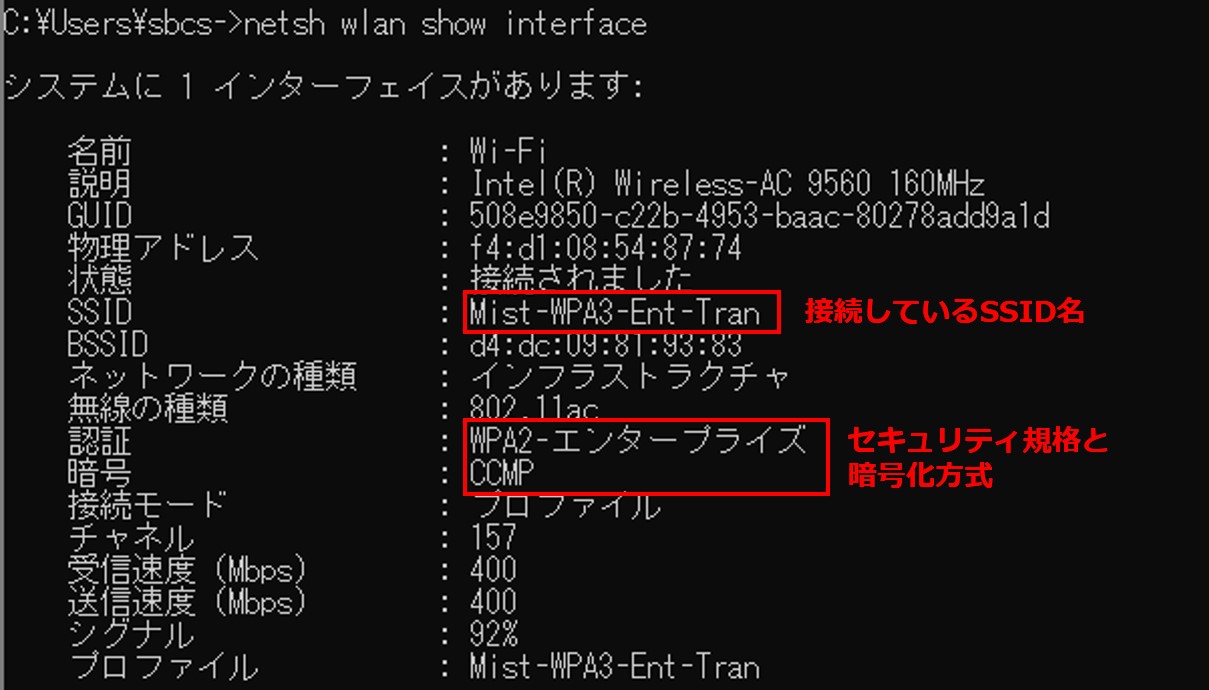
【iPhoneで取得した接続情報】
iPhoneでは接続しているセキュリティ規格の確認はできません。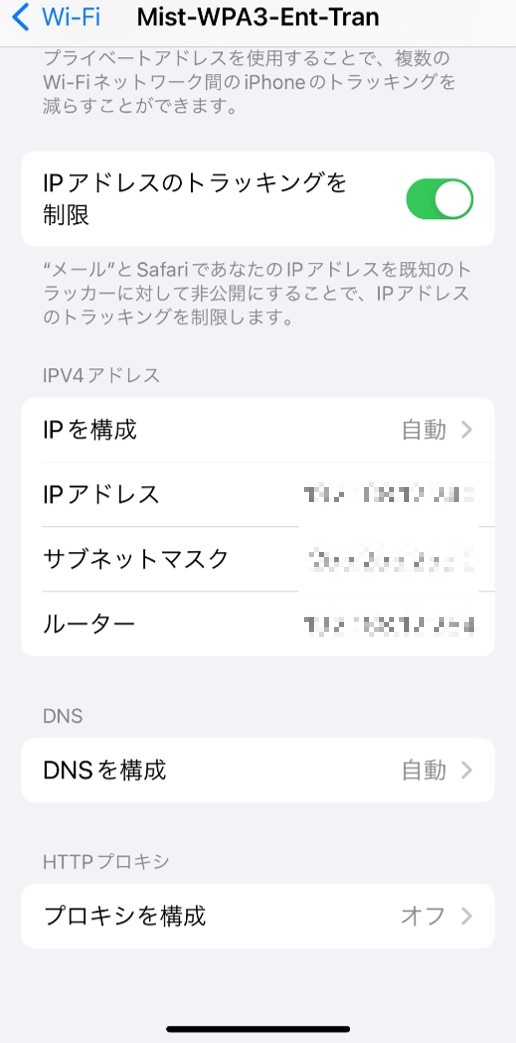
6. Enhanced Open Only mode
6.1 アクセスポイントの設定内容
【設定ポイント】
[Security] > "OWE"を選択します。
【設定画面イメージ】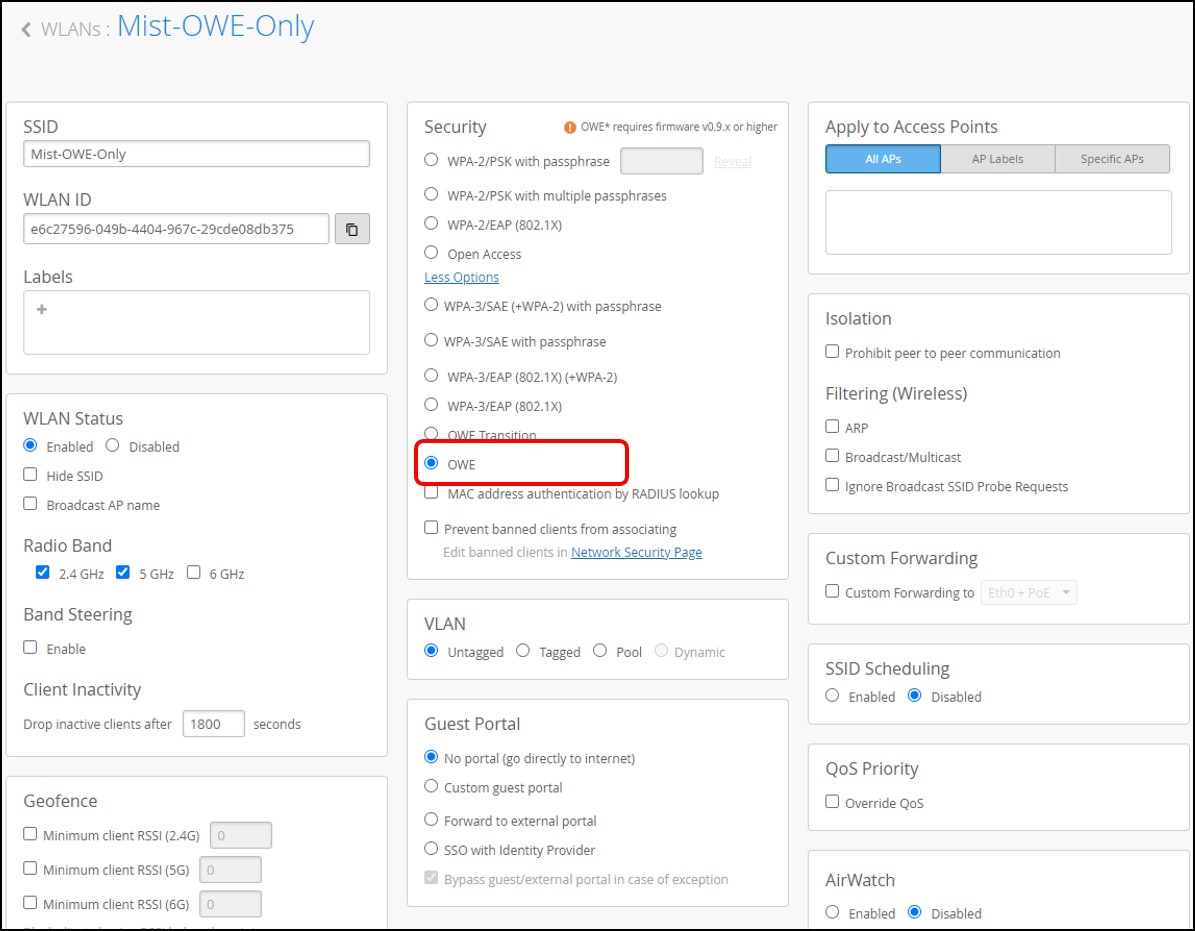
6.2 クライアントの接続ステータス
【クライアントを接続した際の状態】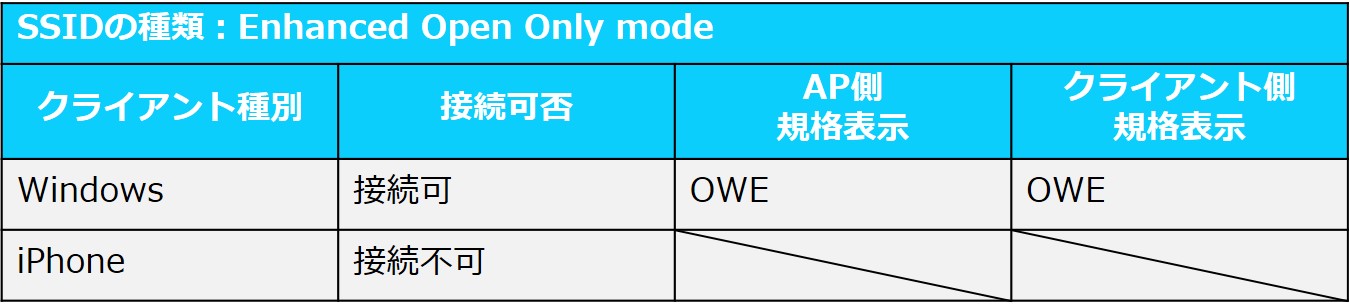
【Mist上でのクライアント情報】
・Windows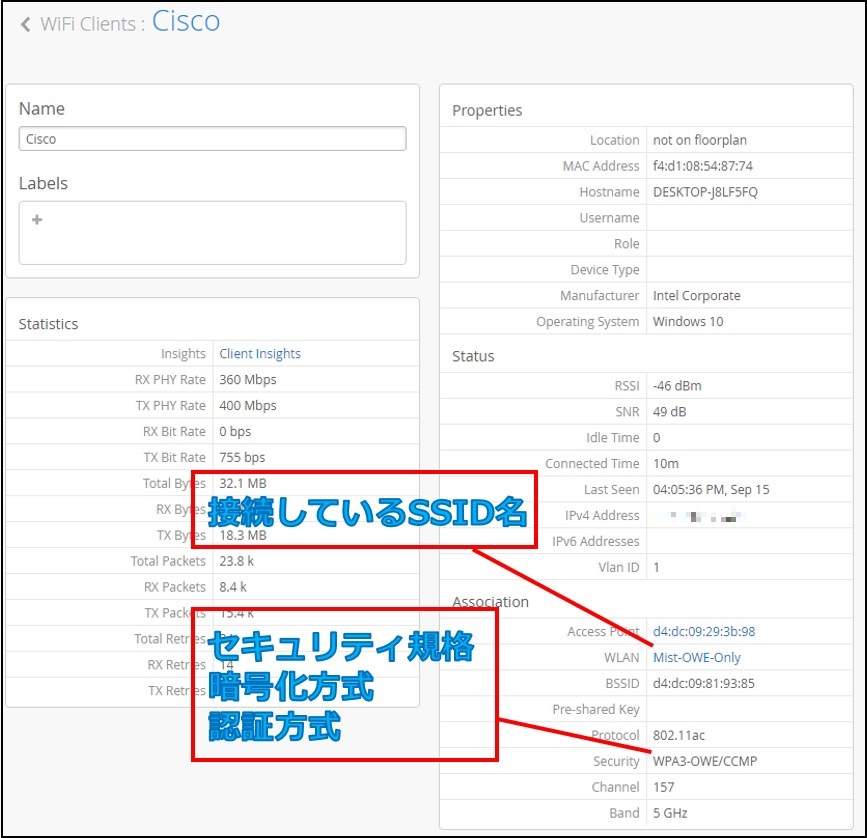
【Windowsで取得した接続情報】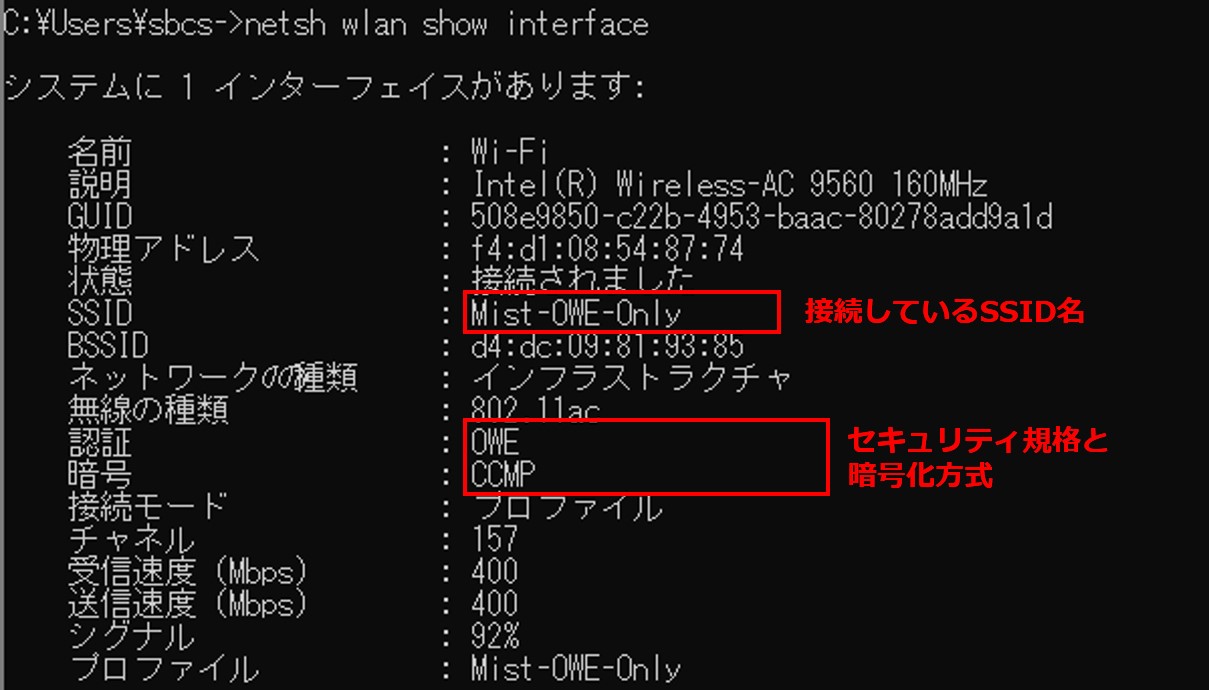
【iPhoneで取得した接続情報】
iPhoneでは接続しているセキュリティ規格の確認はできません。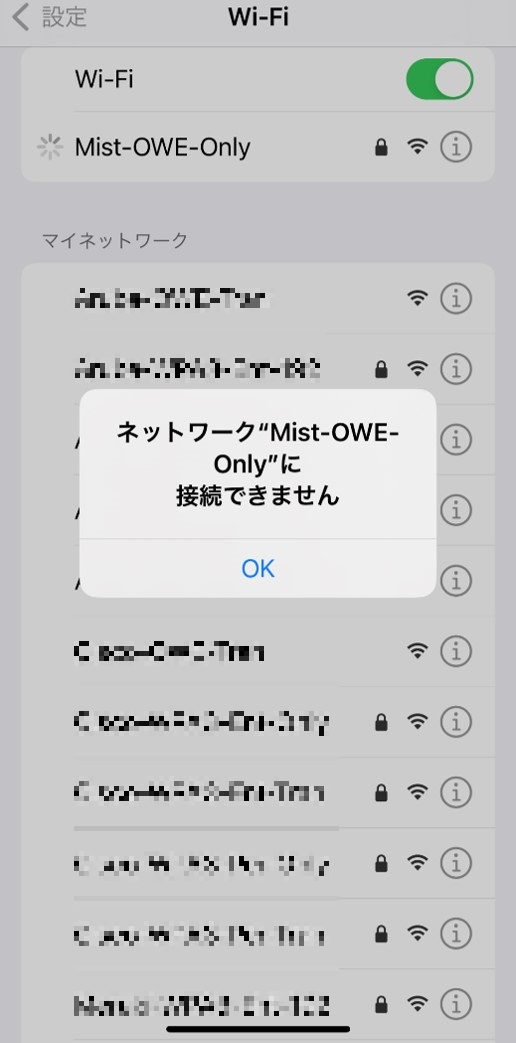
7. Enhanced Open Transition mode
7.1 アクセスポイントの設定内容
【設定ポイント】
[Security] > "OWE Transition"を選択します。
【設定画面イメージ】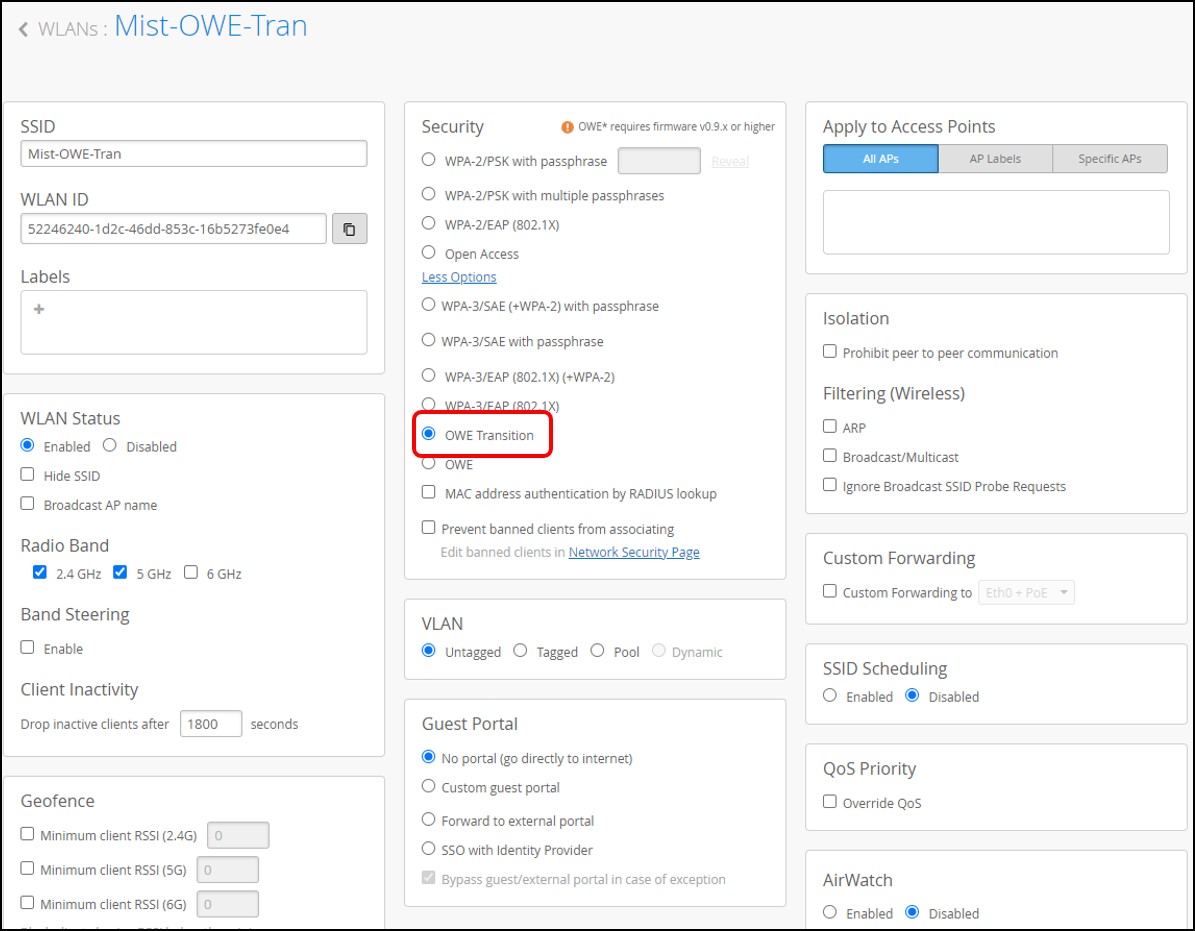
7.2 クライアントの接続ステータス
【クライアントを接続した際の状態】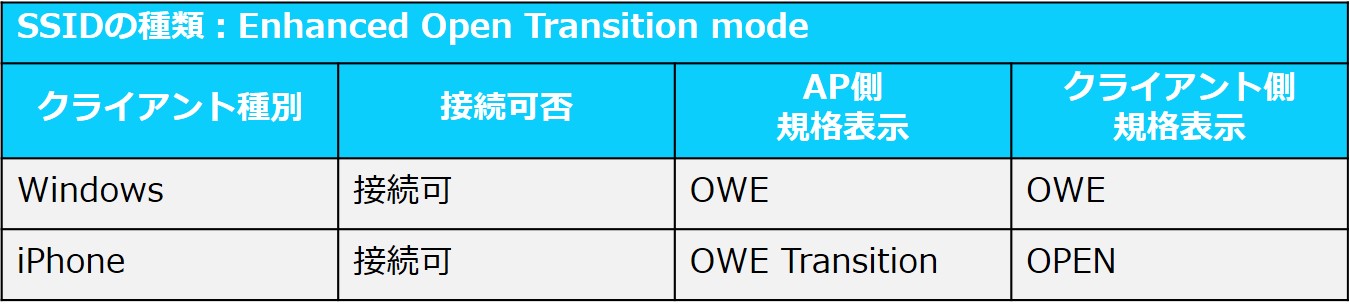
【Mist上でのクライアント情報】
・Windows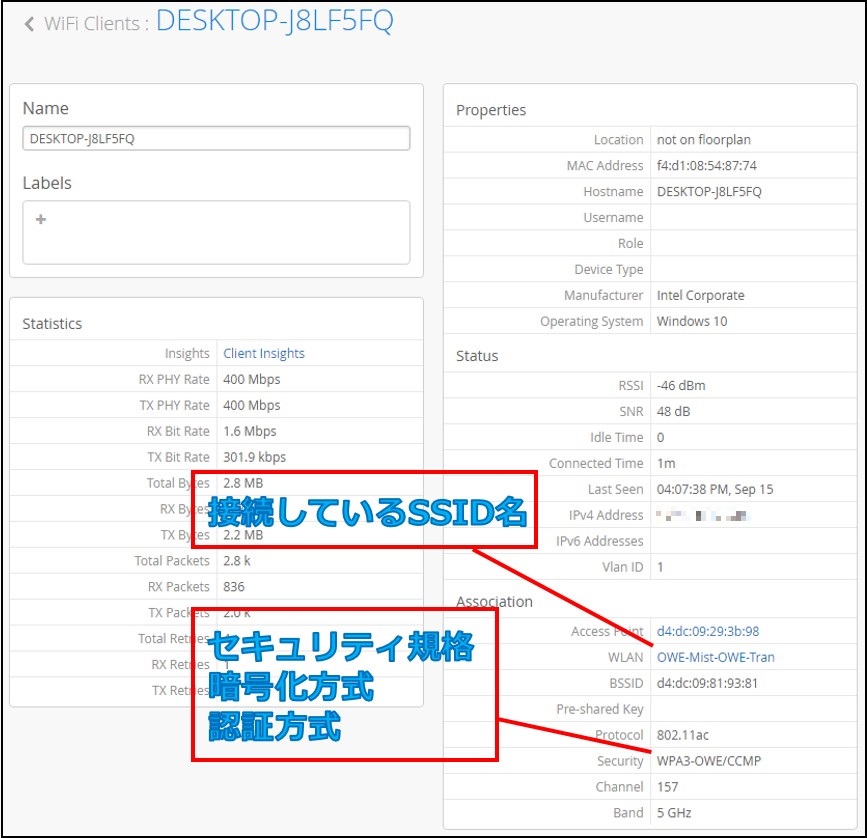
・iPhone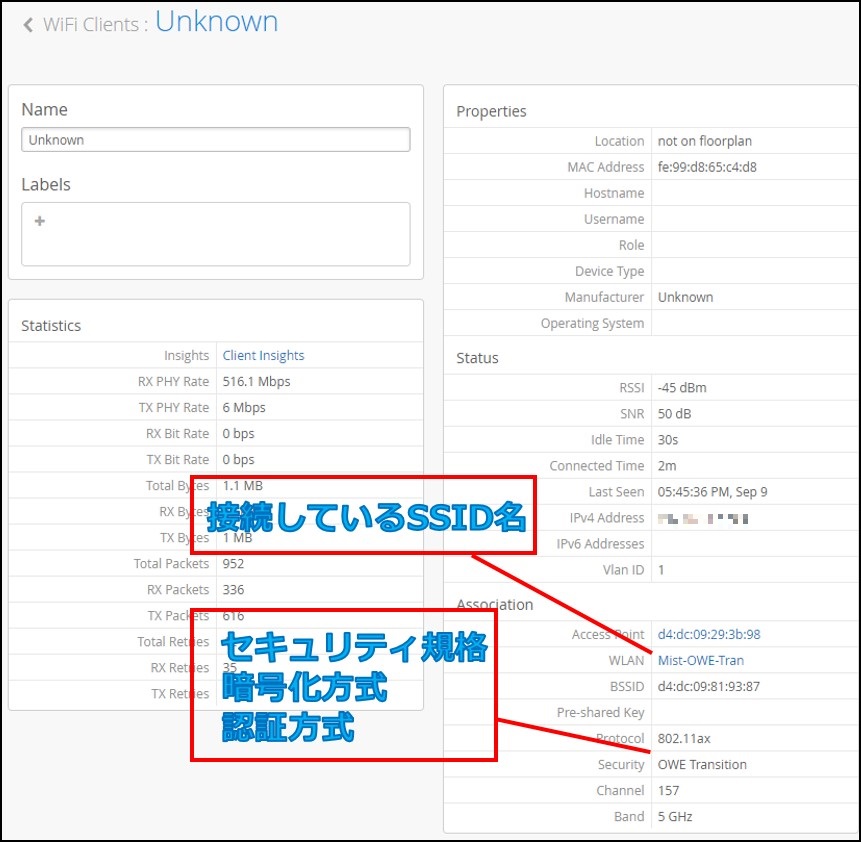
【Windowsで取得した接続情報】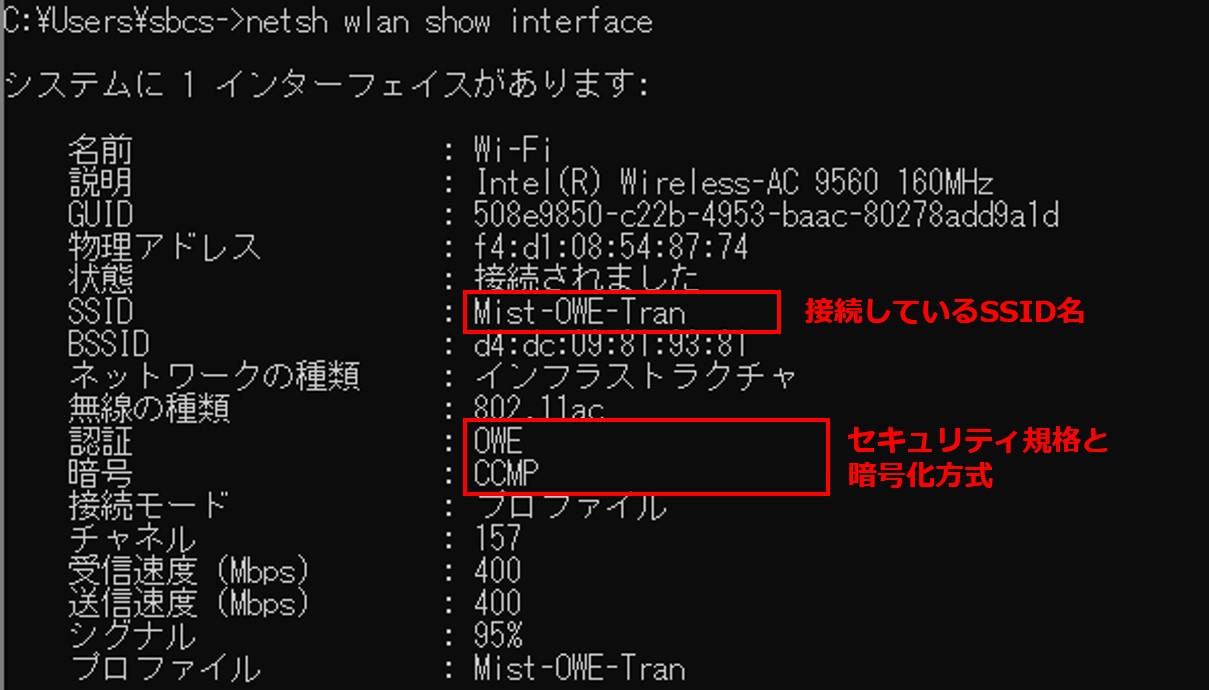
【iPhoneで取得した接続情報】
iPhoneでは接続しているセキュリティ規格の確認はできません。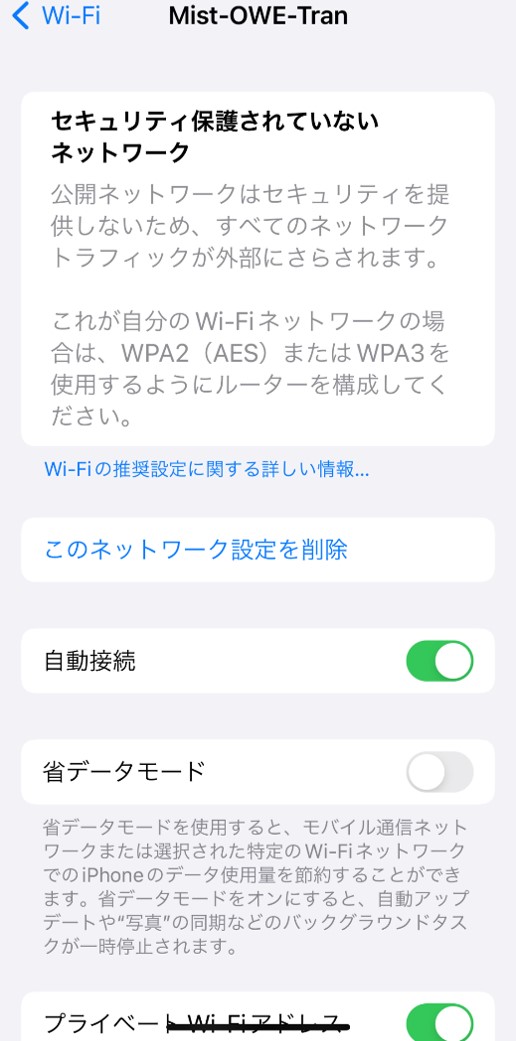
8. まとめ
今回のWindowsとiPhoneの検証結果を、考察も含めてまとめた表が下図です。
※「WPA3-Personal Transition mode」で紹介した通り、Mistは"WPA3非対応"の端末が接続した場合はWPA2と表示し、"WPA3対応"の端末が接続した場合はWPA3と表示されます。
そのため、今回はどの規格で接続できたかの判断については、主にMistで取得できた情報を参考にして判断をしております。
※1:Mist側では接続規格は"OWE Transition"と表示されていますが、Windowsを接続した際のMist側の表示と異なるうえに、iPhone側は"Open"のSSIDに接続した場合の警告表示が出ているため、接続規格は「OWE」ではなく「Open」と判断しました。
今回はMistに関するWPA3のSSID設定やクライアントの接続ステータスを紹介しました。
本ブログをもちまして、【WPA3ブログの連載】は終了です。
第一回目のWPA3の概要から始まり、第七回の本ブログまでお付き合いくださった方は本当にありがとうございました。
まだすべての記事をご覧いただけていない方はぜひご覧くださいませ。
他のおすすめ記事はこちら
著者紹介

SB C&S株式会社
技術本部 技術統括部 第2技術部 1課
石川 隆文








