
こんにちは。SB C&Sの山田です。
この記事では、VMware vSphereの新しい提供モデルであるvSphere+の概要と、vSphere+利用時の重要なコンポーネントとなるvCenter Cloud Gatewayの構築手順をご紹介します。
vSphere+とは
vSphere+は、既存のオンプレミスvSphere環境の管理を、SaaS提供のVMware Cloudのコンソールによる管理に置き換えるものです。Cloud Consoleという一つの管理コンソールから複数のvSphere環境を、オペレーションとライフサイクル管理を含めて統合管理できる製品です。以下画面キャプチャの用に、VMware Cloudの管理画面からオンプレミスvSphere環境の管理ができるようになります。
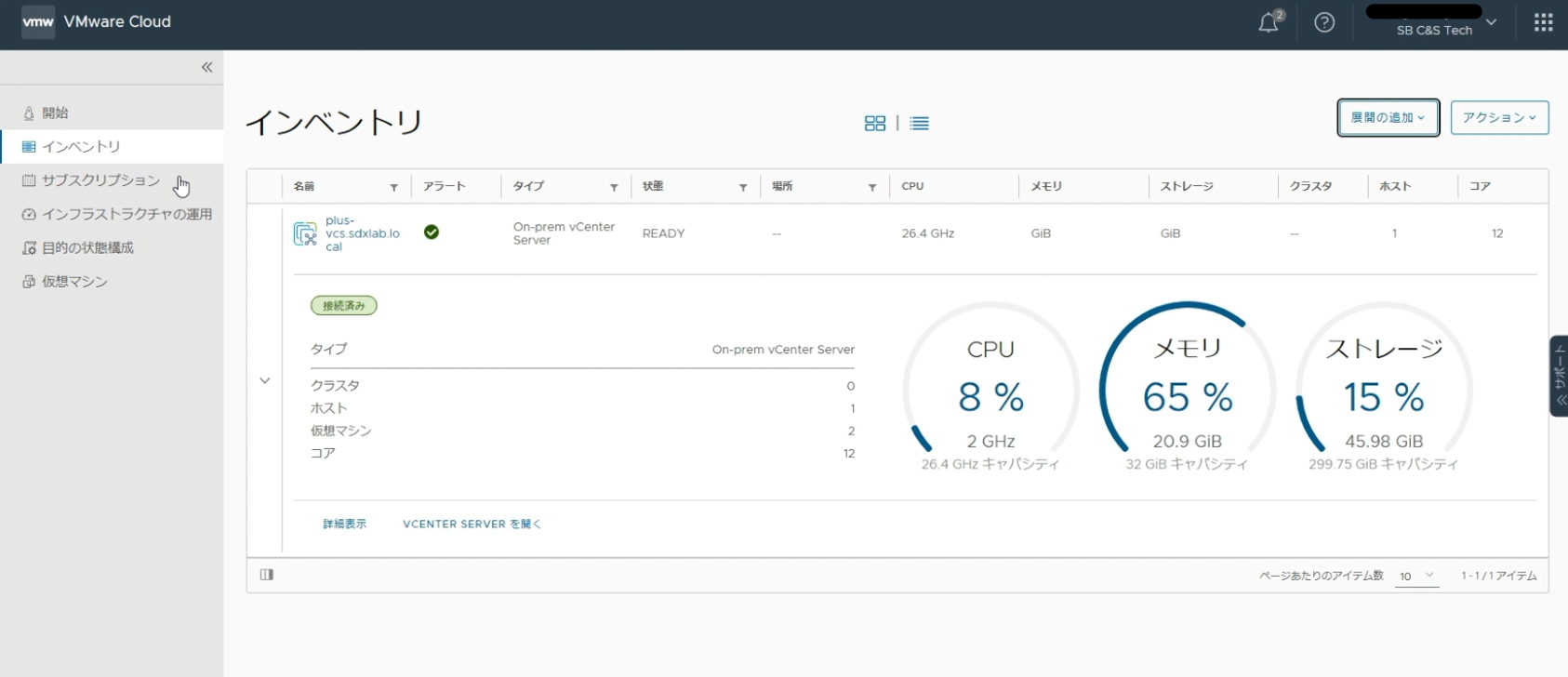
VMware Cloudにオンプレミス環境のvCenter Serverを接続するには、vCenter Cloud Gatewayという仮想アプライアンスの準備が必要です。vCenter Cloud GatewayによってオンプレミスのvCenter ServerとVMware Cloud間の通信が確立され、vSphere環境の監視および管理操作が実行できるようになります。
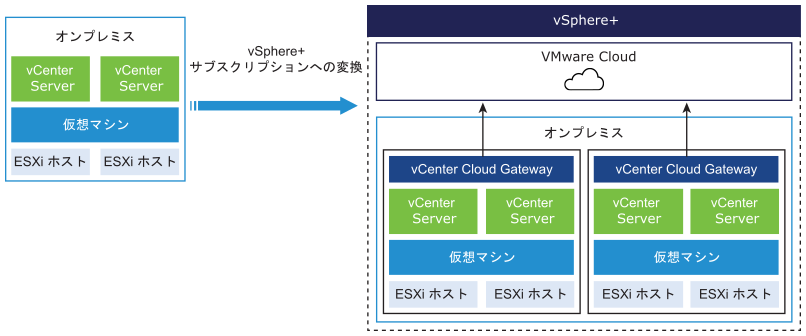
vSphere+利用時の要件
本章では、vSphere+利用時の要件についてポイントをご紹介します。
まず、オンプレミスに構築されたvSphere環境の要件です。vSphere+を使用する際には、vCenter Serverが「バージョン 6.7」以降である必要があります。ただし、vSphere+のすべての機能を使用するには「バージョン 7.0u3g」以降の比較的新しいバージョンのvCenter Serverで構成されている必要があるため、既存でご利用の環境に対してvSphere+を使用したい場合は、まず環境のアップグレードを検討するケースが多いかと思います。
また、バージョンの要件に加えて、以下の要件を満たす必要があります。
- vCenter Serverが高可用性 (HA) モードで構成されていないこと。
- vCenter Serverが拡張リンク モード (ELM) で構成されている場合は、ELMからリンク解除。
- vCenter ServerがVMware Cloud Foundationで構成されていないこと。
次に、vSphere+とVMware Cloudを接続する役割を担う、vCenter Cloud Gatewayの要件です。
ハードウェア要件は以下として定義されており、追加のリソース確保が必要となります。
- vCPU:8
- メモリ:28GB
- ストレージ:190GB
vCenter Cloud Gatewayは複数のvCenter Server接続することができ、1台のvCenter Cloud Gatewayあたり最大4台のvCenter Serverと接続できます。5台以上のvCenter Serverを接続する場合は、複数のvCenter Cloud Gatewayをデプロイする必要があります。
なお、vCenter Cloud GatewayはVMware Cloudと継続的に通信を行っており、アウトバウンドの443ポートを利用して通信を行います。よって、vCenter Cloud Gatewayがインターネット接続できる環境が必要となりますのでご注意ください。

本章ではvSphere+の要件について、ポイントをご紹介致しました。要件についての詳細情報はこちらをご確認ください。
次の章から、実際にvSphere+の利用を開始する際の手順を、画面キャプチャを使って具体的にご紹介します。当社検証環境を利用し、vCenter Cloud Gatewayのデプロイなど含め、VMware Cloudの管理画面でオンプレミスvSphere環境の確認ができるようになるまでの手順をご紹介します。
検証環境の構成
今回利用する環境は以下です。
- ESXiホストの台数(Nested仮想マシン):1台
- バージョン: vCenter Server 7.0 Update 3、VMware ESXi 7.0 Update 3
- vCenter ServerのFQDN:plus-vcs.sdxlab.local
構築後のイメージ図は以下です。
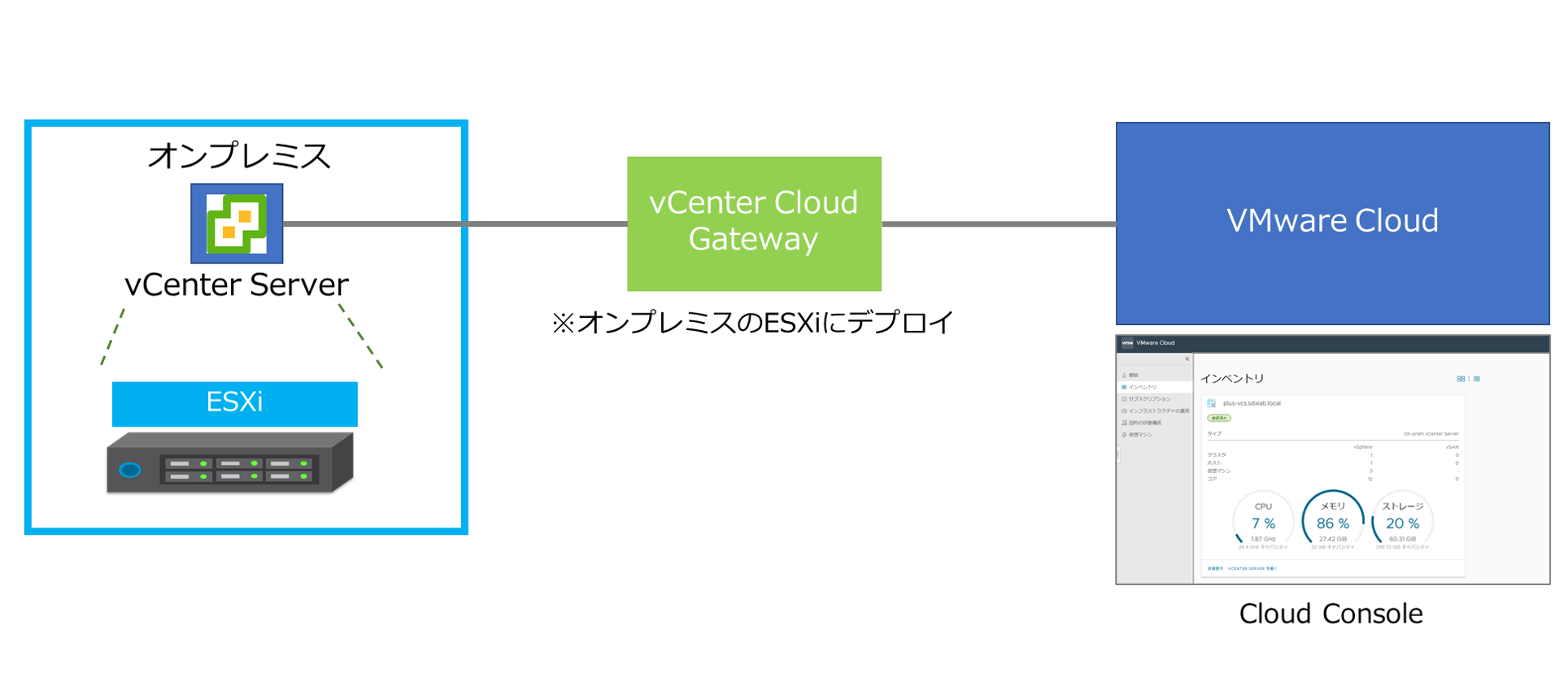
vCenter Cloud Gatewayのデプロイ
まずはvCenter Cloud Gatewayをデプロイします。
VMware Cloud Servicesにログインします。
※ログインユーザーにはvSphere+のサービスロールが事前に割り当たってる必要があります。
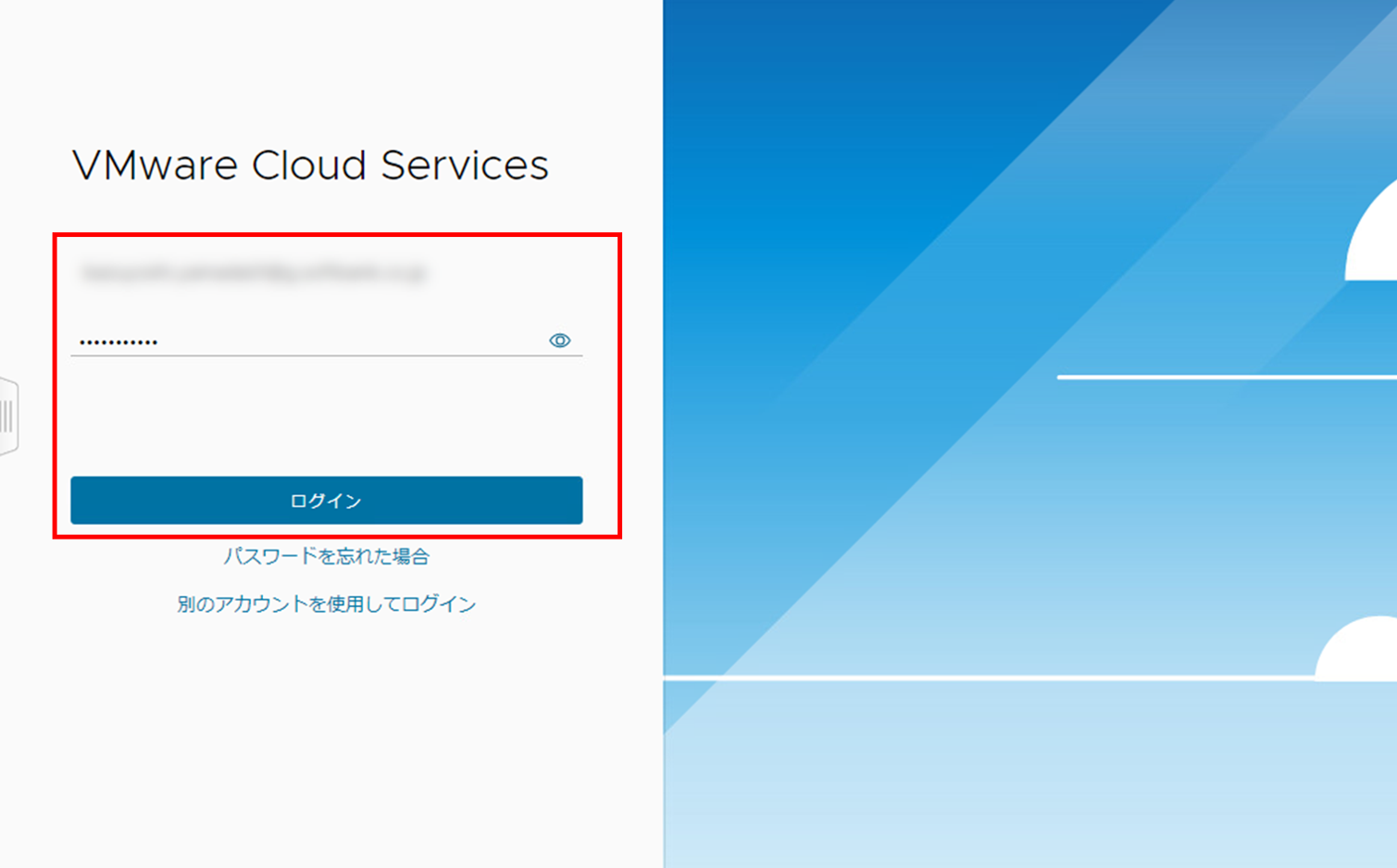
「vSphere+ and vSAN+」の項目から [サービスを起動] をクリックします。
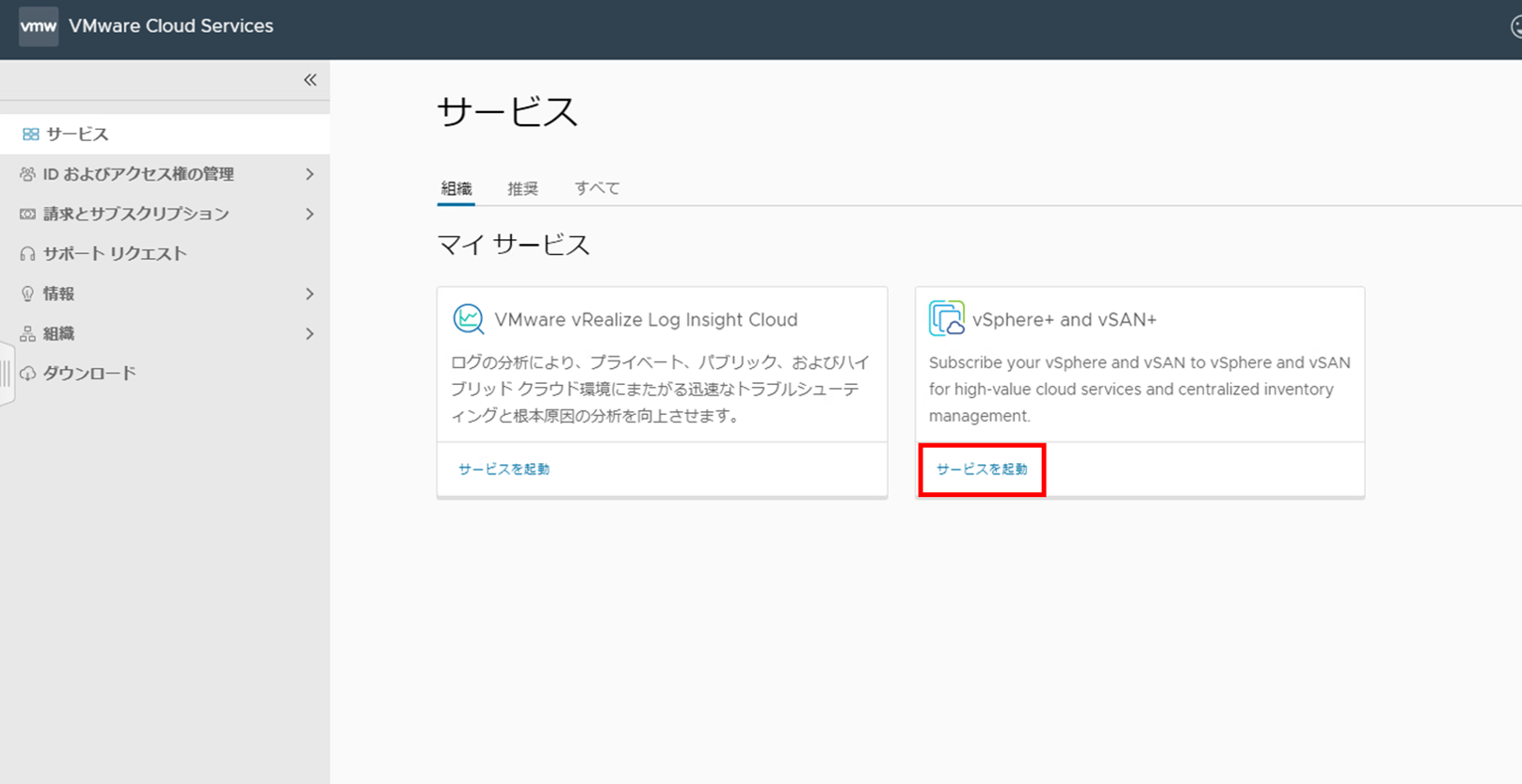
[インベントリ] を選択し、[VCENTER CLOUD GATEWAY のダウンロード] をクリックします。
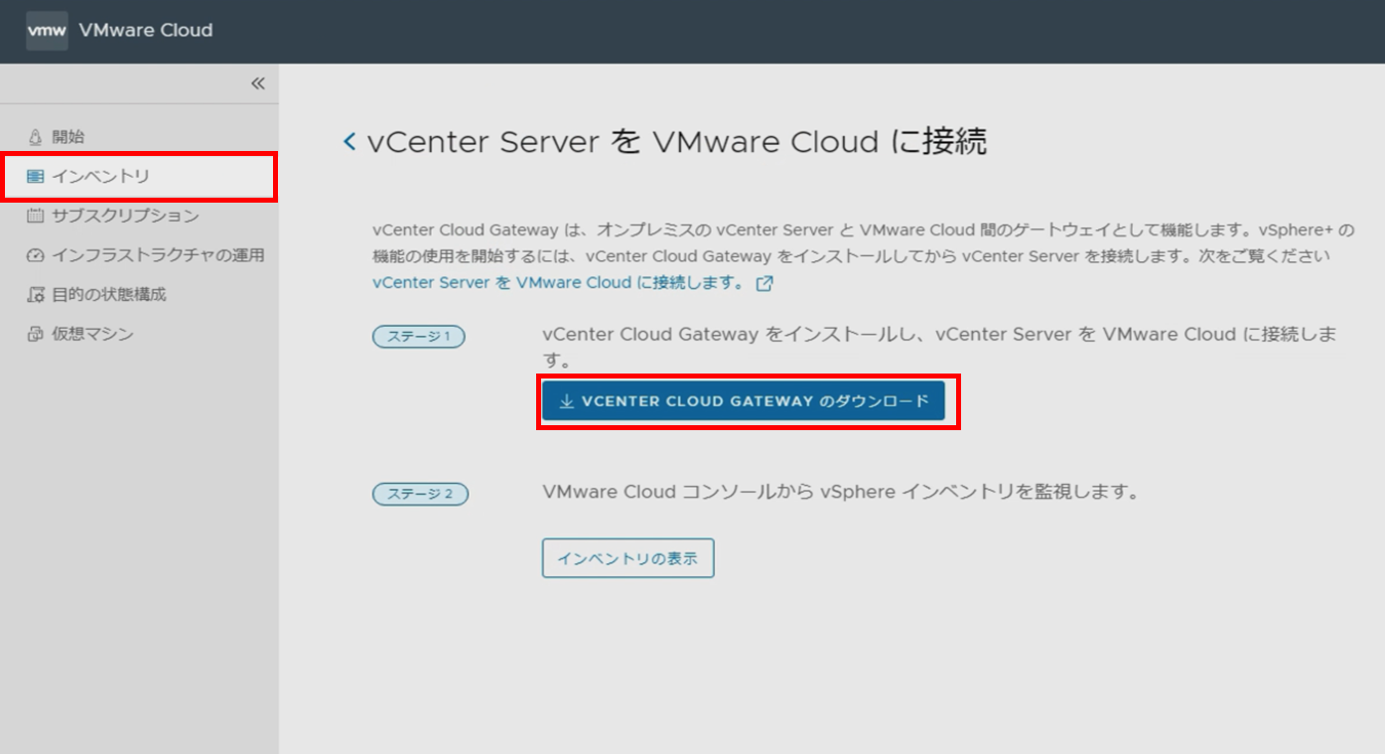
VMware CUSTOMER CONNECTのページが表示されます。vCenter Cloud Gatewayをダウンロードします。
[今すぐダウンロード] をクリックします。「VMware-VCGW-all-バージョン」のISOファイルがダウンロードされます。
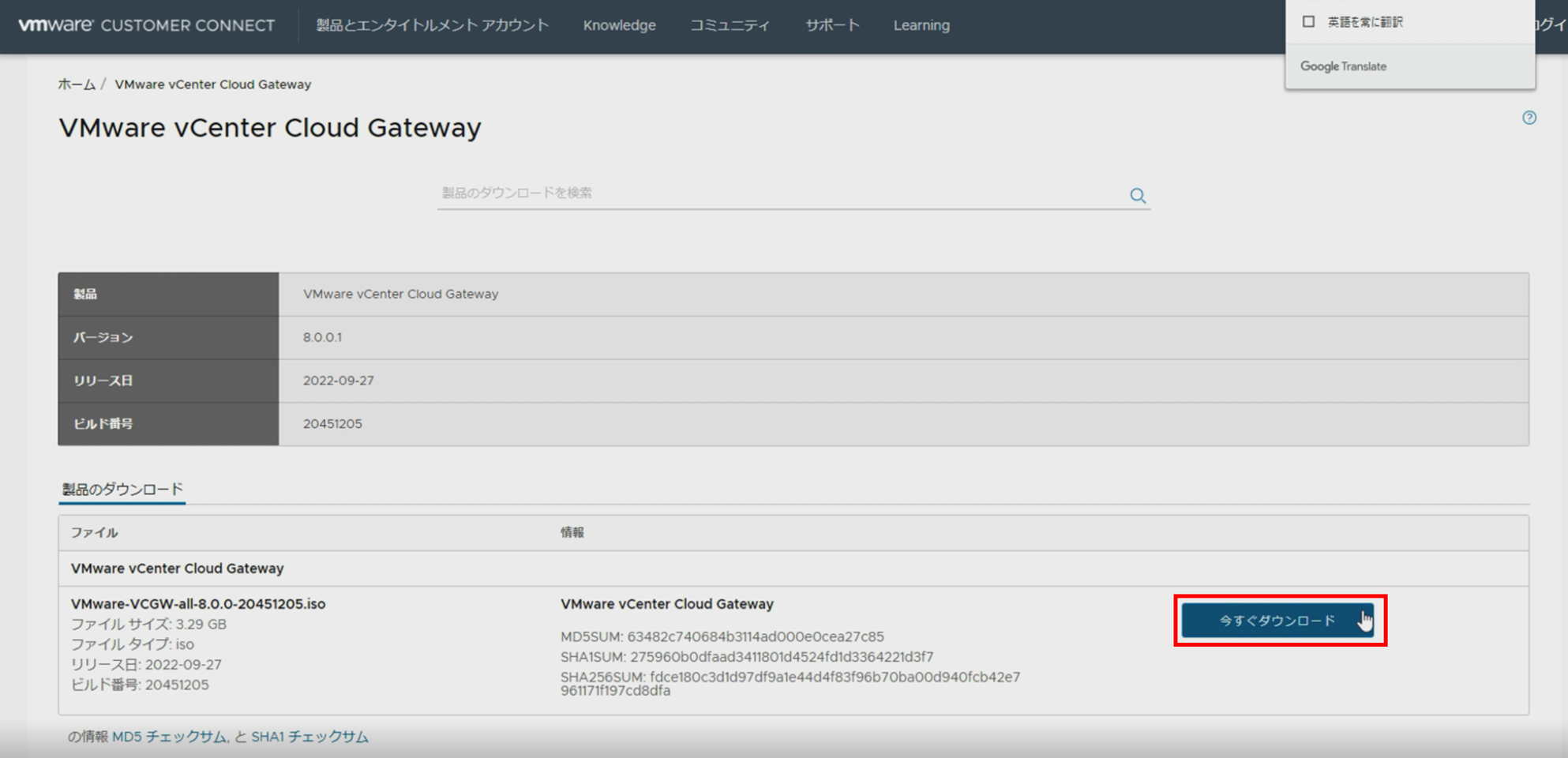
ダウンロードが完了したらISOファイルをマウントし、[installer] を起動します。
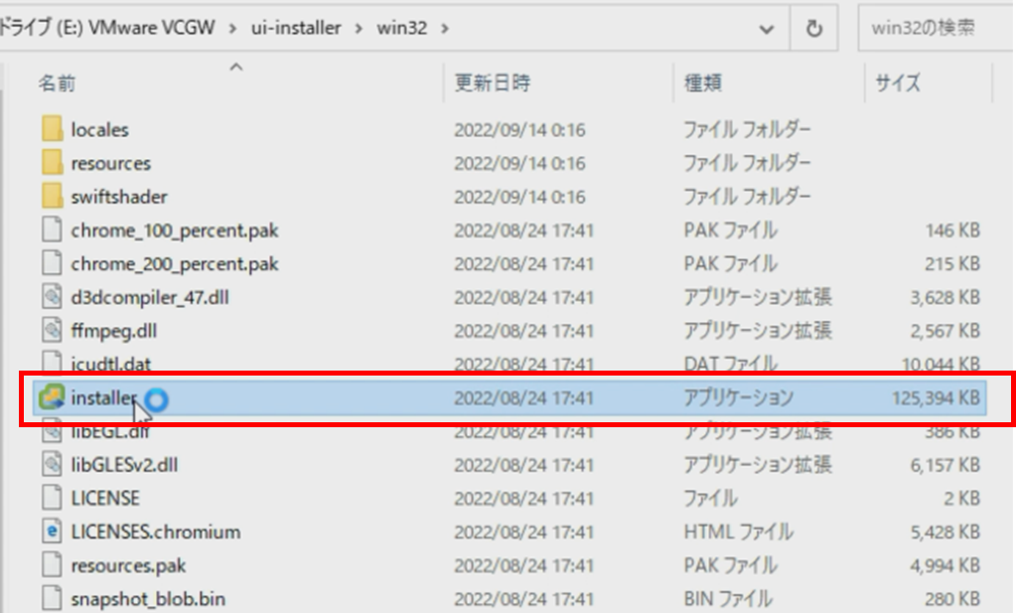
インストーラにてデプロイの設定を進めていきます。使用許諾契約書に同意し、[NEXT] をクリックします。
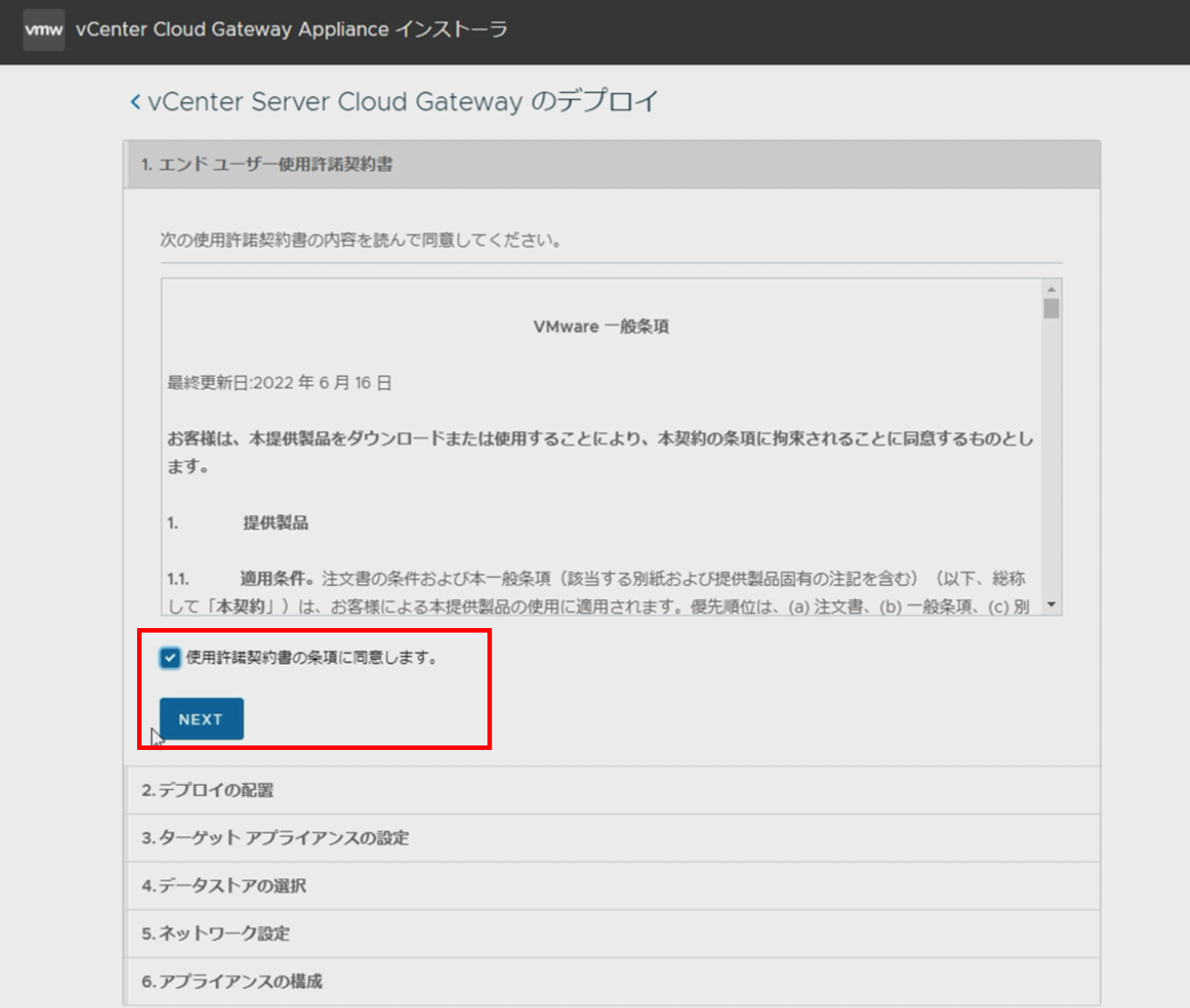
デプロイ先のESXiホストまたはvCenter Serverを指定します。今回はvCenter Server (plus-vcs.sdxlab.local) を指定しています。必要な情報を入力し、[NEXT] をクリックします。
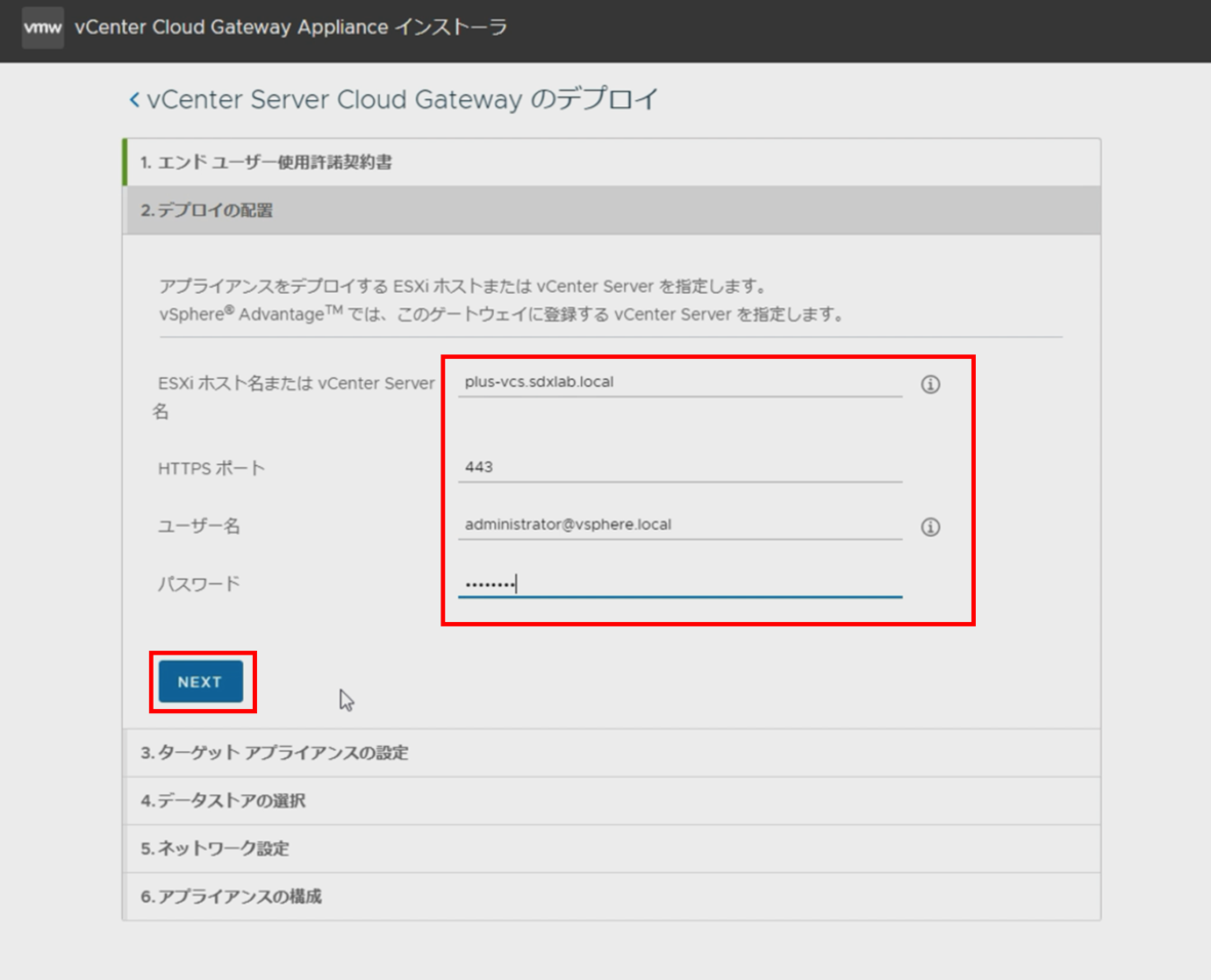
デプロイ先のフォルダを選択します。今回はデフォルト(Datacenter) のまま[NEXT]をクリックします。
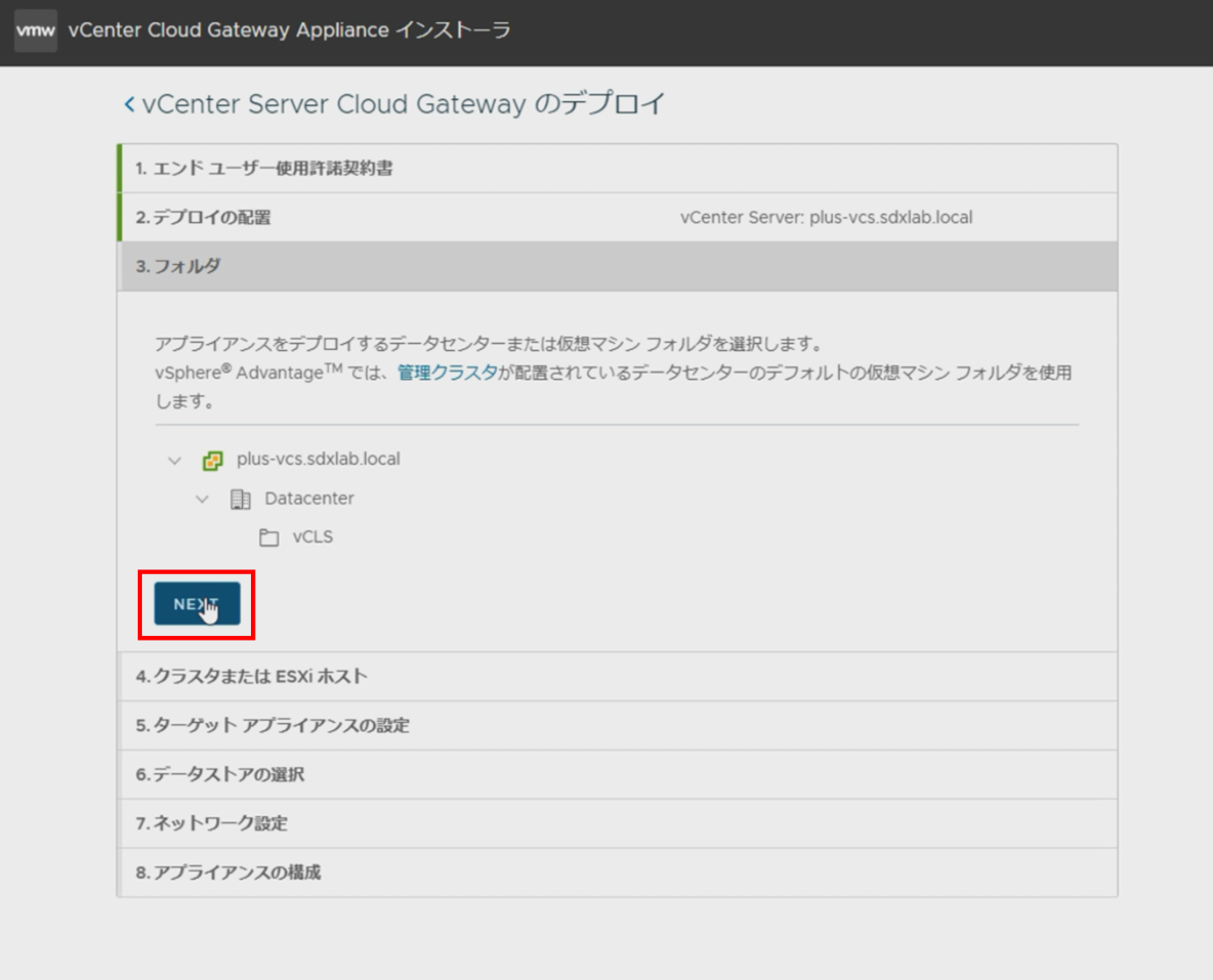
デプロイするクラスタまたはESXiホストを選択します。今回はクラスタ (Plus-Cluster) を選択します。[NEXT] をクリックします。
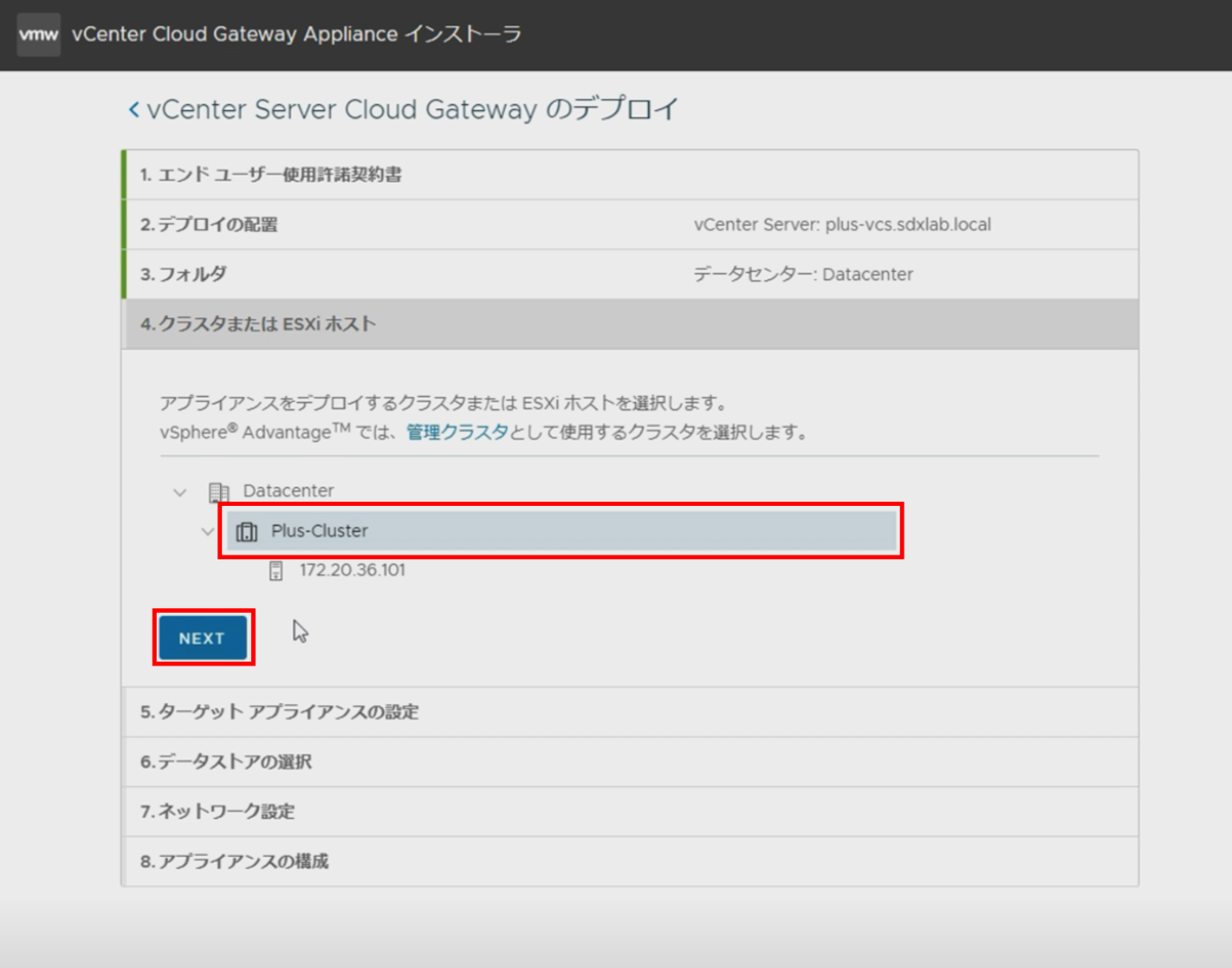
vCenter Cloud Gateway Applianceの仮想マシンの設定をします。仮想マシン名とrootパスワードを入力し、[NEXT] をクリックします。
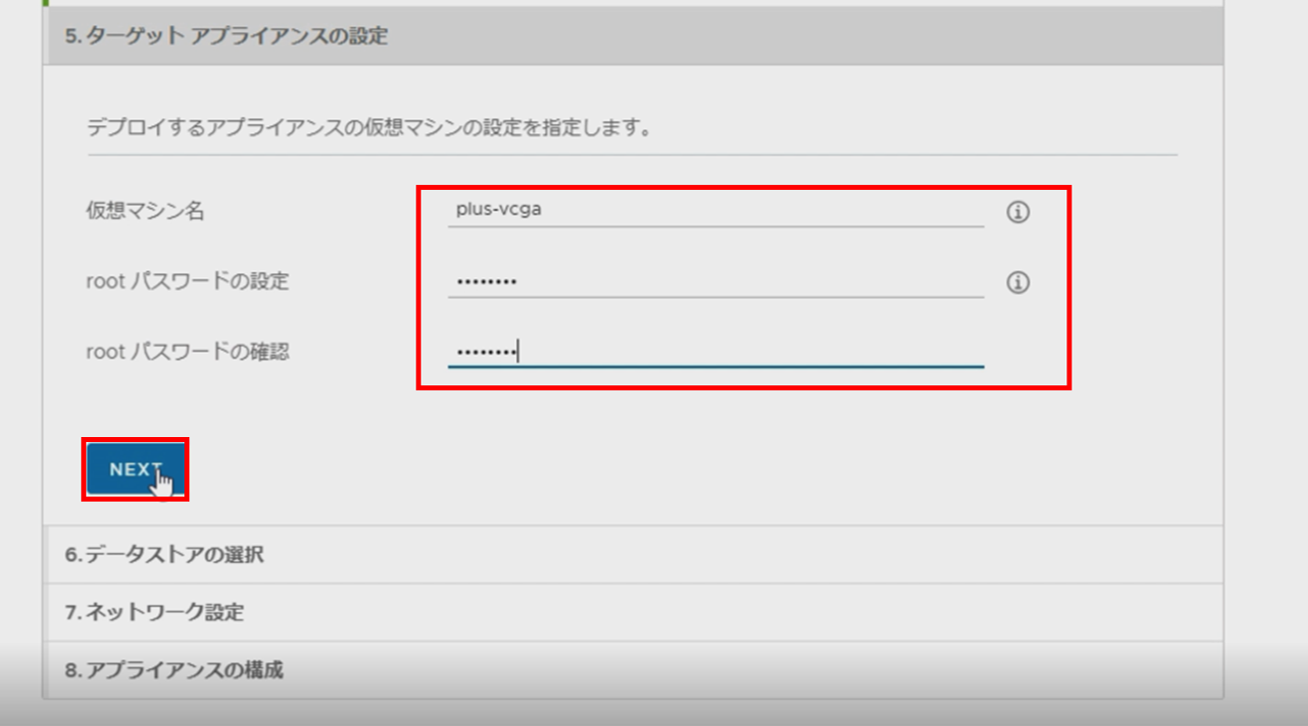
保存場所のデータストアを選択します。任意のデータストアを選択し、[NEXT] をクリックします。今回は検証環境のためシンディスクモードを有効化しています。
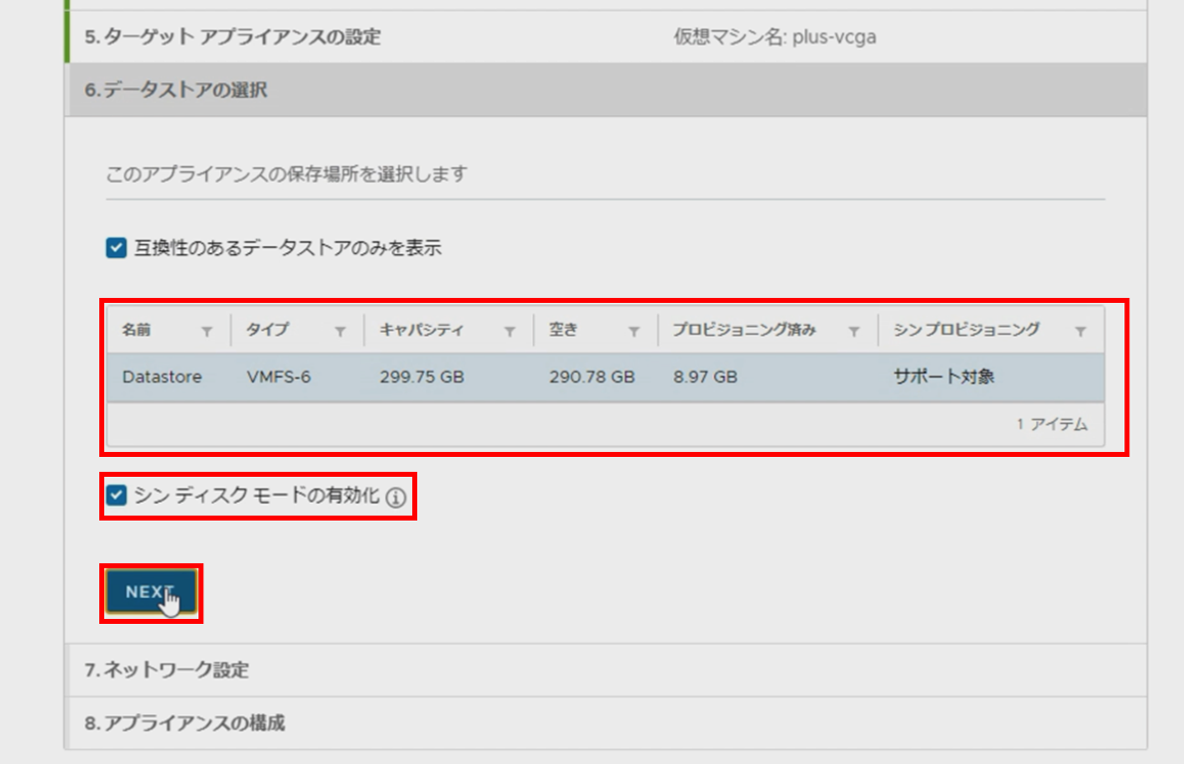
ネットワークの設定をします。IPアドレスなどの必要な情報を入力します。
※今回の検証では vCenter Cloud Gateway に適用するFQDNに対する名前解決の情報を、あらかじめDNSサーバーに登録しています。
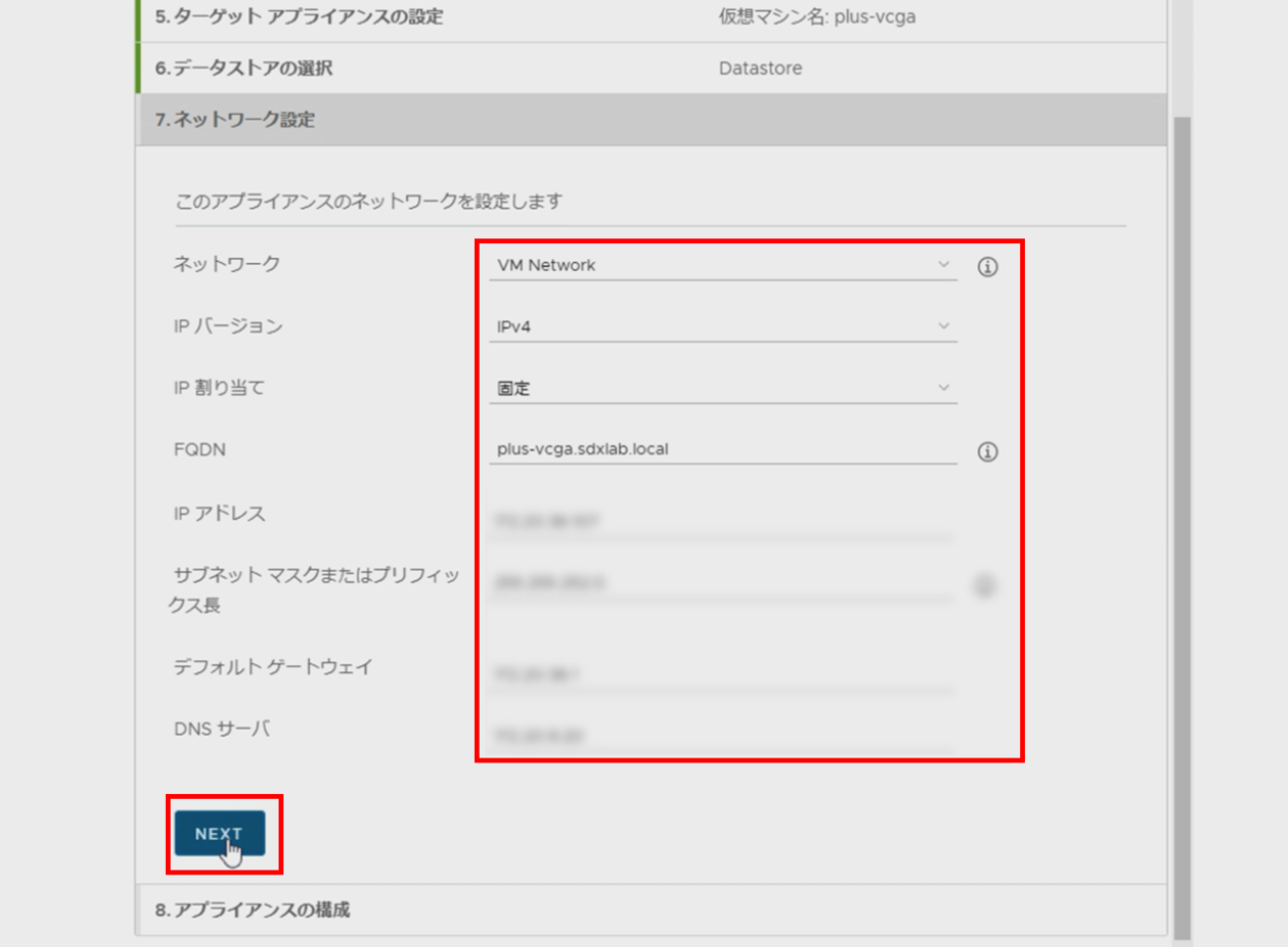
NTPサーバーを設定します。「時刻同期モード」から [NTPサーバと時間を同期する] を選択し、NTPサーバーのIPアドレスを入力します。 [完了] をクリックします。
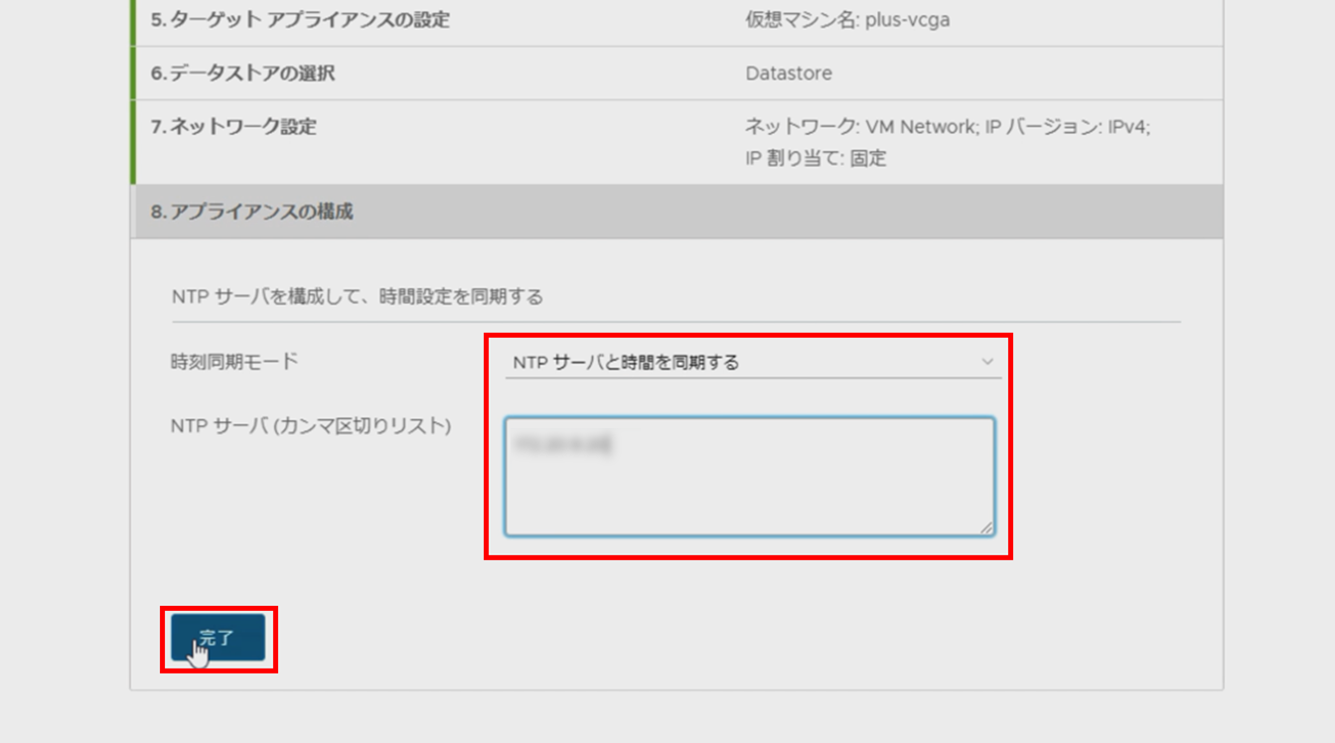
デプロイの処理が開始します。
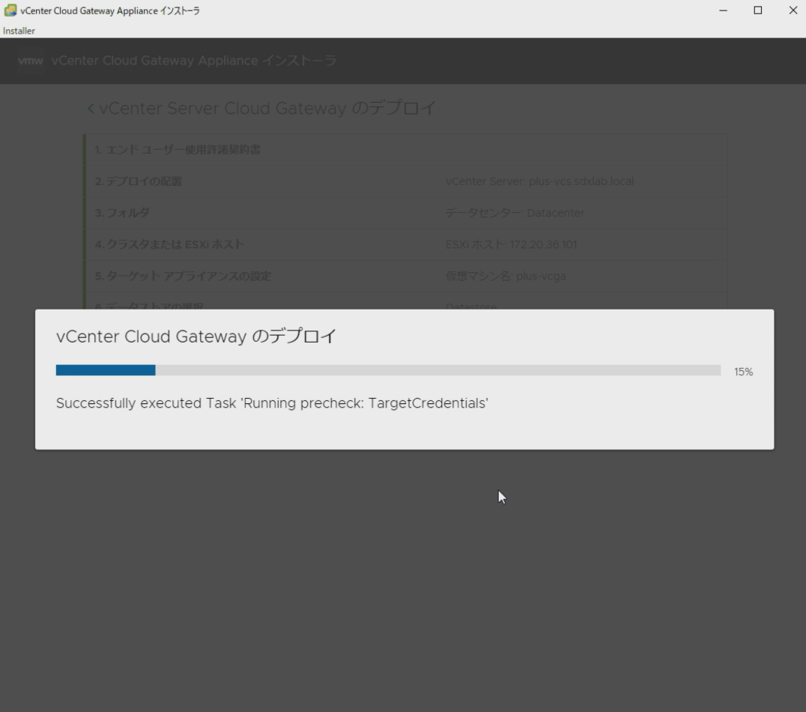
正常に完了すると以下の画面が表示されます。vCenter Cloud Gatewayにアクセスするため [起動] をクリックします。
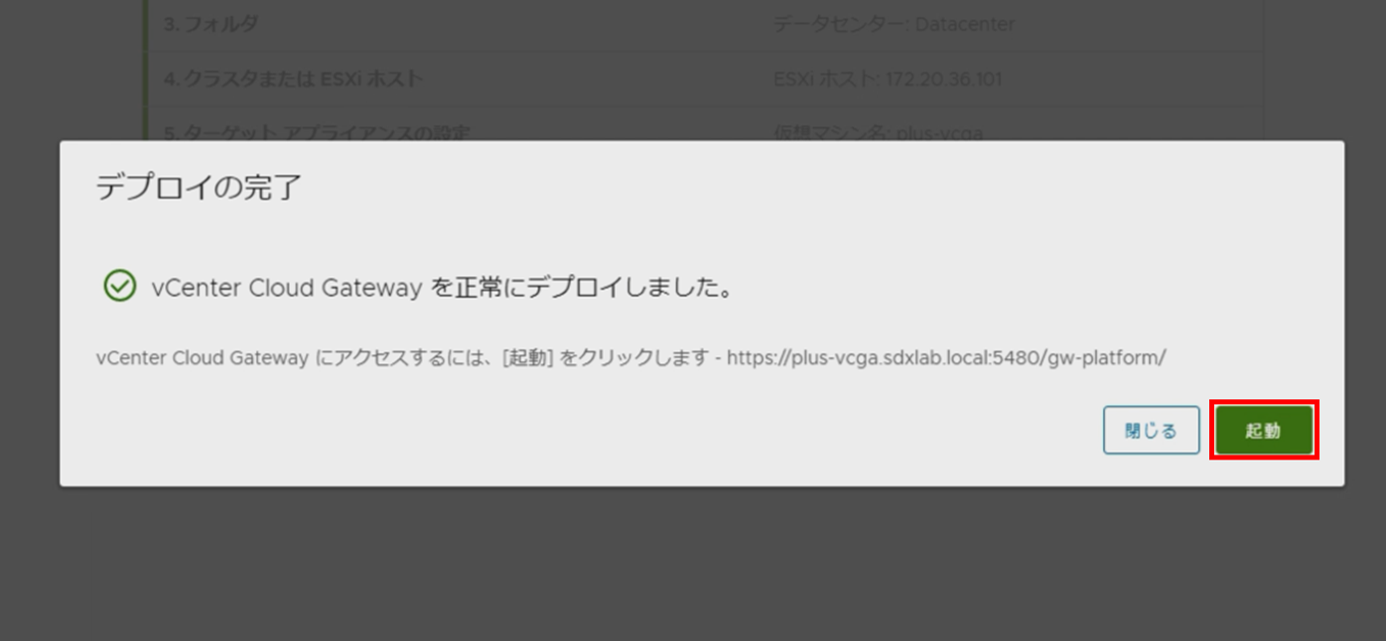
vCenter Cloud Gatewayの設定
vCenter Cloud Gatewayのデプロイが完了したら以下の設定を実施します。
- vCenter Cloud Gateway とVMware Cloud間の通信を有効にする
- 管理対象のvCenter ServerをvCenter Cloud Gateway とVMware Cloudに追加する
前述で設定した rootユーザーのパスワード を入力し、ログインします。
(アクセス先:https://"vCenter Cloud GatewayのIPアドレス or FQDN":5480/gw-platform/)
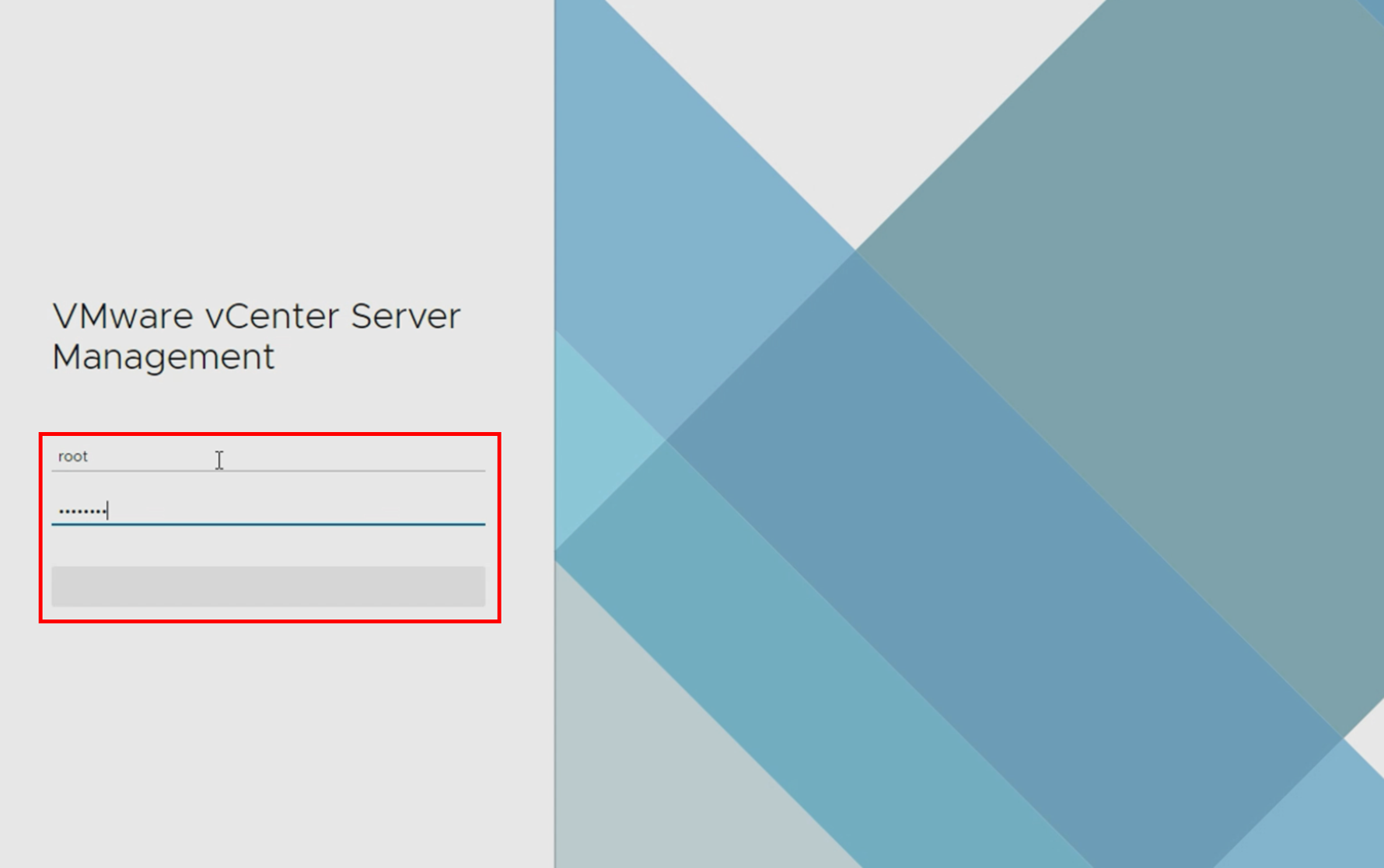
[ハイブリッド管理の有効化] をクリックします。
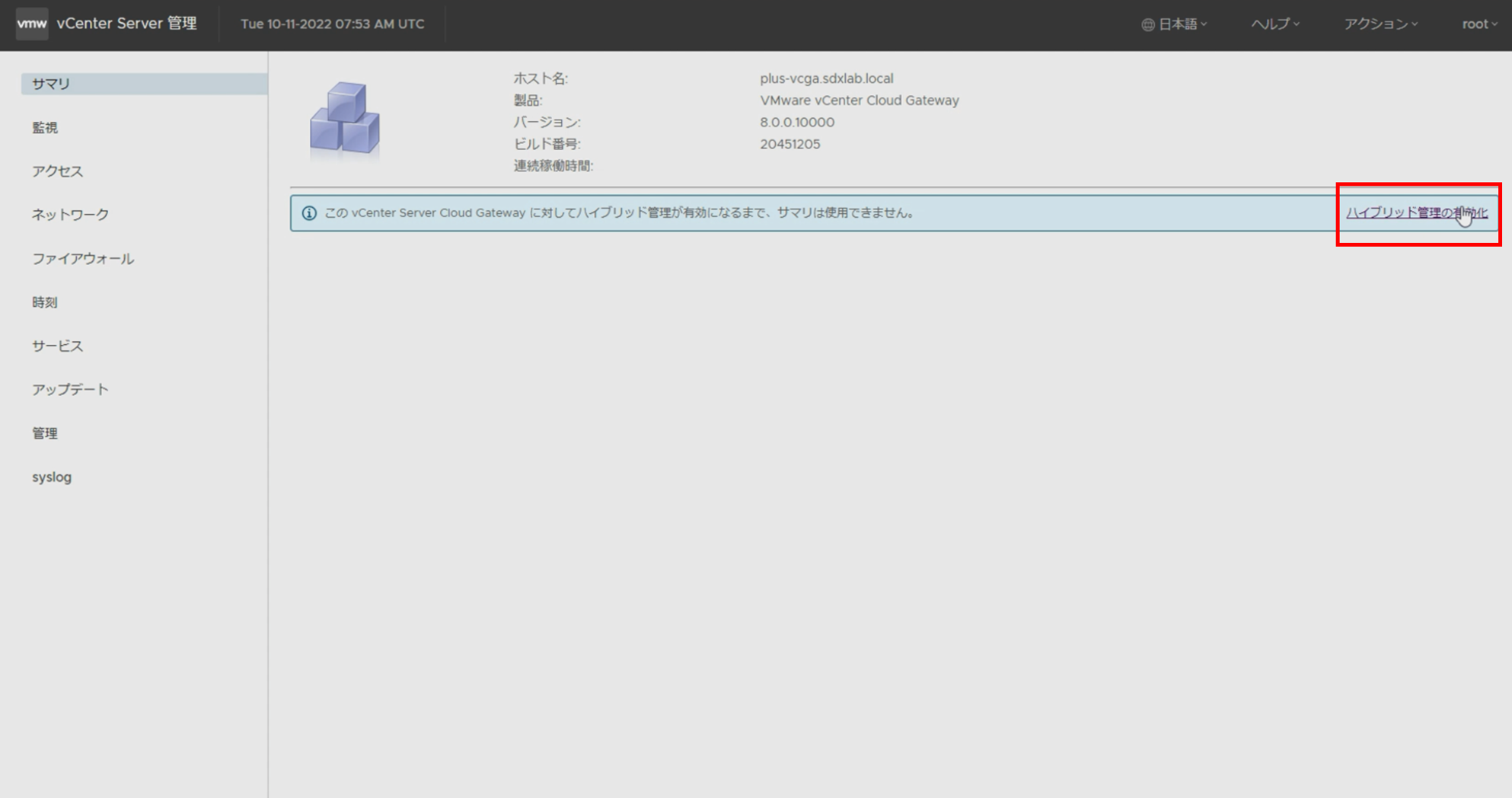
VMware Cloud Gatewayの管理画面に接続されます。[GET STARTED] をクリックします。
※本検証時、日本語表示にしている場合は下記画面キャプチャのようにメッセージが文字化けしておりました。英語表示の場合「Connect your on-premises vCenter Serves to VMware Cloud.」のメッセージが表示されます。
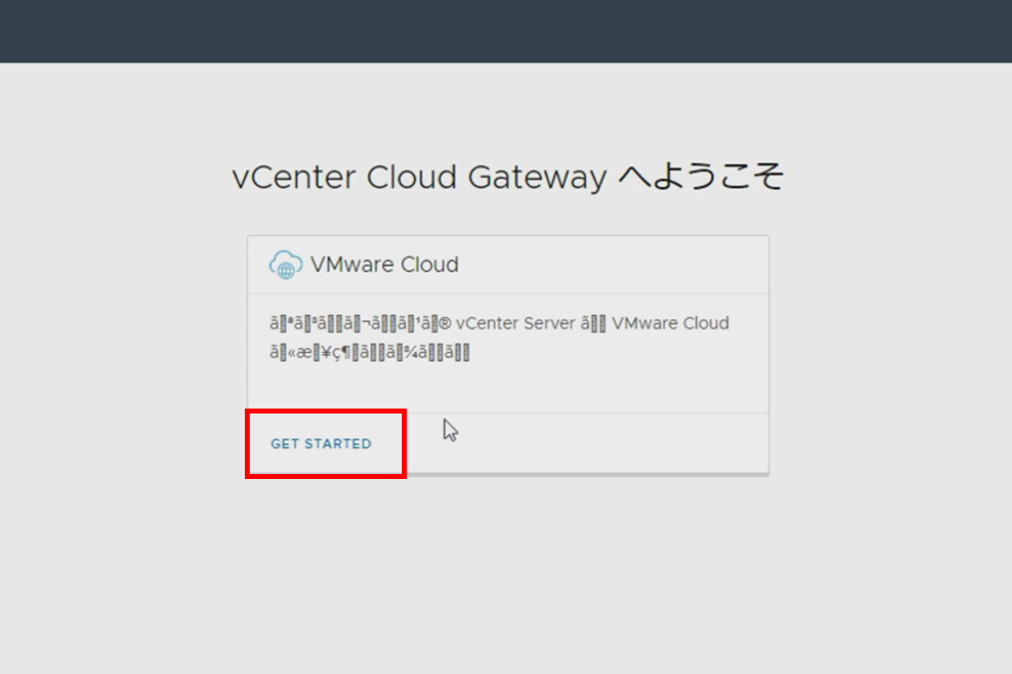
vCenter Cloud Gateway とVMware Cloud間の通信を有効にします。 [接続] をクリックします。
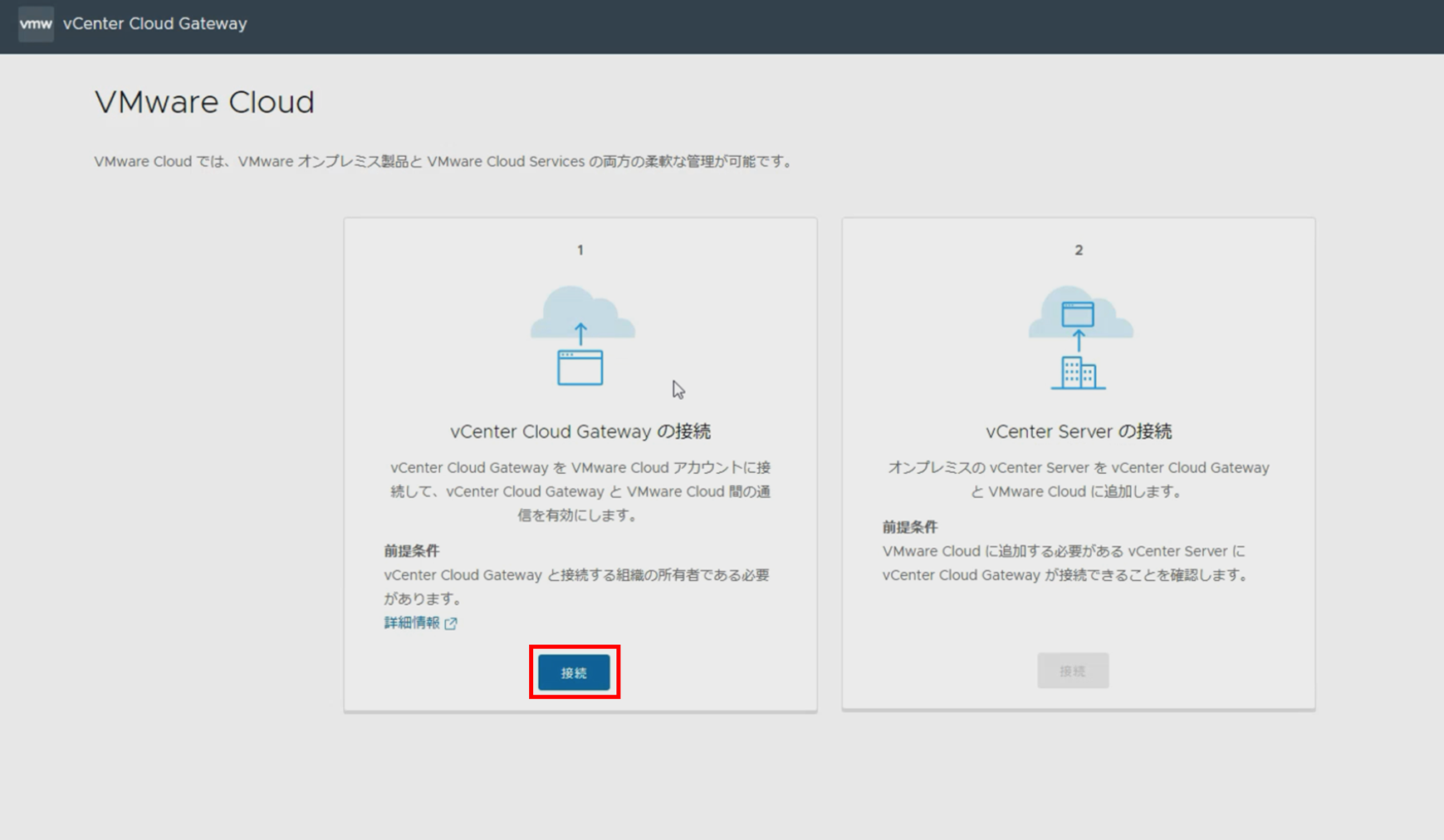
接続テスト実施します。 [すべてのテストを実行] をクリックします。3つのテストが実施されます。
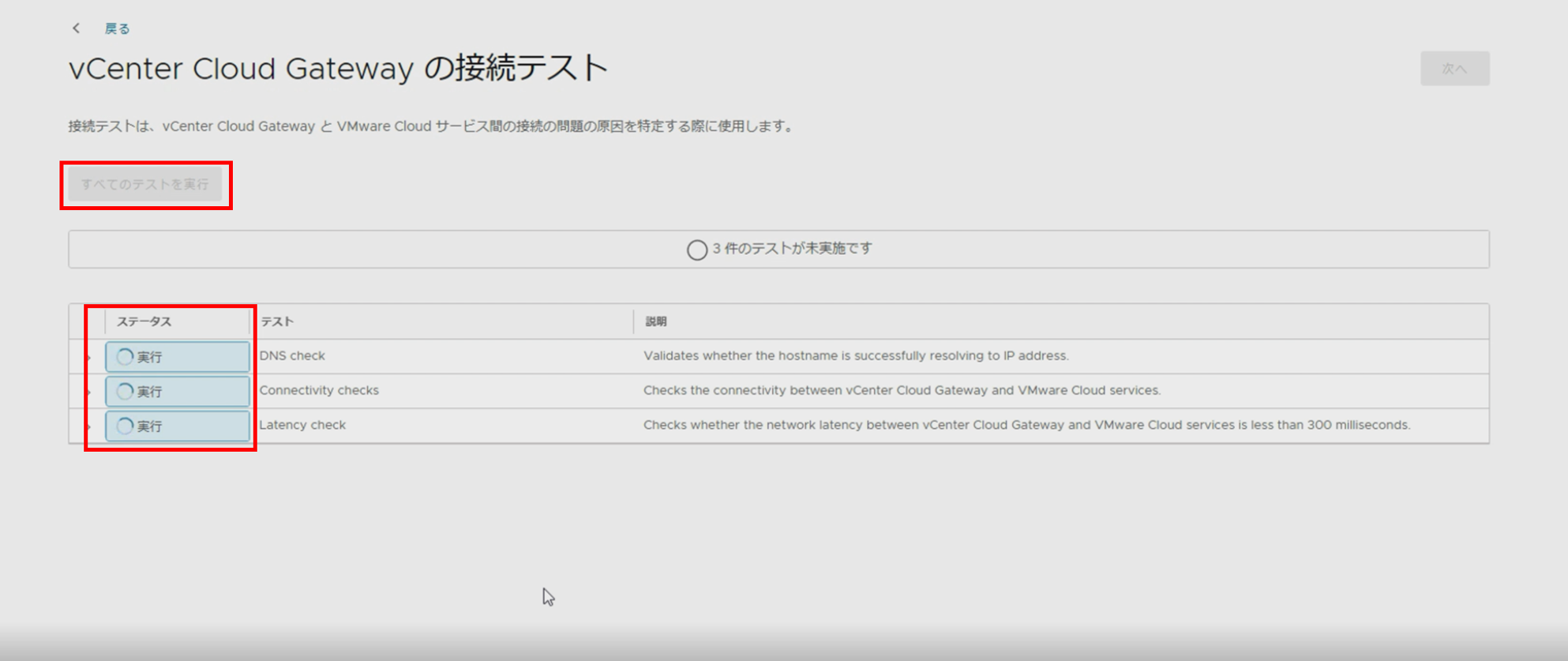
接続テストが完了した旨のメッセージが表示されたら、 [次へ] をクリックします。
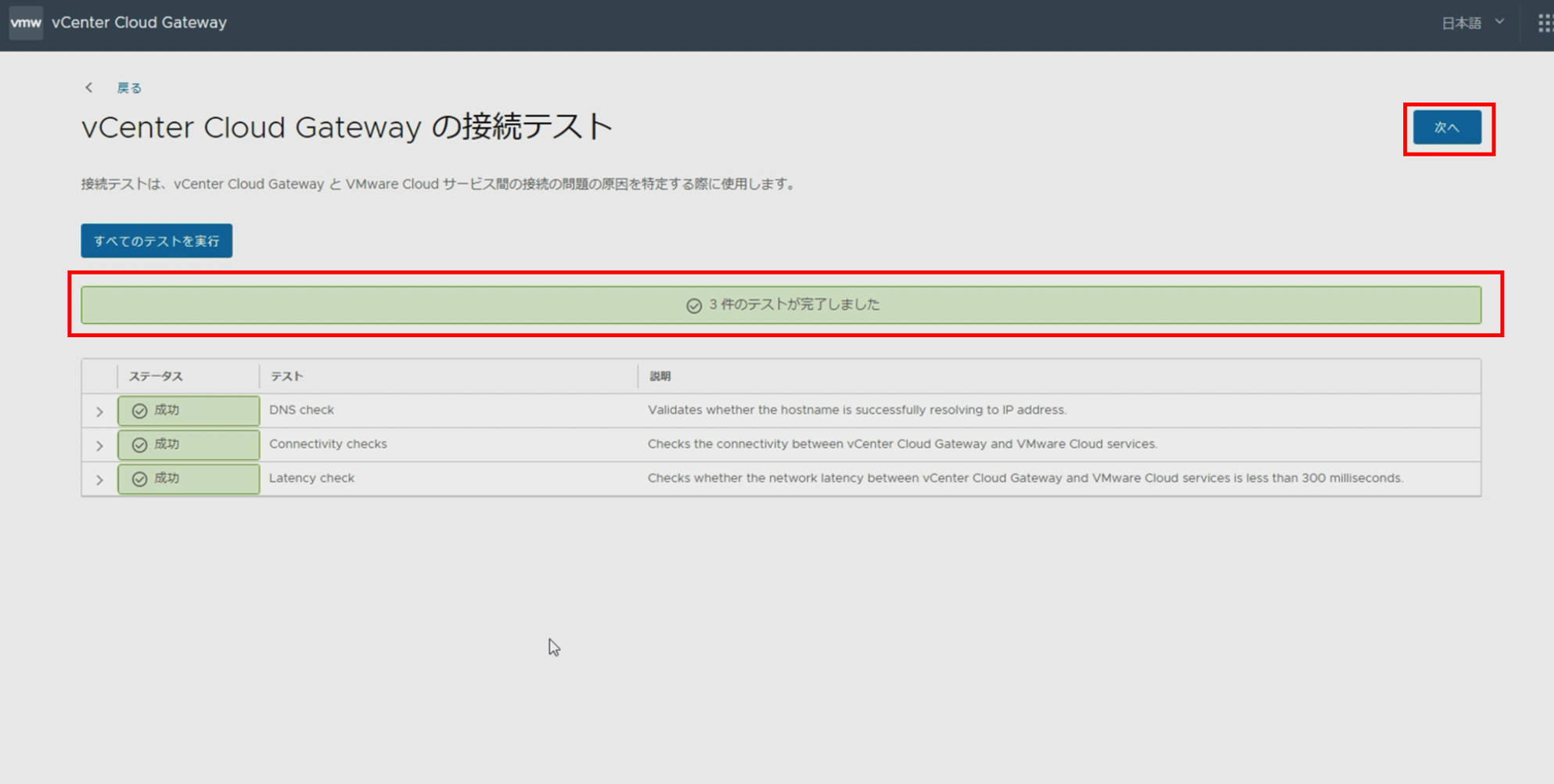
vCenter Cloud Gateway とVMware Cloud間の通信を有効にするためのコードが発行されます。 [VMWARE CLOUD の開始] をクリックします。
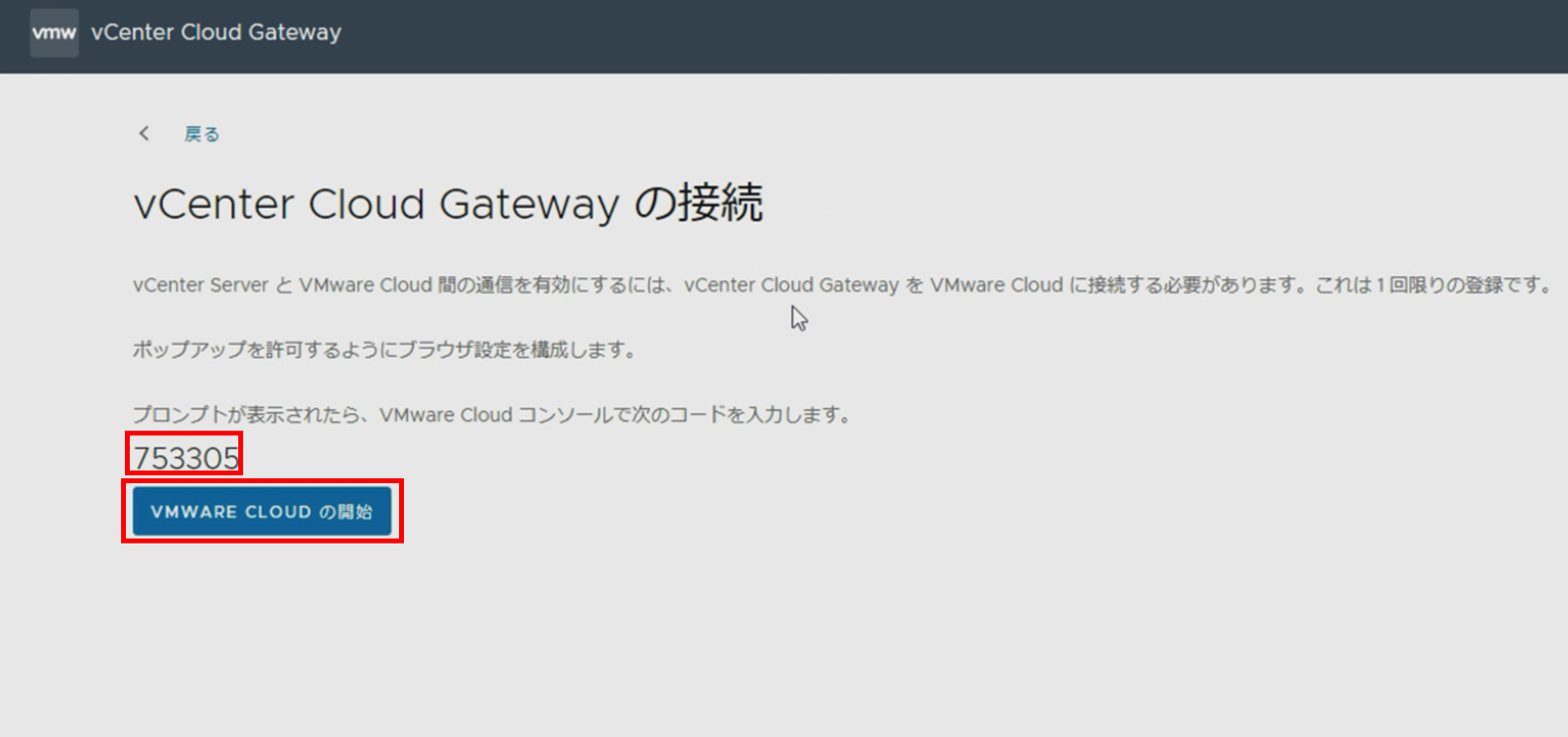
ポップアップウィンドウが表示されます。vCenter Cloud Gatewayを接続するVMware Cloudの組織を選択します。 (今回は弊社検証用の組織を選択)
[接続の確認] をクリックします。
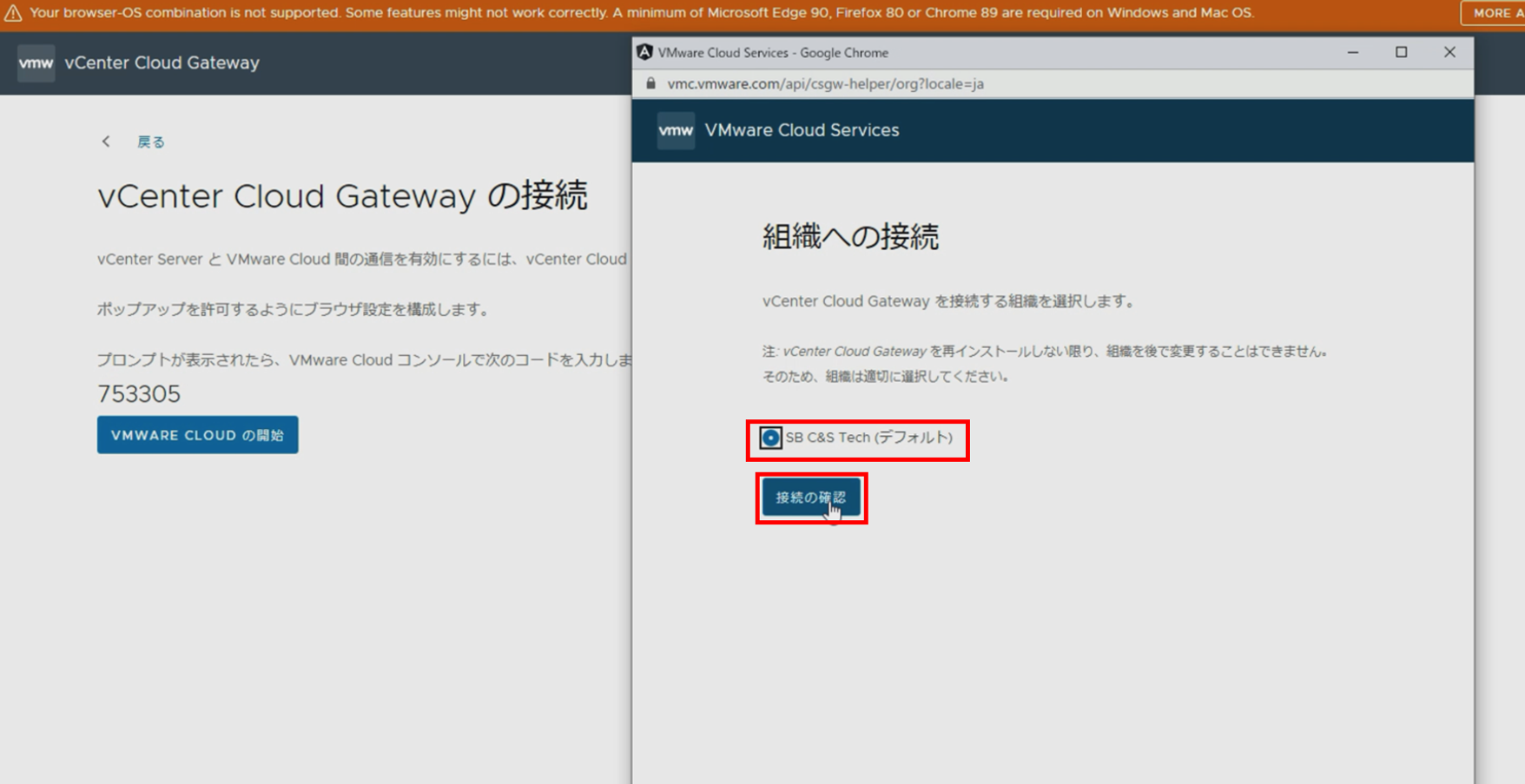
vCenter Cloud Gatewayから発行されたコードを入力します。[送信] をクリックします。
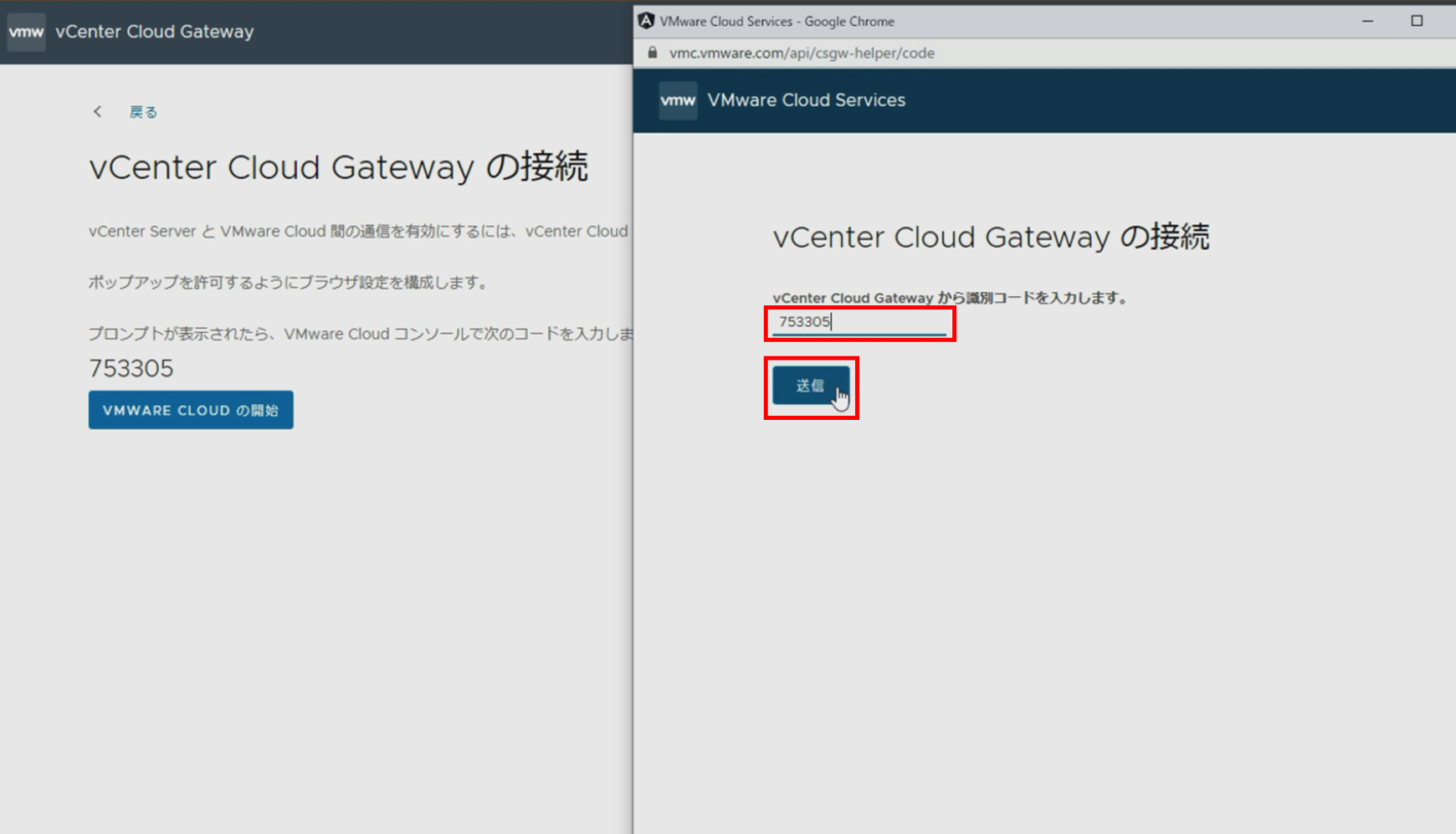
接続処理が開始されます。100%になるまで待機します。
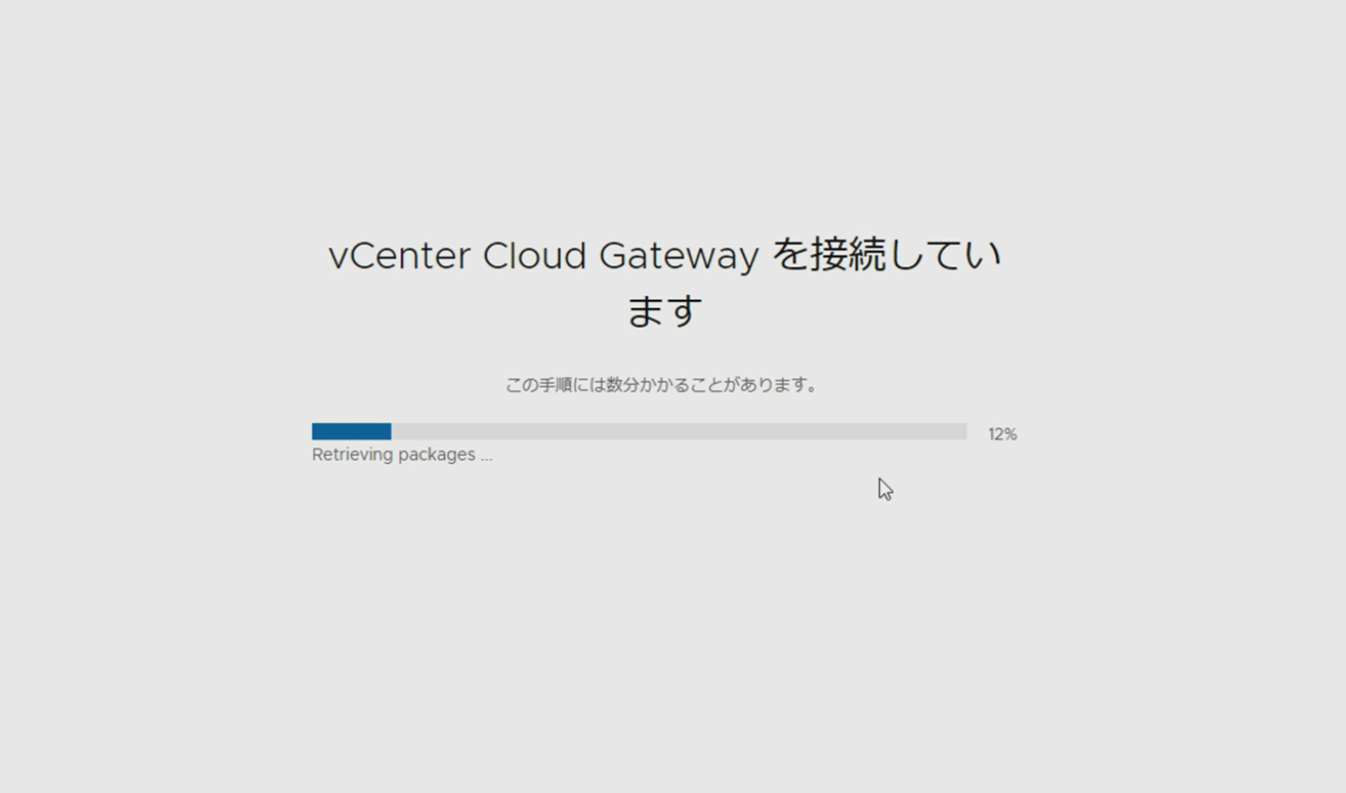
完了後、管理対象のvCenter ServerをvCenter Cloud Gatewayと連携させ、VMware Cloudに追加する設定を行います。
[接続] をクリックします。
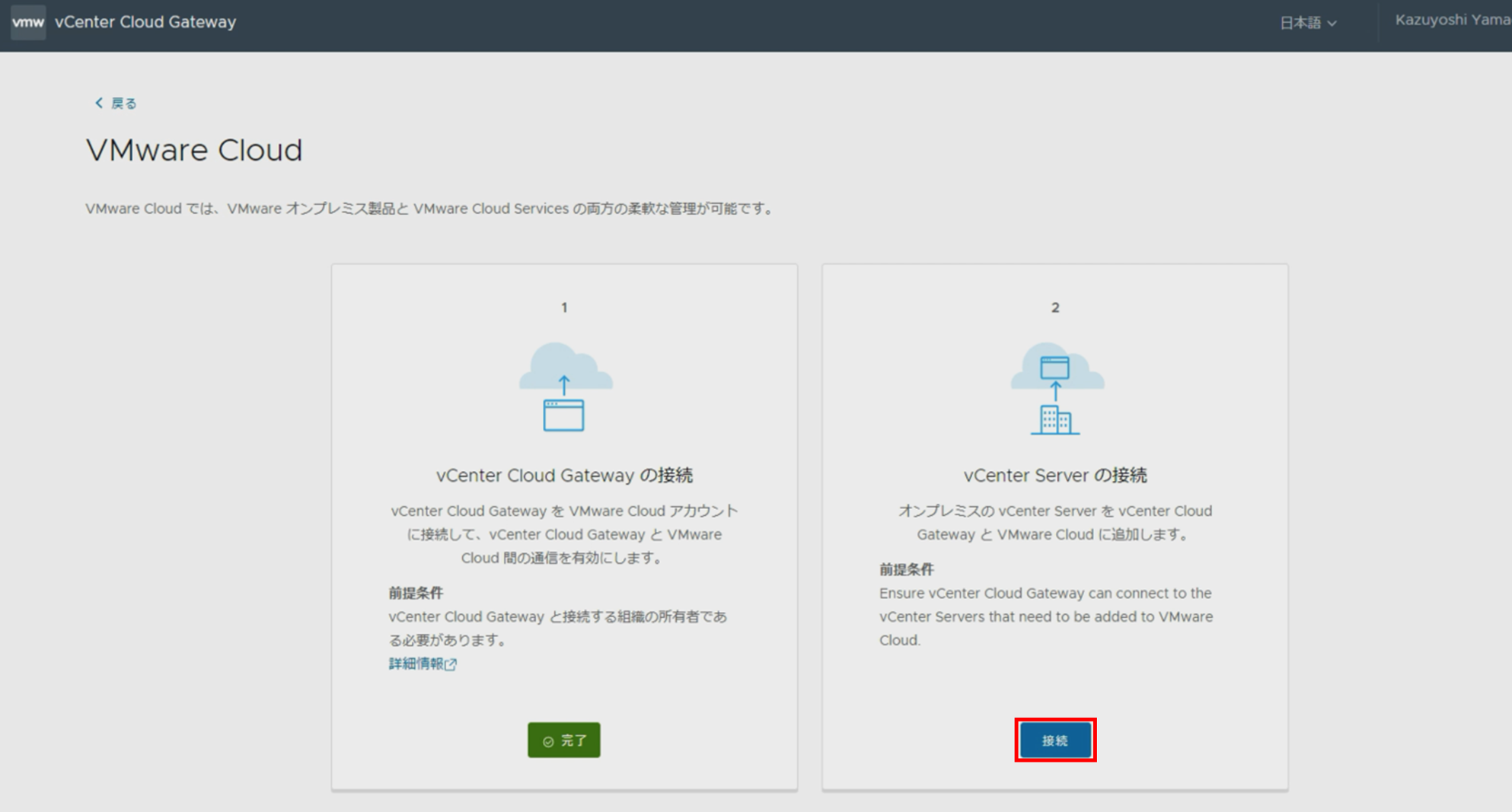
[VCENTER SERVER] の追加をクリックします。
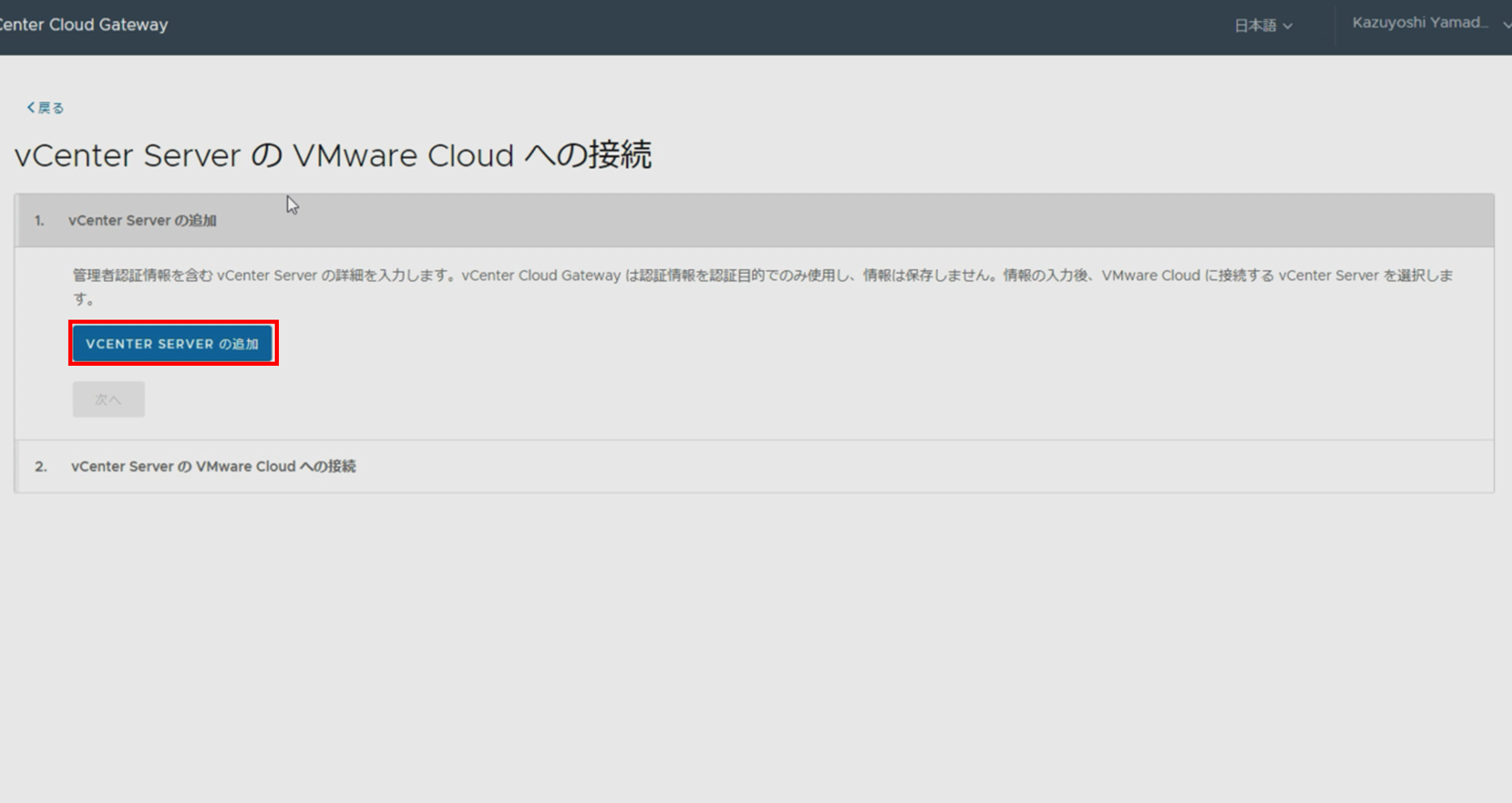
vCenter Serverの情報を入力し、[VCENTER SERVER の追加] をクリックします。
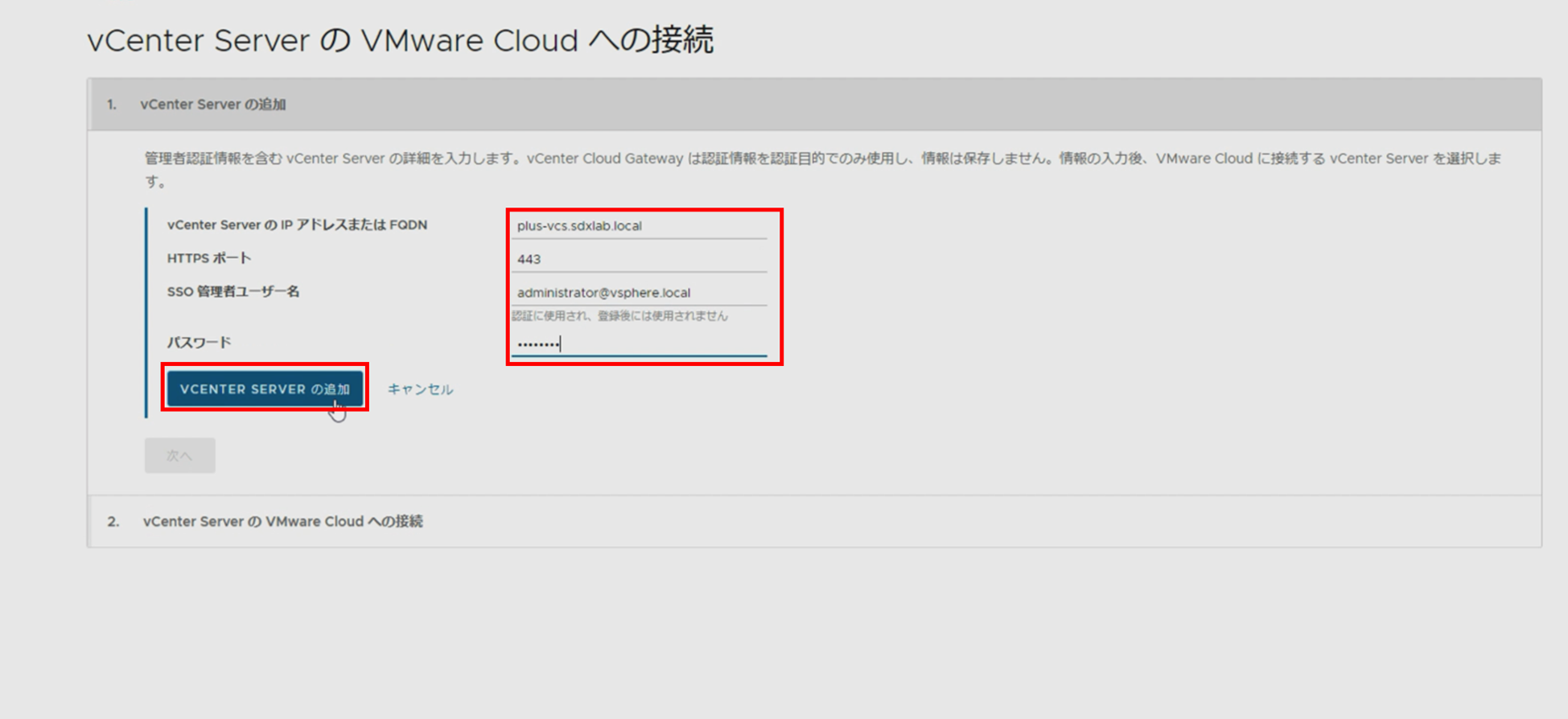
[接続] をクリックします。
※vCenter Serverのデフォルト証明書は公的なCAによって署名されていないため、vCenter Cloud Gatewayからは無効な証明書として検出されます。今回は検証環境のため、デフォルト証明書の接続を許可します。
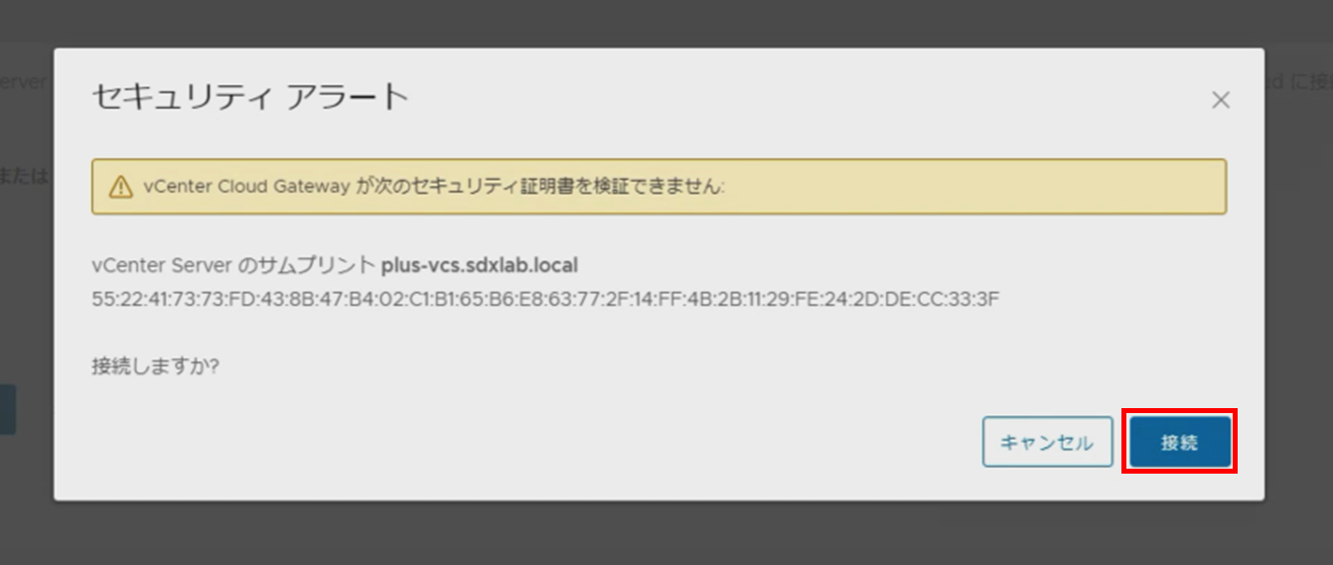
追加したvCenter Serverをチェックし、[次へ] をクリックします。
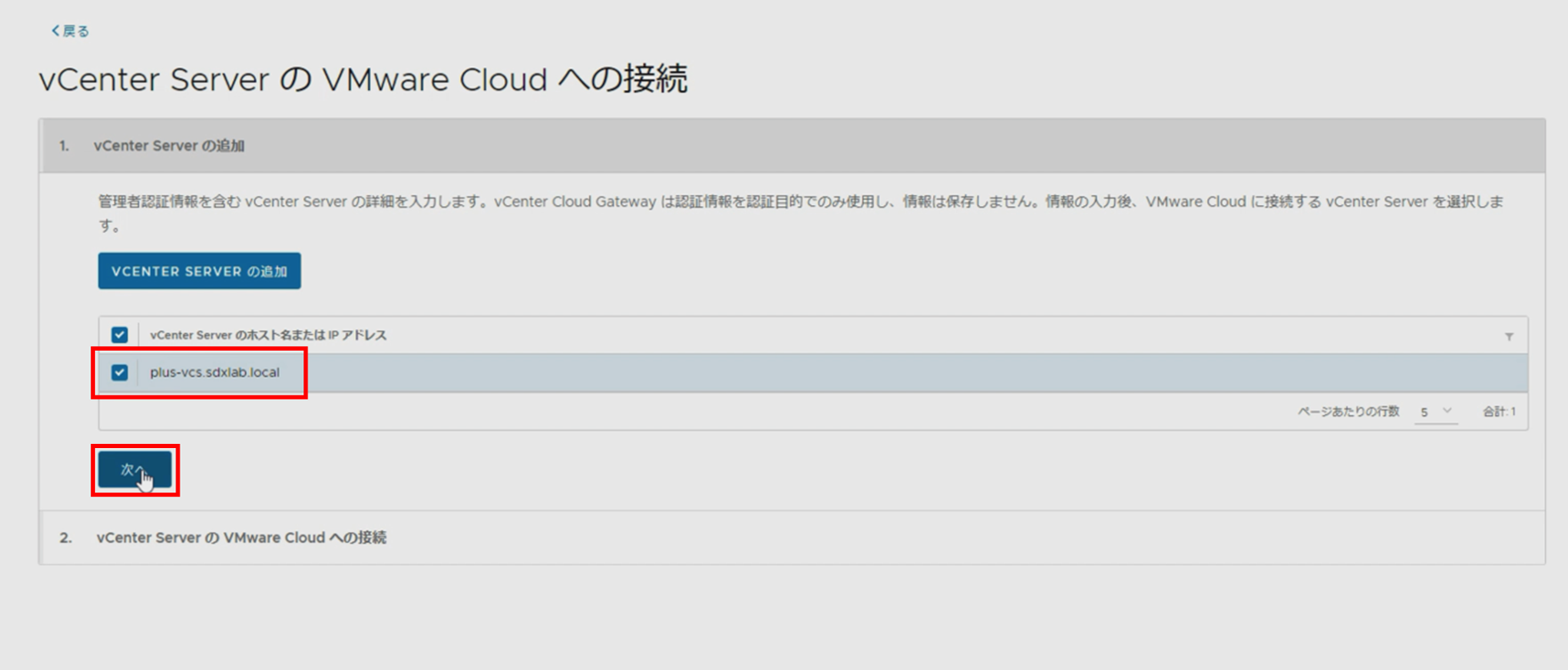
vCenter ServerがVMware Cloudに必要なデータの送信を開始する旨のメッセージにチェックをし、[1台のVCENTER SERVERを接続] をクリックします。
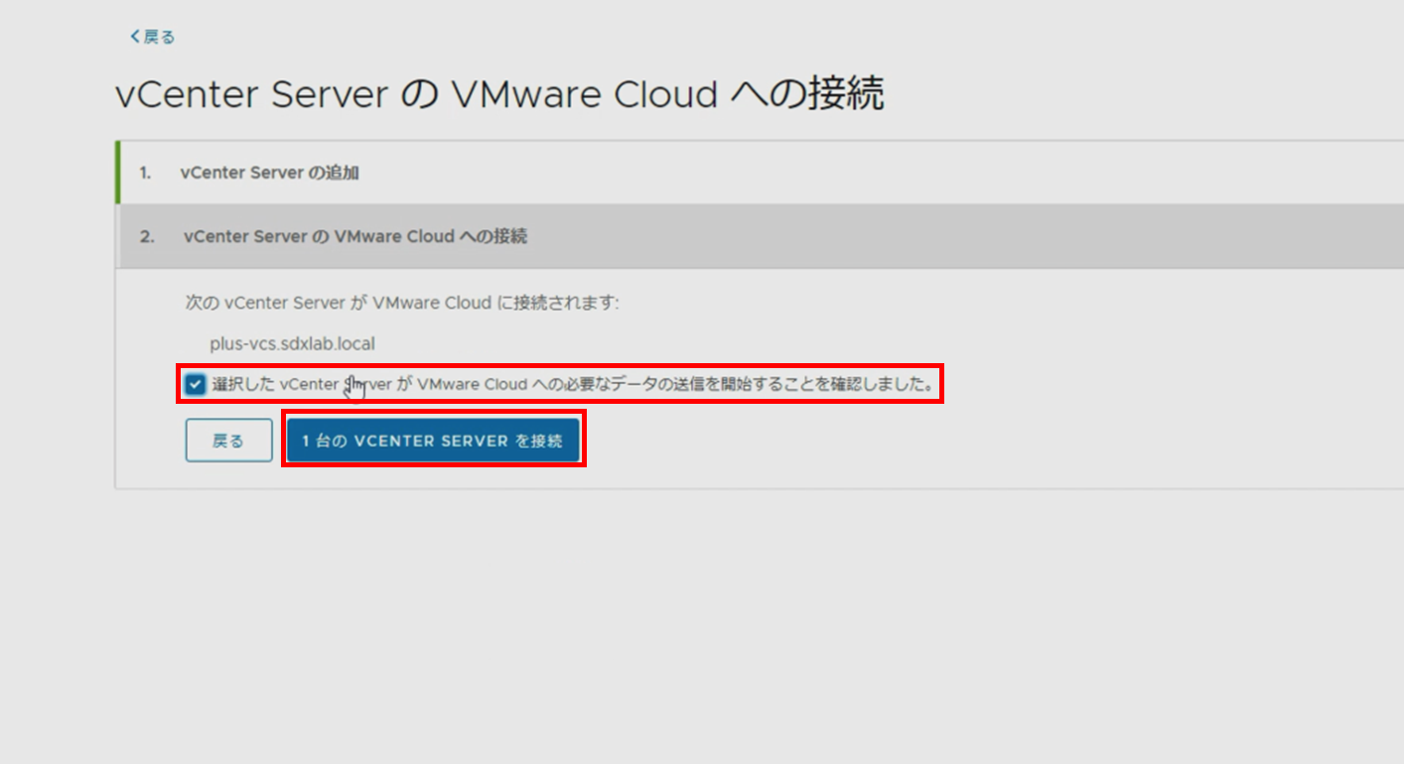
通信ステータスが「接続済み」になっていることを確認し、[以下に移動 VMWARE CLOUD] をクリックします。VMware Cloudの画面が表示されます。
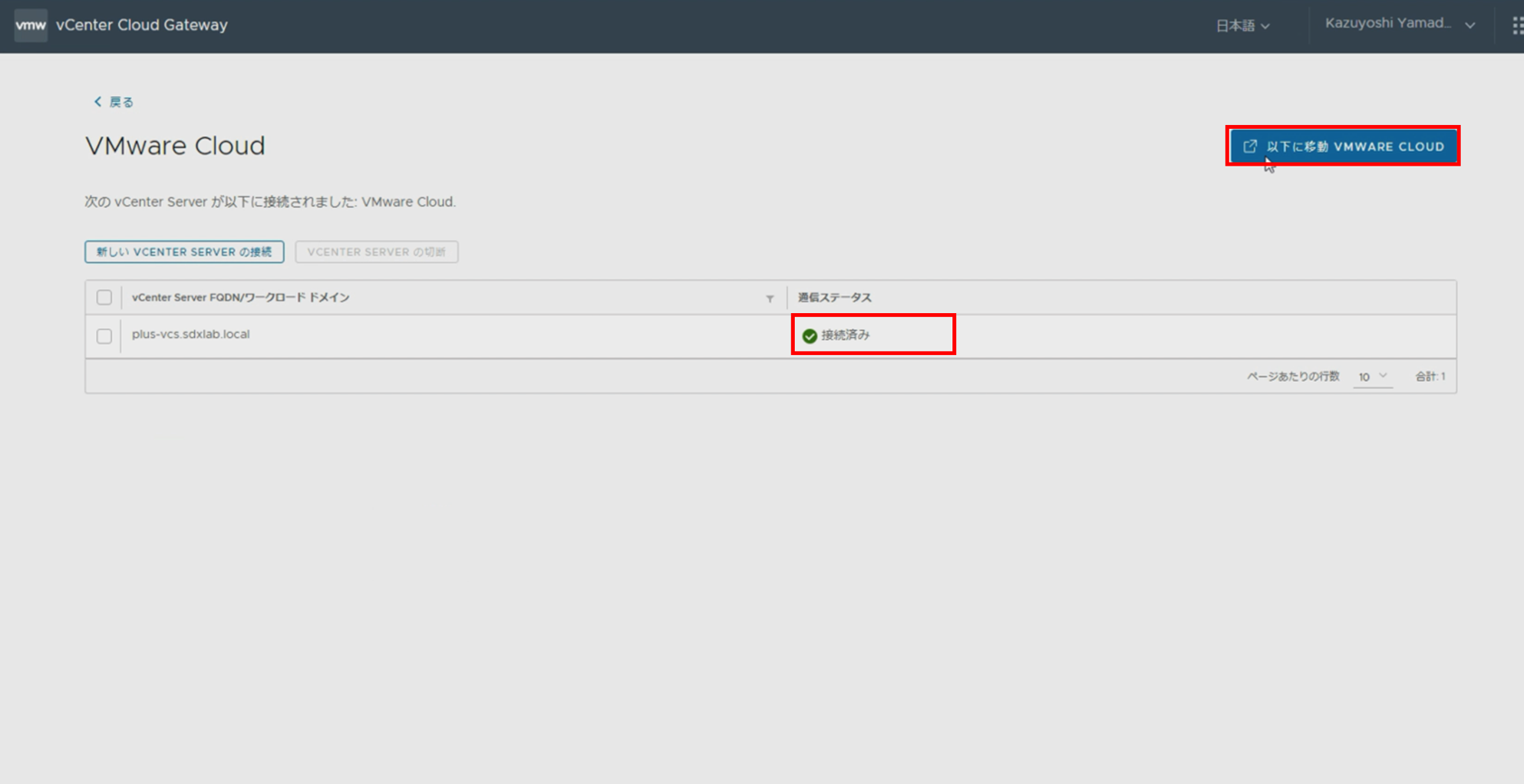
ライセンス適用 (サブスクライブ)
vCenter ServerをvCenter Cloud GatewayとVMware Cloudに追加する設定が完了したら、VMware CloudにてvCenter Serverにサブスクリプションライセンスを適用します。この処理は、サブスクライブと呼ばれます。
インベントリにて管理対象のvCenter Serverが追加されていることが確認できます。[サブスクライブ] をクリックします。
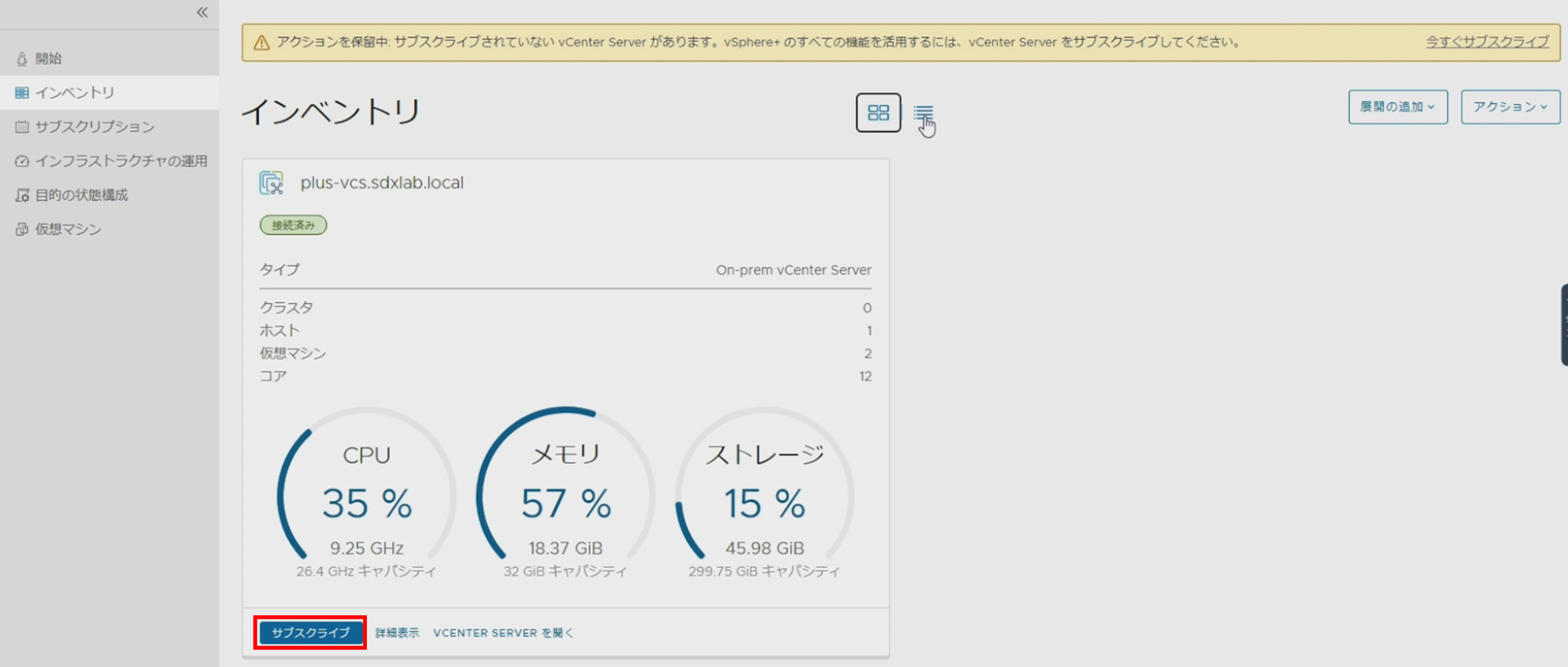
対象のvCenter Serverにチェックをし、[サブスクライブ] をクリックします。
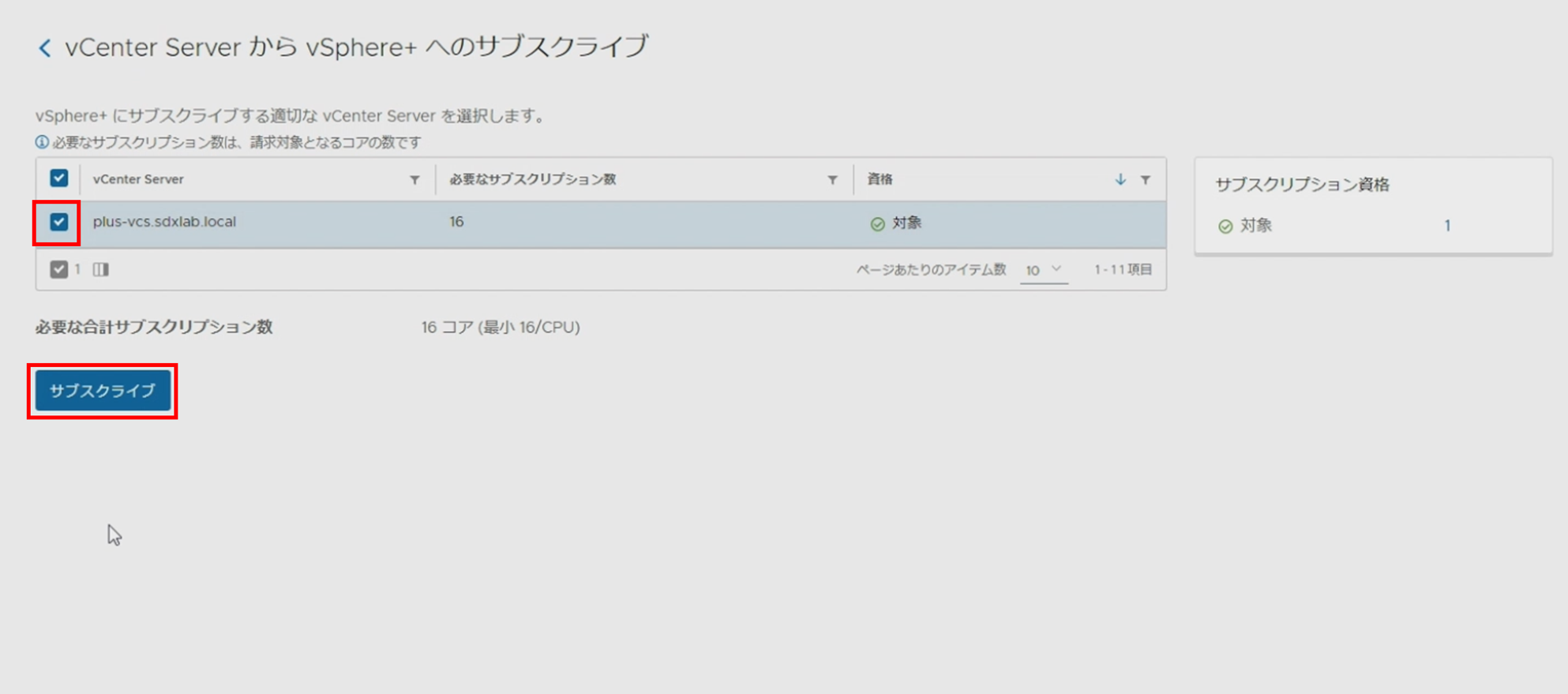
右下にサブスクライブの進行状況のタスクが表示されます。
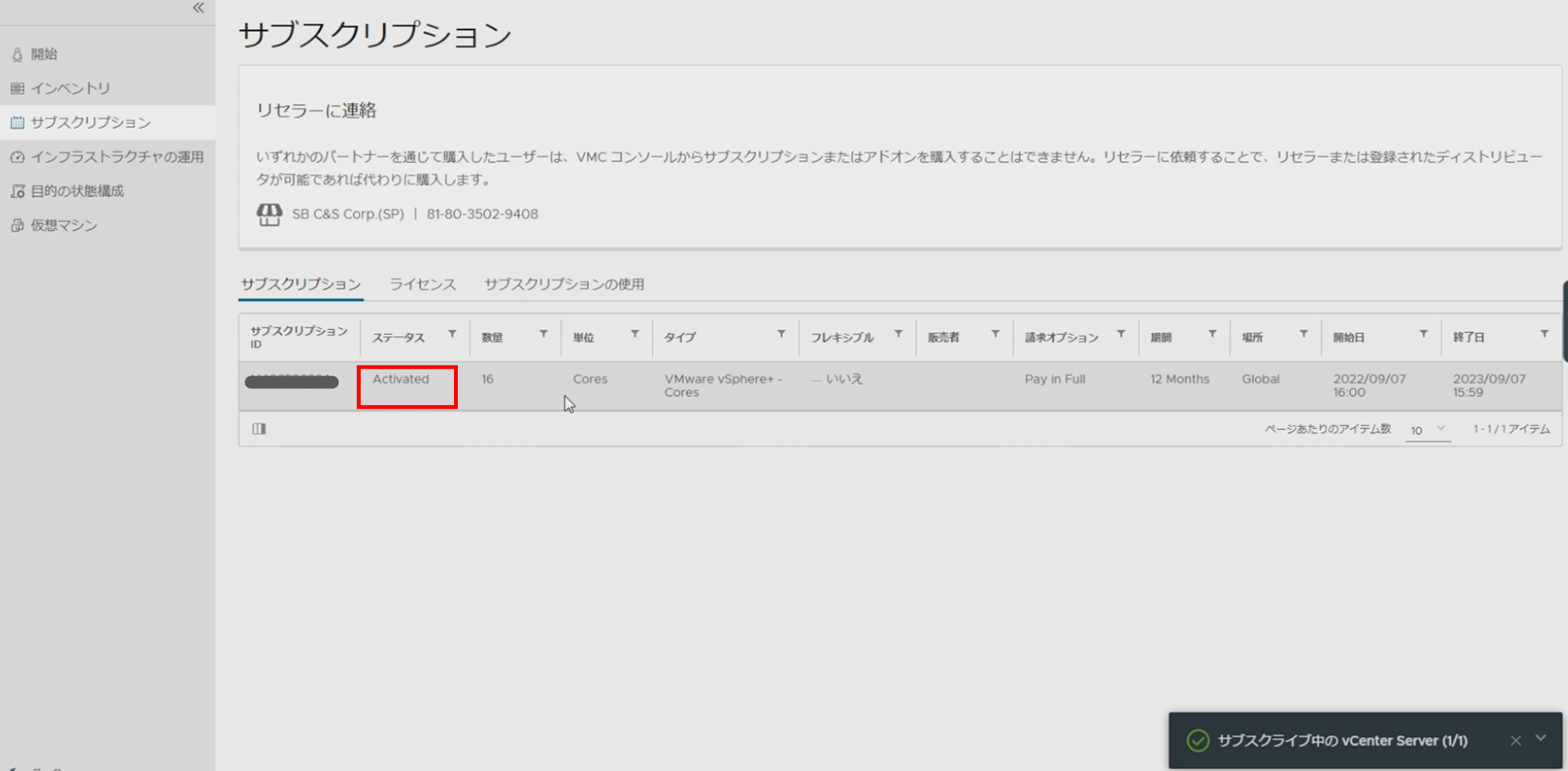
完了後、インベントリからサブスクリプションを選択し、ステータスを確認すると「Activated」になっています。
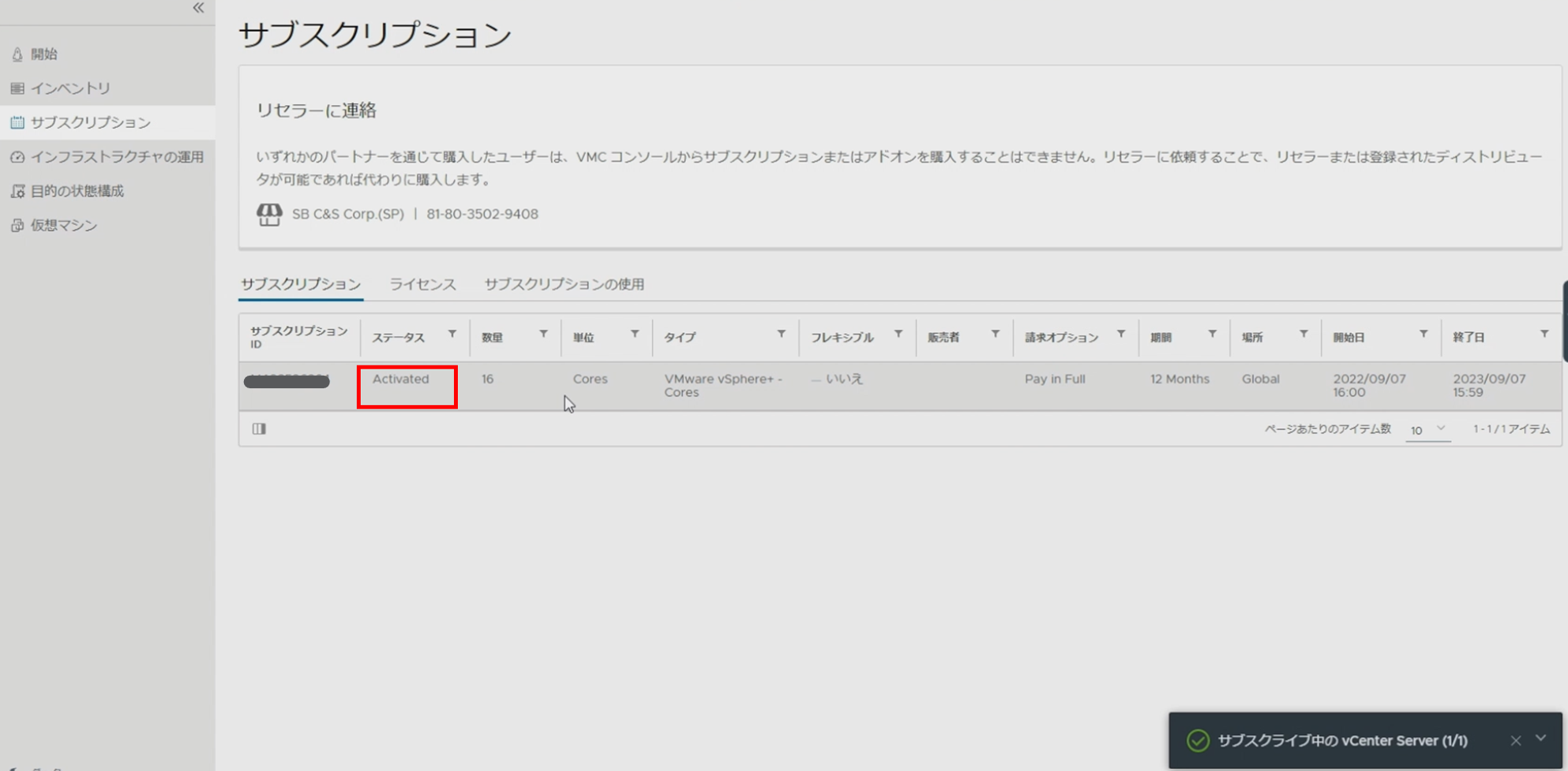
以上の操作で、vSphere+の利用を開始できるようになりました。
VMware Cloudに接続されたことにより、オンプレミスvSphere環境のライセンス管理がVMware Cloudで行われるようになっています。vSphere Clientのライセンス管理を開くと、下記画面キャプチャのようにVMware Cloudでライセンス管理されているメッセージが表示されるようになります。
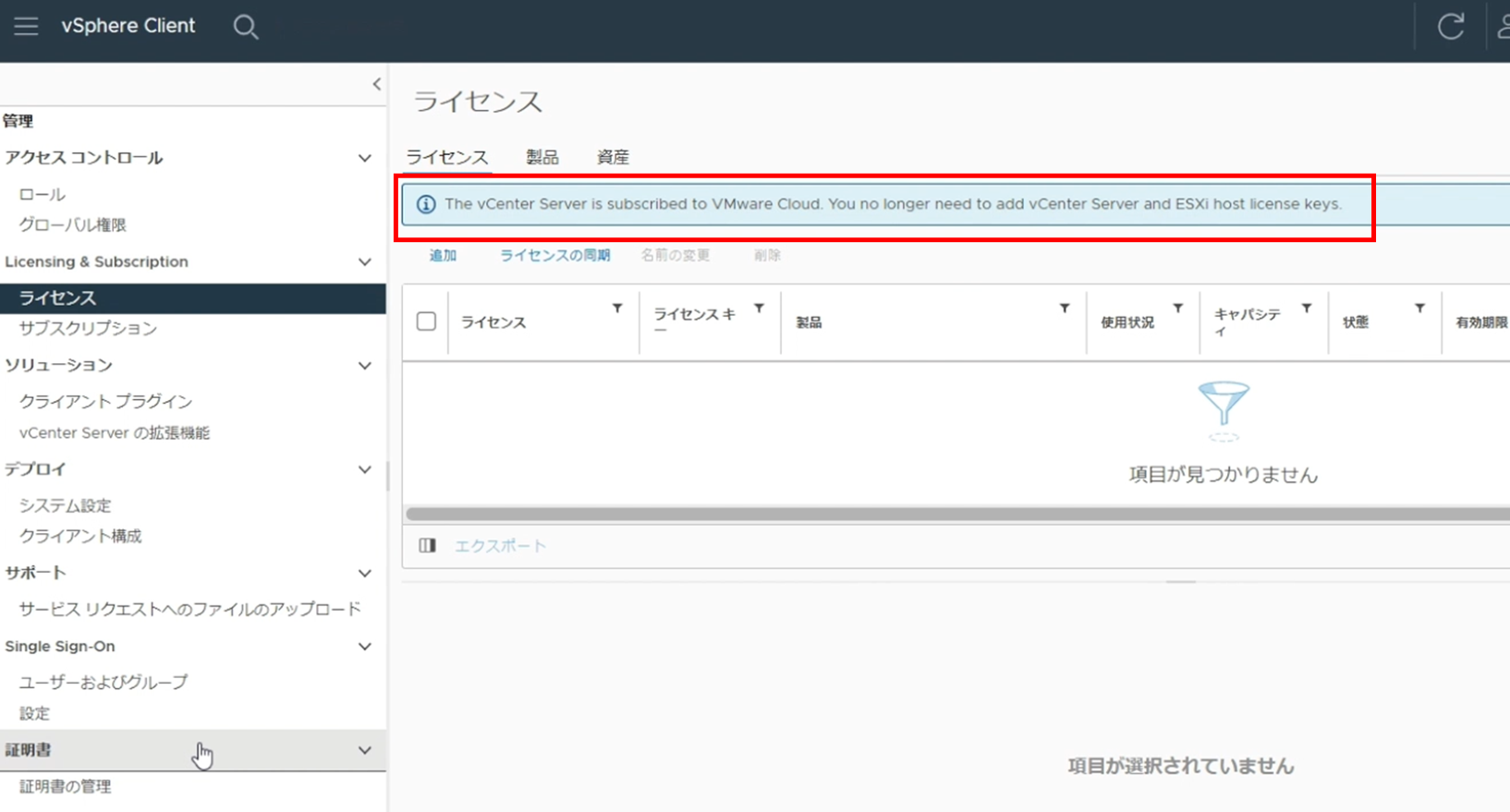
おわりに
今回はvCenter Cloud Gatewayの構築手順を中心に、vSphere+の利用時に必要となる操作をご紹介しました。
vSphere+は、オンプレミスのvSphere環境のライセンス認証が単にクラウド接続型の認証になっただけでなく、VMware Cloudの管理コンソールから統合的に複数のvSphere環境の管理が行えることがメリットとなります。今後は、本記事でご紹介できなかったvSphere+の各種管理機能にフォーカスした記事を投稿したいと考えております。
他のおすすめ記事はこちら
著者紹介

SB C&S株式会社
ICT事業本部 技術本部 技術統括部
第1技術部 1課
山田 和良 - Kazuyoshi Yamada -
VMware vExpert







