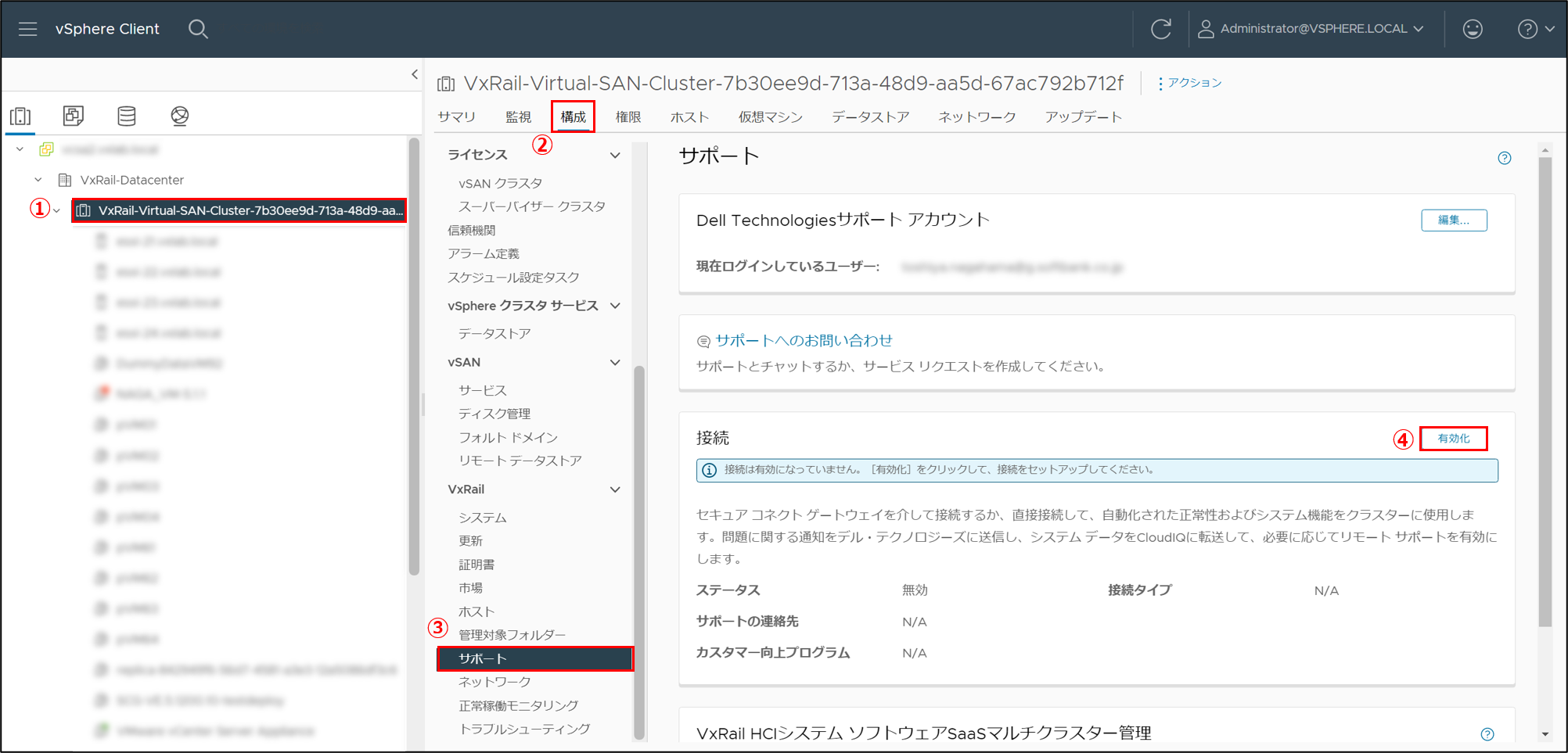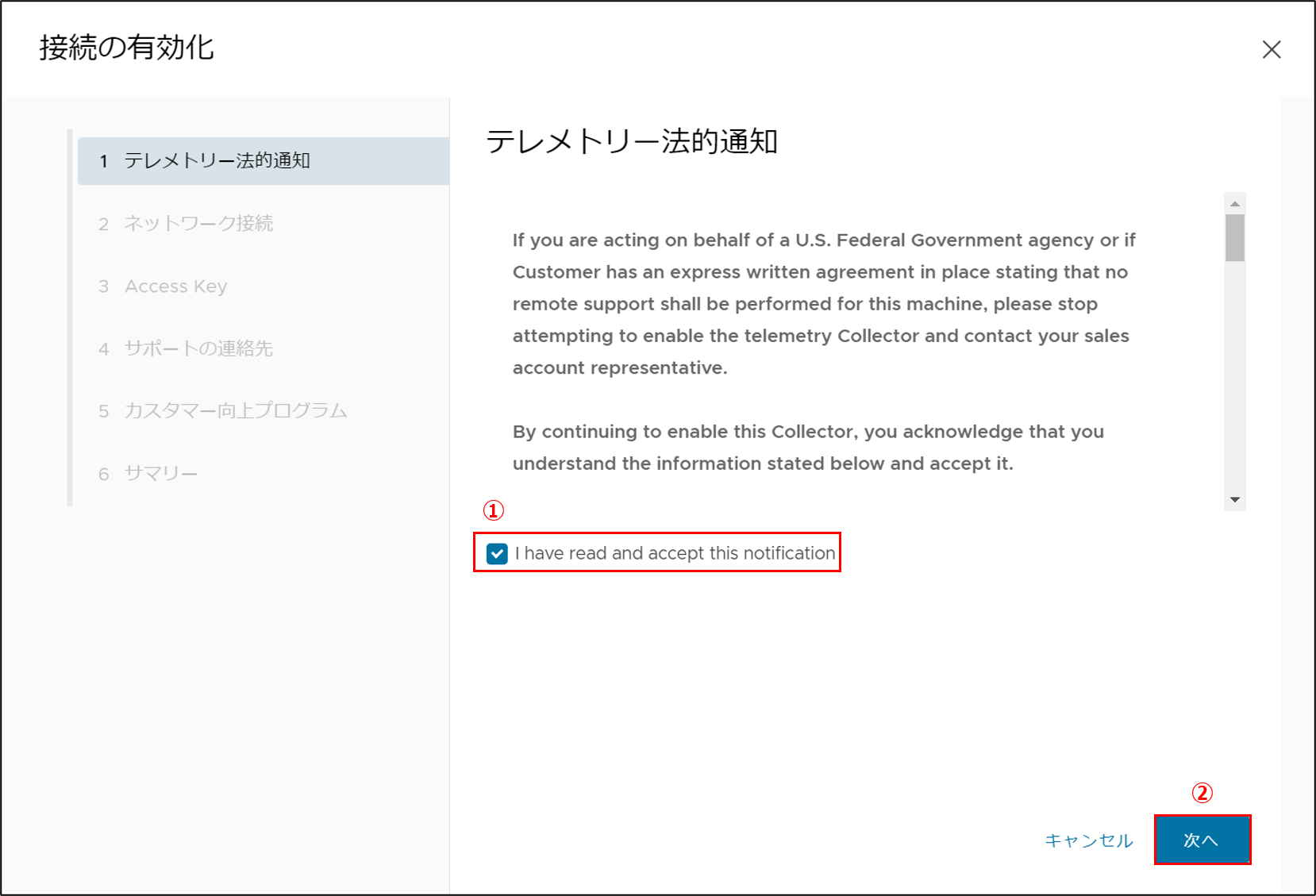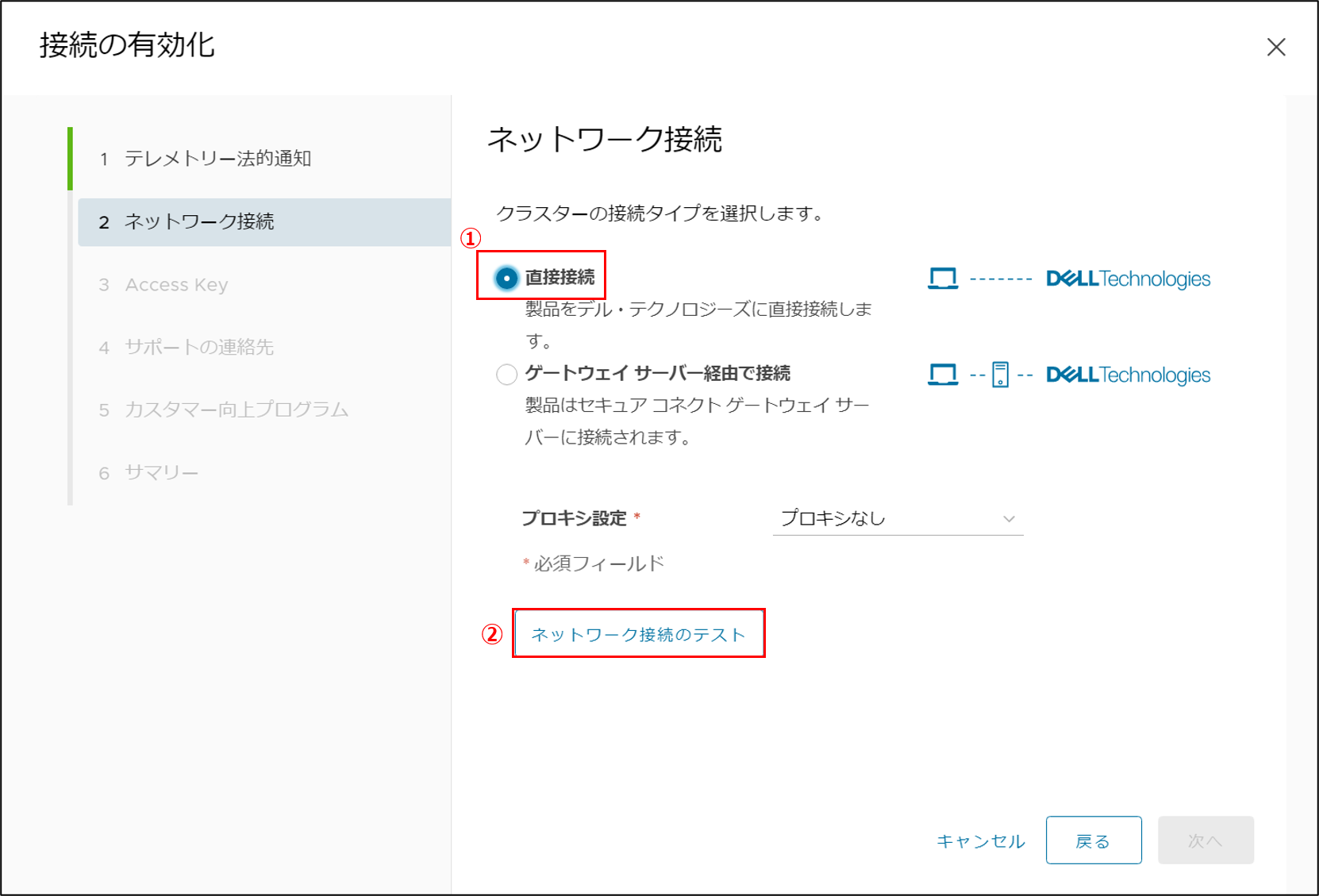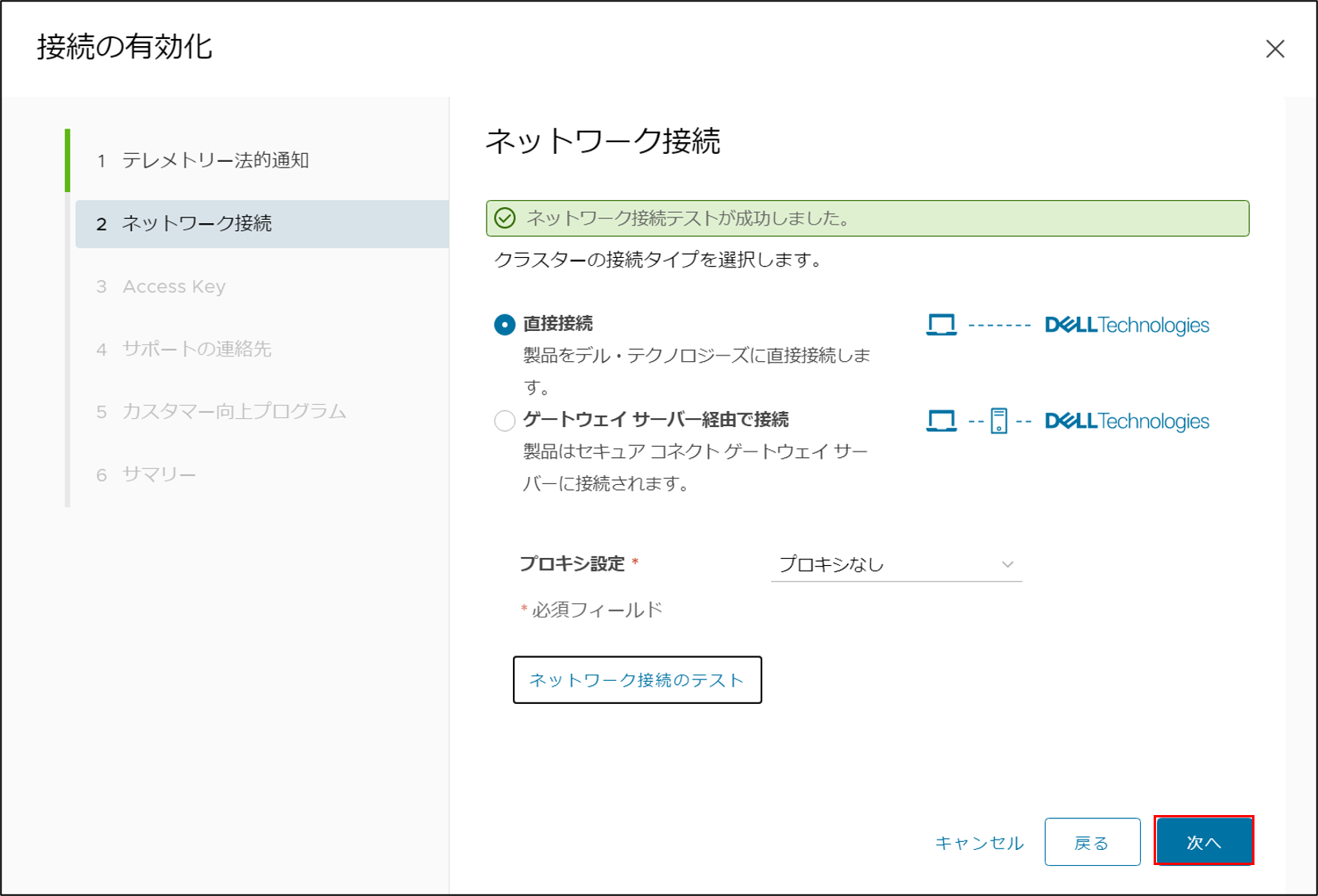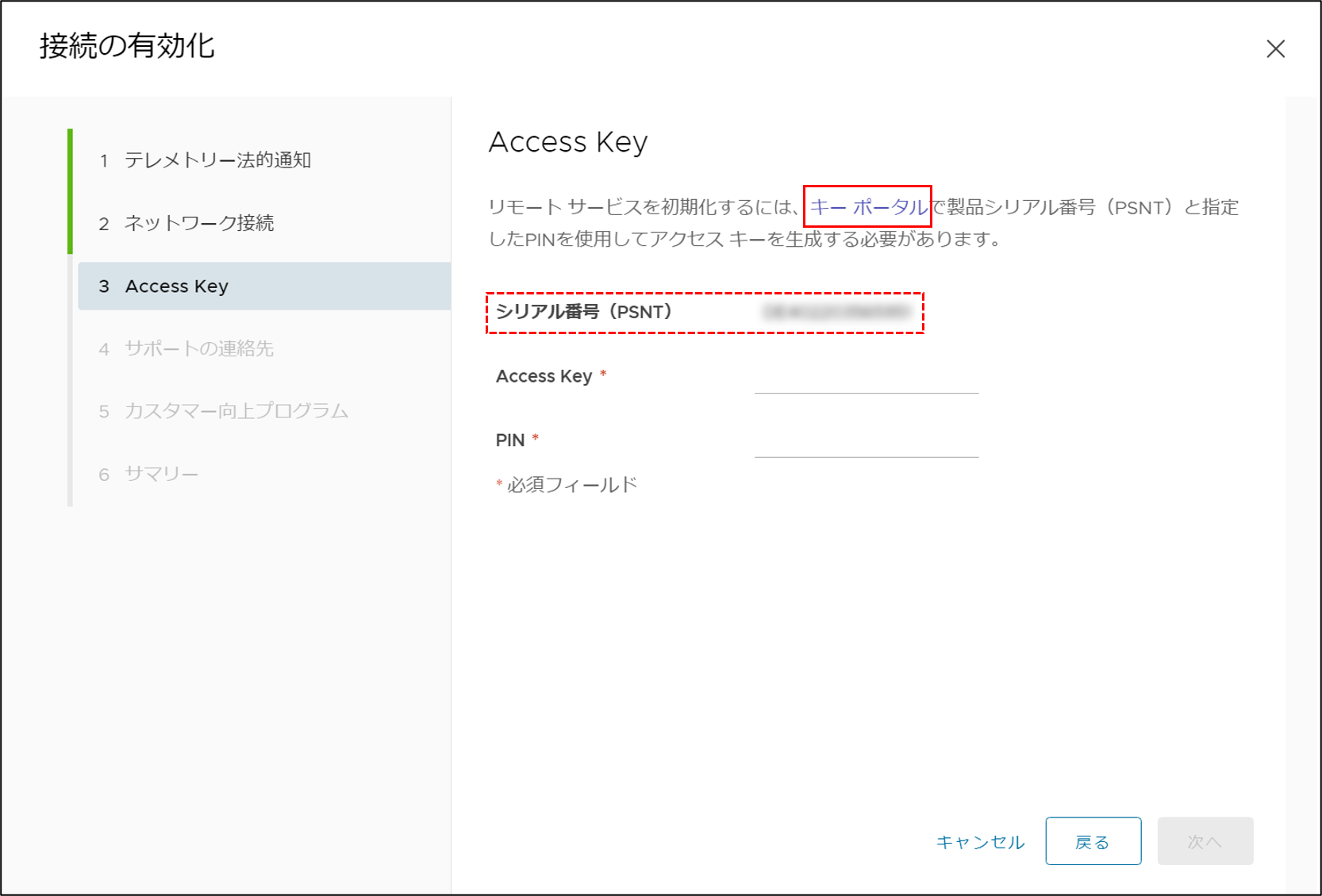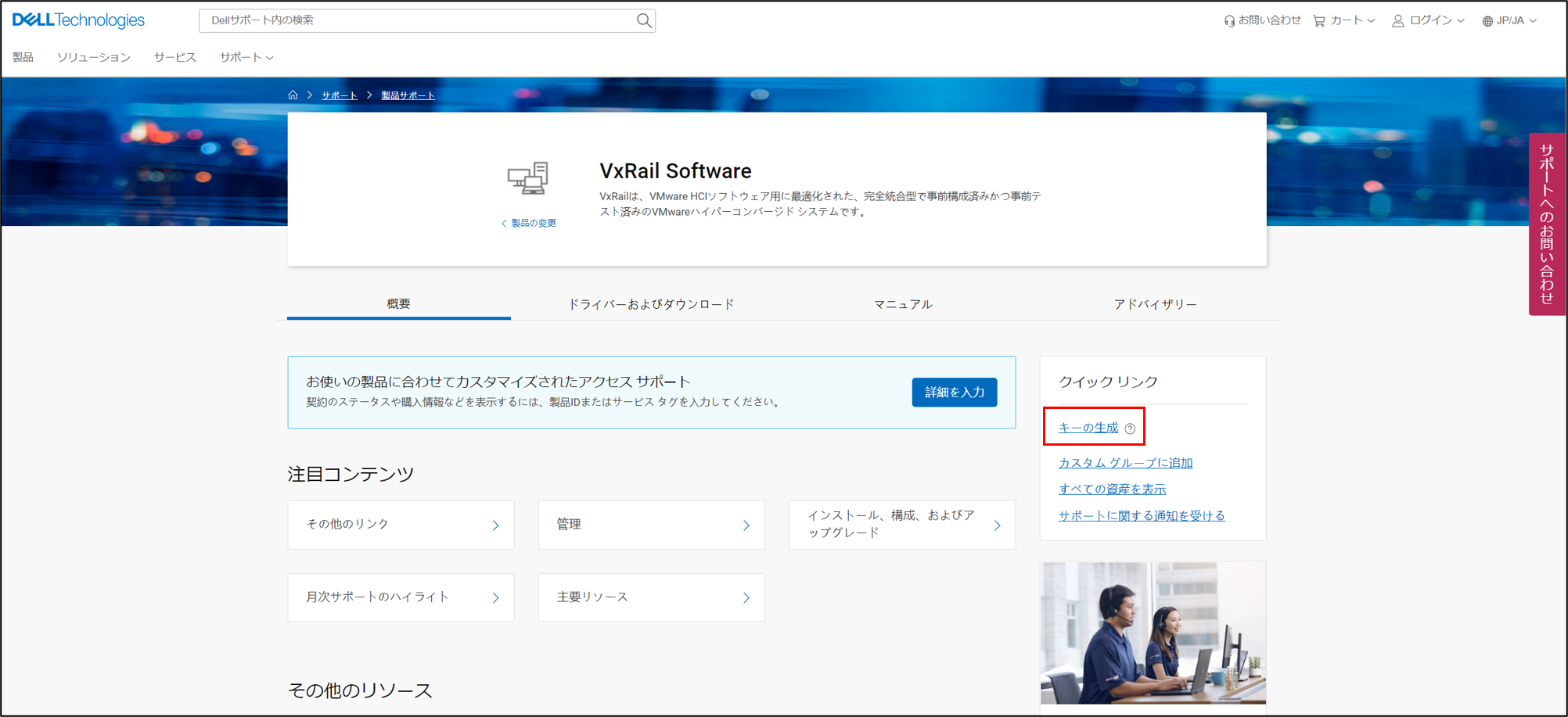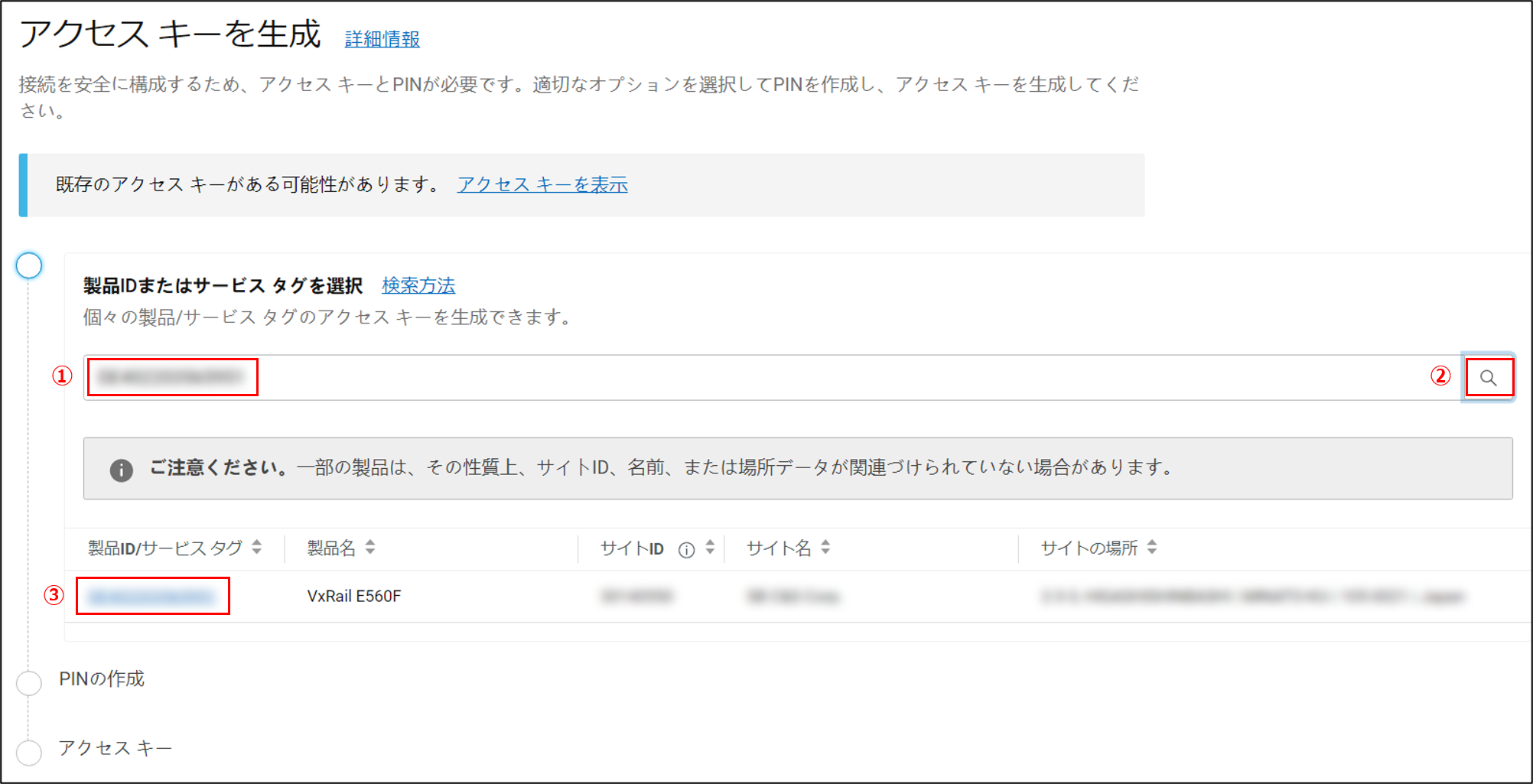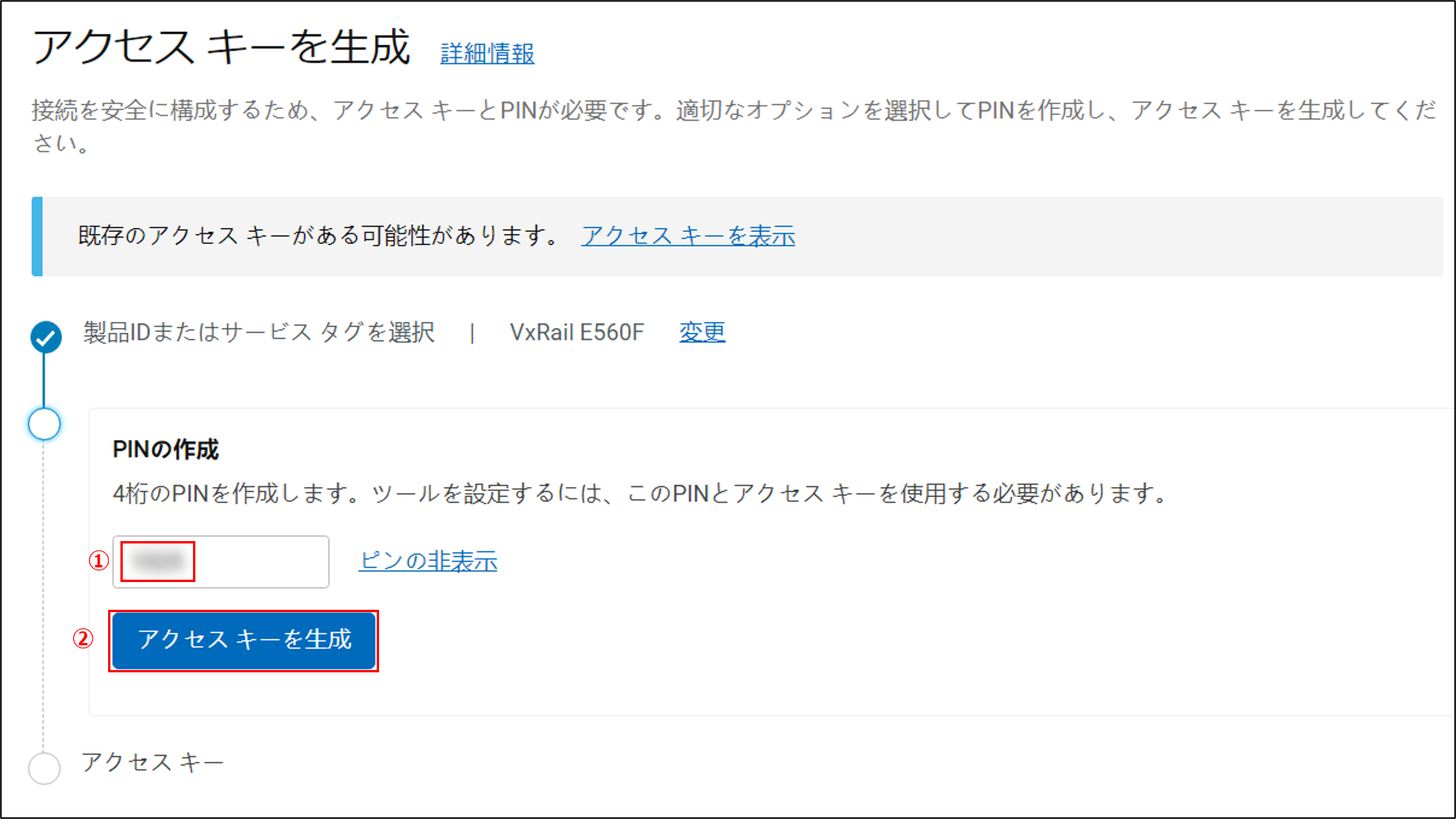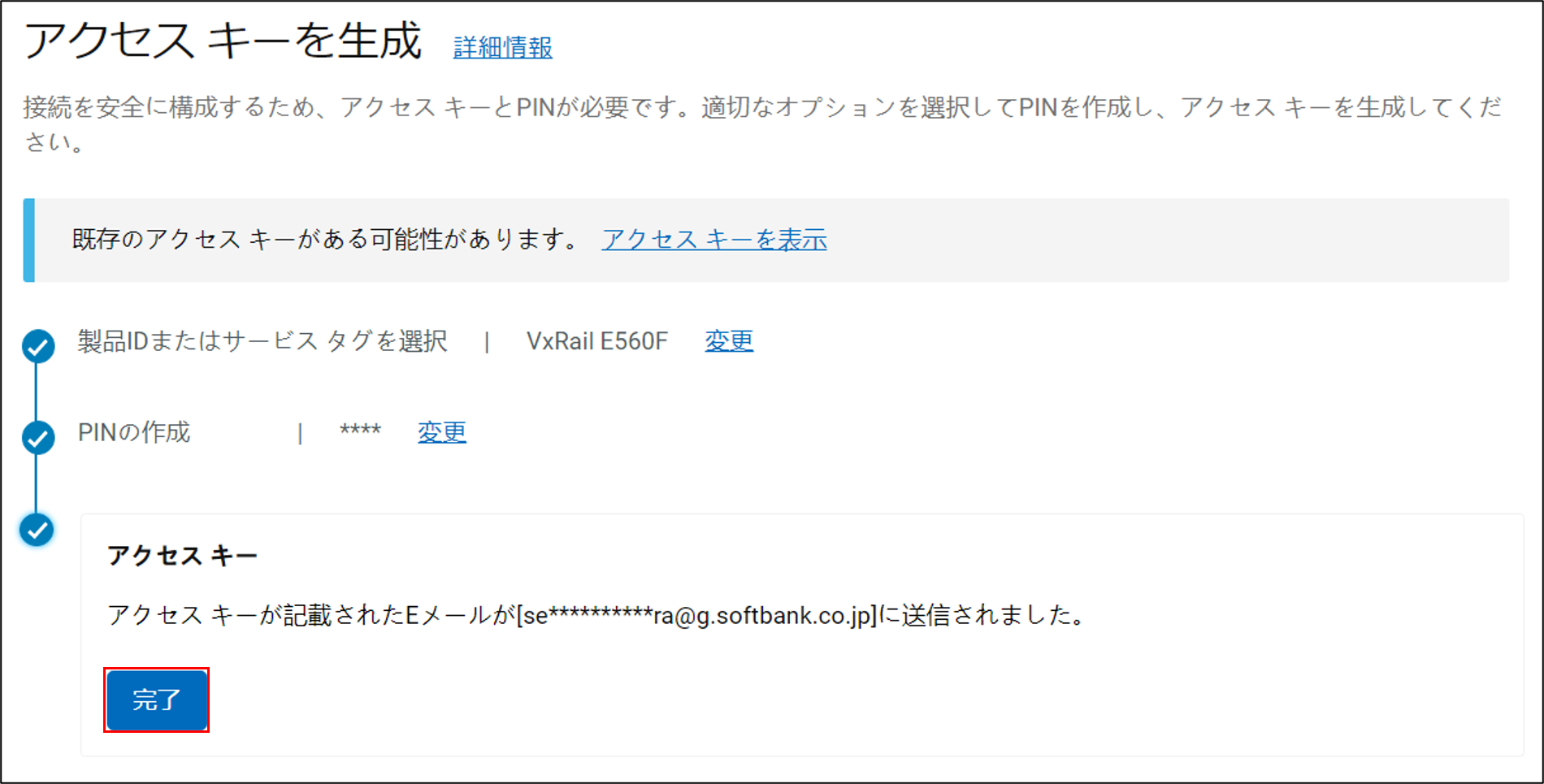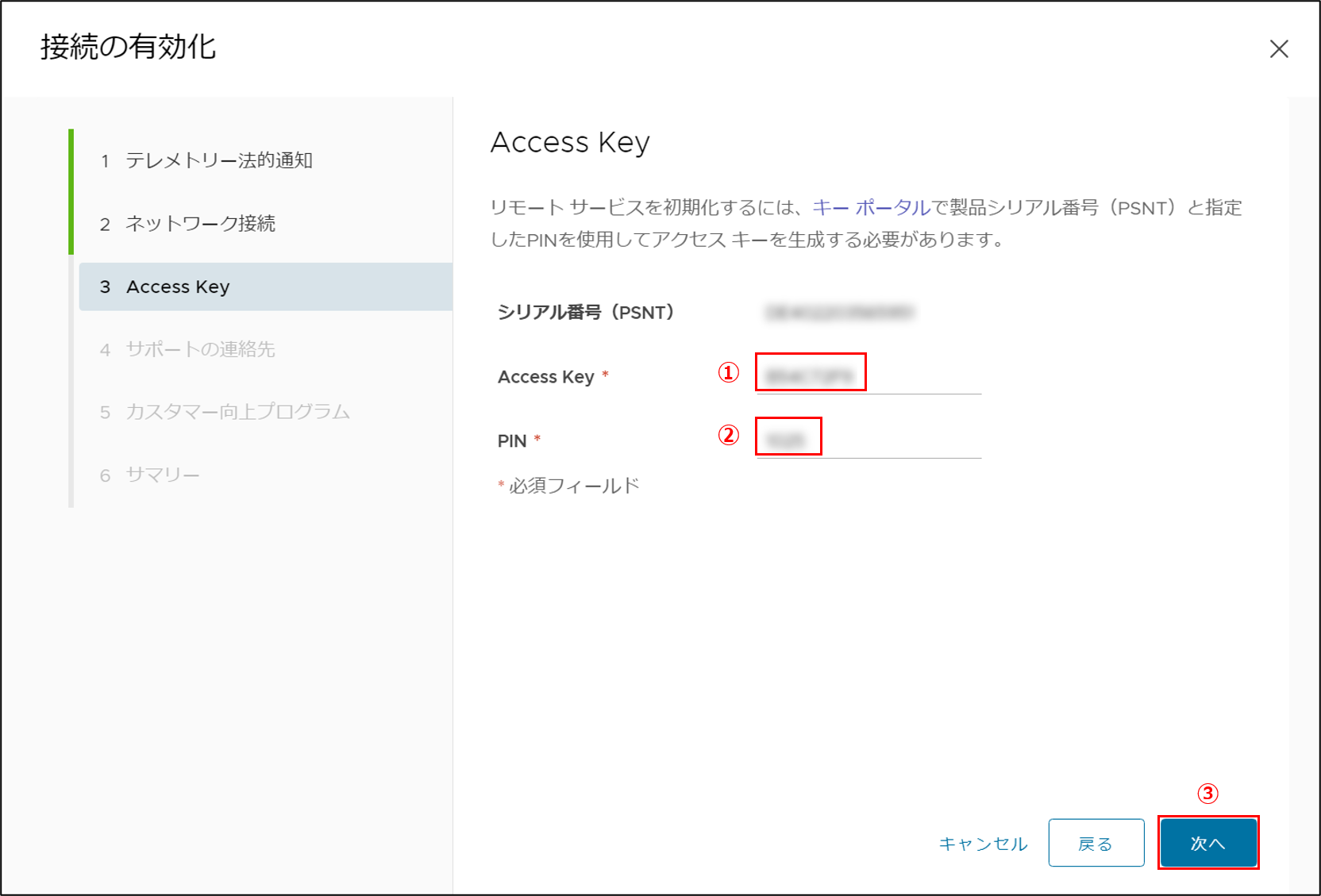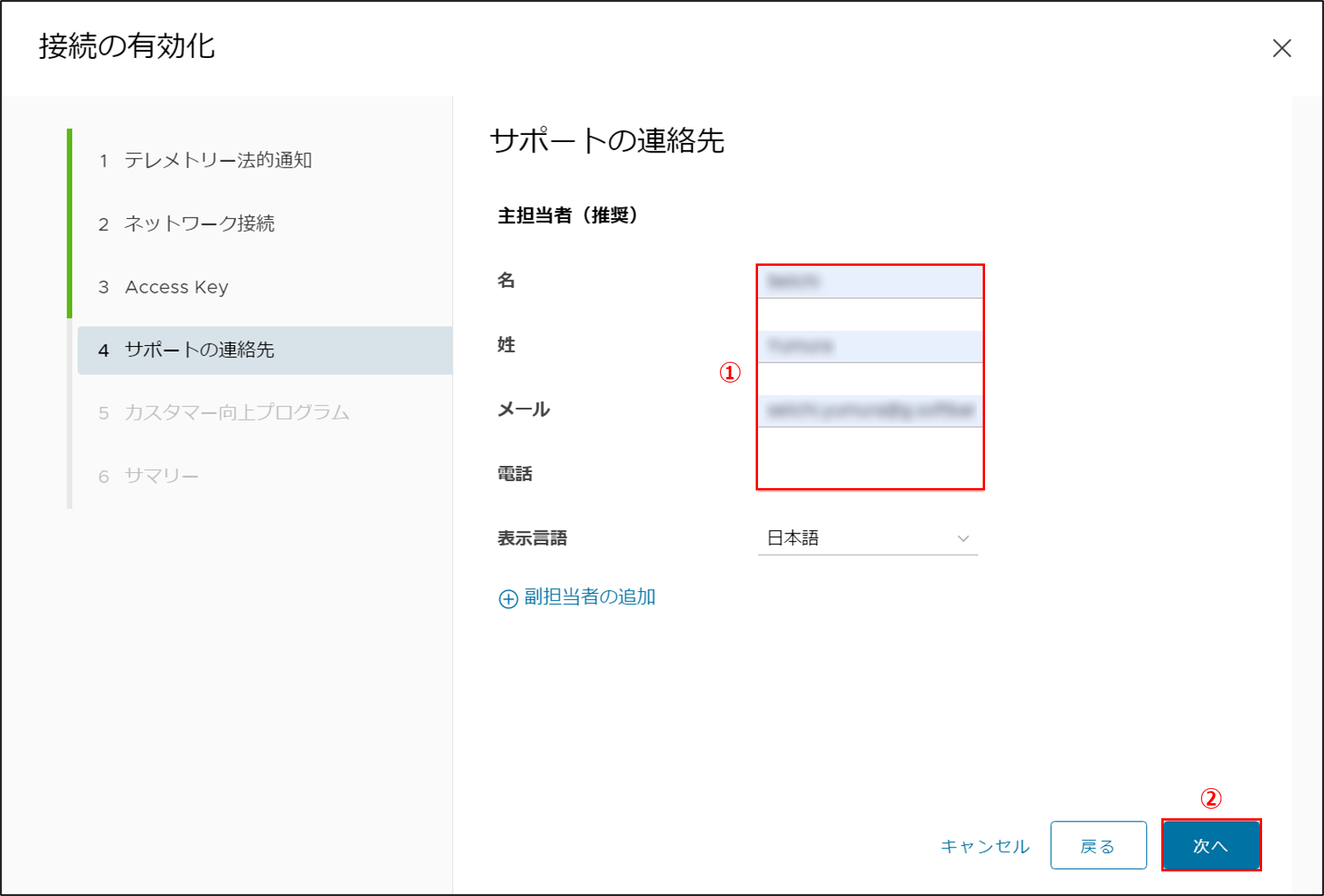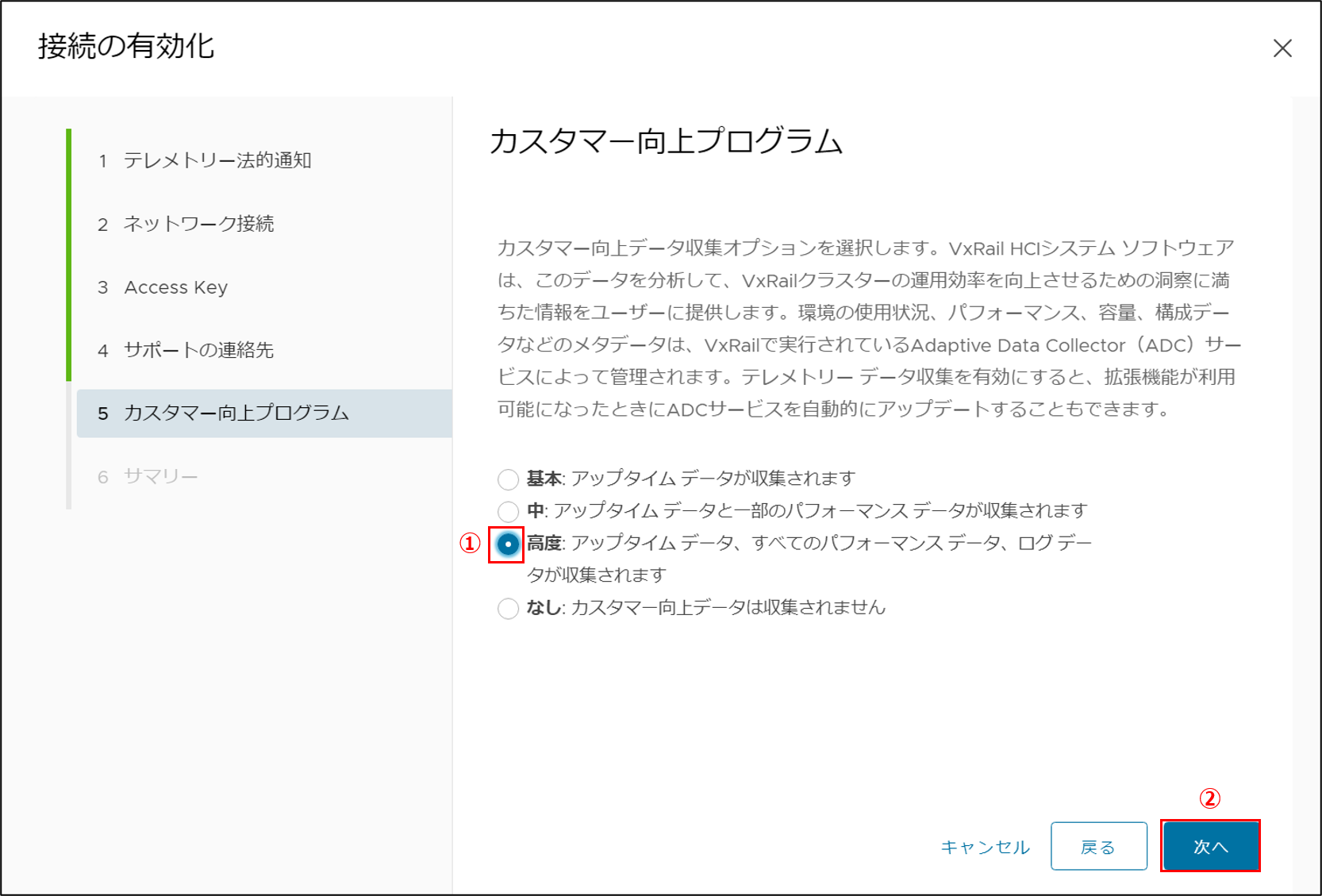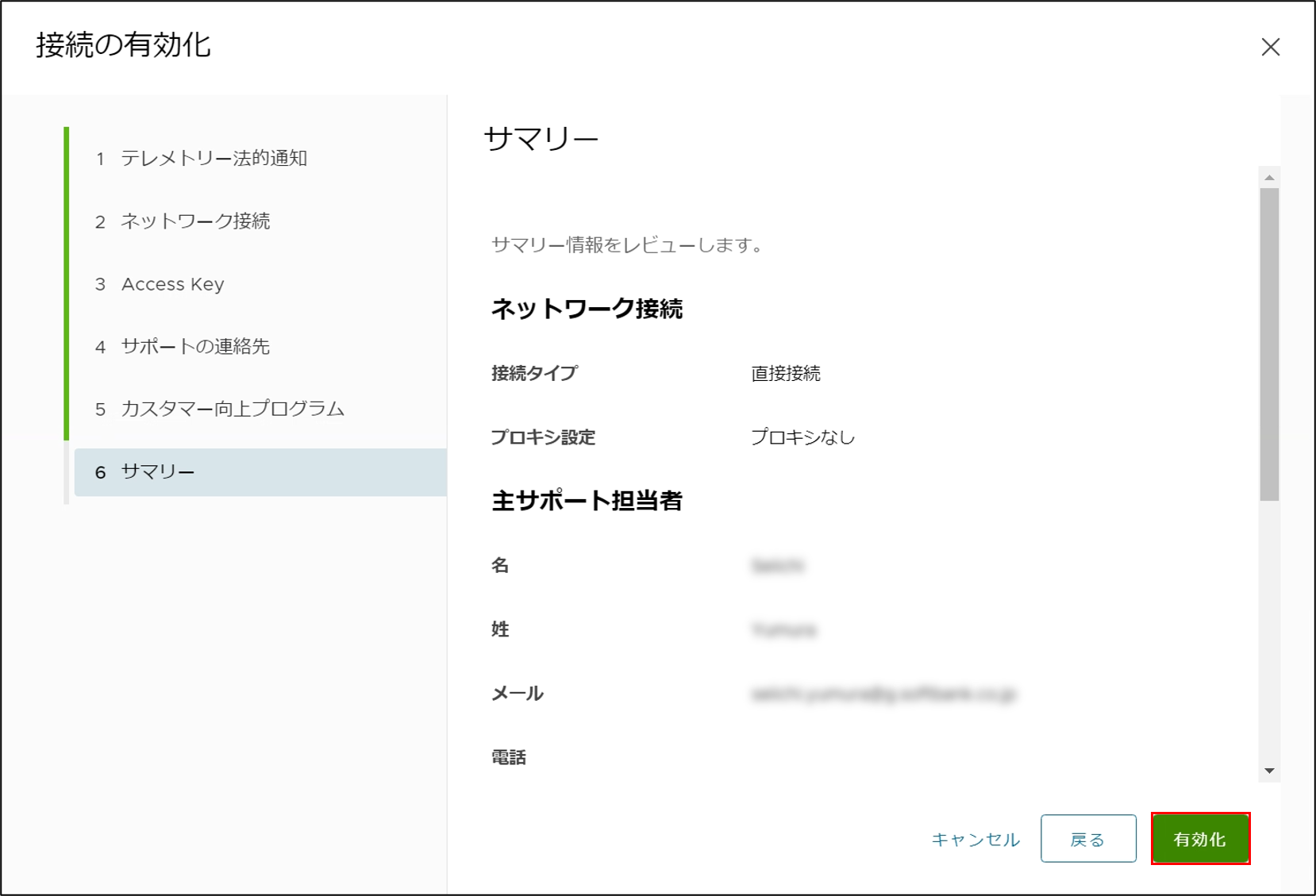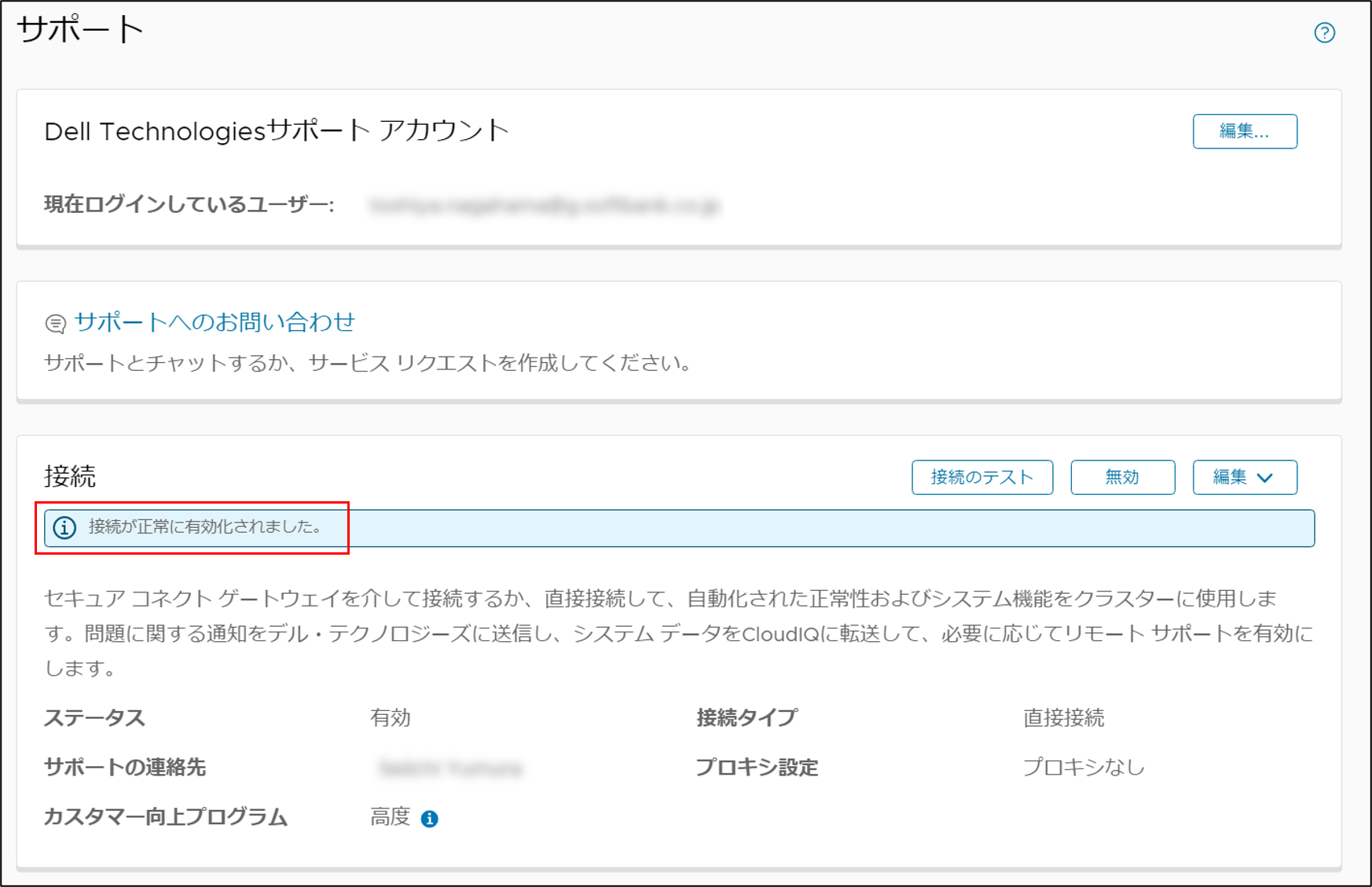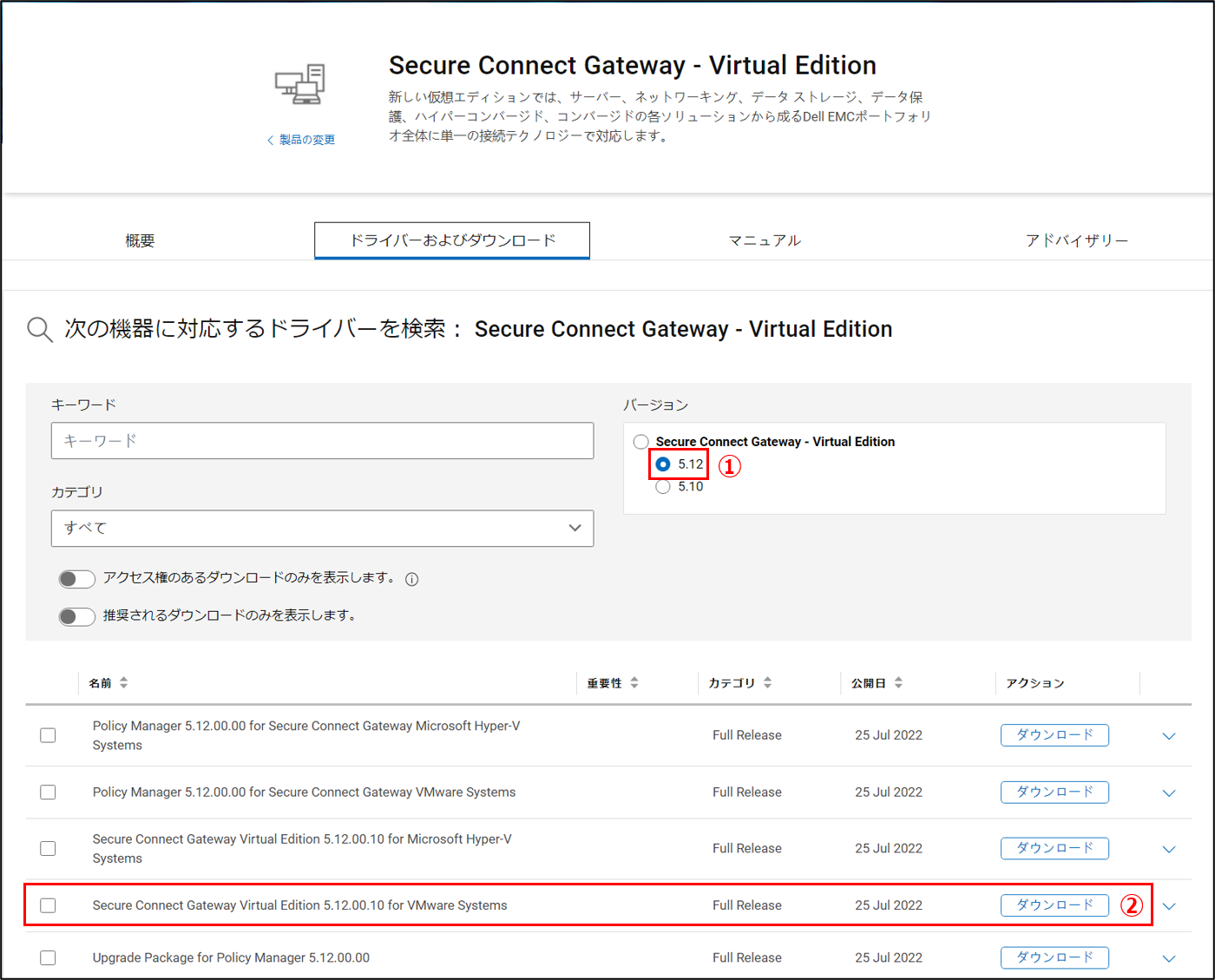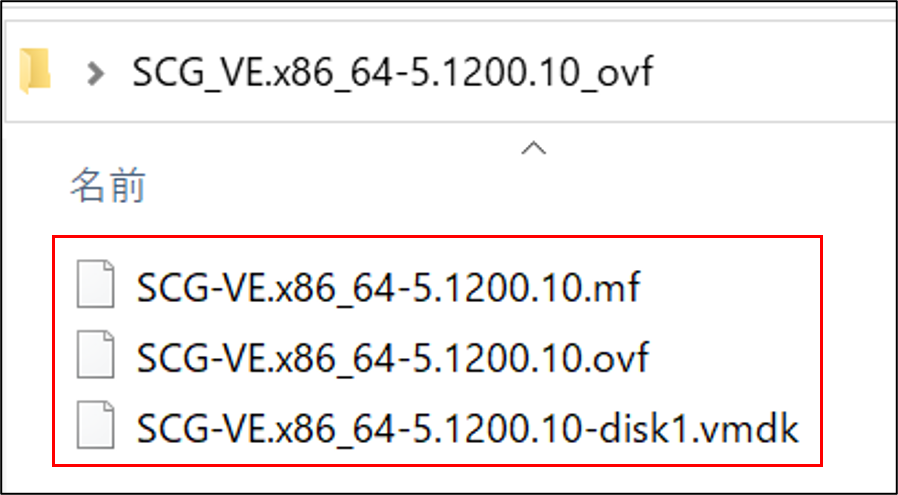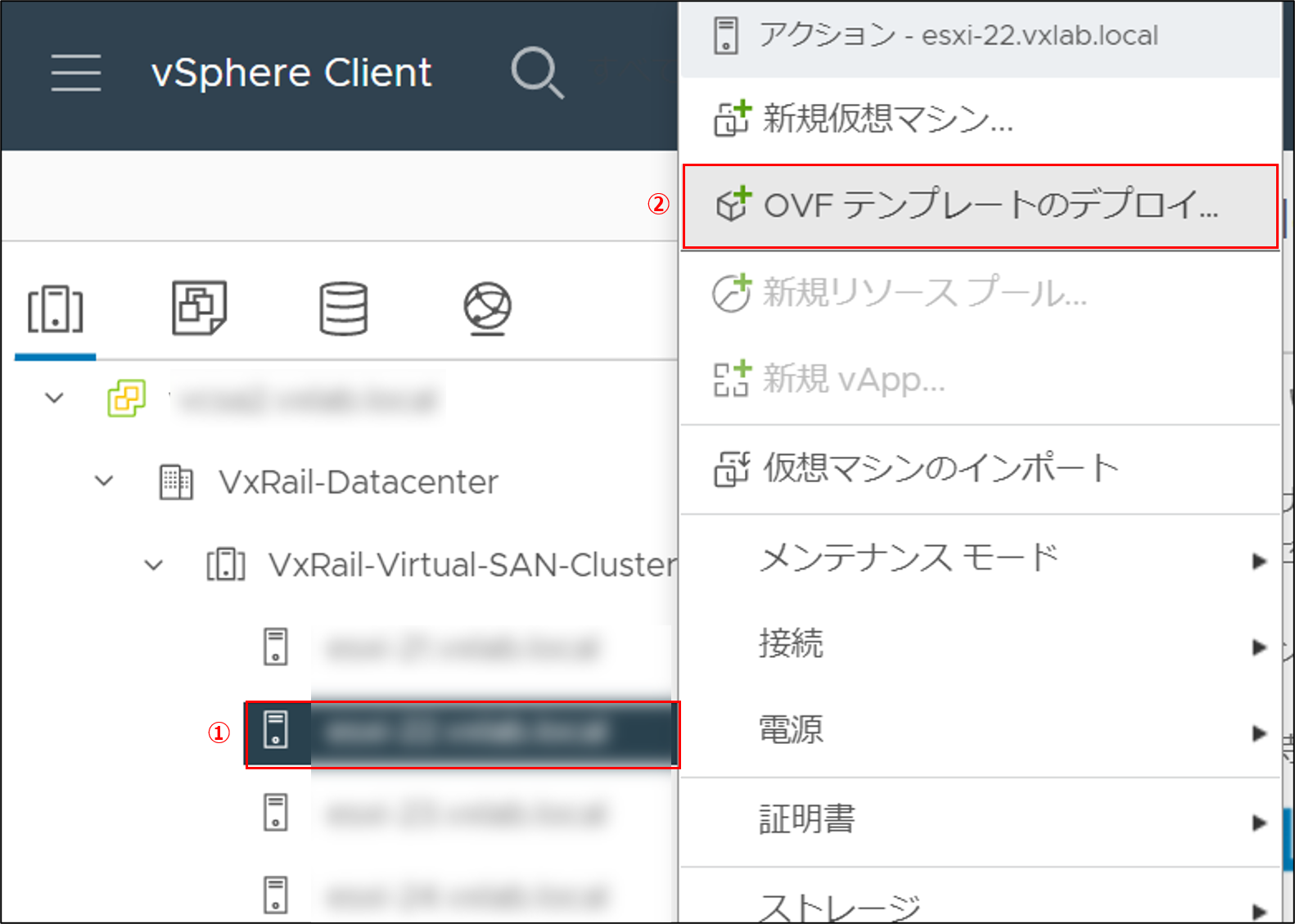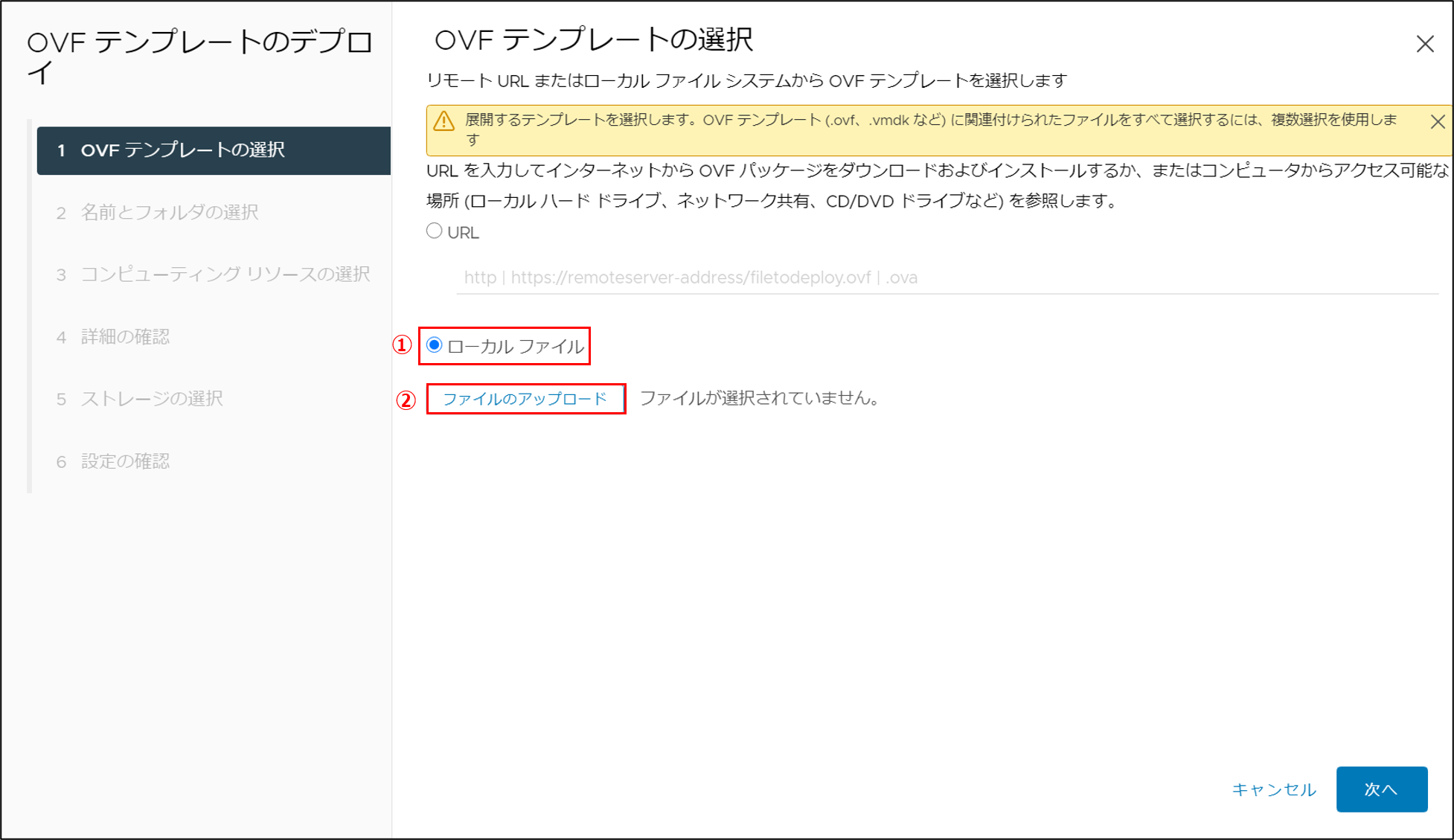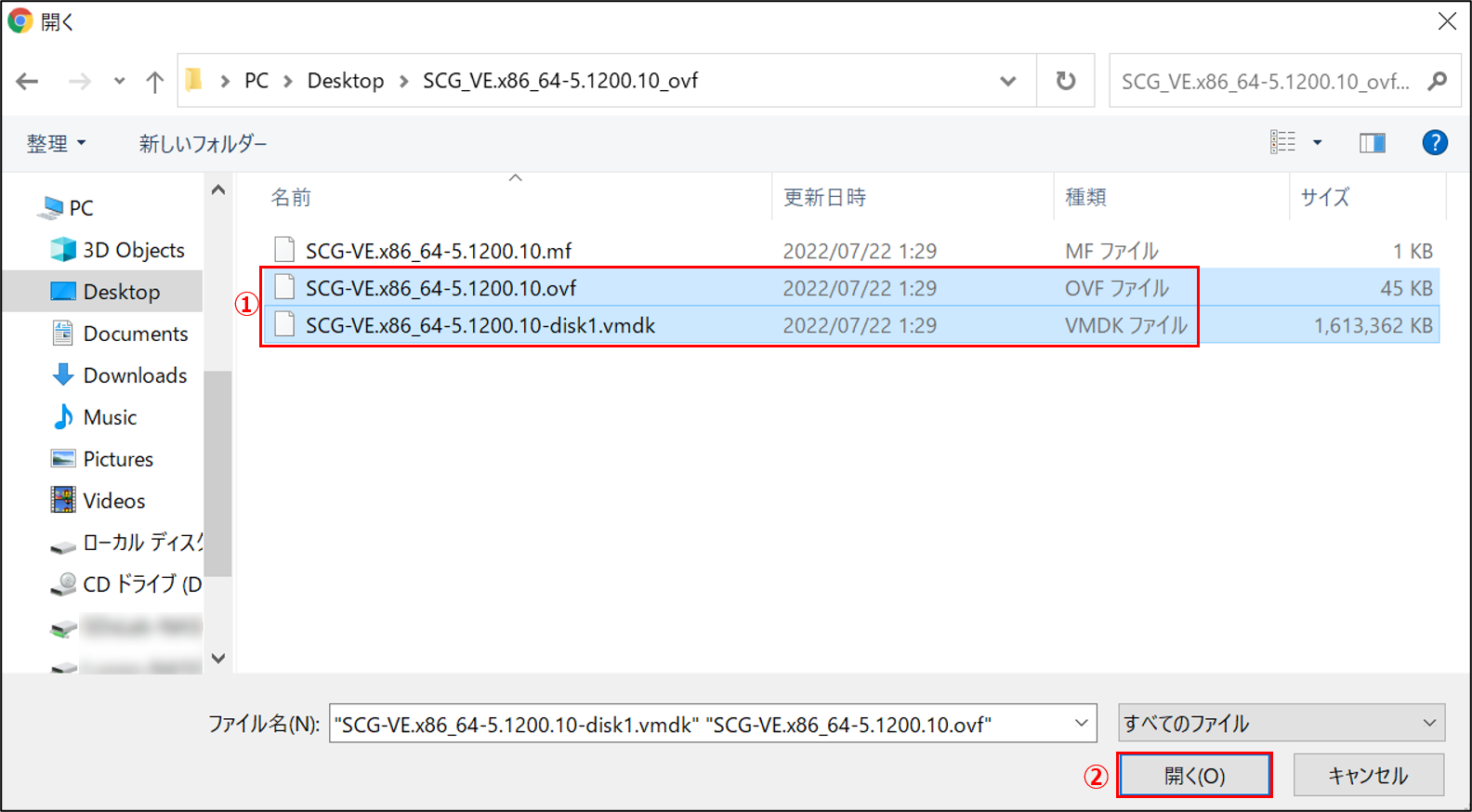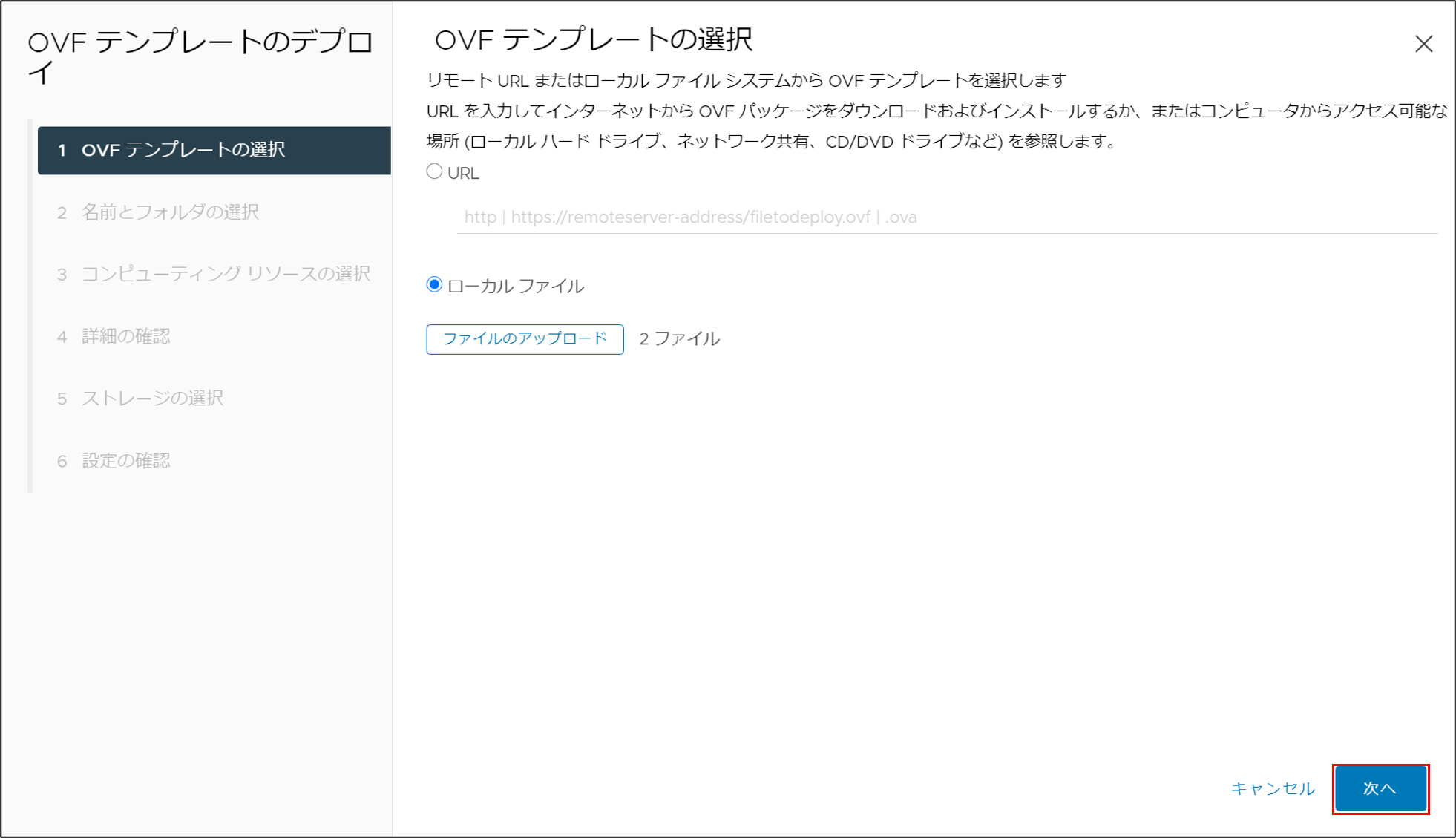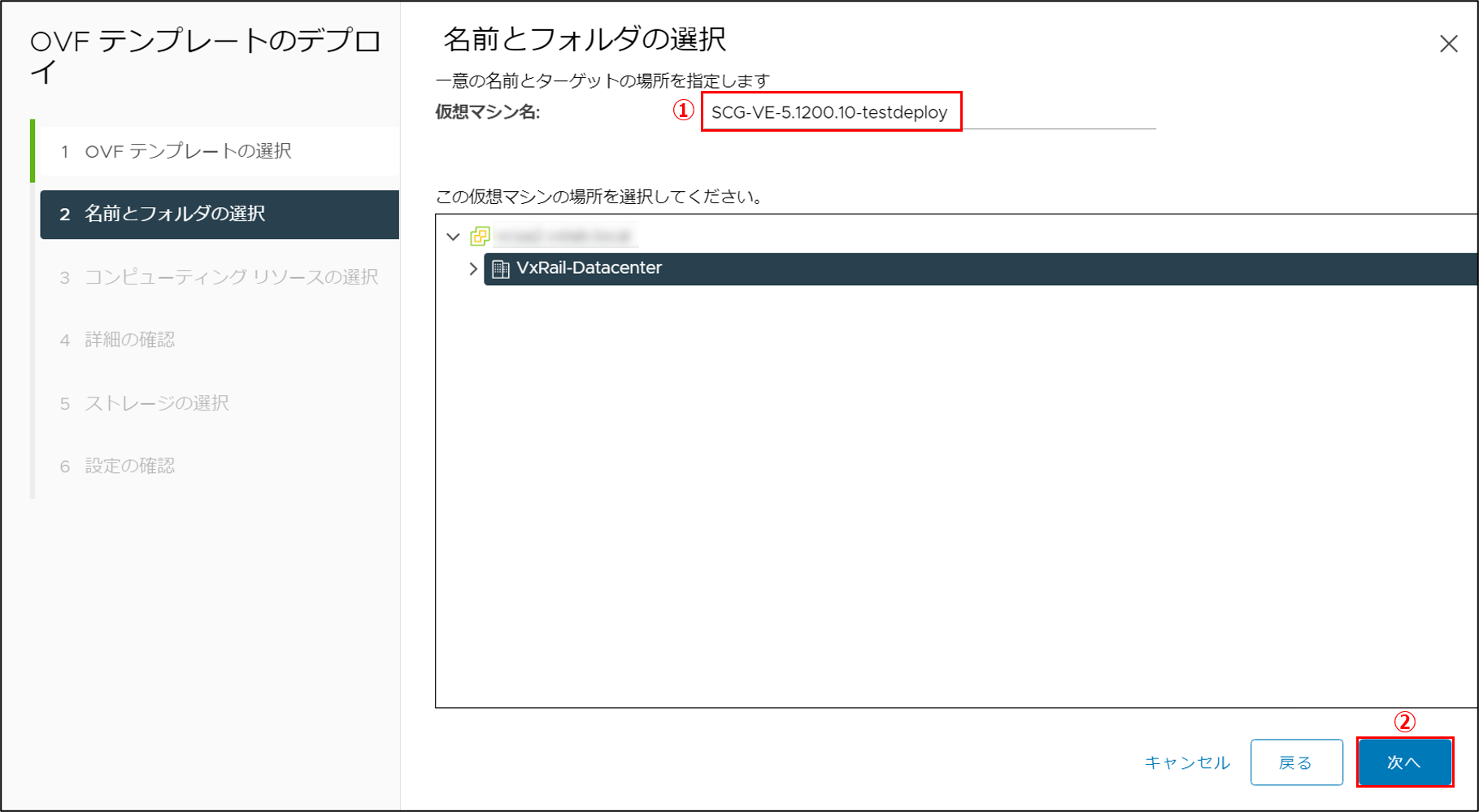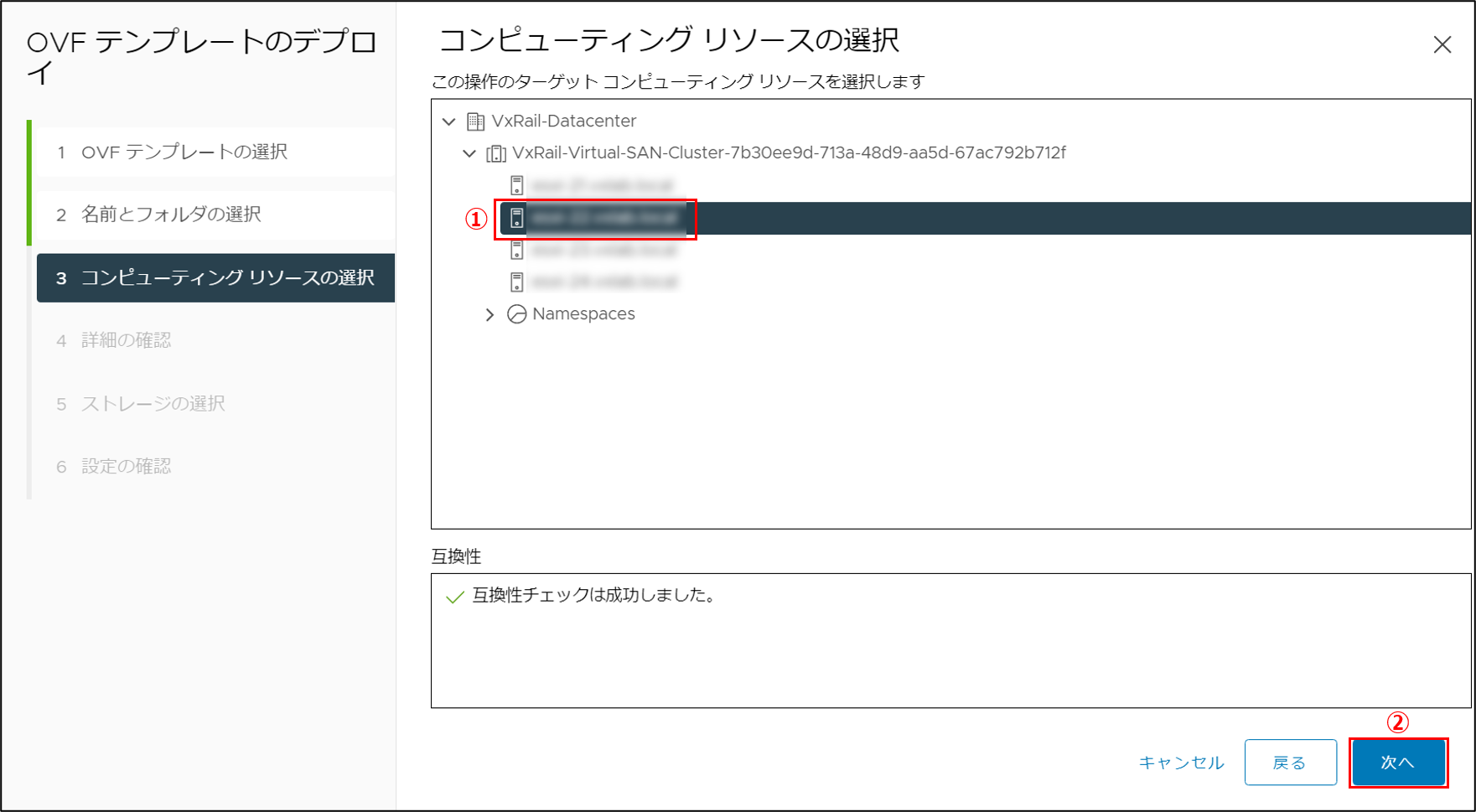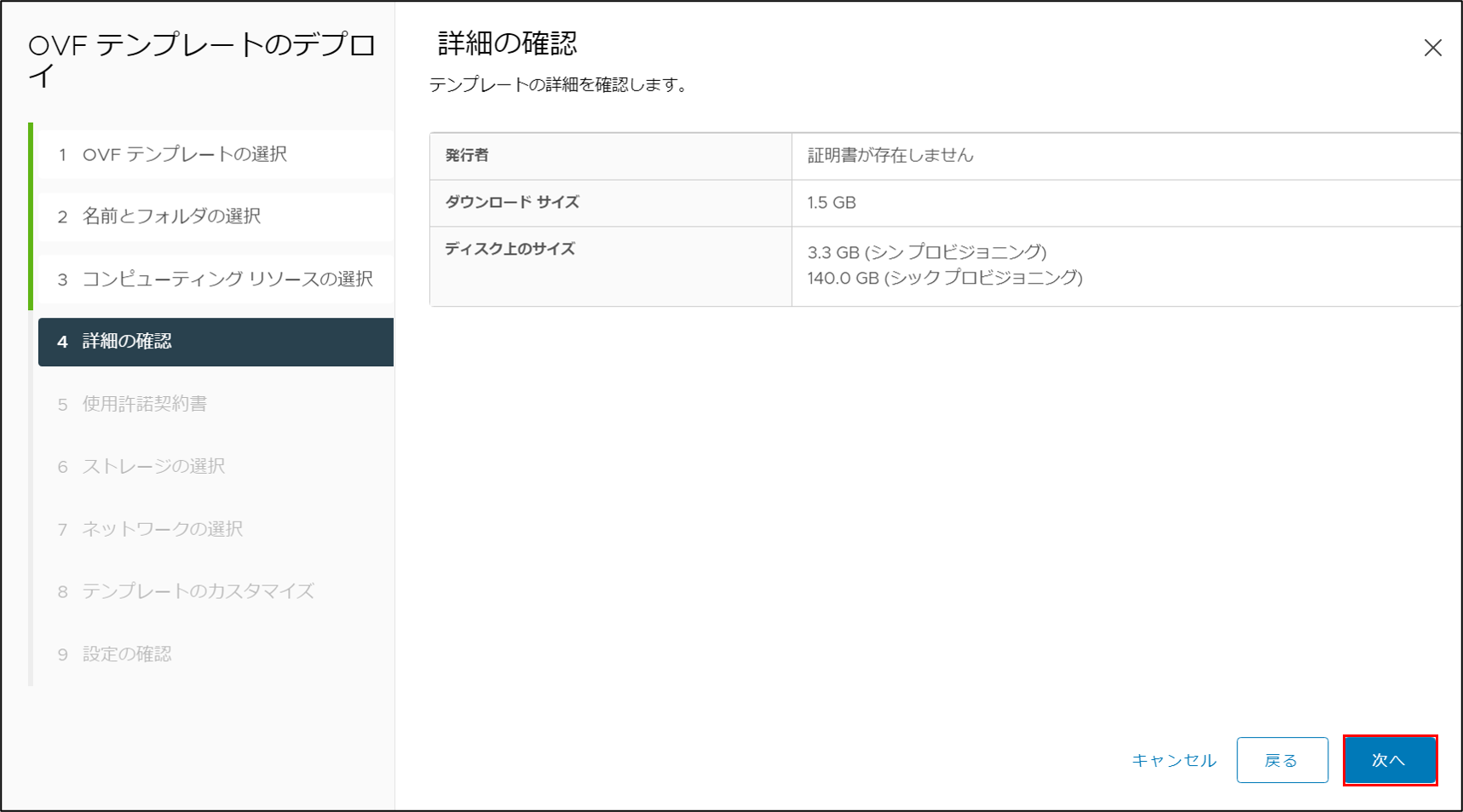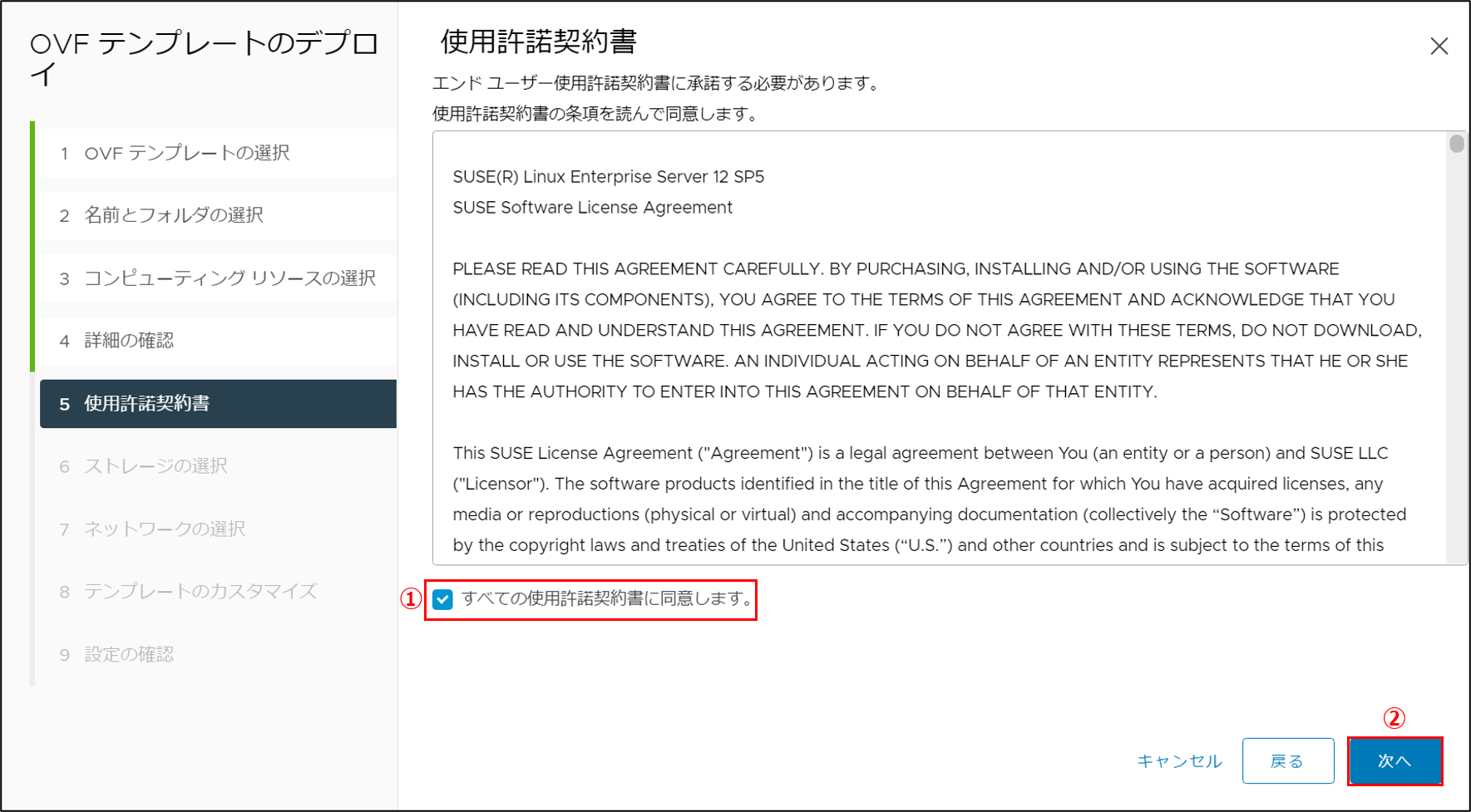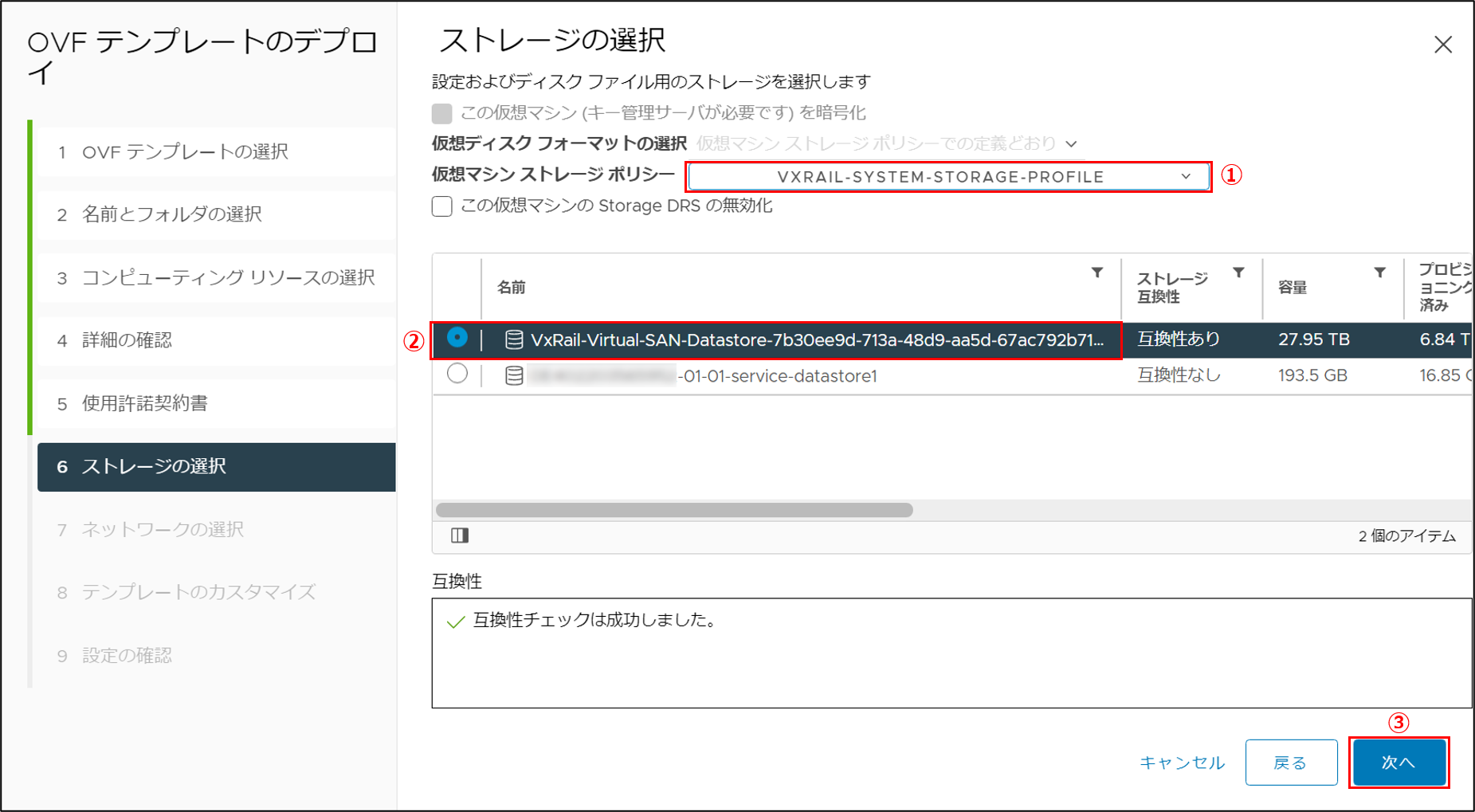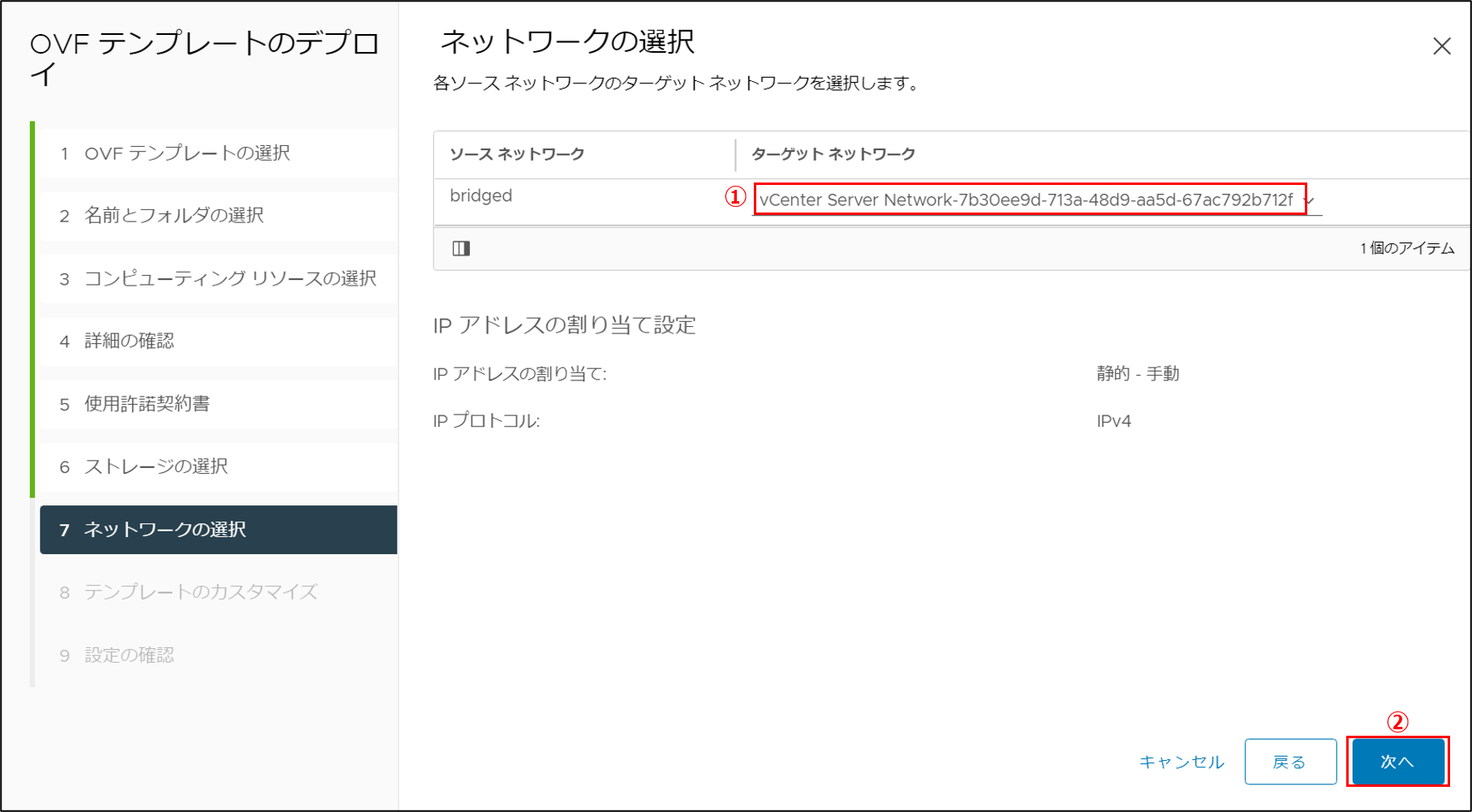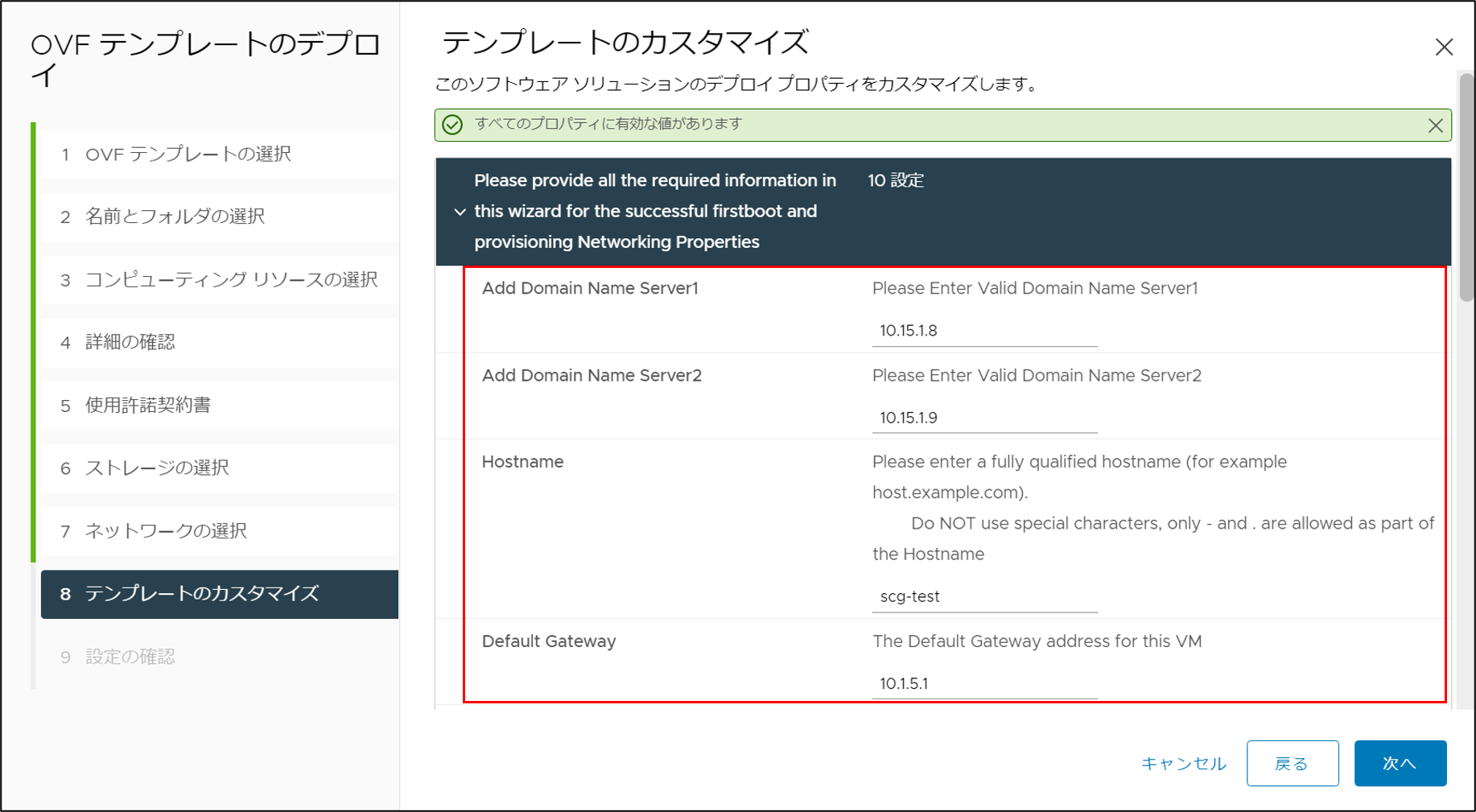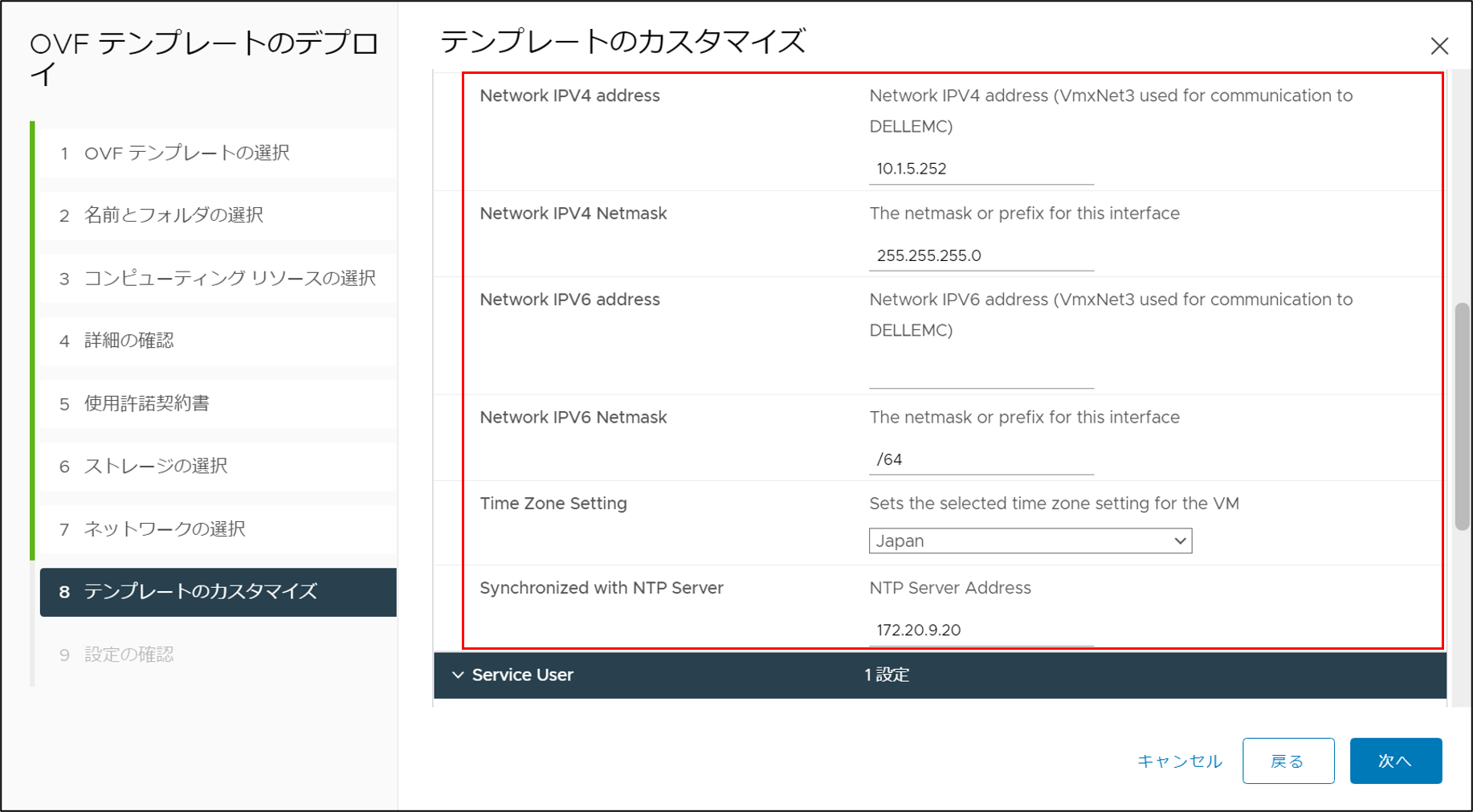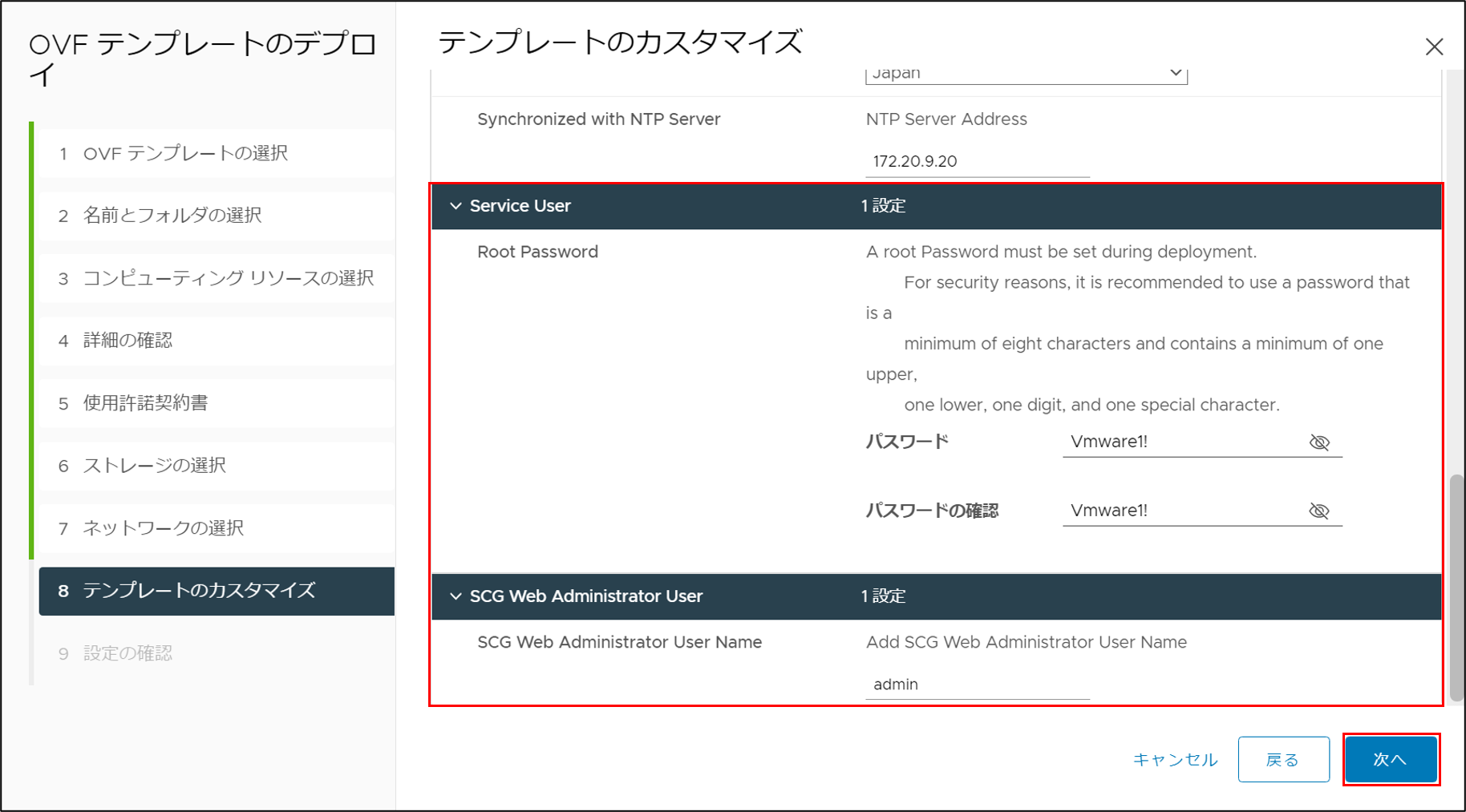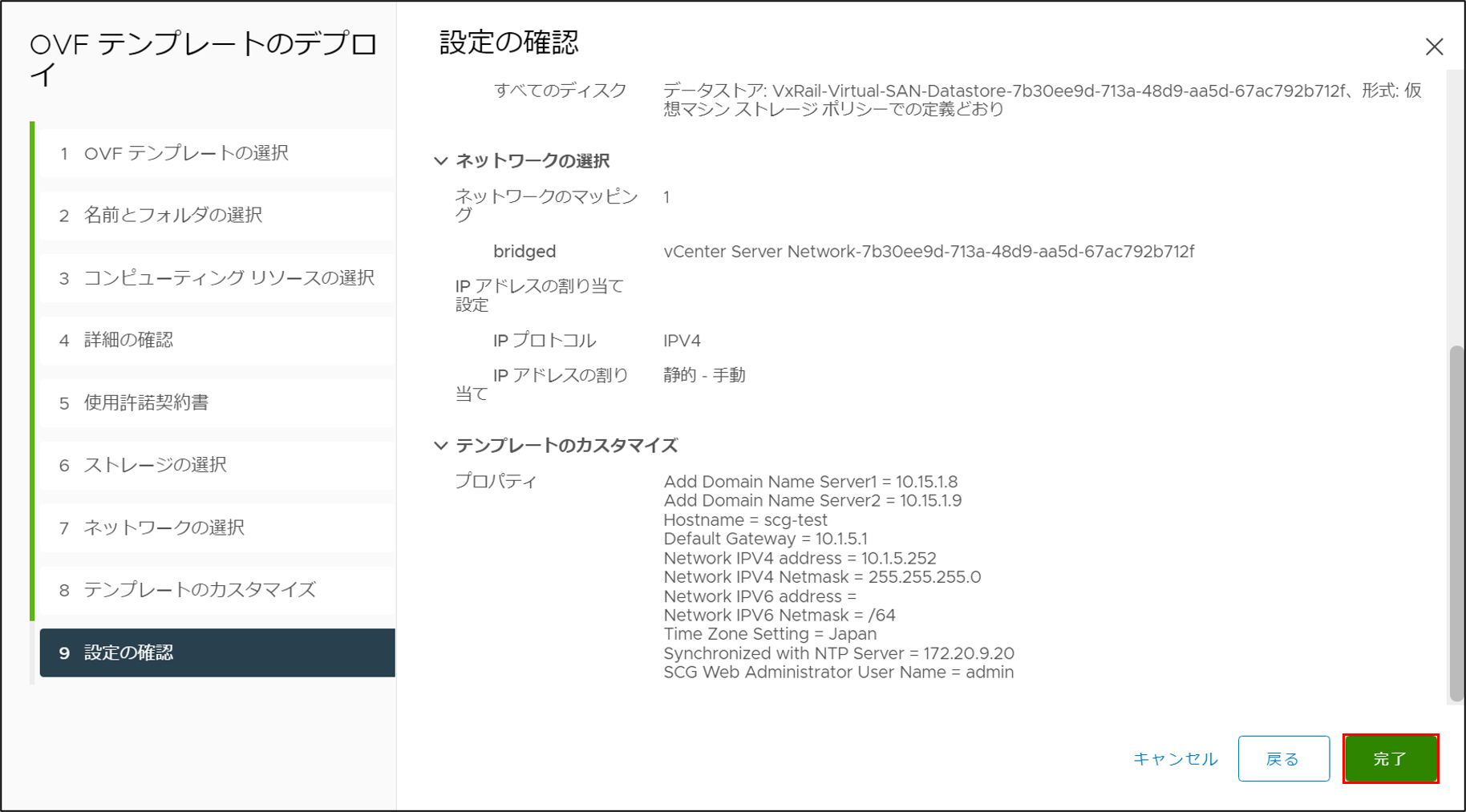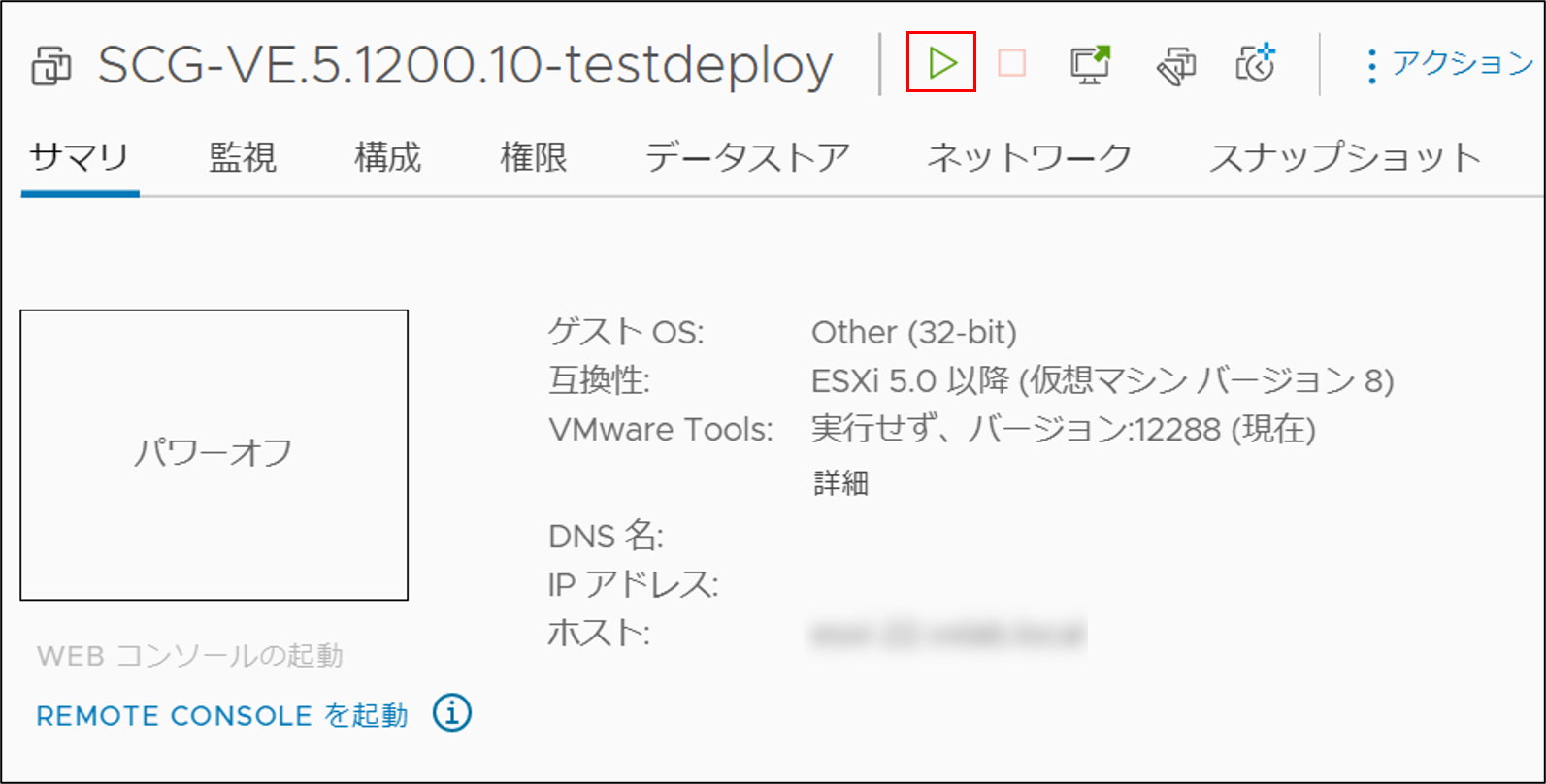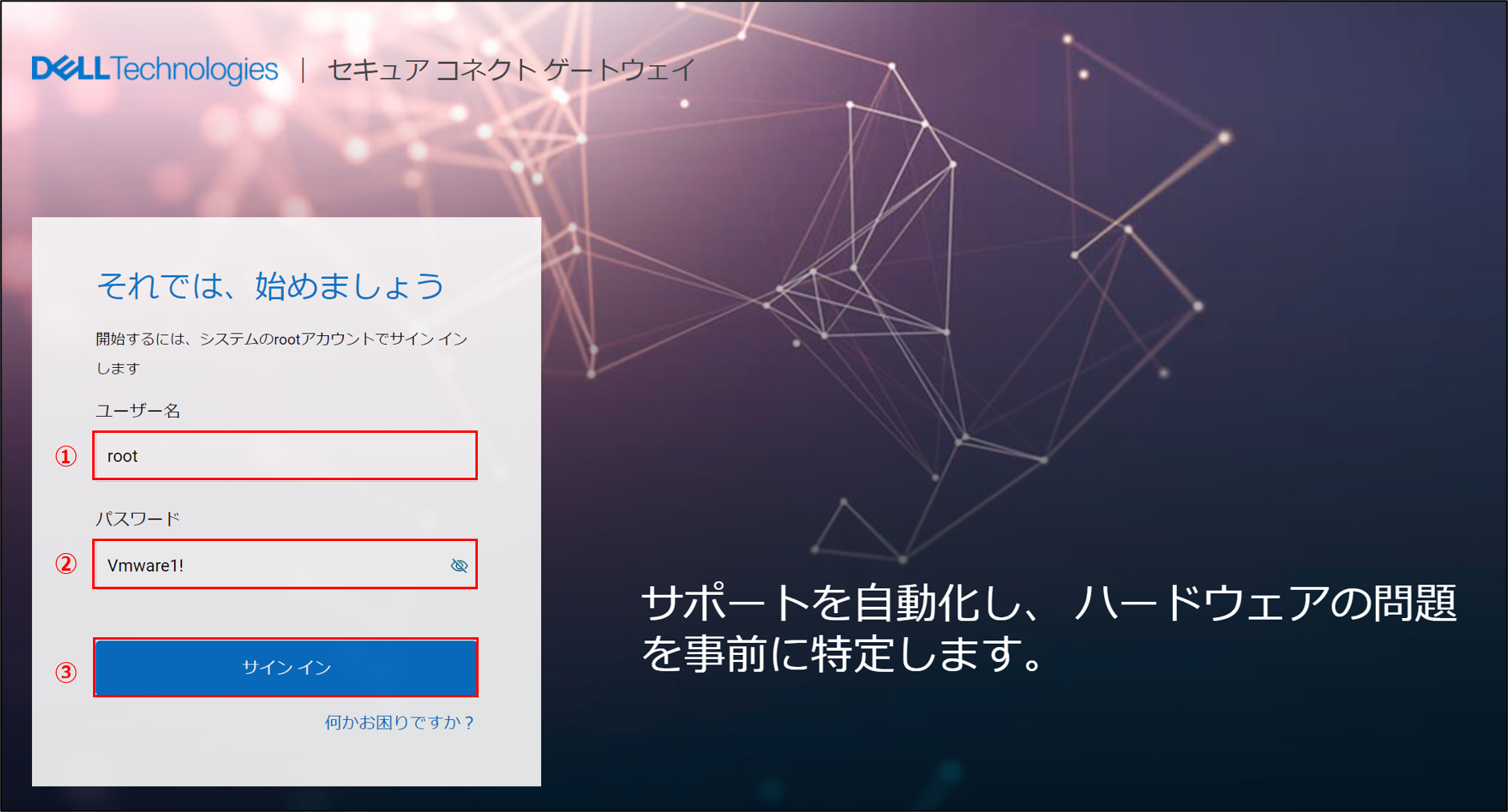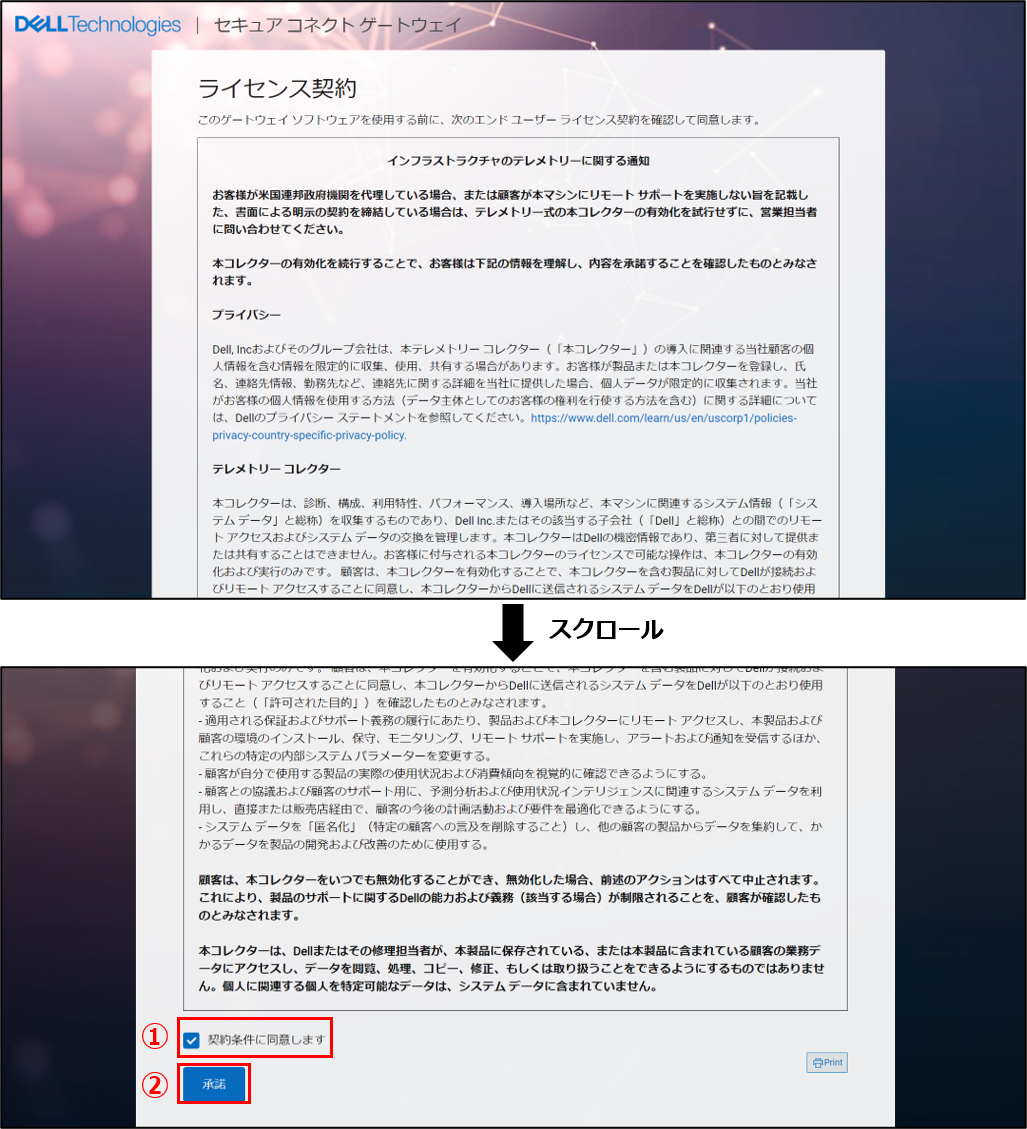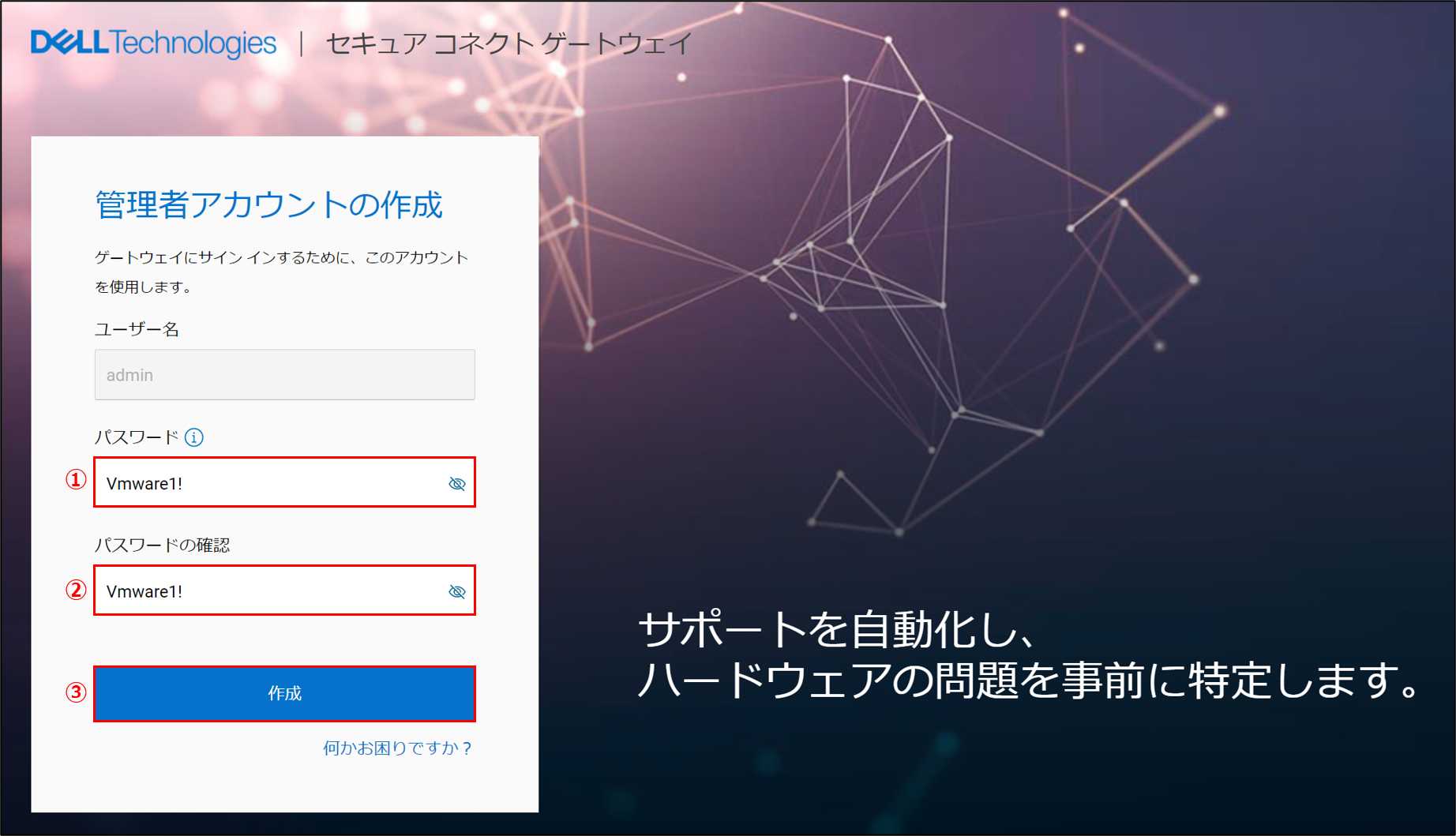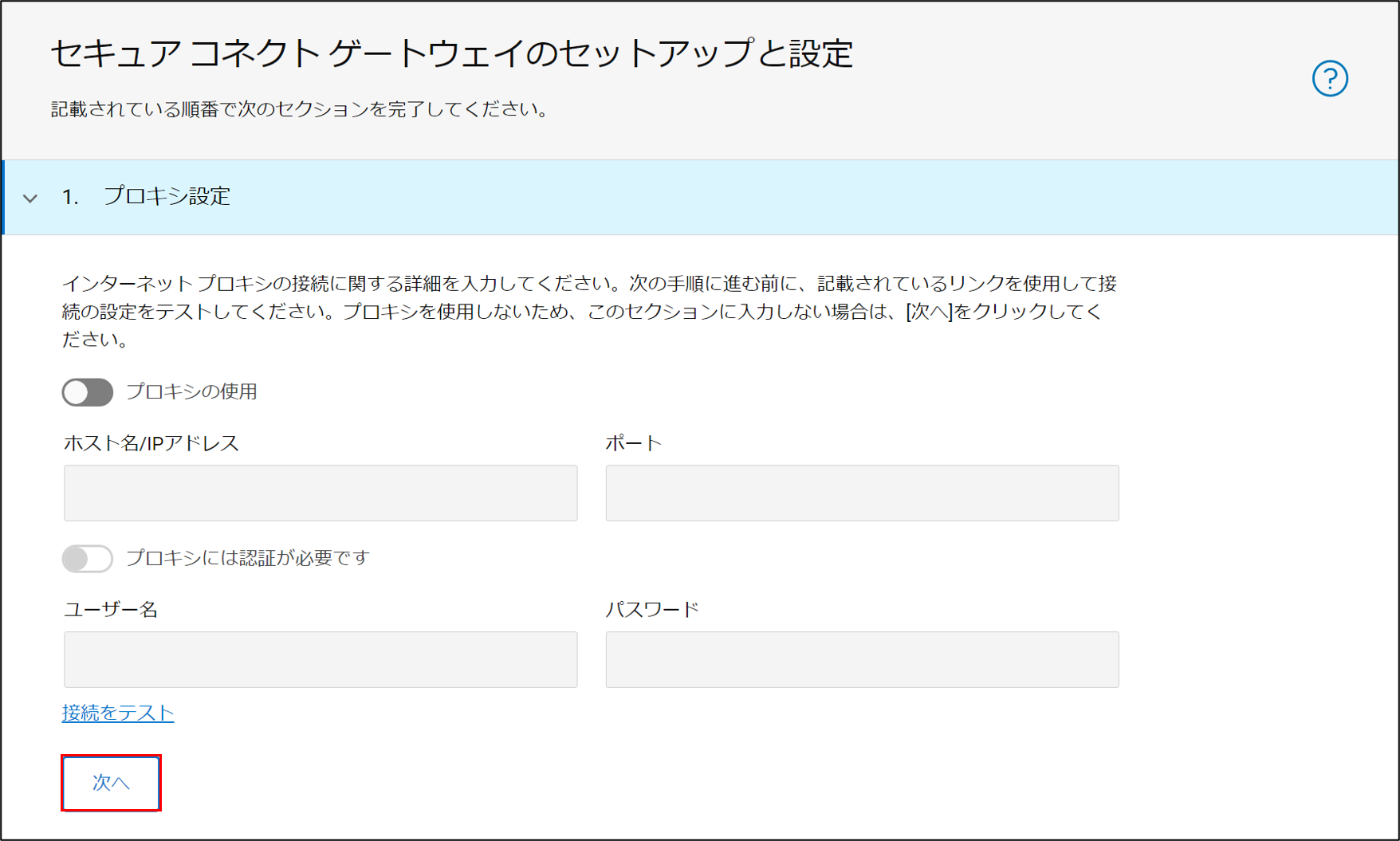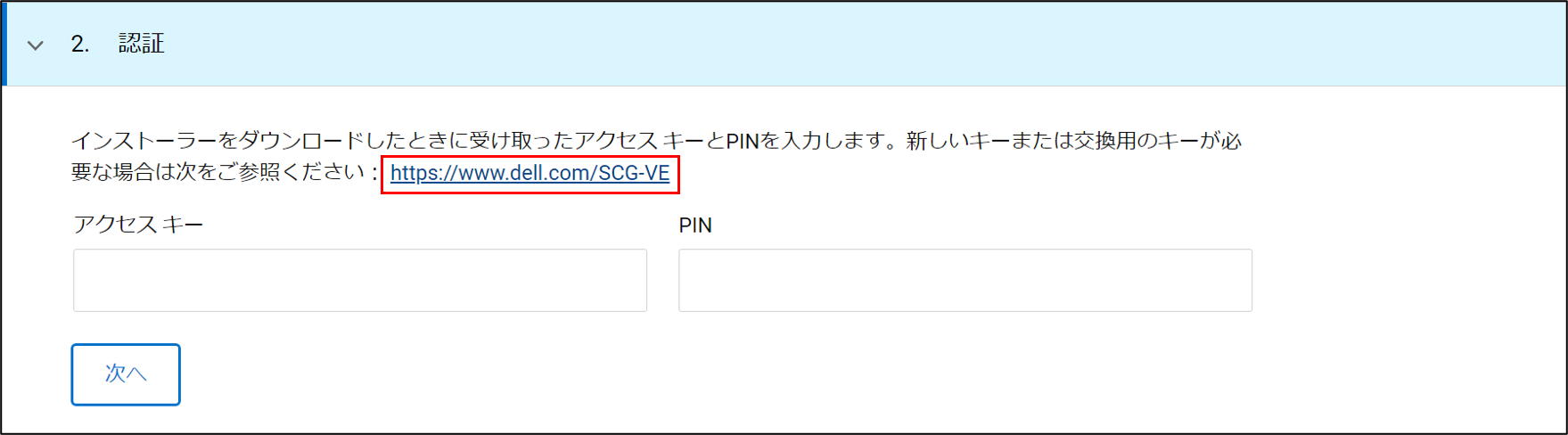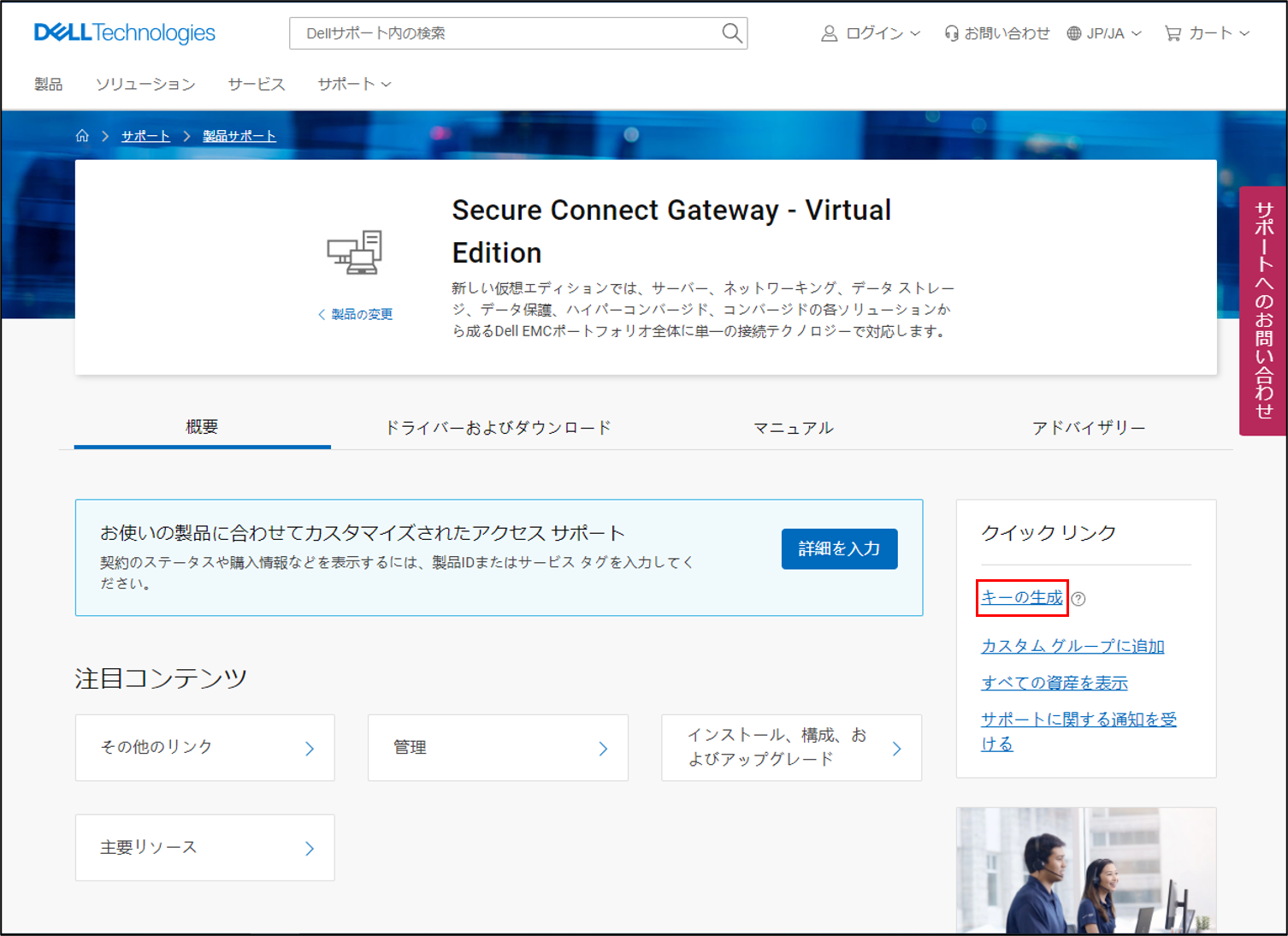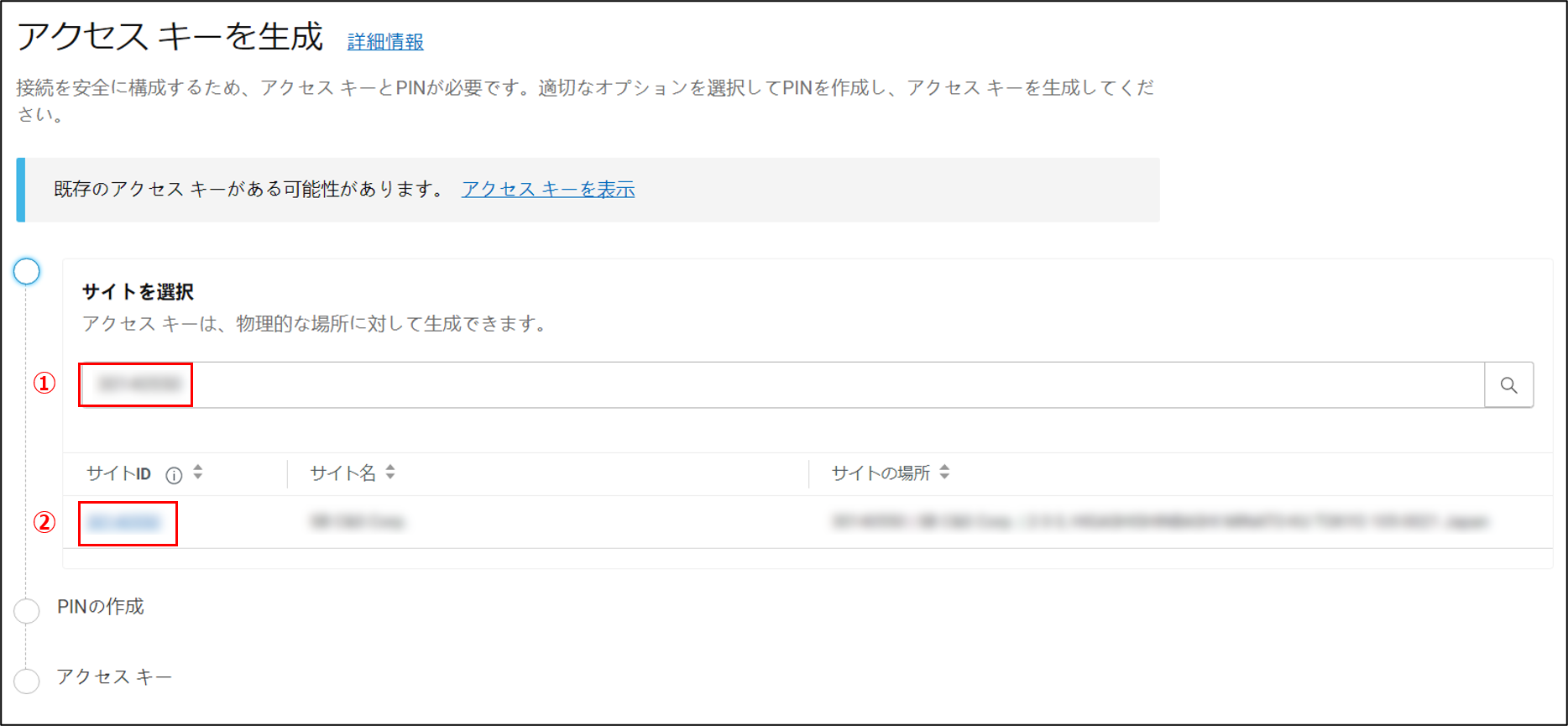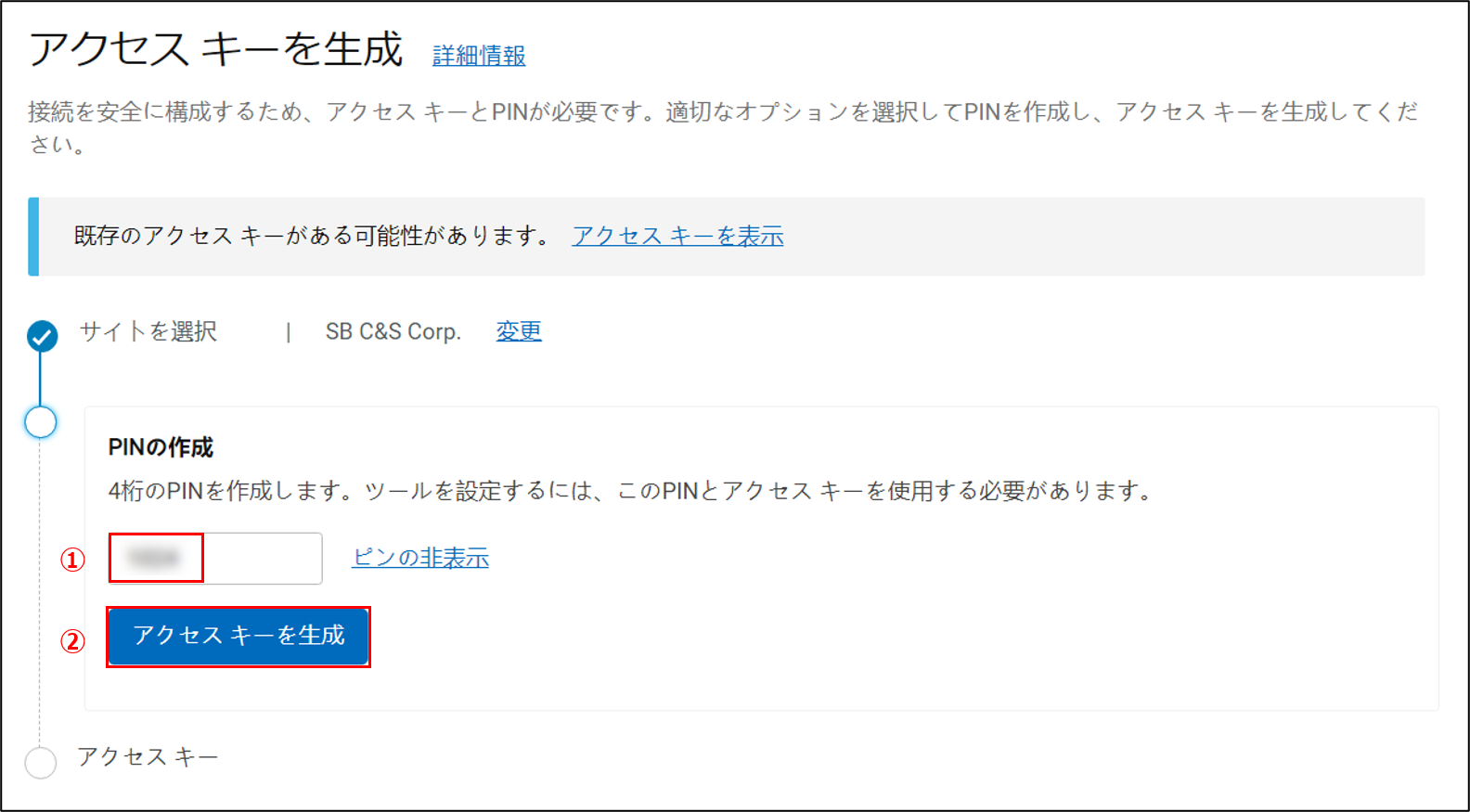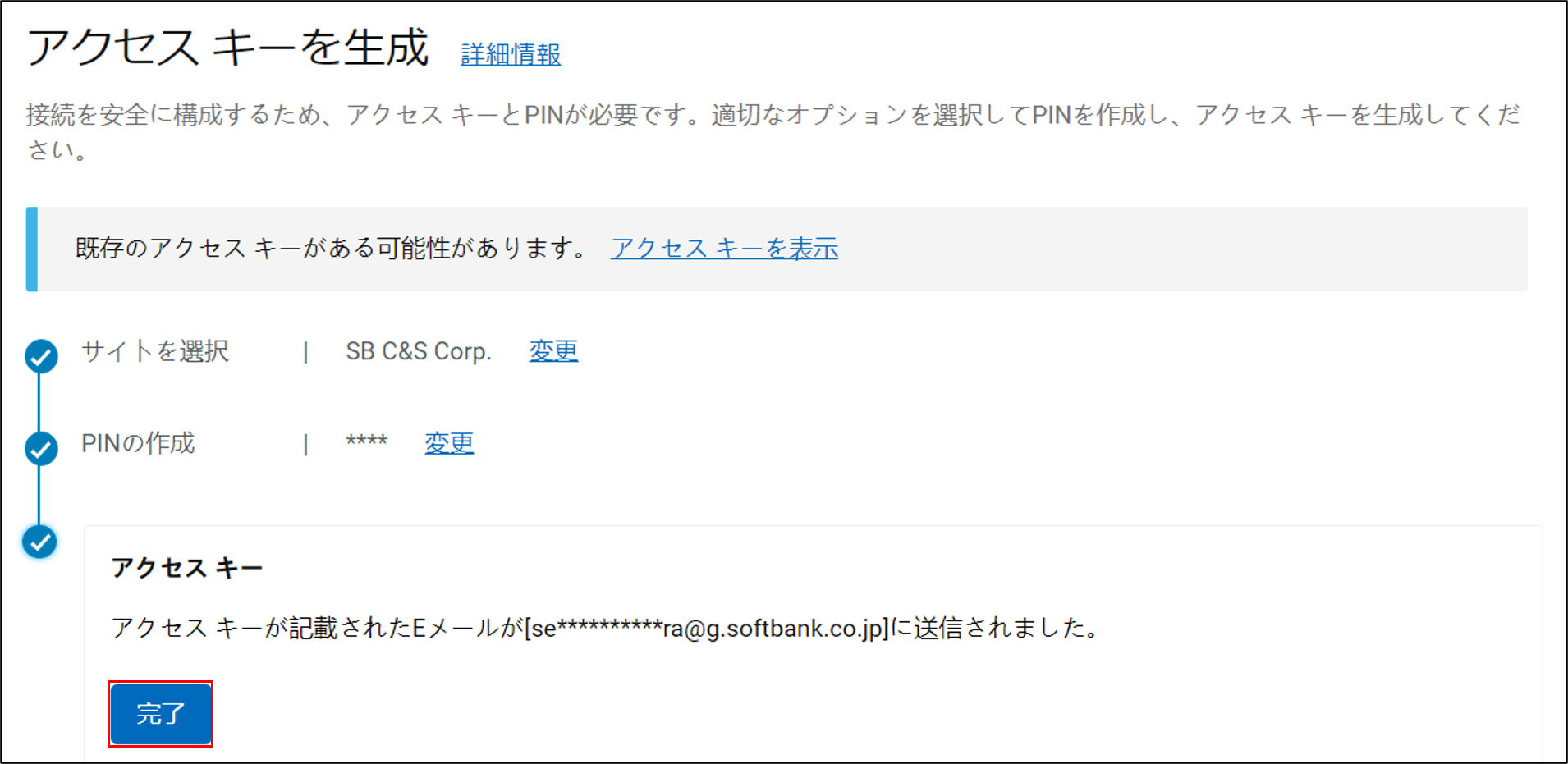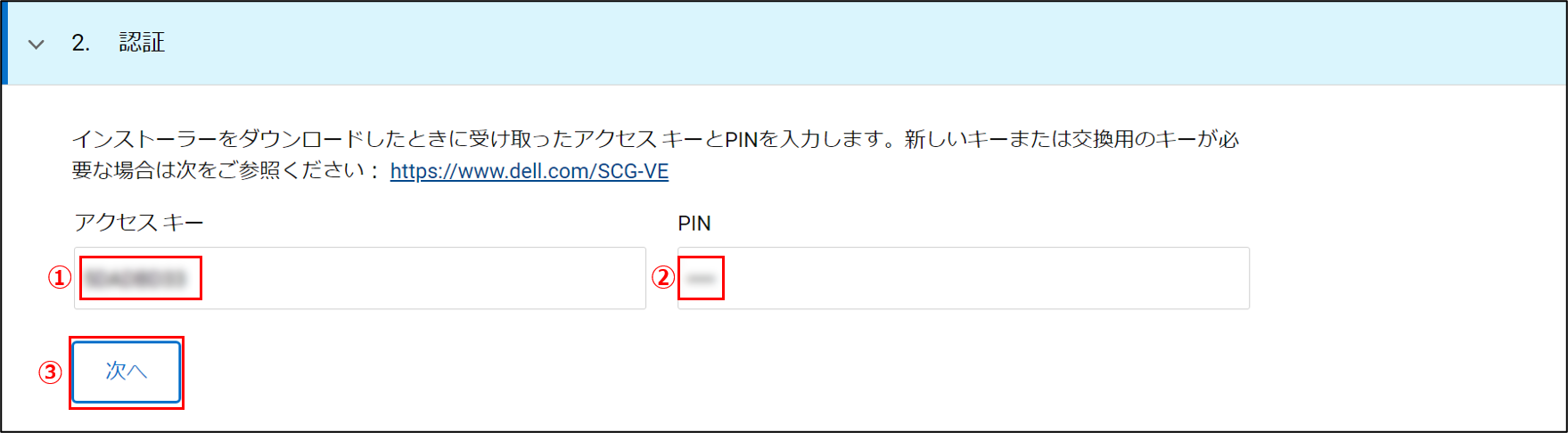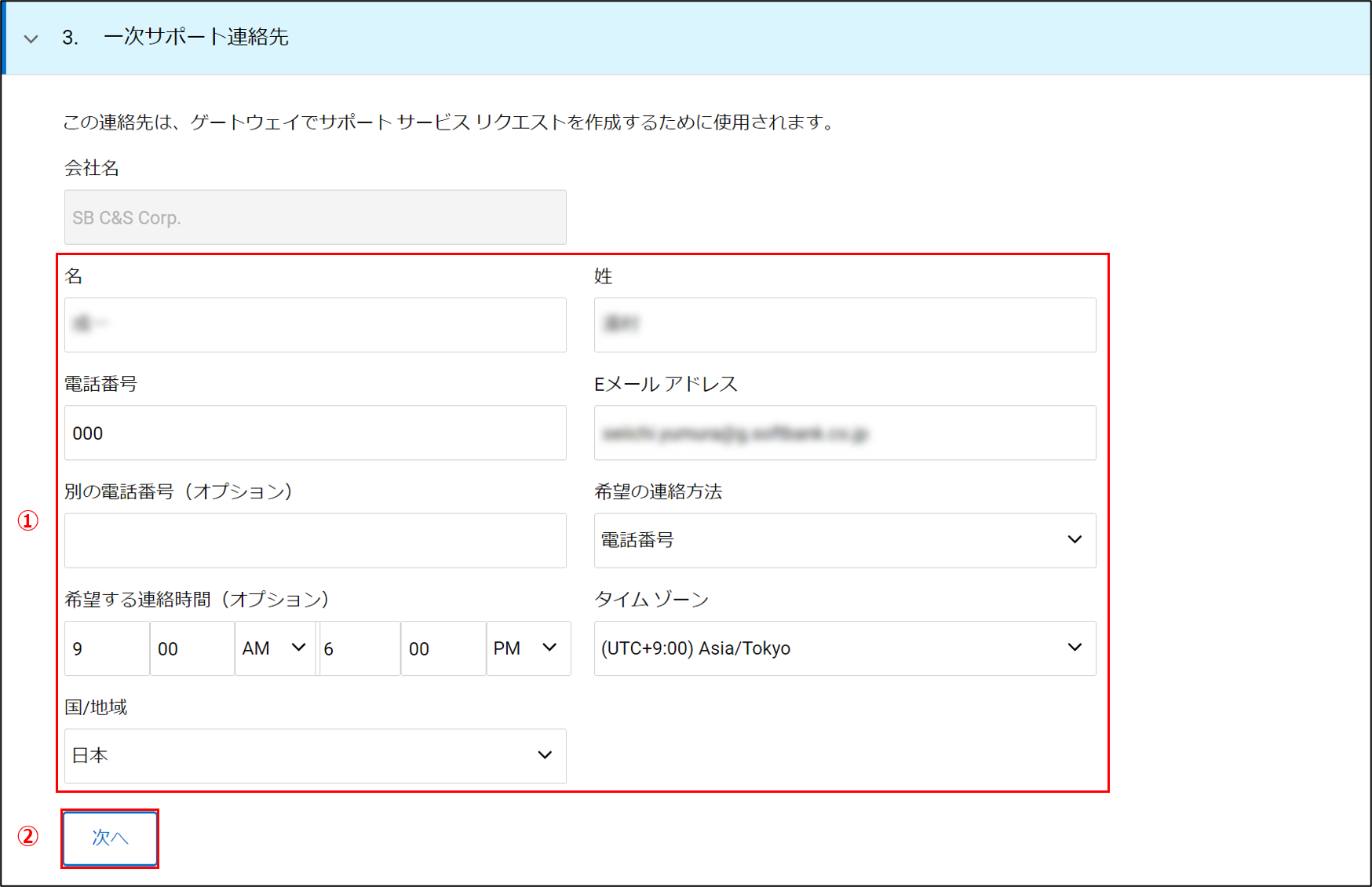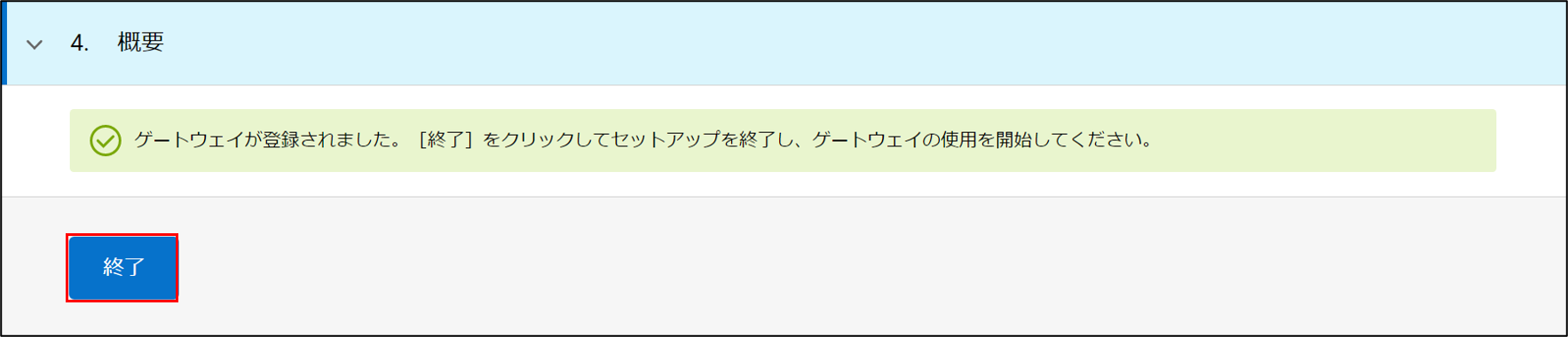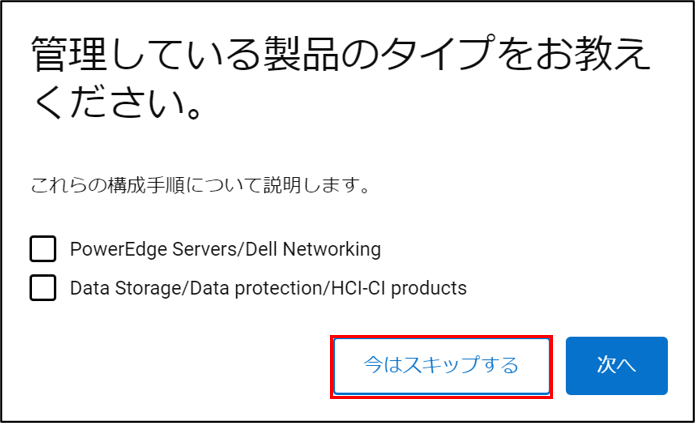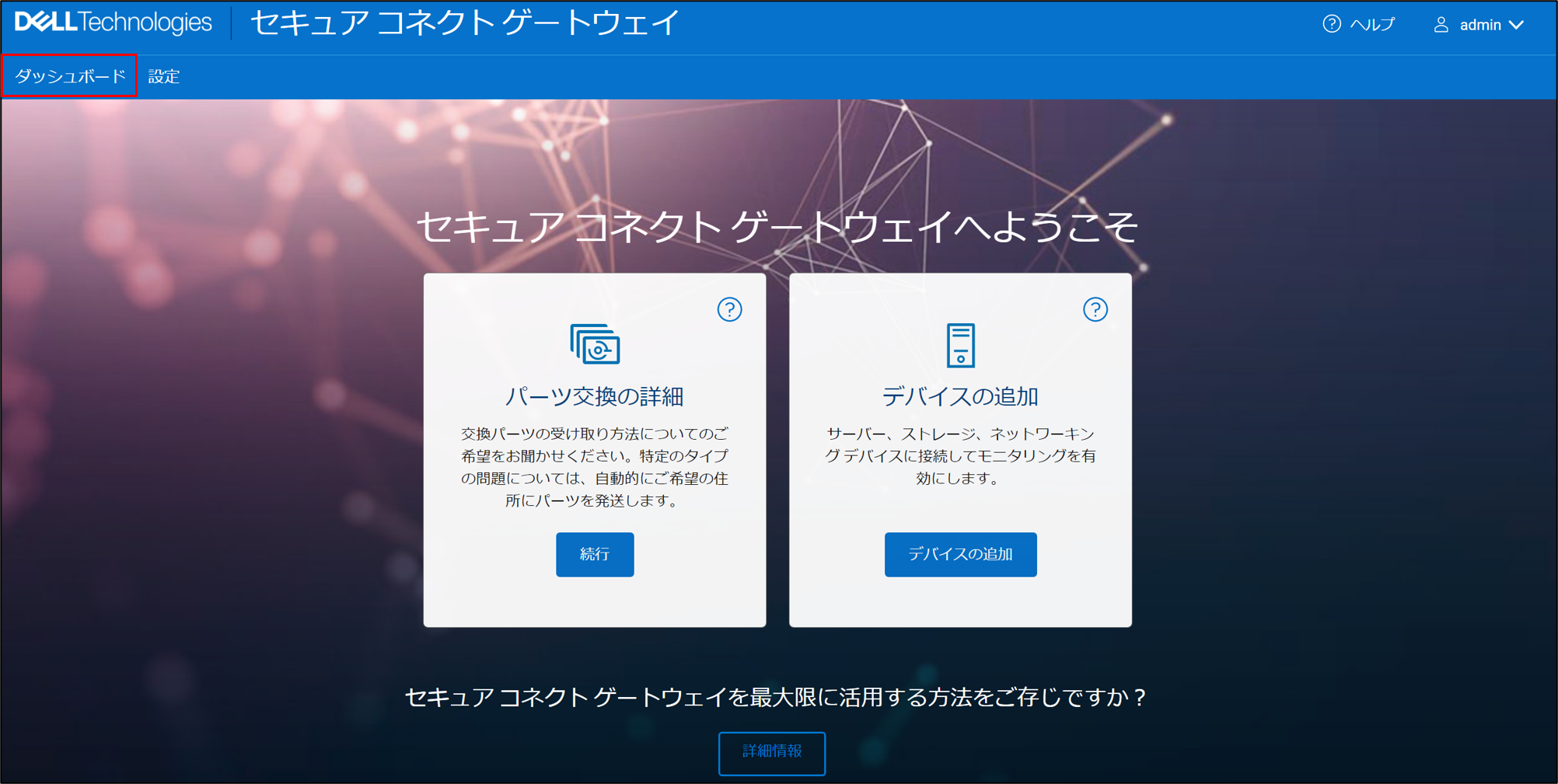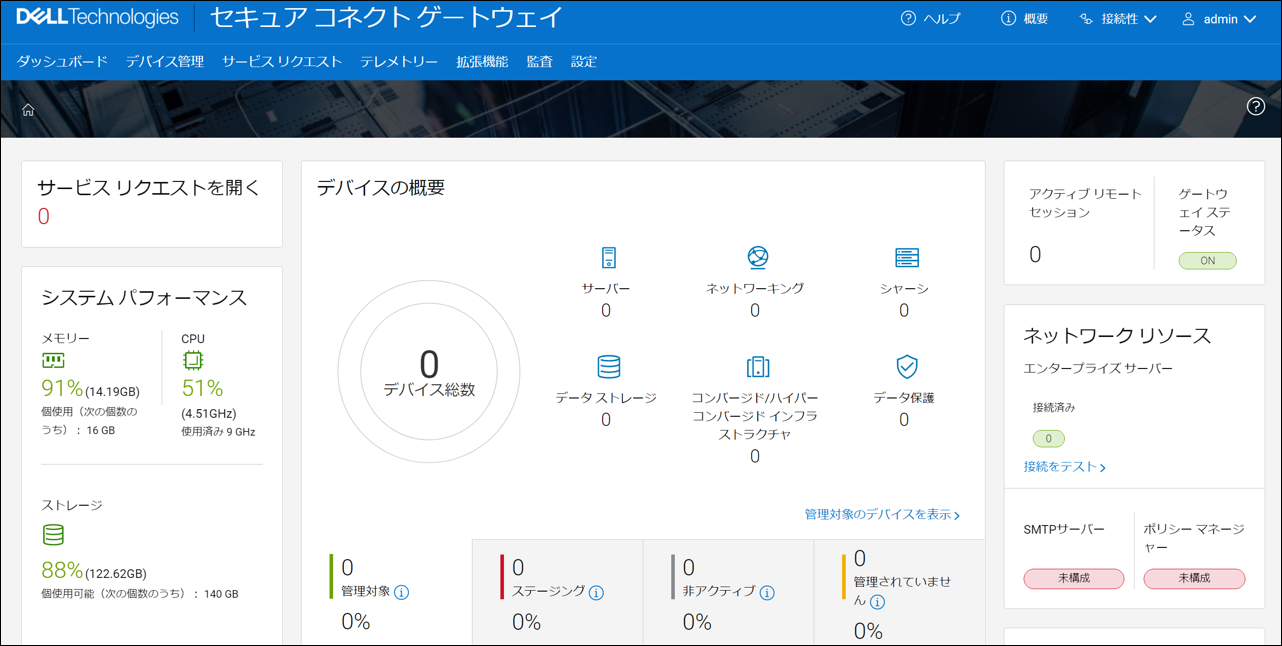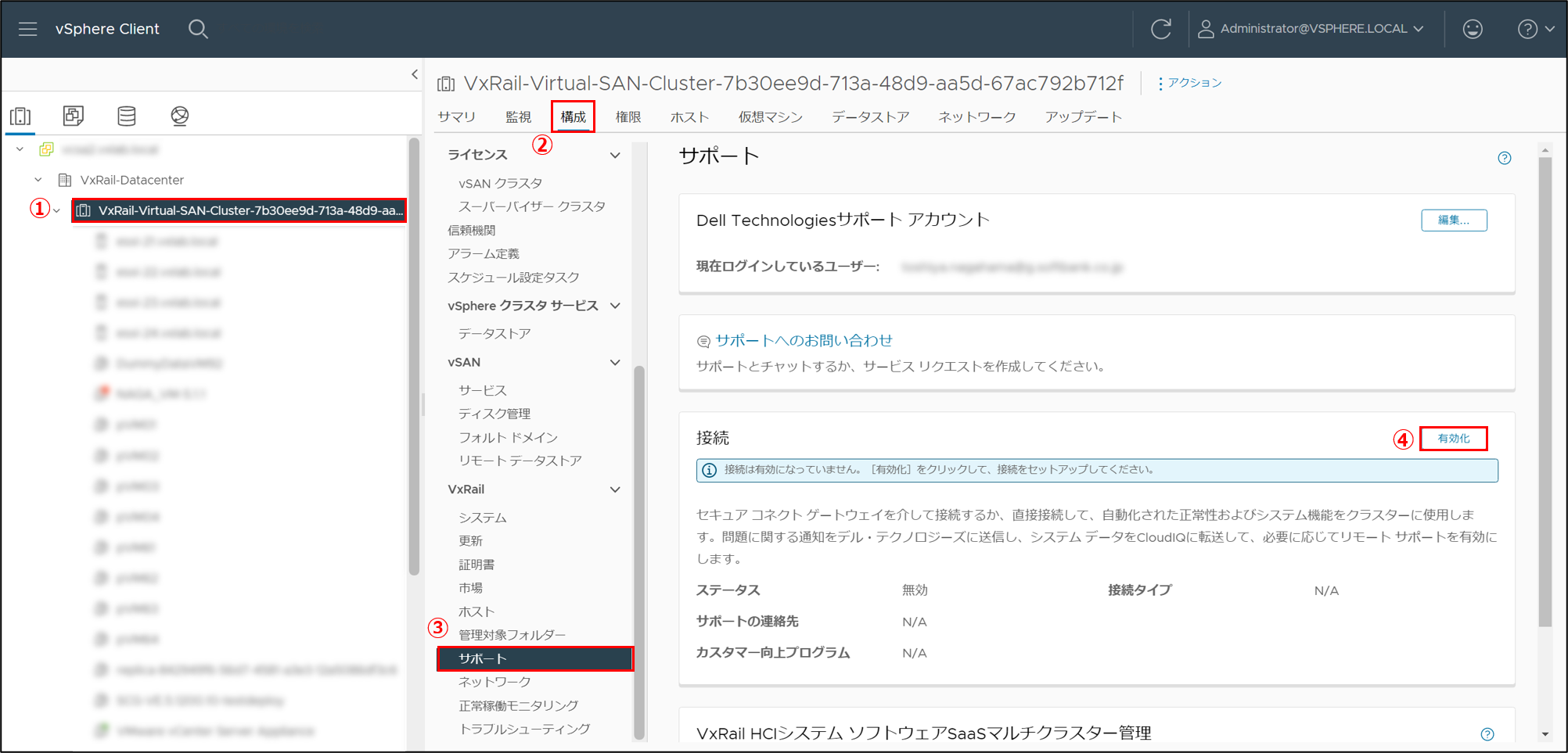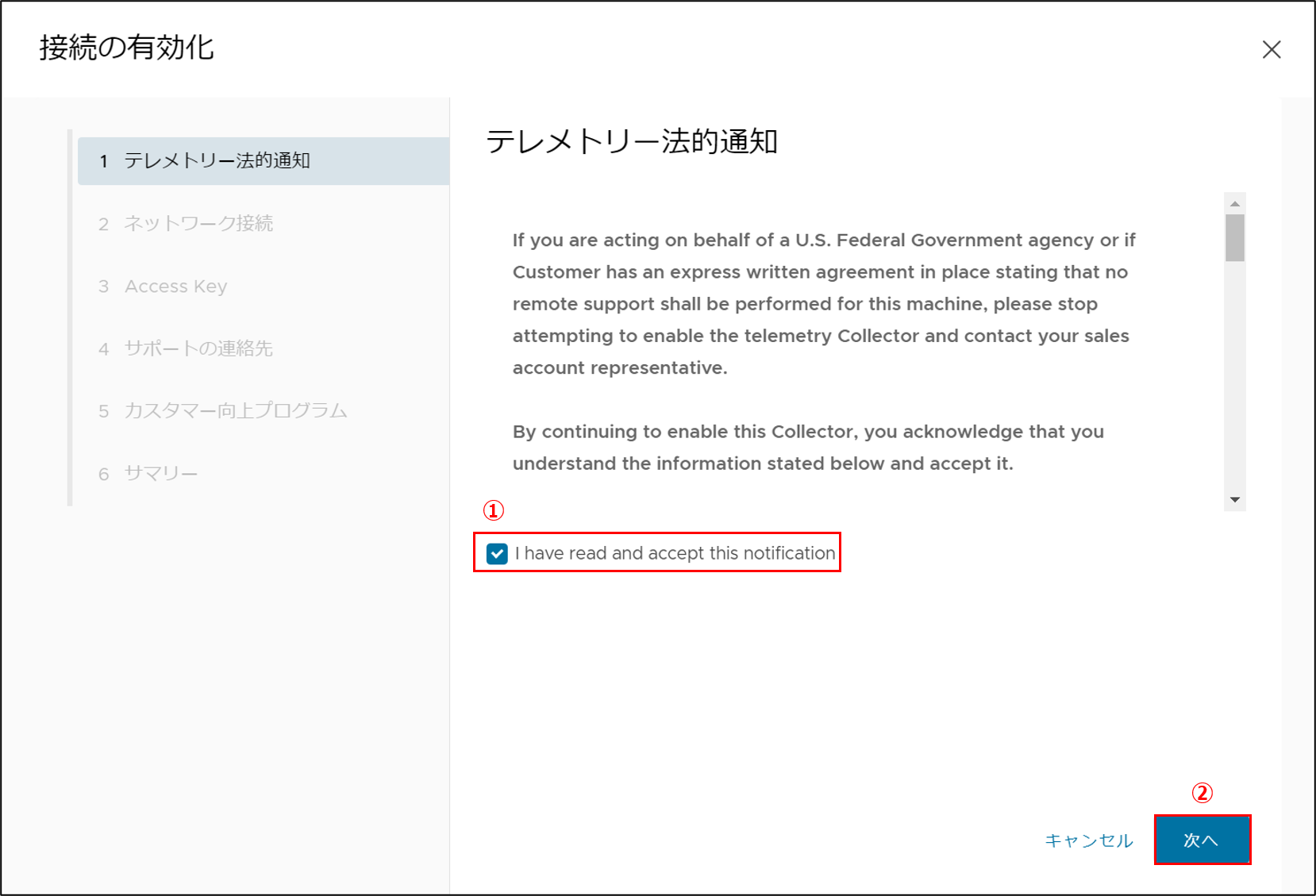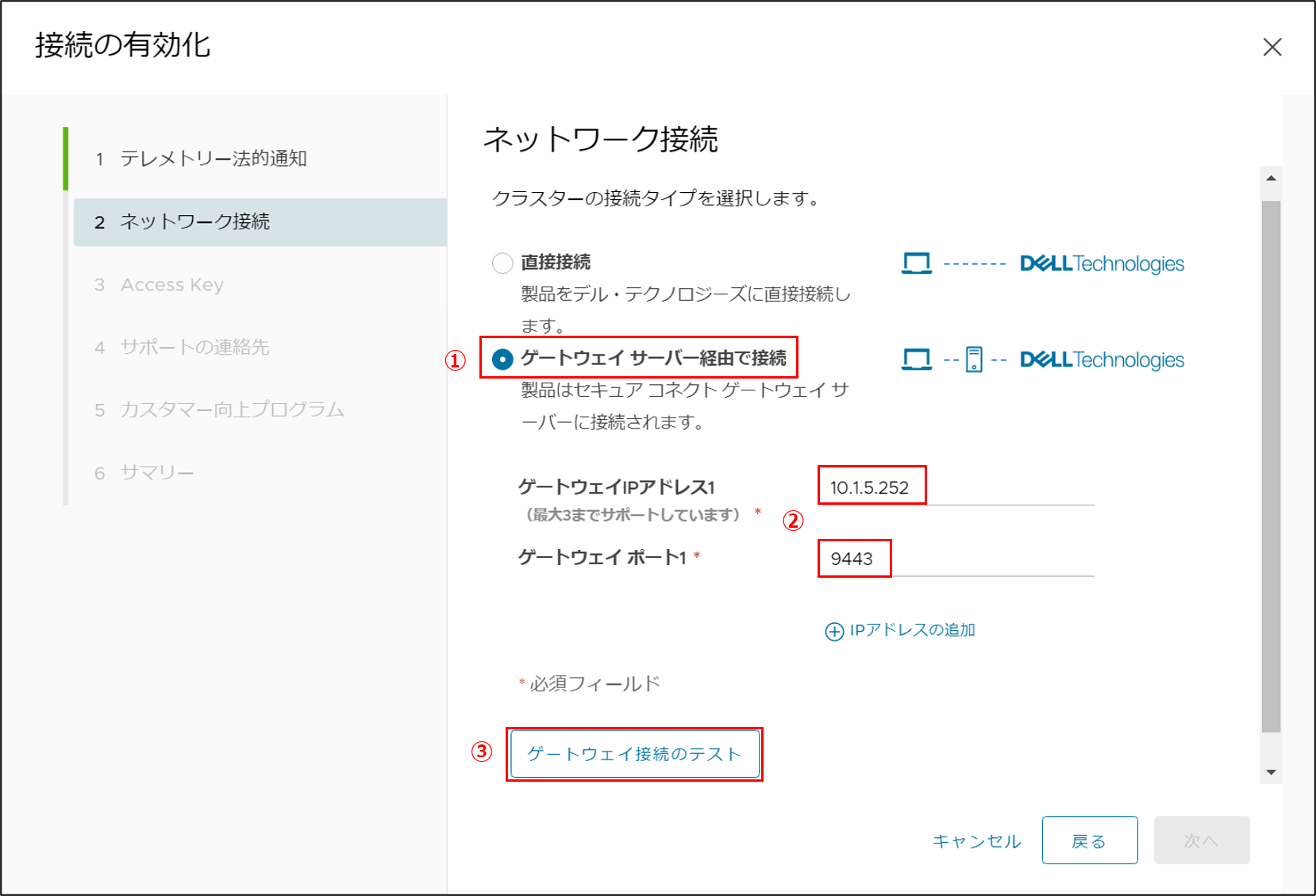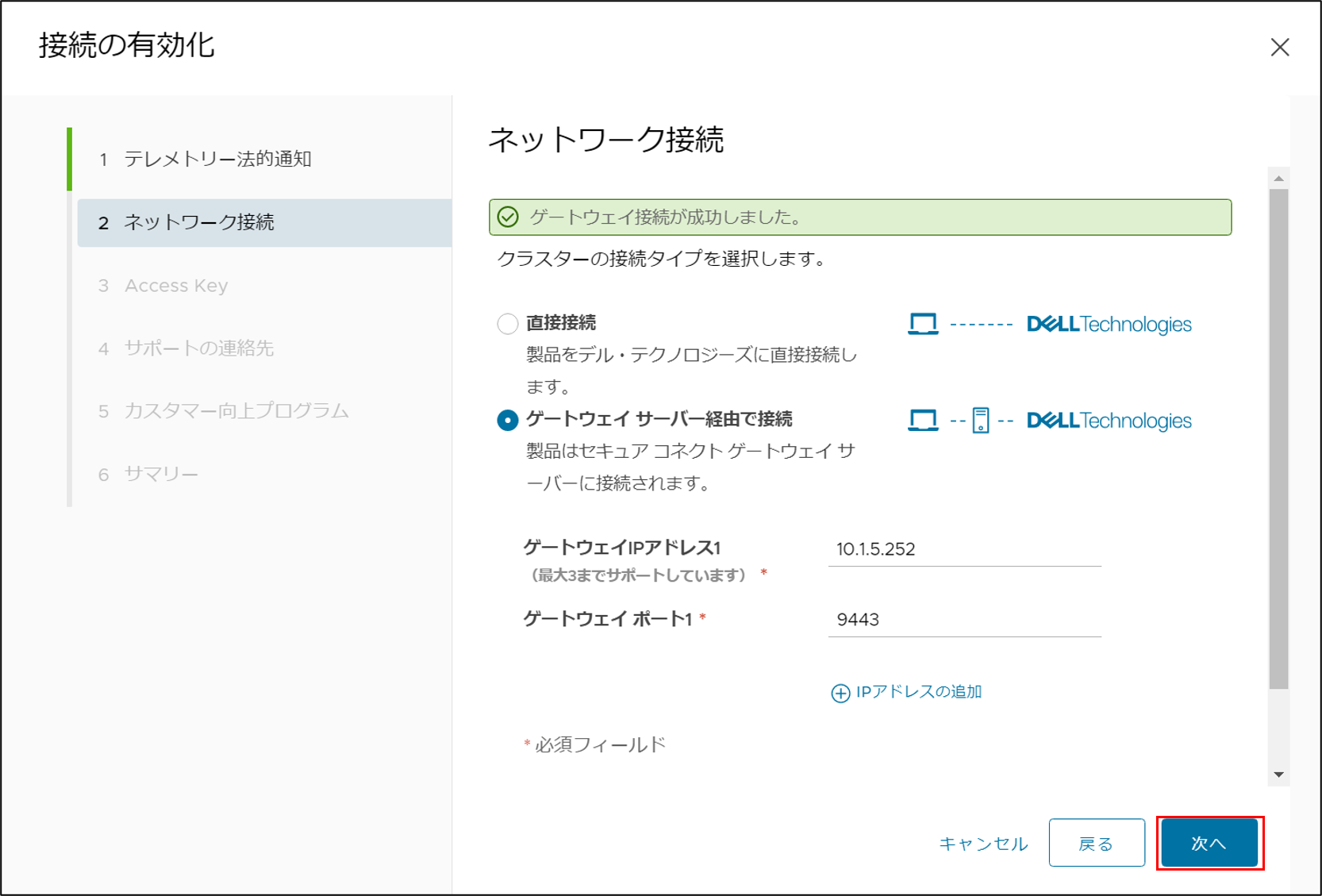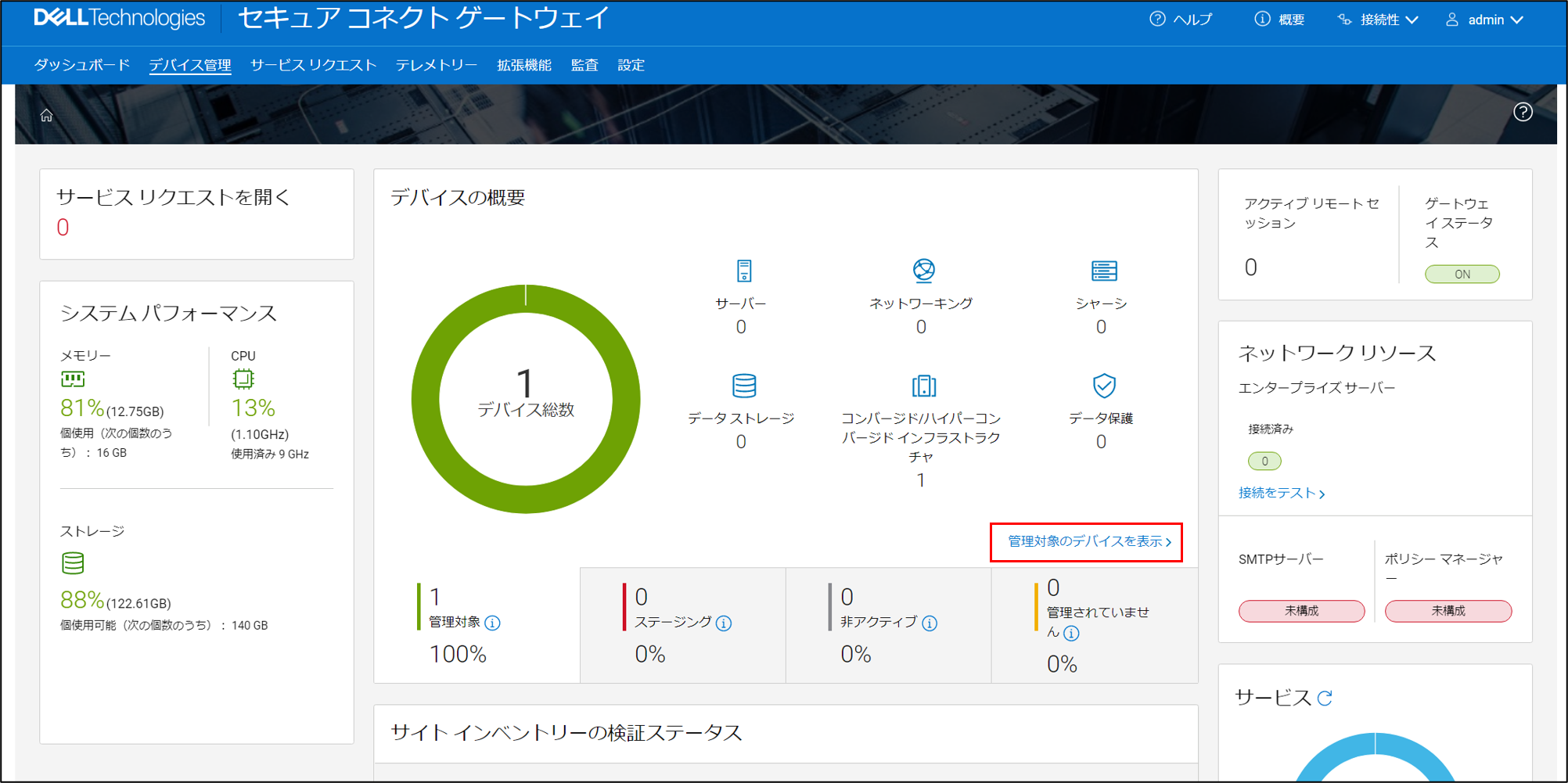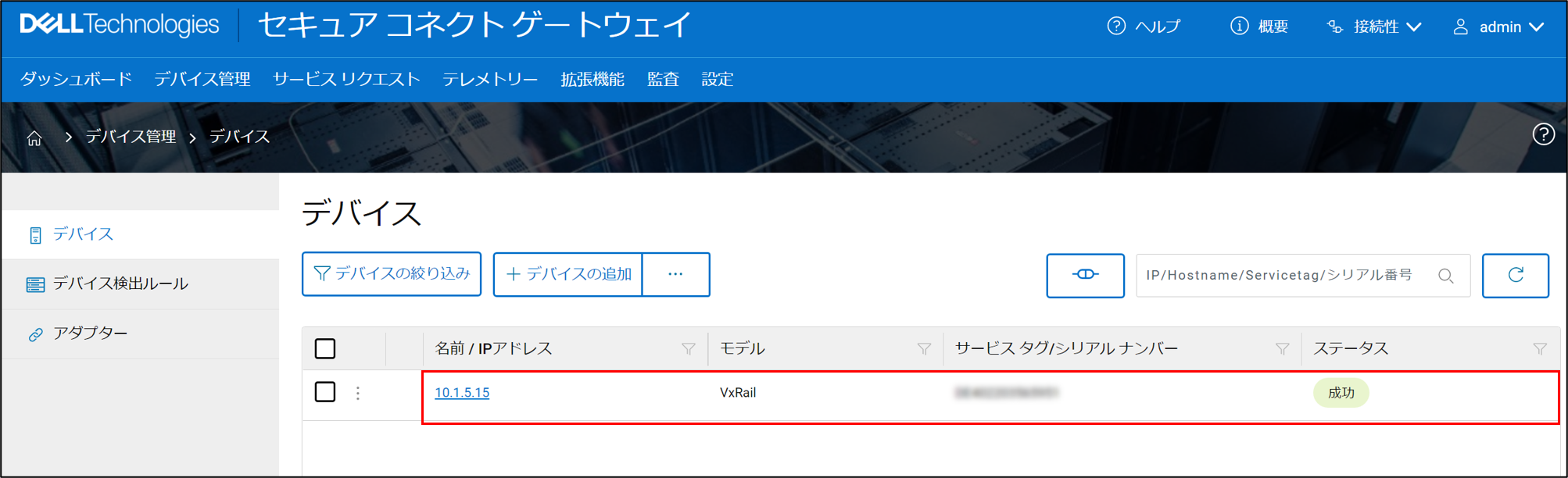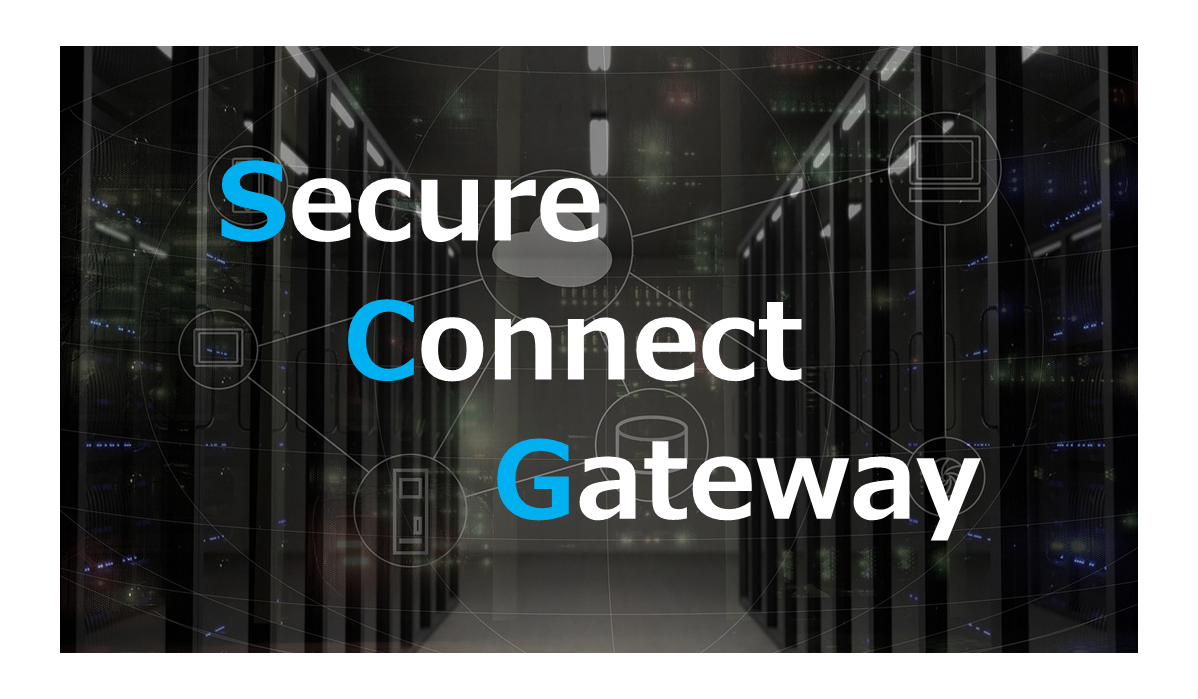
皆さんこんにちは。SB C&SでVxRailのプリセールスを担当しております、湯村です。
今回は、Dell Technologies製品のリモートサポートツールとして徐々に広まってきているSecure Connect Gateway(以下、SCG)をVxRailに構築してみました。そもそもSCGとは何か?という点も含めてご紹介します。
本ブログのアジェンダは以下の通りです。
Secure Connect Gateway(SCG)とは?
VxRailで構成可能な2種類のSCG
VxRail Manager内包型SCGの構成手順
仮想アプライアンス型SCGの構成手順
Secure Connect Gateway(SCG)とは?
SCGはSRSやSAEの後継
元々、Dell Technologies製品でハードウェア障害が発生した場合、障害を検知して自動でサポートへ通報してくれるSecure Remote Services(SRS)やSupport Assist Enterprise(SAE)のようなリモートサポートツールが使用されていました。とりわけVxRailにおいてはSRSを構成することで障害の初動対応を迅速化できるようになっていました。
現在、それらのリモートサポートツールがSCGに一本化されていくことになり、既存環境でSRSやSAEをお使いのお客様はSCGへの移行を検討する必要があります。また、SRSは2023年6月15日にサポートが終了予定、SAEは2022年7月31日にサポートが終了しています。まだSCGへアップグレードされていない方は早めにアップグレードを行いましょう!(SAEからSCGへのアップグレード手順についてはこちらをご覧ください)
SCGを導入するメリット
SCGは監視対象の機器を定期的にモニタリングします。ハードウェア故障が発生していれば、それを検知して復旧に必要なログを自動的に収集し、サポートへ送付します。その後、サポートからお客様に障害発生連絡が届き、本格的な障害復旧対応が始まるという流れになります。障害発生からの迅速な復旧を可能にするには、初動対応がとても大切です。SCGは初動対応の部分を全て担ってくれるので、ITインフラを運用される方々にとっては非常に役に立つツールです。
VxRailで構成可能な2種類のSCG
Dell TechnologiesとVMwareが共同開発した唯一のHCIであるVxRailにおいても、SCGへの移行が進んでいます。さらに、現在リリースされているVxRailのバージョンの内、7.0.350以降のバージョンではSRSではなくSCGしか構成できなくなっています。つまり、VxRailの新規導入を検討しているお客様は必然的にSCGを使うことになるということです。
そんなSCGですが、VxRailに構成する方法としては以下の2種類があります。
- VxRail Manager内包型SCG
VxRail ManagerのOS内部に予めインストールされているSCGを利用する方法です。
<特徴>
・構築が仮想アプライアンス型より容易。(後ほどわかります!)
・VxRailクラスターシャットダウン時も、VxRail Managerと一緒に停止するため、わざわざSCGだけを停止する必要がない。 - 仮想アプライアンス型SCG
VxRailクラスタ上に仮想アプライアンス版SCG(SCG Virtual Edition)をデプロイして利用する方法です。
<特徴>
・他のDell Technologies製品も監視可能。
・VxRail Mangaerとネットワークを分離できる。
・VxRail Manager仮想マシンが停止中はハードウェア障害を検知できない。
以下はそれぞれのSCGの構成イメージです。
VxRail Manager内包型SCGの構成手順
では早速、それぞれのSCGを構成する手順を見ていきましょう。まずはVxRail Manager内包型SCGの場合をご紹介します。
[VxRailクラスター] > [構成] タブ > [サポート] > 接続の [有効化]
の順にクリックします。
ウィザードに従って設定を行います。[I have read and accept this notification] にチェックを入れ、[次へ] をクリックします。
クラスターの接続タイプで [直接接続] を選択し、[ネットワーク接続のテスト] をクリックします。
※プロキシサーバーを利用する場合は、[プロキシ設定] に情報を入力してください。
ネットワーク接続テストが成功したら、[次へ] をクリックします。
続いて、アクセスキーの入力が求められます。アクセスキーを発行するために、[キー ポータル] をクリックします。
※アクセスキーを発行する際に、VxRailのシリアル番号があると便利です。同じ画面に記載されているシリアル番号を控えておくことをお勧めします。
Dell Technologiesの製品サポートサイトが開きます。画面右側にある [キーの生成] をクリックします。
※アクセスキーを発行するためには、Dell Technologiesのアカウントが必要です。
VxRailのシリアル番号を入力し、検索を行います。検索結果に表示されたVxRailの [製品ID/サービス タグ] をクリックします。
4桁のPINを任意で入力し、[アクセス キーを生成] をクリックします。
[完了] をクリックします。アクセスキーが発行されると、サイトにログインしているアカウント宛にアクセスキーが記載されたメールが送付されます。
vSphere Clientのウィザードに戻り、送付された [Access Key] と指定した [PIN] を入力し、[次へ] をクリックします。
障害発生時にサポートから連絡してもらうための連絡先を入力し、[次へ] をクリックします。
カスタマー向上プログラムで任意のオプションを選択し、[次へ] をクリックします。
サマリーで設定内容を確認し、[有効化] をクリックします。
有効化が完了すると、[接続が正常に有効化されました。] が表示されます。
以上で、VxRail Manager内包型SCGを構成する手順は完了です。入力する項目も簡単で、手間も少ないのであっという間に有効化できますね。
仮想アプライアンス型SCGの構成手順
続いて、仮想アプライアンス型SCGを構成する手順をご紹介します。先ほどのVxRail Manager内包型SCGを構成する手順と異なる部分は、「仮想アプライアンスファイルのダウンロード」と「仮想アプライアンスのデプロイ」が必要になる点です。
SCG Virtual EditionのOVFファイルが公開されているサイトにアクセスし、デプロイしたいバージョンのファイルをダウンロードします。
※ダウンロードにはDell Technologiesのアカウントが必要です。
ダウンロードしたファイルはtar.gz形式で圧縮されているため、解凍します。解凍すると、以下の3種類のファイルが展開されます。
vSphere Client上でSCGをデプロイするホストを右クリックし、[OVF テンプレートのデプロイ] をクリックします。
[ローカル ファイル] を選択し、[ファイルのアップロード] をクリックします。
解凍されたファイルの内、OVFファイルとVMDKファイルを一緒に選択し、[開く] をクリックします。
[次へ] をクリックします。
[仮想マシン名] を入力し、[次へ] をクリックします。
デプロイ先のホストを選択し、[次へ] をクリックします。
詳細を確認し、[次へ] をクリックします。
[すべての使用許諾契約書に同意します。] にチェックを入れ、[次へ] をクリックします。
仮想マシンストレージポリシーで [VXRAIL-SYSTEM-STORAGE-PROFILE] を選択し、ストレージにはVxRailのvSANデータストアを選択します。最後に [次へ] をクリックします。
[ターゲット ネットワーク] でSCGがインターネットに接続できるポートグループを選択し、[次へ] をクリックします。
その他、仮想アプライアンスに必要な情報を入力します。
・DNSサーバー
・ホスト名
・デフォルトゲートウェイ
・IPアドレス
・サブネットマスク
・タイムゾーン
・NTPサーバー
※スクロールして入力します。
続いて、アカウント関連情報を入力します。全て入力し終えたら [次へ] をクリックします。
・rootパスワード
・Web管理者ユーザー名
設定内容を確認し、[完了] をクリックします。
仮想アプライアンスのデプロイが完了したら、パワーオンします。
※起動するまで少々時間がかかります。
SCG起動後、Webブラウザで以下のURLにアクセスし、SCGの管理画面を開きます。
https://<SCG仮想アプライアンスのIP>:5700
rootユーザーで初回サインインを行います。
ライセンス契約を確認したら [契約条件に同意します] にチェックを入れ、[承諾] をクリックします。
管理者アカウントのパスワードを設定し、[作成] をクリックします。
セットアップウィザードが開始します。今回はそのまま [次へ] をクリックします。
※プロキシを使用する場合はプロキシ情報を入力してください。
認証に必要なアクセスキーを発行するために、[https://www.dell.com/SCG-VE] をクリックします。
Dell Technologiesの製品サポートサイトが開きます。画面右側にある [キーの生成] をクリックします。
※アクセスキーを発行するためには、Dell Technologiesのアカウントが必要です。
VxRailに紐づいたサイトIDを入力し、検索検索を行います。検索結果に表示されたVxRailの [サイトID] をクリックします。
※サイトIDは機器購入時に発行されます。シリアルナンバーや設置場所、保守連絡先に紐づいた一意のIDです。
4桁のPINを任意で入力し、[アクセス キーを生成] をクリックします。
[完了] をクリックします。アクセスキーが発行されると、サイトにログインしているアカウント宛にアクセスキーが記載されたメールが送付されます。
セットアップウィザードに戻り、送付された [アクセス キー] と指定した [PIN] を入力し、[次へ] をクリックします。
障害発生時にサポートから連絡してもらうための連絡先を入力し、[次へ] をクリックします。
[終了] をクリックします。
管理してる製品のタイプについては [今はスキップする] をクリックします。
[ダッシュボード] をクリックします。
SCGのダッシュボード画面が開きます。
※この段階ではvSphere Client側でSCG接続の有効化を行っていないため、監視対象のデバイスは表示されません。
vSphere Clientに戻り、[VxRailクラスター] > [構成] タブ > [サポート] > 接続の [有効化]
の順にクリックします。
ウィザードに従って設定を行います。[I have read and accept this notification] にチェックを入れ、[次へ] をクリックします。
クラスターの接続タイプで [ゲートウェイ サーバー経由で接続] を選択し、[ゲートウェイIPアドレス1] および [ゲートウェイ ポート1] を入力します。入力を終えたら [ゲートウェイ接続のテスト] をクリックします。
ネットワーク接続テストが成功したら、[次へ] をクリックします。
これ以降はVxRail Manager内包型SCGを構成した際の手順と同じです。
※先ほど発行したアクセスキーを使いまわすことはできません。少々面倒ですが手順に従って再発行しましょう。
SCGを有効化できたらSCGのダッシュボードに戻り、[管理対象のデバイスを表示] をクリックします。
監視対象のVxRailが表示されるようになります。
SCGを構成する手順のご紹介は以上となります。仮想アプライアンス型SCGの場合、少々手間は発生しますが簡単に構成できることがわかると思います。お客様のご要件に合わせてどちらのSCGを選択するか検討しましょう。
繰り返しになりますが、SCGを導入するメリットは、障害初動対応を自動化することで障害復旧の時間を短縮できるという点です。今回はVxRailに構成する場合をご紹介しましたが、VxRailに限らず導入するメリットは大きいと思います。まだSCGを導入していないのであれば、SRSからの移行も含め是非検討してみてください!
VxRail関連のセミナー開催情報や技術ブログはこちら
著者紹介

SB C&S株式会社
ICT事業本部 技術本部 技術統括部 第1技術部 2課
湯村 成一 - Seiichi Yumura -
Dell Technologies・HPE製品担当のプリセールスエンジニア。
主に仮想化・HCIを専門領域としている。