
こんにちは。SB C&Sでプリセールスエンジニアをしている笠原です。
前回のブログにて、ONTAPのレプリケーション機能である"SnapMirror"について紹介させていただきました。
ONTAPのレプリケーション機能"SnapMirror"の紹介~概要編~
今回のブログでは、実際の操作感や設定の流れはどうなのかまで体感いただけたらと思い、実機にてSnapMirrorを設定し、ボリュームが保護できることを確認してみます。
環境について
構成としては2ノードのクラスタ2つで行います。
初期状態としてはケーブリングや初期セットアップが完了しています。
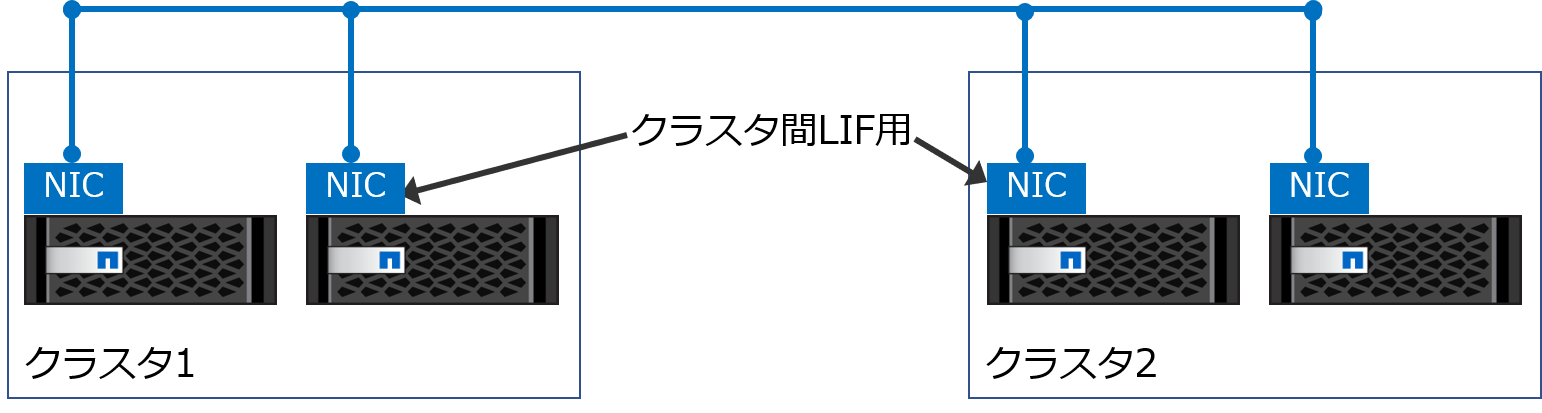
また、今回はSnapMirrorの設定に焦点を当てるため、アグリゲートやSVM、ソースボリュームを予め作成し、ソースボリュームからWindowsクライアントへ共有設定し、テストファイルを作成した状態からの手順を解説します。
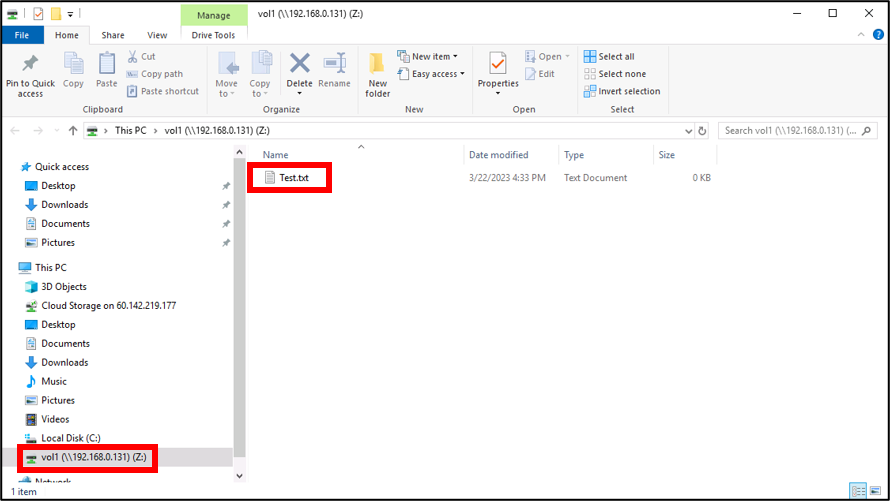
設定の流れ
クラスタ1上に作成したボリュームをクラスタ2上にレプリケーションする想定で、管理インターフェースのONTAP System Managerから以下の手順で設定を行います。
- クラスタピア設定
- SVMピア設定
- ポリシー作成
- ボリューム保護設定
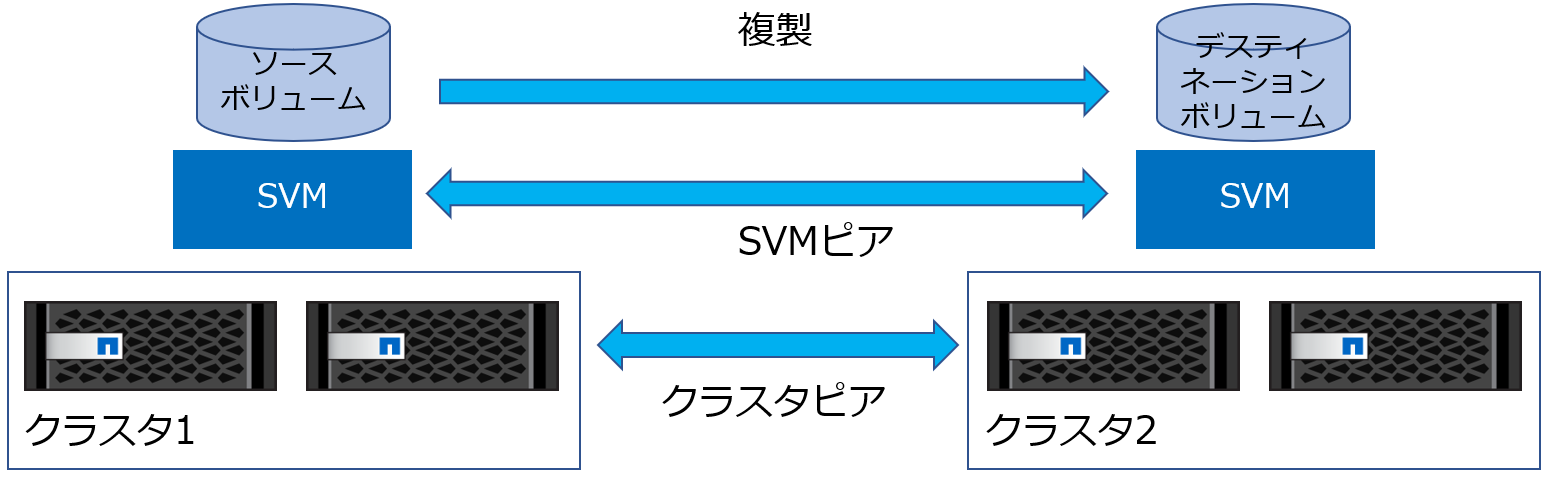
また、クラスタ1が稼働しなくなったと想定し、クラスタ2上でボリュームを稼働させる設定を以下の手順で行います。
- クライアントへのボリューム共有
- SnapMirror関係解除
- 共有フォルダへの書き込みテスト
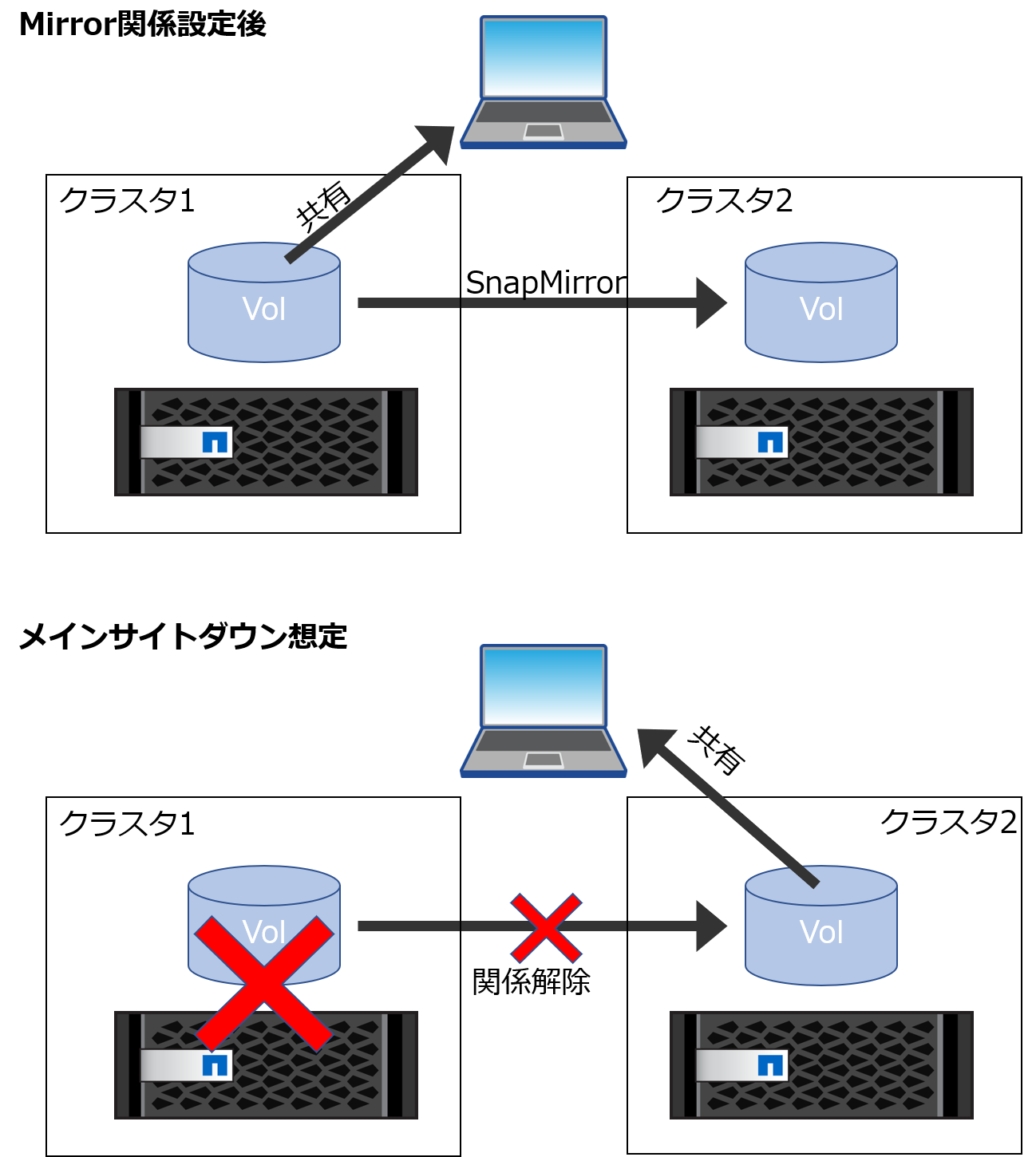
クラスタピア設定
まず、クラスタ1とクラスタ2を疎通可能にするために、System Managerからクラスタピアの設定を行います。
クラスタ間を接続するために、クラスタ間LIFを作成します。通常のLIFの作成と同様に「ネットワーク」→「概要」メニューからネットワークインターフェースの「+追加」をクリックして作成します。
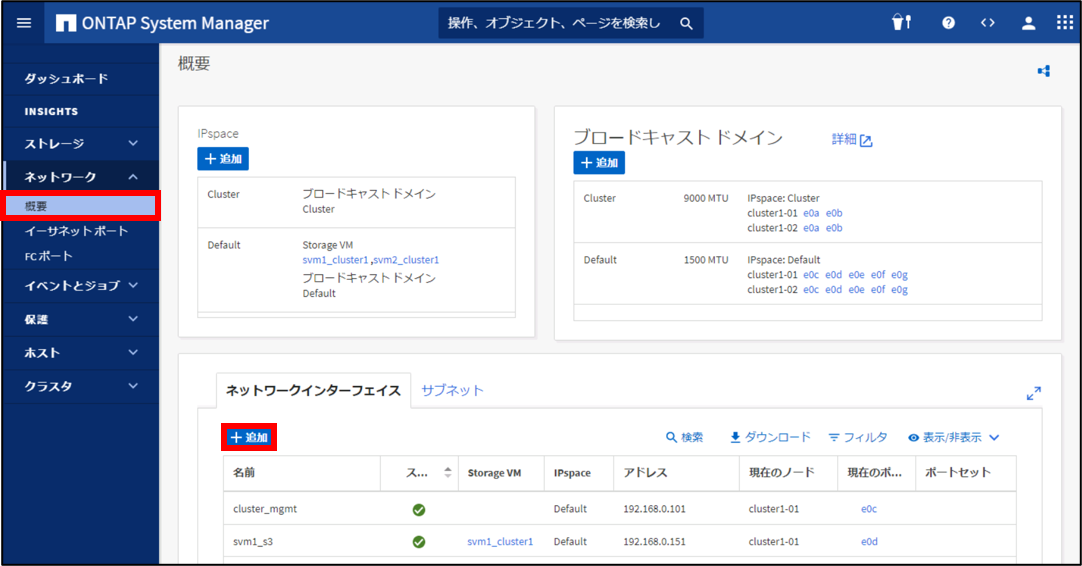
「クラスタ間」を選択し、IPアドレスとクラスタ間接続に利用する物理ポートを指定します。
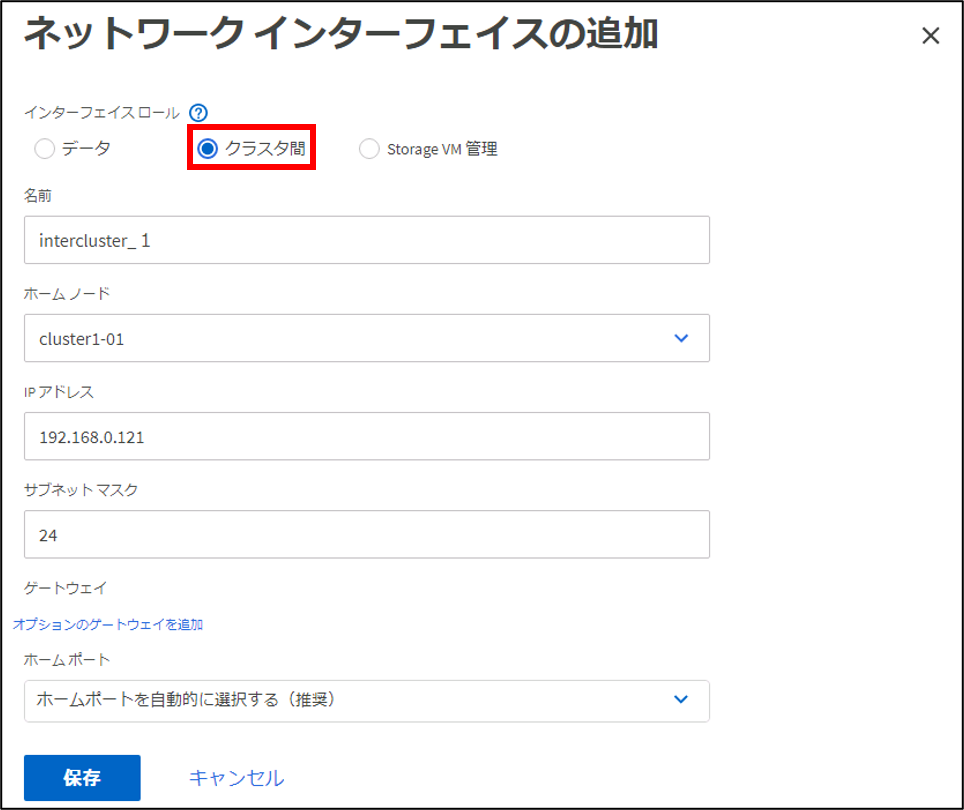
クラスタ1,2それぞれに2つずつのクラスタ間LIFを作成しました。
クラスタ1
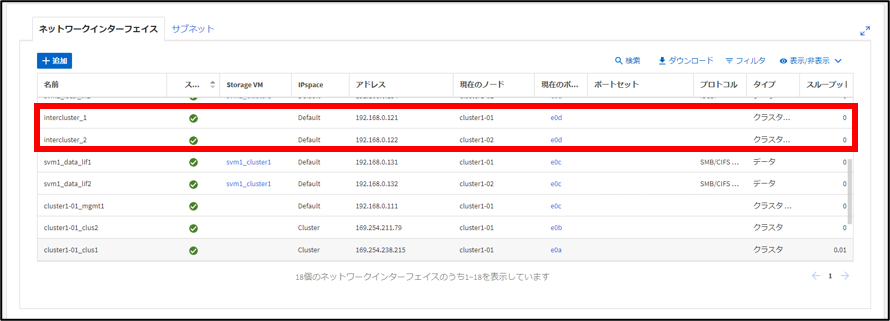
クラスタ2
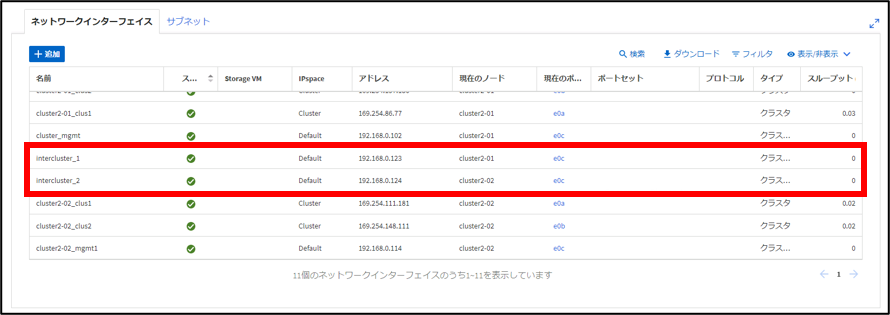
クラスタピアの設定として、まずは片方のクラスタ(この設定ではクラスタ1を使用)のメニューバーから「保護」→「概要」と開き、クラスタピアの項目の「⋮」内の「パスフレーズの生成」をクリックします。
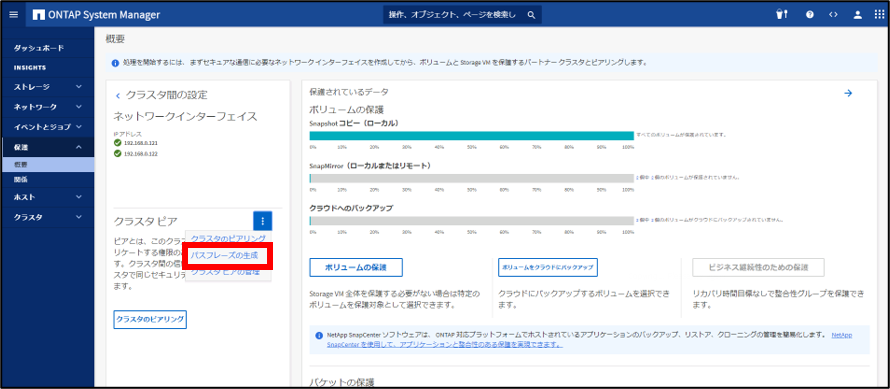
生成されたパスフレーズをコピーします。
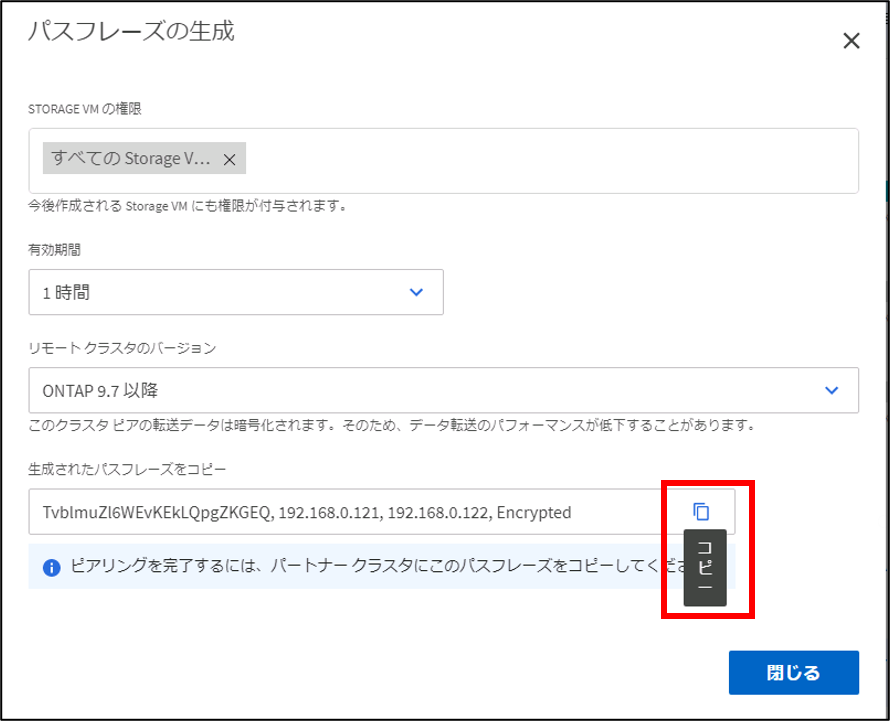
もう片方のクラスタ(今回はクラスタ2)の管理画面で「クラスタのピアリング」をクリックします。
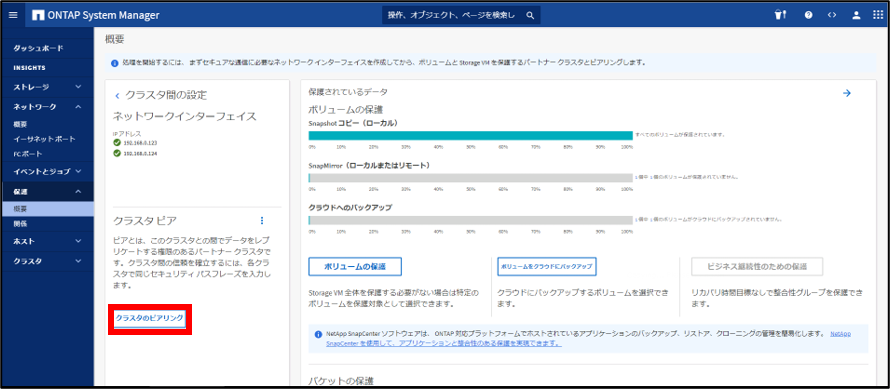
パスフレーズを貼り付け、「クラスタピアリングの開始」をクリックします。
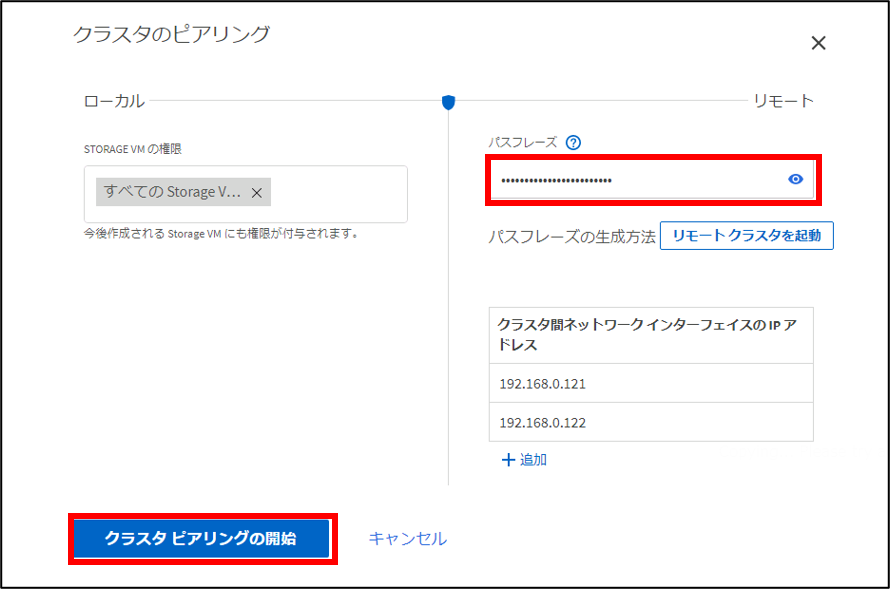
クラスタピアが作成されました。(画像はクラスタ2の管理画面)
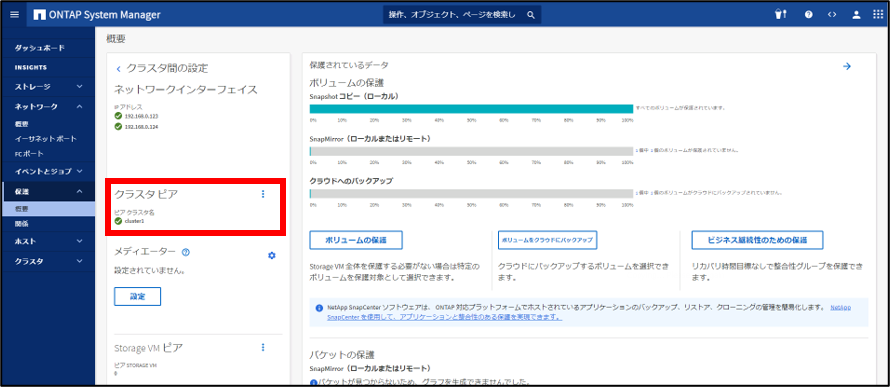
SVMピア接続
次に双方のクラスタで作成したSVMを関係づけるためにSVMピア接続を行います。
「保護」→「概要」と開き、SVMピアの項目の「⋮」内の「Storage VMのピアリング」をクリックします。(画像の操作はクラスタ1から行っています。)
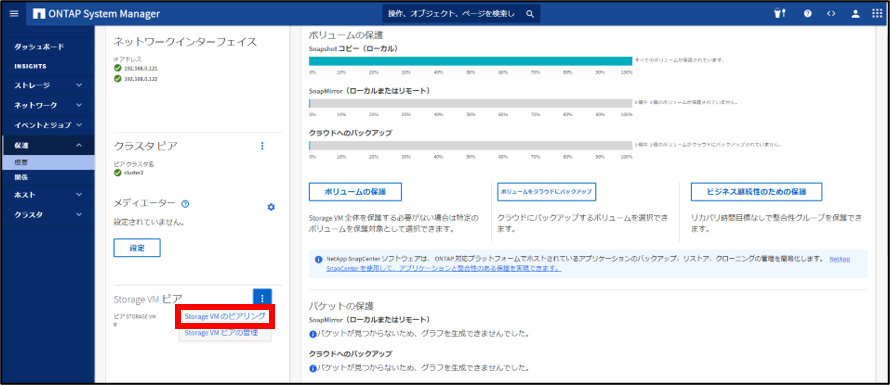
ピアリングするSVMを選択し、「Storage VMのピアリング」をクリックします。
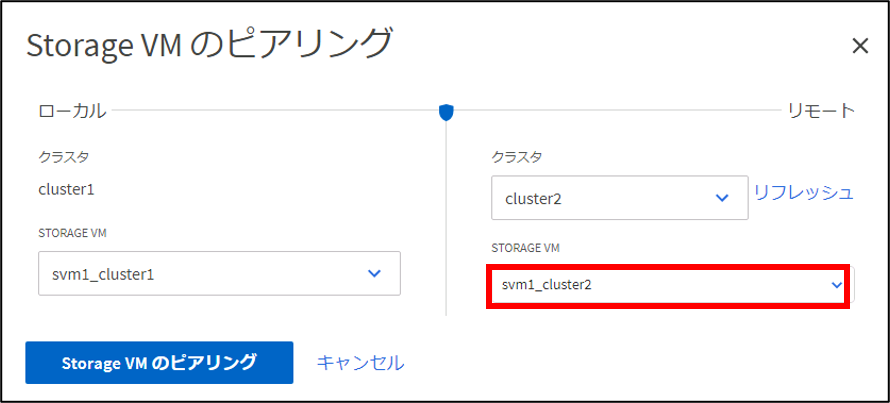
「保護」→「概要」→SVMピアの項目の「⋮」→「Storage VMピアの管理」をクリックすると、ピア関係が表示されます。
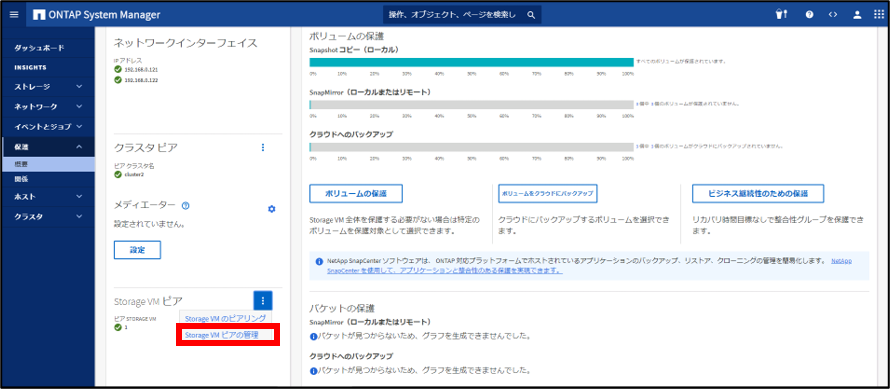
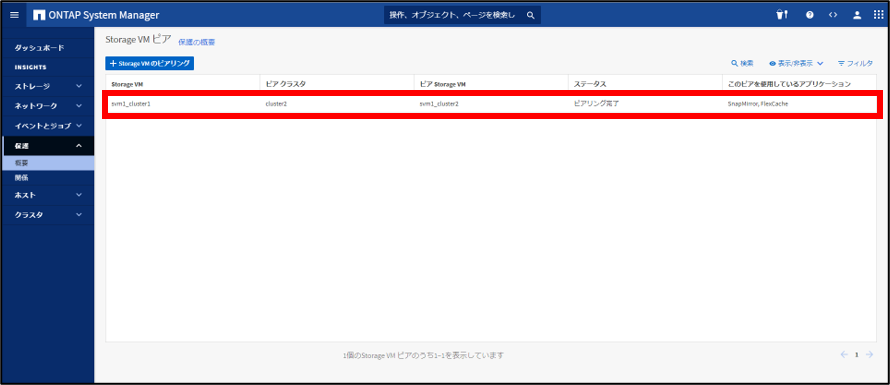
ポリシー設定
SnapMirrorの設定をする前に、ポリシー設定によって転送スケジュールや転送するSnapshotの設定をします。
ポリシーはデスティネーション側で行います。
ポリシーの設定は以下の3ステップで行います。
- スケジュール(Snapshotポリシーと保護ポリシーに適用するための時刻設定)
- Snapshotポリシー(取得するSnapshotと保持する世代数の設定)
- 保護ポリシー(上記2点を踏まえて、転送スケジュールと、転送のタイミングでどのSnapshotを転送するかといった総合的な設定)
デフォルトで1時間おきや1日おきといったよく使われるスケジュールやそれを適用したポリシーが存在します。
今回の設定はカスタム性を確認するために、2日に1回取得したスナップショットを10世代分保持し、毎週水曜日の0時にデスティネーションへ転送する保護ポリシーを作成します。
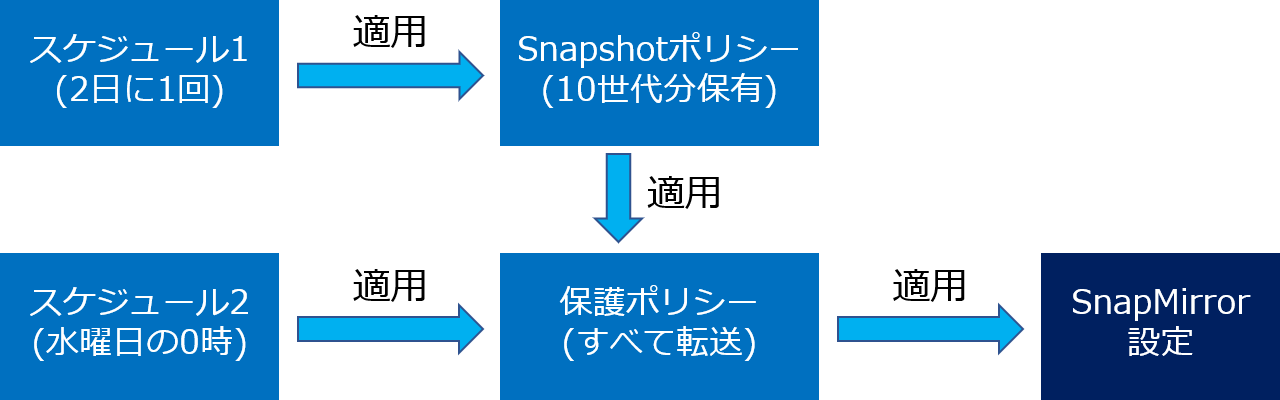
まず、スケジュールの設定を行います。
クラスタ2の管理画面から「保護」→「概要」→「ローカルポリシー設定」→スケジュールの「→」をクリックします。
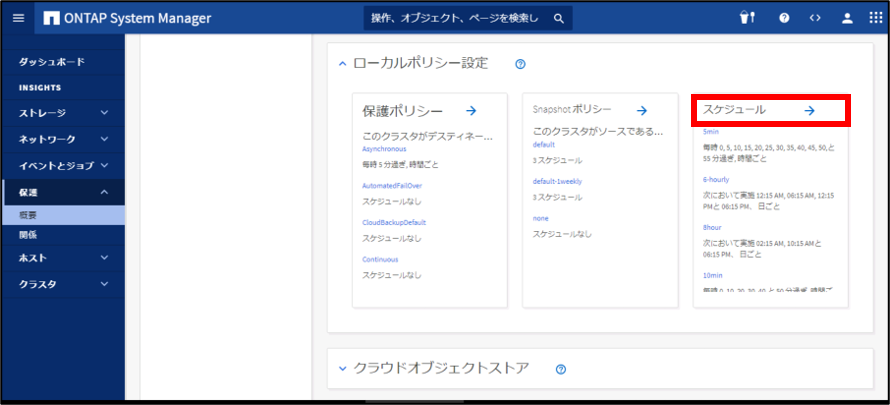
「+追加」をクリックします。
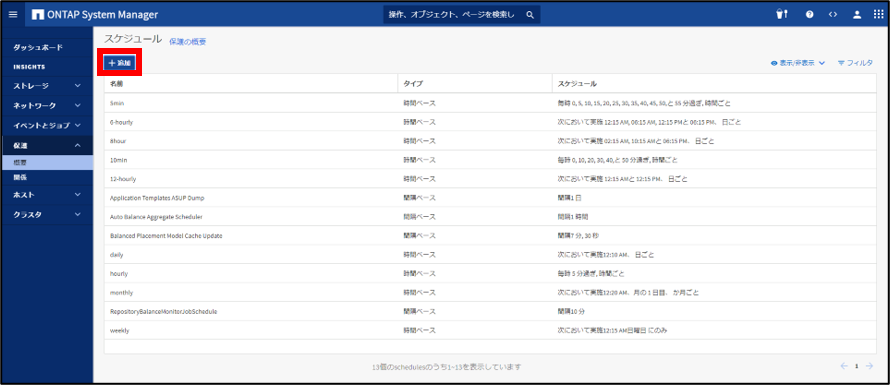
Snapshotポリシーに適用するスケジュールは間隔またはCronから設定します。今回は2日おきなので間隔を選択します。「保存」をクリックして設定を完了します。
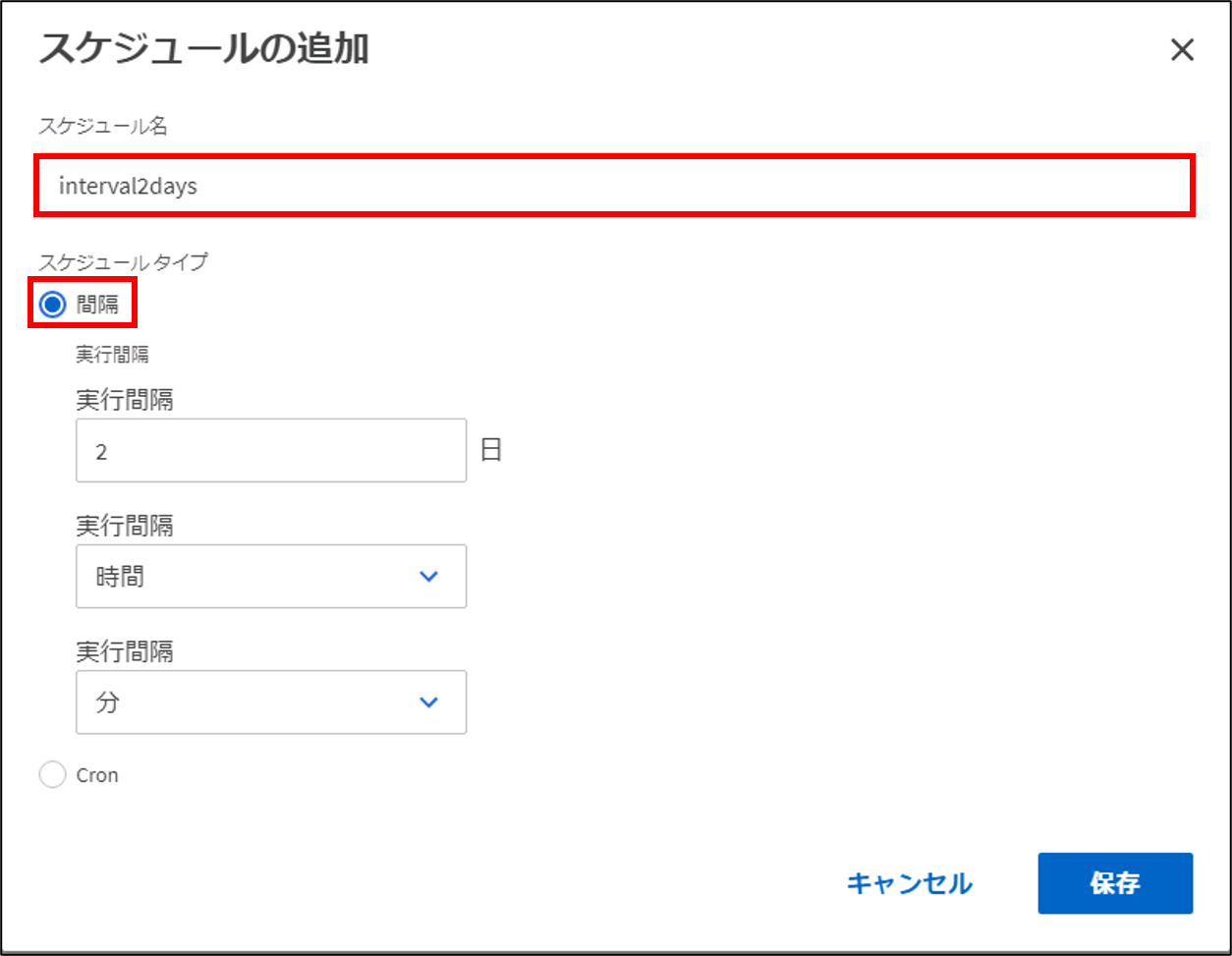
次に、保護ポリシーに適用するため別のスケジュールを設定します。保護ポリシーに適用する転送スケジュールはCronからのみ設定できます。ガイドに従って数値を入力します。以下のように入力すると水曜日の0時に転送するといった設定ができます。「保存」をクリックして設定を完了します。
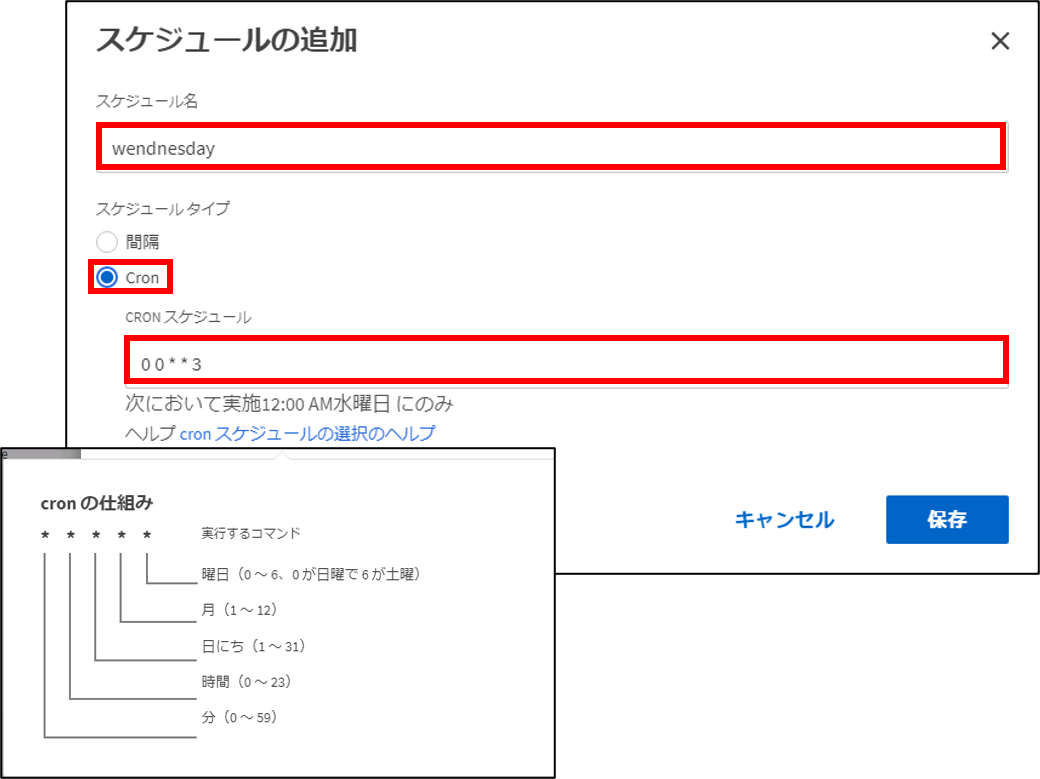
次に、転送するSnapshotについての設定を行うため、Snapshotポリシーを設定します。
「保護」→「概要」→「ローカルポリシー設定」→Snapshotポリシーの「→」をクリックします。
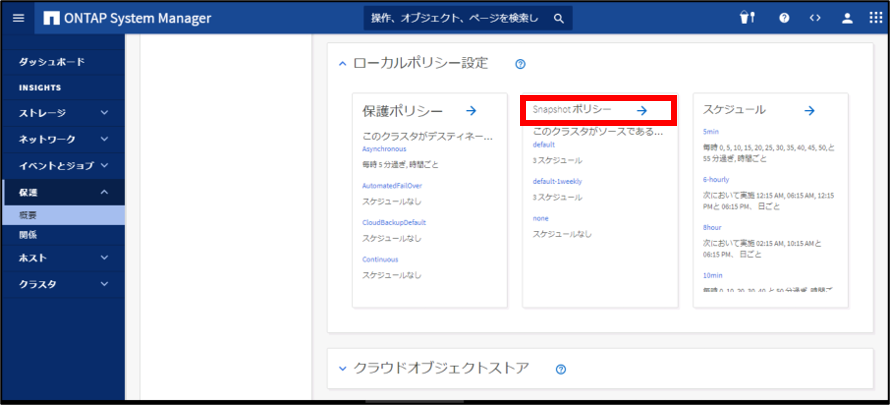
「+追加」をクリックし、ポリシー名とスケジュールを入力します。スケジュール名は先ほど設定したinterval2daysを選択します。10世代保管する設定とし、SnapMirrorラベルを「int2d」と指定します。SnapMirrorラベルはこの後の保護ポリシーと紐づけるために使用するラベルです。
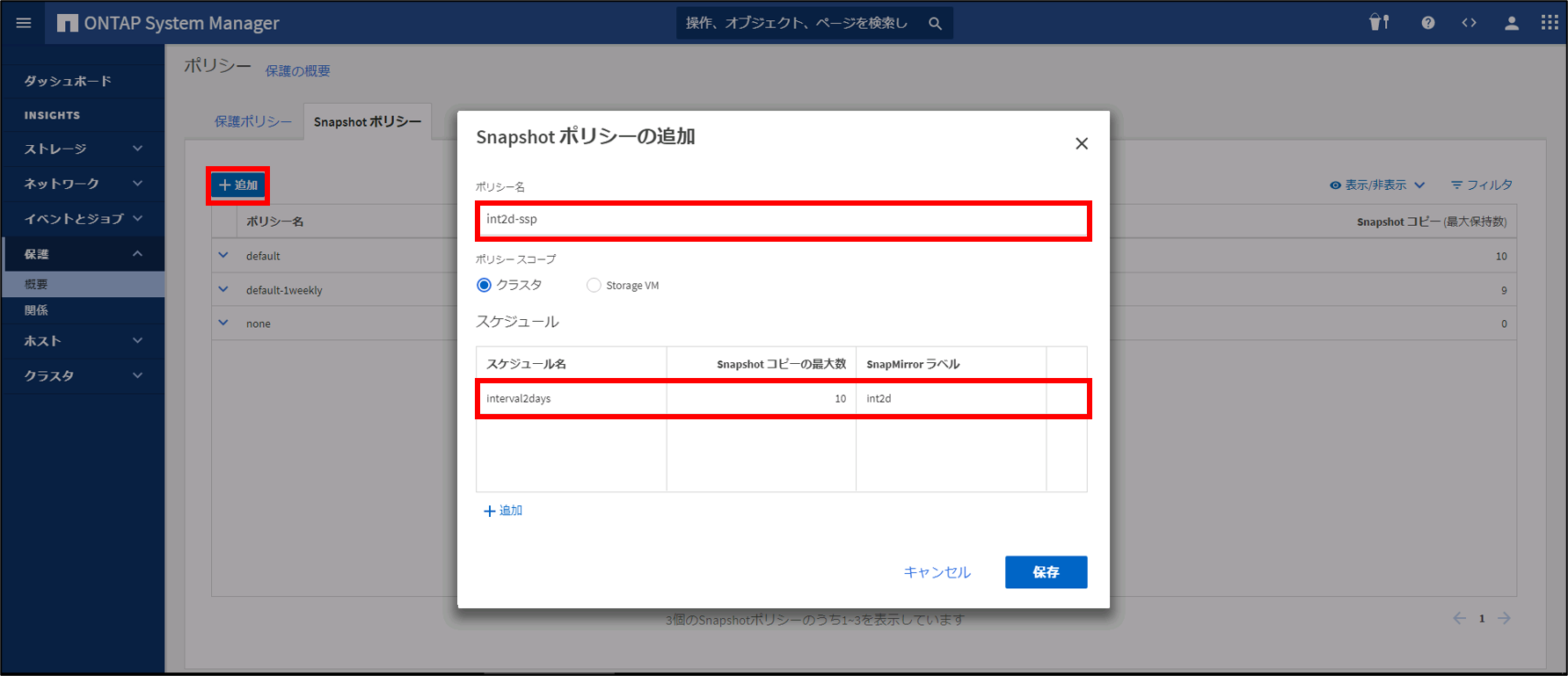
次に保護ポリシーを設定します。
「保護」→「概要」→「ローカルポリシー設定」→保護ポリシーの「→」をクリックします。
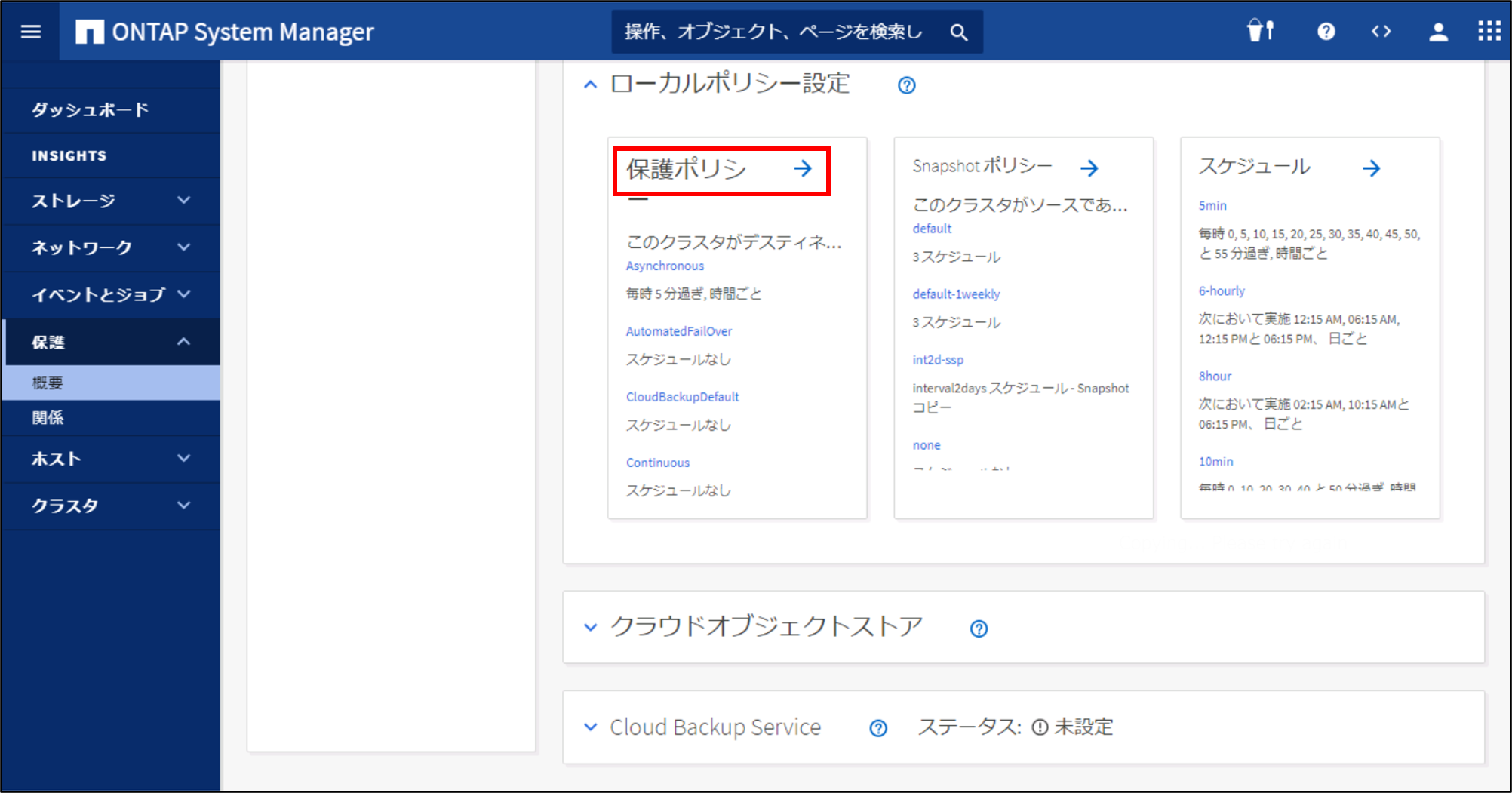
「+追加」をクリックします。
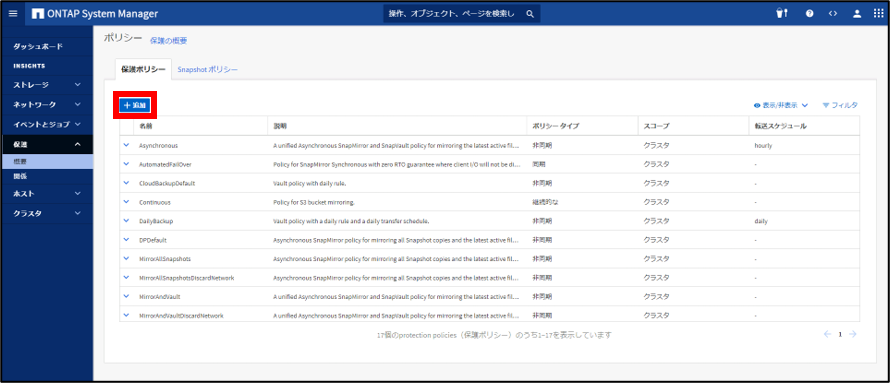
転送スケジュールとして先ほど作成した「wednesday」を利用します。ルールの中に先ほど作成したSnapshotポリシーを適用するため、「int2d」を入力します。アーカイブ目的などでデスティネーション側にソースより多くのスナップショットを保持したい場合、「デスティネーションにSnapshotコピーを作成」の項目を設定します。
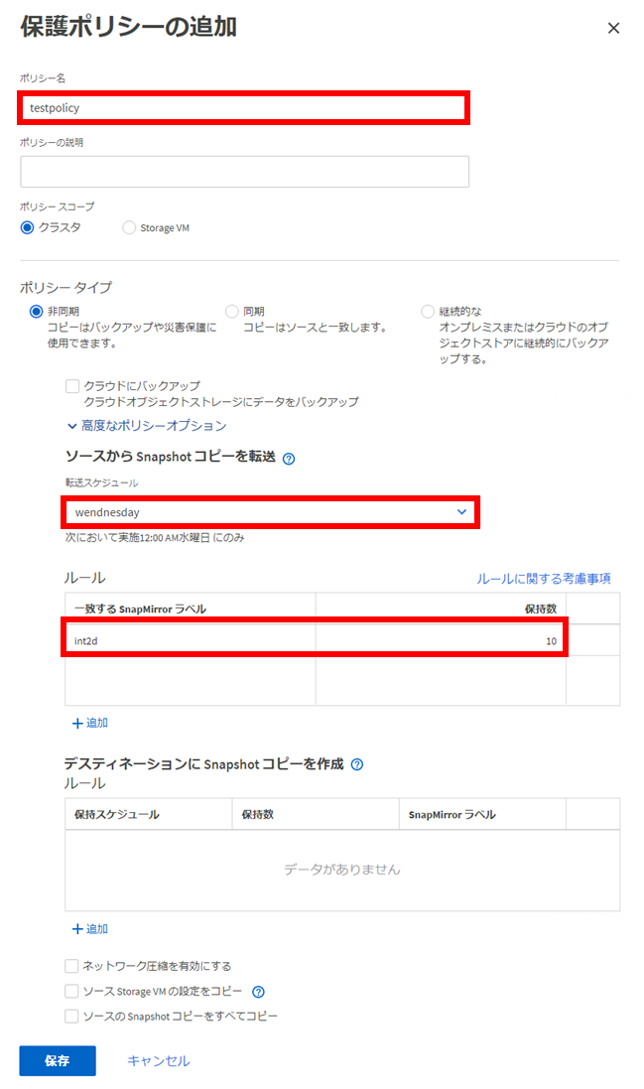
以上でポリシーの作成が完了しました。
SnapMirror設定
クラスタ1の管理画面から保護するボリューム(あらかじめ作成したvol1)を選択し、「保護」をクリックします。手動で作成したポリシーを利用する場合は「その他のオプション」をクリックします。
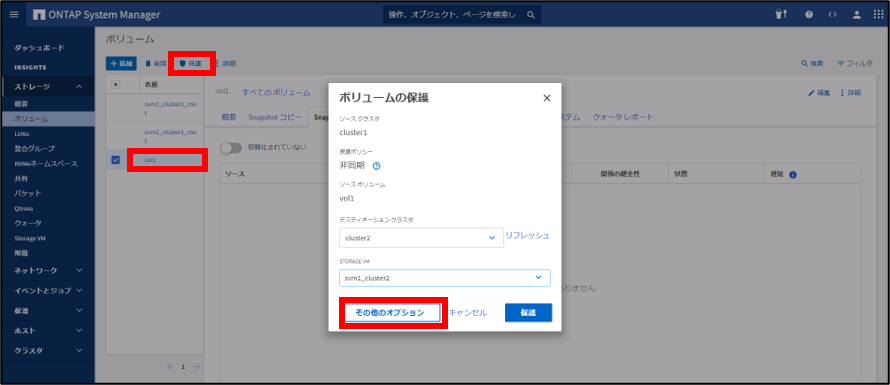
デスティネーションとなるSVMを選択すると、先ほどポリシー設定にて作成した「testpolicy」を適用することができます。
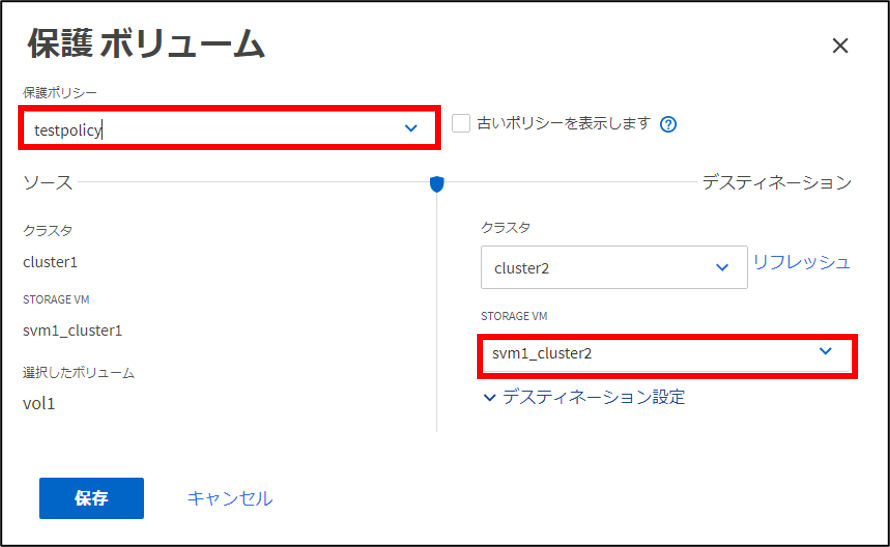
設定が完了すると、、SnapMirror関係が確立されます。
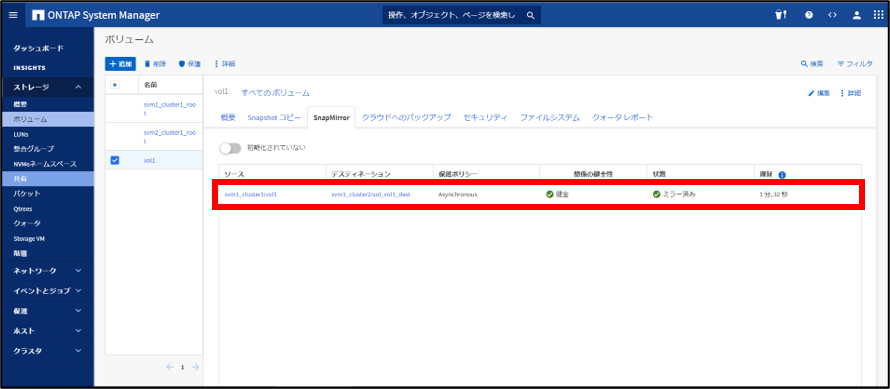
デスティネーション側からは「保護」→「関係」にて確認することができます。
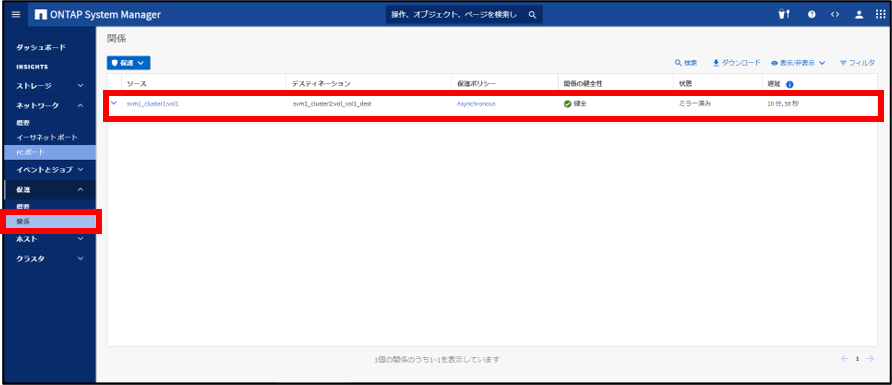
クラスタ2の管理画面を確認すると「vol1」のデスティネーションボリュームである「vol_vol1_dest」が作成されています。
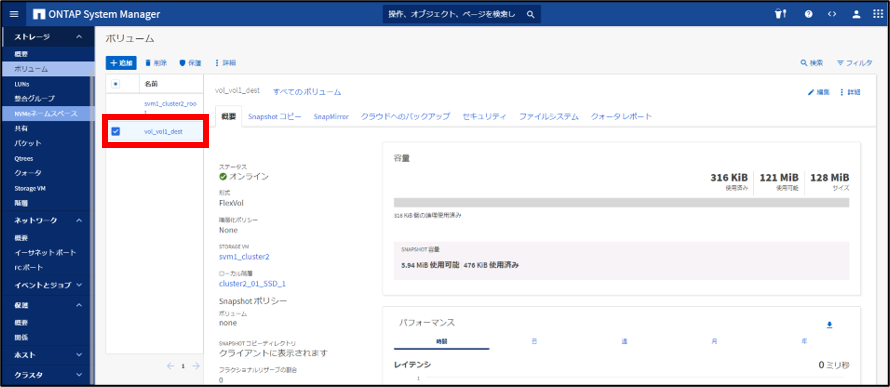
切り替え
クラスタ1が利用できなくなり、クラスタ2にレプリケーションしていたボリュームで運用を開始する手順を紹介します。
概要ブログにて紹介しましたが、SnapMirrorによってレプリケーションされるのはボリュームのみであるため、ボリュームのクライアントへの共有設定は各々のボリュームで行う必要があります。
また、デスティネーションボリュームは書き込み不可のため、ボリュームの共有を行うだけでは読み込みはできてもファイルの変更や作成を行うとエラーが発生します。
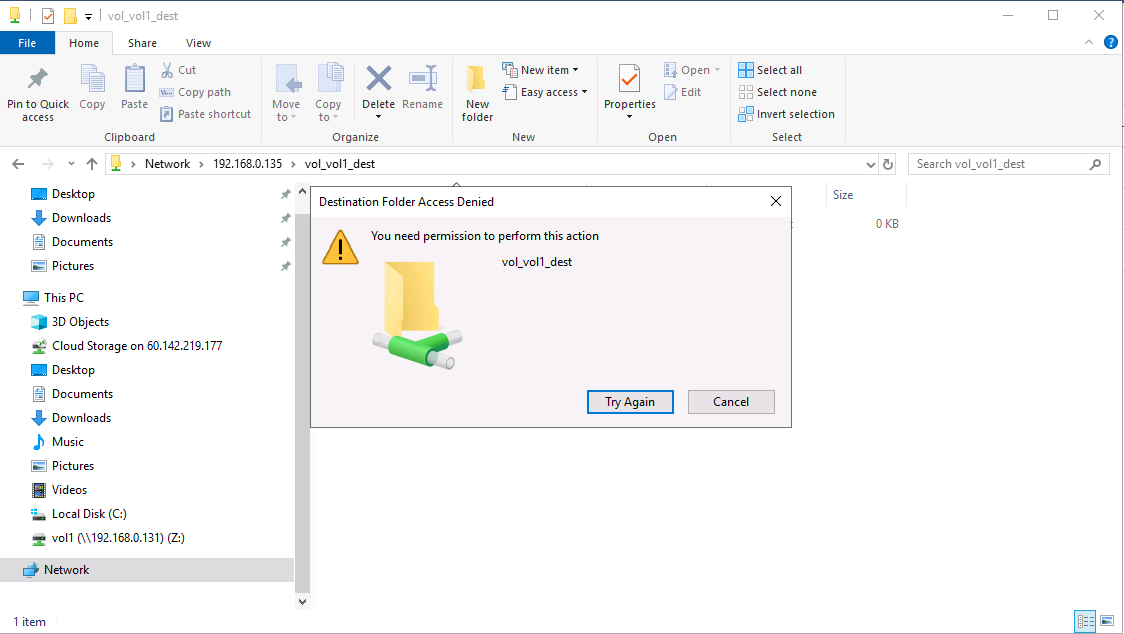
設定の流れでも触れましたが、クラスタ2から
- クライアントへのボリューム共有
- SnapMirror関係解除
- 共有フォルダへの書き込みテスト
を行います。
まず、共有設定を行います。
共有設定は復旧が必要になる前に設定しておくこともできます。手順としては通常のボリュームを後から共有する時と同じですが、「ストレージ」→「ボリューム」メニューからvol_vol1_destを編集し、マウントを有効化します。
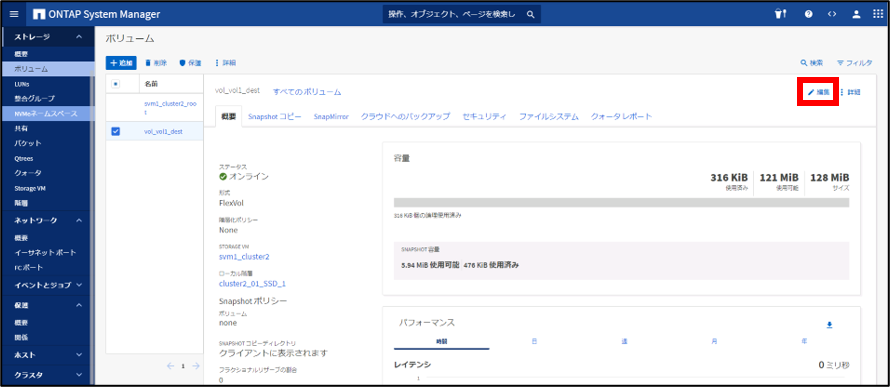
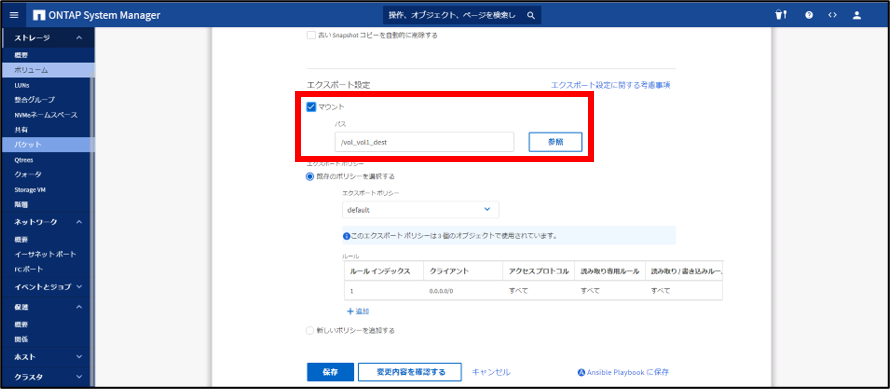
「ストレージ」→「共有」メニューから「+追加」→「共有」をクリックします。
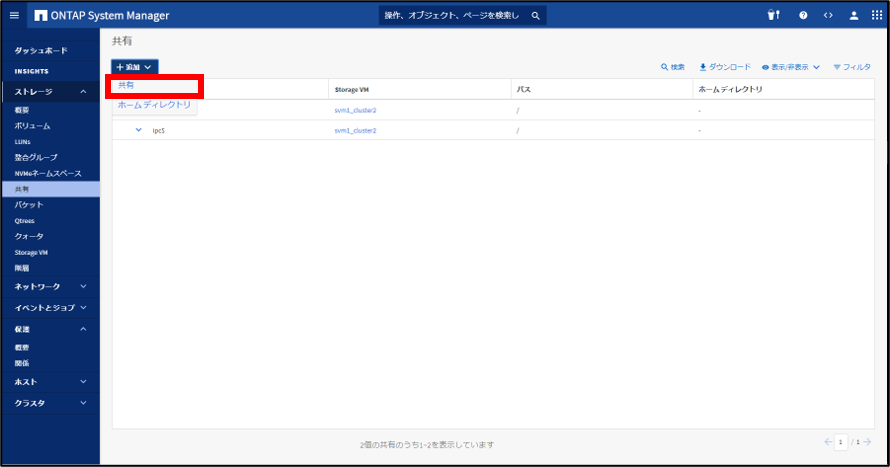
共有名はクライアント側でボリュームの名前として表示されます。フォルダ名はボリュームの編集にて設定したマウントパスを選択します。
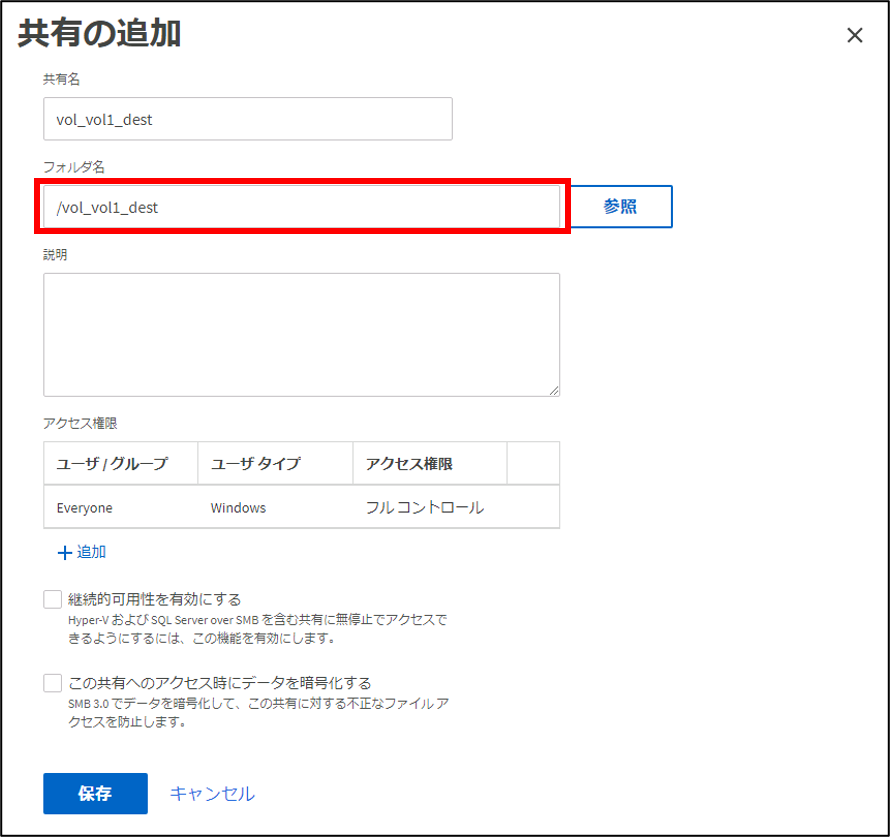
共有が追加されました。
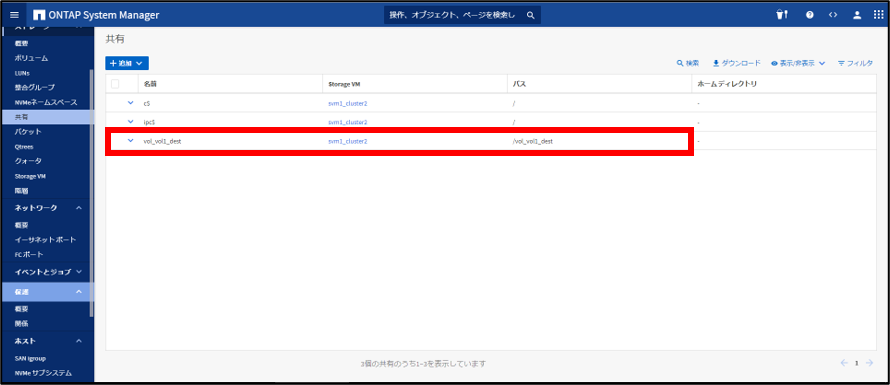
次に、デスティネーションボリュームを書き込み可能にするために、SnapMirror関係を解除します。
クラスタ2から「保護」→「関係」メニューから今回設定したボリュームの「⋮」→「解除」をクリックします。
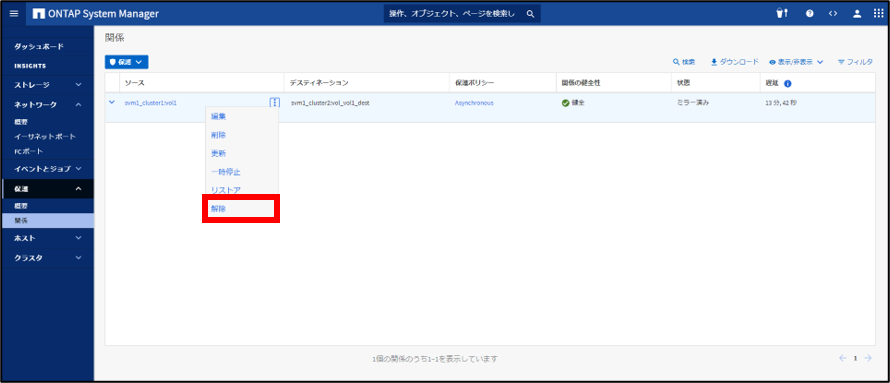
確認されるため、「解除」をクリックします。
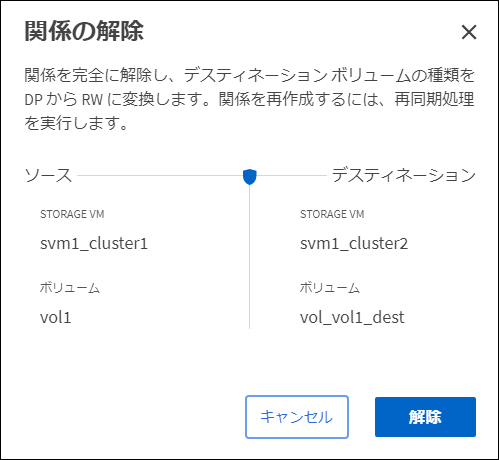
関係が解除されました。
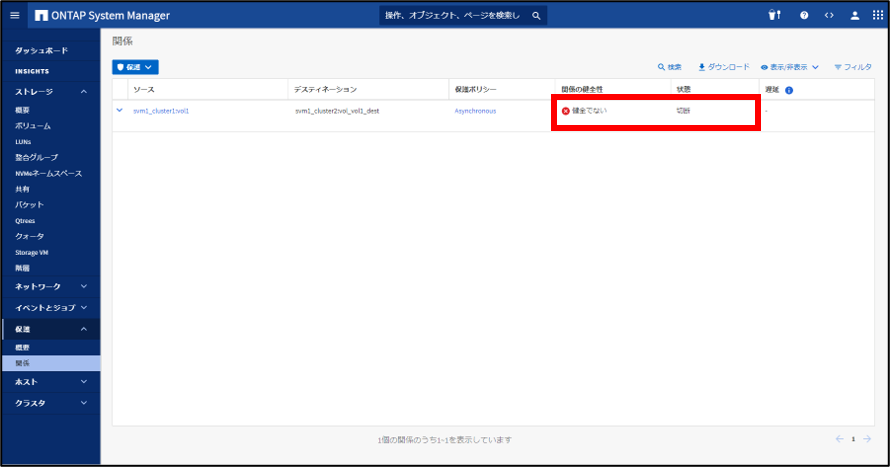
デスティネーションボリュームにWindowsからアクセスし、ファイルの作成をすると成功しました。
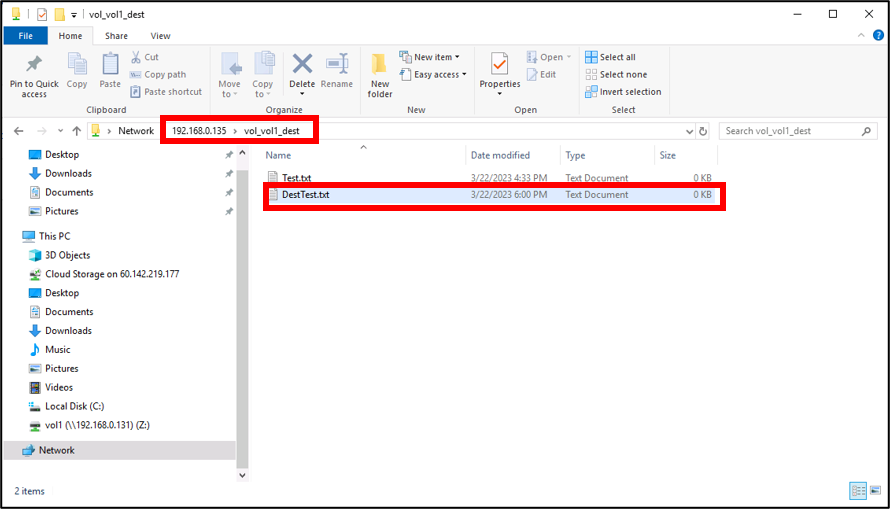
まとめ
今回は基本的な設定と、ポリシー設定や切り替えの方法などを紹介させていただきました。
SnapMirrorは詳細に設定できる項目が数多くあり、様々な要件に合わせられることが他のストレージとの差別化でもあります。
所感としては、初めは詳細に設定ができるということで作業が大変なのかと思っていましたが、デフォルトの入力項目が一般的に利用されるような設定になっており、デフォルトのスケジュールやポリシーも存在するため、変更したいポイントだけ設定すればすぐに要件に合う設定ができると感じました。
NetApp製品に関するご相談につきましては、是非弊社へお問い合わせください。
SnapMirror以外のご質問も大歓迎です。
ONTAPの基本についてはこちら
著者紹介

SB C&S株式会社
C&S Engineer Voice運営事務局
最新の技術情報をお届けします!








