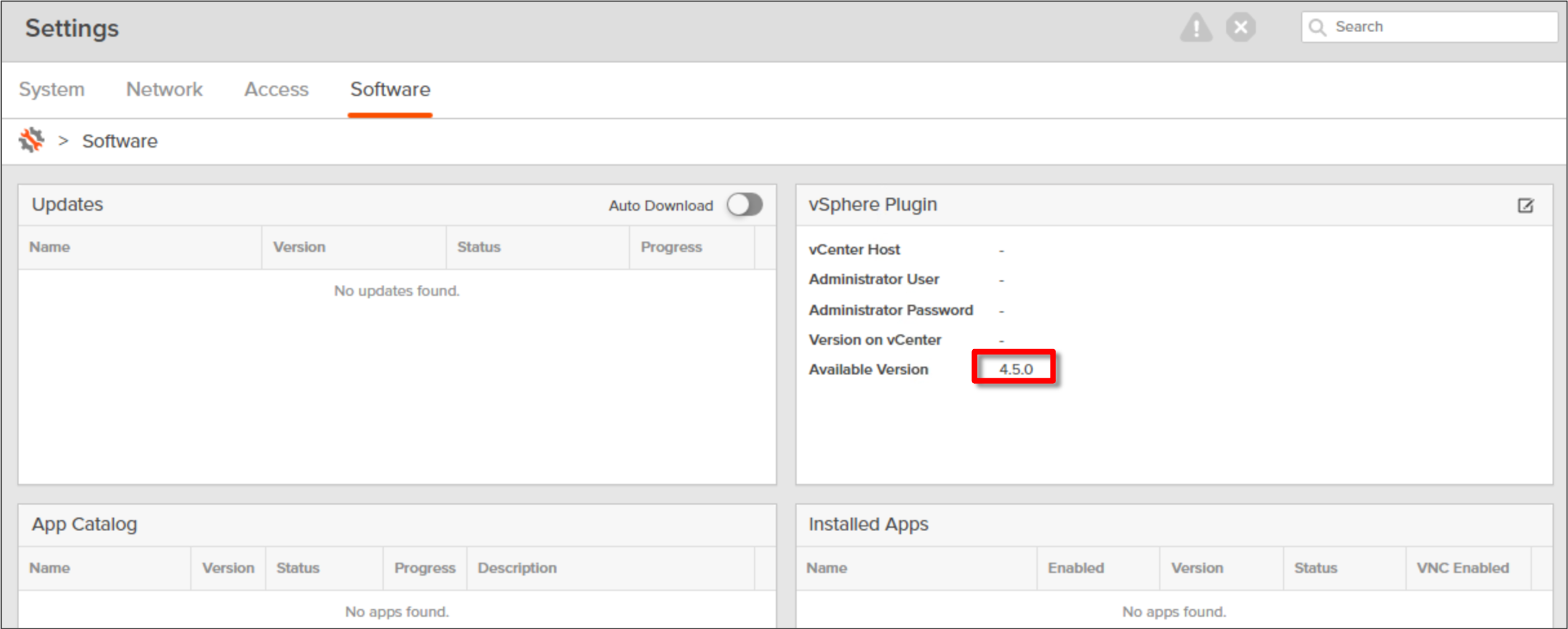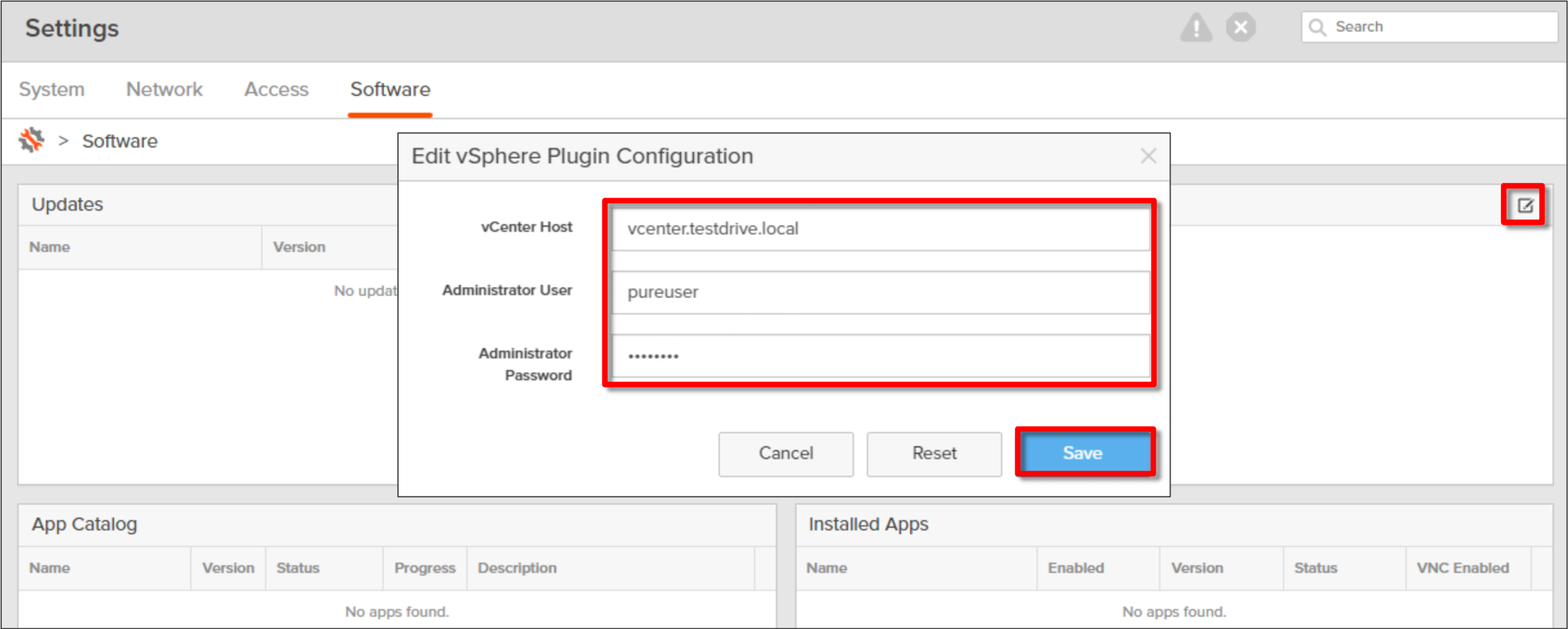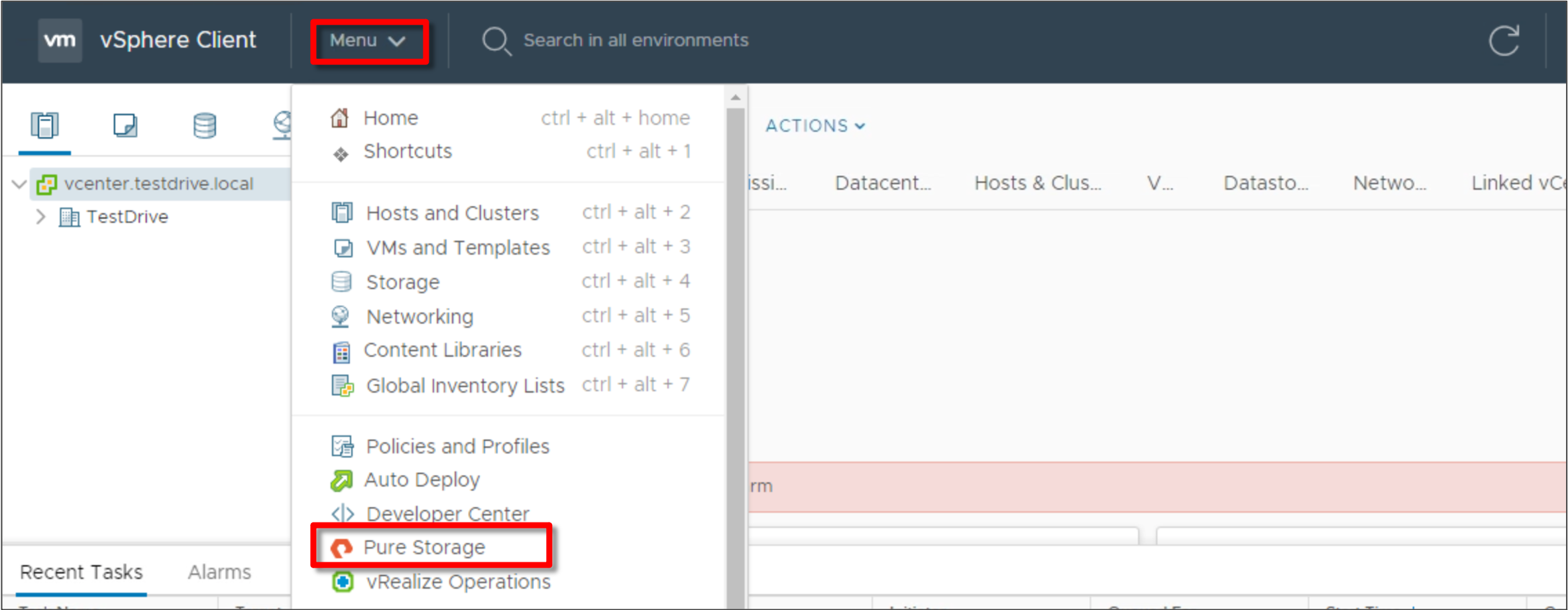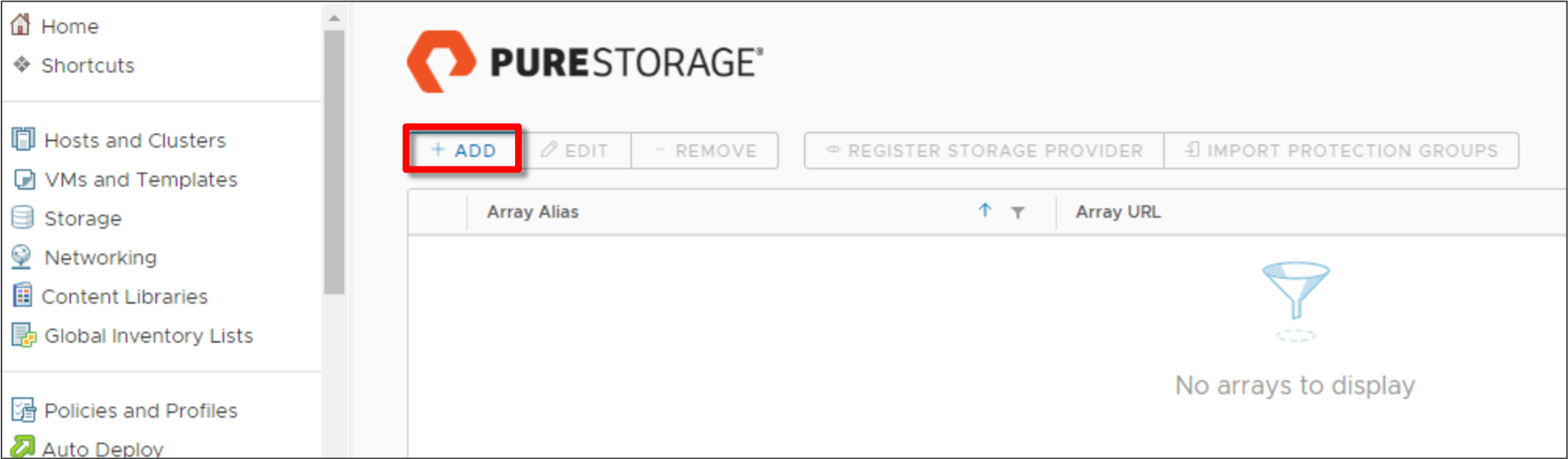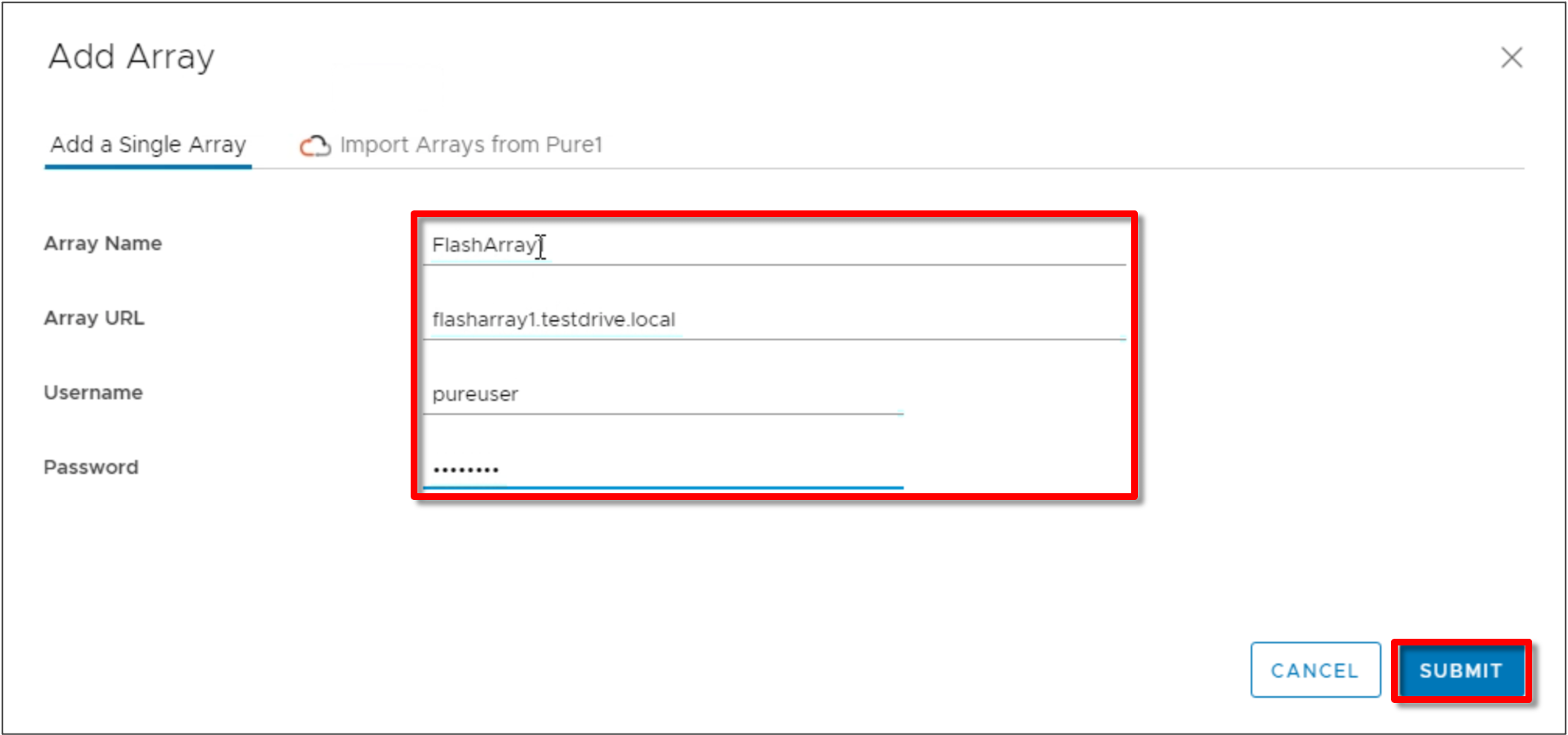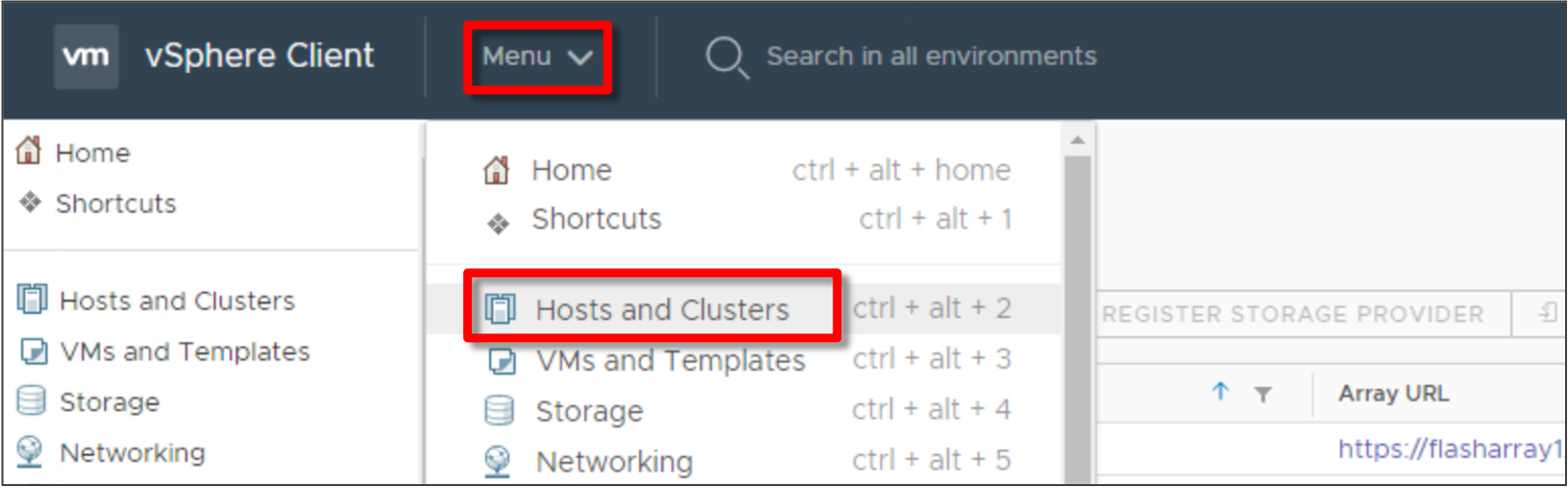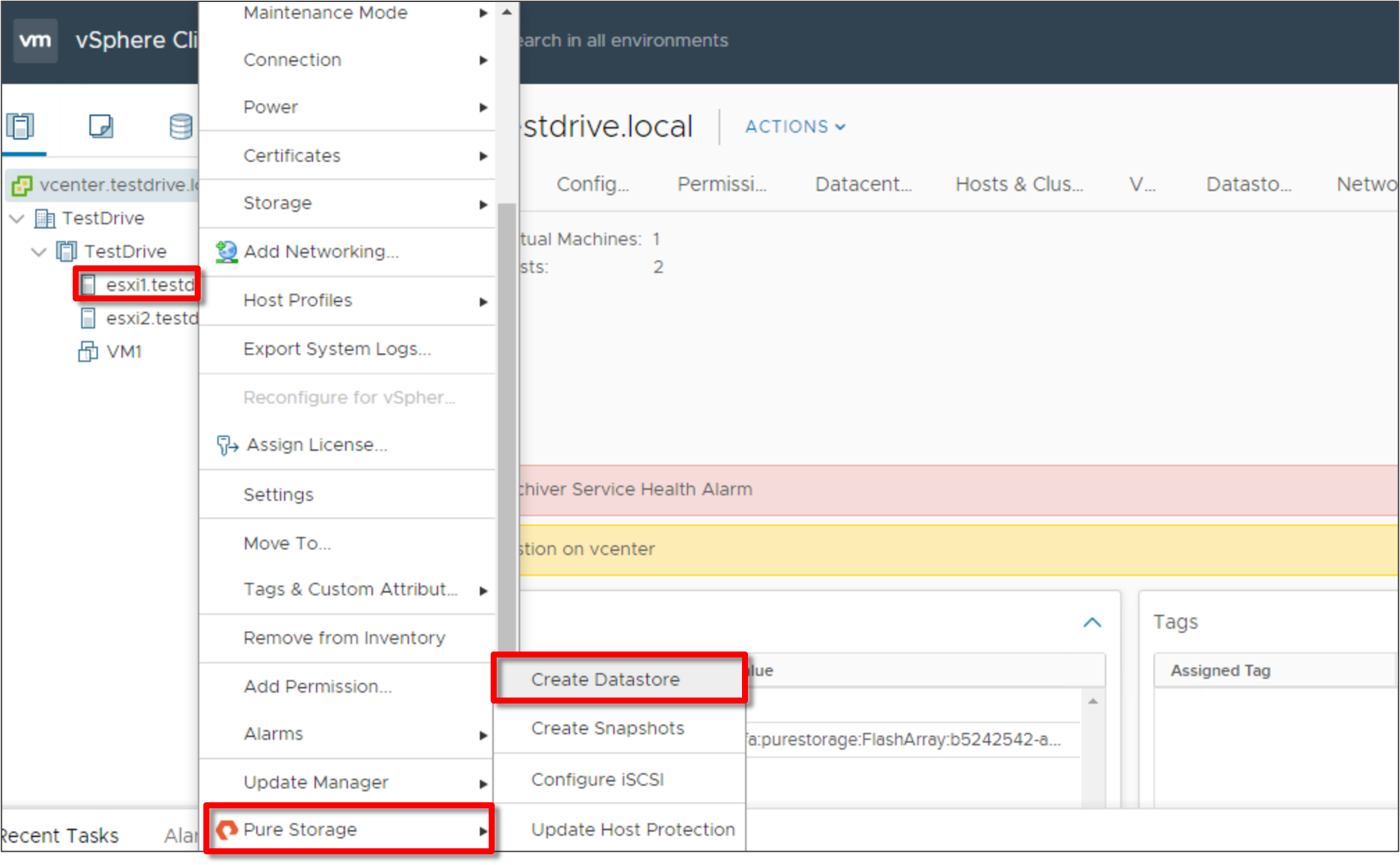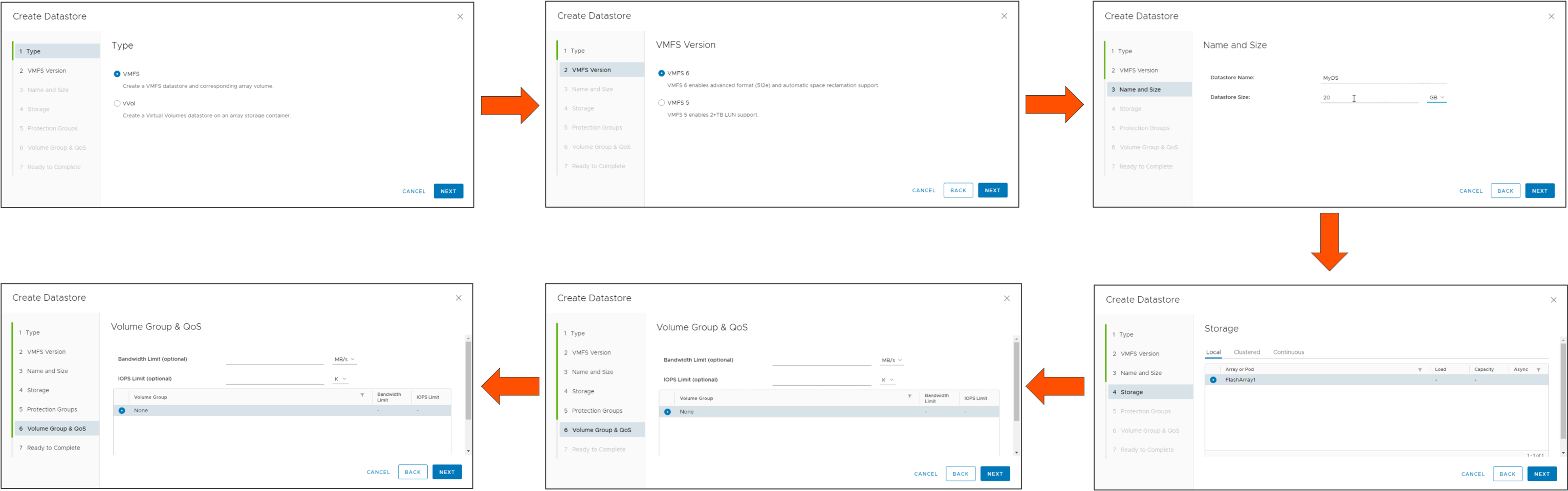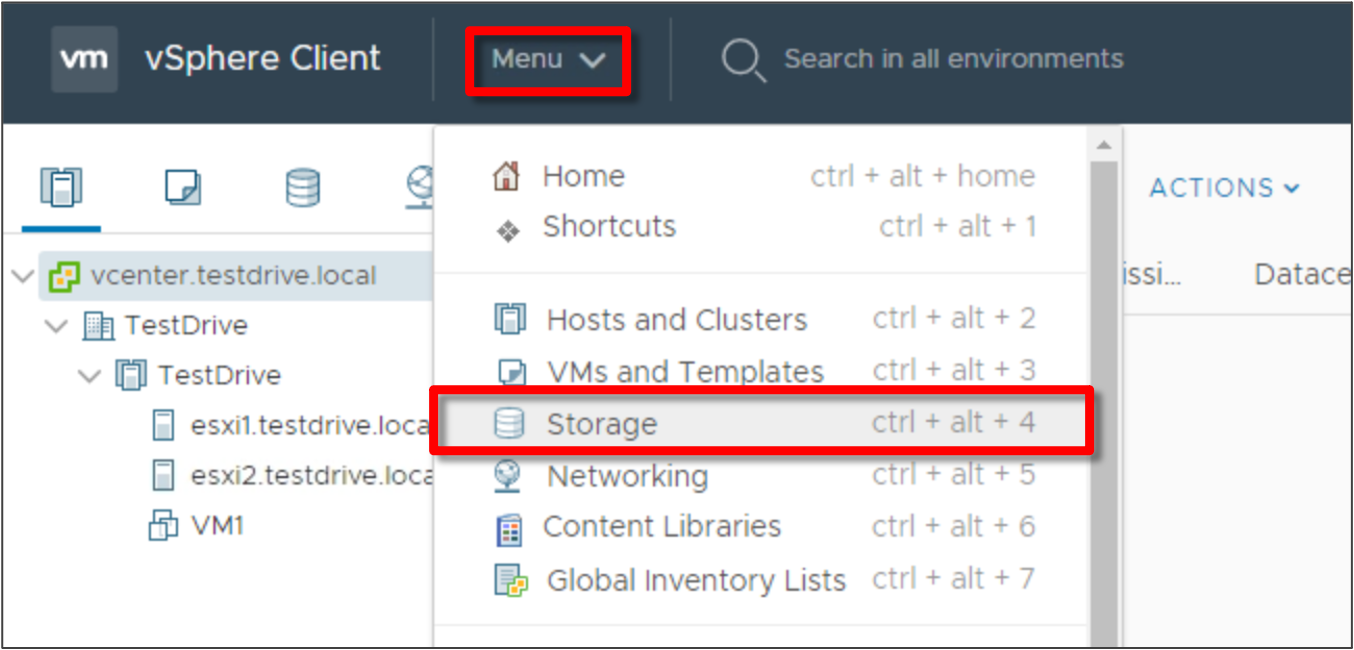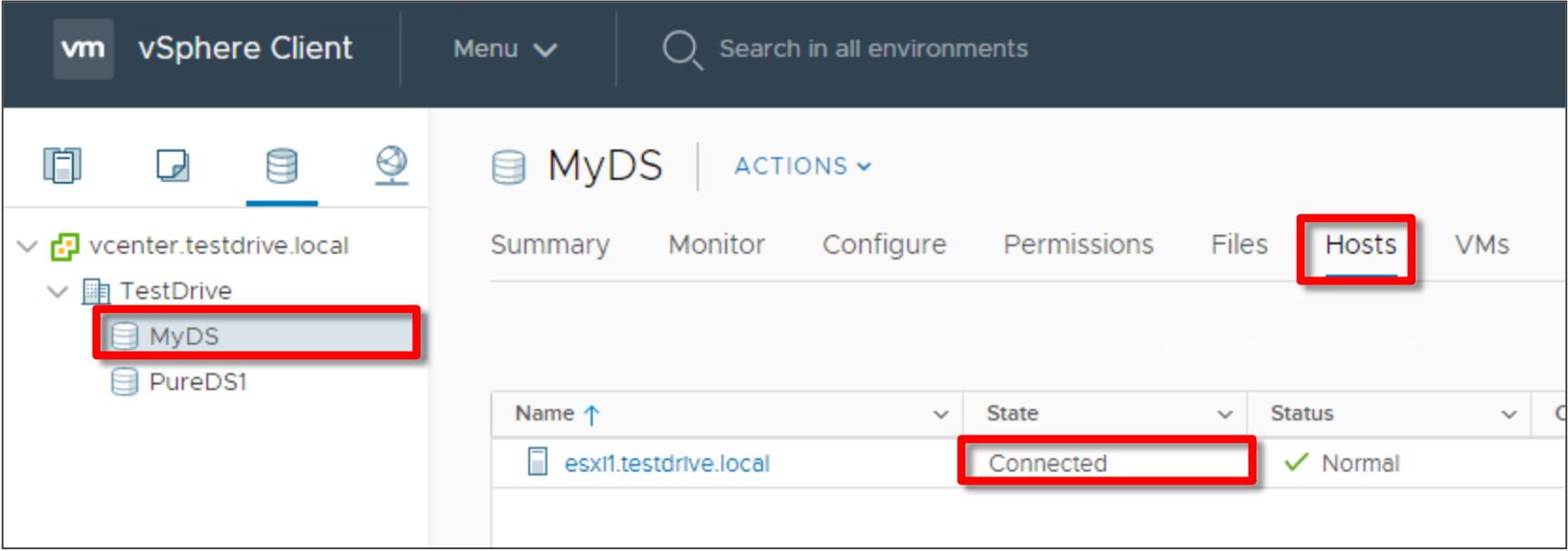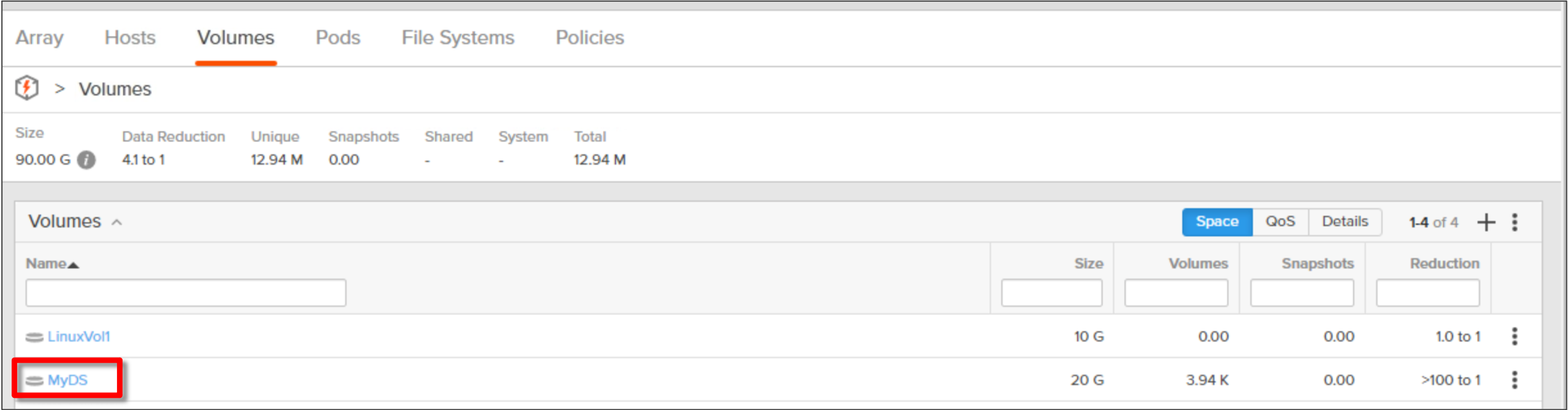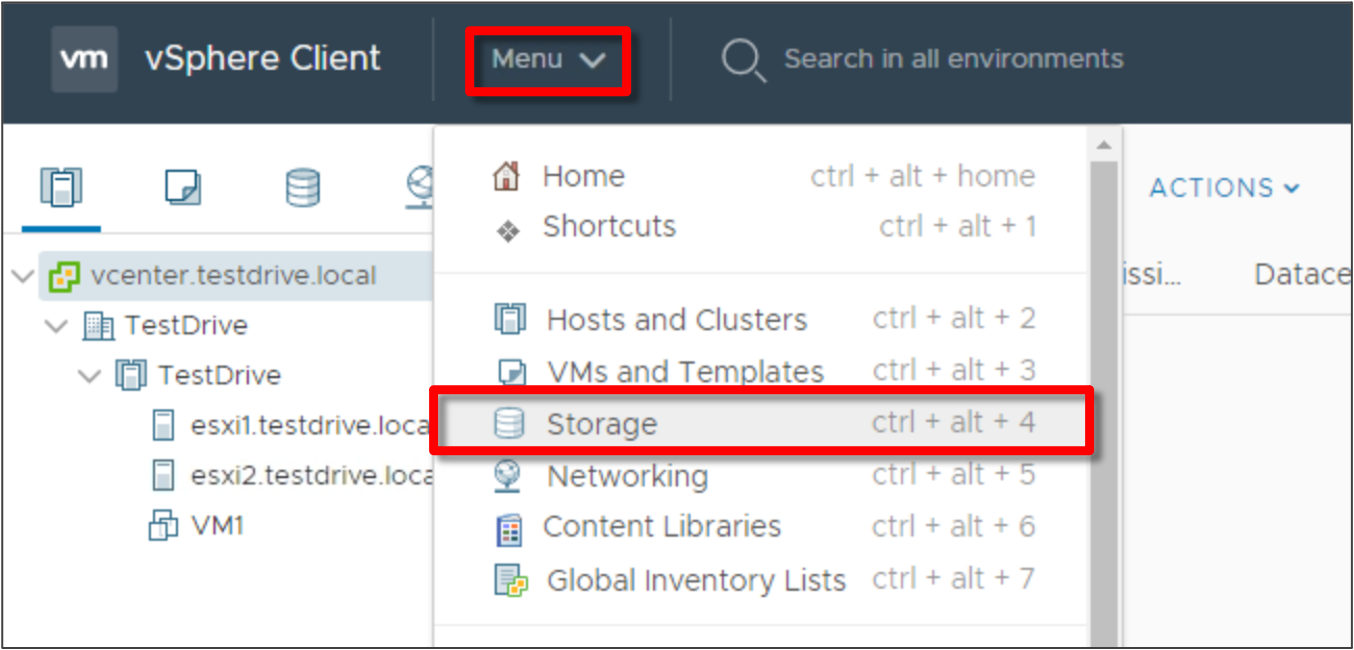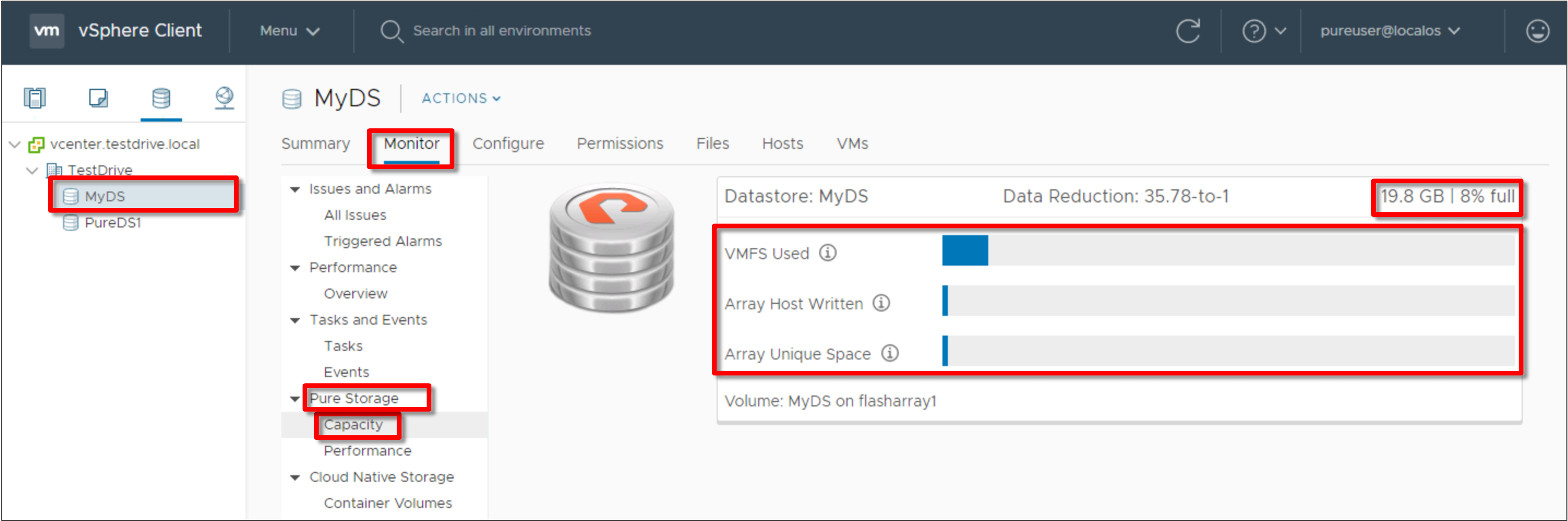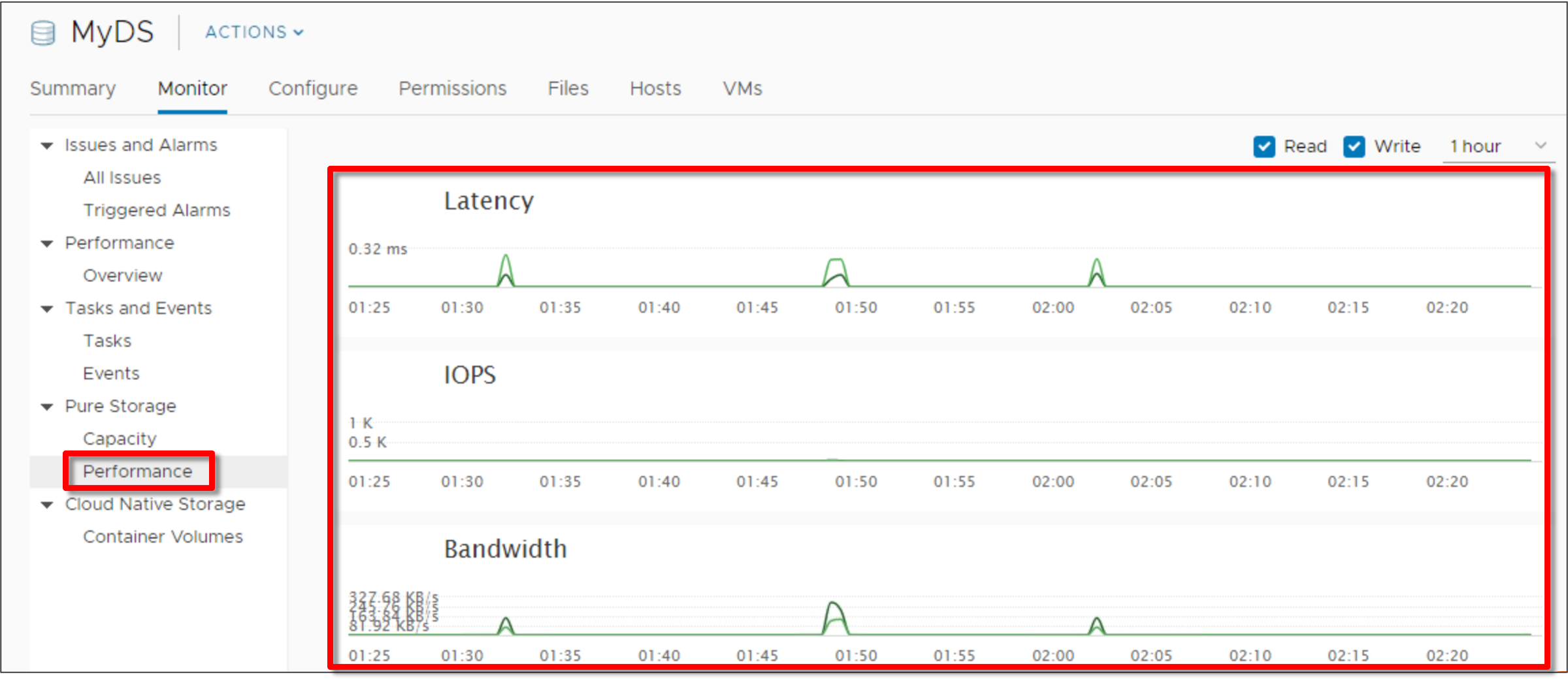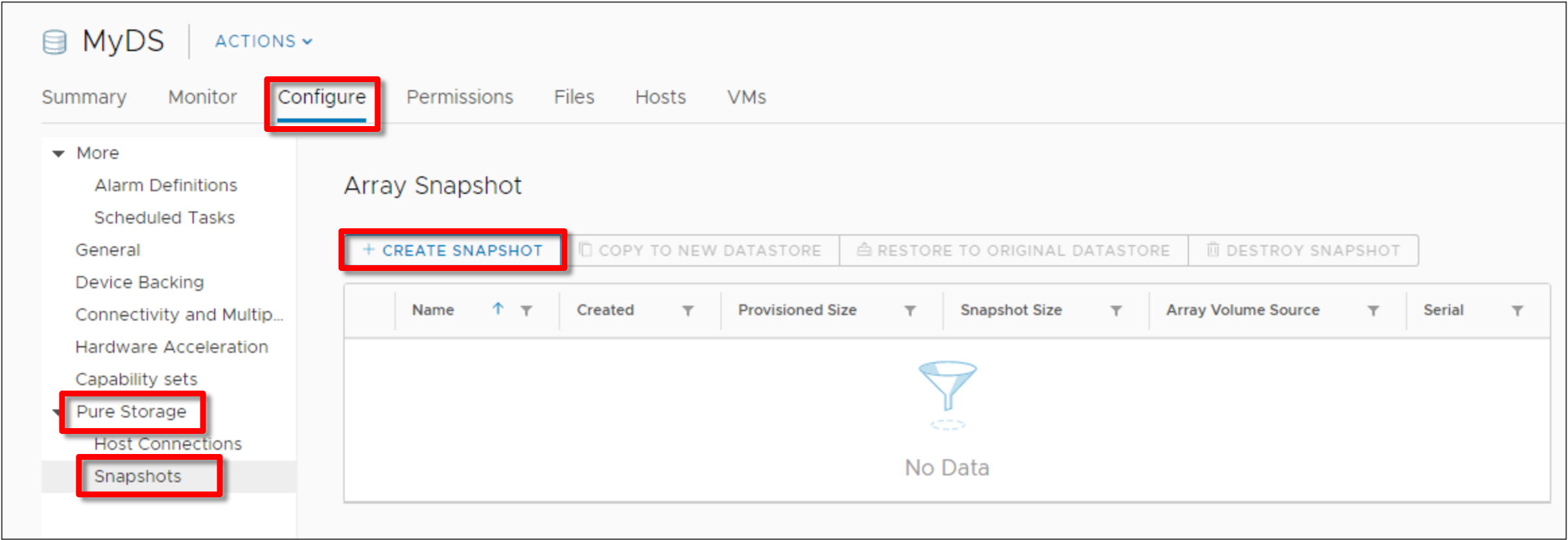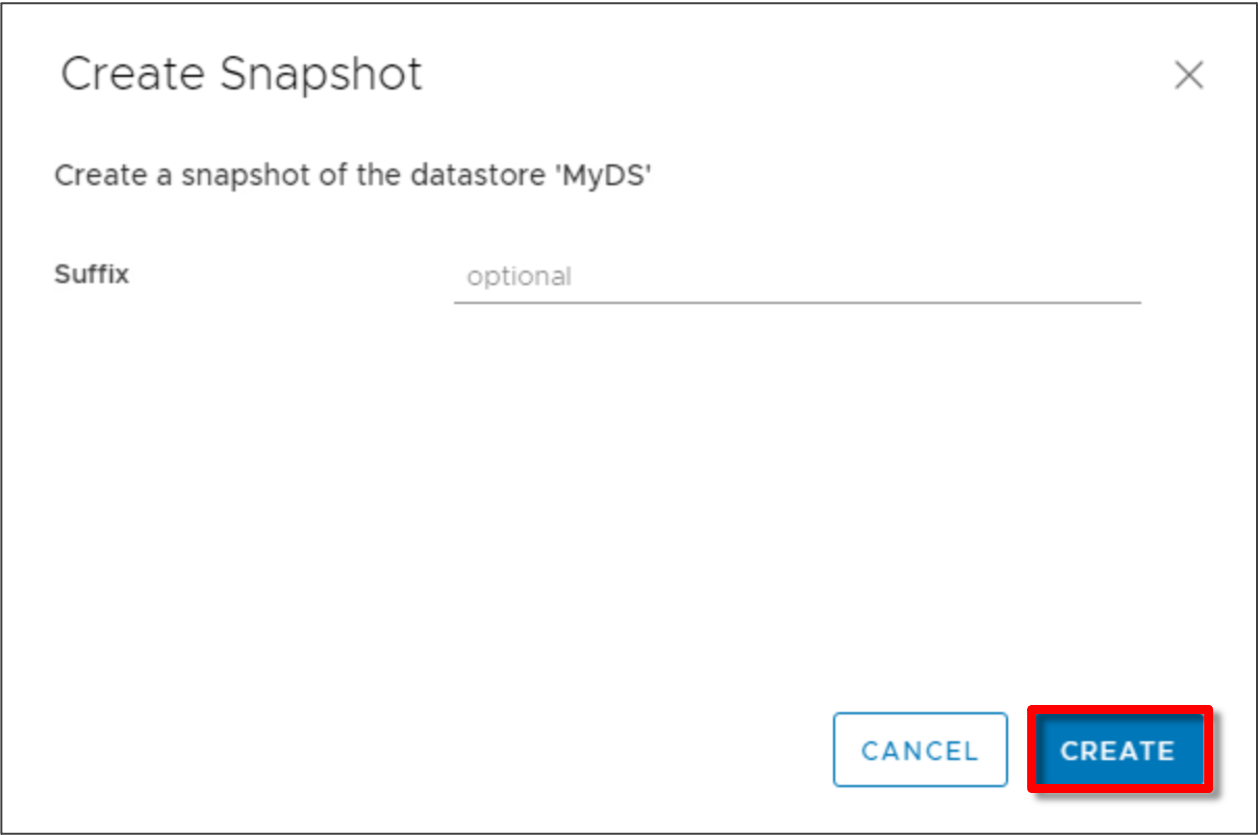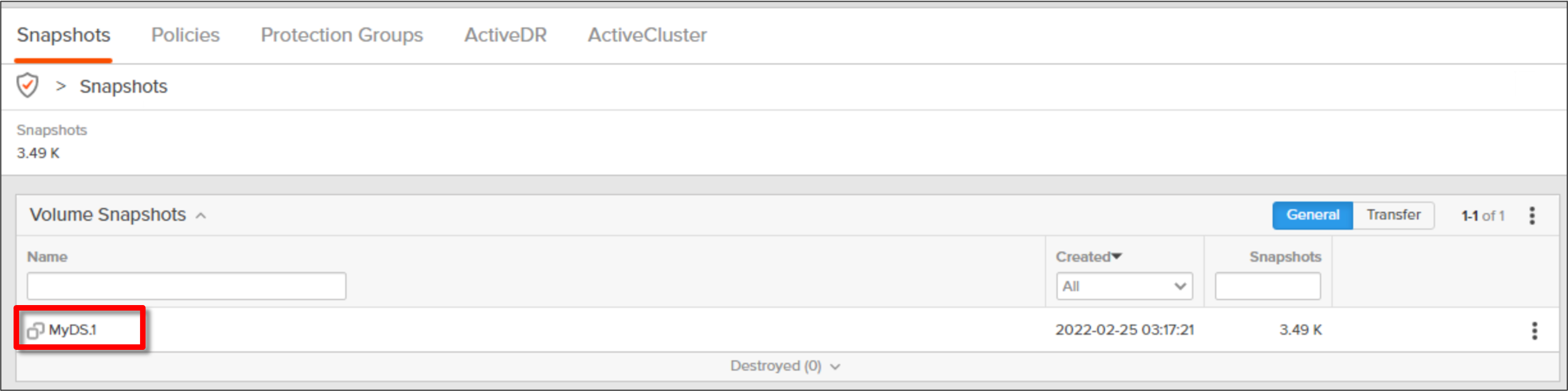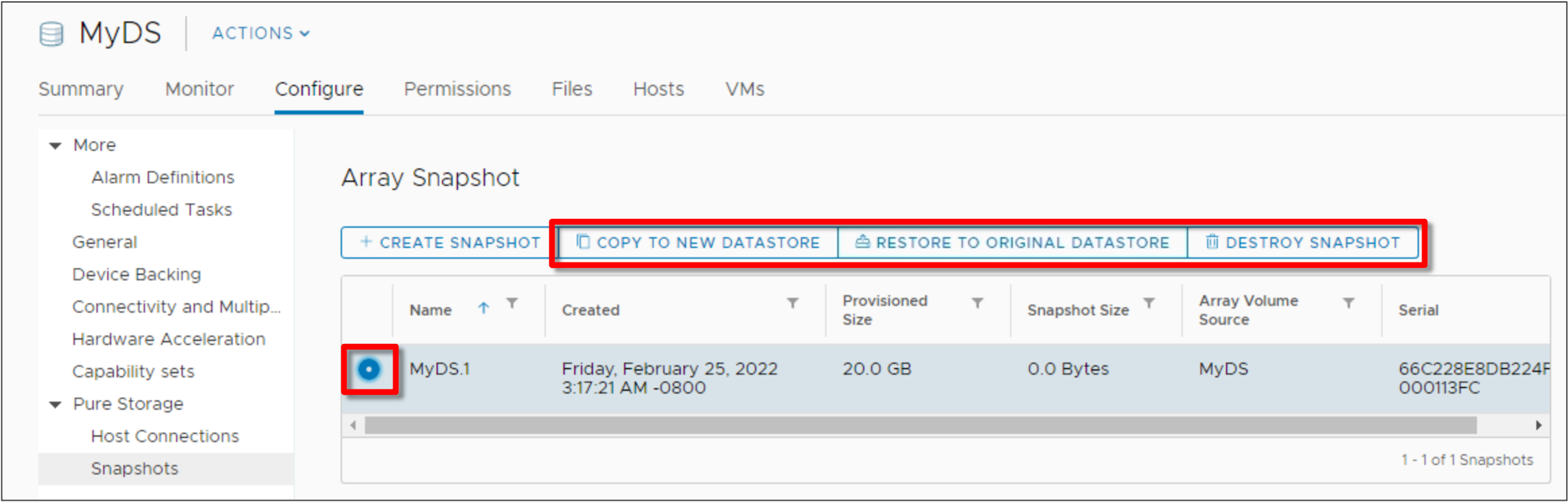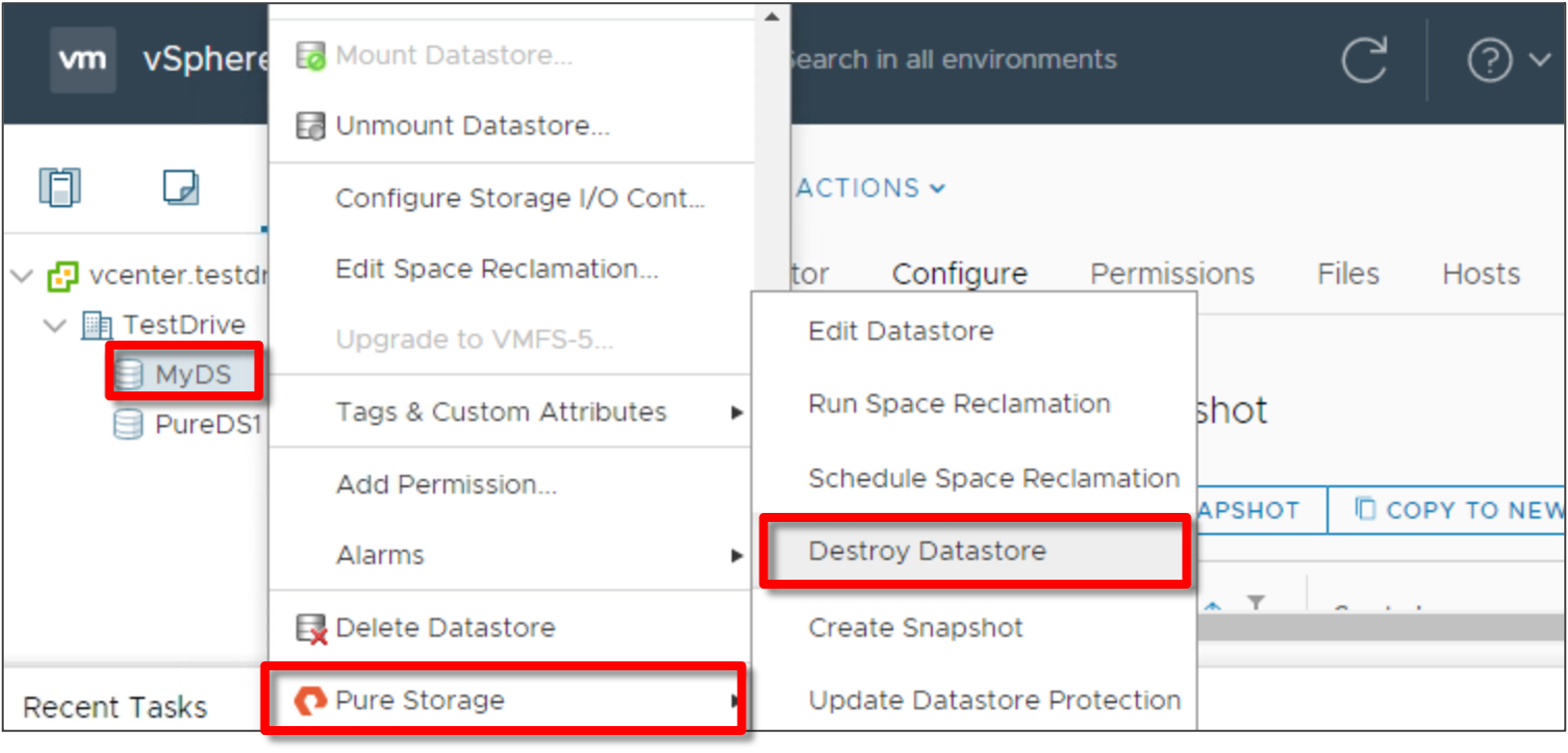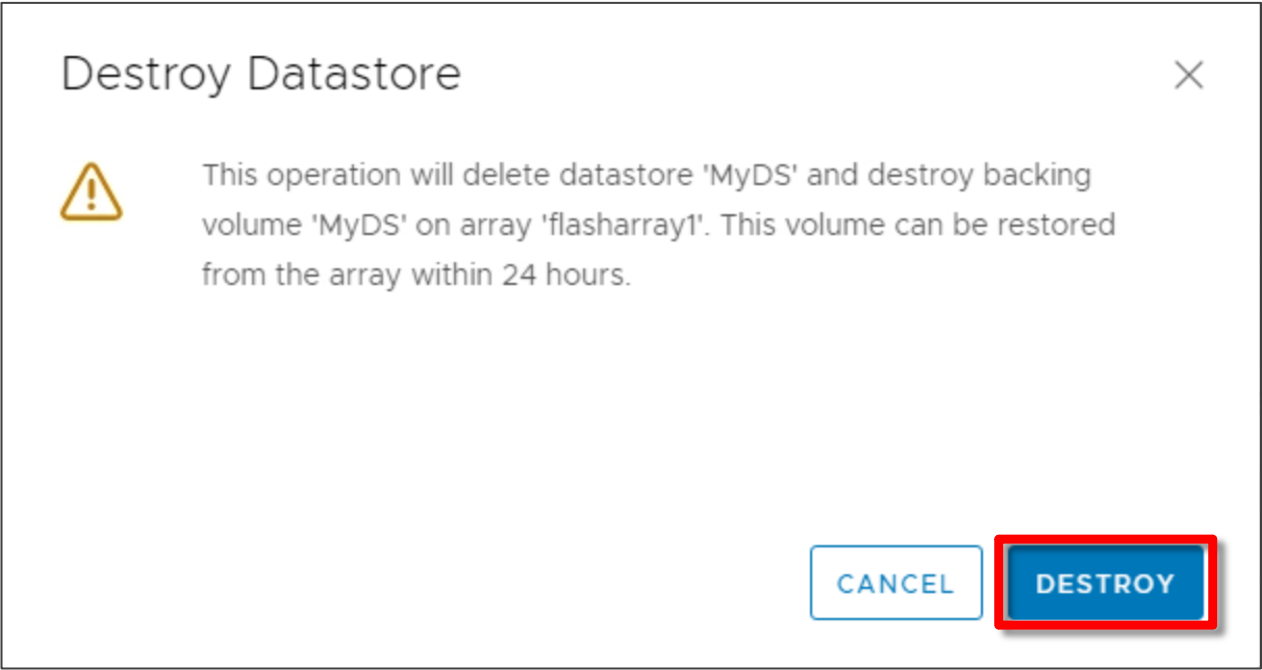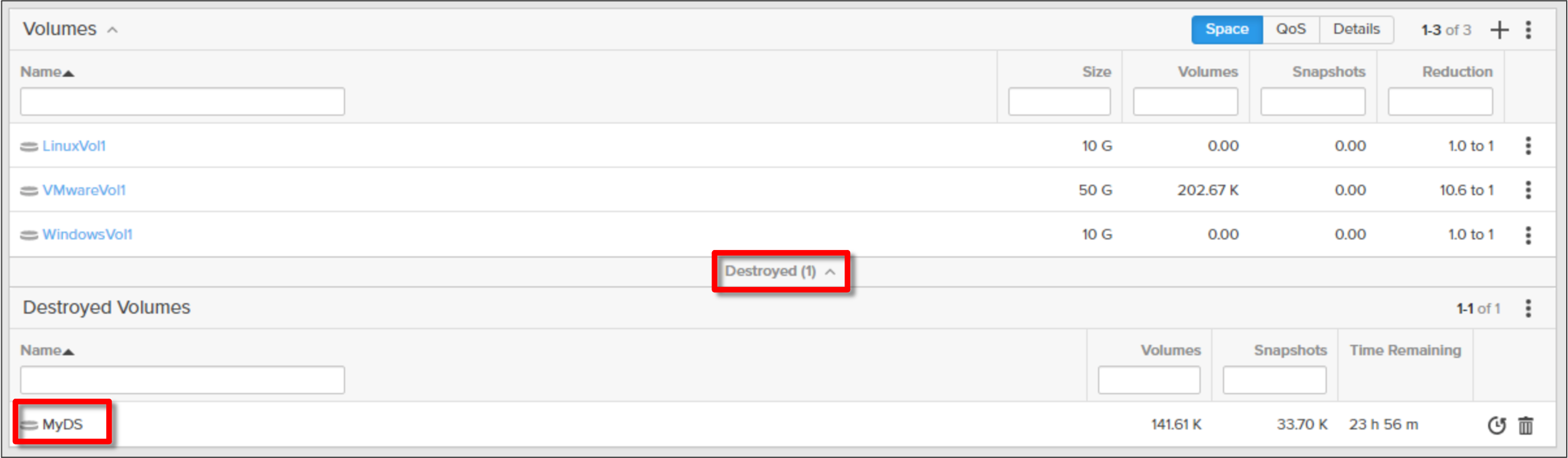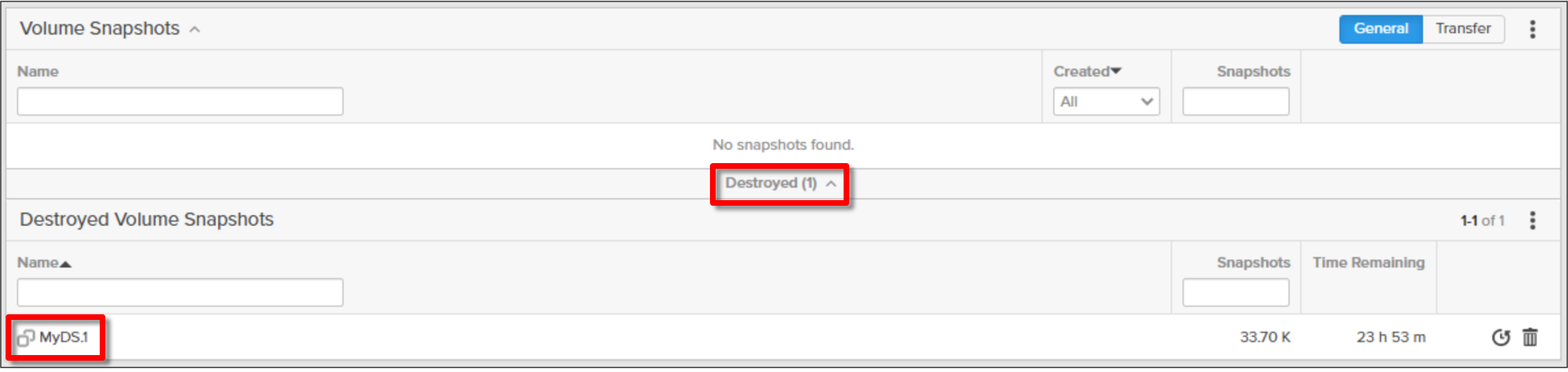パッと手軽にPure Storageの特長を掴みたい。
そんなあなたのために、Youtubeで「5分で理解(わか)る、FlashArray!」動画シリーズ を公開中です。ぜひこちらも合わせてご覧ください!
==========以下本編==========
こんにちは、SB C&S 中田です。
実践!FlashArrayシリーズでは、FlashArrayの実際の操作イメージを持てるよう、GUIのスクリーンショットを交えつつ操作ポイントを解説します。 より基礎的な内容については「 【まずはここから】ゼロからわかるPure Storage 」および 入門!FlashArrayシリーズ をご覧いただけると幸いです。また、弊社にて実施している ハンズオントレーニング にご参加いただければ、GUIでの操作を実際に体感することができます。ご興味あればこちらにもご参加いただけますと幸いです。(ハンズオントレーニングは不定期開催のためセミナー一覧にない場合もございます。ご容赦ください。)
さて、実践シリーズ第7回である今回はPure Storage Plugin for the vSphere Client(以下vSphere Plugin) についてです。
vSphere Pluginは、FlashArray上のPurityからvCenter Serverにインストールされるソフトウェアです。 これを利用することで、データストアとして利用しているFlashArray上のVolumeに対する各種操作や、重複排除後の容量などのFlashArray側の情報の確認を、vCenter Serverから行うことができます。 以下の順でご紹介します。
1. vCenter ServerへのvSphere Plugin のインストールvSphere Plugin を介したデータストアの作成vSphere Plugin を介したデータストア上の情報の確認vSphere Plugin を介したスナップショットの取得とリストア操作 vSphere Plugin を介したデータストアの削除
今回の内容では、実践編第1回 [Volumes]」と表現します。
【注意事項】 vSphere Plugin 4.5.x以前を前提として記載しています。vSphere Plugin5.0以降のリモートプラグインに関しては本記事では対象としていません。 https://support.purestorage.com/Solutions/VMware_Platform_Guide/Release_Notes_for_VMware_Solutions/Release_Notes%3A_Pure_Storage_Plugin_for_the_vSphere_Client
[VMware Compatibility Guide]https://www.vmware.com/resources/compatibility/search.php?deviceCategory=wcp&details=1&partners=399&page=1&display_interval=10&sortColumn=Partner&sortOrder=Asc
・本番環境では、VMware環境でのFlashArray利用の前に、バージョン要件などに合わせ以下に沿った設定を実施してください。https://support.purestorage.com/Solutions/VMware_Platform_Guide/User_Guides_for_VMware_Solutions
1. vCenter ServerへのvSphere Plugin のインストール vSphere PluginはPurity上に入っており、そこからvCenter Serverに対してインストールを行います。
FlashArrayのGUIに接続します。[Settings] > [Software]と操作後、メイン領域内のvSphere Plugin項目にてバージョン情報を確認します。注意事項に記載したURLから互換性情報を確認し、対応バージョンでない場合はサポートに連絡を行いアップデートを実施してください。
右上のEditマークをクリックします。ポップアップに以下の情報を入力し「Save」をクリックします。
vCenter Host : vCenter Serverの管理用IP Address またはそのFQDN
「Install」をクリックするとインストールが開始します。Version on vCenter項目の部分にバージョン情報が表示されれば、インストール完了です。
2. vCenter ServerへのFlashArrayの登録 vCenter ServerにvSphere Pluginをインストールしても、vCenter Server上にはFlashArrayの情報は登録されていません。ここではデータストアとして利用するFlashArrayの情報をvCenter Serverに登録します。
vSphere Clientにログインします。「Menu」をクリックし「Pure Storage」を選択します。
[+ Add]をクリックします。
ポップアップに以下の情報を入力します。
Array Name : 任意の表示名
登録が完了すると、一覧にFlashArrayが追加されます。
3. vSphere Plugin を介したデータストアの作成
vSphere pluginを通じて、FlashArray上にESXiのデータストアを作成します。
「Menu」をクリックし「Hosts and Clusters」を選択します。
左インベントリのデータストアを接続する対象のホスト上で右クリックし、[Pure Storage]をクリックしたのち「Create Datastore」を選択します。
以下に沿って情報を入力し、最後に「Finish」をクリックします。
1. Type : VMFSデータストアとして作成するか、vVolデータストアとして作成するかを選択
「Menu」をクリックし「Storage」を選択します。
インベントリにて、データストアが作成されていることを確認します。またHostタブの情報から、これが選択したホストにマウントされていることが確認できます。
FlashArrayのGUIを開きます。
4. vSphere Pluginを介したデータストア上の情報の確認 vSphere Pluginを介してデータストア情報を確認することで、ストレージ側からしか本来確認できない情報もvSphere Clientから確認することが可能です。
vSphere Clientを開きます。 「Menu」をクリックし「Storage」を選択します。
作成したデータストアを選択し、「Monitor」タブをクリックします。メイン領域内の項目から「Pure Storage」をクリックし「Capacity」をクリックします。表示される 各項目は以下を表します。
xxGB | xx% : データストア容量と、VMFS Used(後述)/データストア容量の割合
「Performance」をクリックします。Volumeに対するLatencyおよびIOPS、BandwidthといったFlashArray側の情報を確認することができます。
5. vSphere Pluginを介したスナップショットの取得とリストア操作 vSphere Clientの画面からFlashArray上のVolume Snapshotを取得することができます。
「Configure」タブをクリックします。「Pure Storage」をクリックし「Snapshots」を選択します。「+ CREATE SNAPSHOT」をクリックします。
ポップアップが表示されます。「CREATE」をクリックします。
FlashArrayのGUIを開きます。
[Protection] > [Snapshots]と操作後、メイン領域内のVolume Snapshots一覧にて、先ほどvSphere Clientから取得したスナップショットが取得されていることを確認できます。
vSphere Clientを開きます。先ほど取得したスナップショットを選択すると、各種操作ボタンがアクティブになります。各操作の詳細は以下の通りです。
COPY TO NEW DATASTORE : スナップショットをもとにCopy VolumeでVolumeを作成し、そのVolumeをデータストアとしてマウント
6. vSphere Plugin を介したデータストアの削除作成したデータストアの削除もvSphere Client上から行うことが可能です。
vSphere Clientを開きます。作成したデータストアを右クリック後、「Pure Storage」をクリックし「Destroy Datastore」をクリックします。
ポップアップが表示されます。「DESTROY」をクリックします。(この操作は、仮想マシンがデータストア上に残っている状態では行うことができません)
FlashArrayのGUIを開きます。[Storage] > [Volumes]と操作後、メイン領域内のVolumes一覧にて「Destroyed」をクリックします。VolumeがDestroyに登録されている(即座に削除されていない)ことが確認できます。
同様に[Protection] > [Snapshots]と操作後、メイン領域内のVolume Snapshots一覧にて「Destroyed」をクリックします。Volume SnapshotがDestroyに登録されている(即座に削除されていない)ことが確認できます。
今回はFlashArrayにおけるvSphere連携についてお伝えしました。
次回はFA Fileについて解説します、ぜひご覧ください。