
こんにちは、SB C&Sの風間です。
今回は、Zscalerのプライベートアクセス製品である「ZPA」において、アクセス先に配置するApp Connectorのインストール手順を紹介させていただきます。
はじめに
ZPAやAppConnectorの概要については、既に記事がございますので、下記をご一読いただければと思います。
https://licensecounter.jp/engineer-voice/blog/articles/20230704_Zscaler_WhyZPA.html
AppConnectorは下記のハードウェア/仮想基盤/クラウドに対応しています。
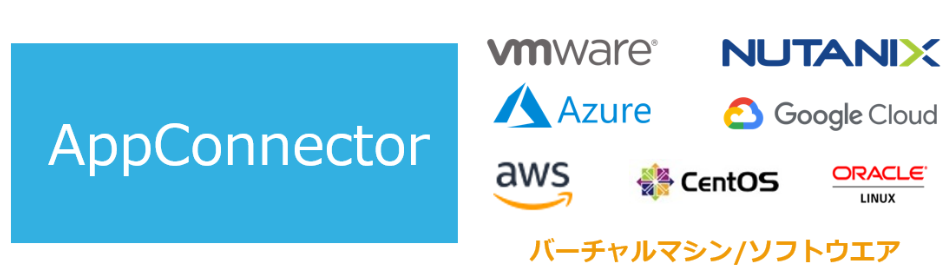
それぞれの必要リソース等の前提条件については、下記マニュアルを参照してください。
https://help.zscaler.com/ja/zpa/connector-deployment-prerequisites
1 事前準備
まずはVMware用のOVAファイルをダウンロードいただく必要があります。
ダウンロードについては、下記サイトより行えます。
https://help.zscaler.com/ja/zpa/connector-deployment-guide-vmware-platforms
VMware vCenter へのデプロイ > 1.Zscaler から最新の VMware イメージを入手します。
こちらにあるリンクよりダンロード可能です。
(ダウンロード用のリンクは更新される可能性があるので、ダウンロード毎に確認してください)
2 プロビジョニングキーの発行
ZPAのポータル画面にログインし
Administration > App Connectorsをクリック
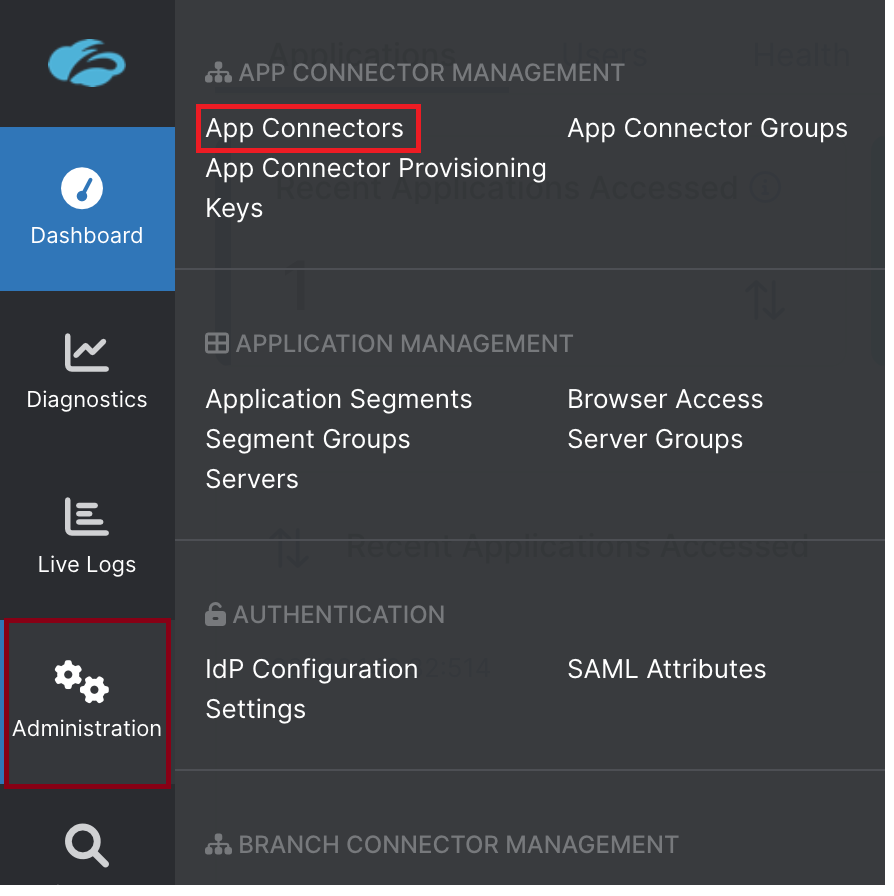
Add App ConnectorよりApp Connectorを追加
![]()
Create a new provisioning keyを選択し、Nextをクリック
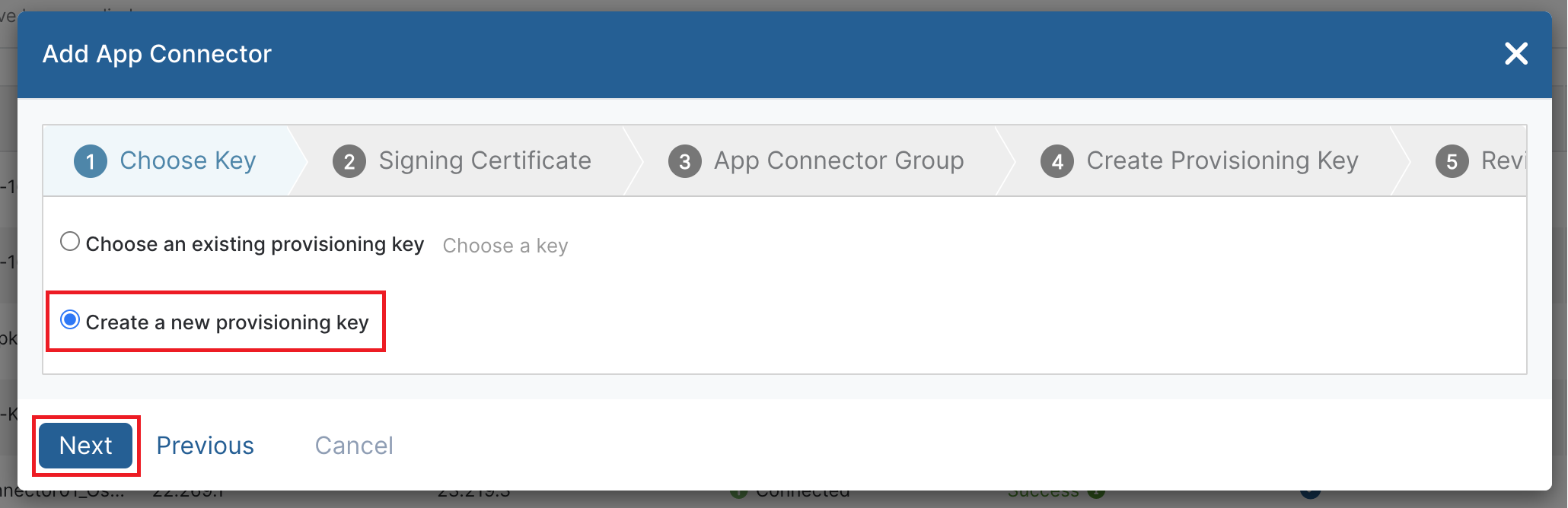
証明書の選択画面に移行しますが、特に指定がない場合はConnectorを選択し、Nextをクリック
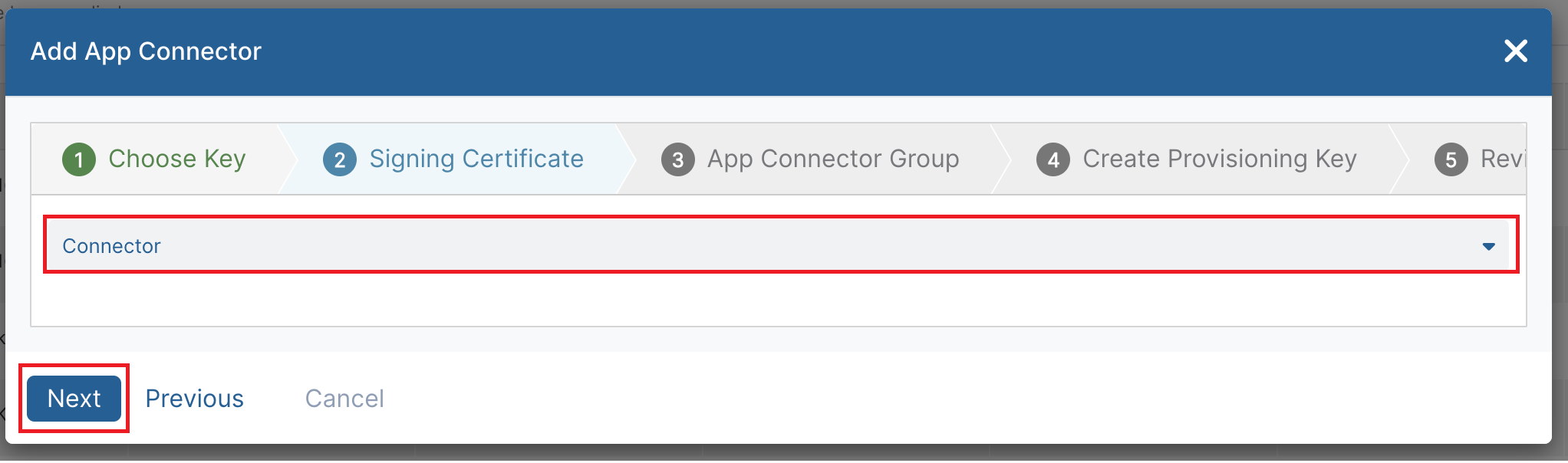
Add App Connector Groupを選択し、Nameに任意の名前を入力、App Connector Locationに展開する場所を入力し、Nextをクリック
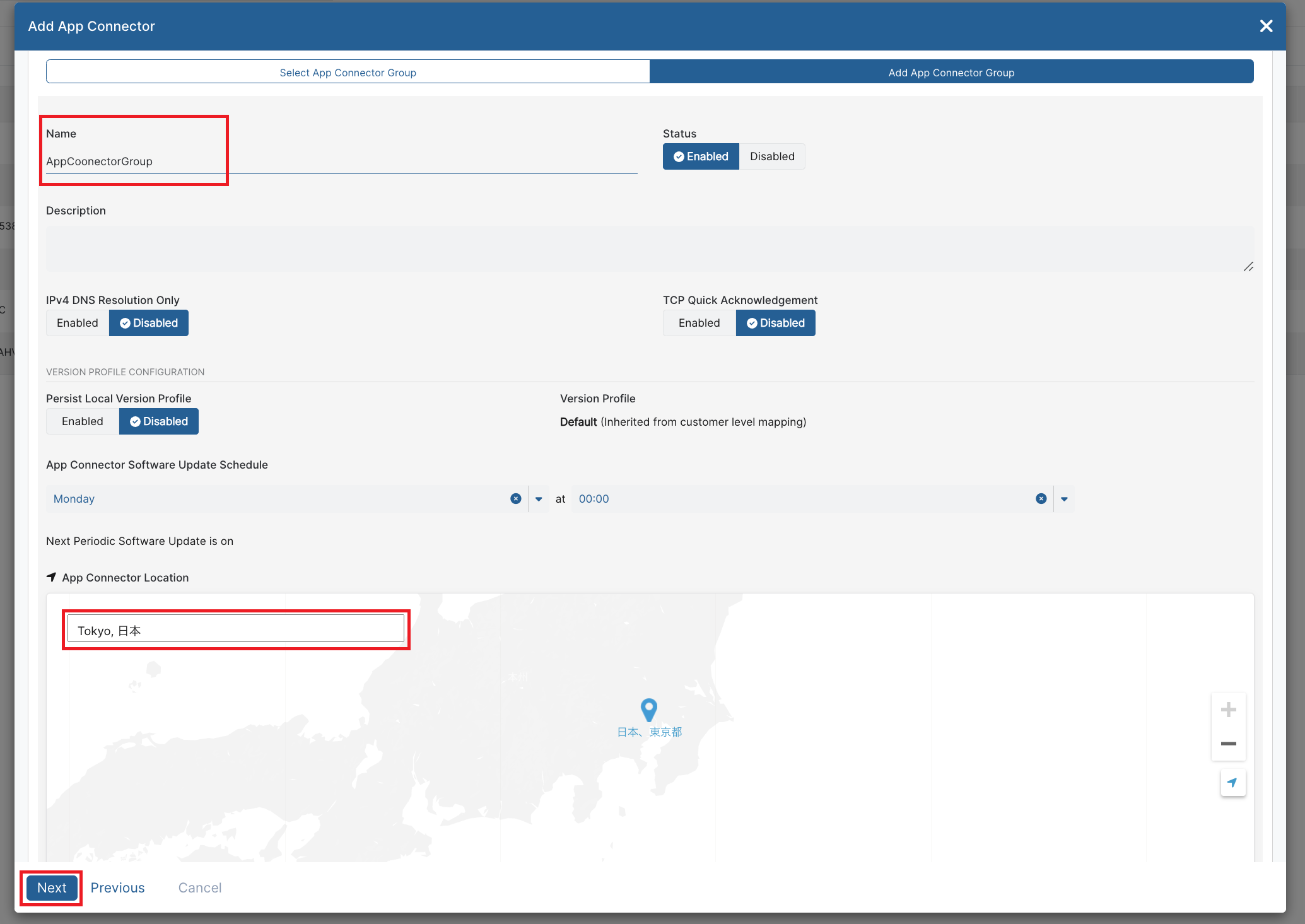
Nameに任意の名前を入力、Maximum Reuse of Provisioning Keyに利用するApp Connectorの数を入力し、Nextをクリック
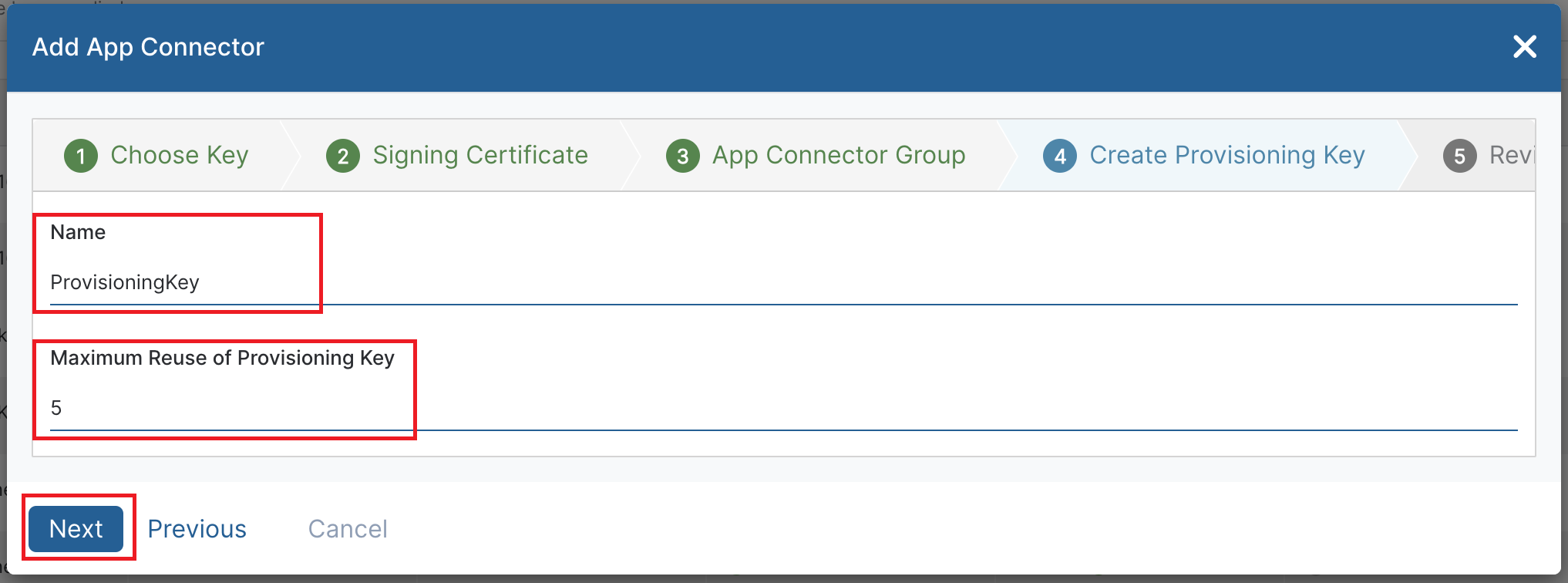
設定内容が表示されるので、問題ないようであればSaveをクリック
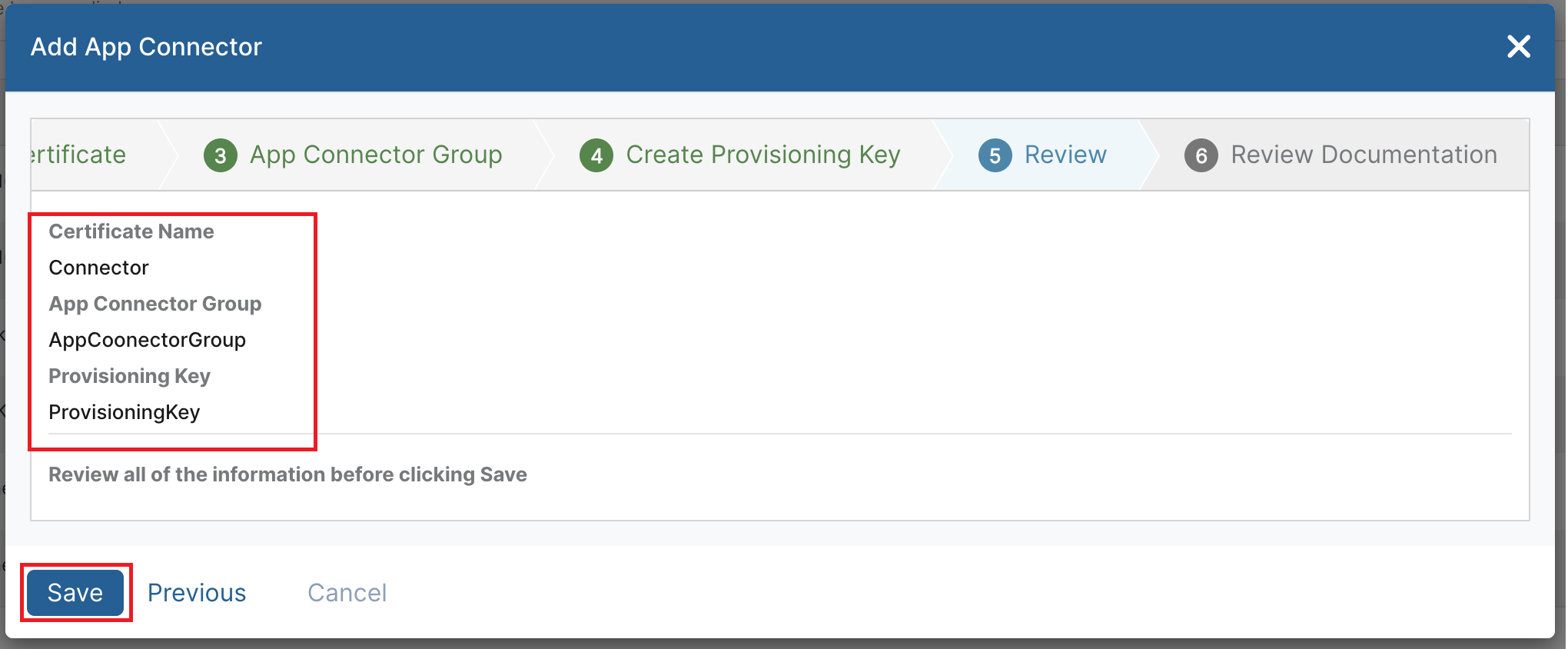
Provisioning Keyが表示されるのでテキスト等にコピー、最後にDoneをクリックで終了
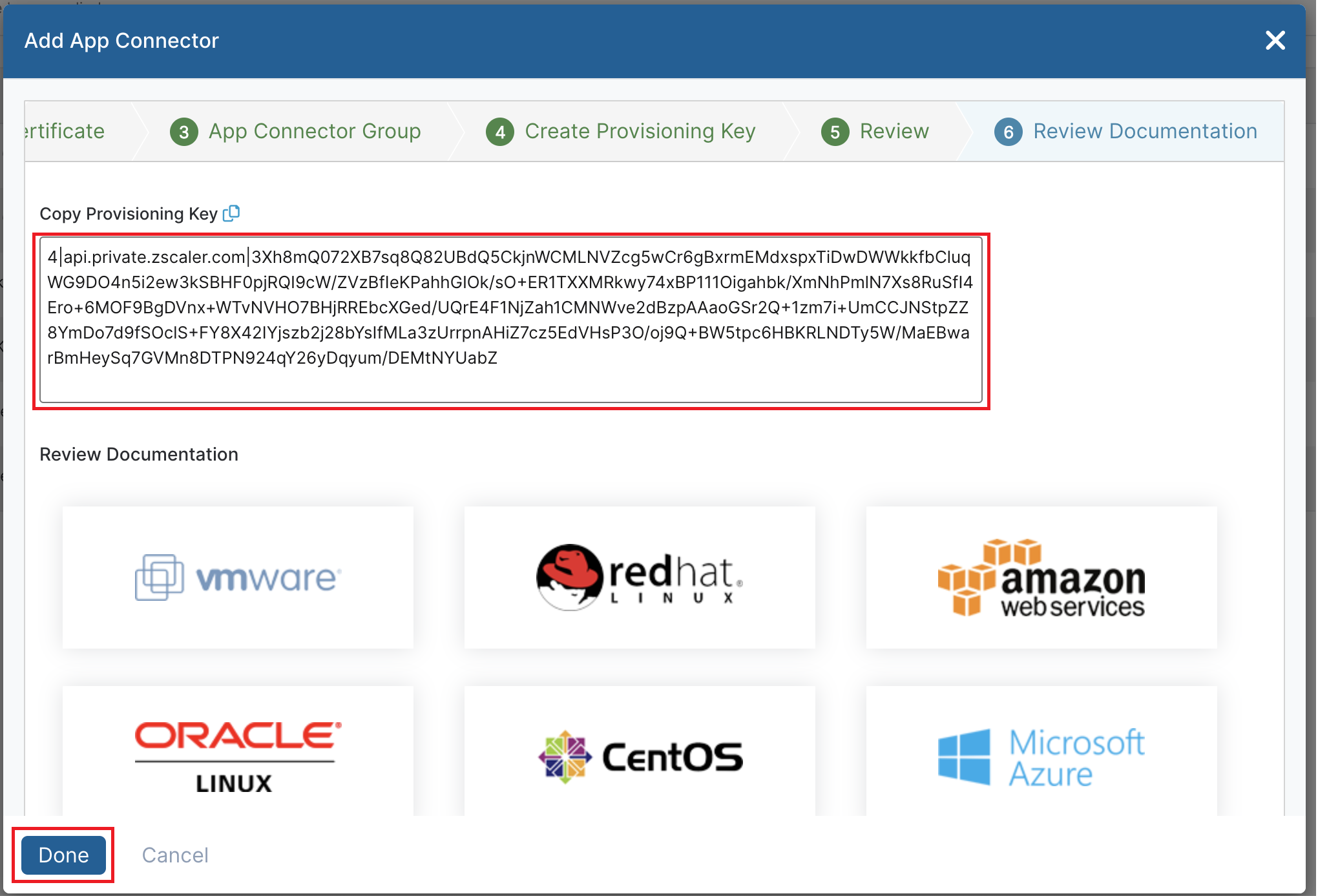
3 VMwareへのデプロイ
続いて、VMwareへログインし
展開するサーバーを選択、右クリックより[OVFテンプレートのデプロイ]をクリック
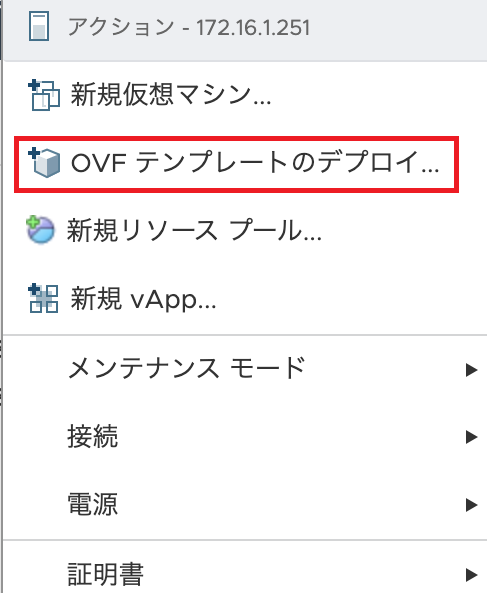
ローカルファイルより予めダウンロード済みの[zpa-connector]を選択し、NEXTをクリック
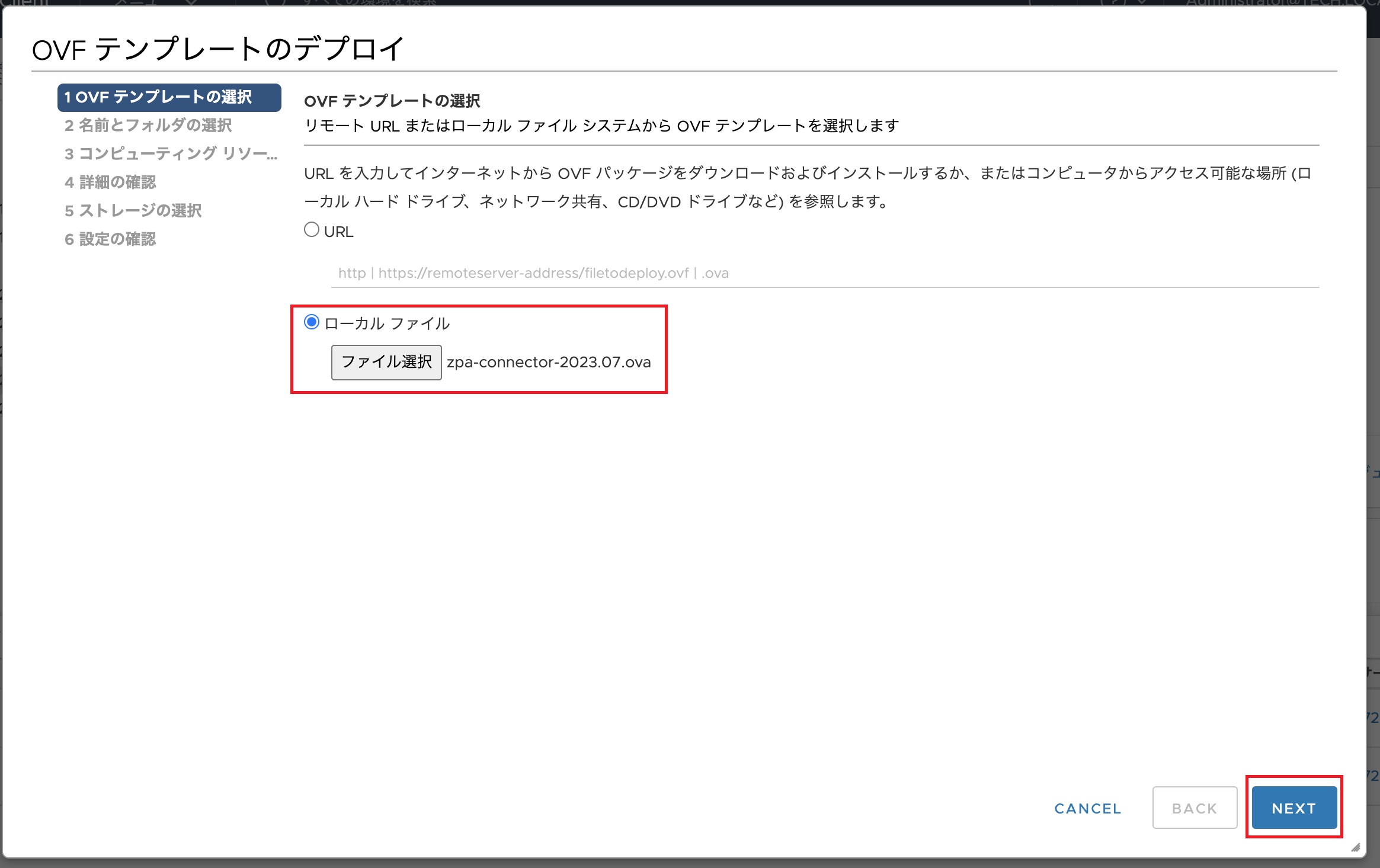
仮想マシン名に任意の名前を入力し、NEXTをクリック
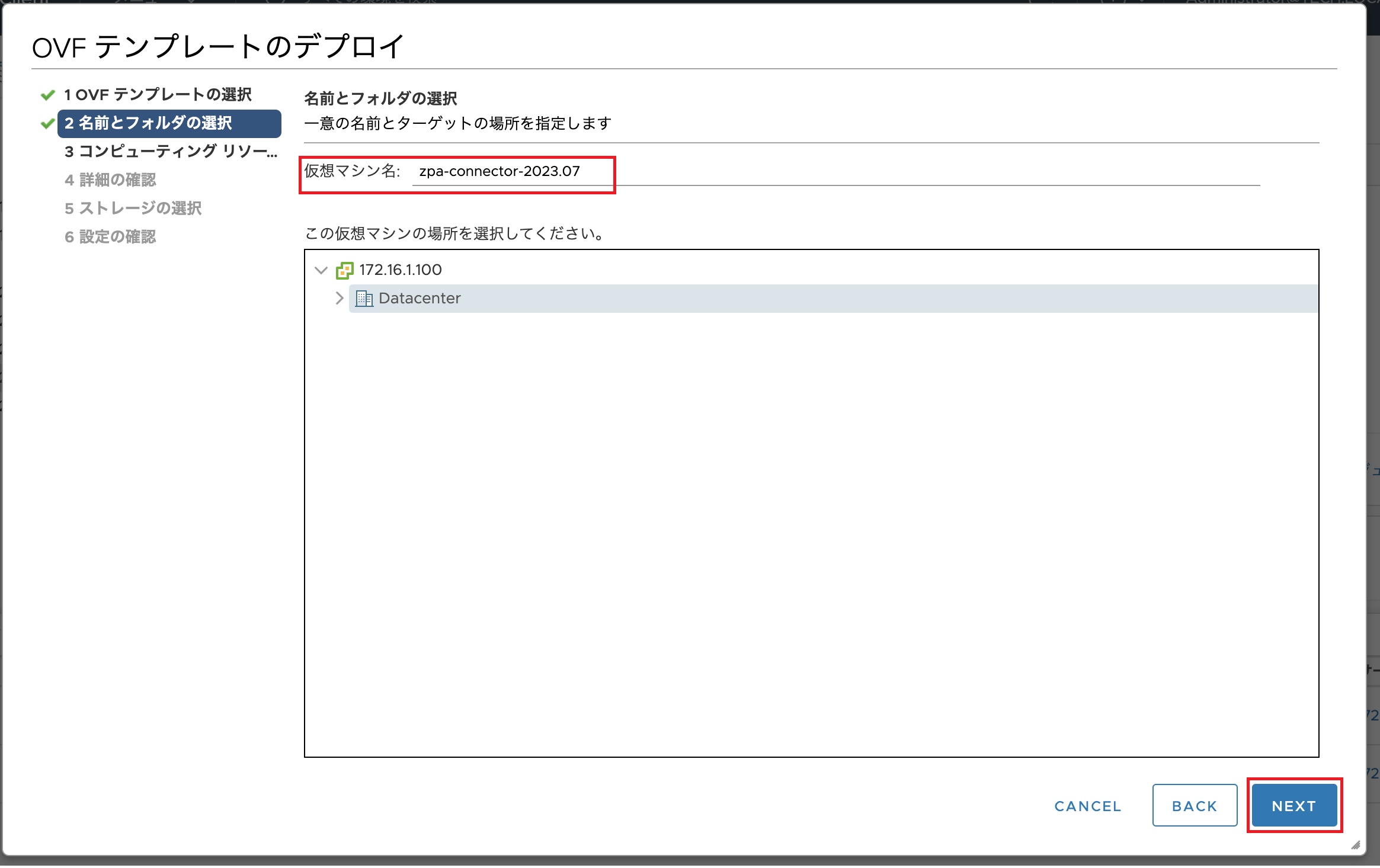
その後の設定は基本的にNEXTでいいのですが、環境により変更が必要な場合は適宜設定してください。
最後に設定確認画面が表示されるので、問題なければFINISHをクリック
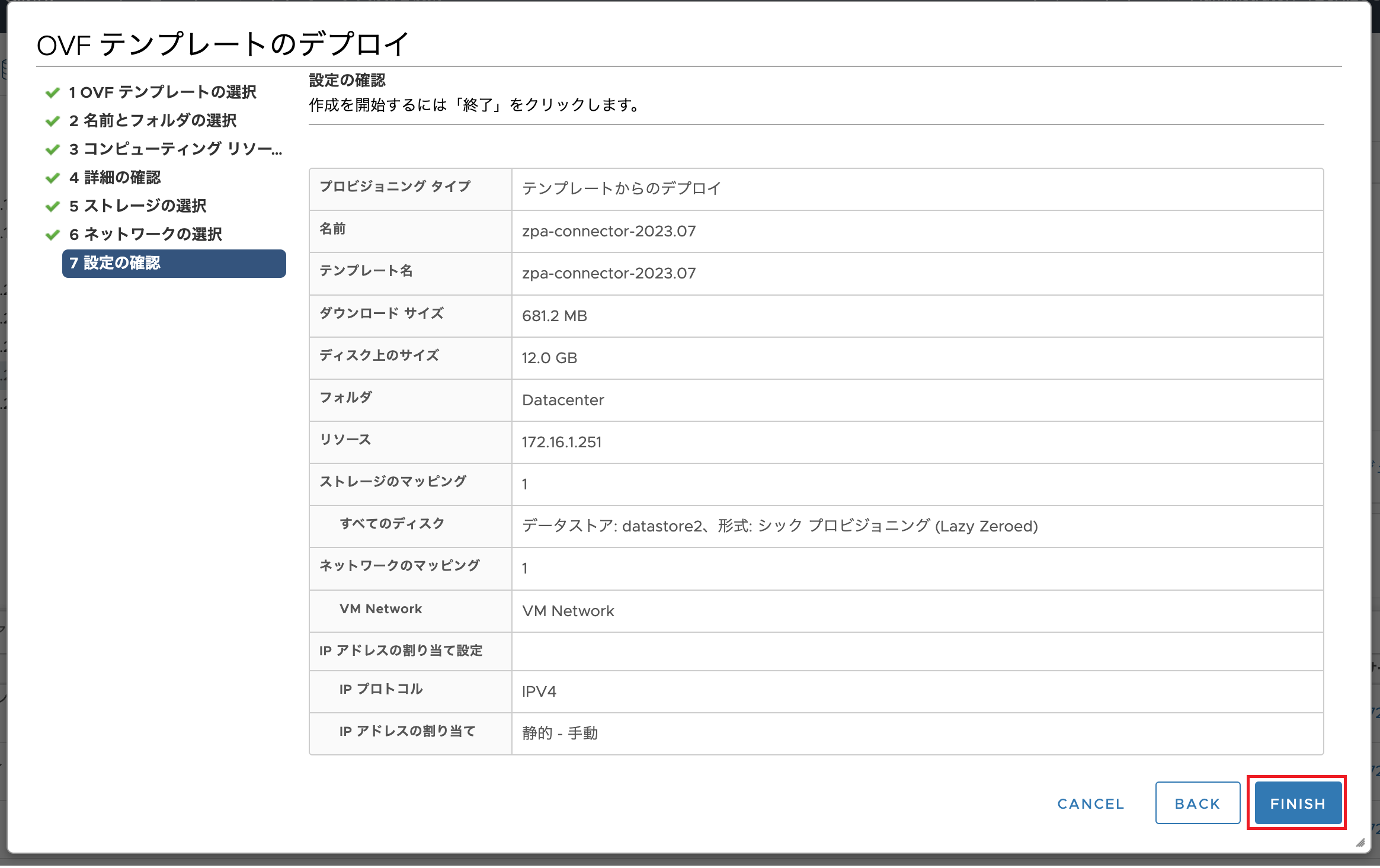
4 App Connectorの設定
デプロイが完了したら、App Connectorを起動
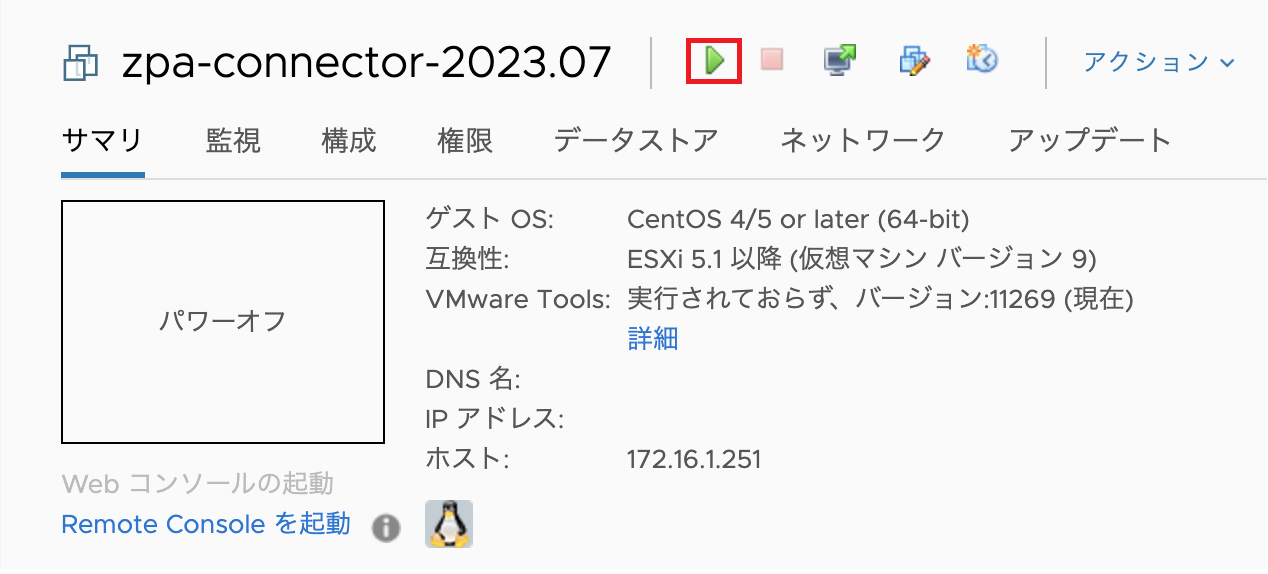
Webコンソールを起動し、ログイン
Login : admin
Password : zscaler
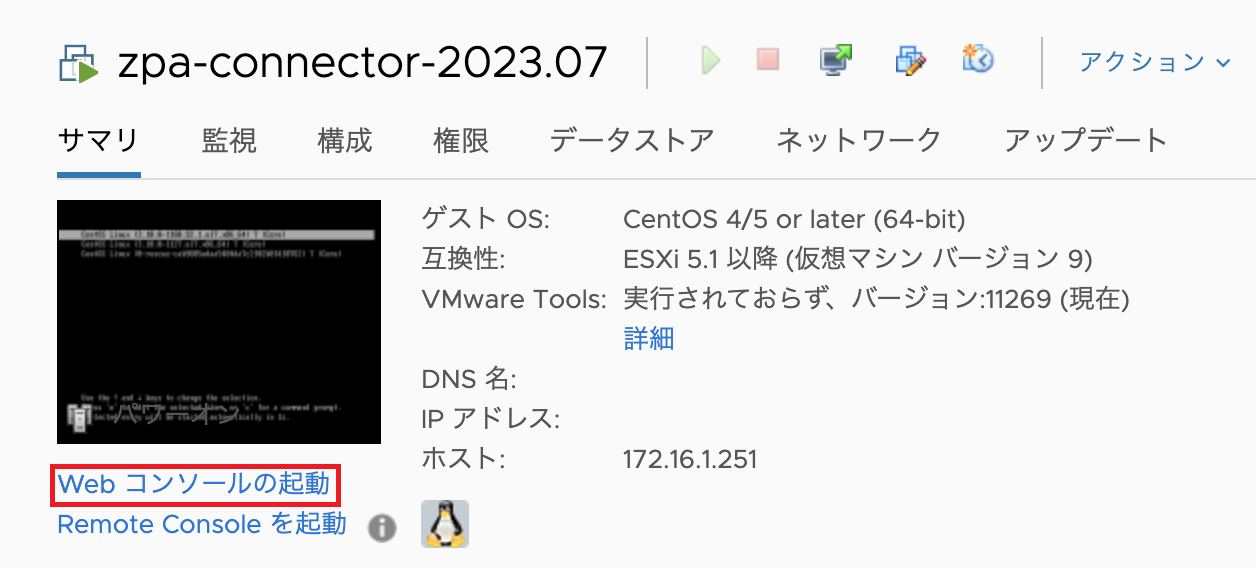
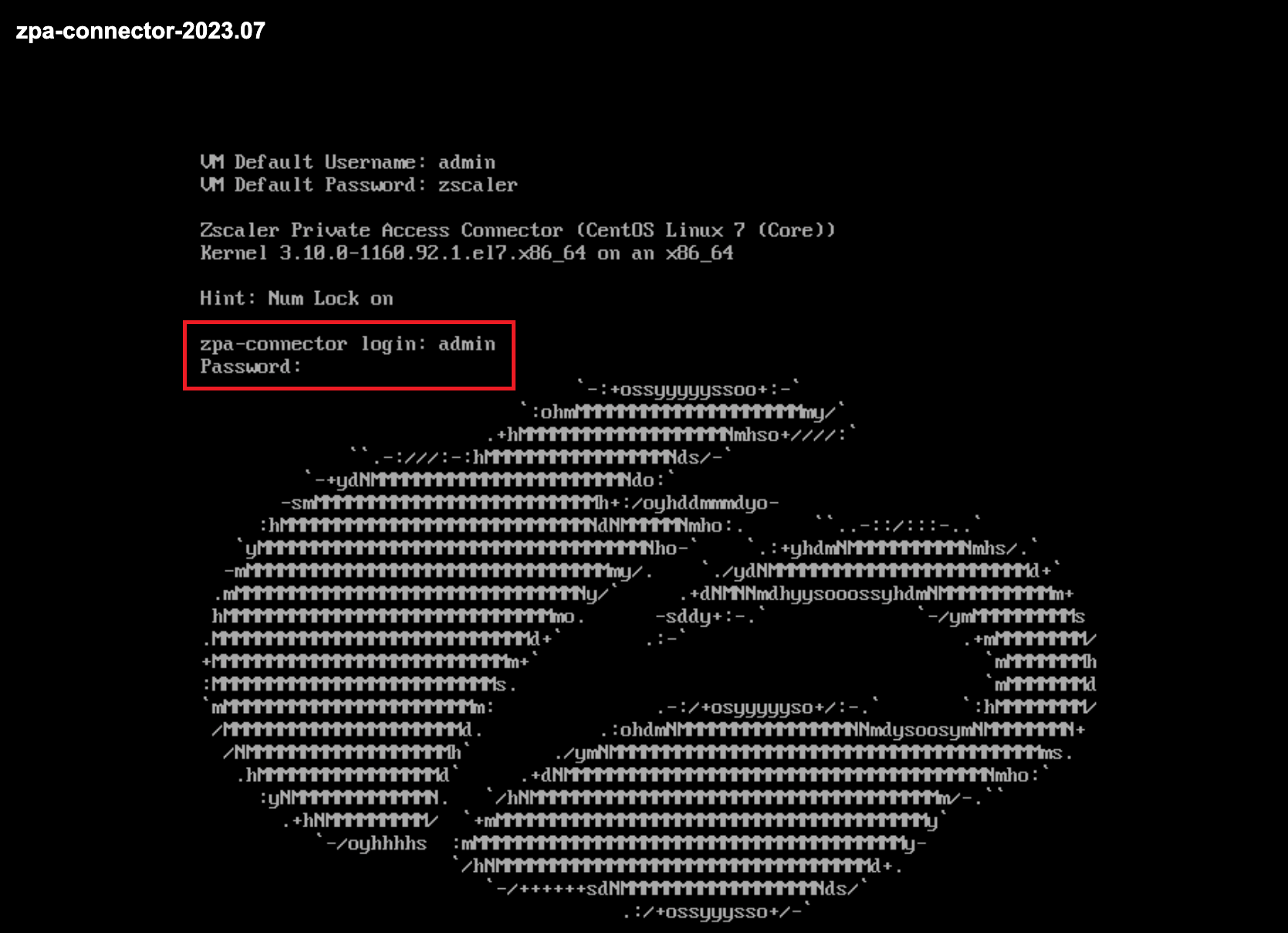
・ネットワーク設定
デフォルトではDHCPでIPアドレスを取得されるように設定されています。
IPアドレスをスタティックに変更する場合は、viエディタより変更します。
![]()
BOOTPROTO="none"として、アドレスを設定
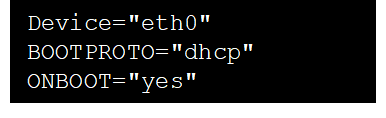
↓
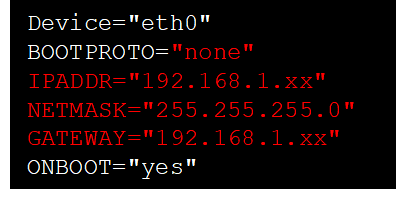
ネットワークサービスを再起動
![]()
・DNS設定
ドメイン名でアクセスを行う場合は、名前解決を行えるDNSサーバーの登録が必須となります。
DNSを設定する場合は、viエディタより設定します。
![]()
↓
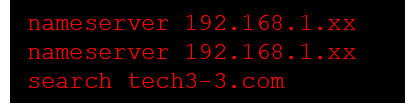
その他、環境により必要な設定がある場合は、下記を参照してください。
https://help.zscaler.com/zpa/networking-deployed-connectors
プロビジョニングキーのインポートのため、SSHサービスを有効化
![]()
TeraTerm等のターミナルソフトよりApp Connectorに対してSSHを実行し、ログイン
Login : admin
Password : zscaler
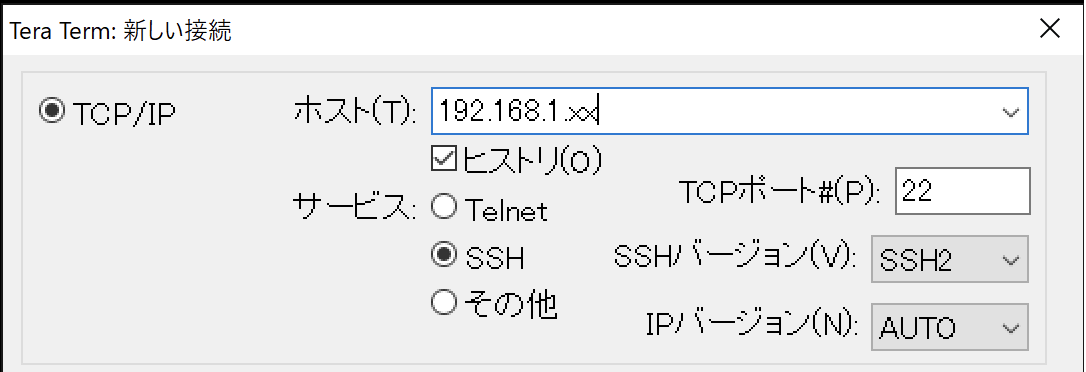
App Connectorサービスを停止
![]()
プロビジョニングキーファイルを/opt/zscaler/var/provision_key に作成

事前に作成したプロビジョニングキーをコピーしviエディタよりペースト
![]()
↓

App Connectorサービスを起動
![]()
App Connectorのステータス確認
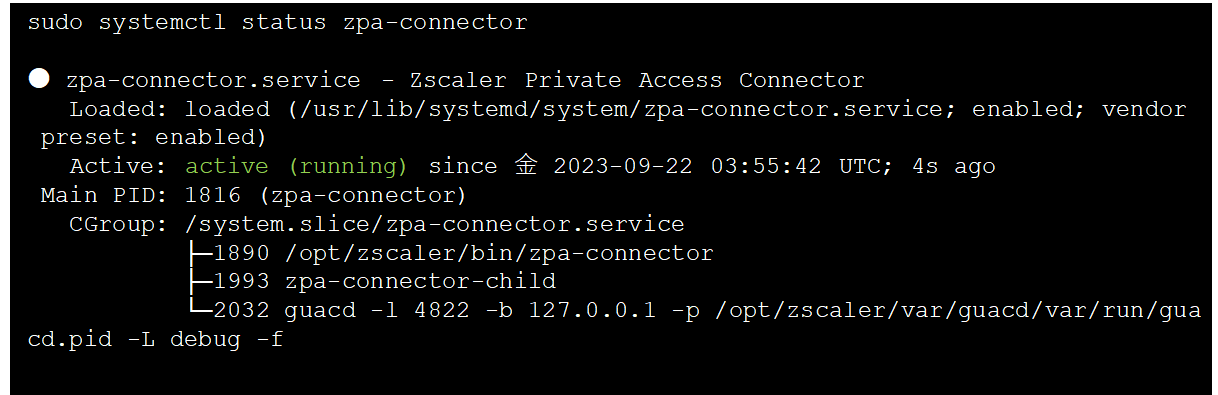
最後に、WebコンソールよりSSHサービスを無効化
![]()
しばらくすると、ZPAポータル側にApp Connectorが表示されます。
Administration > App Connectorsをクリック

↑マークよりApp Connectorのバージョンを最新に更新

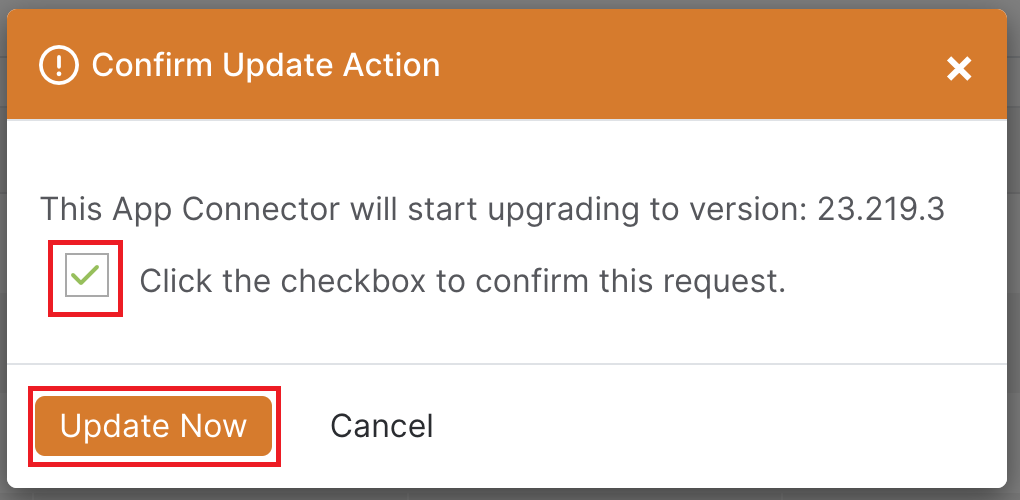
以上で、App Connectorの建付けは完了となります。
"2 プロビジョニングキーの発行"で生成されたキーを使用して、同じロケーションにおいて複数のApp Connectorに建付けてください。
そうすることで、冗長構成が可能となります。
複数の建付けが完了すると、Administration > App Connector Groups に建付けたApp Connectorが表示されます。
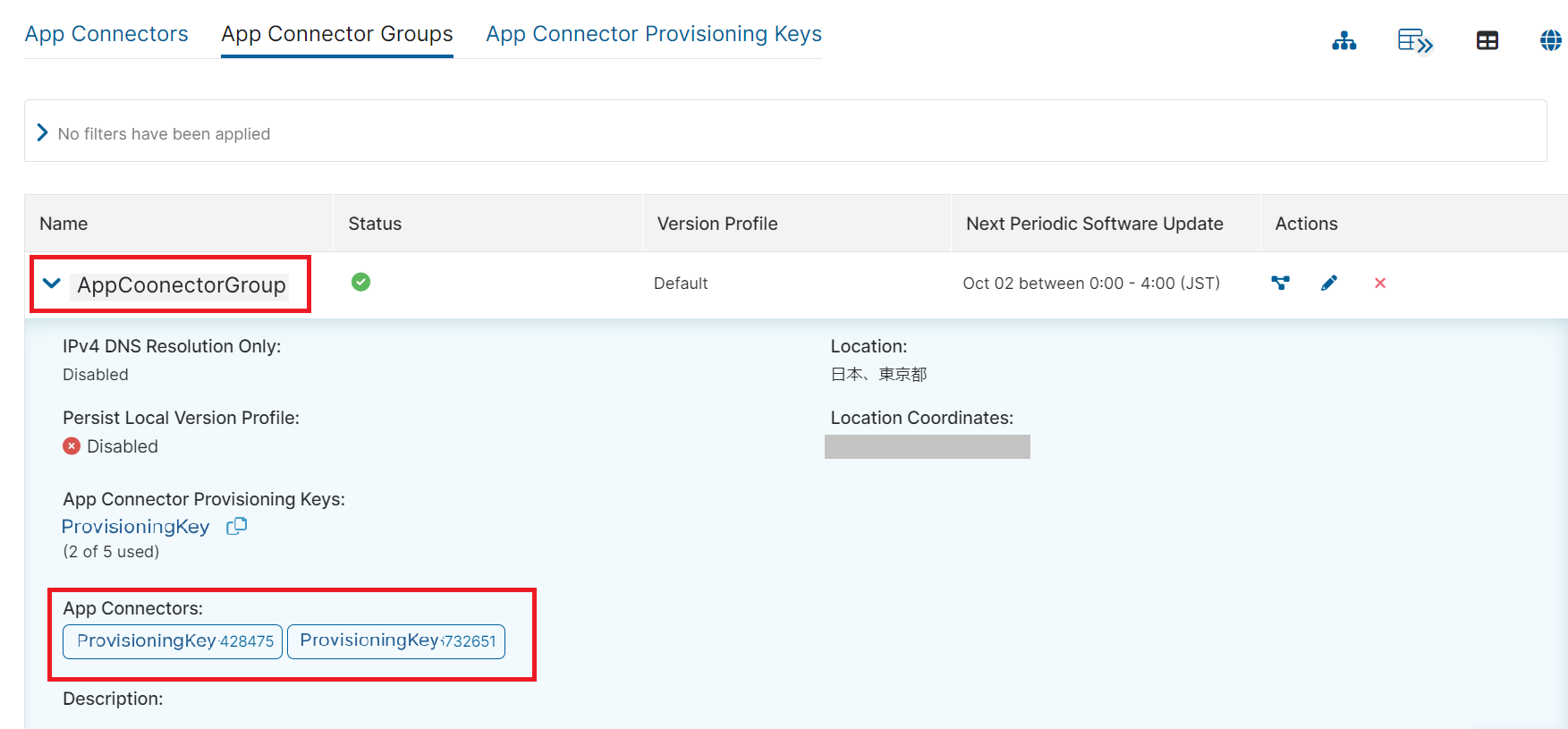
最後に
App Connectorの設定が完了したら、実際の通信制御設定をZPA側で実施する必要があります。
そちらについては、下記記事に纏めておりますので、参考にしていただければと思います。
https://licensecounter.jp/engineer-voice/blog/articles/20230704_Zscaler_WhyZPA.html
今回はVMwareへのApp Connectorデプロイ方法をご紹介しました。
冒頭でもご説明しましたが、他にも様々な仮想基盤、クラウドへの導入が可能となりますので、そちらについても今後ご紹介できればと思います。
著者紹介

SB C&S株式会社
ICT事業本部 技術本部 ソリューション技術統括部 ソリューション技術部 1課
風間 亮









