
本稿では、VMware Workspace ONEで管理しているデバイスに対して、アプリケーションを配布する際の手順をOSごとに紹介します。
目次
題名: Workspace ONEでアプリケーションを配布する
・モバイルデバイス編 (iOS/Android)
・PC編 (WIndows)
本稿
VMware Workspace ONEはMDM製品です。
Workspace ONEでは様々なOSに対して、デバイスやユーザーに対して様々な制限をかけることやアプリケーションを管理することができます。
本稿では管理デバイスに対してWorkspace ONEでアプリケーションを配布する手法を紹介します。
Windowsデバイスに対して、Workspace ONEを利用してアプリケーションを配布する方法には、パブリックアプリでの配布方法と社内アプリとしての配布方法の主に2種類の配布方法があります。
前回のモバイル編ではパブリックアプリを利用してアプリケーション配信することが多いため、パブリックアプリの手順等をご紹介しましたが、今回のWindowsデバイスではモバイルデバイスと異なり、社内アプリとして配布することが多いです。
ここでは、社内アプリの配布方法についてご紹介します。
Windowsデバイスに対してパブリックアプリケーションで配信する場合は、前回のモバイルデバイス編をご参照ください。
◾️手順(社内アプリ)
1 Workspace ONE UEM管理コンソールにログインする
2 管理コンソールより、[アプリとブック] > [ネイティブ]と進む
3 [社内] タブより、 [追加]をクリックする
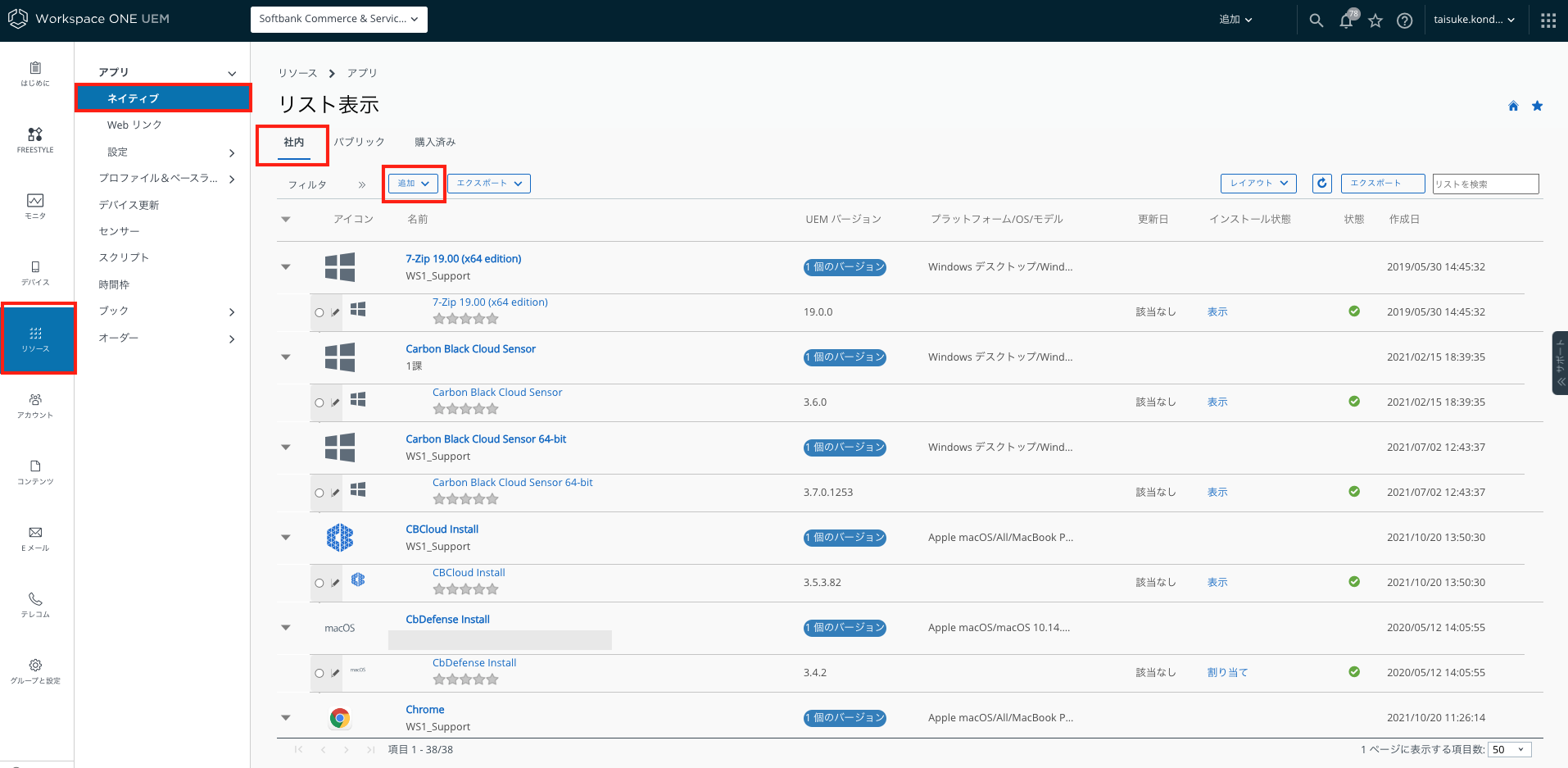
4 社内アプリの配布タイプを選択する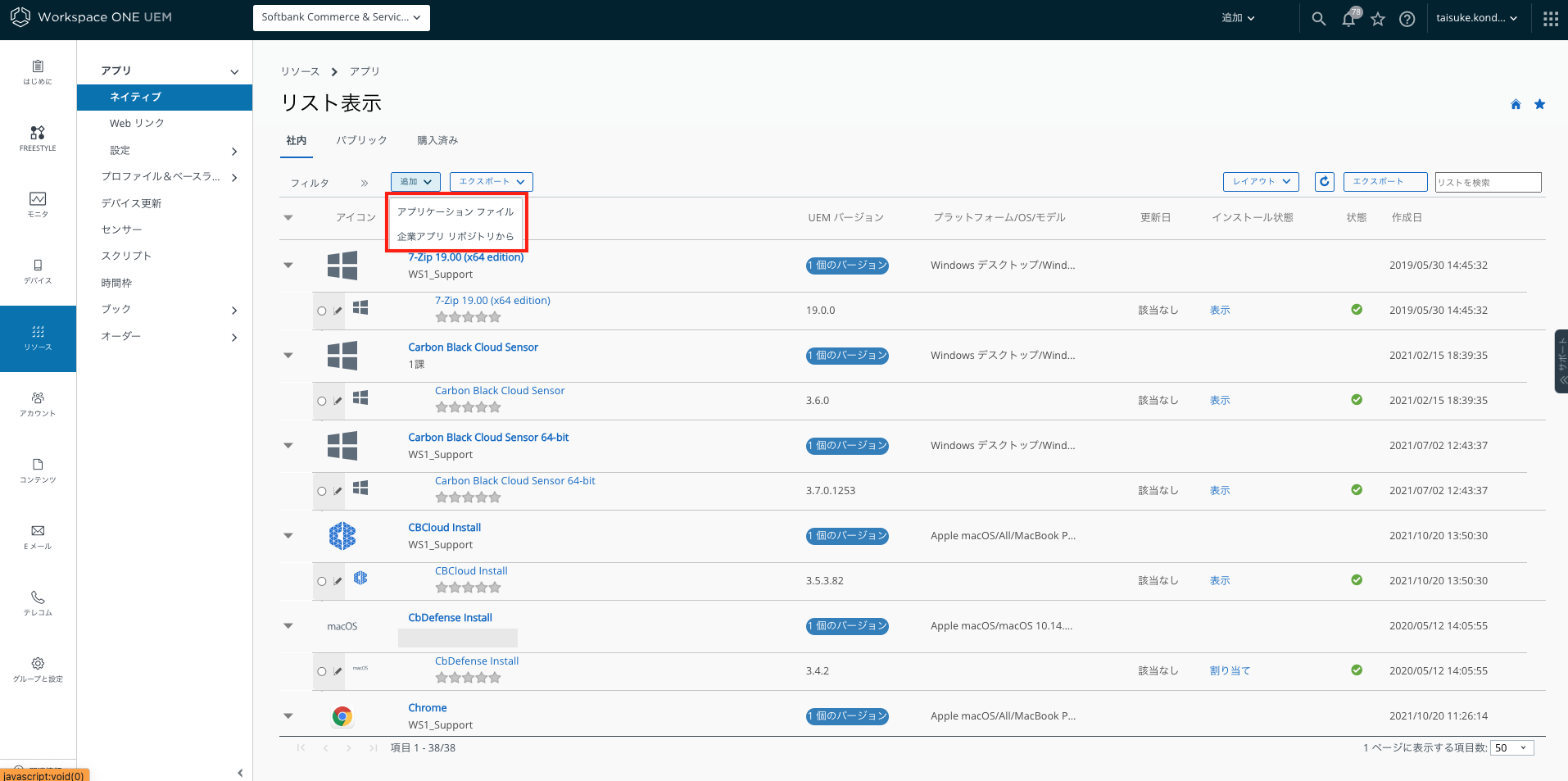
(参考UR L)
アプリケーションファイルの詳細はこちら
企業リポジトリの詳細はこちら
5 アプリケーションファイルを選択した場合、以下の画面に遷移する
6 [アップロード]をクリックし、アプリケーションファイルを選択する
7 ファイル選択後、[保存]をクリックし、[続行]を再度クリックする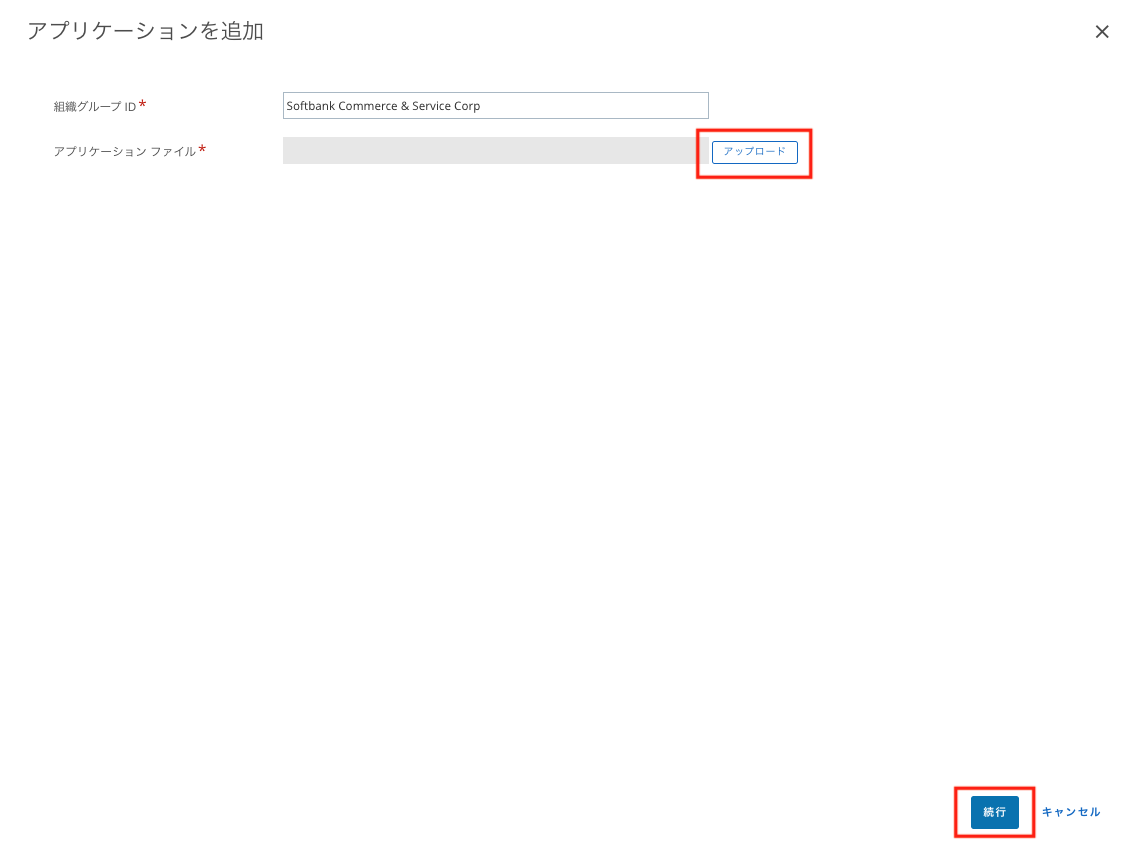
8 ダウンロードを行ったアプリケーションが表示される
9 [詳細]より、アプリケーションの名称等を設定する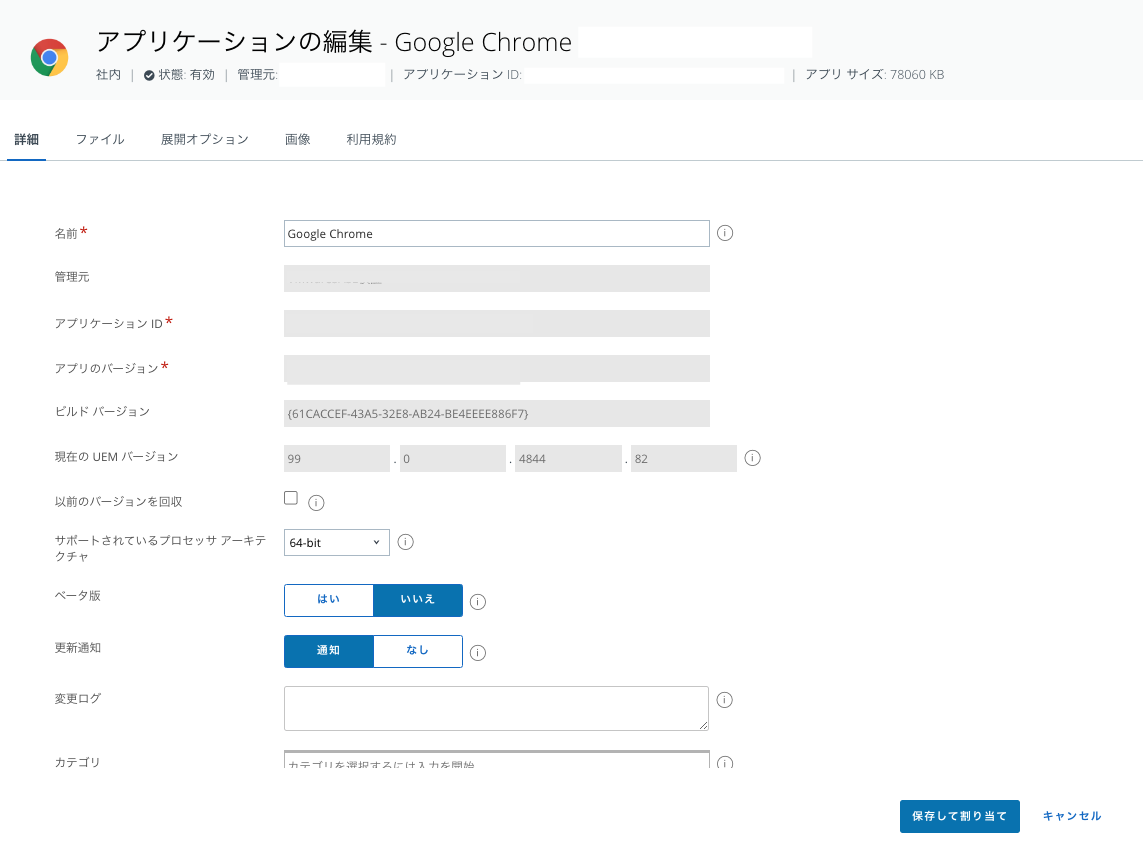
10 [展開オプション]より、[インストールコマンド]を入力する
※MSIファイルの場合、自動で入力されるがそれ以外のファイル形式だと入力されない場合あり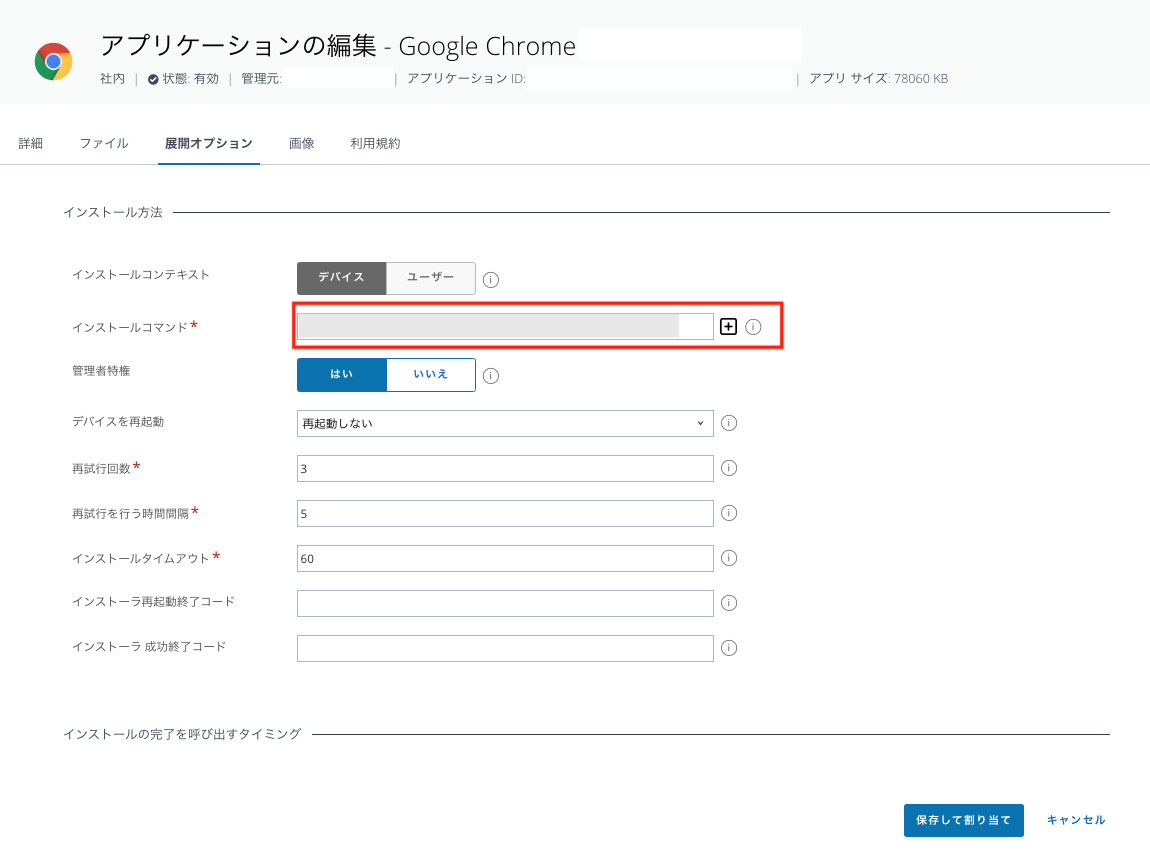
11 [画像]の[アイコン]より、アプリケーションのアイコンを設定することができる
12 配布アプリケーションの設定を確認後、[保存して割り当て]をクリックする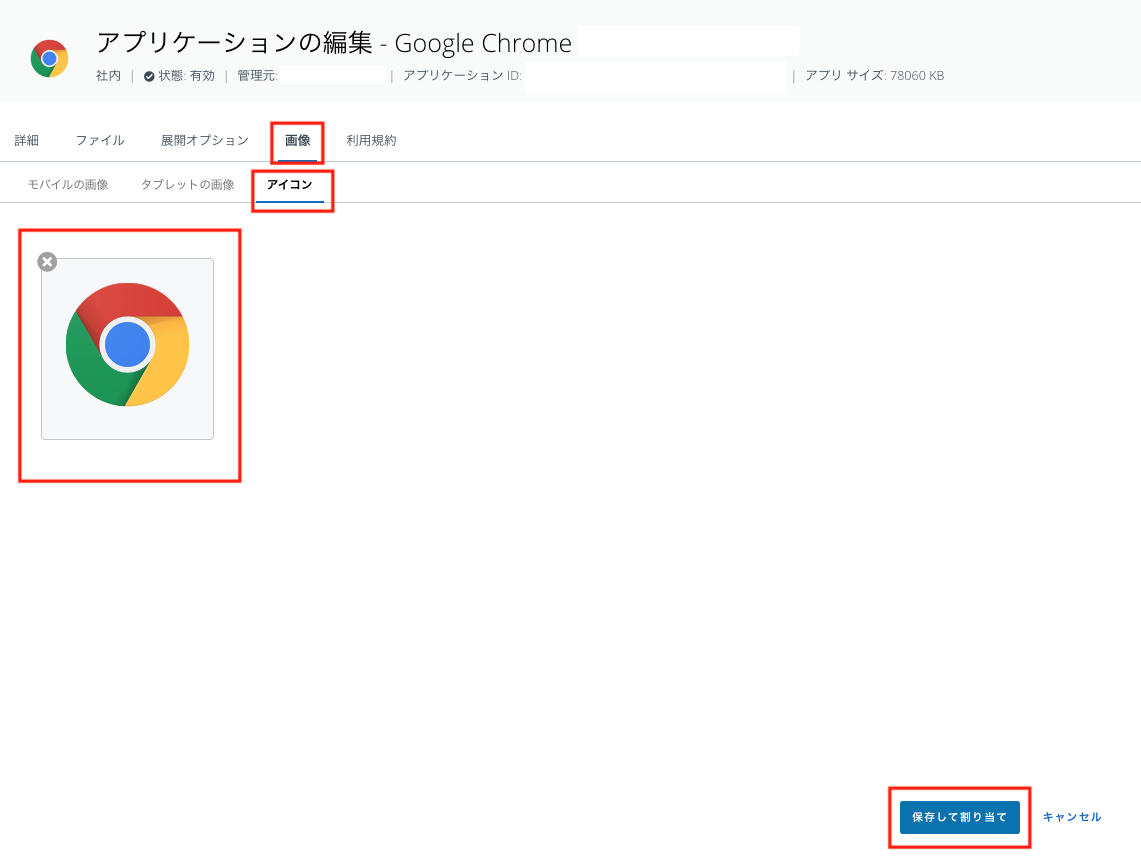
13 割り当て先が表示され、[保存]をクリックする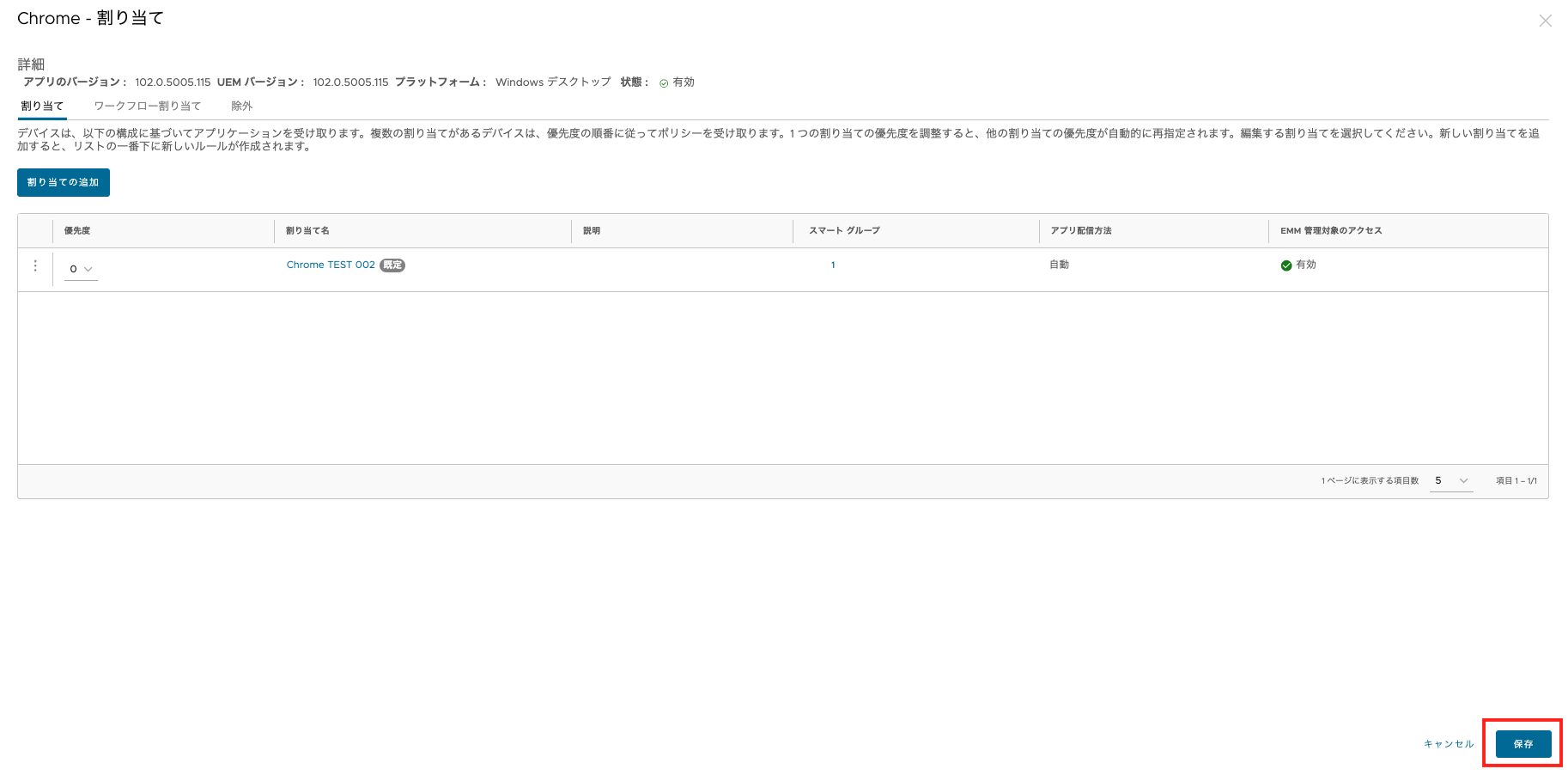
14 アプリケーションが配布されるデバイスの一覧が表示される
15 [公開]をクリックする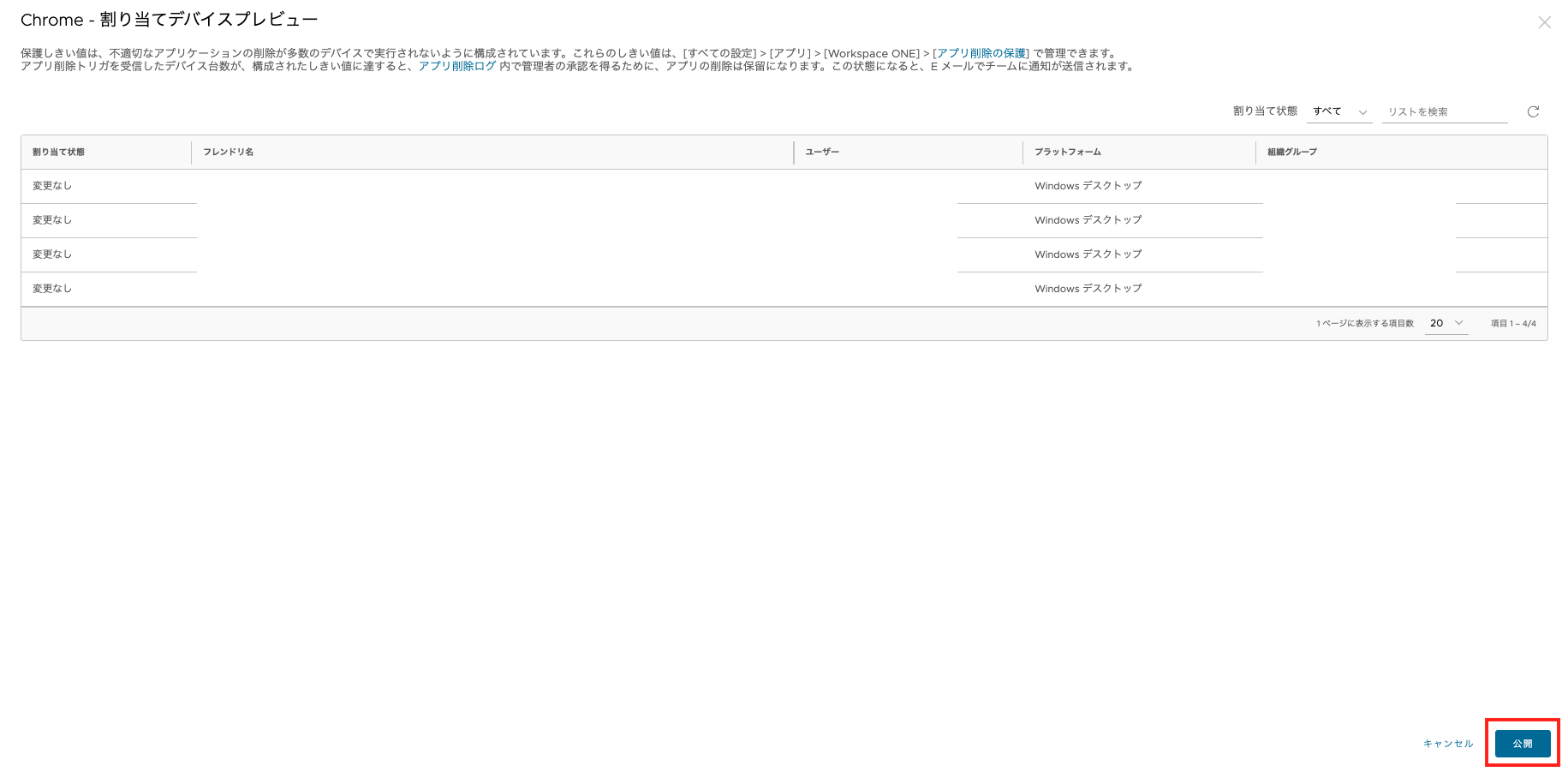
●企業リポジトリの場合
※上記の手順1~3を参照の上、手順4から紹介から
4 社内アプリの配布タイプを選択する 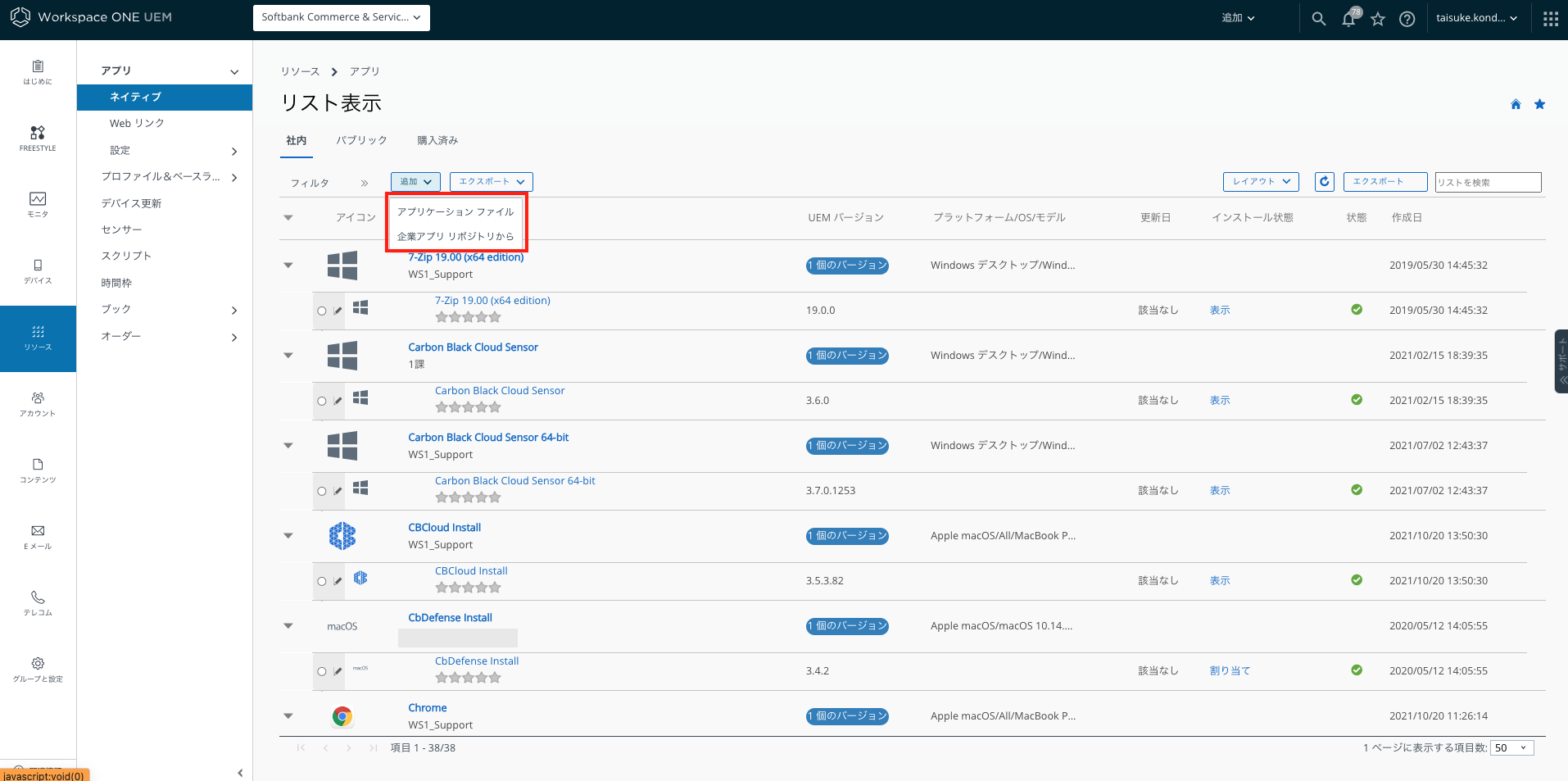
(参考URL)
アプリケーションファイルの詳細はこちら
企業アプリ リポジトリの詳細はこちら
5 企業リポジトリとして、VMware社がいくつかお客様がよく利用されるアプリケーションファイルを準備されています。
その中から今回配布したいアプリケーションがあれば、アプリケーションのアイコン左側よりご選択いただき、[次へ]をクリックする。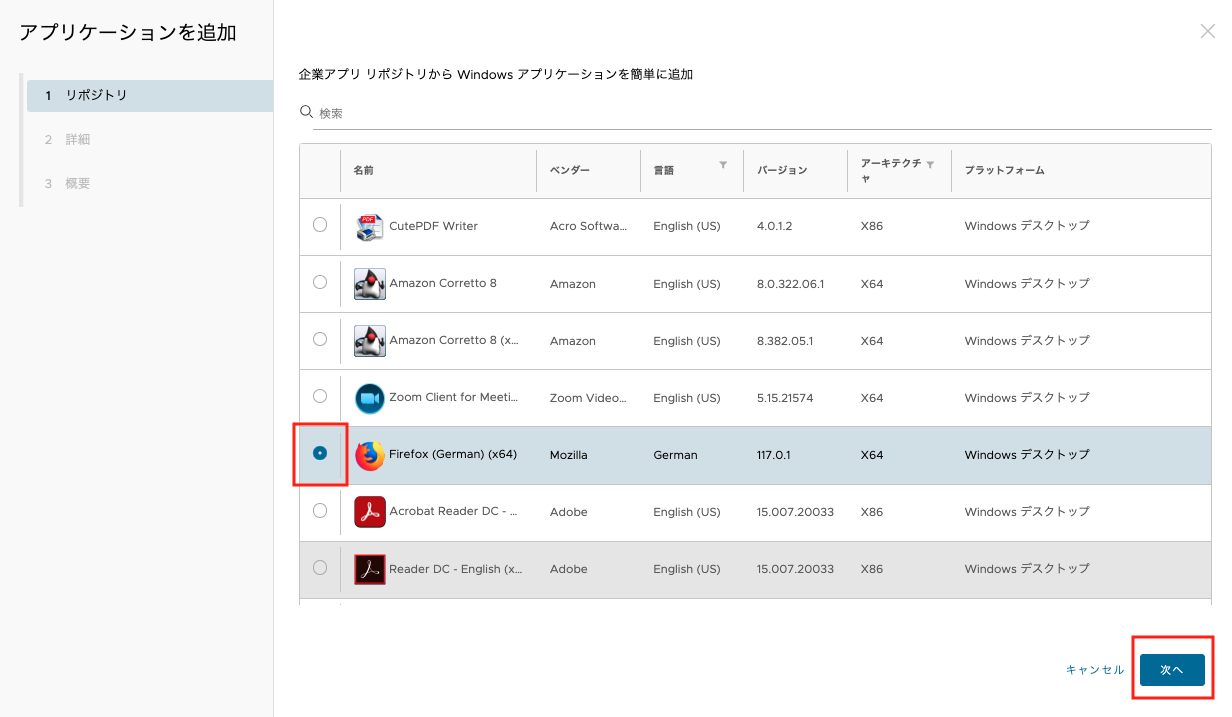
6 アプリケーションの詳細情報を設定することができます。設定後、[次へ]をクリックする。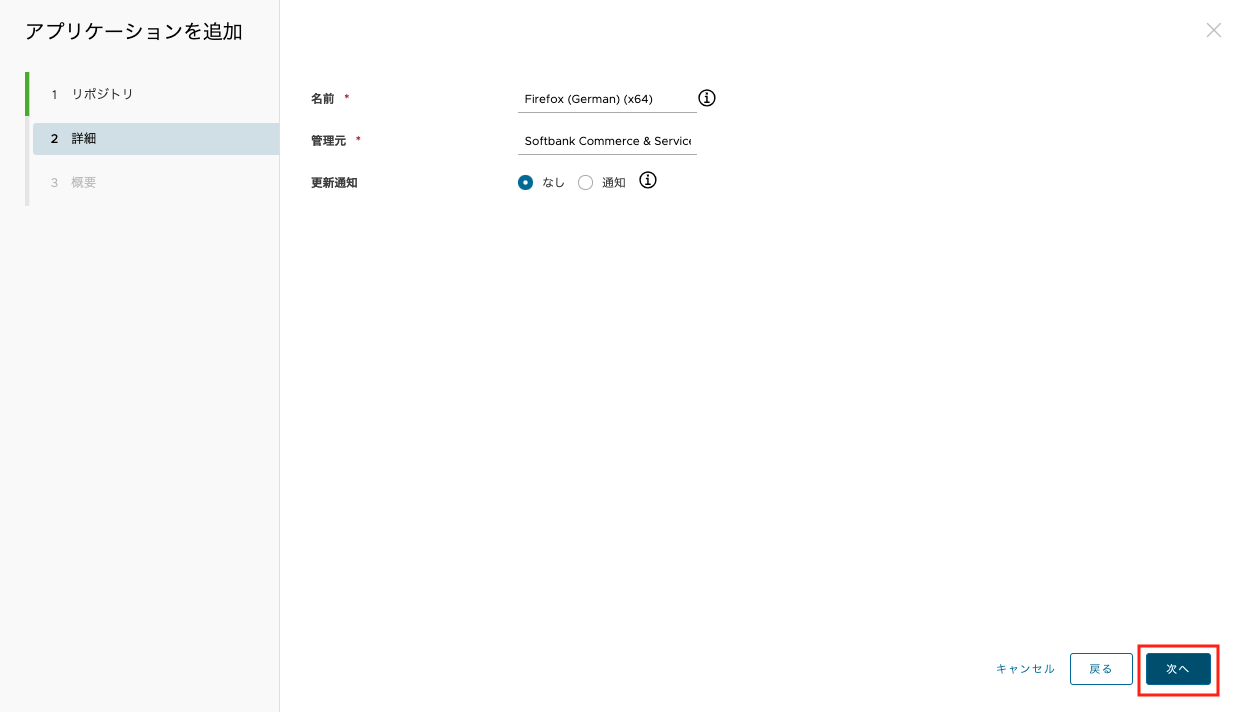
7 配布アプリケーションの詳細情報が表示されます。その後、[保存]をクリックする。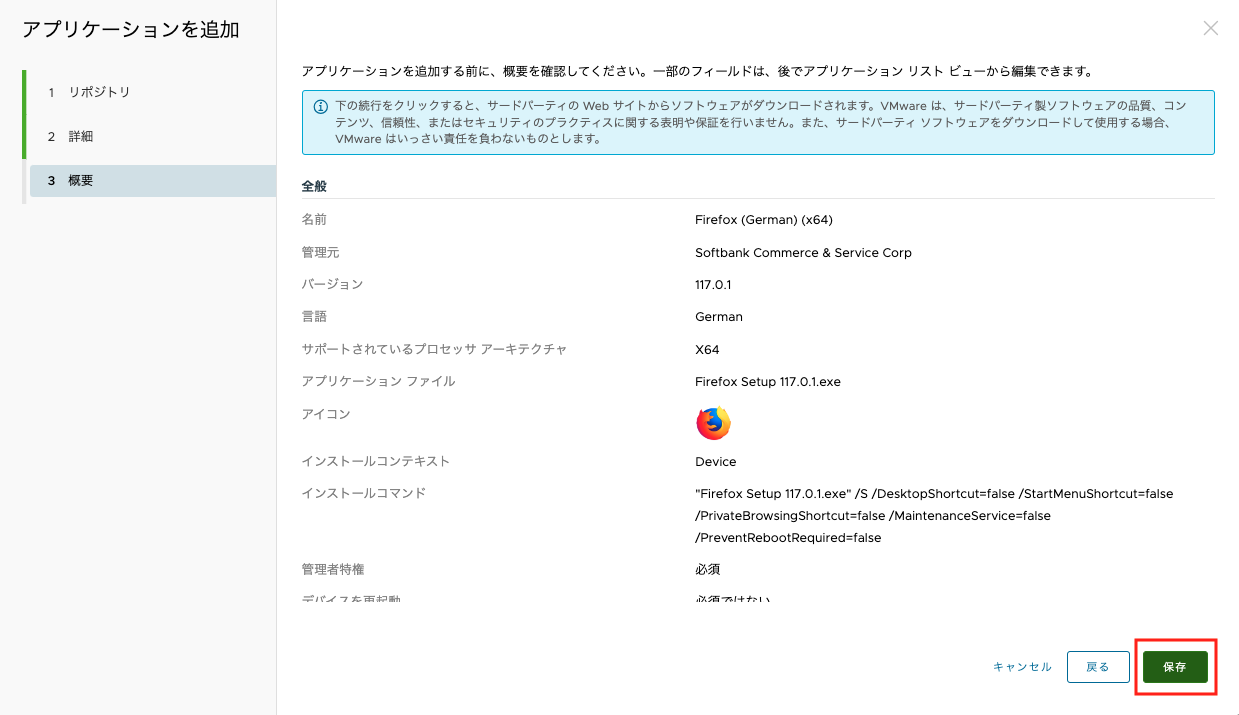
ここまでWindowsデバイスへの配布でよく利用される社内アプリとしてのアプリケーション配布方法についてご紹介してきました。
モバイルデバイスの際と同様に、Workspace ONEでプロファイルを作成し、割り当てることで管理者が設定した方法でアプリケーションを利用させ管理することができます。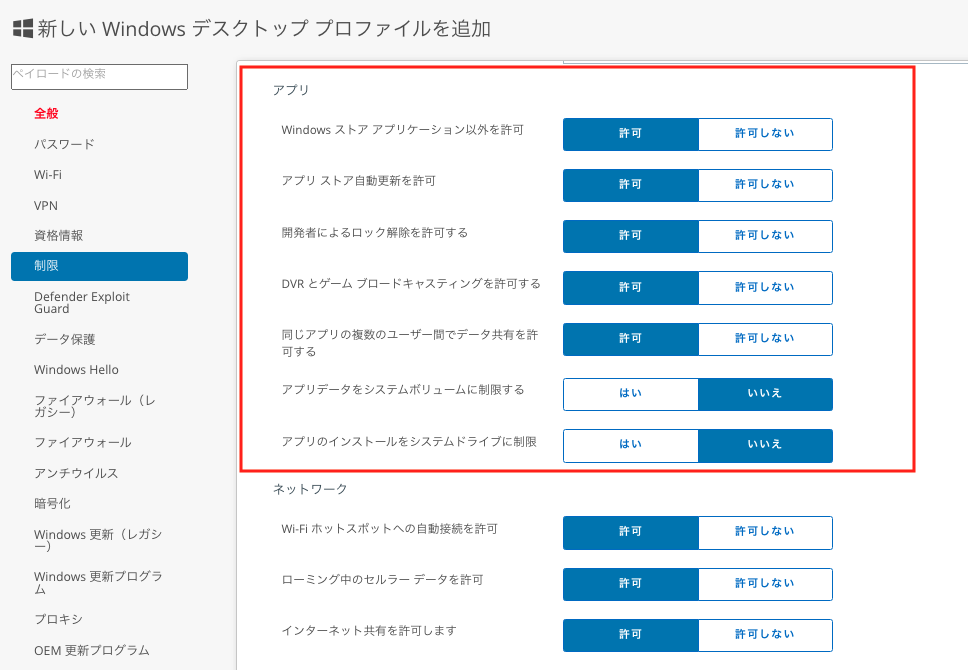
Workspace ONEで提供されている機能を利用し、主に2種類のアプリケーション配信方式を利用して柔軟なデバイス管理に繋げていただければと思います。
最後まで読んでいただきありがとうございました。
著者紹介

SB C&S株式会社
ICT事業本部 技術本部 技術統括部 第2技術部 2課
近藤 泰介 -Taisuke Kondoh-
SB C&S株式会社に入社。
主にデジタルワークスペース実現のためのソリューション展開、案件支援、先進事例の獲得、協働パートナーの立ち上げを経験。
現在はDevOps/DevSecOps・AI領域の商材のプリセールスを行いながら、新興技術調査、新興企業/商材の目利きを行う。
また、Microsoftを中心としたビジネス領域の調査・プリセールスも行う。
vExpert 2023、vExpert 2024、vExpert 2025 受賞




