
本稿では、VMware Workspace ONEで管理しているデバイスに対して、アプリケーションを配布する際の手順を紹介します。
目次
題名: Workspace ONEでアプリケーションを配布する
・モバイルデバイス編 (iOS/Android)
・PC編 (Windows)
本稿
VMware Workspace ONEはMDM製品です。
Workspace ONEでは様々なOSに対して、デバイスやユーザーに対して様々な制限をかけることやアプリケーションを管理することができます。
本稿では管理デバイスに対してWorkspace ONEでアプリケーションを配布する手法を紹介します。
モバイルデバイス(iOSやAndroid)に対して、Workspace ONEを利用してアプリケーションを配布する方法には、パブリックアプリでの配布方法と社内アプリとしての配布方法の主に2種類の配布方法があります。
まず始めに、アプリストアに公開されているアプリケーションを配布するパブリックアプリでの手順についてご紹介します。
◾️手順 (パブリック)
1. Workspace ONE UEM管理コンソールにログインする
2. 管理コンソールより、[アプリとブック] > [ネイティブ]と進む
3. [パブリック] タブより、 [アプリケーションを追加]をクリックする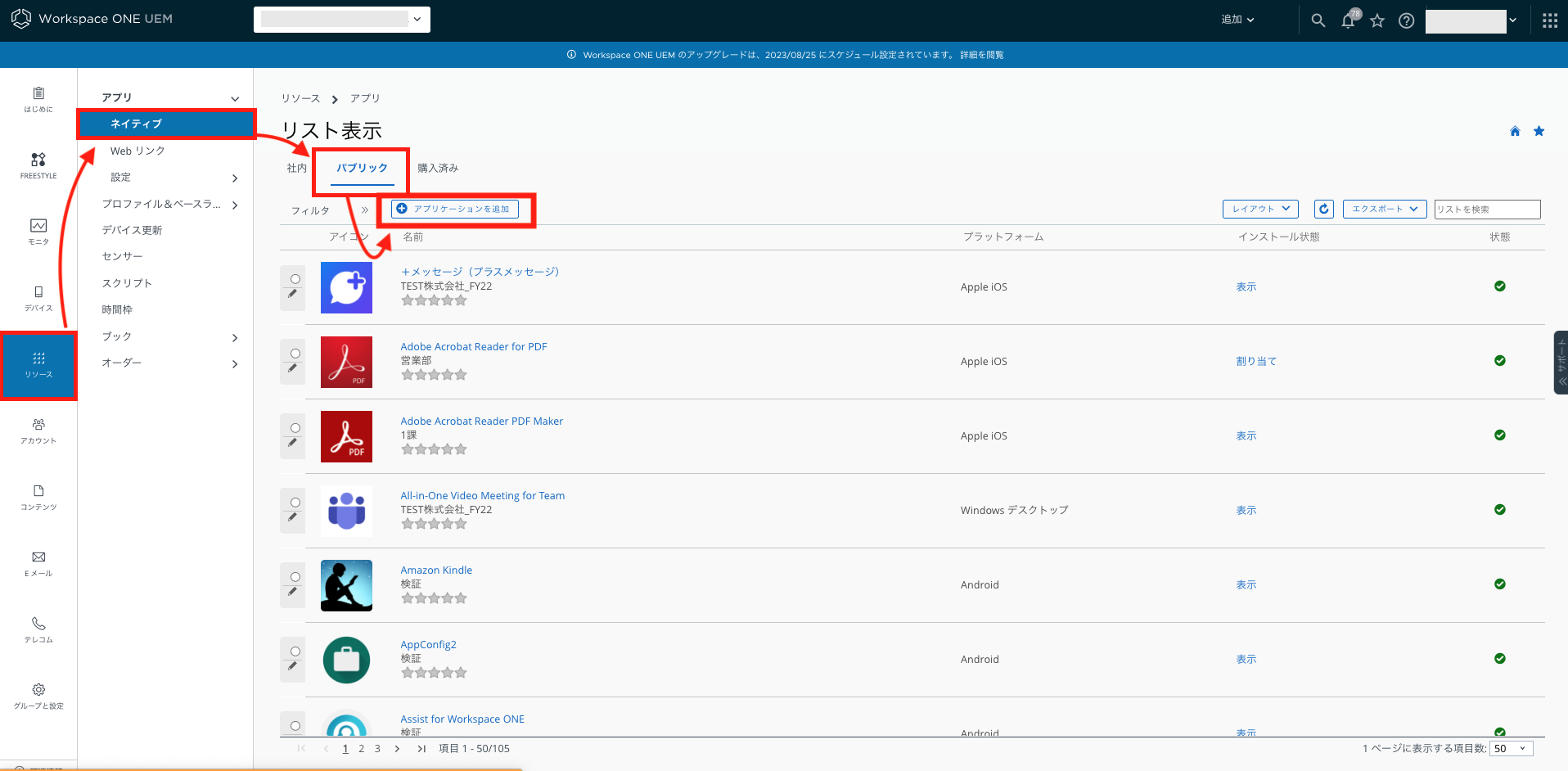
4. [プラットフォーム」にて、配布を行う[OS]を選択する
5. [ソース]より、アプリストアでの検索方法を選択する
※[アプリストアを検索]と[URL入力]のどちらかを選択する
6. 先程、選択したアプリケーションの選択方法に合わせて配布したいアプリケーションを示す
※[アプリストアを検索]を指定した場合は、配布したいアプリケーションの名称を[名前]に入力する
※[URL入力] を指定した場合は、配布したいアプリケーションのURLを入力する
※パブリックでの操作のため、各OSが提供しているアプリストアより配信可能なアプリケーションに限る
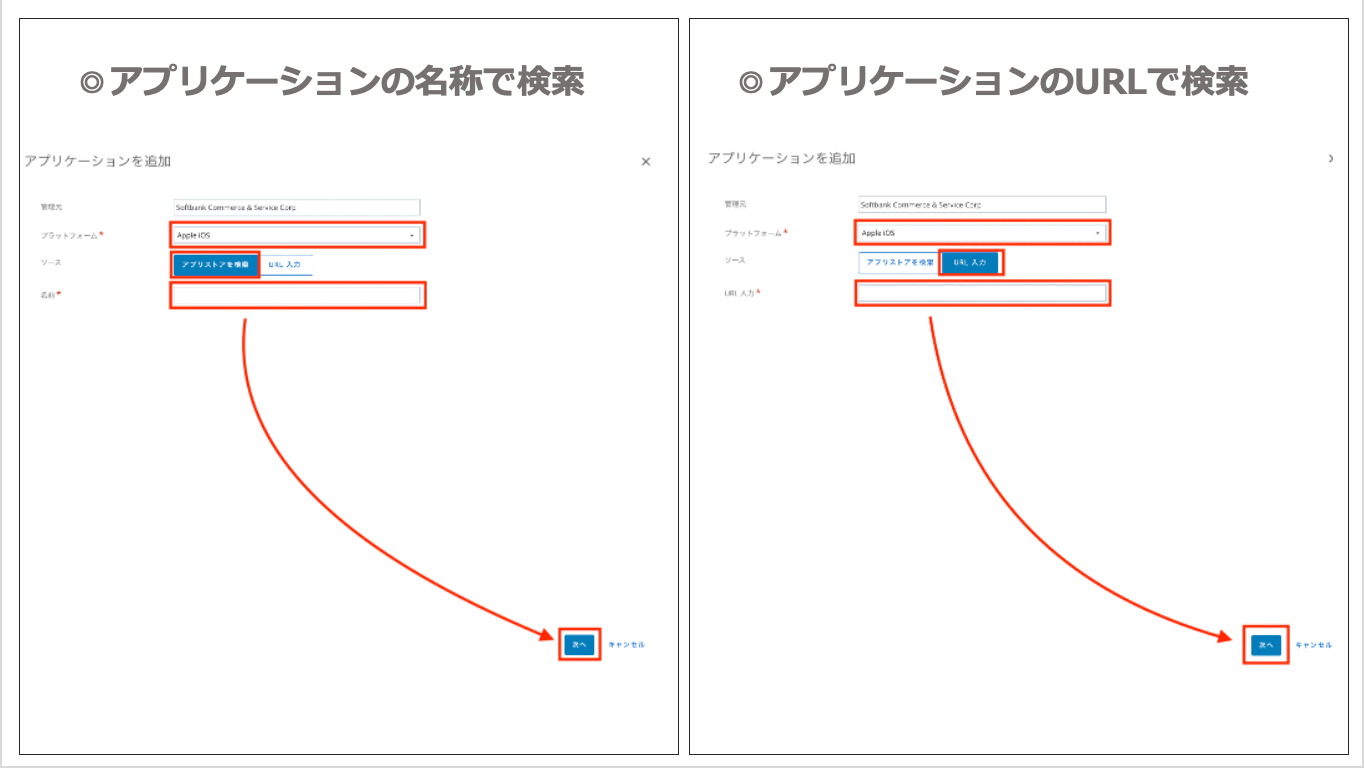
※上記は、AppleのiOSを選択した場合
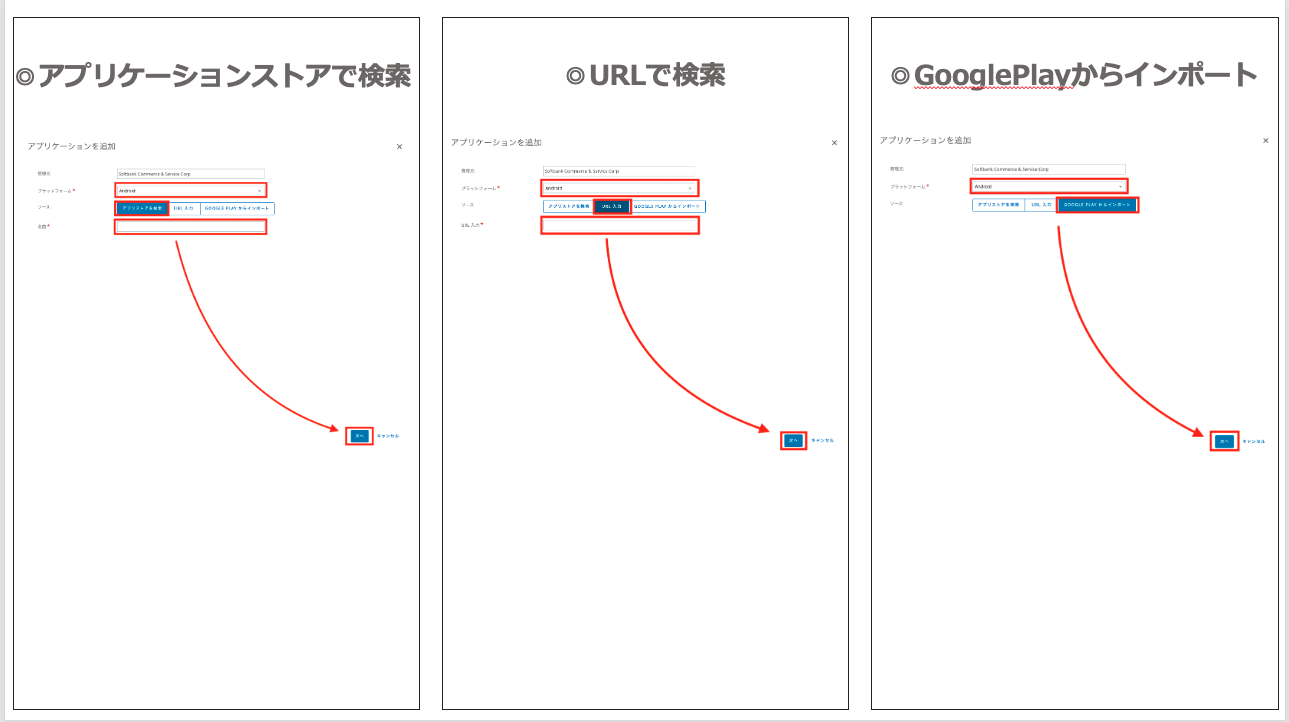
※上記のように、AndroidをOSで選択した場合のみ、[GOOGLE PLAYからインポート]設定も可能
7. Workspace ONE UEMの管理コンソール上に、以下のようなアプリケーション検索結果が表示される
8. デフォルトの場合、米国のアプリストアから検索結果を取得されているため、管理画面の右上のプルダウンより該当する国名を選択する
※日本の場合、[日本]を選択することでアプリケーションの詳細情報も日本語表記に変わる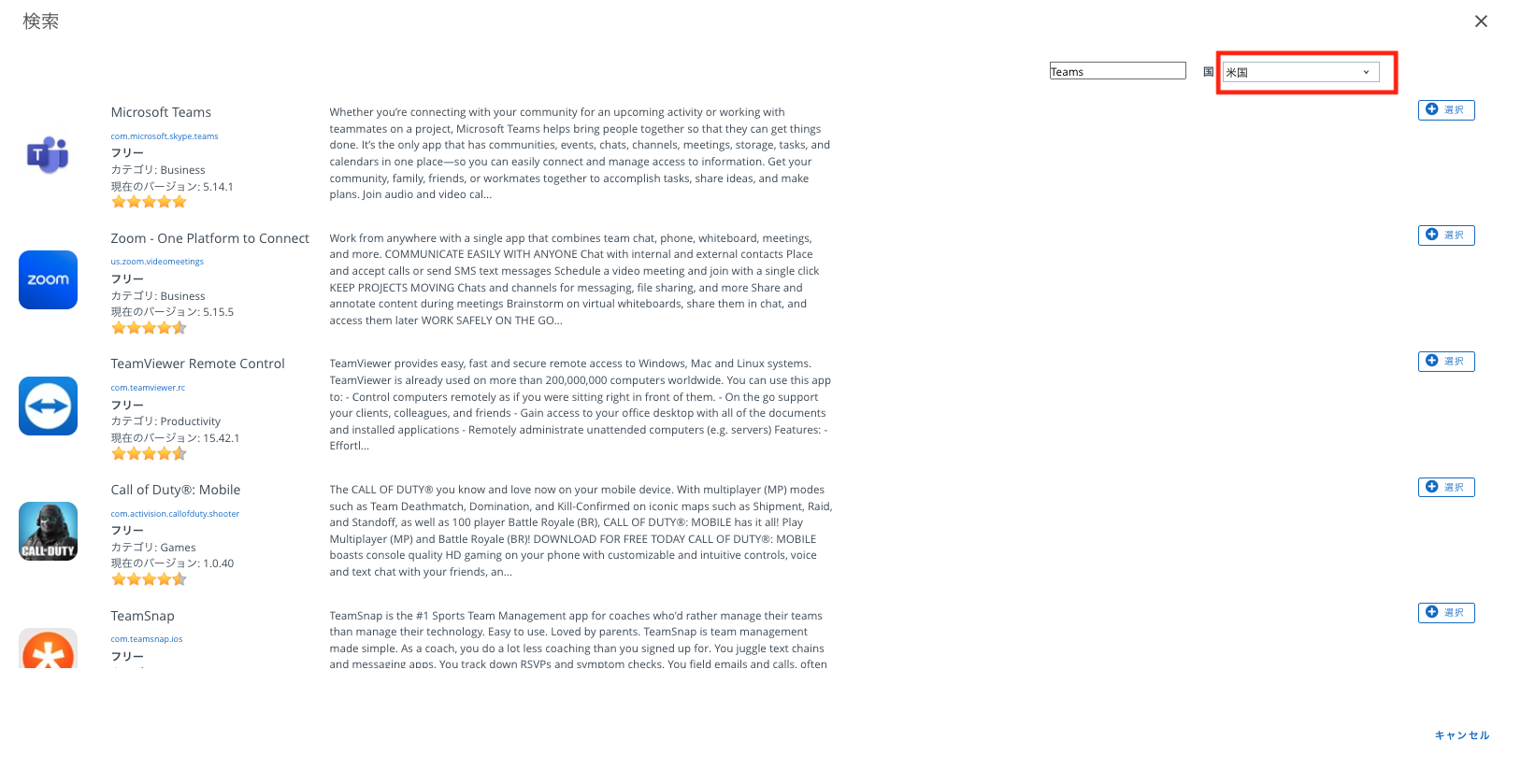
※上記の表示画面は、iOSを選択した場合Apple Storeの画面が表示される
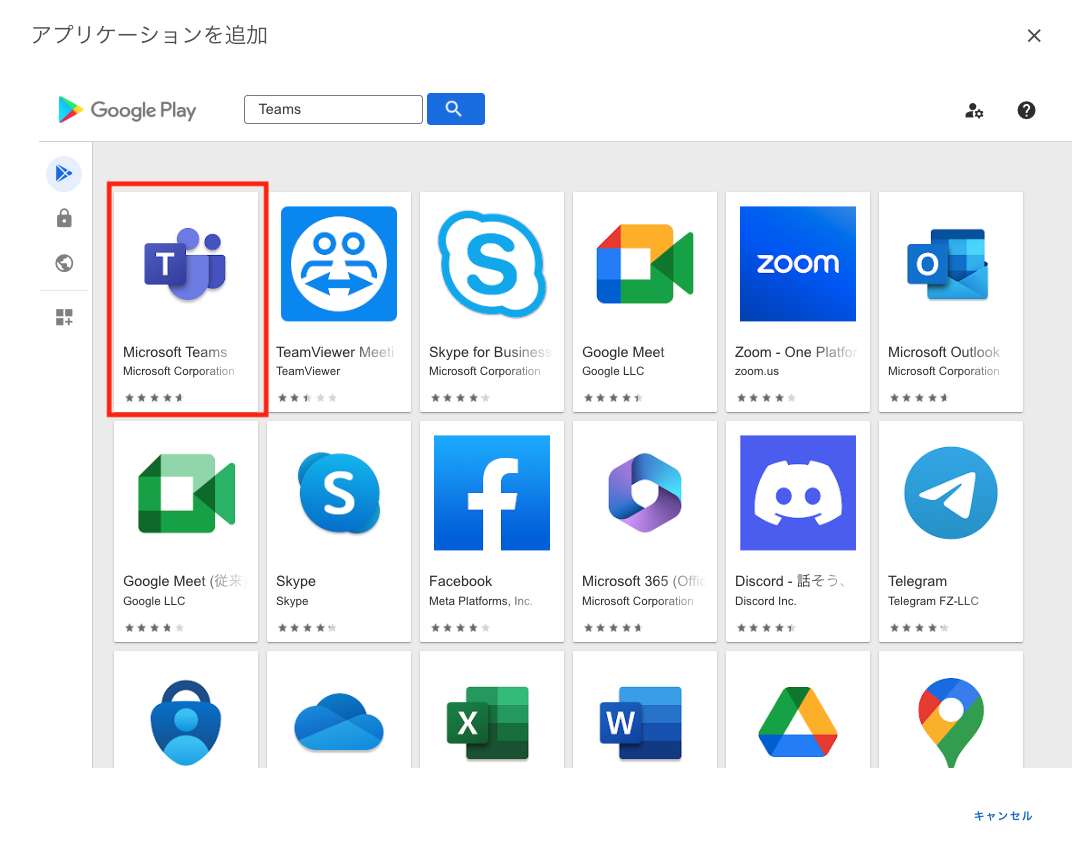 ※上記の表示画面は、Androidを選択した場合Google Play Storeの画面が表示される
※上記の表示画面は、Androidを選択した場合Google Play Storeの画面が表示される
9. 指定した国名を選択後、検索結果よりWorkspace ONE管理下のiOSデバイスに対して配布を行いたいアプリケーションの右側に表示してある[選択]をクリックする。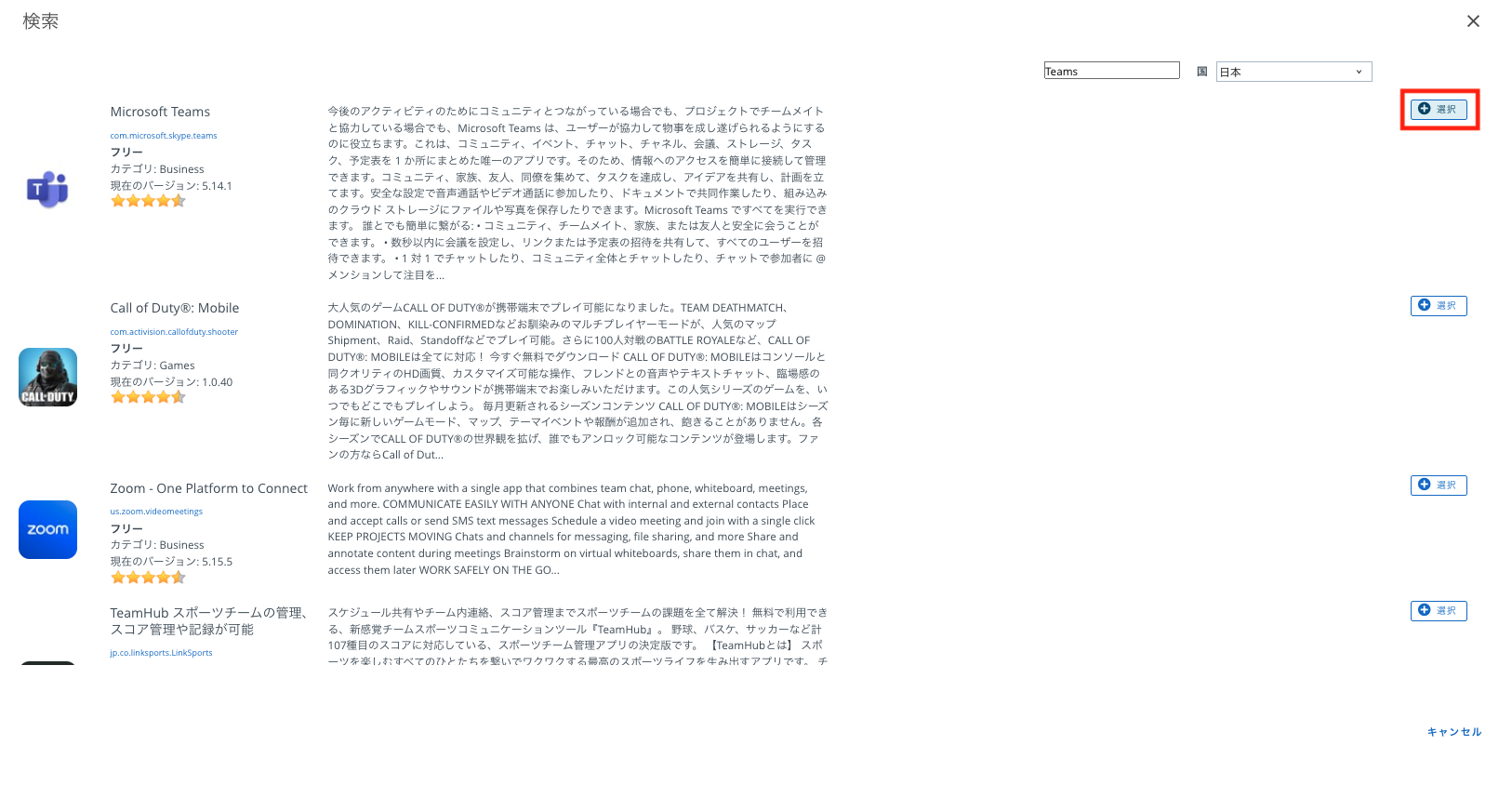
※上記画面はiOSを選択した場合
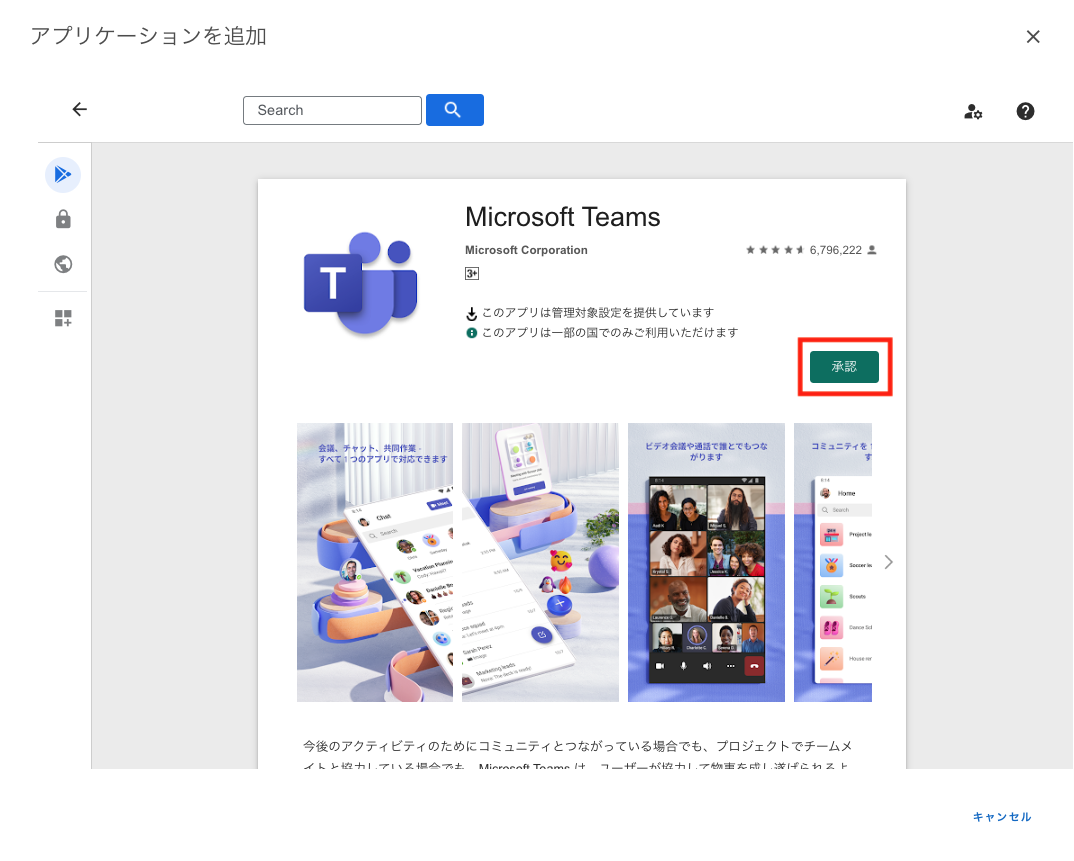
※上記画面はAndroid選択の場合
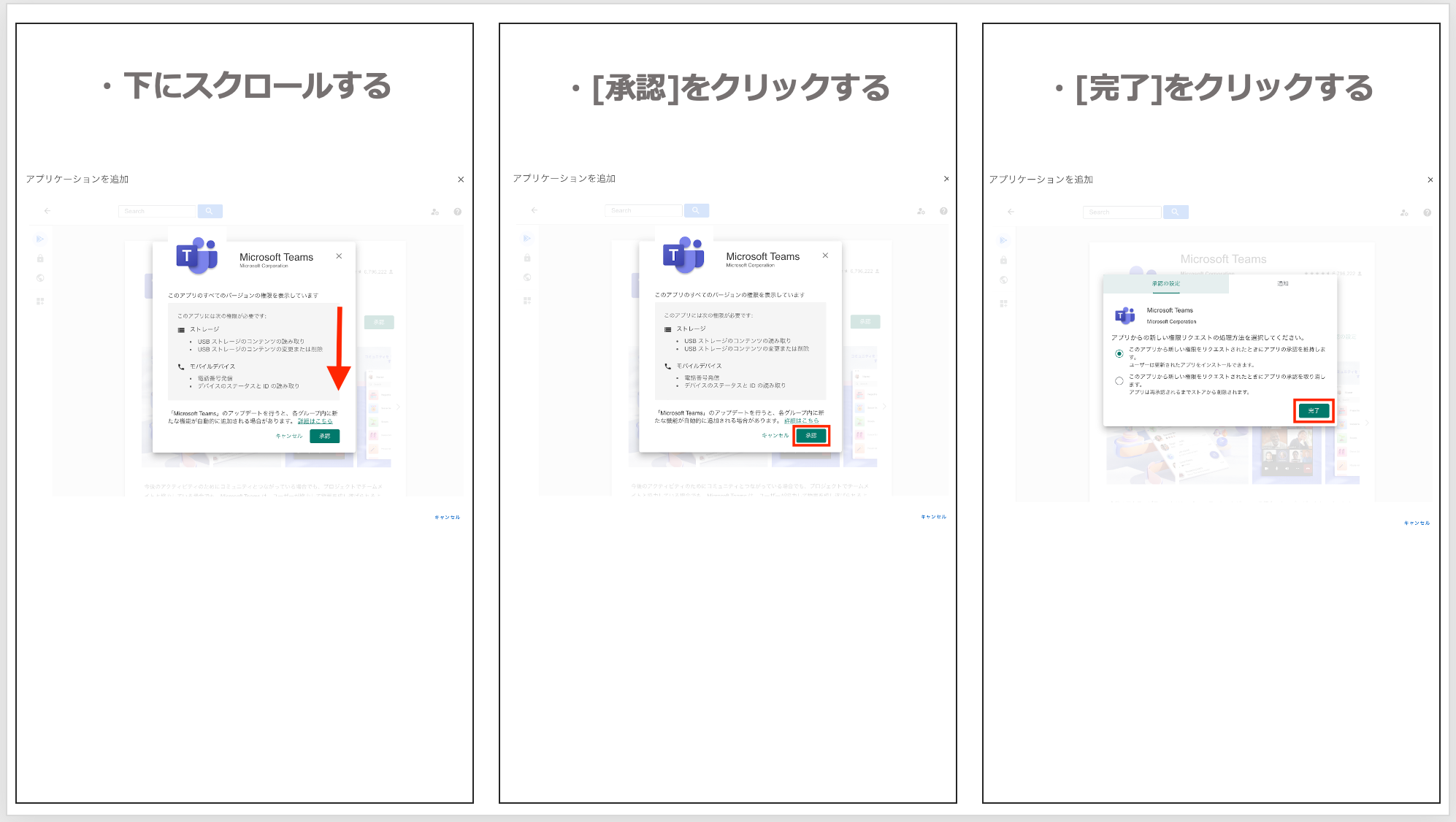
※Androidの場合、上記のような画面に遷移するため、注意事項を確認し[完了]をクリックする
10. 配布を実行したいアプリケーションが表示され、下部の[保存して割り当て]をクリックする。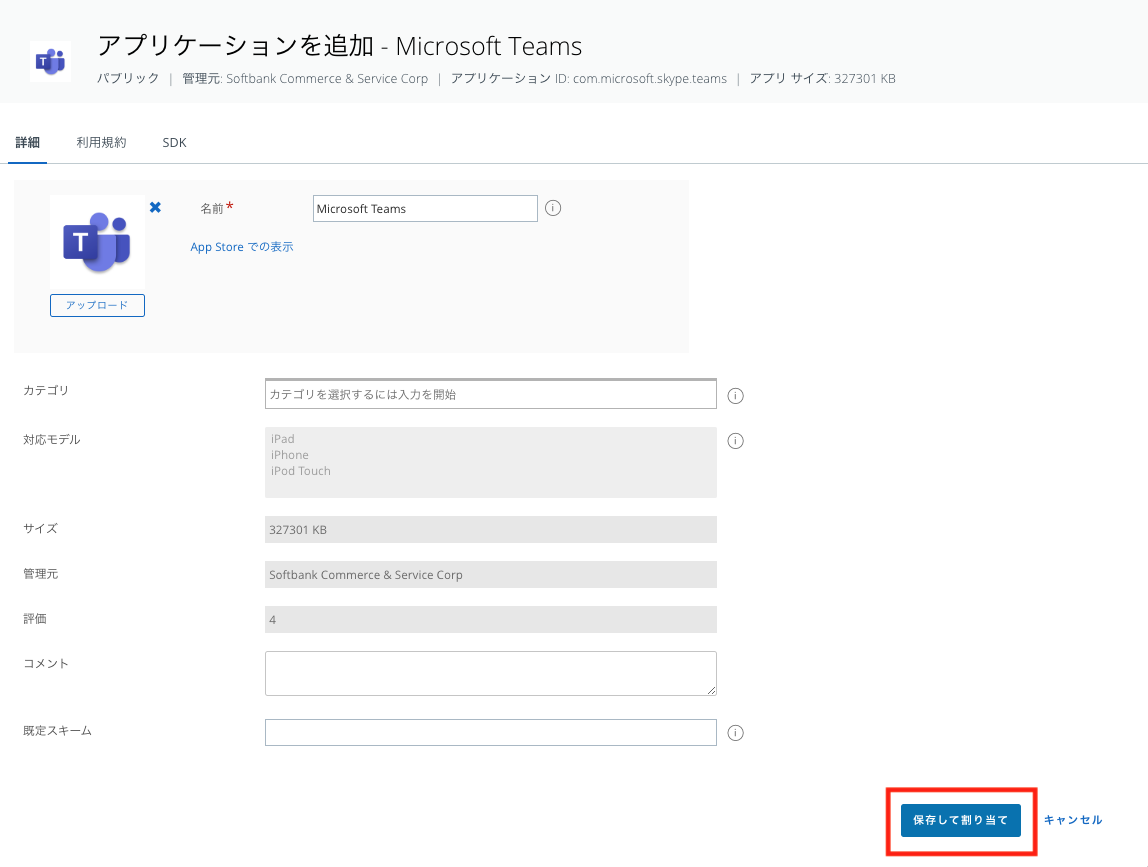
11. 配布するアプリケーションの割り当て設定画面が表示される。
12. Workspace ONE UEMの管理コンソール上で表示させたい割り当ての表示名を[名前]に設定する
13. アプリケーションを配布したいデバイスを、[割り当てグループ]として設定する。
※組織グループ、スマートグループとして選択可能
※グループについては以下のブログ記事で紹介しています。ご参照ください。
14. アプリ配信方法として、[自動]または[オンデマンド]を選択する。
※[自動]を選択した場合、Workspace ONEで管理され、配布先に設定した割り当てグループに該当しているデバイスに対して、アプリケーションのインストールを促すポップアップが表示され、該当するユーザーはそのポップアップに同意するだけでアプリケーションが自動インストールされます。
※[オンデマンド]を選択した場合、該当ユーザーはアプリカタログを開き該当するアプリケーションを選択しインストールする必要があるため、あくまで管理者は強制的にユーザーにアプリケーションを配布することはできません。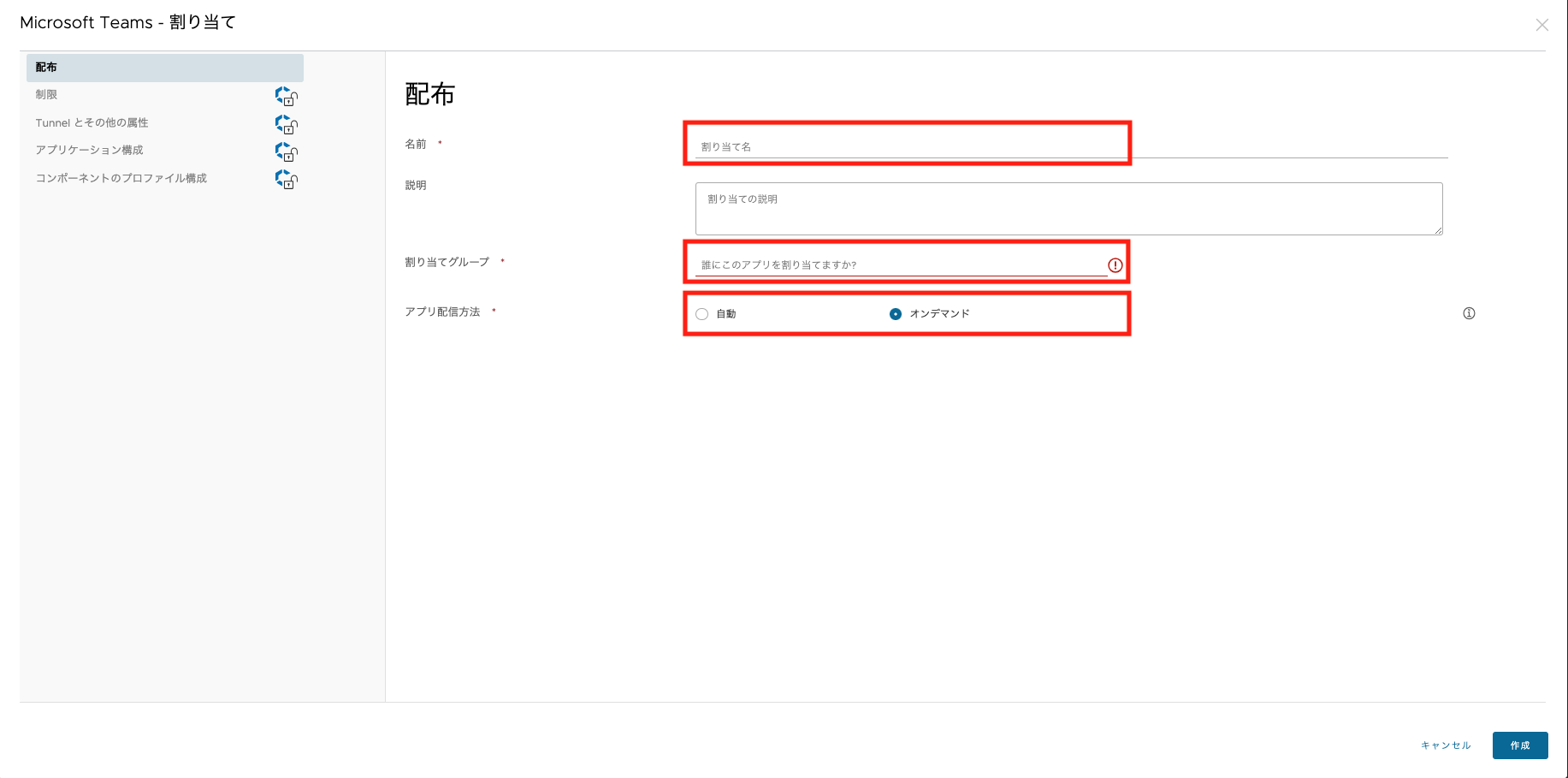
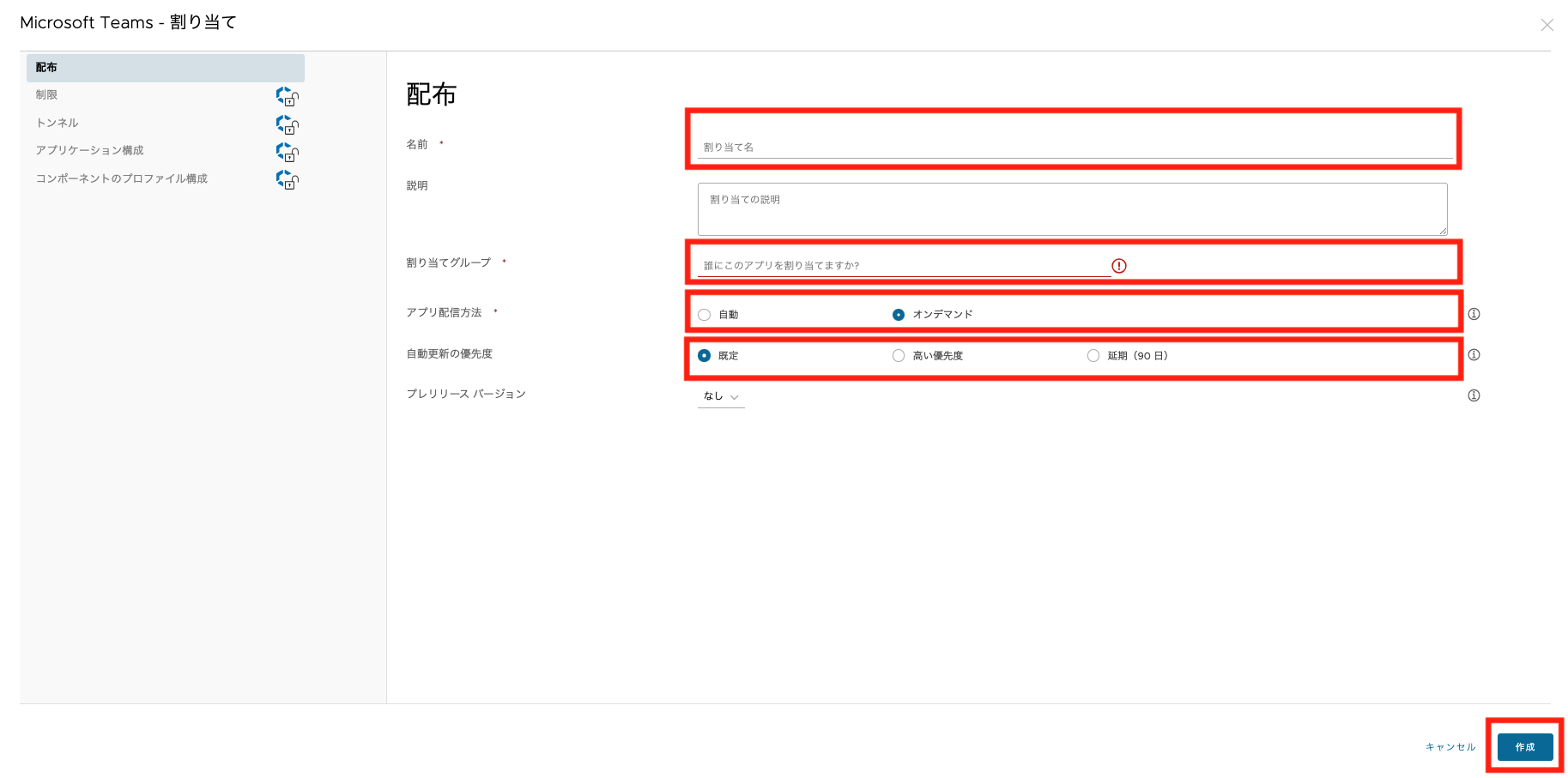
※Androidの場合、上記のようにGoogle playの自動更新がインストールされる優先度を設定することができる
15. 左部より[制限]をクリックする。
[加入解除時に削除]、[削除を禁止]、[アプリケーションバックアップを防ぐ]、[ユーザーがインストールしたアプリを MDM 管理対象にする]に該当するものにチェックを入れる。
※[加入解除時に削除]にチェックを入れた場合、デバイスがWorkspace ONE UEMの管理下から外れた場合アプリケーションが自動的に削除されます。
※[削除を禁止]にチェック入れた場合、Workspace ONE UEMの管理下にデバイスが存在している間は。ユーザー自身の意思でアプリケーションをアンインストールすることを制限させることができます。
※[アプリケーションバックアップを防ぐ]にチェックを入れた場合、iCloudにアプリケーションデータのバックアップを制限します。
※[ユーザーがインストールしたアプリを MDM 管理対象にする]にチェックを入れた場合、Workspace ONEでデバイスを管理する以前に、ユーザーがアプリケーションをインストールして利用していたアプリケーションに対してもWorkspace ONEの管理下になったタイミングでそれら既存のアプリケーションもWorkspace ONEで自動管理します。その際にユーザー自身で行う操作はありません。 監視対象外デバイスでは、ユーザーはWorkspace ONEによる管理を受け入れるように要求されます。
また、アプリケーションは再インストールされず、 データが失われることはありません。 アプリケーション管理において、 構成値やVPNなどの管理設定を送信できます。 プライバシー設定で個人アプリケーションデータを収集しないように設定している場合は、明示的なインストールトリガを作成されていない限りこの設定は無効となります。
16. [保存]をクリックします。(他にも設定が必要の場合は設定を完了させてください)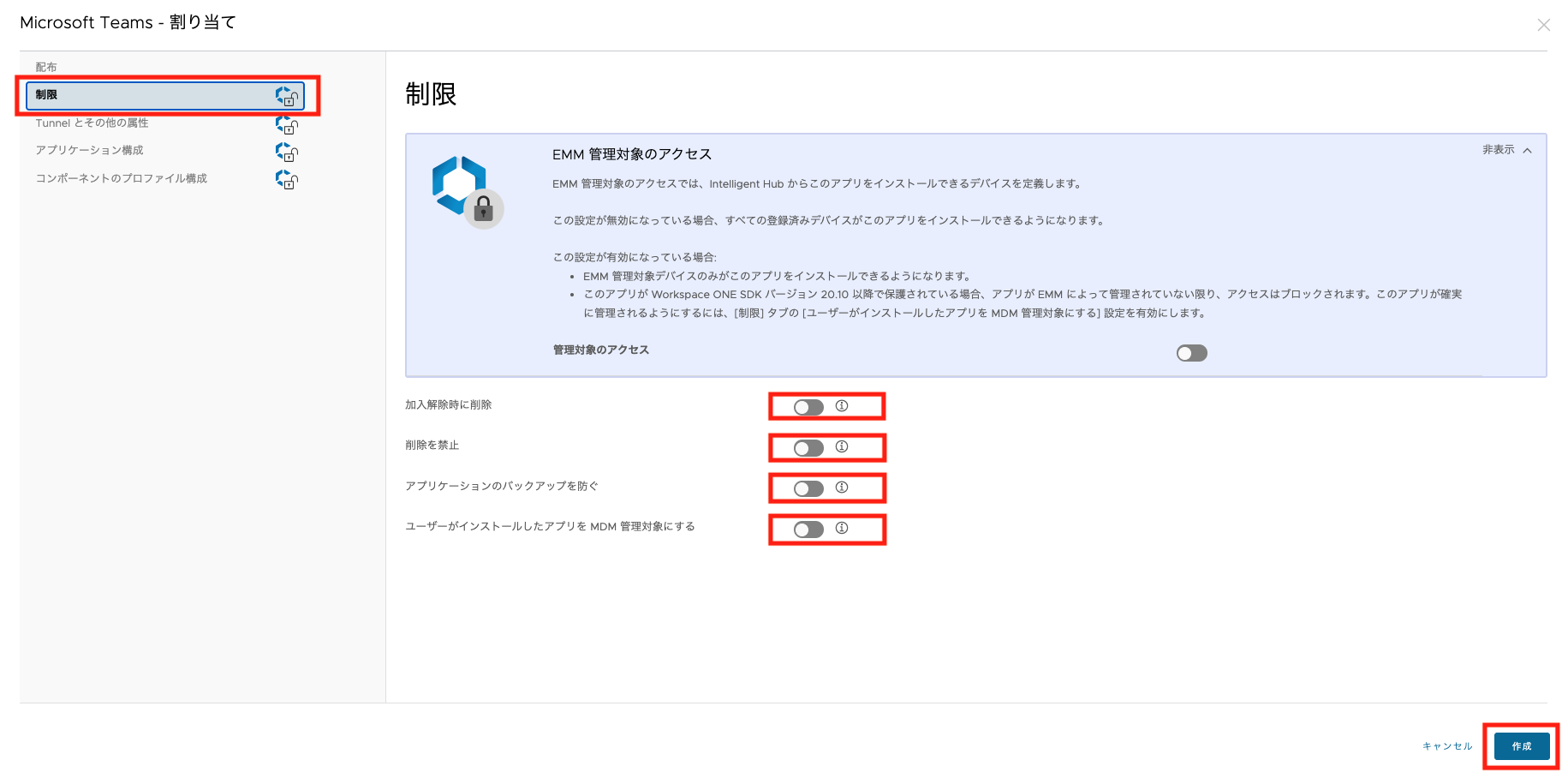
※その他、アプリケーションに設定したい場合は設定する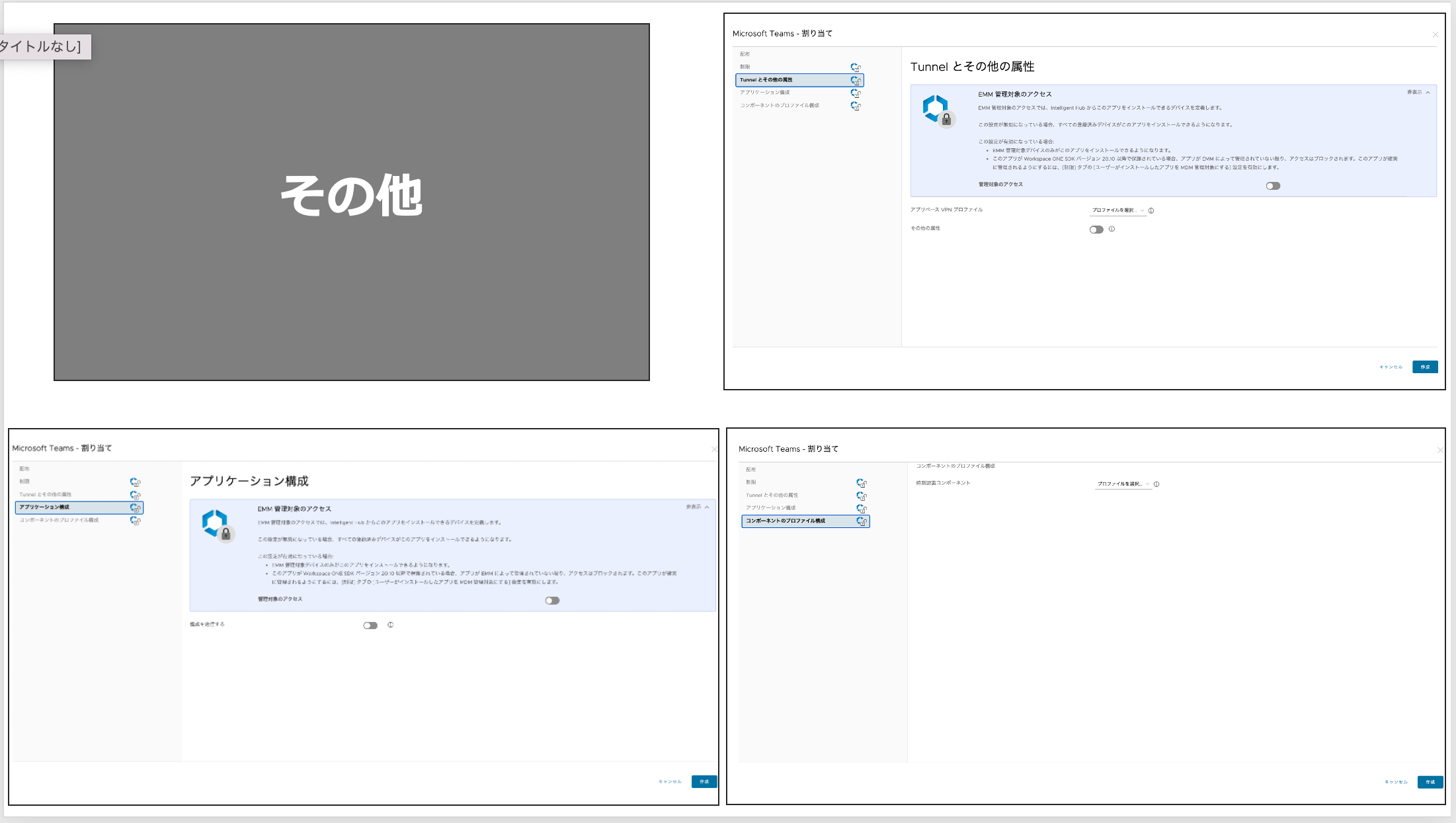
17. 設定/作成を行ったエントリー情報が表示されるので、誤りがないかを確認をしてください。
また、ここでは確認と併せて選択した配布アプリケーションに対して、組織グループやスマートグループを利用して、同一のアプリケーションを他のグループへの配信をすることや、グループごとに配信設定を変更させて、まとめてアプリケーション配信させることができる
※別のグループや設定を変更させて他のグループへ配信させたい場合は、左上の[割り当ての追加]を選択し、同様の手順を実施する
18. 設定に誤りがなければ、[保存]をクリックする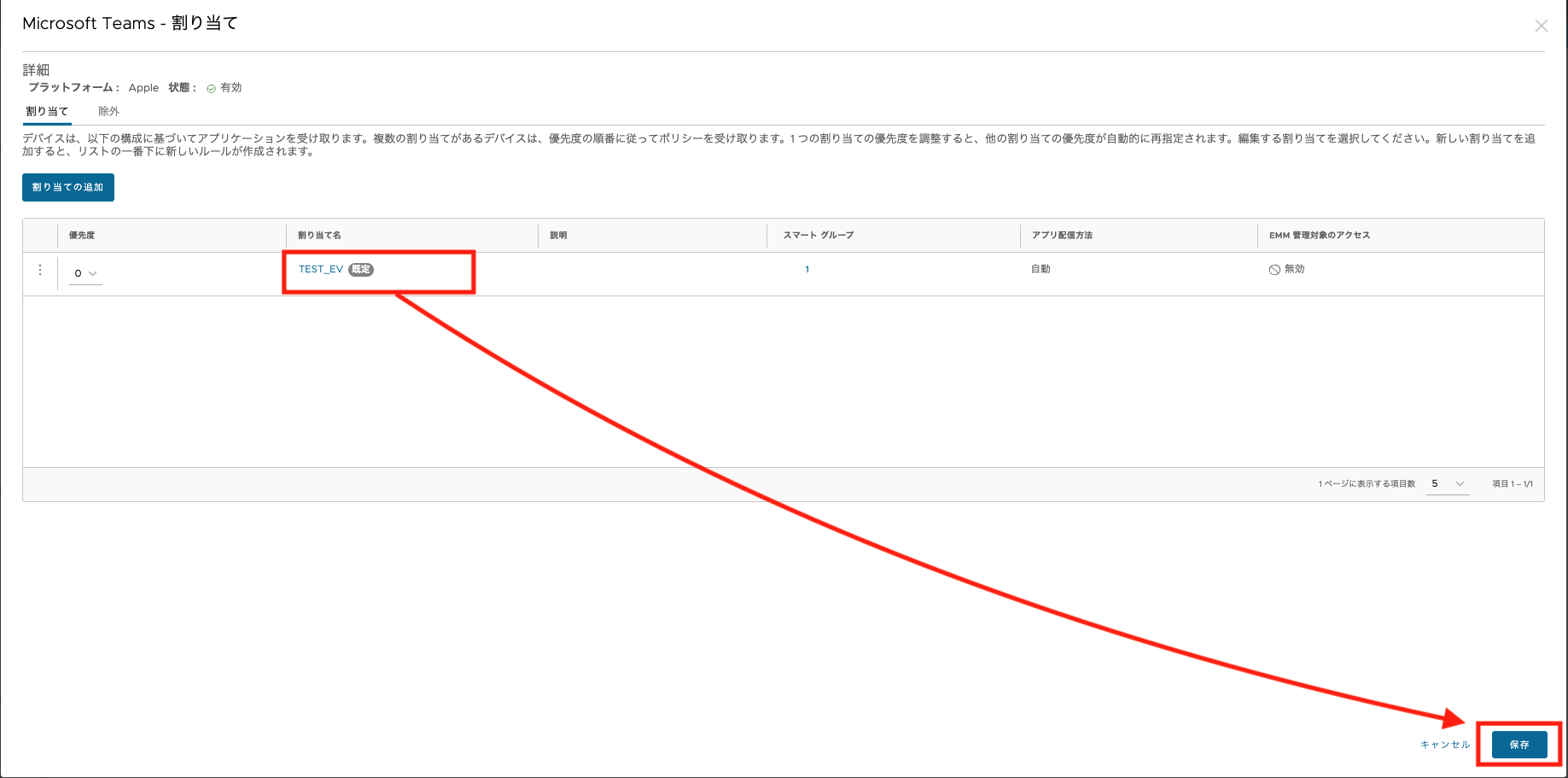
19. アプリケーションの配信対象に属しているデバイスがリスト表示される
20. デバイスリストを確認し、誤りがなければ[公開]をクリックする
21. デバイスへアプリケーションが配信される
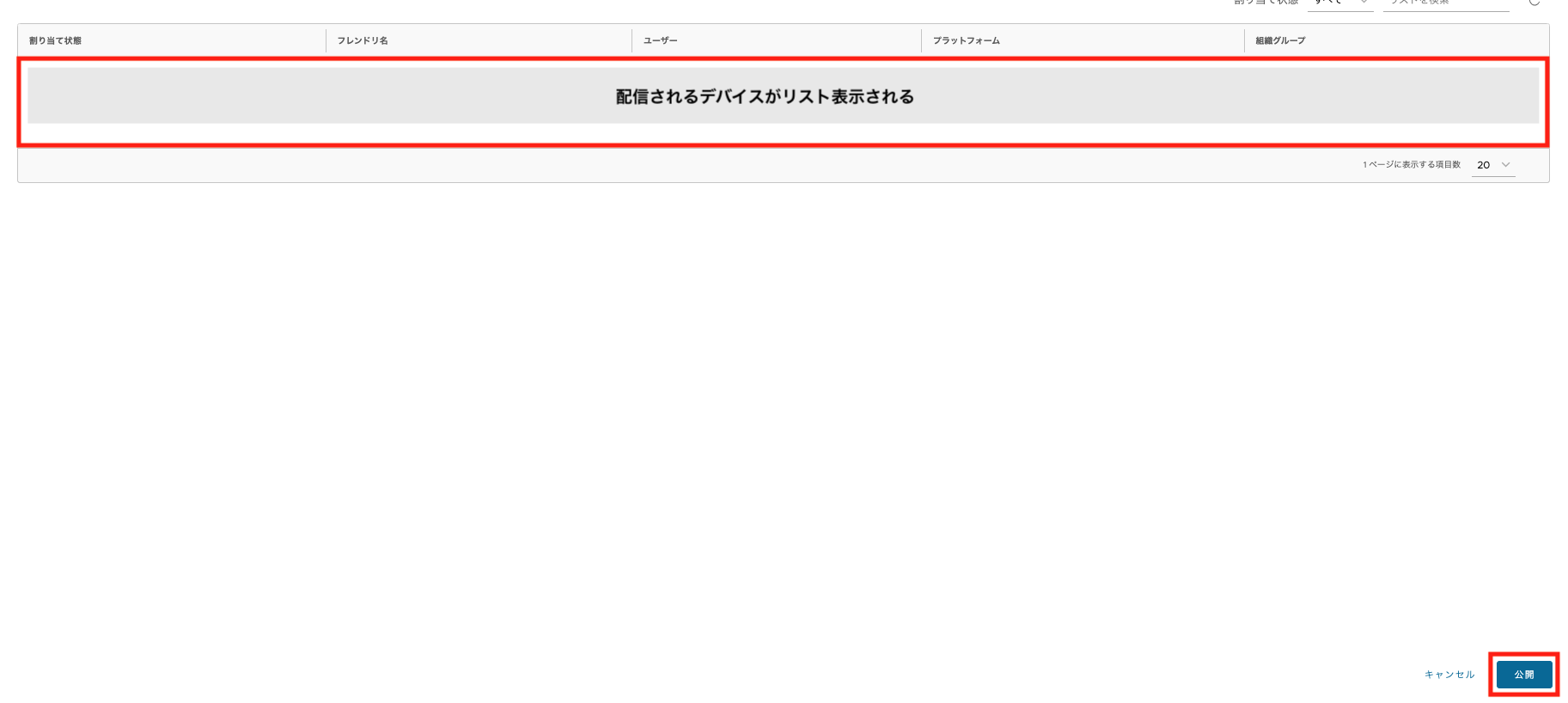
始めにアプリケーション配布方式には主に2つの方法があることをご紹介しました。
その2つ目は、社内アプリでの配布方法というものです。
こちらの社内アプリの方式は、配布したいアプリケーションのファイルをWorkspace ONEに入れ込み社内アプリとして配布する方法であるのですが、この方法でモバイルデバイスにアプリケーションに配布する方法は少なく、この方法は管理PC向けのアプリケーション配布でよく利用されますが、モバイルデバイスにも実施することは可能です。
この方法の手順等については、次回の「PC編(Windows)」でご紹介します。
また、iOSに限定した配布方法が1つございますので簡単にご紹介します。
それはiOSデバイスに対しては、導入済みアプリというものがあり、これは企業が一括でアプリケーション(有償/無償)を購入し、購入したアプリケーションをユーザーに対して配布する方法です。
こちらの導入済みアプリを実施するメリットしては、管理者がまとめてアプリケーションを購入した上でデバイスに配信することができるため、有料の場合ユーザー側で費用を負担することなく、管理者が定めたアプリケーションを配布することができます。
導入済みアプリを実施する場合は、別途Workspace ONEでVPP設定やApple Business Manager等の作成を行う必要がございます。
(参考URL)
VPP詳細はこちら
VPPのフローについて
Apple Business Managerについて記載されているブログ記事はこちら
Apple Business Managerユーザガイド
◾️手順(導入済み)
1 Apple Business Managerアカウント等を作成いただき、Workspace ONEでVPP設定を実施する
2 管理コンソールより、[アプリとブック] > [ネイティブ]と進む
3 [導入済み] タブをクリックする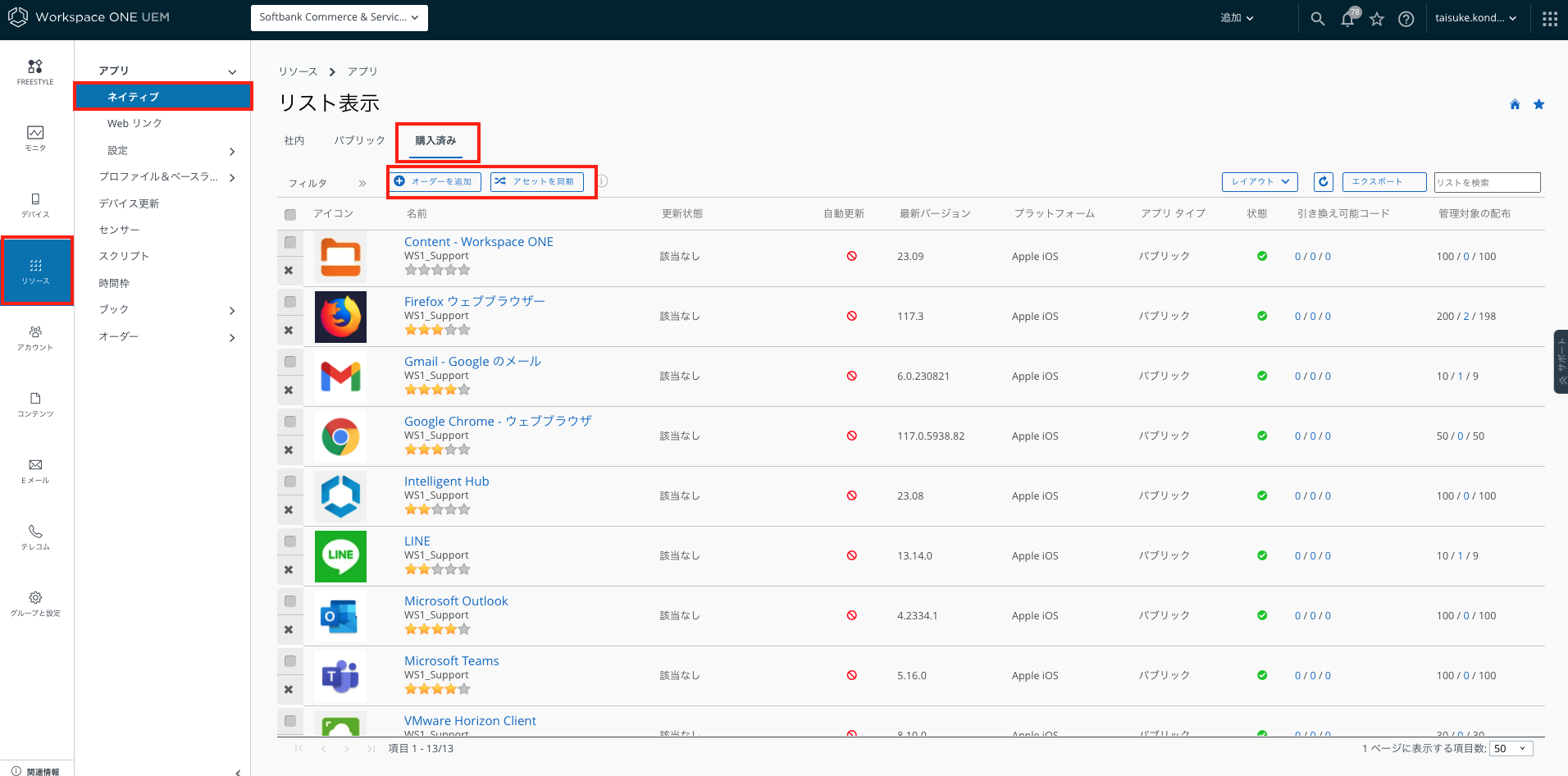
4 購入済みのアプリケーションから、今回配布するアプリケーションを選択する
5 [割り当て]をクリックする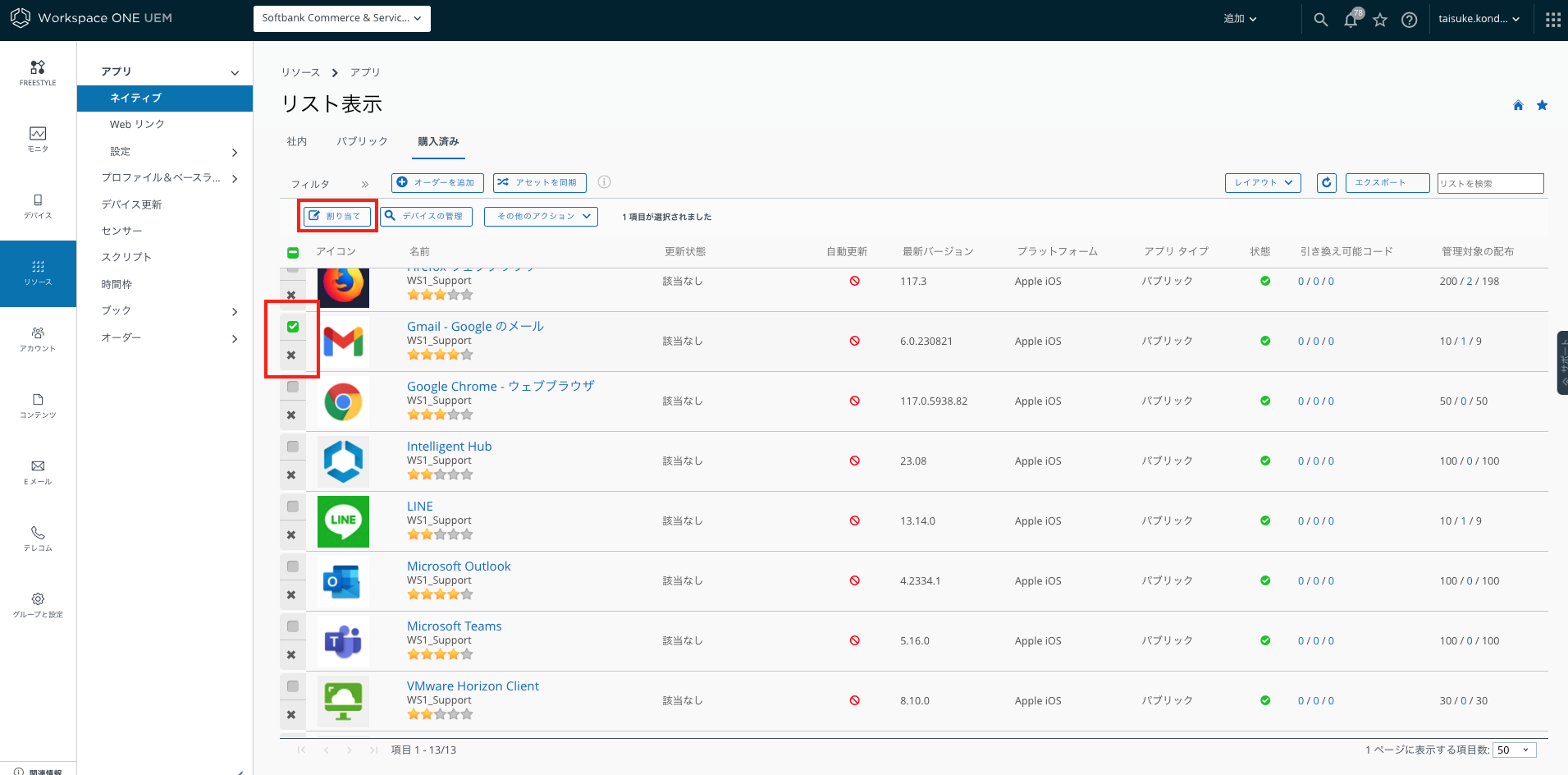
6 配布する割り当て先を選択し、[配布]をクリックする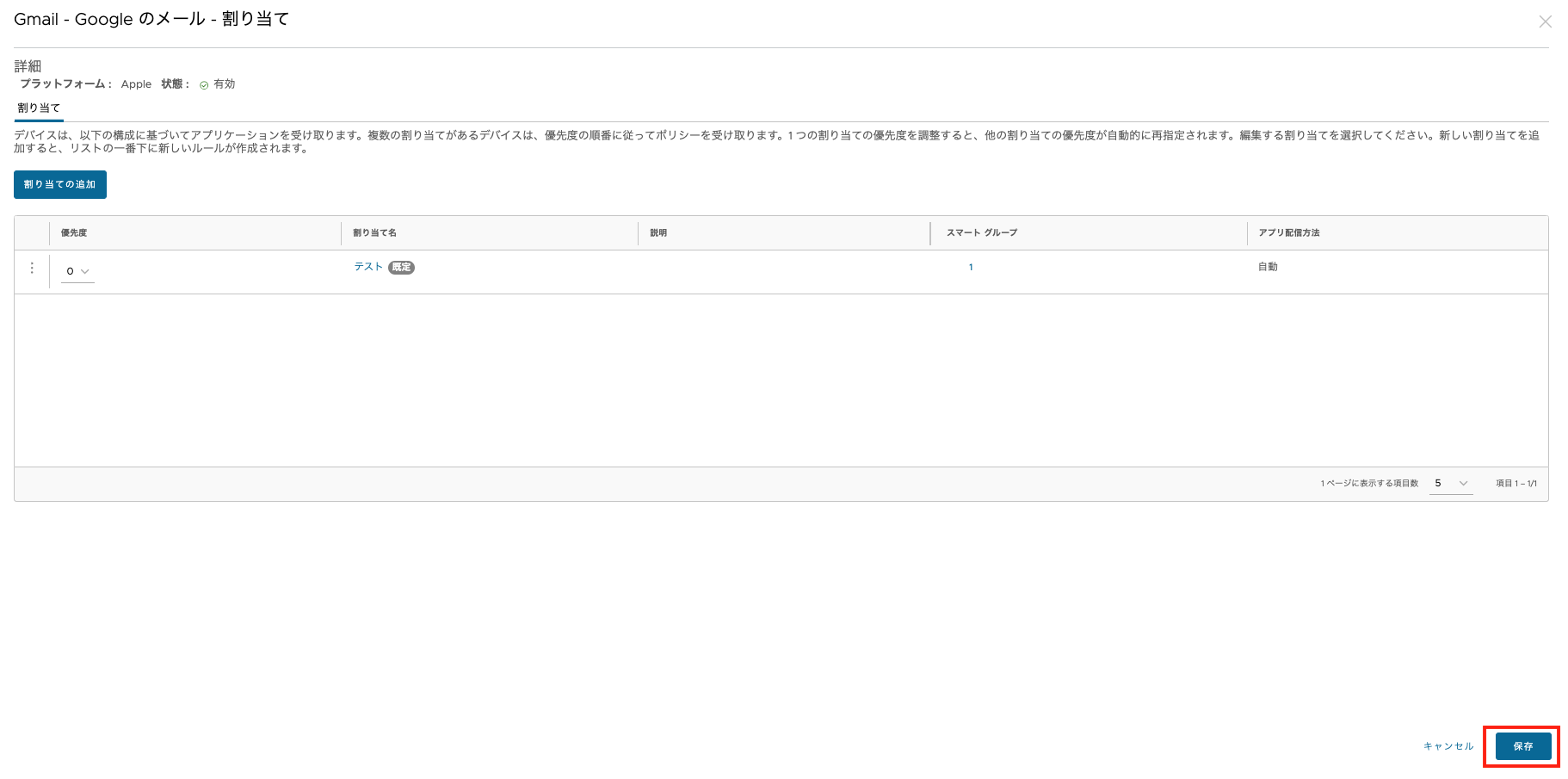
7 配布するデバイスが一覧で表示される
8 [公開]をクリックする
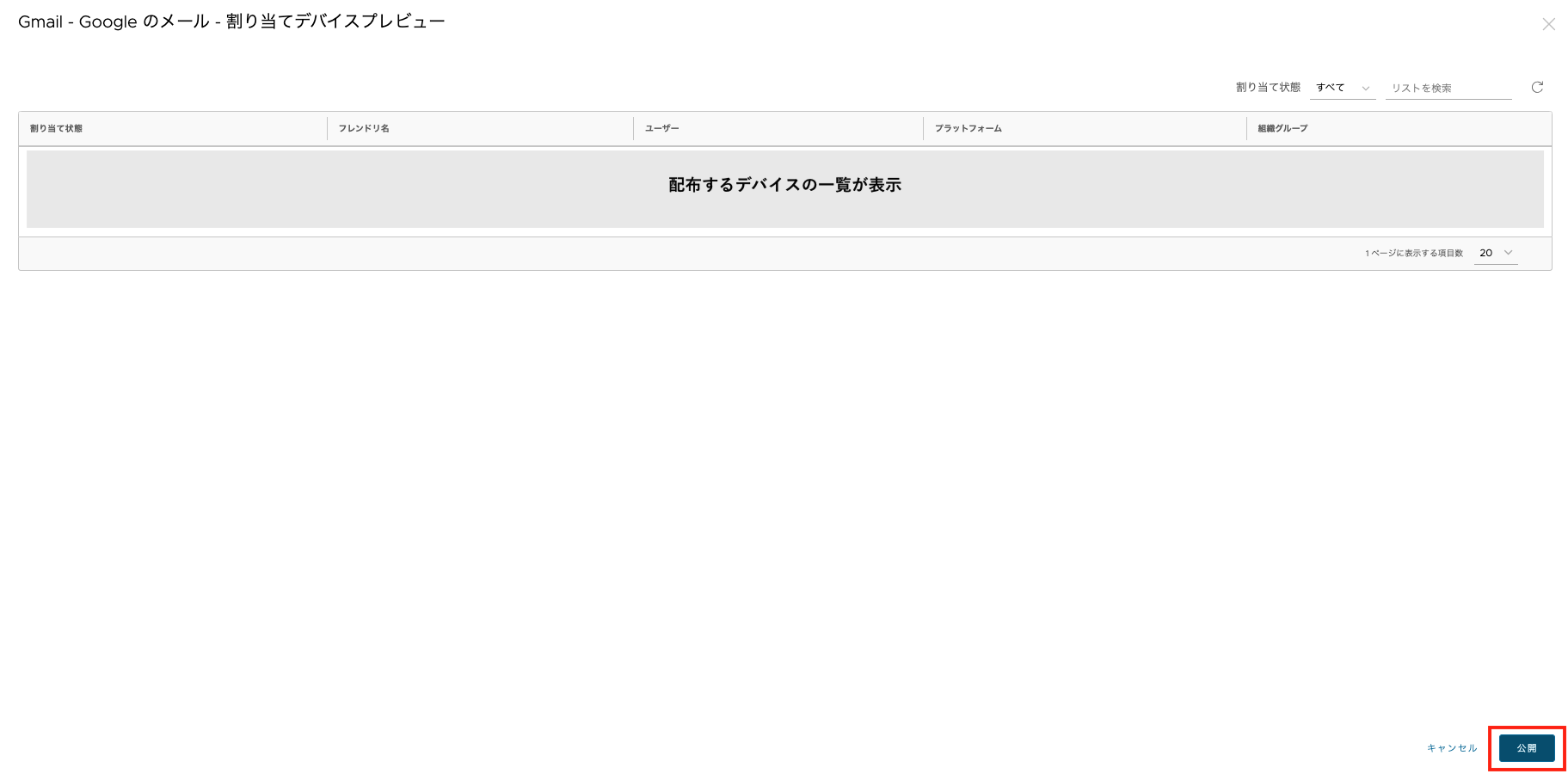
ここまでモバイルデバイスへのアプリケーション配布方式について紹介しました。
Workspace ONEでは、アプリケーション配布を行い、それに併せてプロファイルを割り当てることで管理者が設定したアプリケーションを利用させ管理することができます。
例えば、モバイルデバイスからアプリストアを非表示とさせて、管理者が配布したアプリケーションのみ利用させることや、配布アプリケーションをユーザー自身で削除をさせないなどの制限を実施することができます。
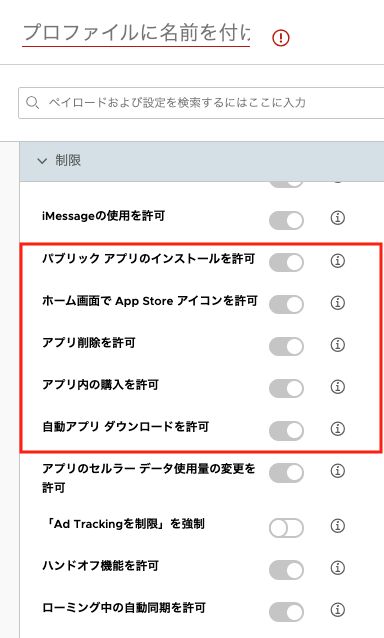
(参考URL)
iOSデバイスプロファイルについて
Androidデバイスプロファイルについて
Windowsデバイスプロファイルについて
次回は、アプリケーション配信のPC編として、主にWindowsデバイスへのアプリ配信方法についてご紹介します。
次回もよろしくお願いします。
著者紹介

SB C&S株式会社
ICT事業本部 技術本部 技術統括部 第2技術部 2課
近藤 泰介 -Taisuke Kondoh-
SB C&S株式会社に入社。
主にデジタルワークスペース実現のためのソリューション展開、案件支援、先進事例の獲得、協働パートナーの立ち上げを経験。
現在はDevOps/DevSecOps・AI領域の商材のプリセールスを行いながら、新興技術調査、新興企業/商材の目利きを行う。
また、Microsoftを中心としたビジネス領域の調査・プリセールスも行う。
vExpert 2023、vExpert 2024、vExpert 2025 受賞




