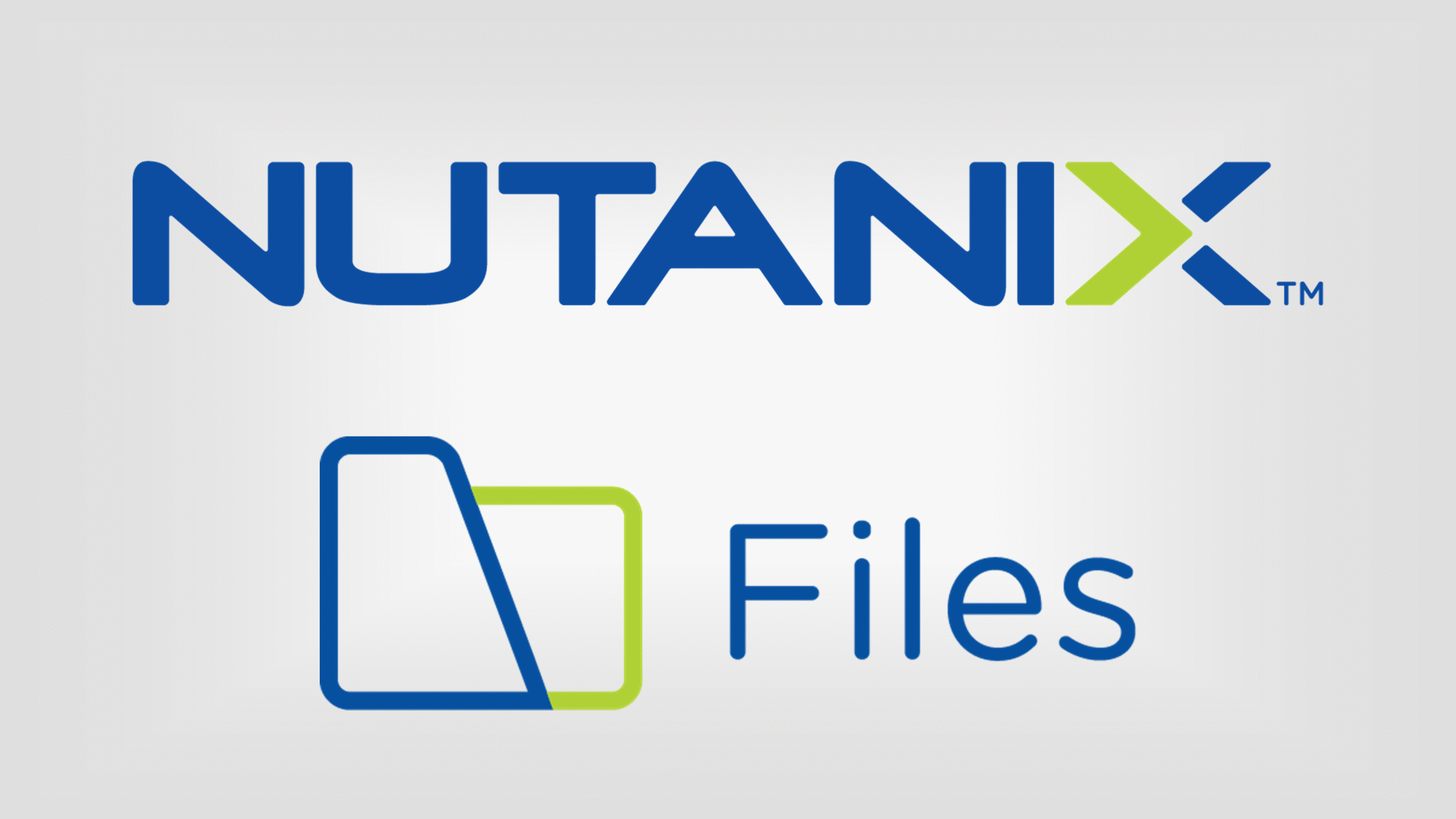
こんにちは。SB C&Sで仮想化製品の技術支援を担当している真砂です。
Nutanixから無償で提供されているNutanix Move(以降Move) 5.0がリリースされました。
Moveは以前から既存の仮想基盤からNutanix環境へ仮想マシンを移行する際に利用されておりましたが、今回リリースされたバージョン5.0から同社のファイルサーバー製品であるNutanix Files(以降Files)への移行機能が追加されました。
これまでは既存のファイルサーバーからFilesへデータを移行するにはrobocopyなどを利用する必要がありましたが、Move5.0がリリースされたことで移行作業が非常に簡単に実施できるようになりました。
●Move5.0リリース前は、主にrobocopyで移行作業を実施
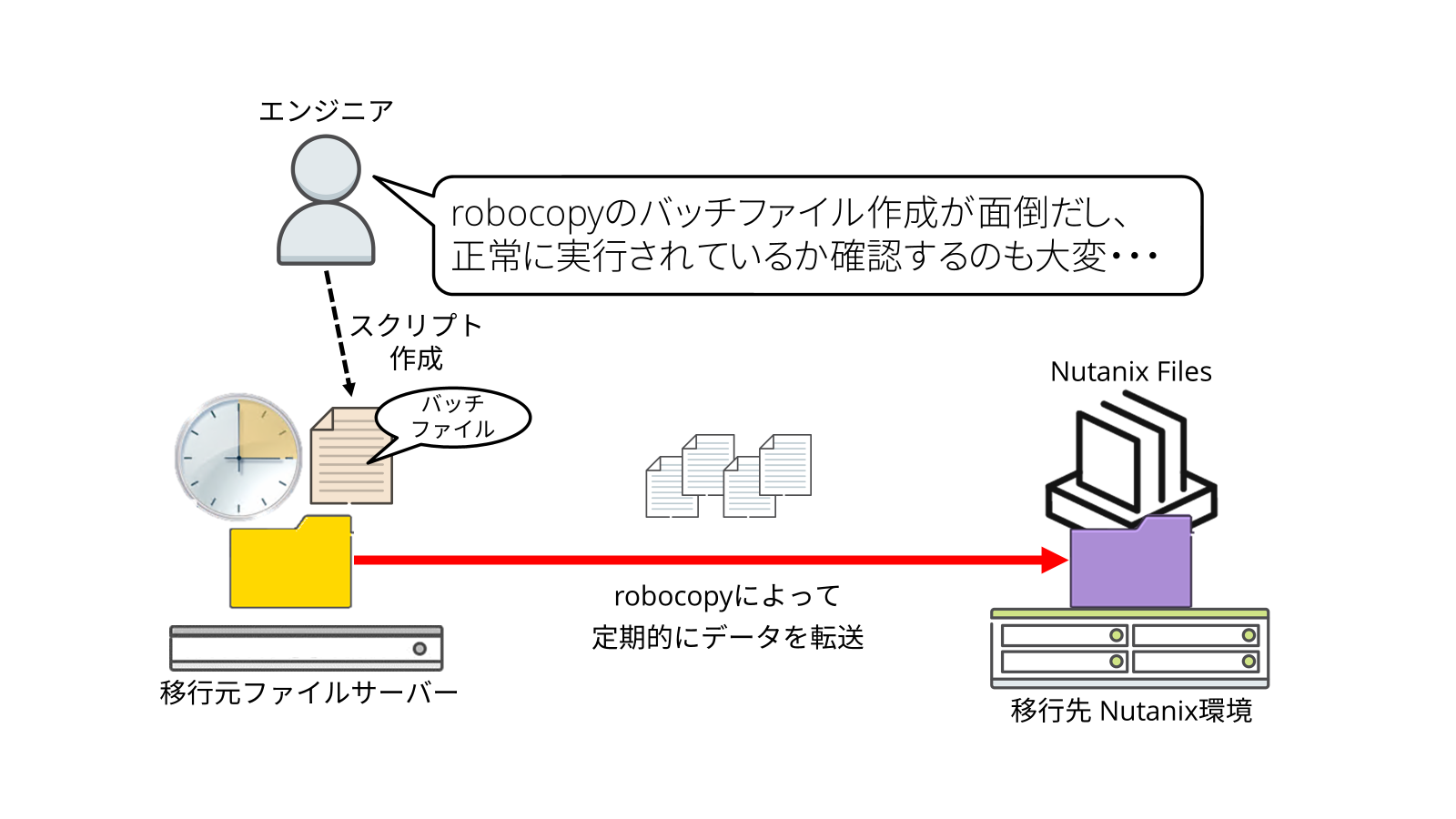
●Move5.0リリース後は簡単に移行作業を対応可能に
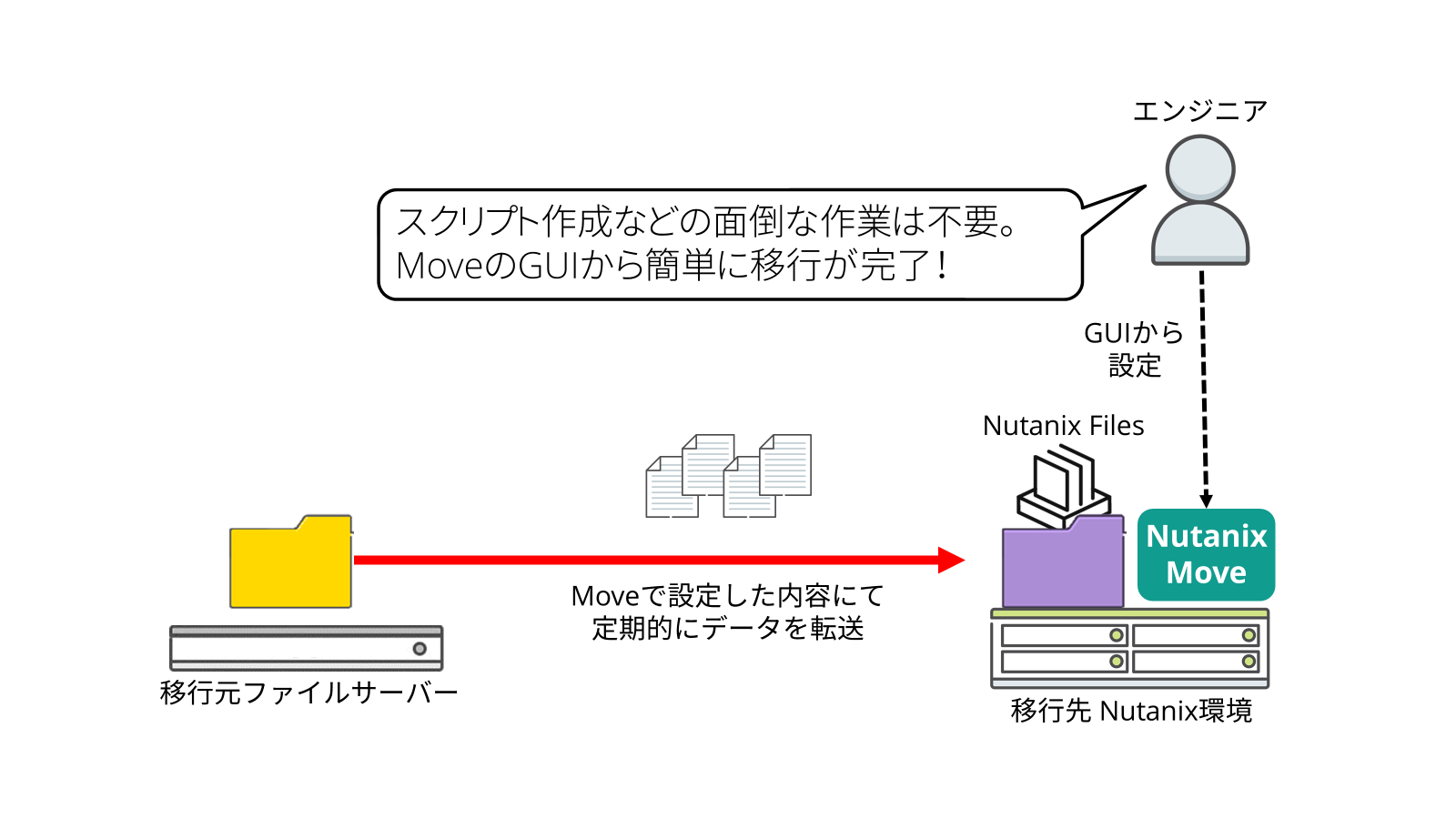
本記事ではMove5.0を利用した既存ファイルーサーバーからFilesへの移行方法について説明します。
Move5.0によるFilesの移行手順
Move5.0からFilesの移行機能が追加されましたが、Moveの導入手順は従来から変更はなく基本は移行先となるNutanix環境にMoveの仮想アプライアンスをデプロイし、IPアドレスを付与した後にブラウザからMoveの管理画面へアクセスすることで使用します。
利用方法も従来の仮想マシン移行とほとんど同じ操作感で利用できます。
Moveの管理画面へアクセスすると仮想マシン、またはファイルサーバーどちらの移行を行うか選択する画面が表示されます。
(どちらを選んでも後から仮想マシン、ファイルサーバーどちらの移行も対応できます)
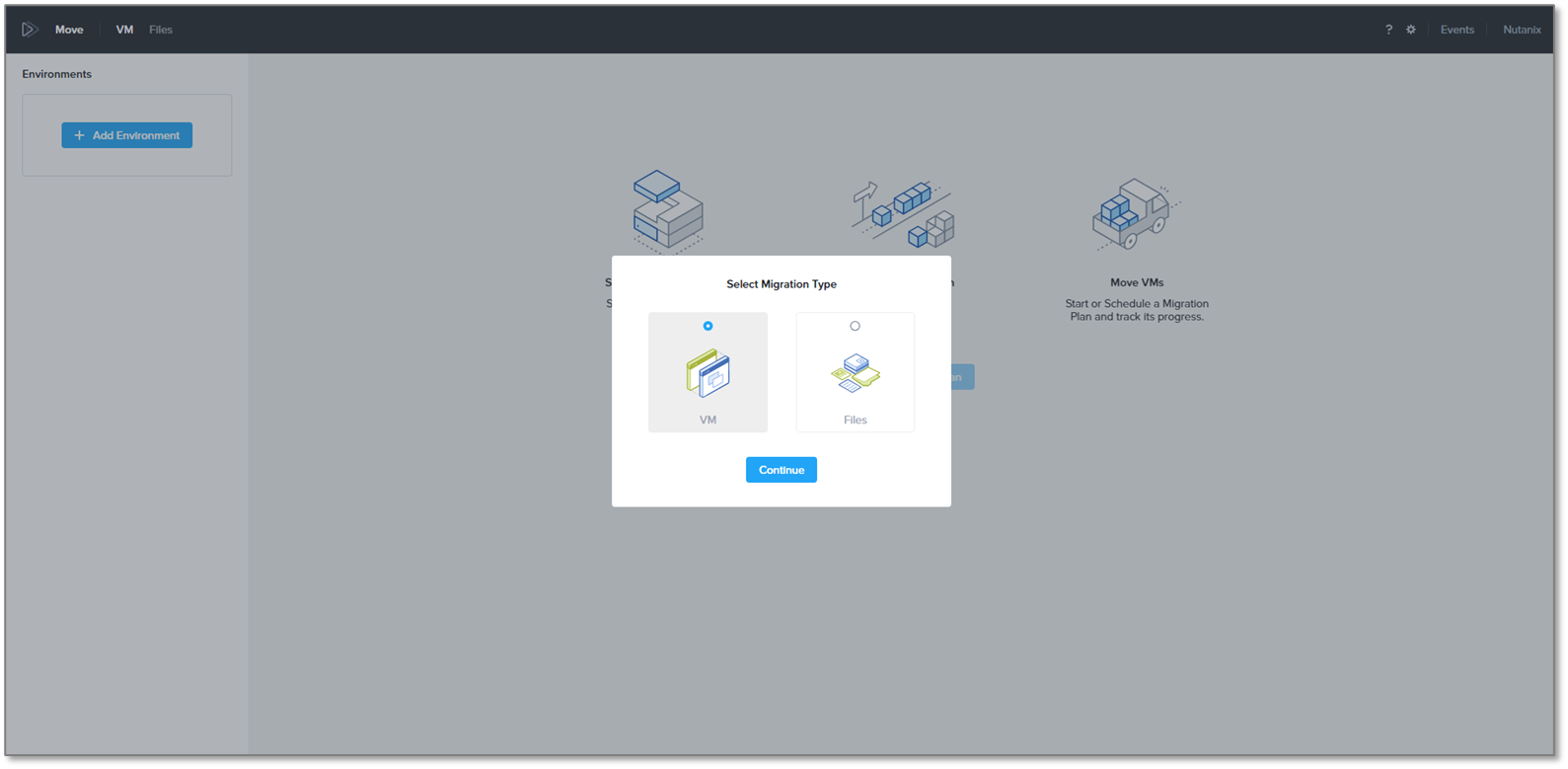
まずはじめにプランの作成を行います。
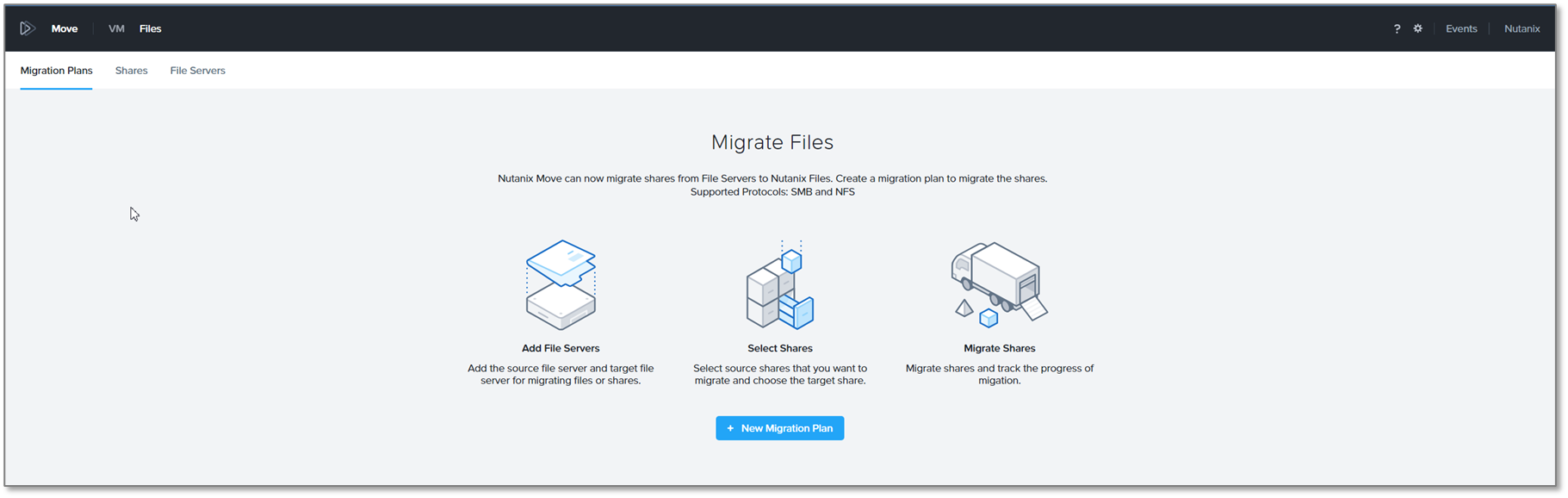
「+Add New」をクリックし移行元のファイルサーバー、移行先のFilesをそれぞれ登録、指定を行います。
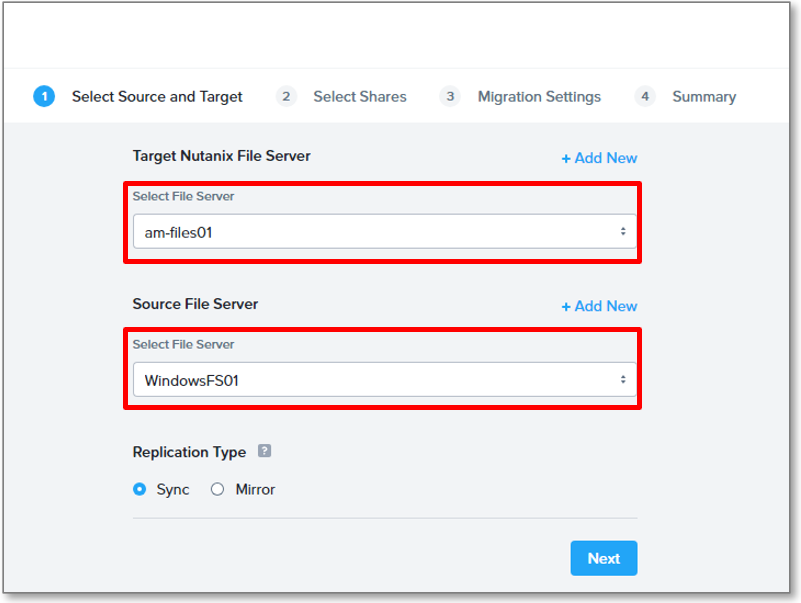
なお、Filesを登録する際に求められる認証情報はFilesのREST APIユーザーを指定する必要があるため、事前にFiles ConsoleからREST APIユーザーを登録しておきます。
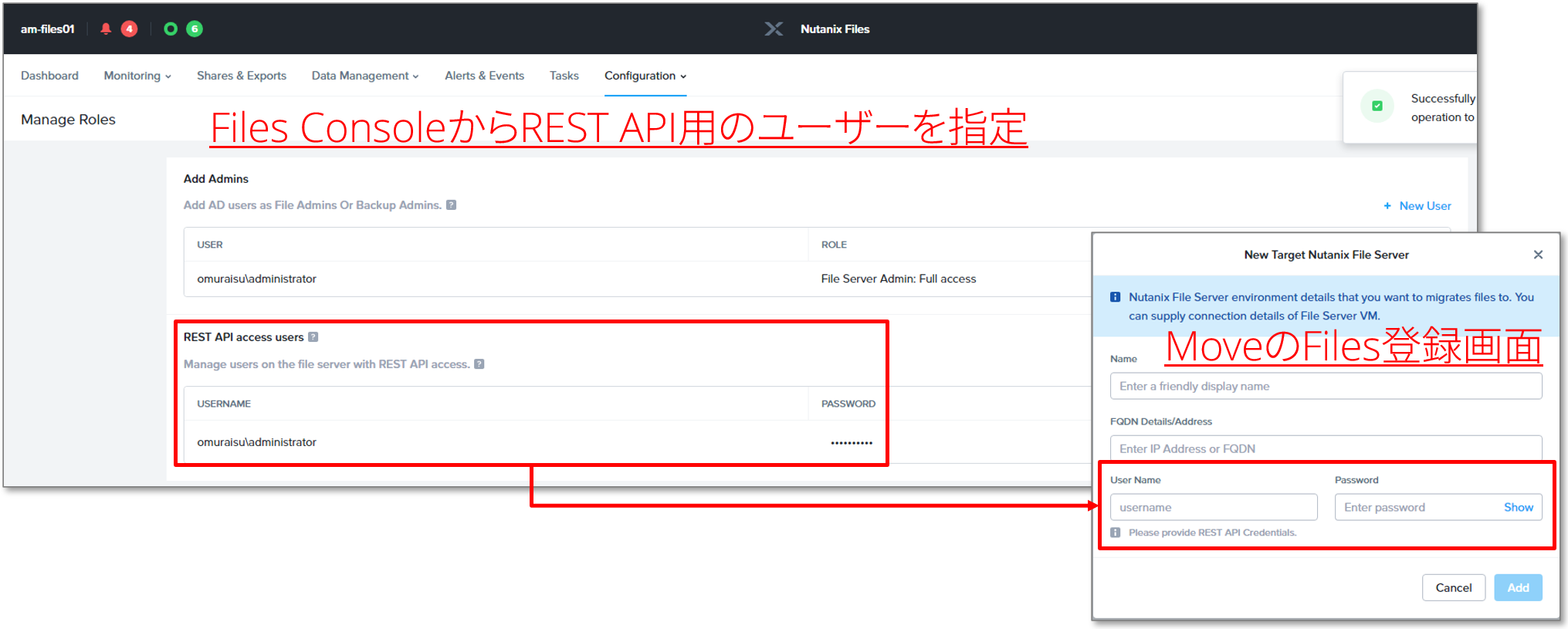
また、「Replication Type」を指定する必要があり、それぞれ以下のような違いがあります。
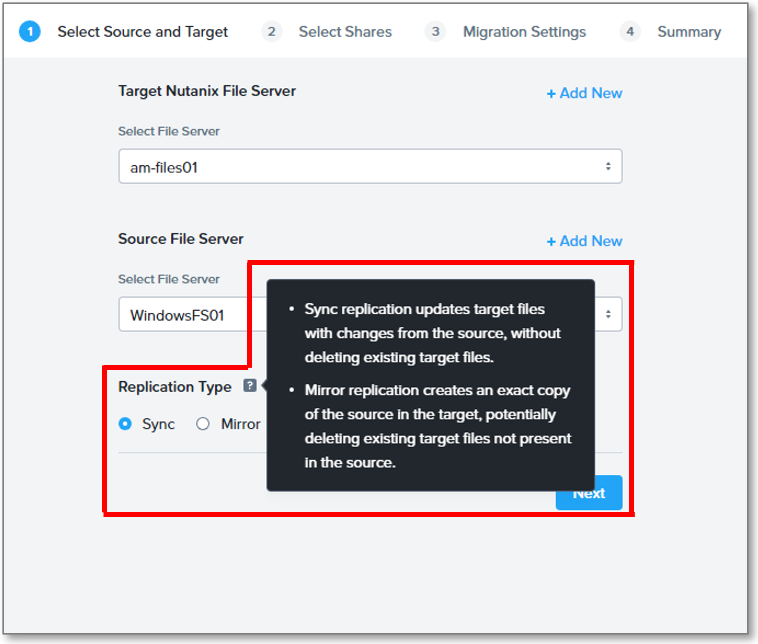
●Sync
ソースからターゲットにファイルを複製します。ターゲット内のファイルをソースからの更新されたファイルに置き換えます。また、ターゲットに存在しないソース内のファイルもレプリケートされます。
ターゲット内のファイルは削除されません。
●Mirror
ファイルをソースからターゲットに複製します。Syncと同様に、ターゲット内のファイルをソースからの更新されたファイルに置き換えます。また、ターゲットに存在しないソース内のファイルもレプリケートされます。
ただし、ターゲットにのみ存在し、ソースには存在しないファイルは削除されます。
「Mirror」はrobocopyで言うところの「/MIR」オプションに当たる動作になります。
要件次第ではありますが「Mirror」を選択すると場合によっては移行先のFiles内に存在するデータを削除してしまうため、Syncを選んだほうが無難かもしれません。
次に移行対象の共有フォルダを指定します。
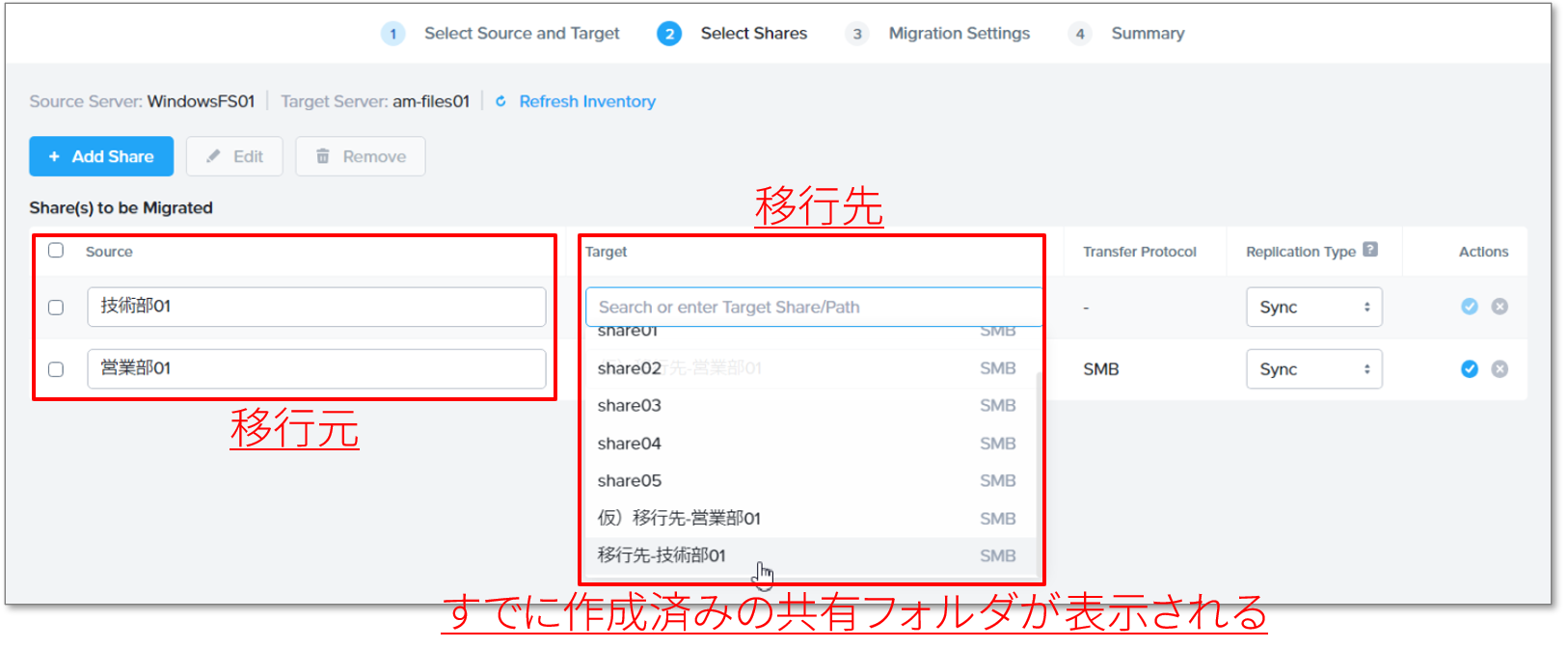
ここで表示される候補は移行元のファイルサーバーは共有設定(隠し共有含む)になっているフォルダ、移行先のFilesは作成済みのShareが一覧で表示され選択できます。
そのため、移行先となるFilesでは事前に共有フォルダを作成しておく必要があります。
なお、移行先のShareにクォータやSmart DRの設定が行われているShareを選択すると移行開始時にエラーとなってしまうため、Files側ではShare作成以外の作業は移行が完了した後に行うことで余計なトラブルを防ぐことができると思います。
次は移行開始タイミングのスケジュールを設定することができます。
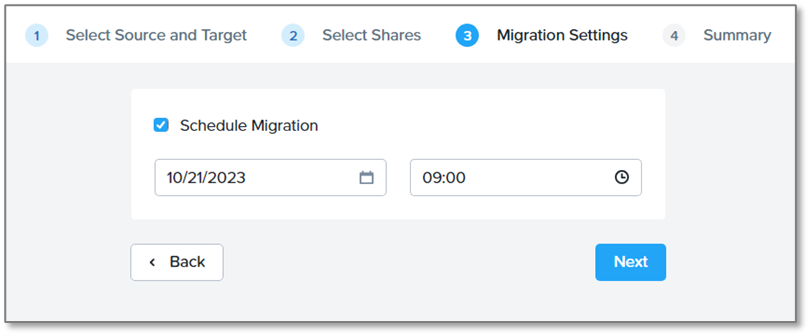
最後に確認画面が表示され、画面を進めるとプランの作成が完了します。
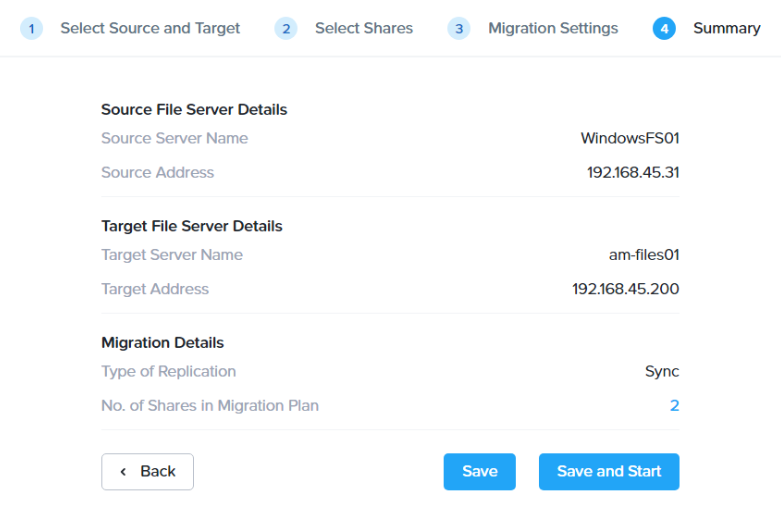
ここでスケジュールを指定していない場合は、今すぐに移行を開始するか、後ほど手動で開始するかを選択することができます。
(本記事では手順では後ほど手動で実行する手順を説明します)
プラン作成完了後、一覧に先程作成したプランが表示されます。
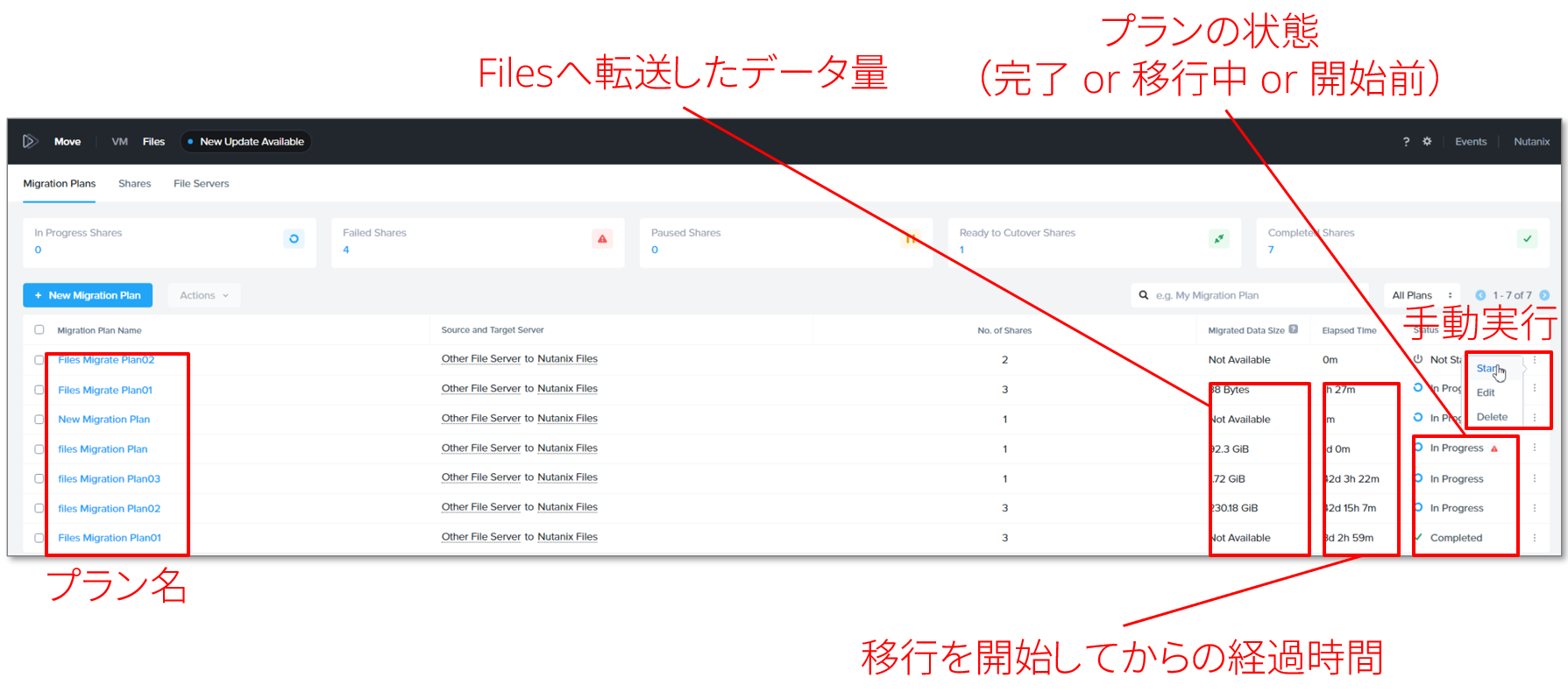
右側のメニューからプランの実行や編集、削除を行うことができます。
プラン実行後、右側の「Status」列を選択するとプランの進行状況が確認できます。
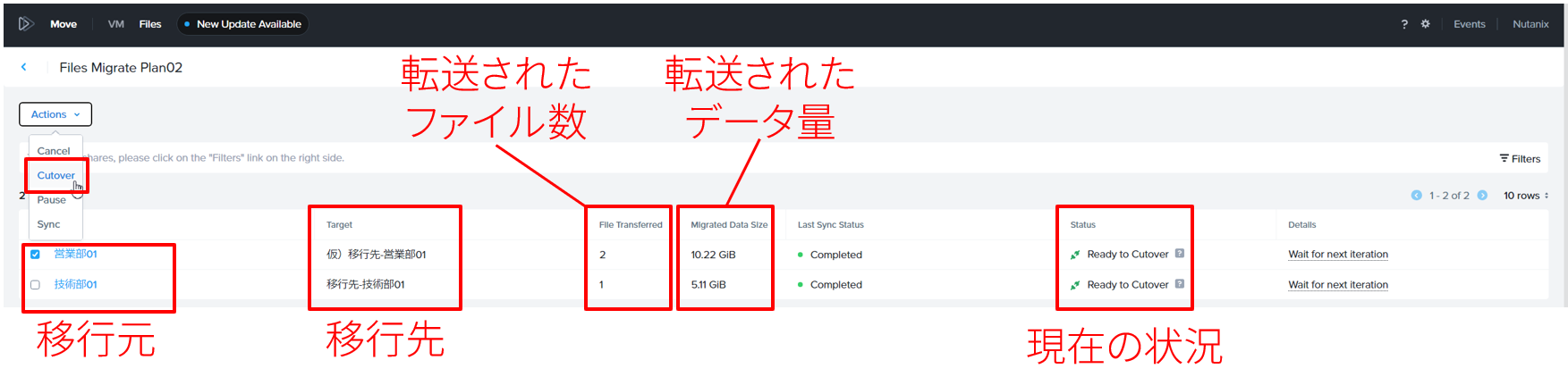
「States」列の状態が「Reeady to Cutover」になっている場合は、すでに全データの移行が完了している状態です。
「Reeady to Cutover」状態の共有フォルダにチェックを入れて、左上から「Actions - Cutover」を選択することで最終的な同期を行い移行処理を終了します。
データの移行はもちろん、Moveで移行完了した共有フォルダを確認するとNTFSアクセス権が移行元と同様の権限が付与されていることが確認できます。
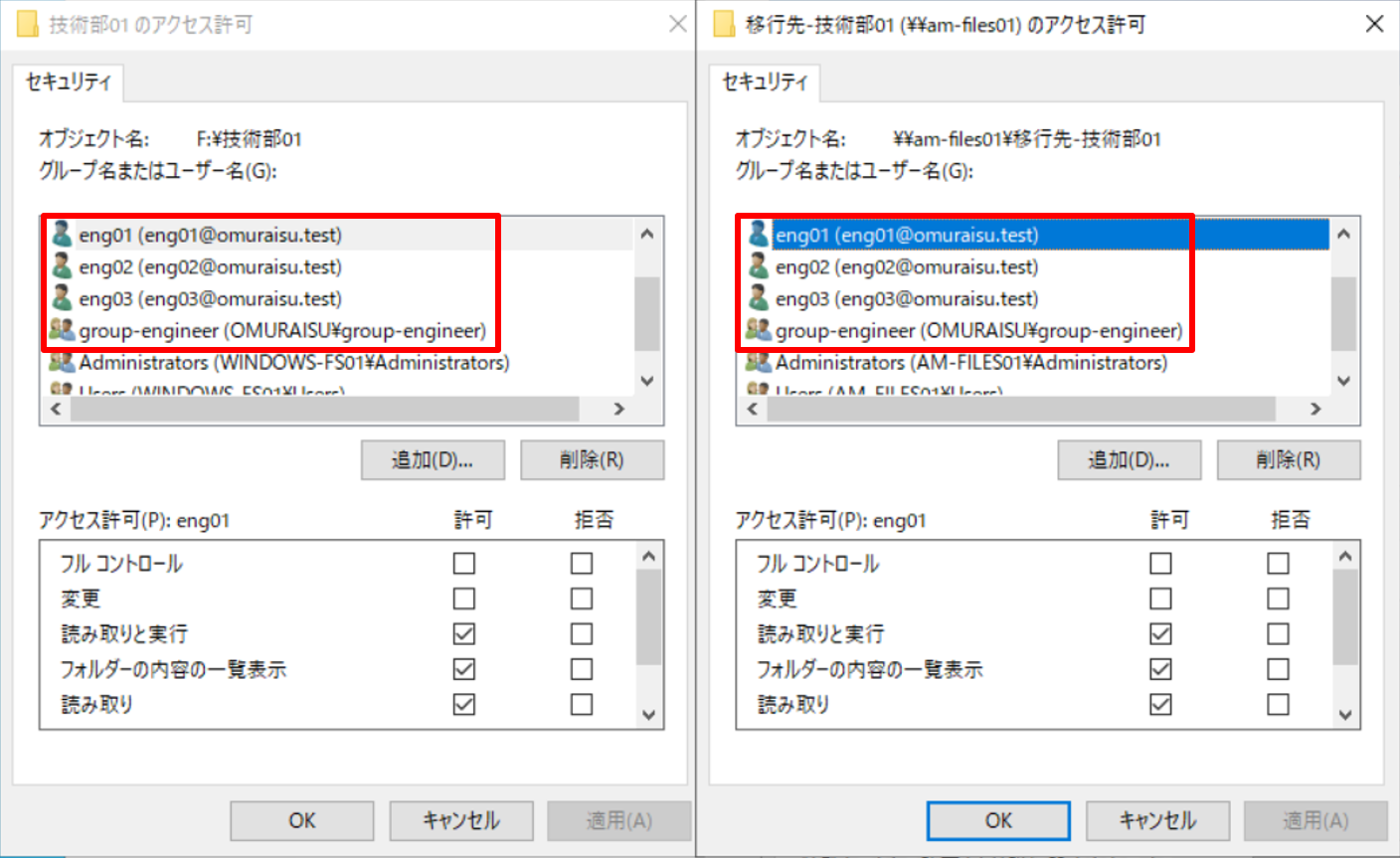
Move5.0を用いたFiles移行の注意点
途中でも記載しましたが、移行先となるFilesのShareに対してクォータやSmart DRの設定を行うとプラン作成時にエラーとなってしまいます。
また、移行元の共有フォルダは共有設定されているもののみ表示されます。
そのため、Filesの負荷分散を考慮して移行を行う際には、既存ファイルサーバーでサブフォルダに対して新たに共有設定を行うなどの対応が必要なる可能性があります。
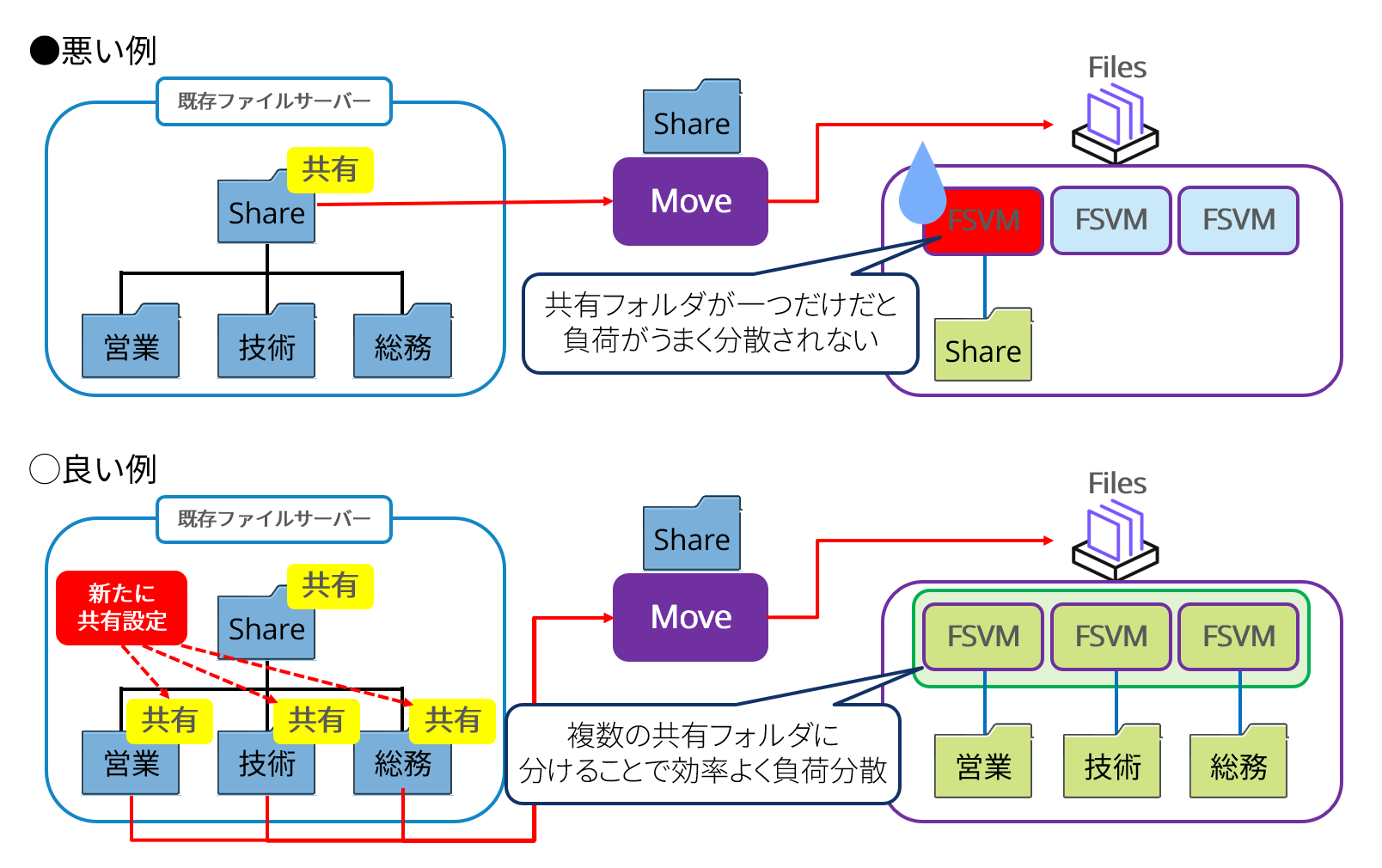
まとめ
Filesは一度利用をはじめてしまえば、Nutanixノードの入れ替えを行うだけでFilesも無停止で機器のリプレイスが行なえ、Files内のデータ移行は不要になります。
これはWindowsファイルサーバーなどを利用している環境と比較すると移行作業を大きく軽減することができますが、初回のFilesへデータを移行する作業は従来と同じくrobocopyなどのレガシーな方法を用いる必要がありました。
MoveによるFiles移行機能が追加されたことにより、このような初回の面倒な移行作業も非常に簡単に対応することが可能となったため、工数削減という見方によってはFilesを導入する際のメリットが増えた形になります。
過去の記事でもご紹介している通り、Filesはこれまでのレガシーなファイルサーバーと比較すると統合管理や分析機能、可用性や負荷分散に優れたファイルサーバーです。
このような優位性を持ったファイルサーバーをMoveによって簡単に利用できることになったことは、非常に魅力的なアップデートだと感じました。
他のおすすめ記事はこちら
著者紹介

SB C&S株式会社
ICT事業本部 技術本部 ソリューション技術統括部 ソリューション技術部 1課
真砂 暁 - Akira Masago
お客様へより良いシステムのご提供を目標に、インフラ周りのプリセールスエンジニアとして活動。
現在は仮想化製品を担当すべく、日々精進しております。








