
はじめに
みなさん、こんにちは。SB C&Sの沖田です。
この記事は「新人SEと学ぶ!Nutanixの構築」の第8回となります。
「新人SEと学ぶ!Nutanixの構築」では、SB C&Sの新人SEメンバーがNutanix環境の構築方法を理解するために、Nutanix専用アプライアンスを用いてクラスターおよびAHVの仮想化基盤を構築していきます。これからNutanixを学びたい方はぜひ参考にしていただければ幸いです。以下「新人SEと学ぶ!Nutanixの構築」のリンクを掲載していますのでご参照ください。
「新人SEと学ぶ!Nutanixの構築」シリーズ連載記事
第1回 HCIとNutanixの紹介
第2回 Nutanix専用サーバーの中身をご紹介
第3回 Nutanixとスイッチ構成のご紹介
第4回 Foundation VMの構築
第5回 Foundation実行&クラスター作成
第6回 クラスターログイン&NCCとLCMの実行
第7回 ストレージコンテナと仮想ネットワークの作成
第8回 仮想マシン作成とゲストOSインストール
第9回 Prism Central作成とクラスター登録
今回は、実際に仮想マシンを作成し、ゲストOSをインストールするところまでを行いたいと思います。
具体的には、以下の3つの作業を行います。
・ISOイメージファイルアップロード
・仮想マシン作成
・ゲストOSインストール( Ubuntu / Windows Server 2022 )
また、ゲストOSとしてLinux系OSとWindows OSの2種類のOSをインストールします。
AHV上でLinux系OSとWindows OSをインストールする場合では一部手順が異なるため、本記事でのポイントの1つになります。
それでは、順番に作業内容を解説していきます。
ISOイメージファイルアップロード
まずは仮想マシンにインストールするOSのISOイメージファイルをアップロードします。
Prism Elementのホーム画面左上のメニューから「 設定 」を選択し、画面左上の「 イメージ設定 」から「 イメージをアップロード 」を押下します。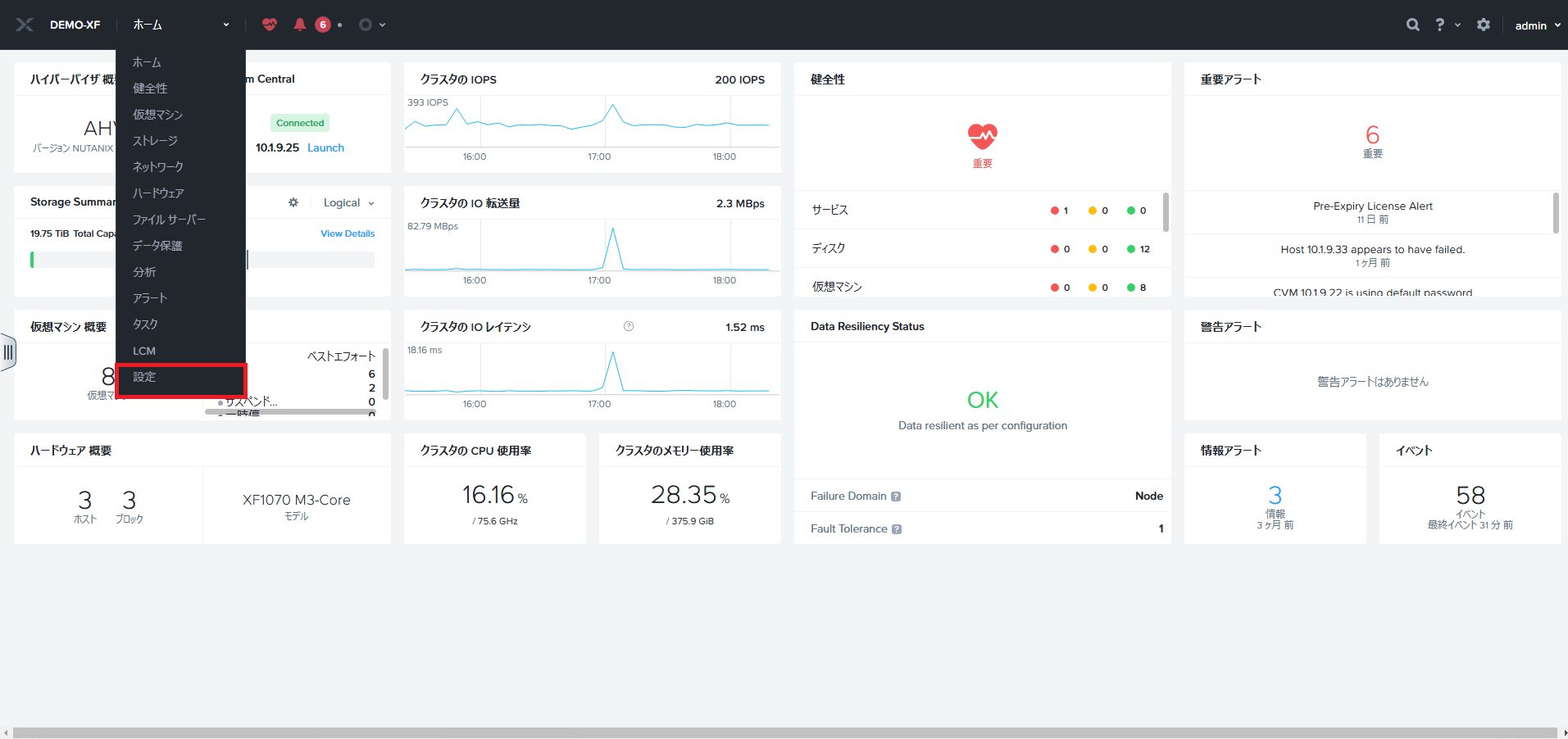
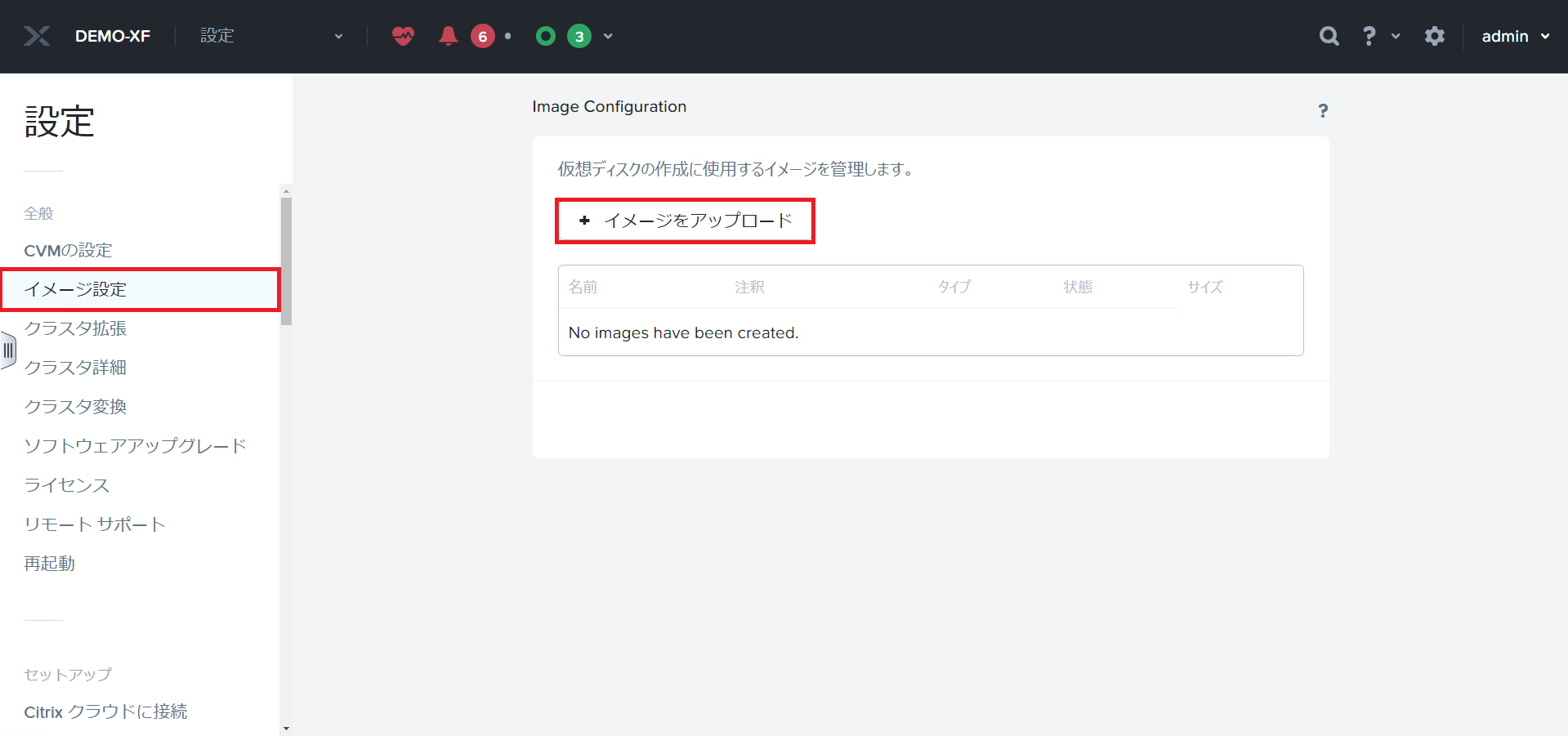
ここでイメージを登録します。
Ubuntuを例として各項目を以下のように入力します。
・Name:Ubuntu(アップロードするイメージに合わせて適切な名称を入力)
・Annotaion:注釈のため空欄
・Image Type:ISO
・Storage Container:default-container
・Image Source:Upload a file より対象のファイルを選択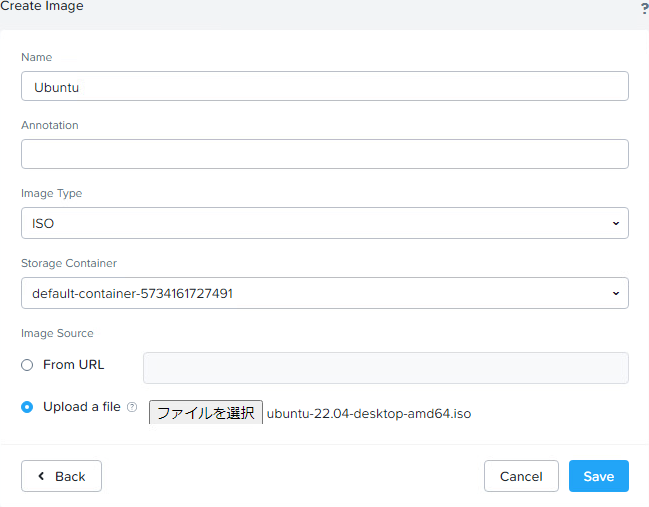
Windows Server 2022についても同様の操作にてイメージファイルのアップロードを行います。
次にVirtIOドライバーをアップロードします。
AHVはLinux KVMをベースとしたハイパーバイザーで、完全仮想化によって仮想マシンを定義しています。
しかし、ネットワークアダプターやSCSIコントローラーといった仮想マシンに割り当てる一部の仮想デバイスに対しては準仮想化の仕組みが用いられており、ゲストOSにVirtIOドライバーをインストールすることでそれらを認識することができます。
つまり、Linux KVMをベースとしたAHVでは、VirtIOドライバーはLinux系OSには標準で搭載されていますが、Windows OSには標準で搭載されていないため、Windows OSにVirtIOドライバーをインストールする必要があります。
VirtIOドライバーのISOイメージファイルはNutanix公式ページからダウンロードする必要があります。
My Nutanix(https://my.nutanix.com/page/accounts)へアクセスし、「 Support & Insight Portal 」を「 Launch 」で立ち上げます。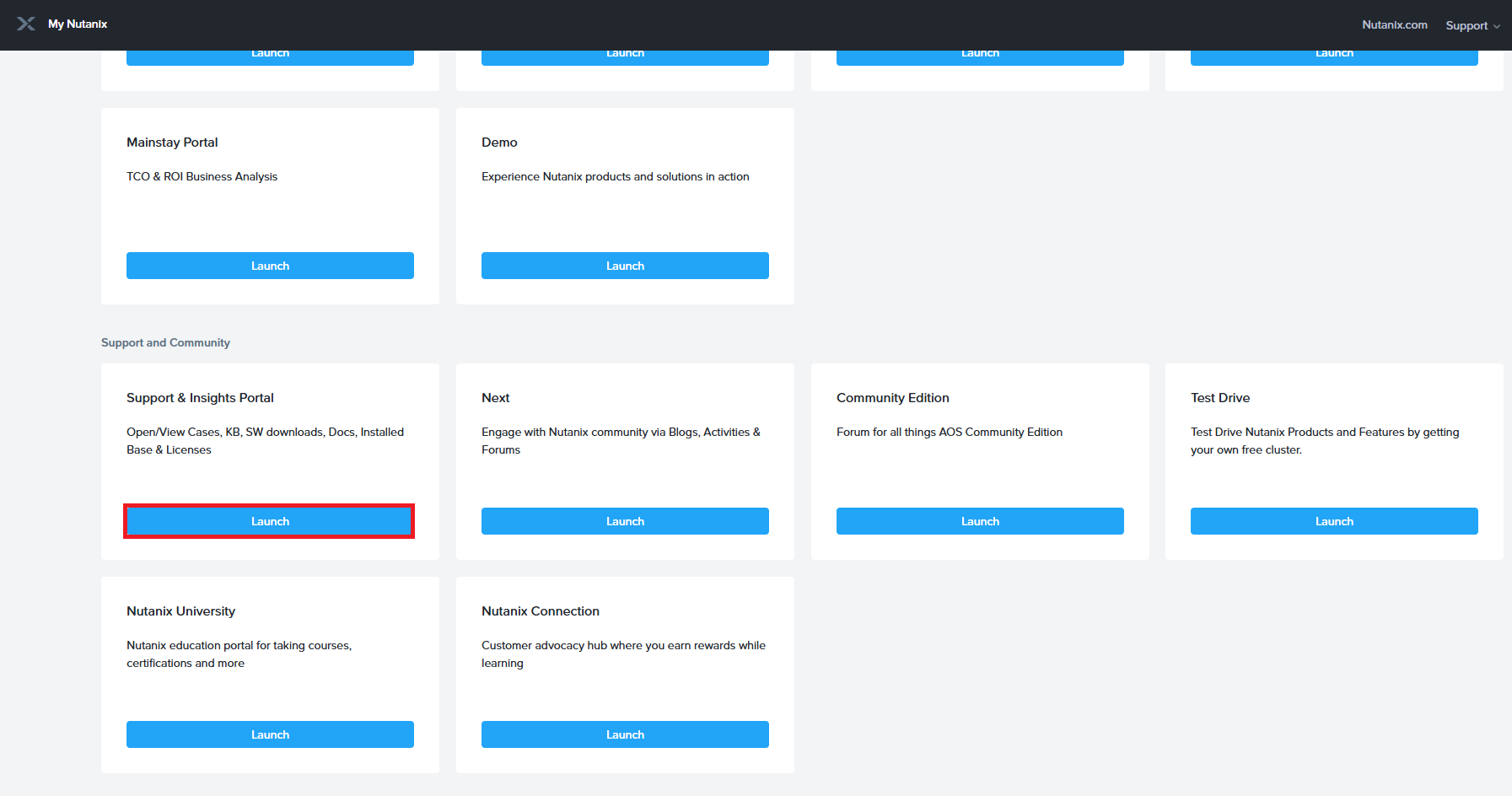
画面左のメニューの「 Downloads 」から「 AHV 」を押下します。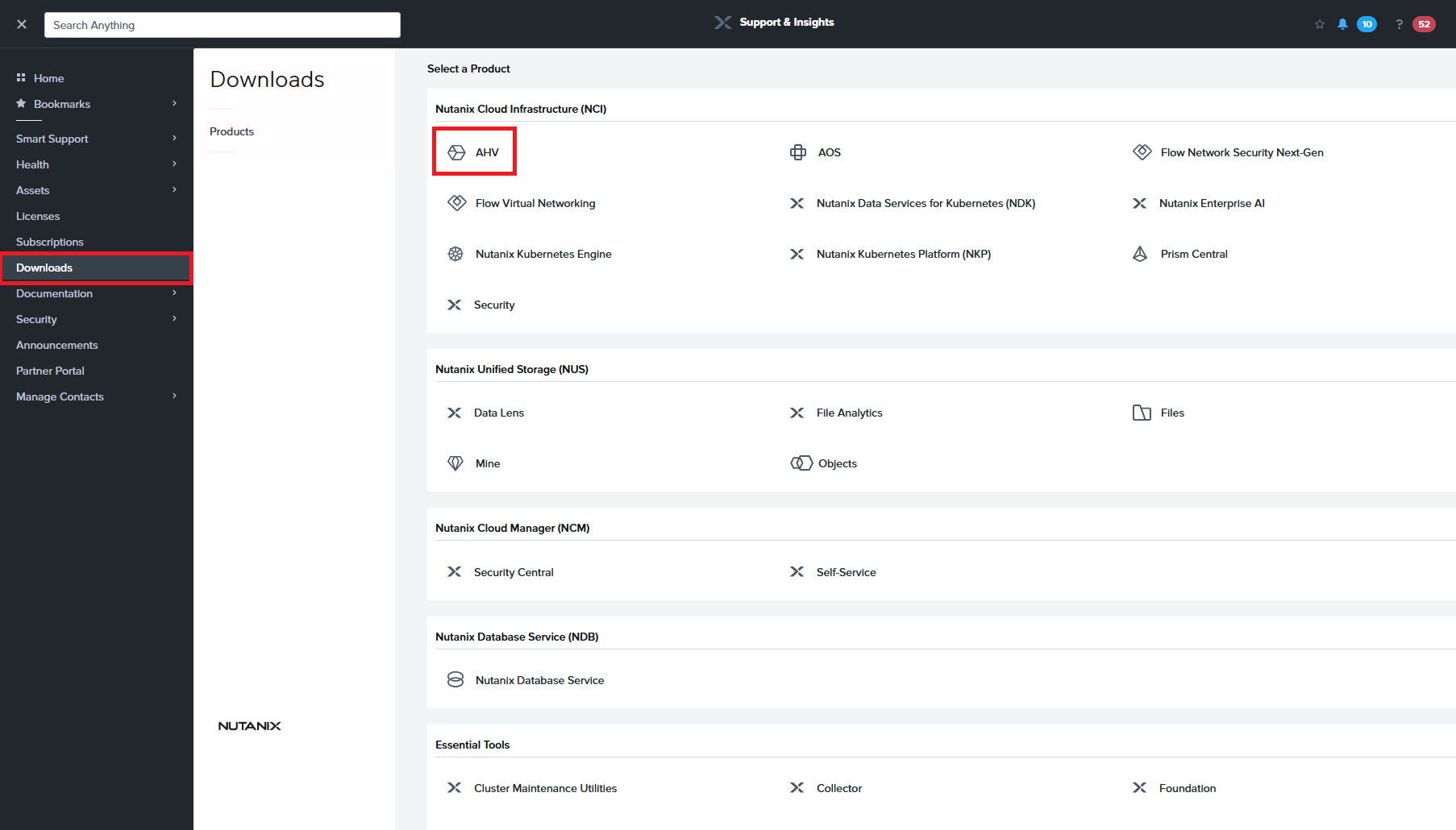
画面上部のプルダウンを「 Hypervisor Bundles 」から「 VirtIO 」へ変更し、[ Nutanix VirtIO for Windows (iso) ]をダウンロードします。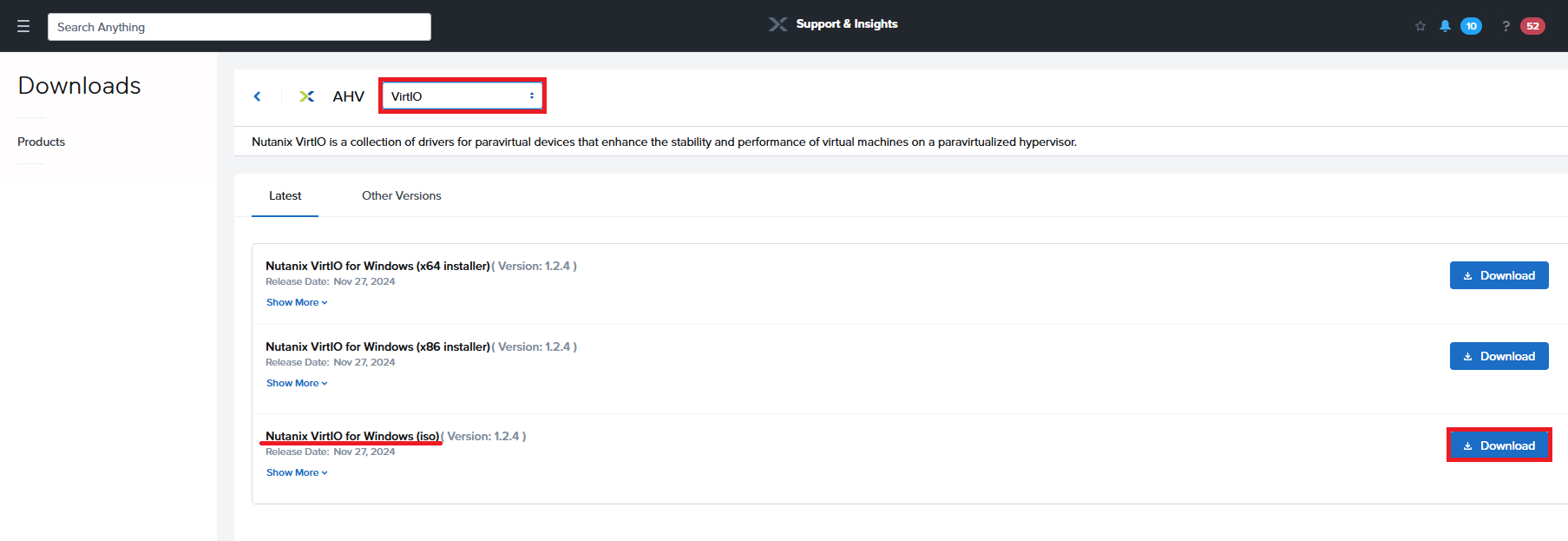
ダウンロード完了後、先ほど例に挙げたUbuntuと同様にイメージを登録します。
以上で今回利用するイメージのアップロードが完了し、仮想マシンを作成しゲストOSをインストールする準備ができました。
仮想マシン作成
ホーム画面左上のメニューから「 仮想マシン 」を選択し、画面右上の「 仮想マシンの作成 」を押下します。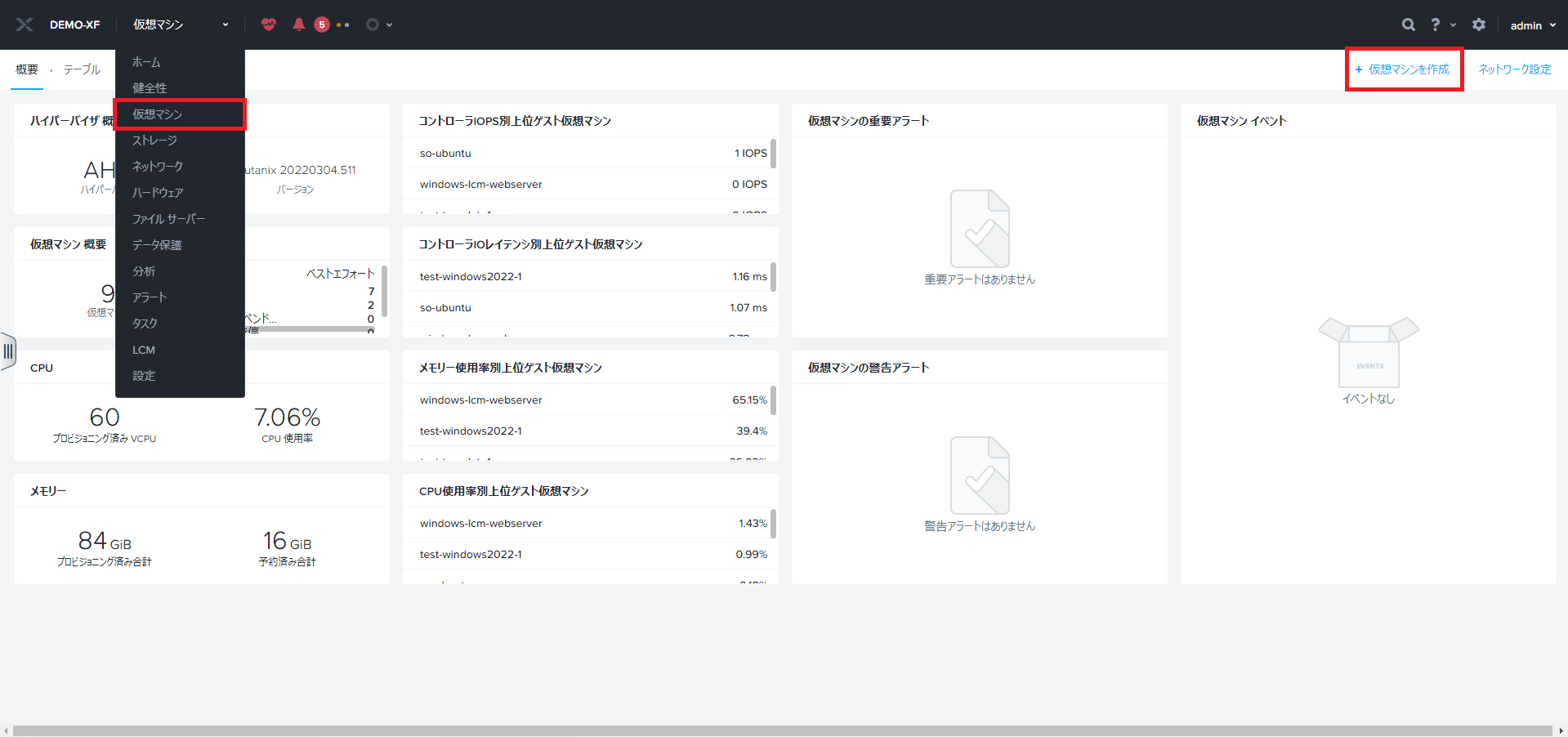
ここではWindows Server 2022を例として各項目を以下のように入力、設定します。
Ubuntuでも入力する値は基本的に同一ですが、一部異なる部分については注釈を付けております。
【 General Configuration 】
・Name:Windows Server 2022(インストールするOSなどに合わせて適切な名称を入力)
・Timezone:(UTC + 09:00) Asia/Tokyo
※WindowsOSとLinux系OSでは、コンピューターの内部時計の読み方が異なります。Windows OSは内部時計をそのまま現地時間として扱いますが、Linux系OSは世界標準時(UTC)として扱います。そのため、仮想マシンを作成する際、Windows OSはUTC+0900(日本の場合)、Linux系OSはUTC+0000と設定することで両方のOSで正しい時刻が表示されます。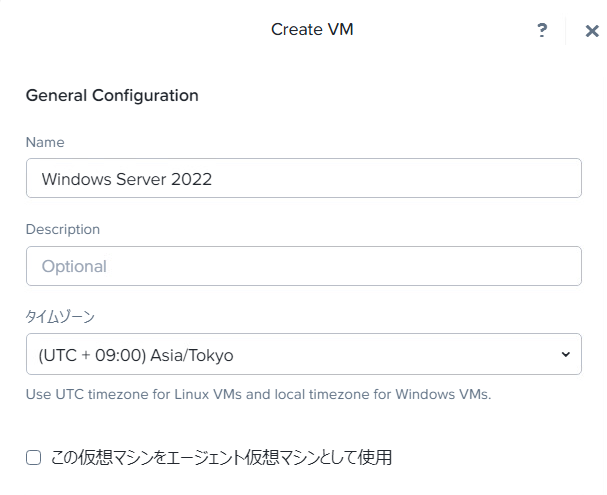
【 Compute Details 】
・vCPU(s):2
- 仮想マシンに割り当てるプロセッサの数を指定します。
・Number Of Cores Per vCPU:2
- vCPU1つあたりのコア数を指定します。
・Memory:4
- 仮想マシンに割り当てるRAMの容量を指定します。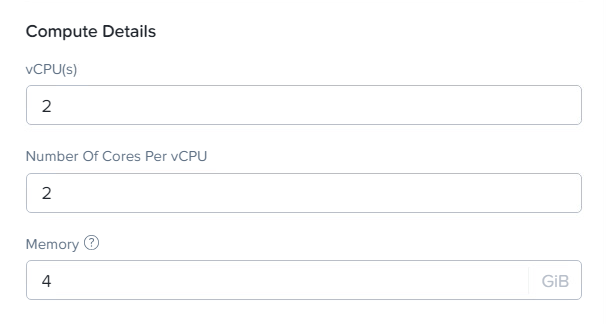
【 Boot Configuration 】
・Legacy BIOS
- 仮想マシンの起動方法を指定します。OSやアプリケーションの要件に応じて選択します。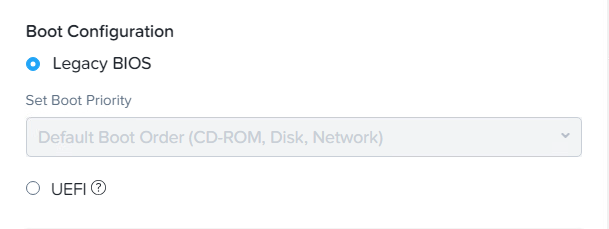
【 Disks 】
1.OSのISOイメージファイルのアップロード
デフォルトで空のCD-ROMが割り当てられているので、編集ボタンを押下します。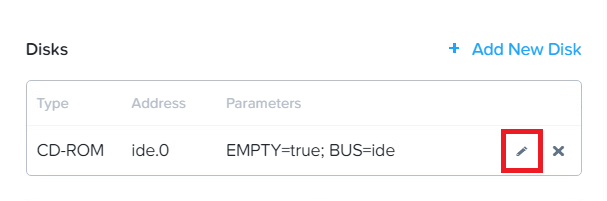
[ オペレーション ]を「 空のCD-ROM 」から「 イメージサービスからクローン 」へ変更します。
[ バスタイプ ]を「 SATA 」に変更しておくと、仮想マシンを作成後のOSインストールにかかる時間が短縮されます。
[ イメージ ]にアップロードしておいたISOイメージファイル「 Windows Server 2022 」を指定し「 Update 」を押下します。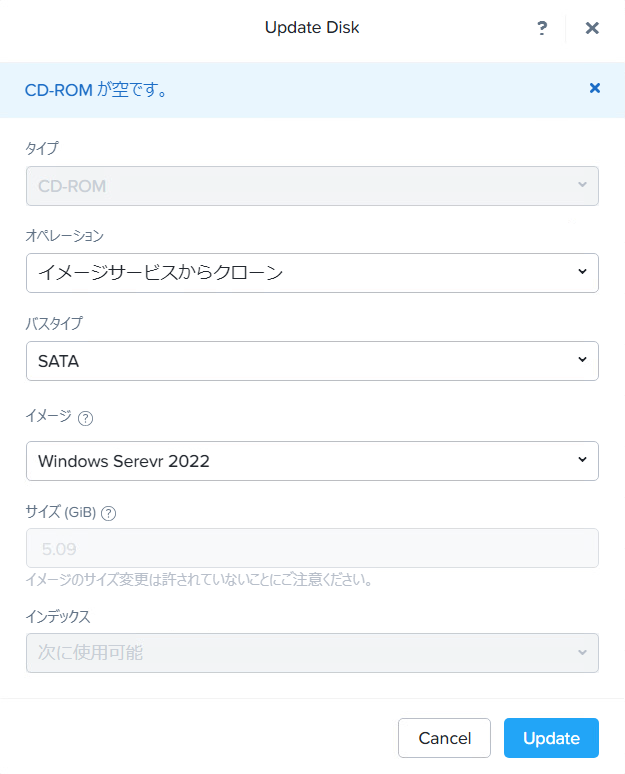
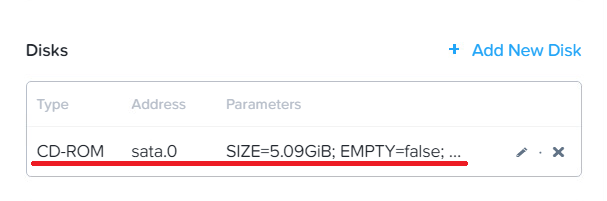
2.仮想ディスクの割り当て
「 + Add New Disk 」を押下します。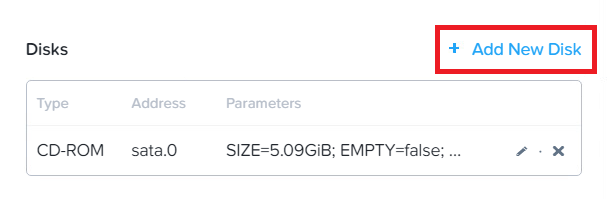
[ サイズ(GiB) ]に任意の値を入力し「 Add 」を押下します。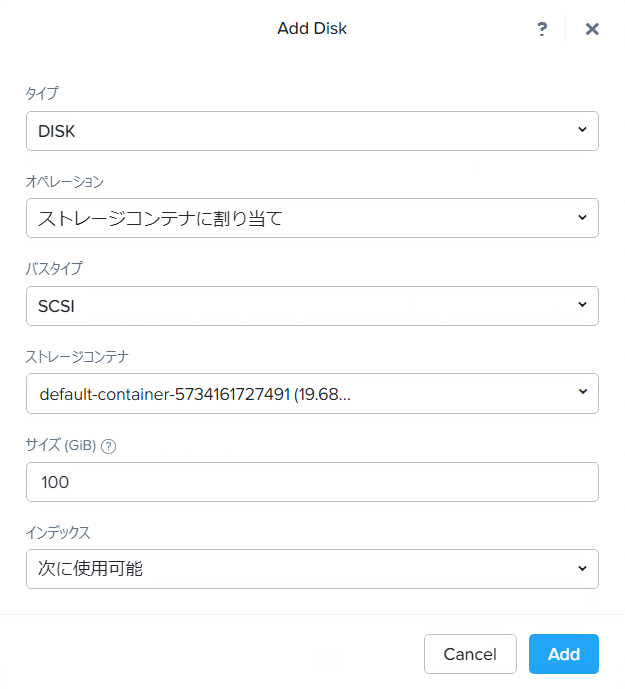
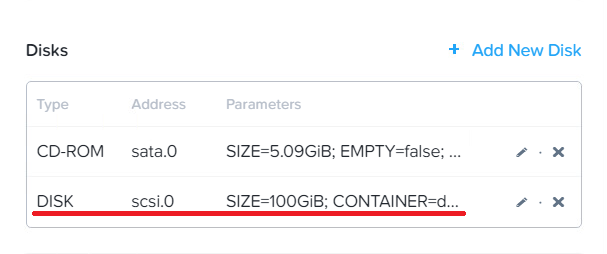
3.VirtIOドライバーのアップロード(Windows OSのみ)
「 + Add New Disk 」を押下します。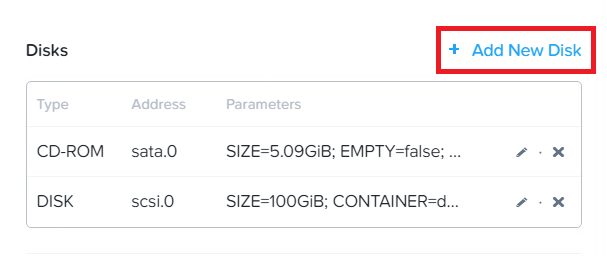
[ タイプ ]を「 CD-ROM 」、[ オペレーション ]を「 イメージサービスからクローン 」、
[ イメージ ]をアップロードしておいたISOイメージファイル「 VirtIO-1.2.4 」を指定し「 Add 」を押下します。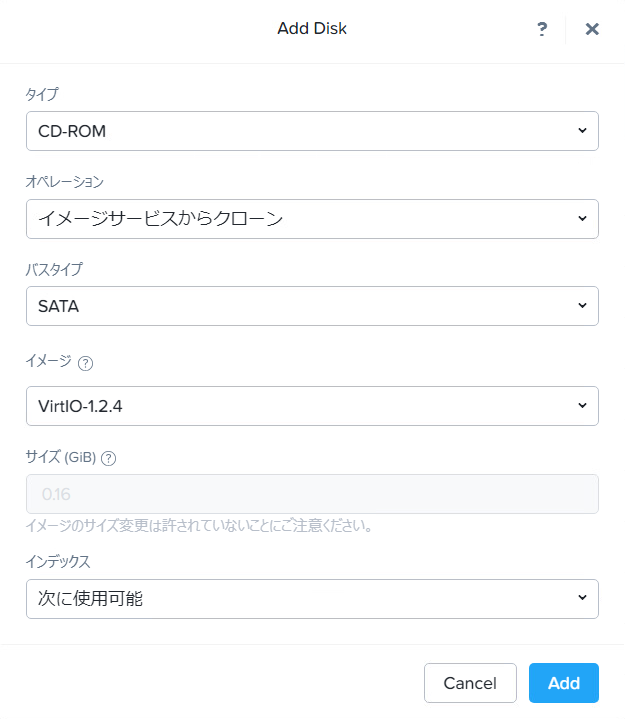
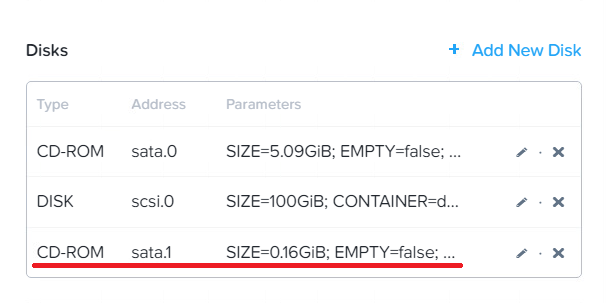
【 Network Adapters (NIC) 】
「 + Add New NIC 」を押下します。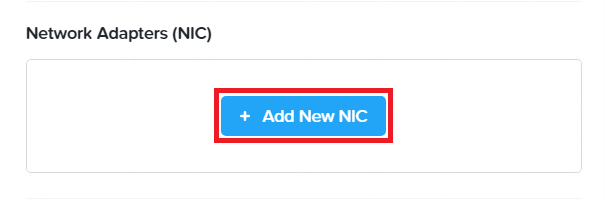
[ Subnet Name ]に"第7回 ストレージコンテナと仮想ネットワークの作成"にて作成したネットワークを指定し「 追加 」を押下します。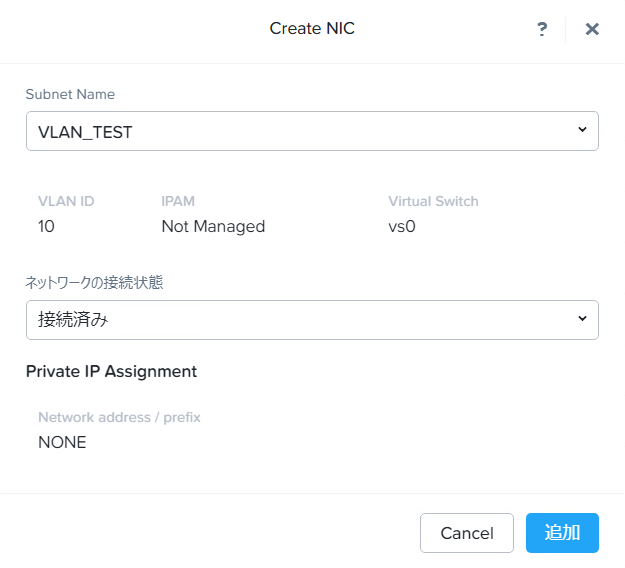
設定が完了したら「 Save 」を押下し仮想マシンを作成します。
「 テーブル 」タブから作成した仮想マシンが確認できます。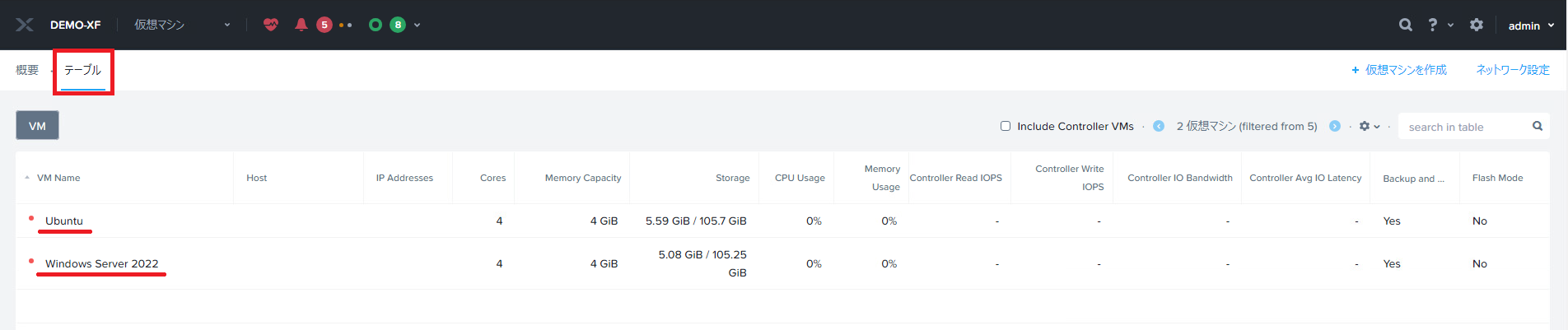
ゲストOSインストール
ゲストOSをインストールするには、仮想マシンをパワーオンにし、コンソールを立ち上げる必要があります。
対象の仮想マシンを選択した状態で、画面右下の「 Power on 」を押下します。
※仮想マシンが赤色の状態はパワーオフ、緑色の状態はパワーオンを表し、状態により画面右下に「 Power on 」または「 Power Off Action 」と表示されます。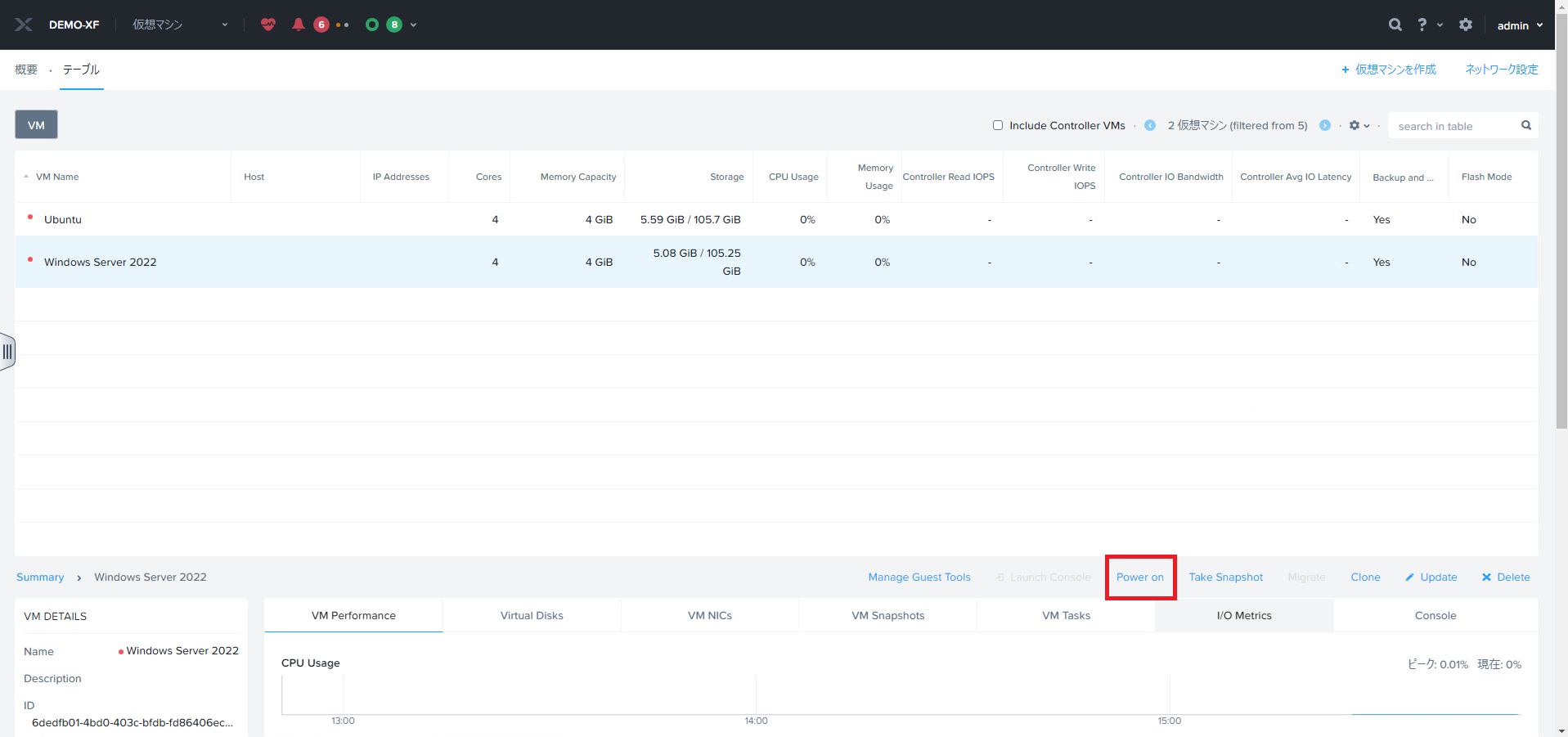
パワーステータスが切り替わった後、「 Launch Console 」を押下します。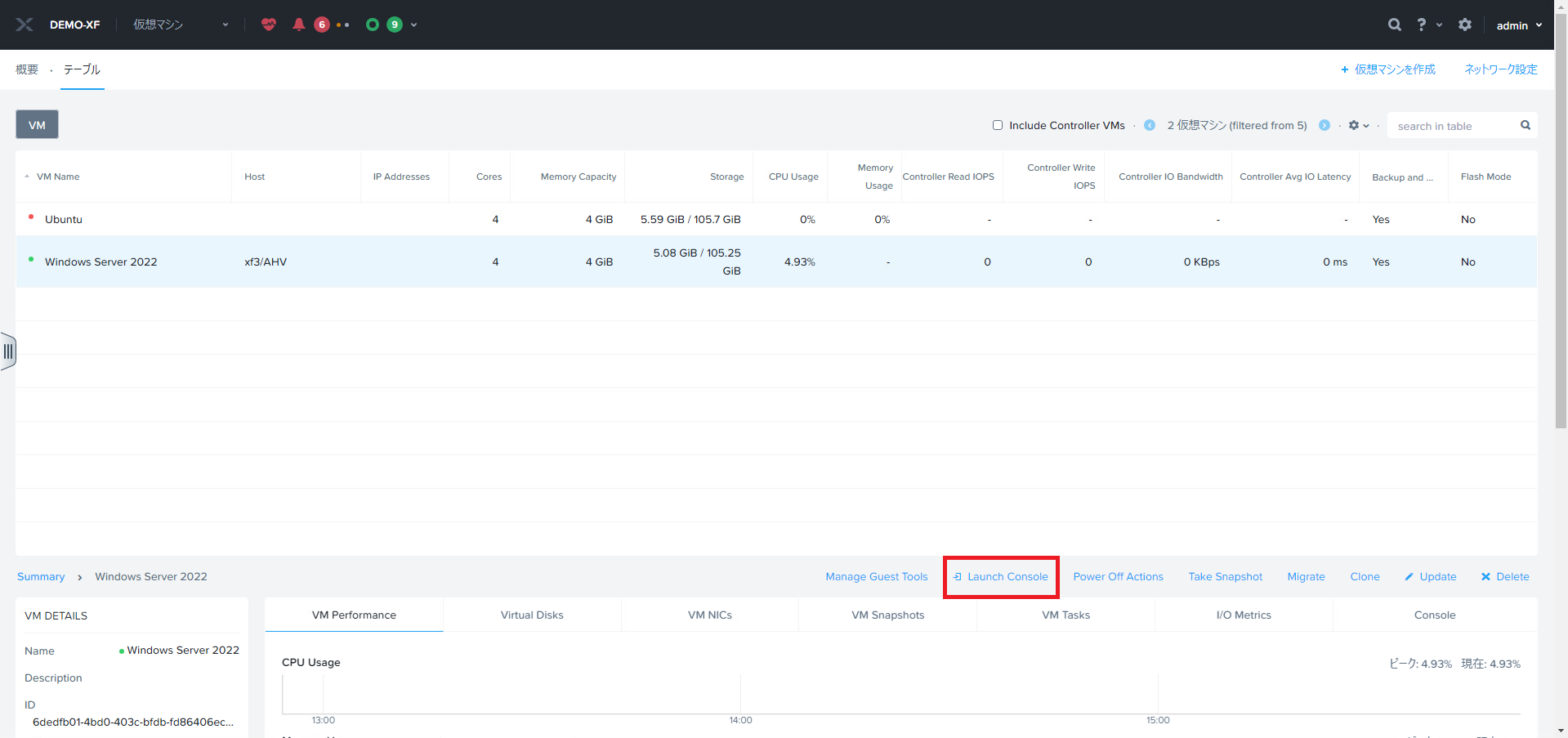
コンソール画面が起動するとOSのインストールへ進みます。
Linux系OSの場合は、物理サーバーにインストールする際と手順は変わりません。
画面に表示される指示に沿って操作するとインストールが完了します。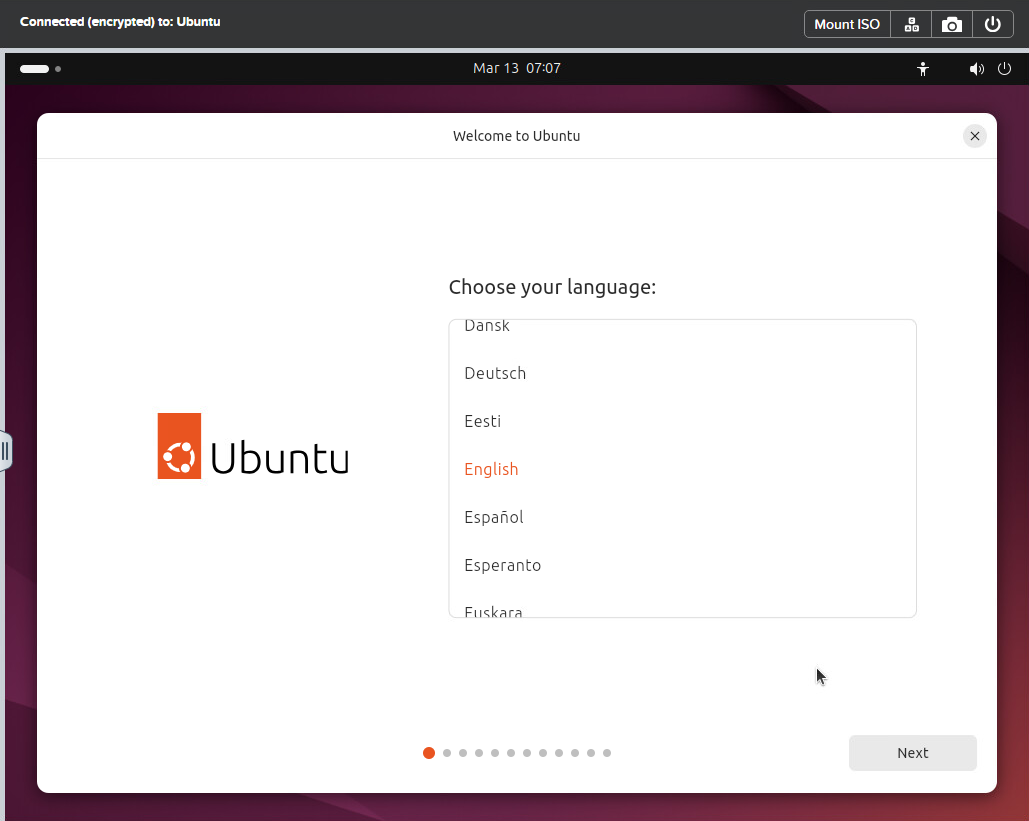
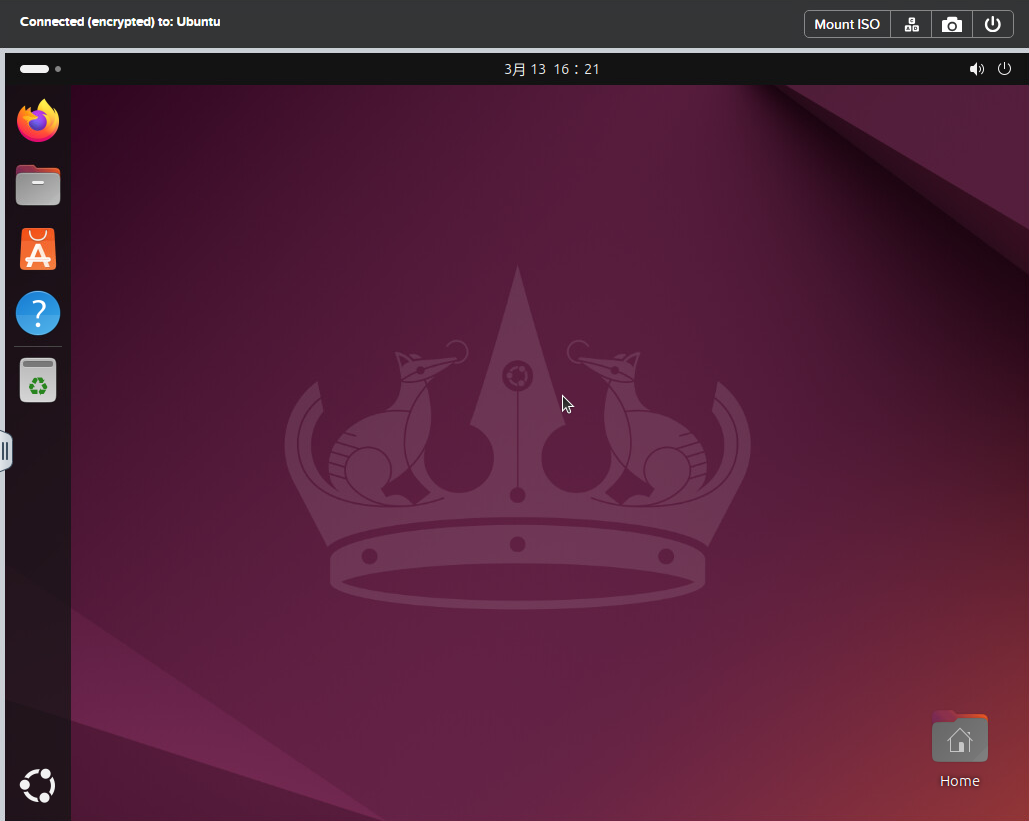
一方でWindows OSの場合は、VirtIOドライバーをインストールする必要があるため、物理サーバーにインストールする際の手順と一部異なります。
まずは通常通り進めていきます。
OSをインストールするディスクを選択する画面まで進めると、本来ディスクが認識されている箇所に何も表示されていないことが確認できます。
ここで「 ドライバーの読み込み 」を押下します。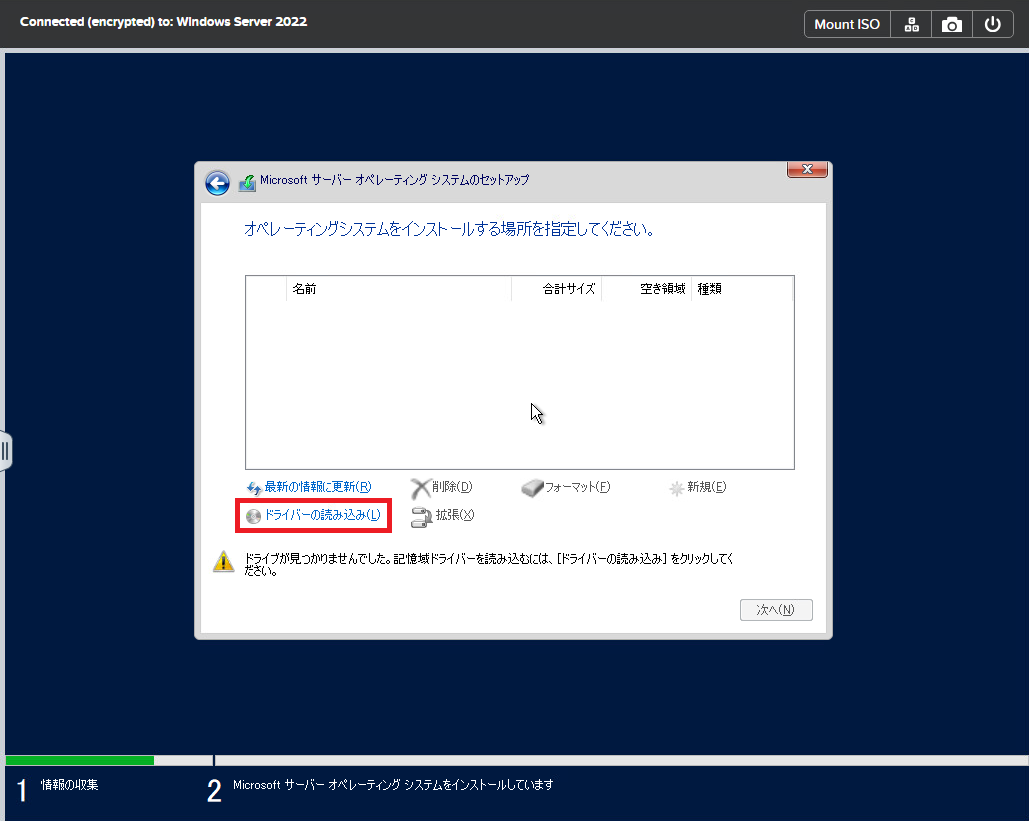
次に「 参照 」を押下します。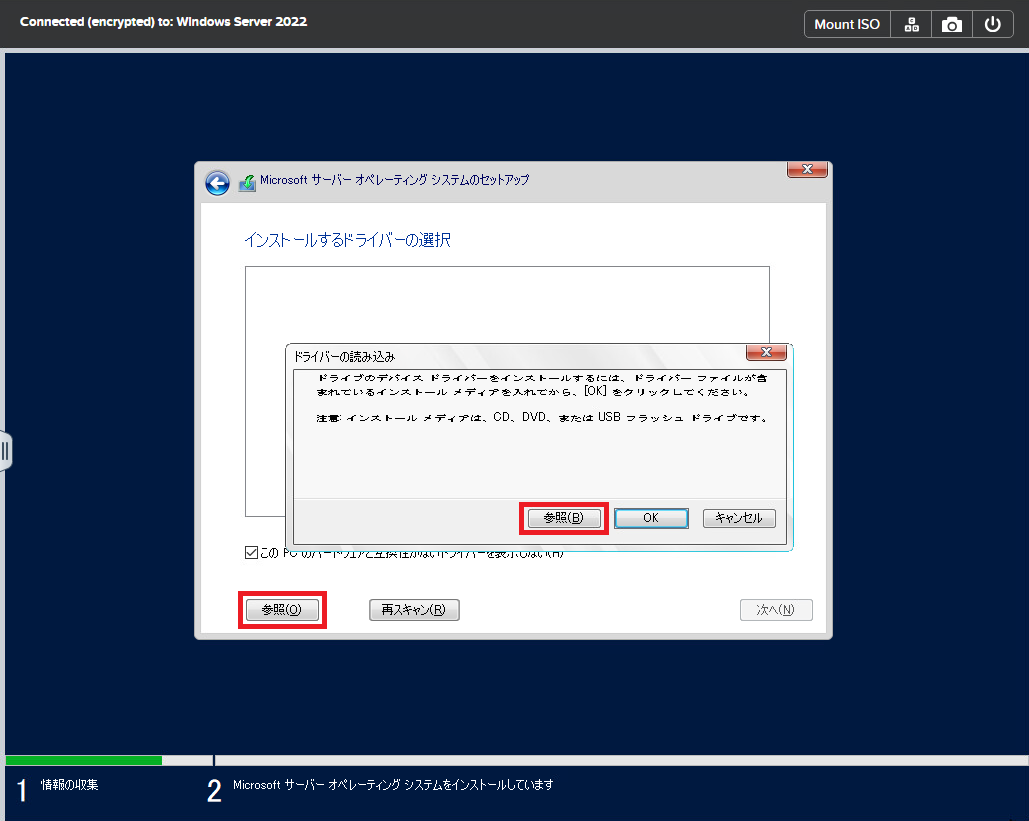
「 Nutanix VirtIO 」がマウントされているドライブを展開し、対象のOS / bit数(今回はWindows Server 2022 / 64bit )のフォルダを選択し「OK」を押下します。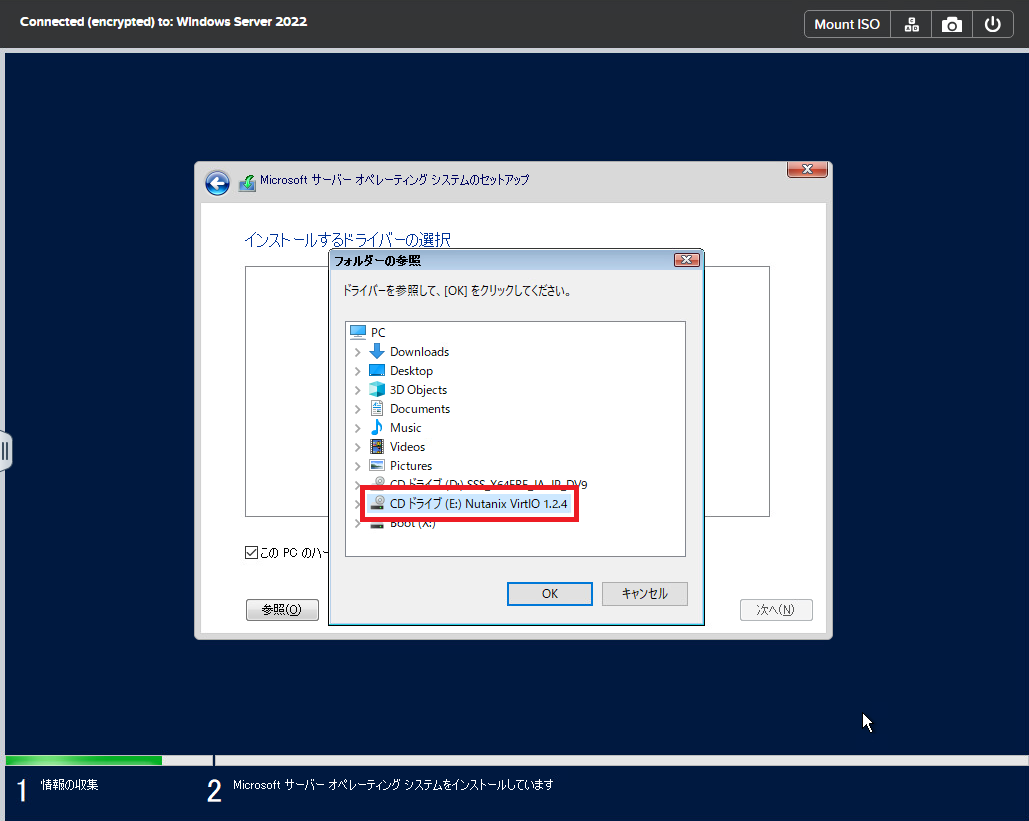
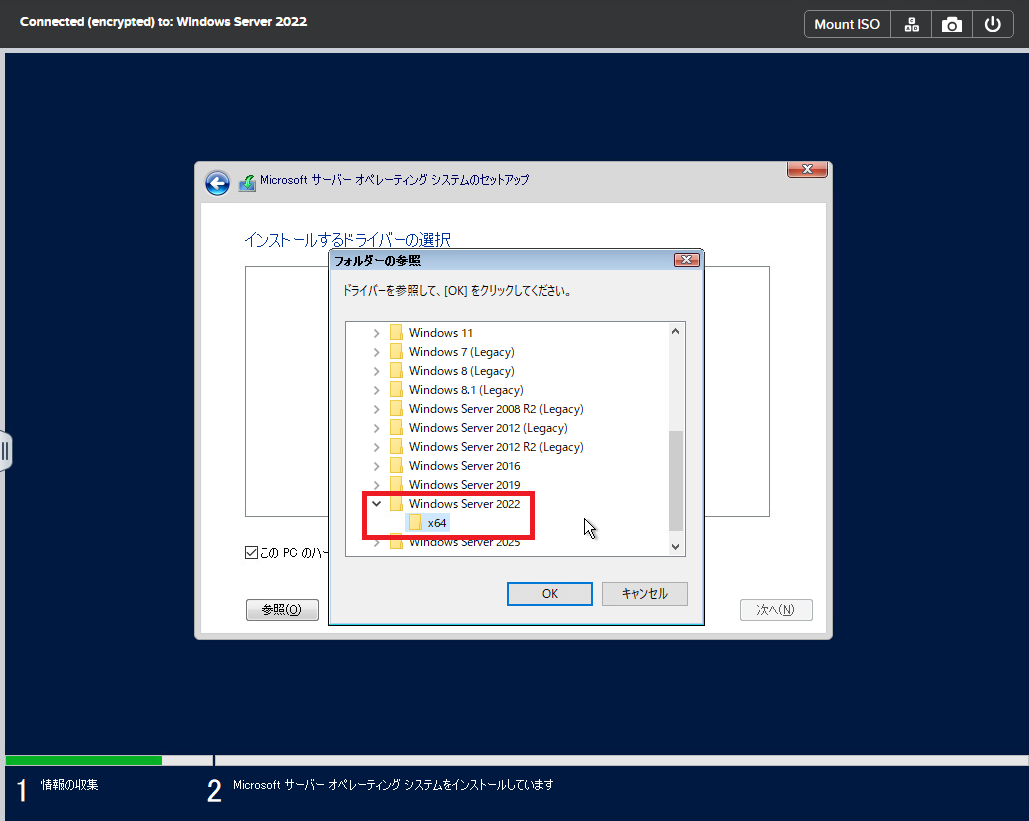
インストールするドライバーを選択する画面が出てきたら、すべて選択して「 次へ 」を押下します。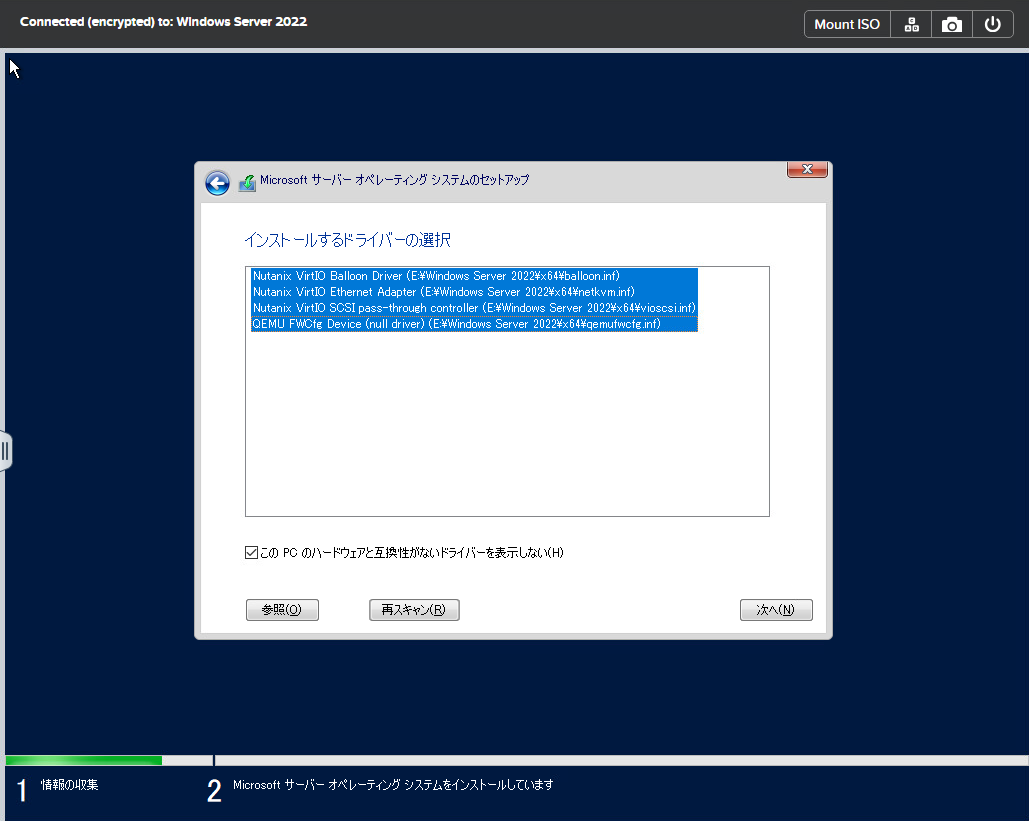
すると、ディスクが認識されるようになるので「 次へ 」を押下します。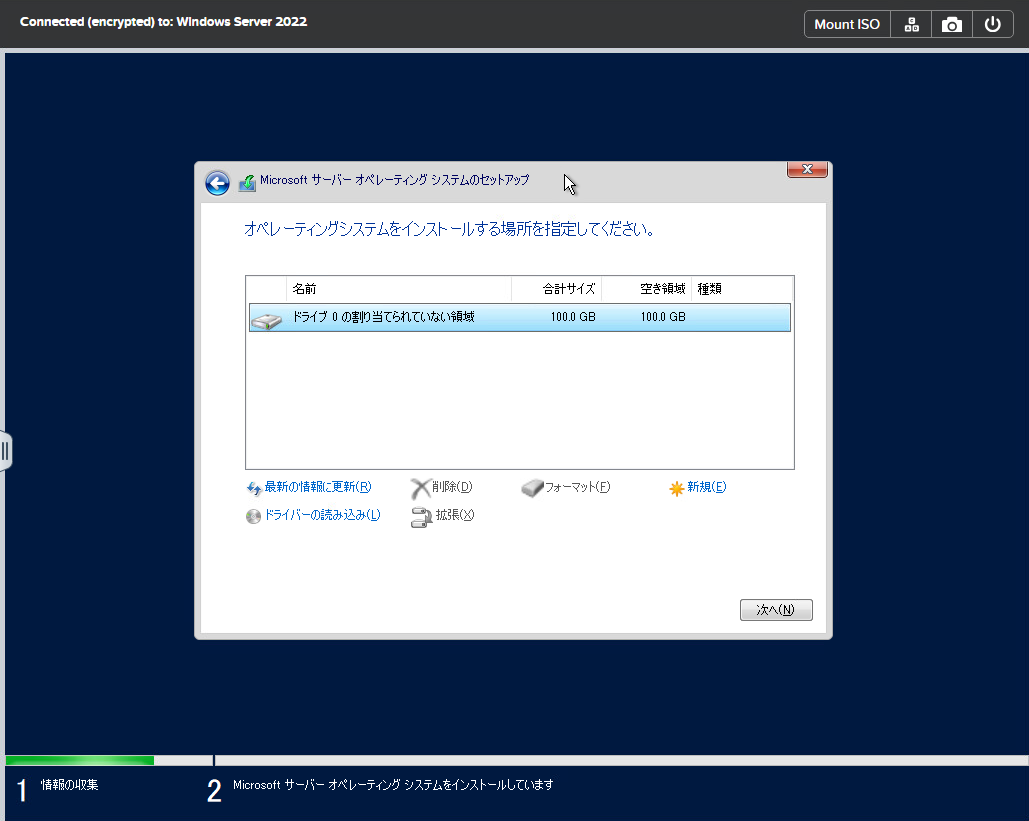
認識されたディスクへOSをインストールすることでOSを操作できるようになります。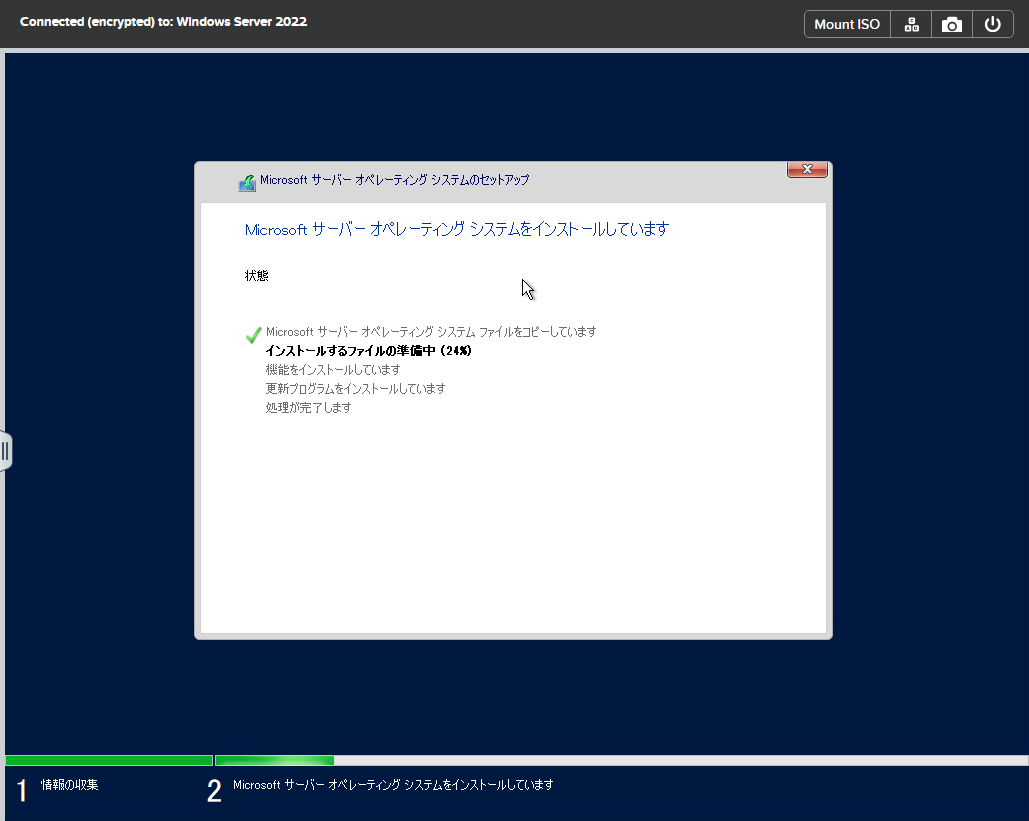
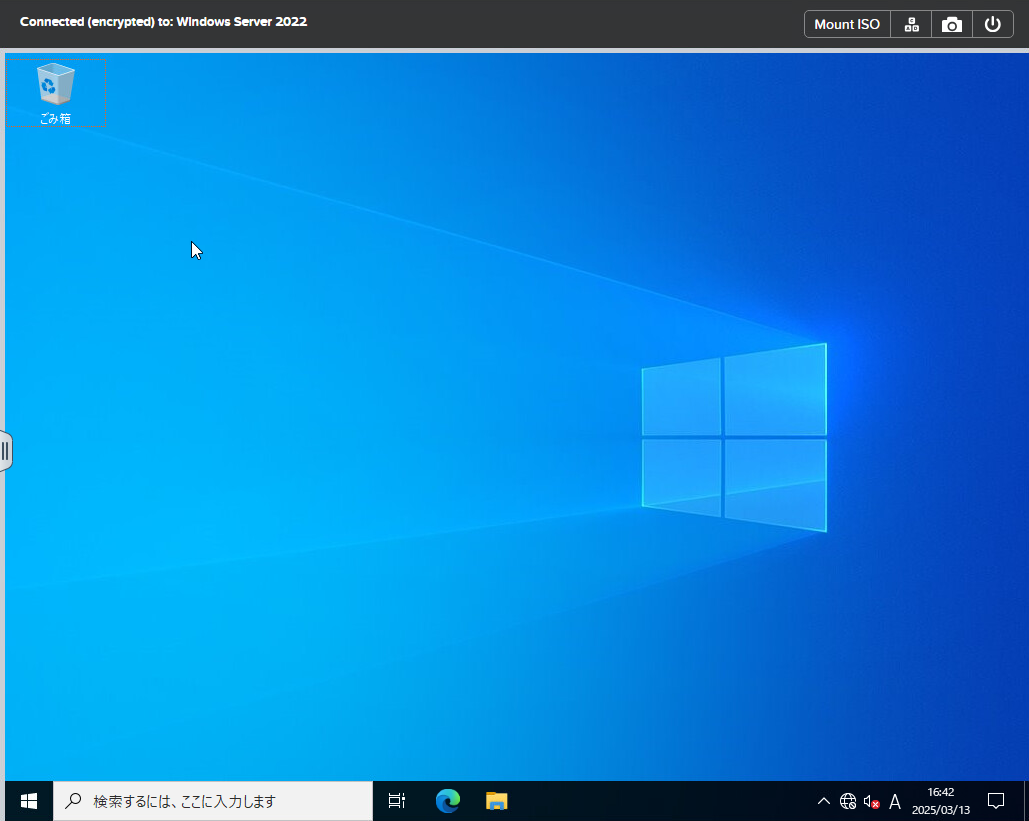
最後に
いかがだったでしょうか。
今回は、ISOイメージファイルアップロード、仮想マシン作成、ゲストOSインストール方法を紹介しました。
AHVでWindows OSの仮想マシンを作成する際、以下の2点がポイントとなります。
1.Windows OSの仮想マシンを作成する際はVirtIOドライバーをマウントすること。
2.Windows OSをインストールする際はVirtIOドライバーをインストールすること。
それ以外では、Windows OS、Linux系OSともに非常にシンプルかつ素早く仮想マシンを作成することが可能です。
次回はPrism Central作成の様子をお届けしますのでお楽しみに。
著者紹介

SB C&S株式会社
ICT事業本部 技術本部 ソリューション技術統括部 ソリューション技術部 1課
沖田 志雲








