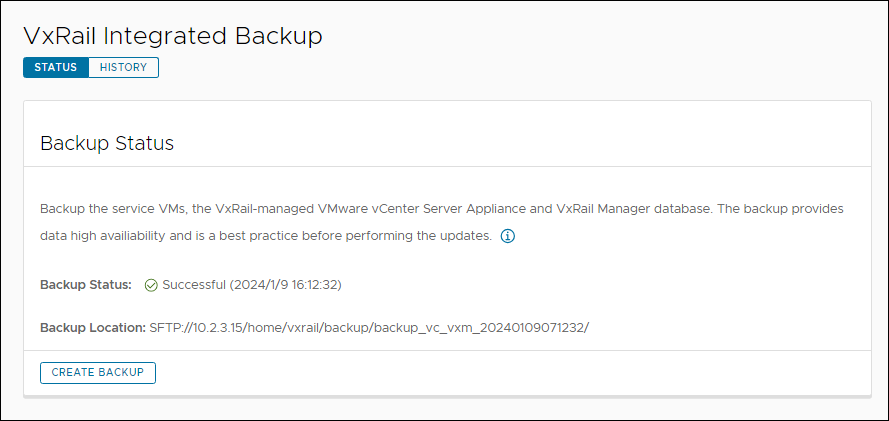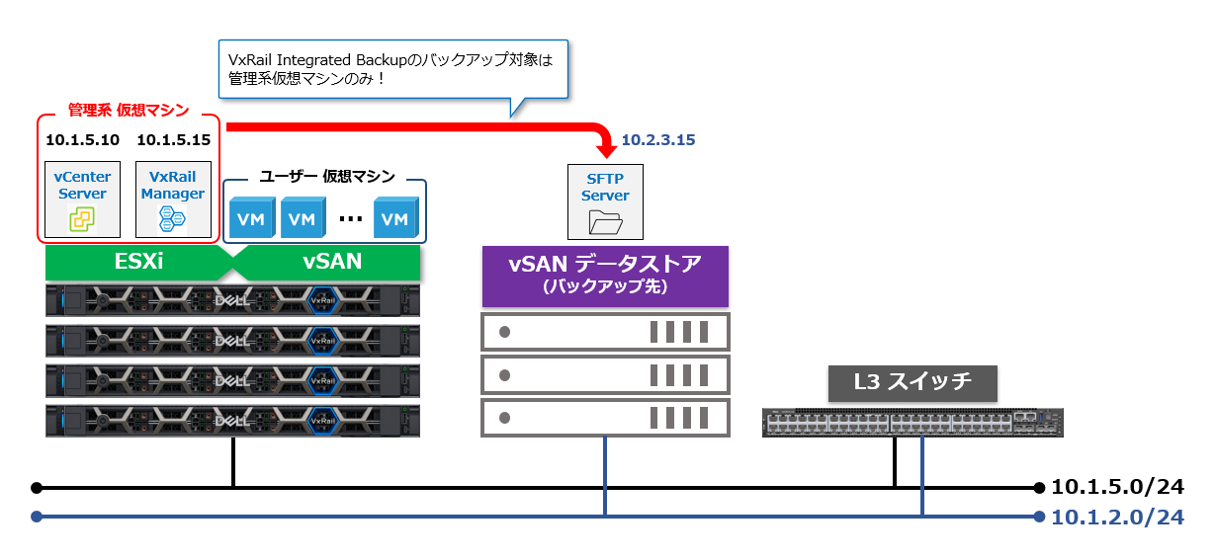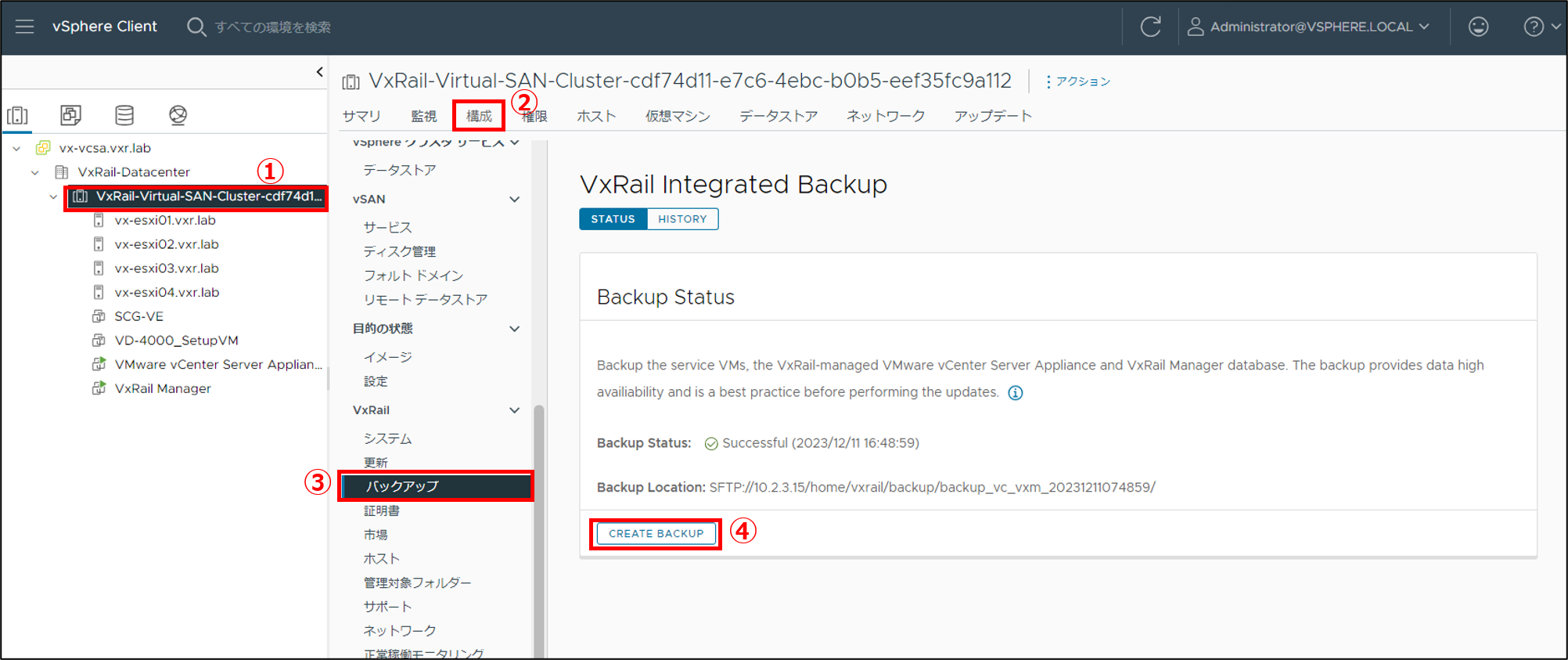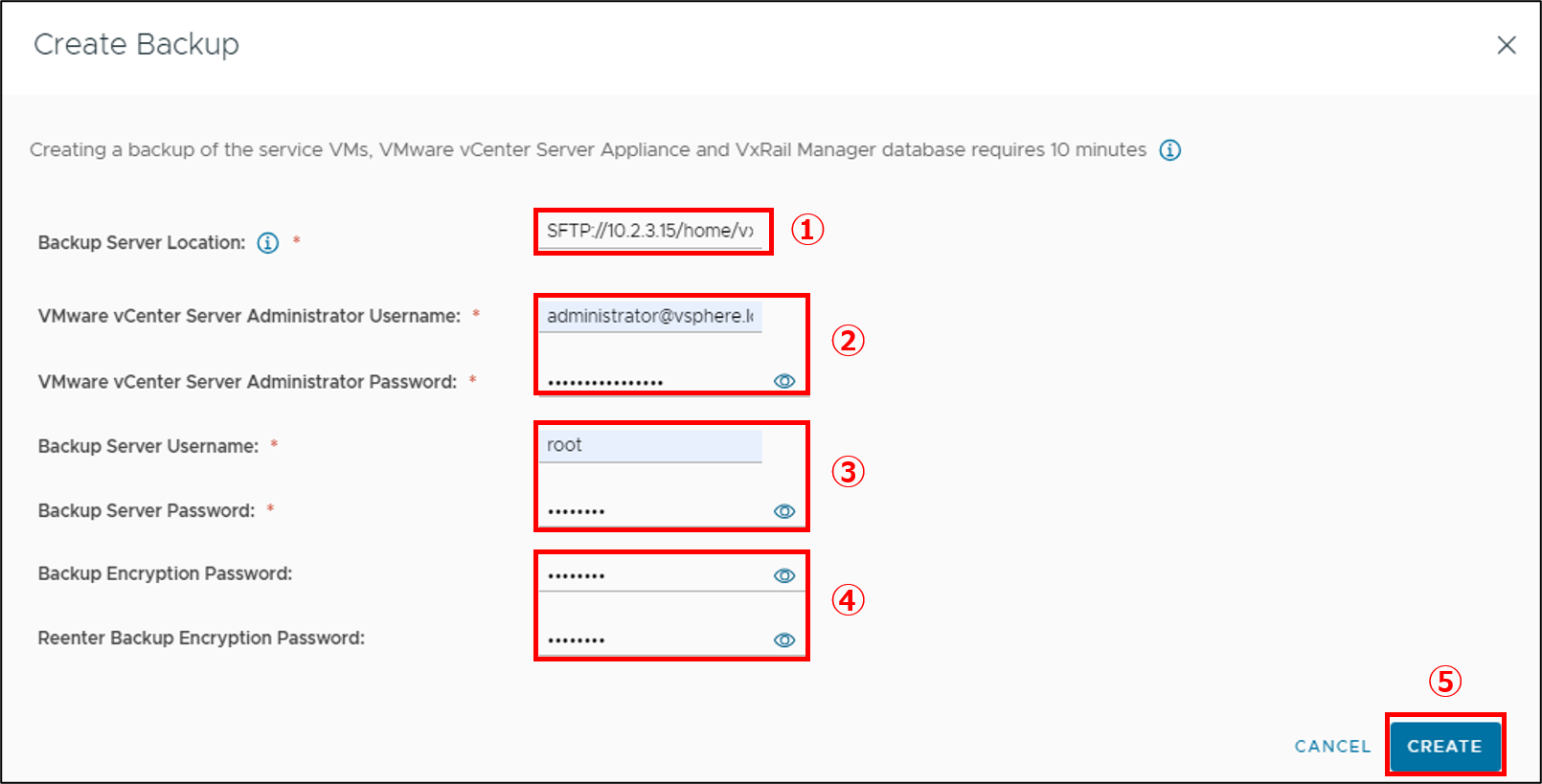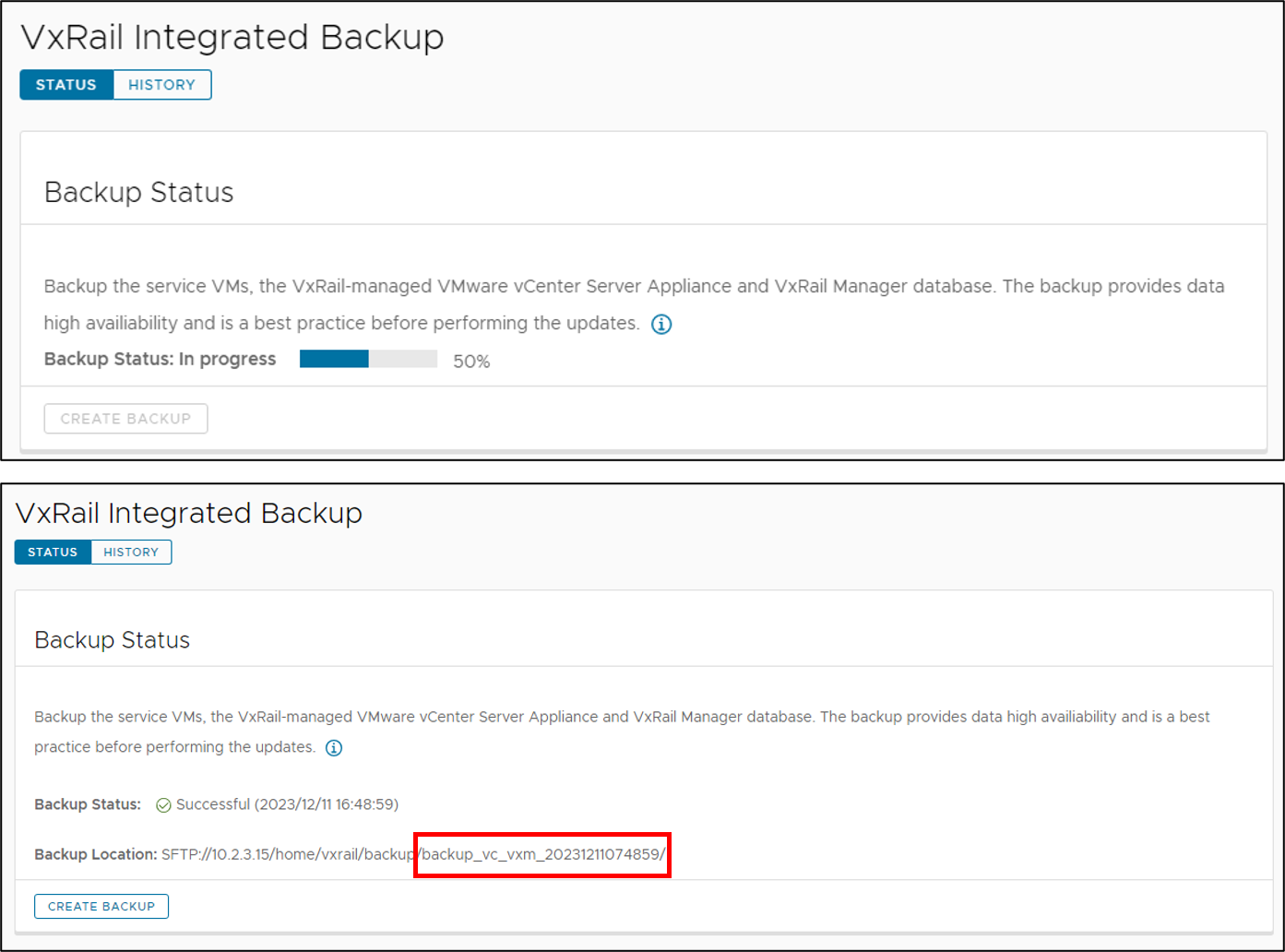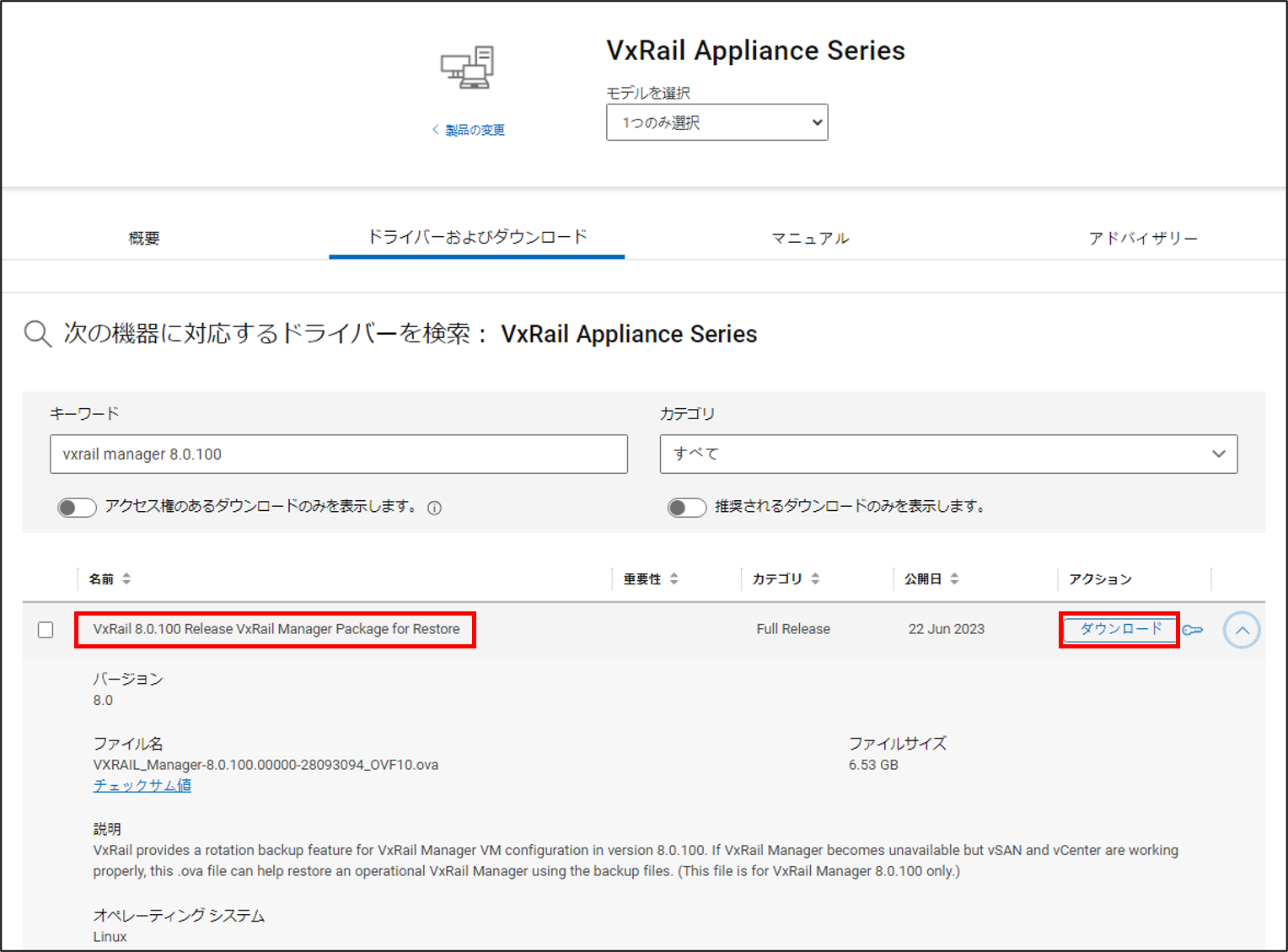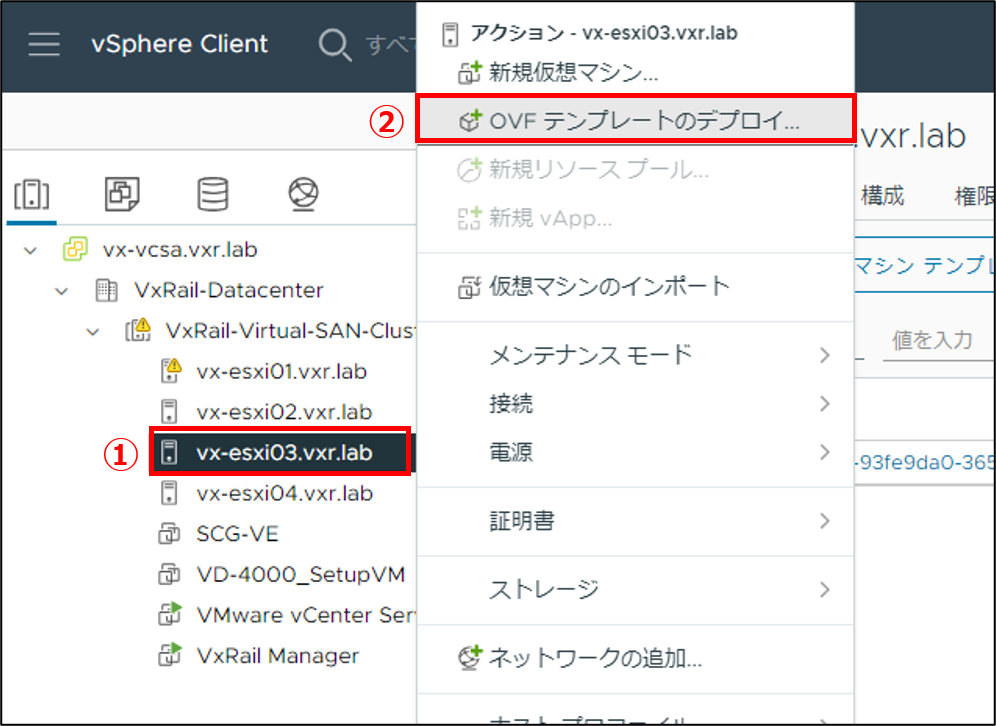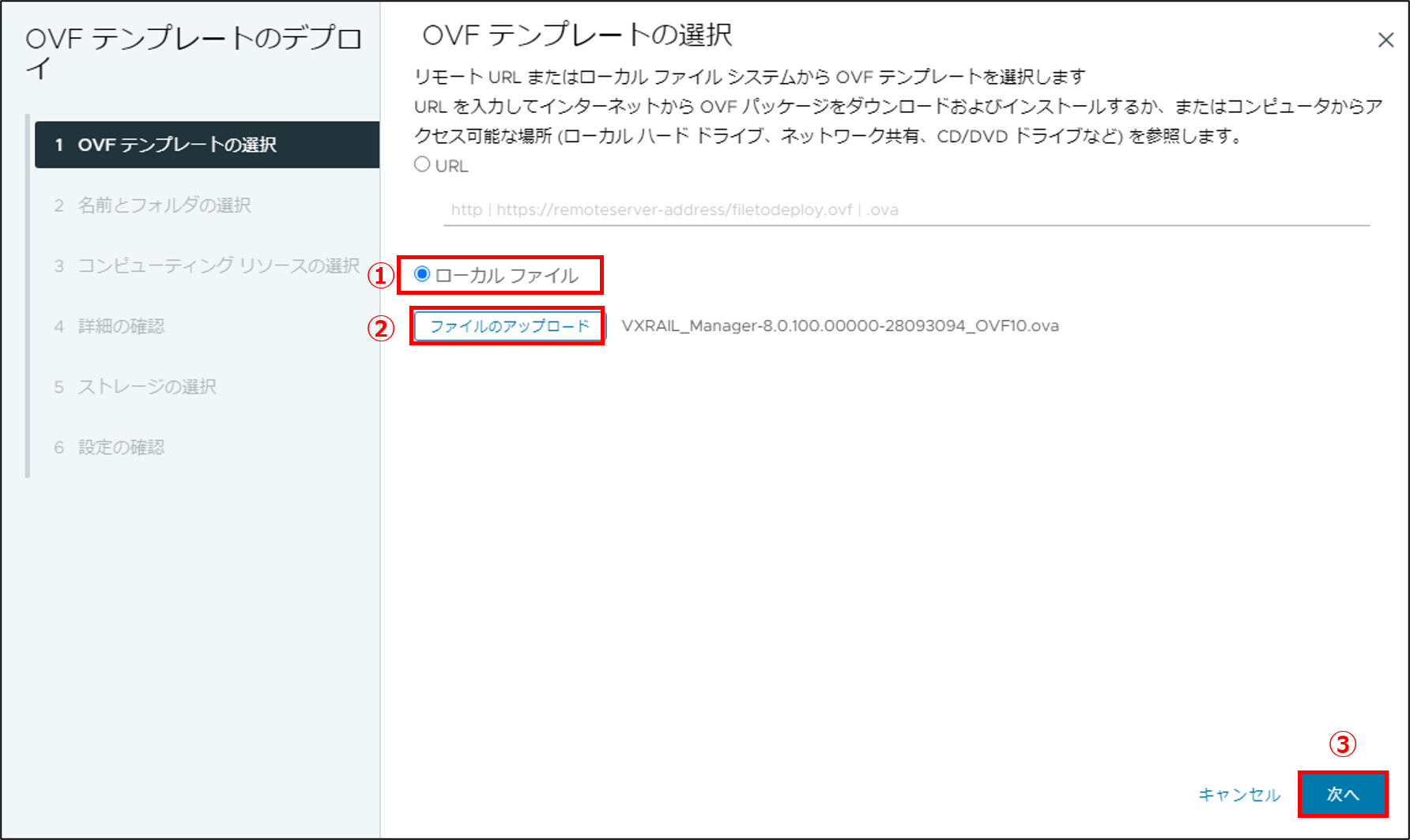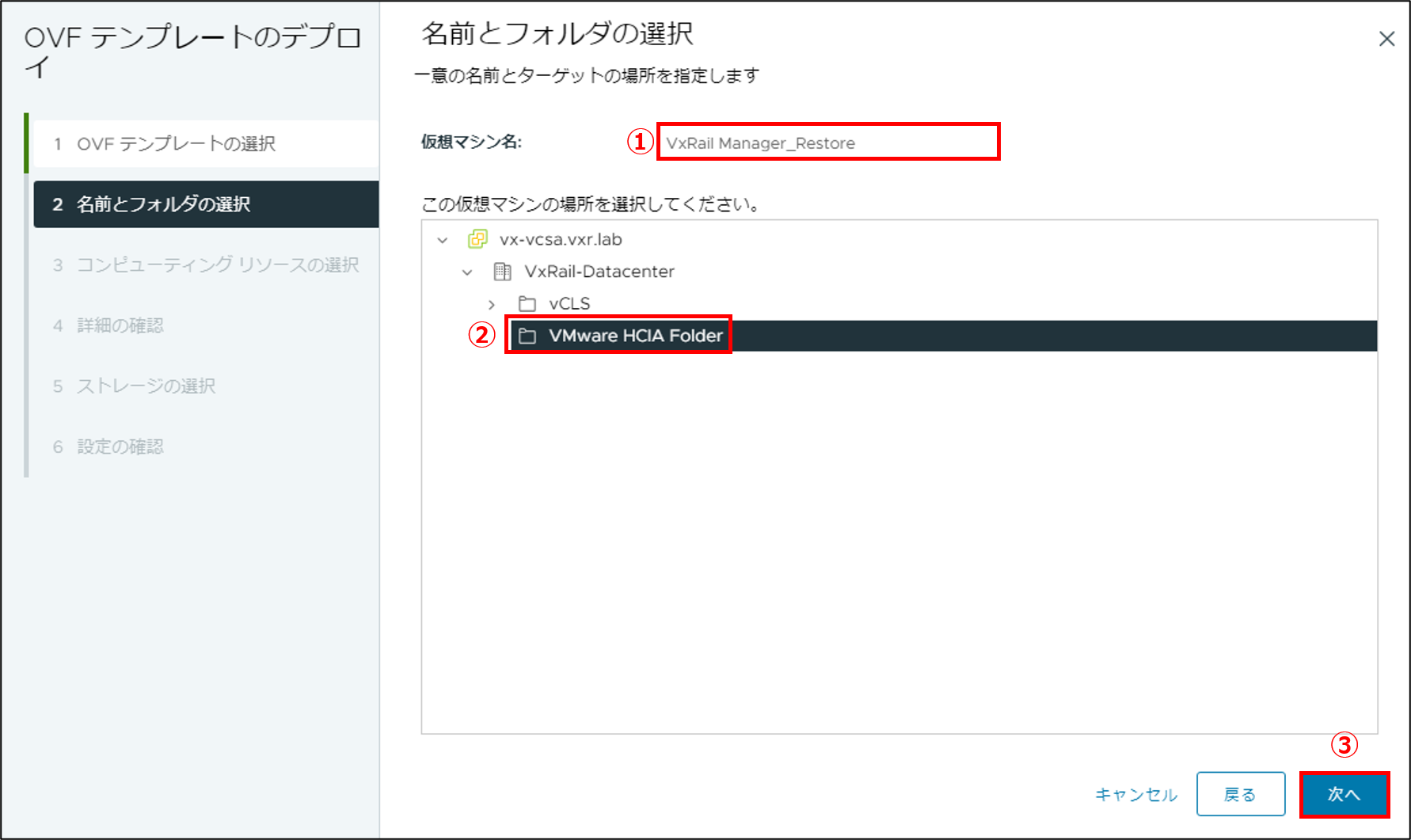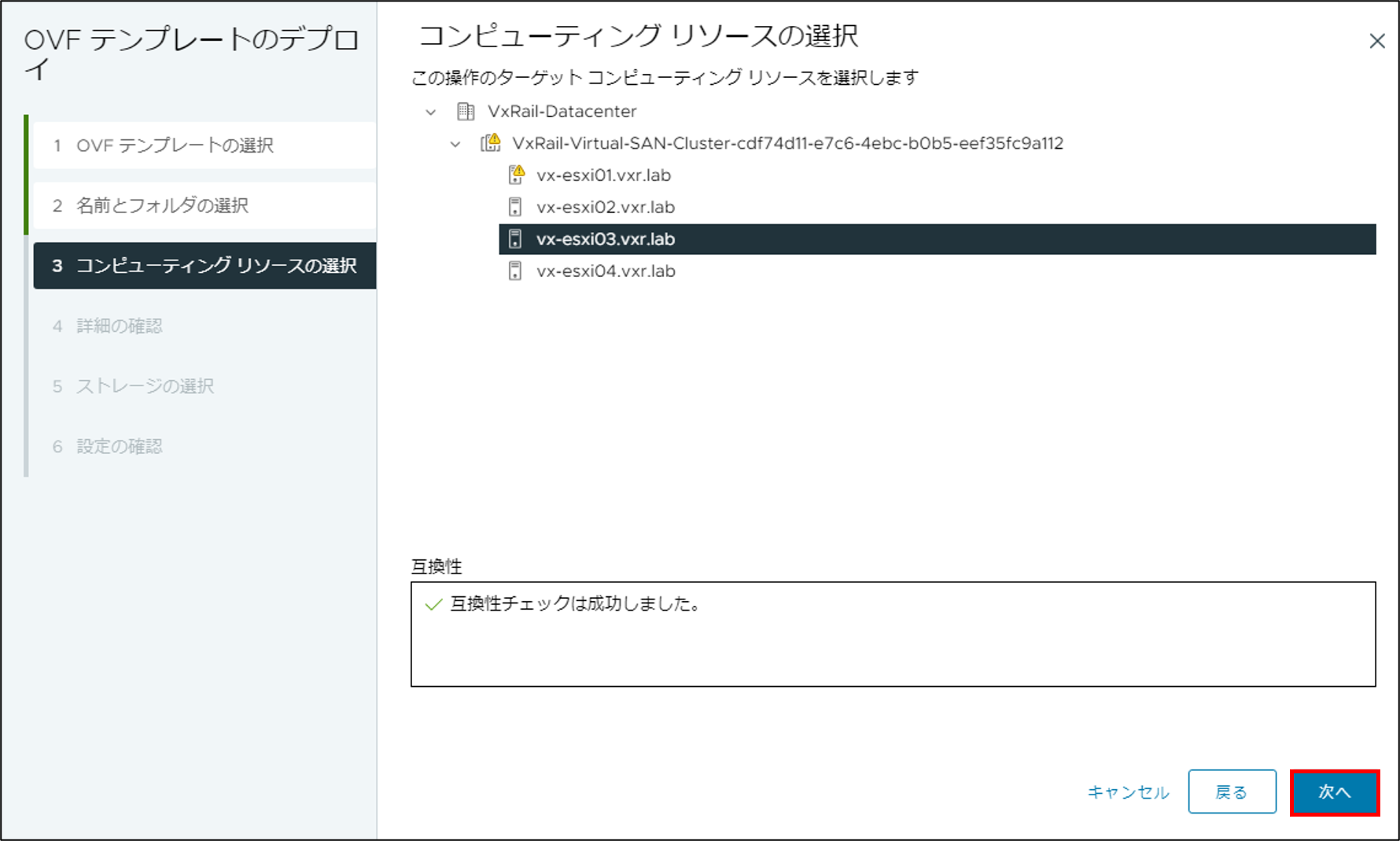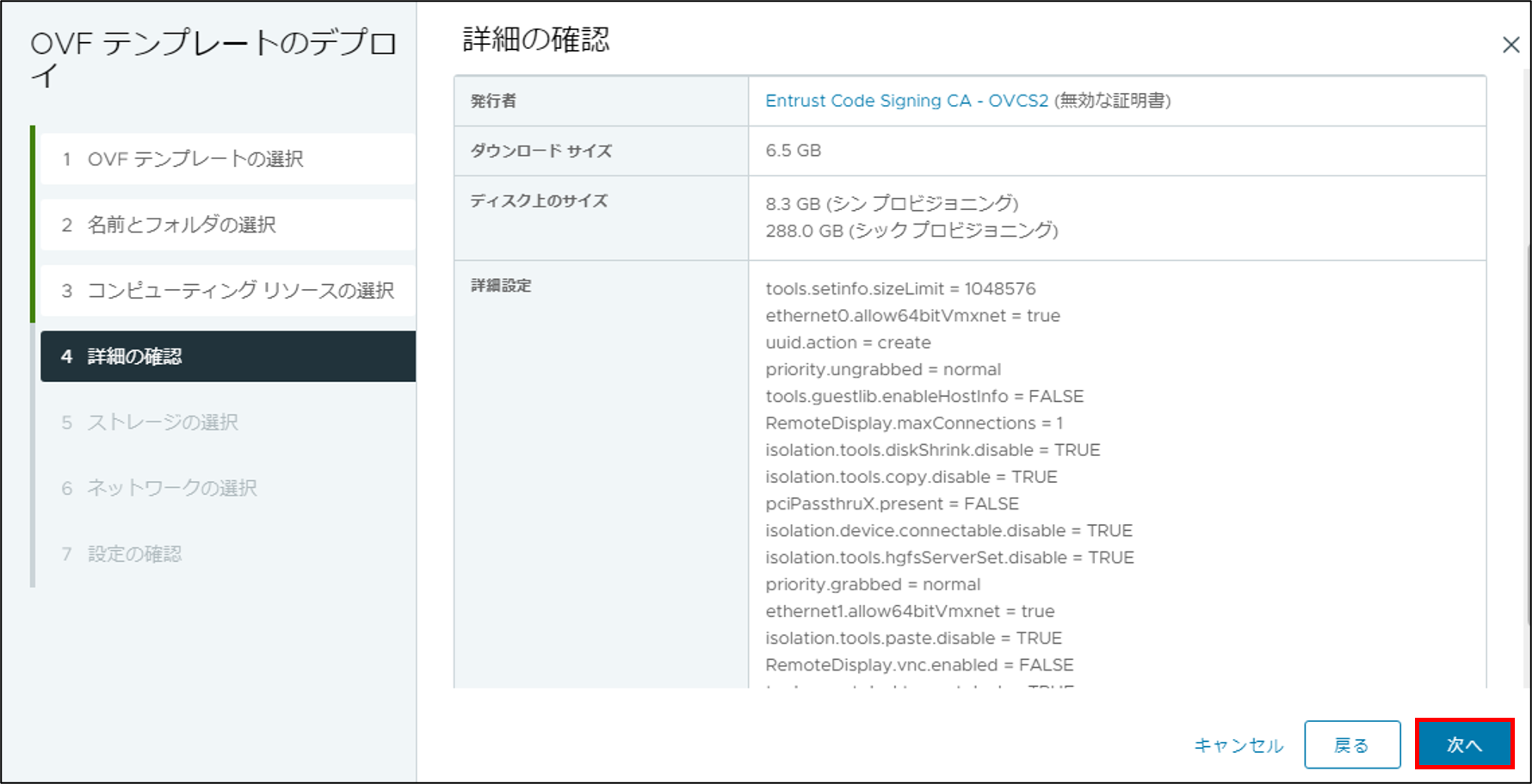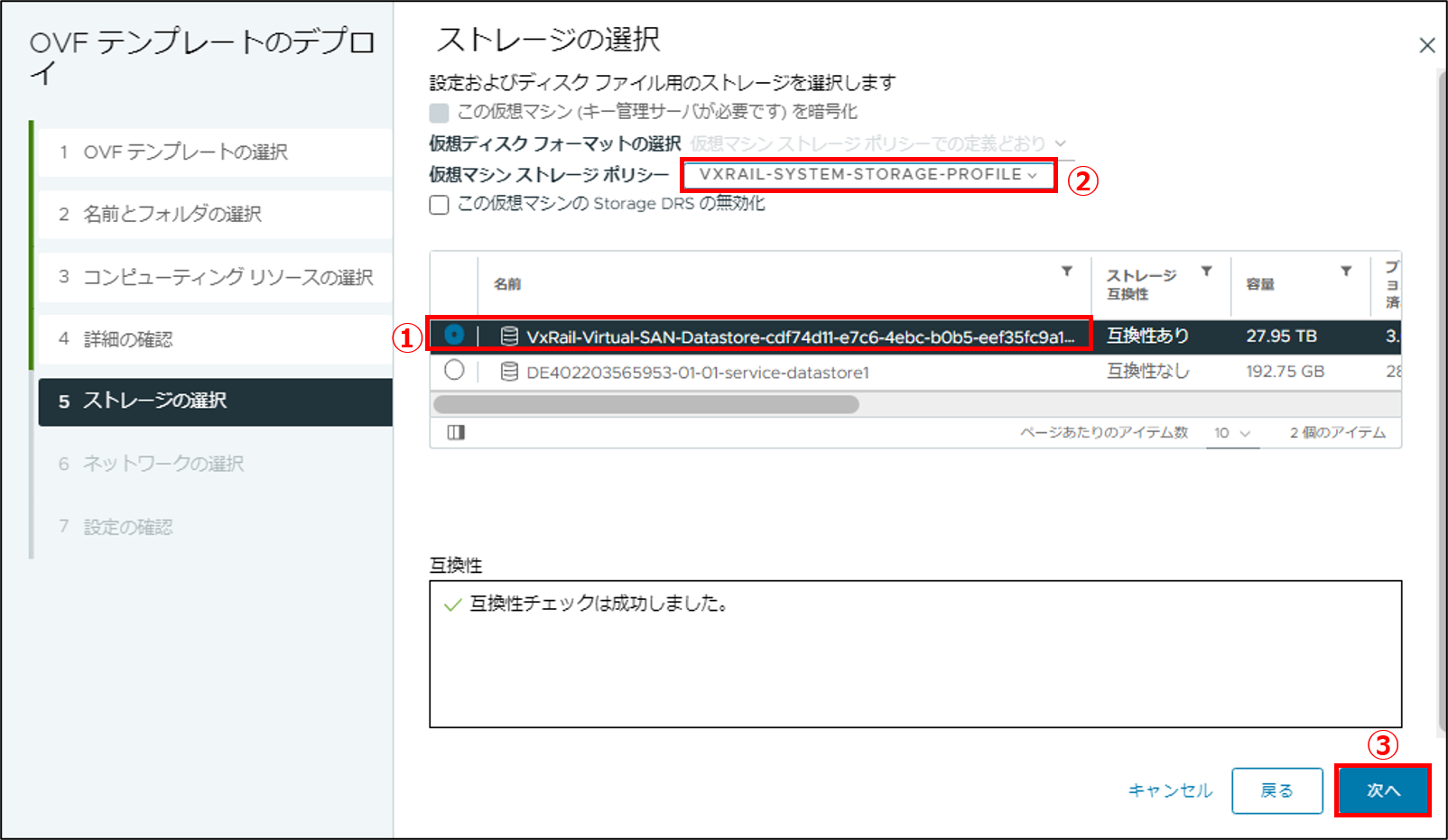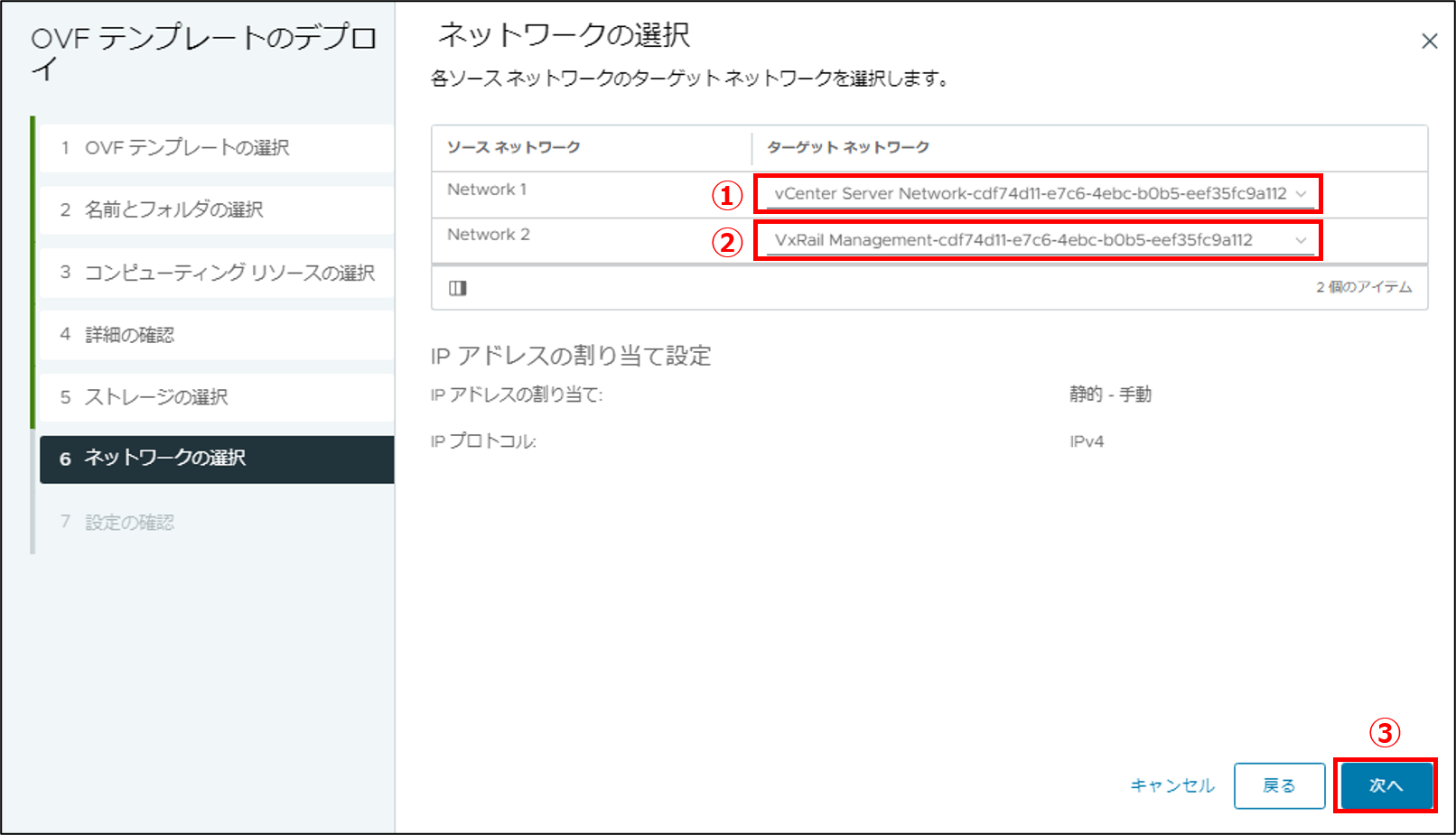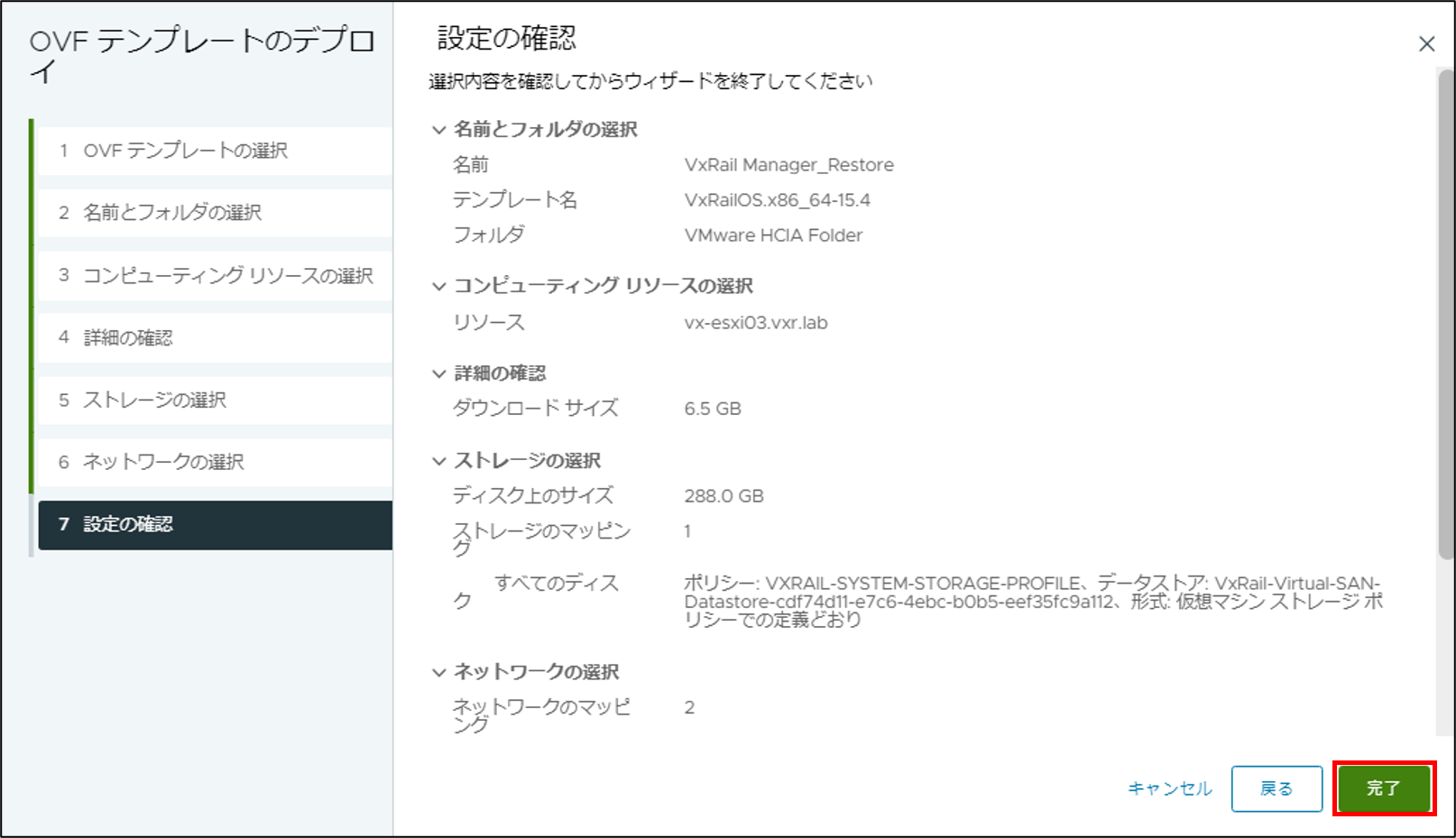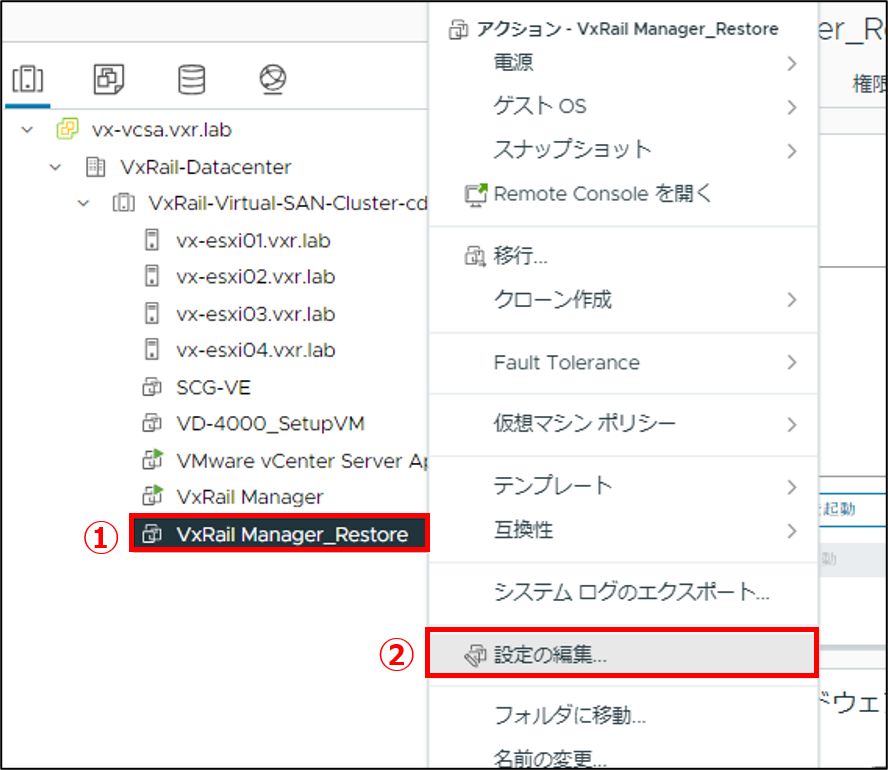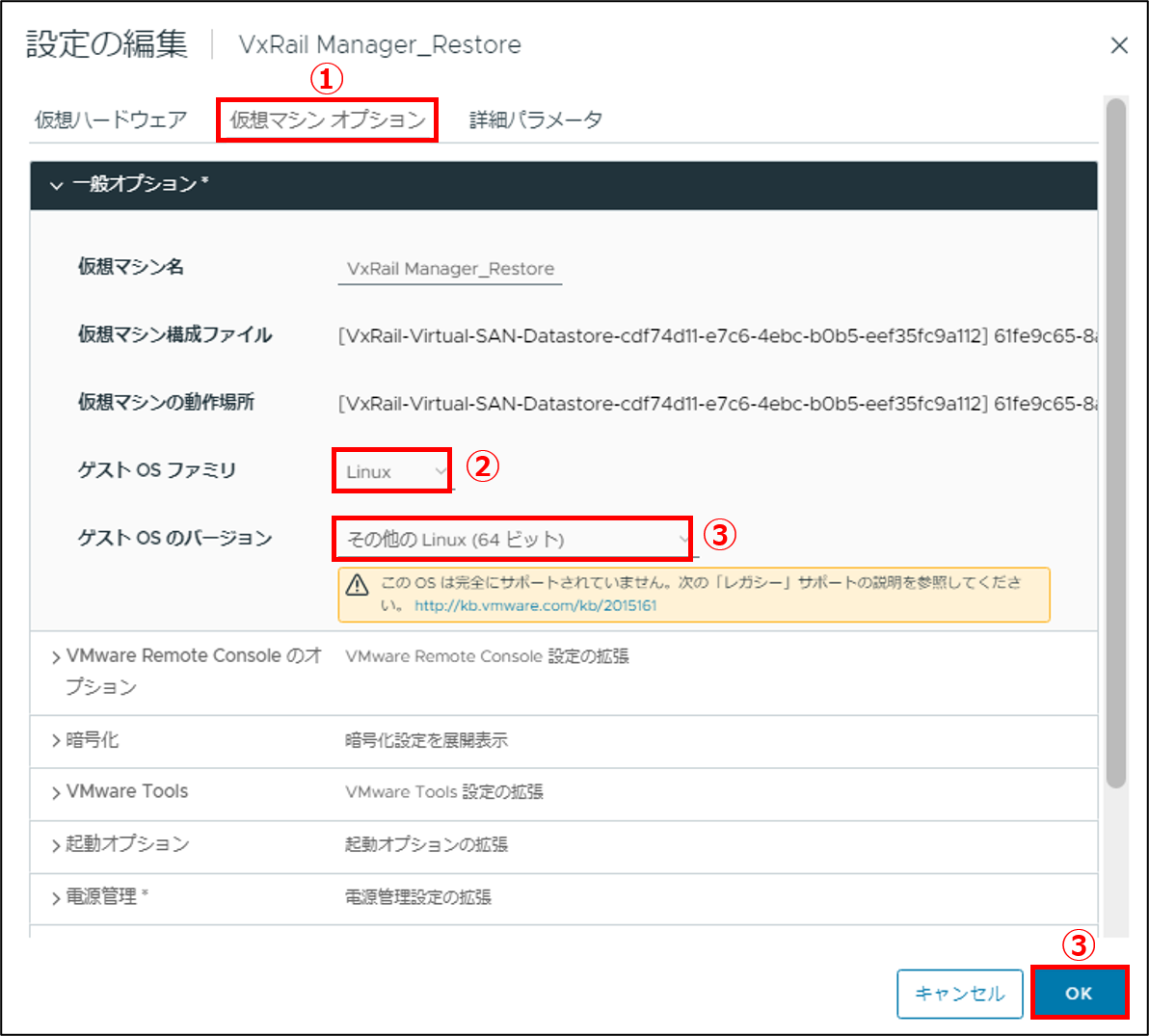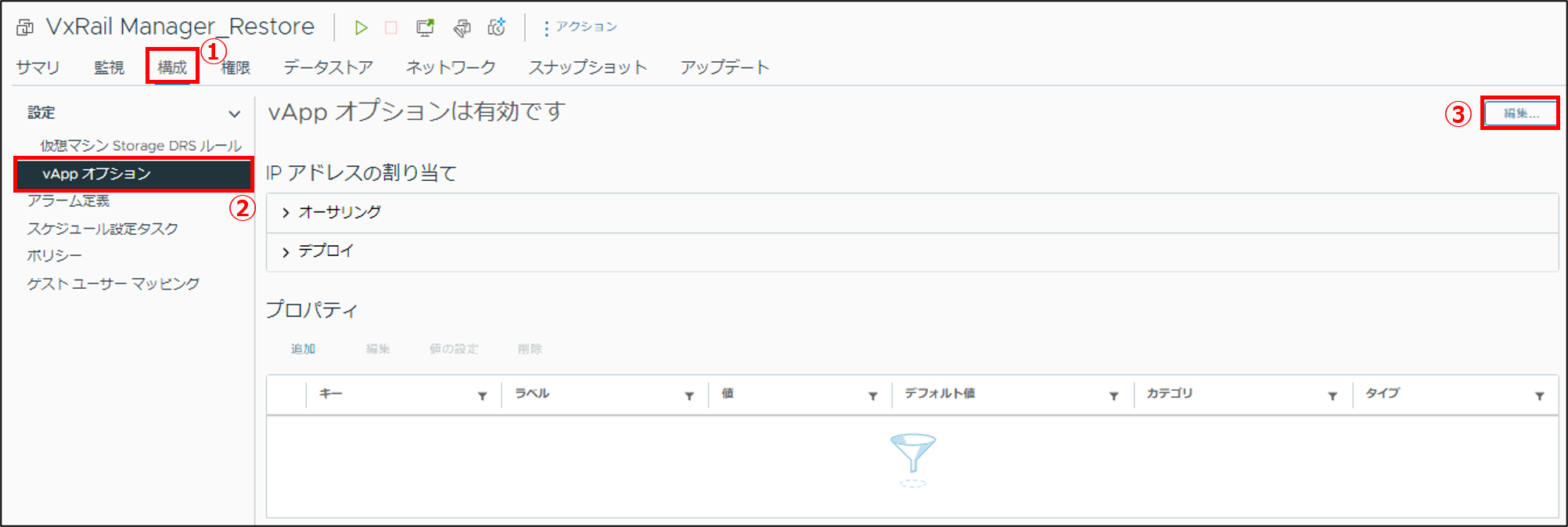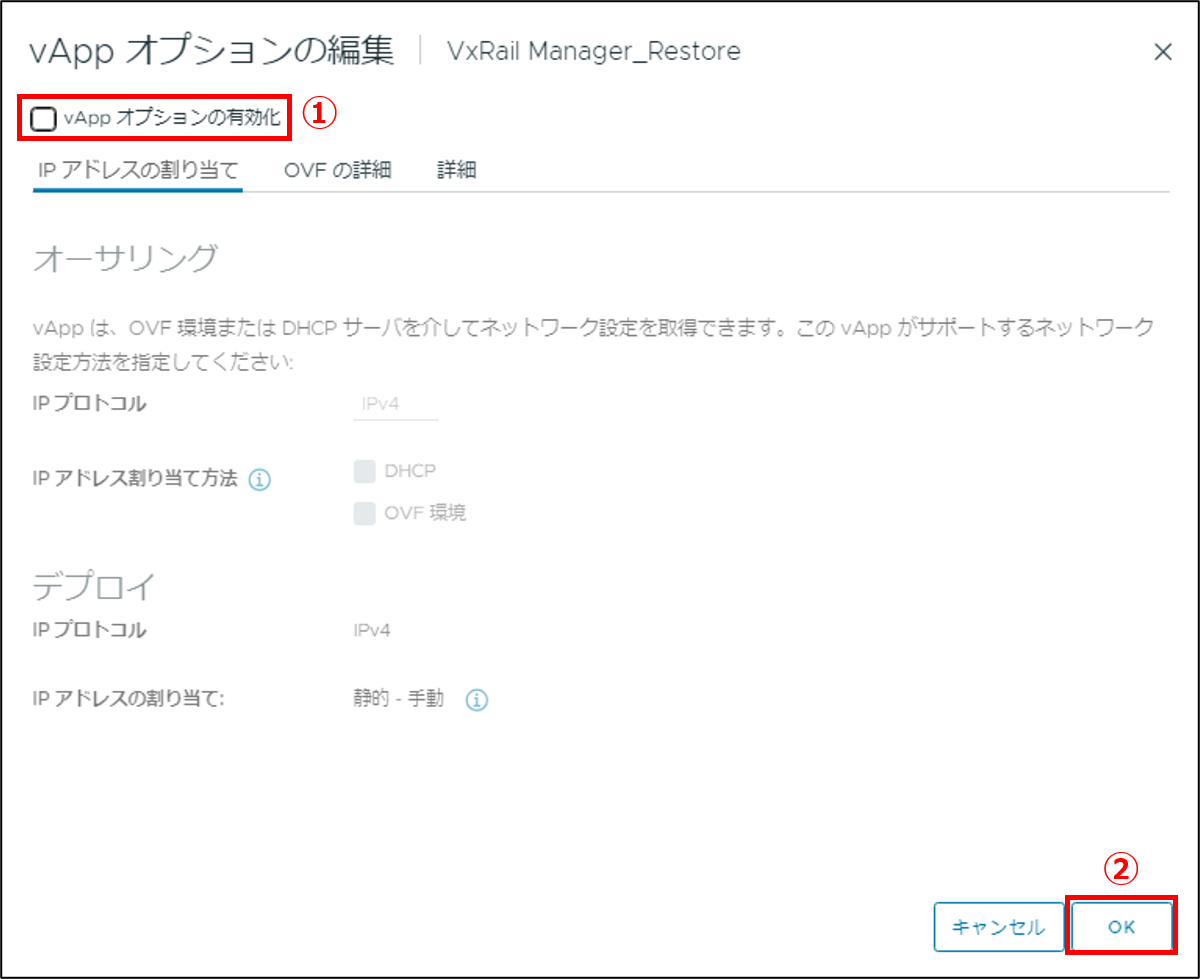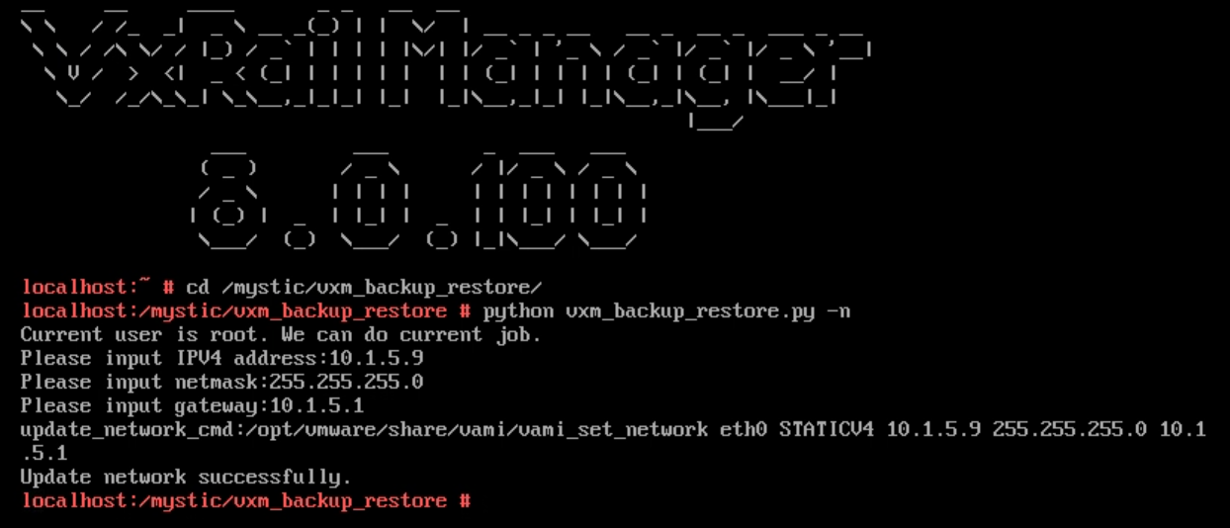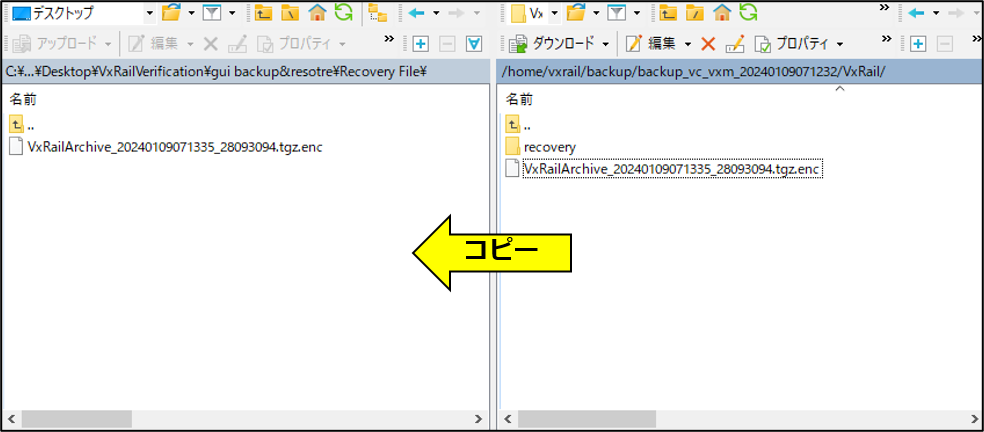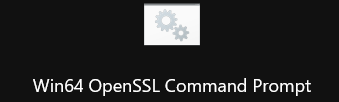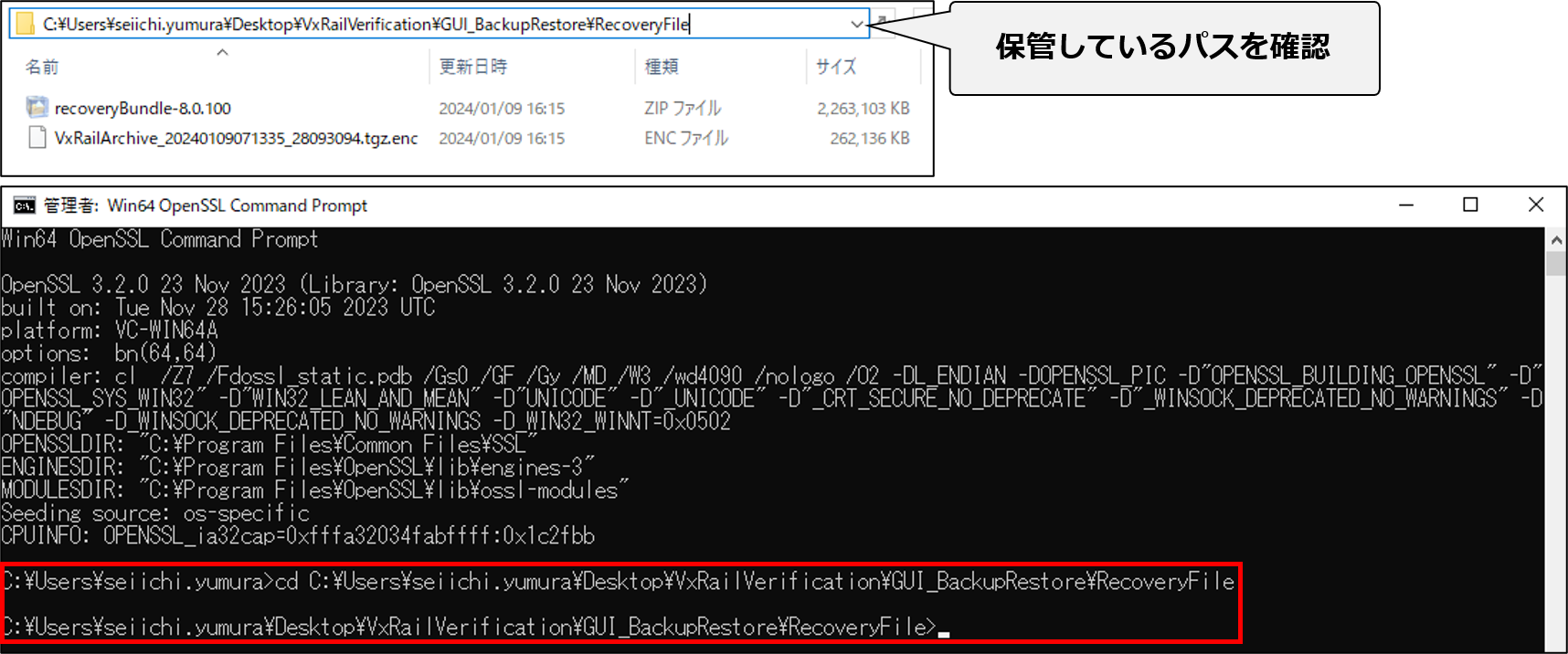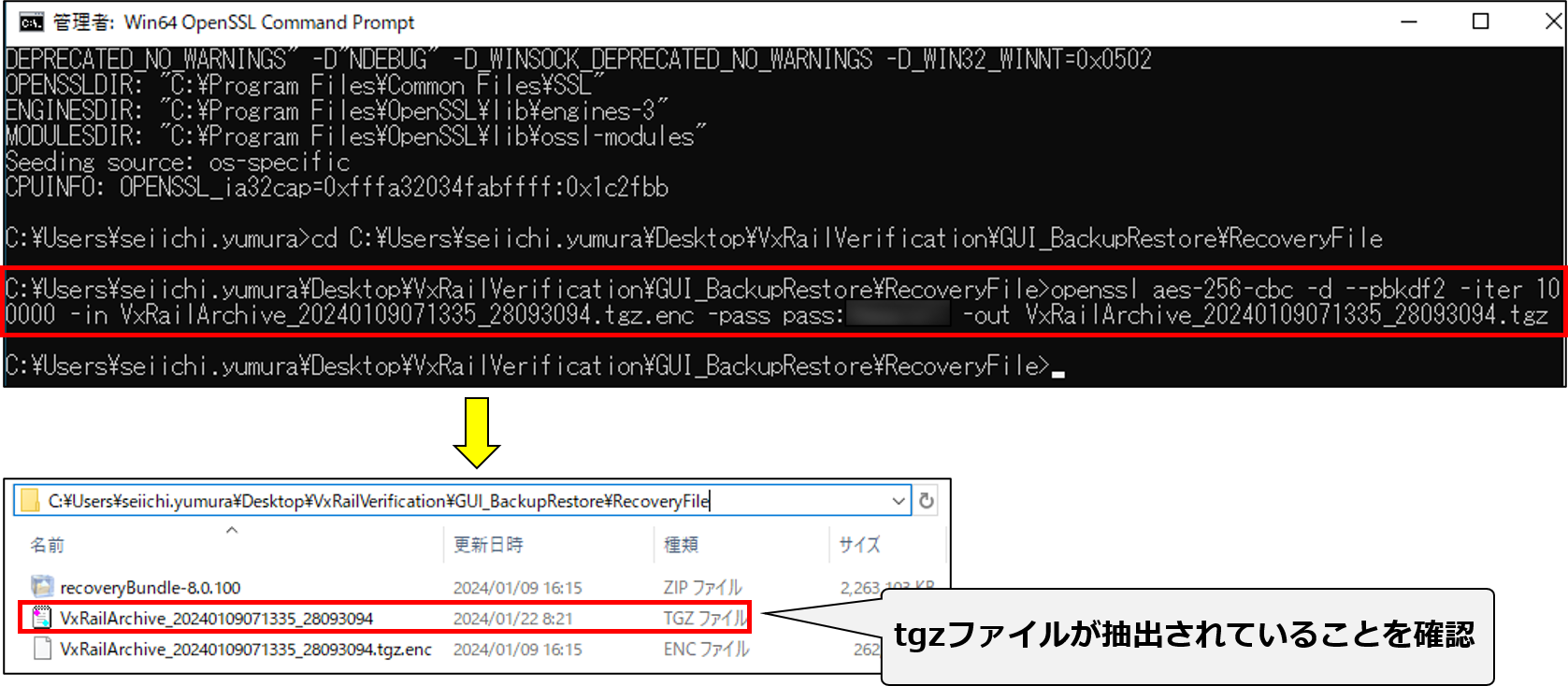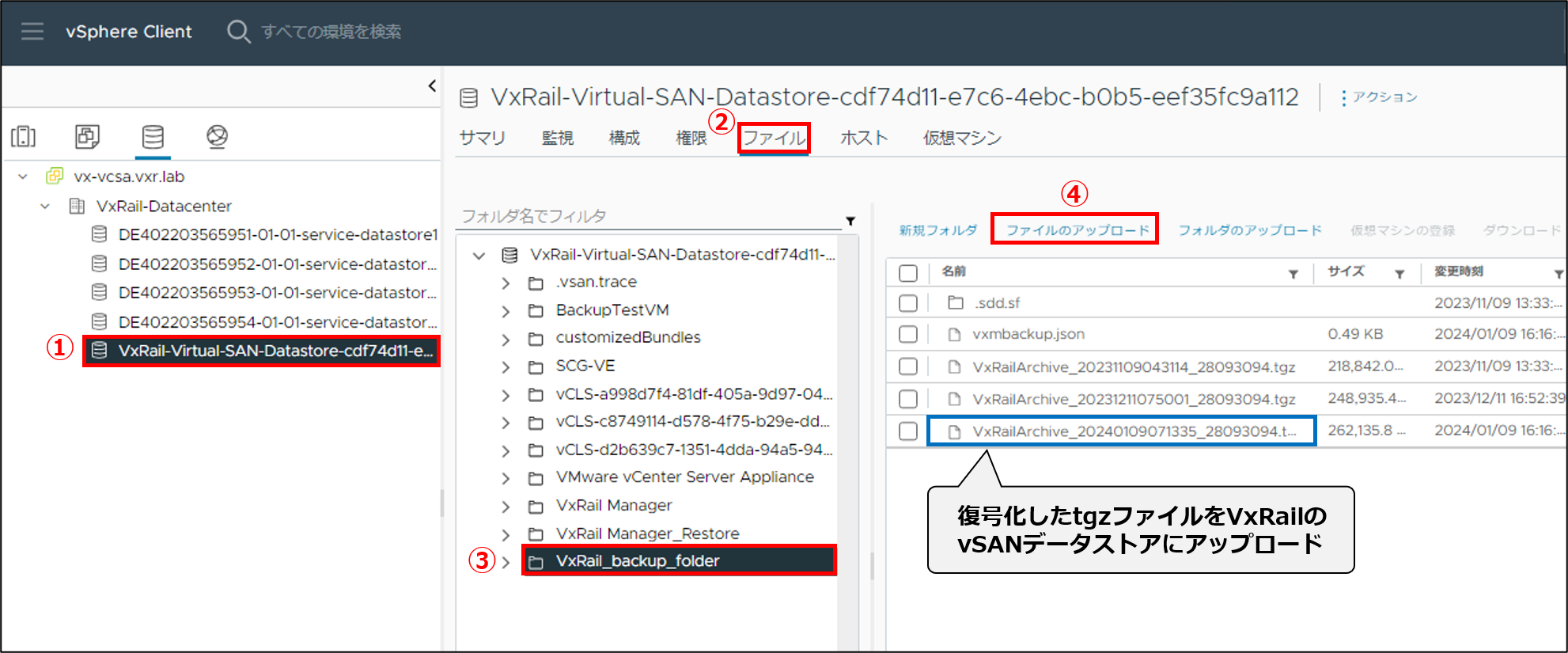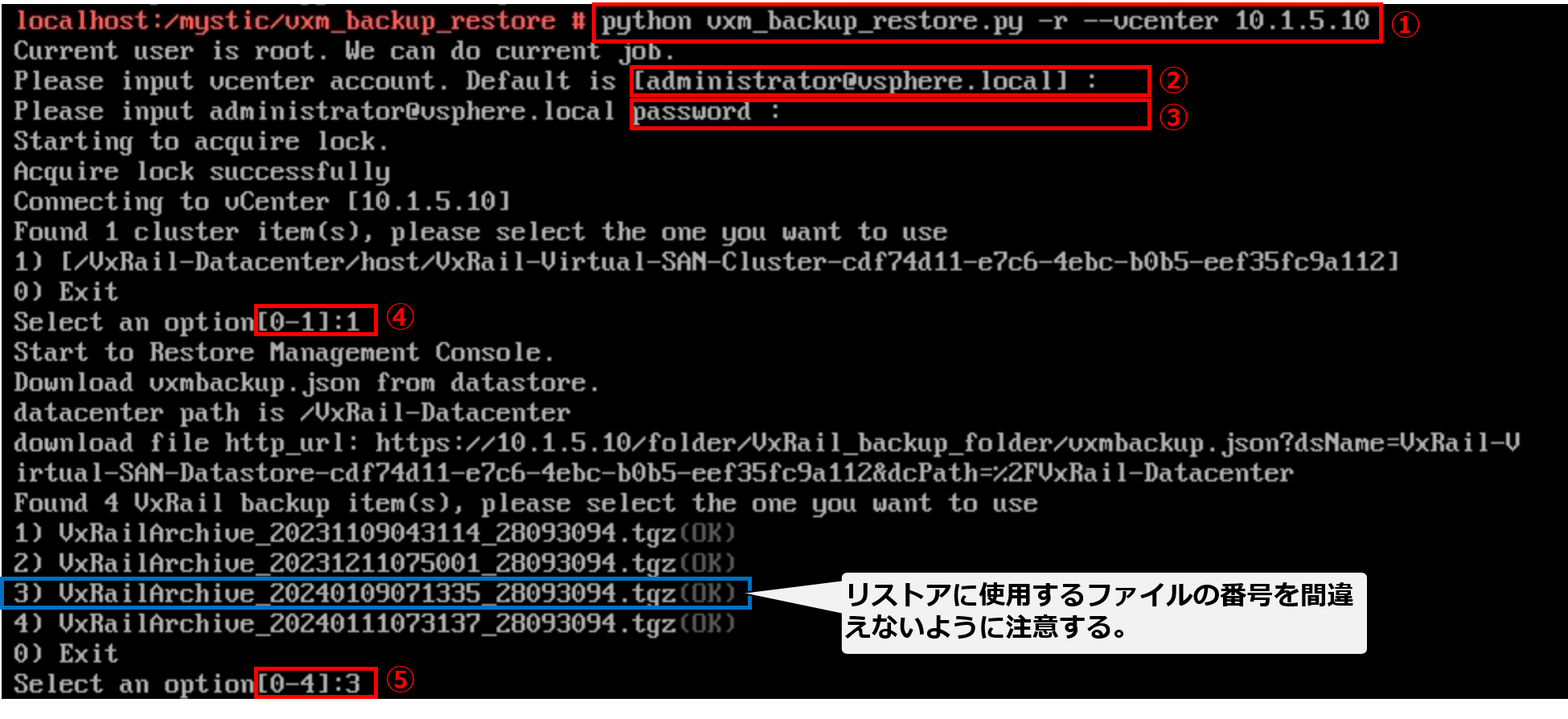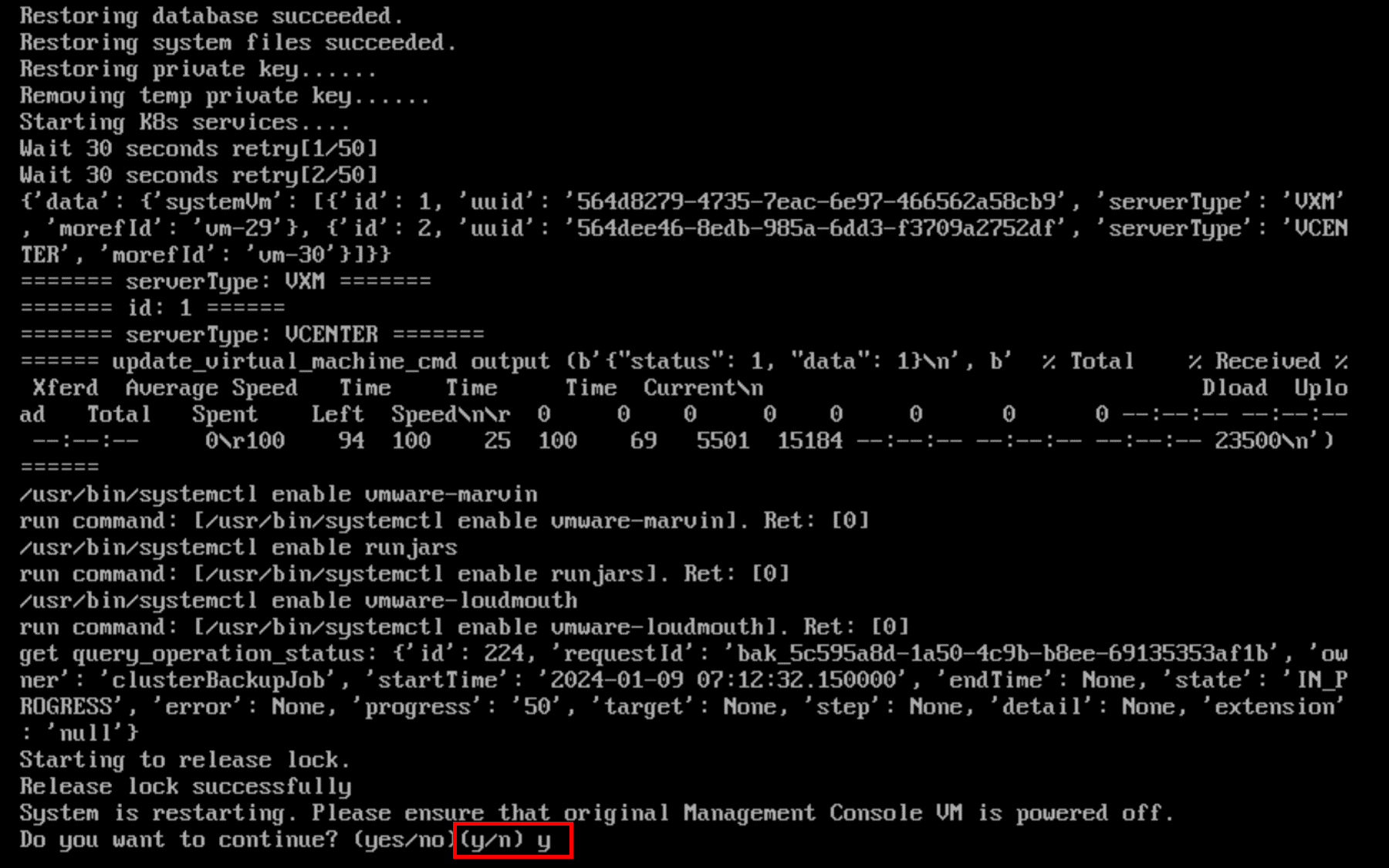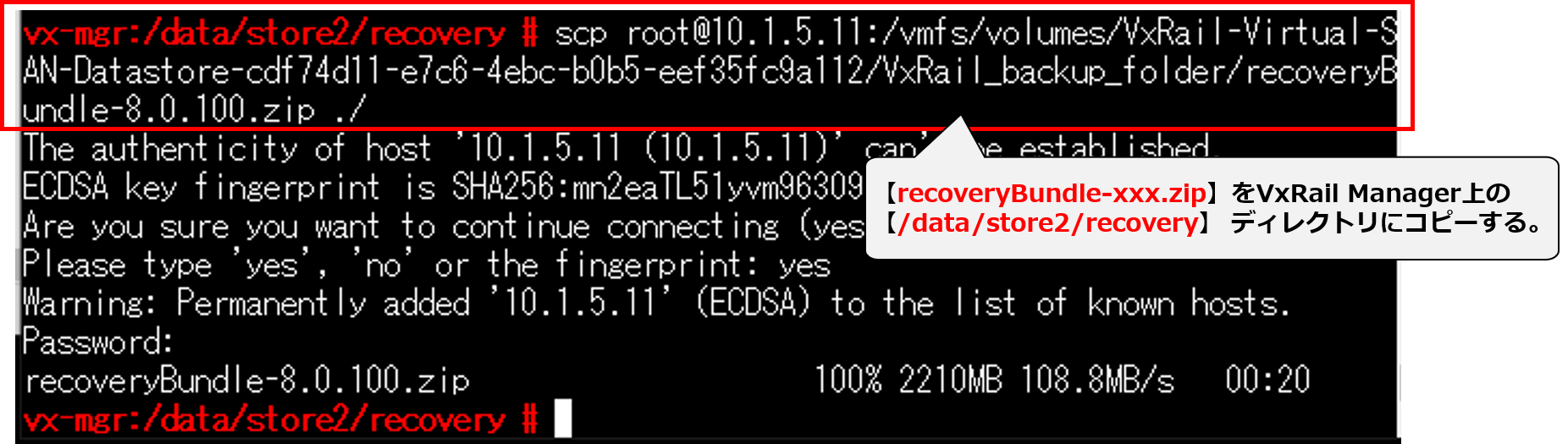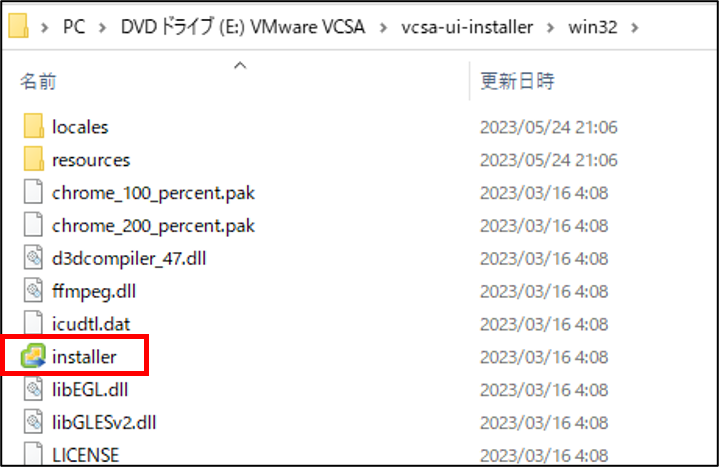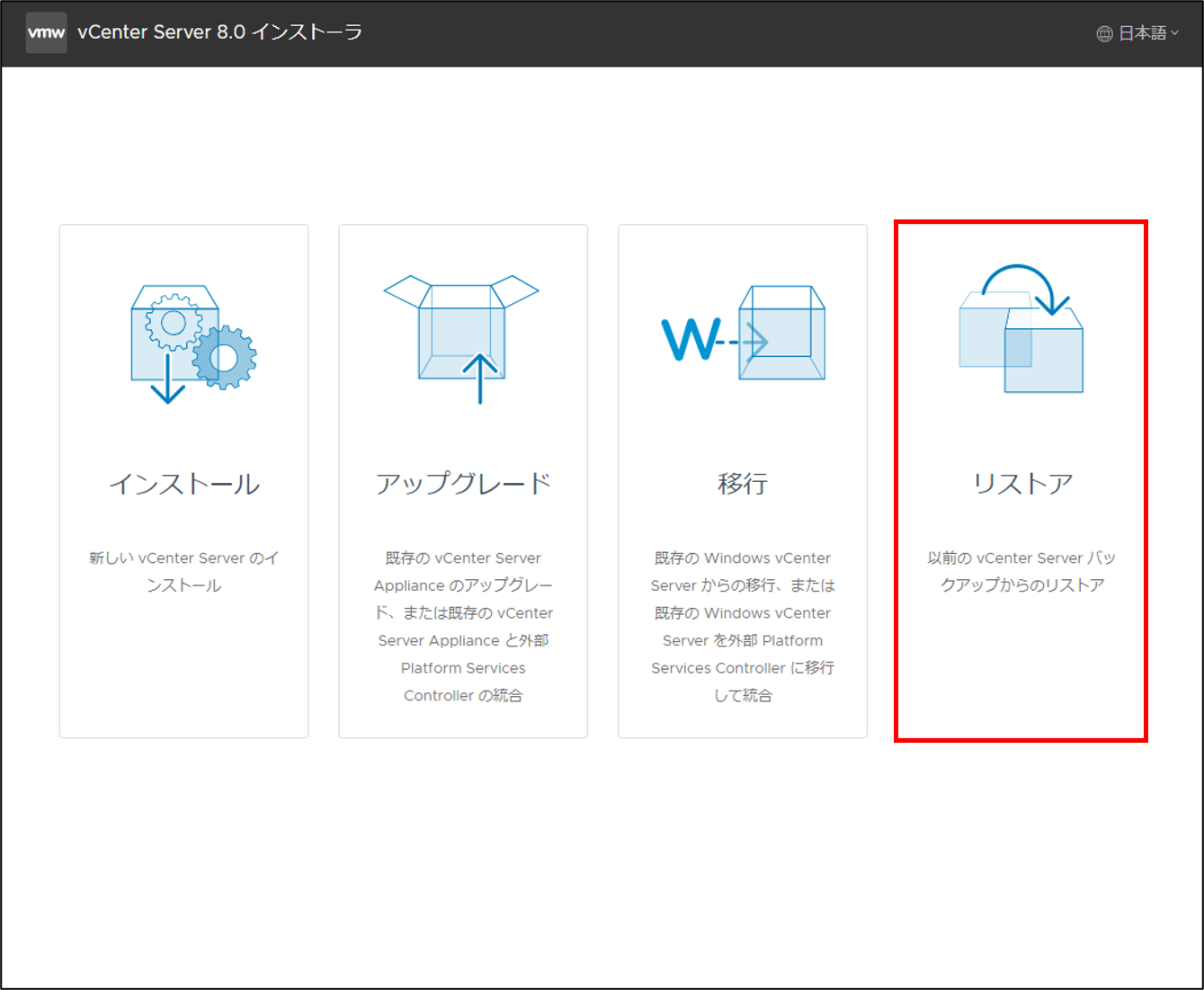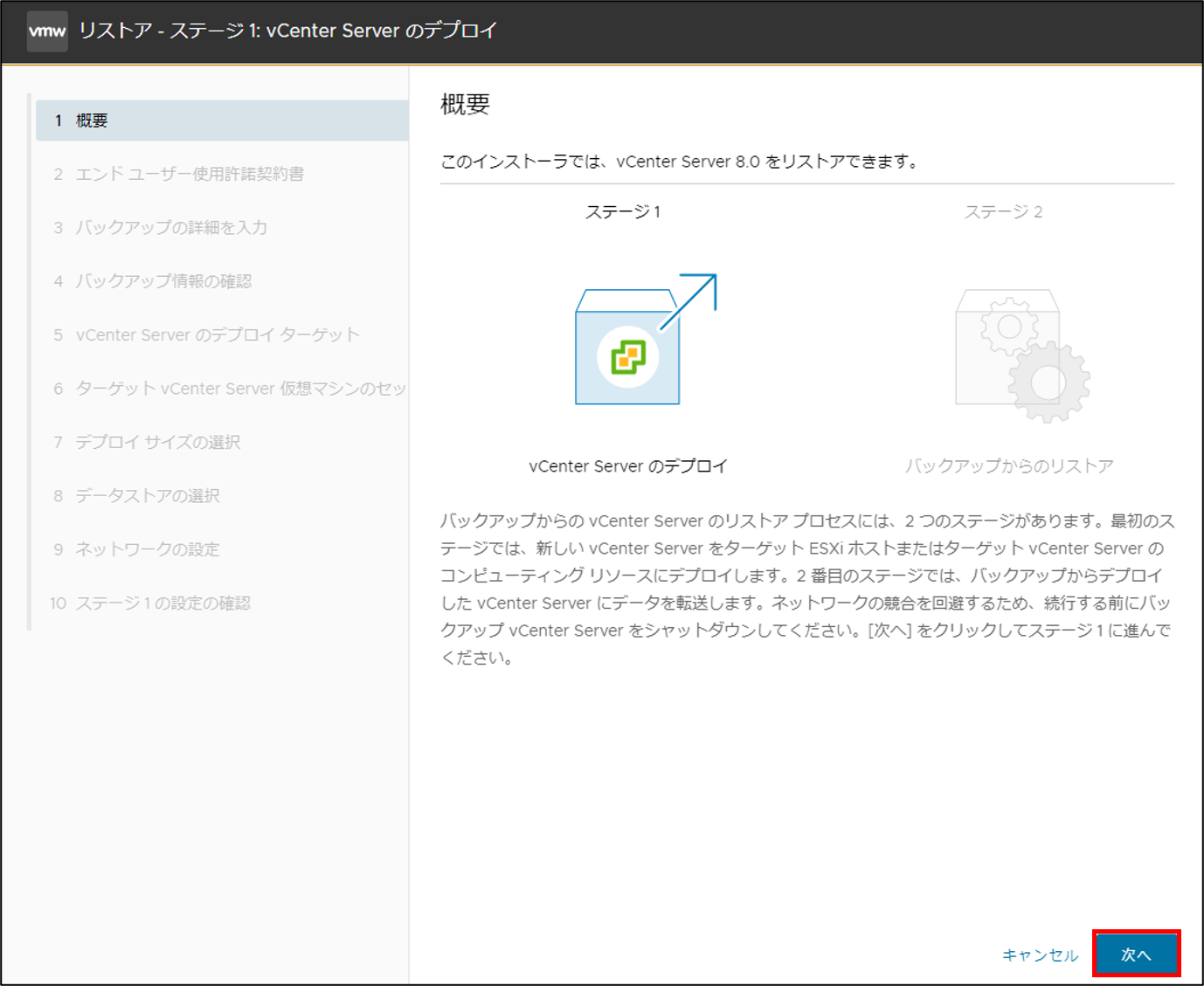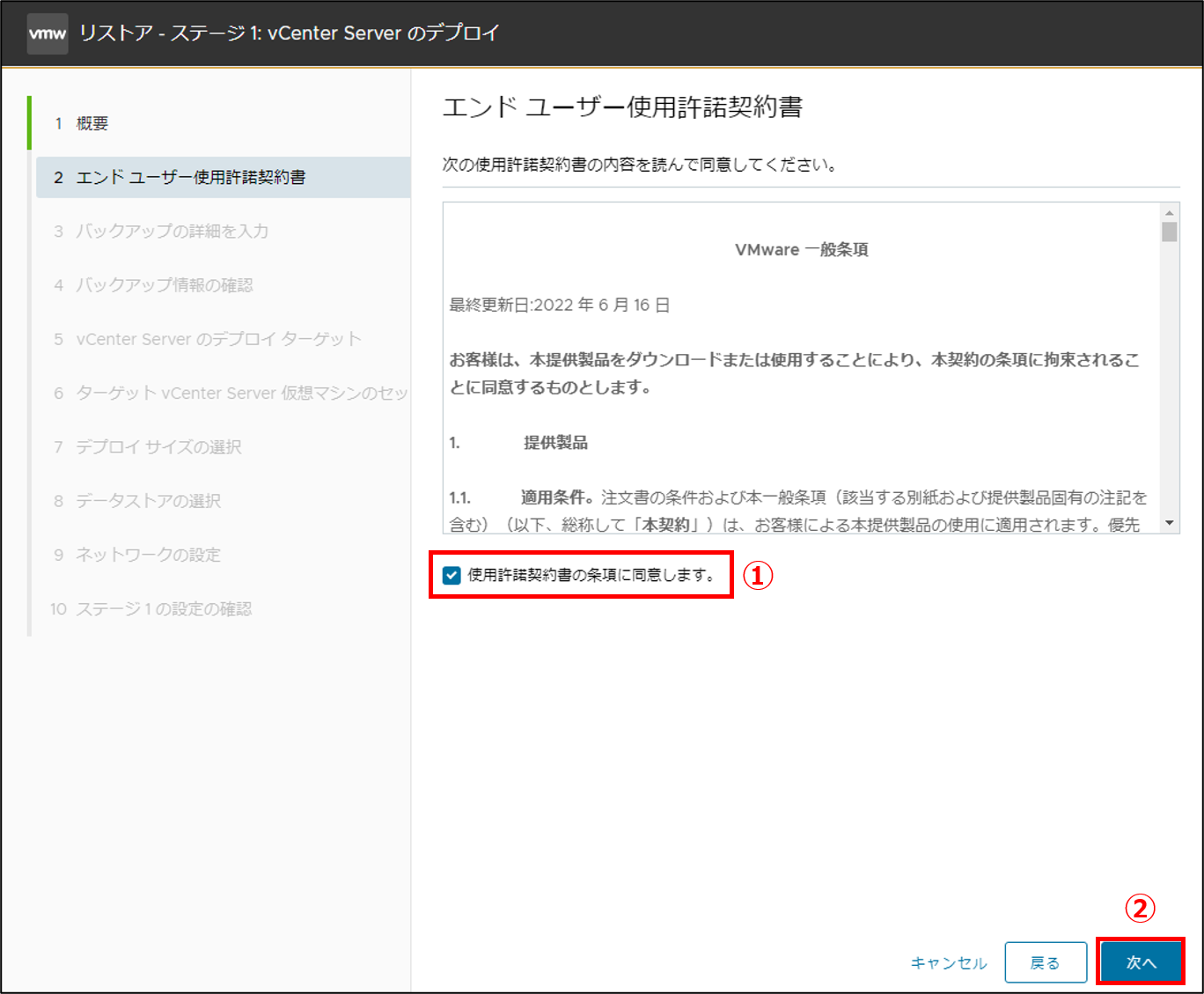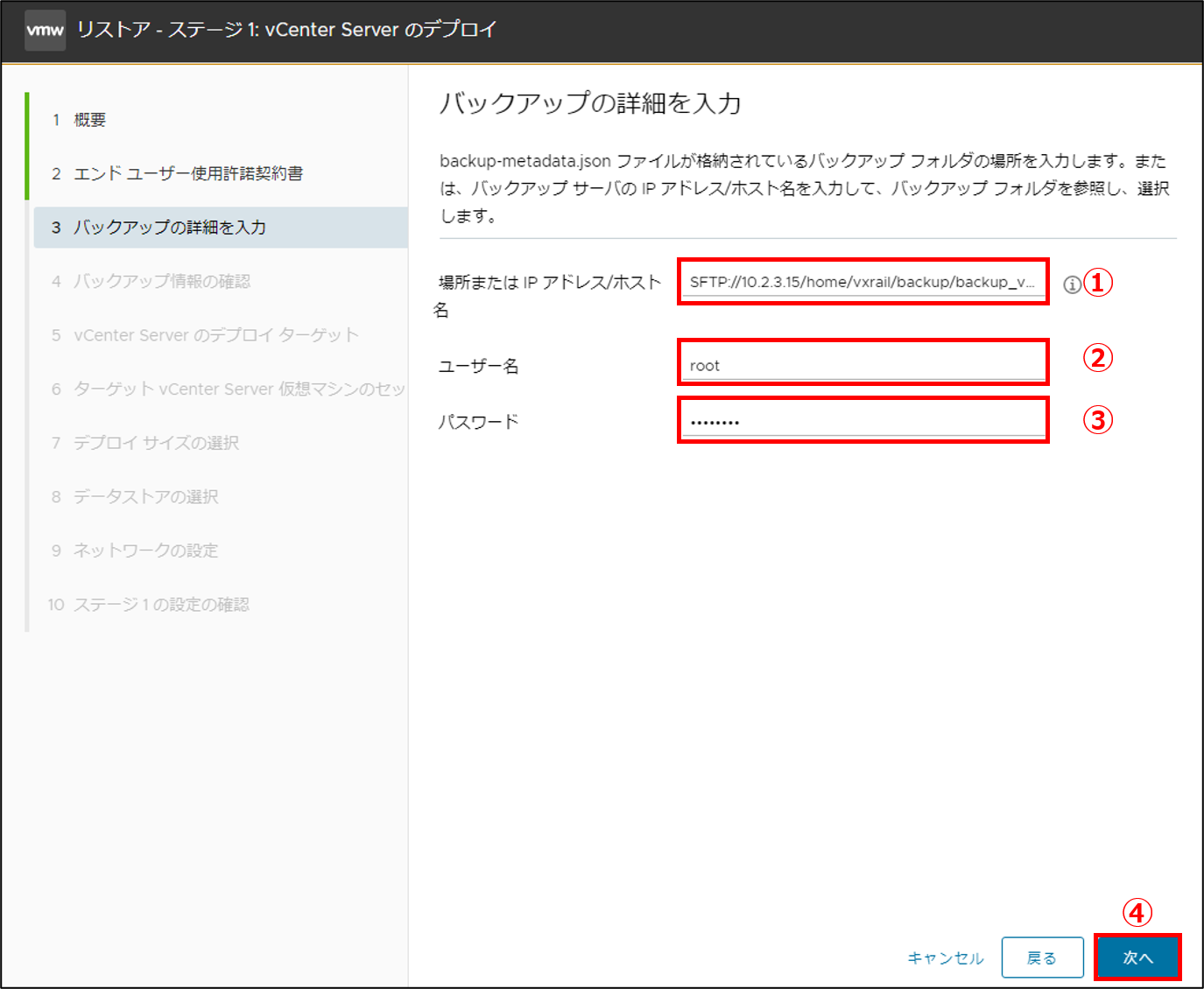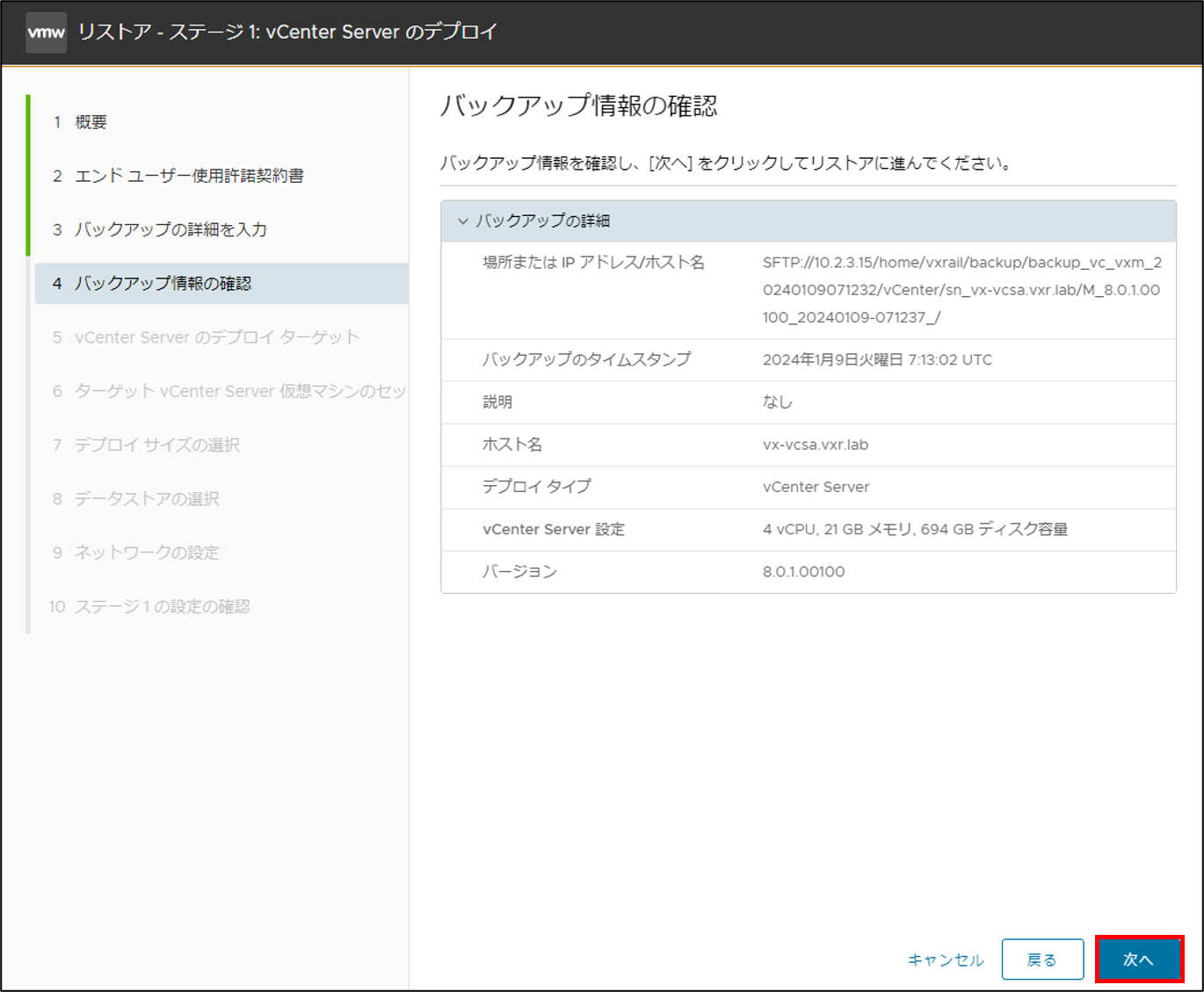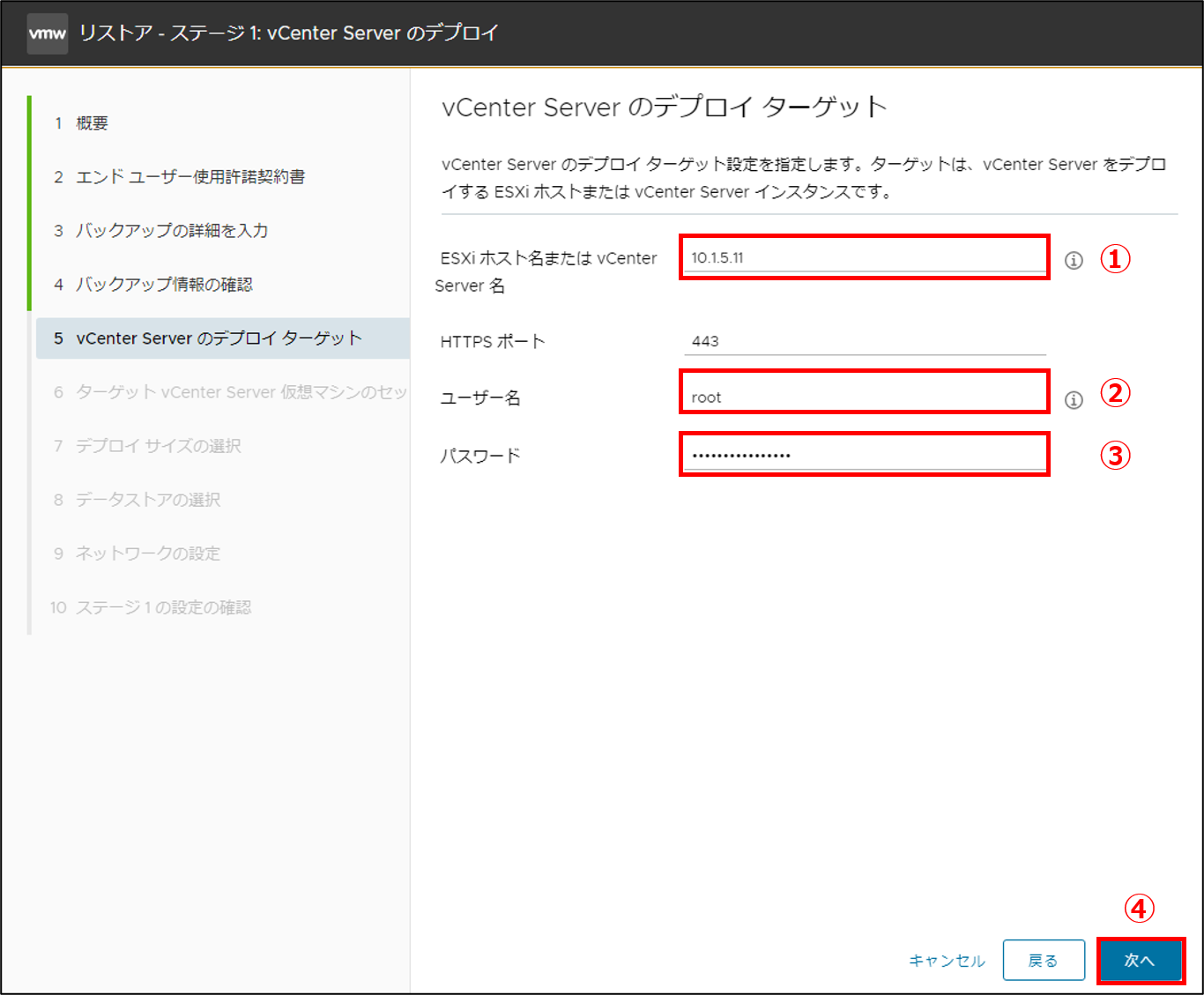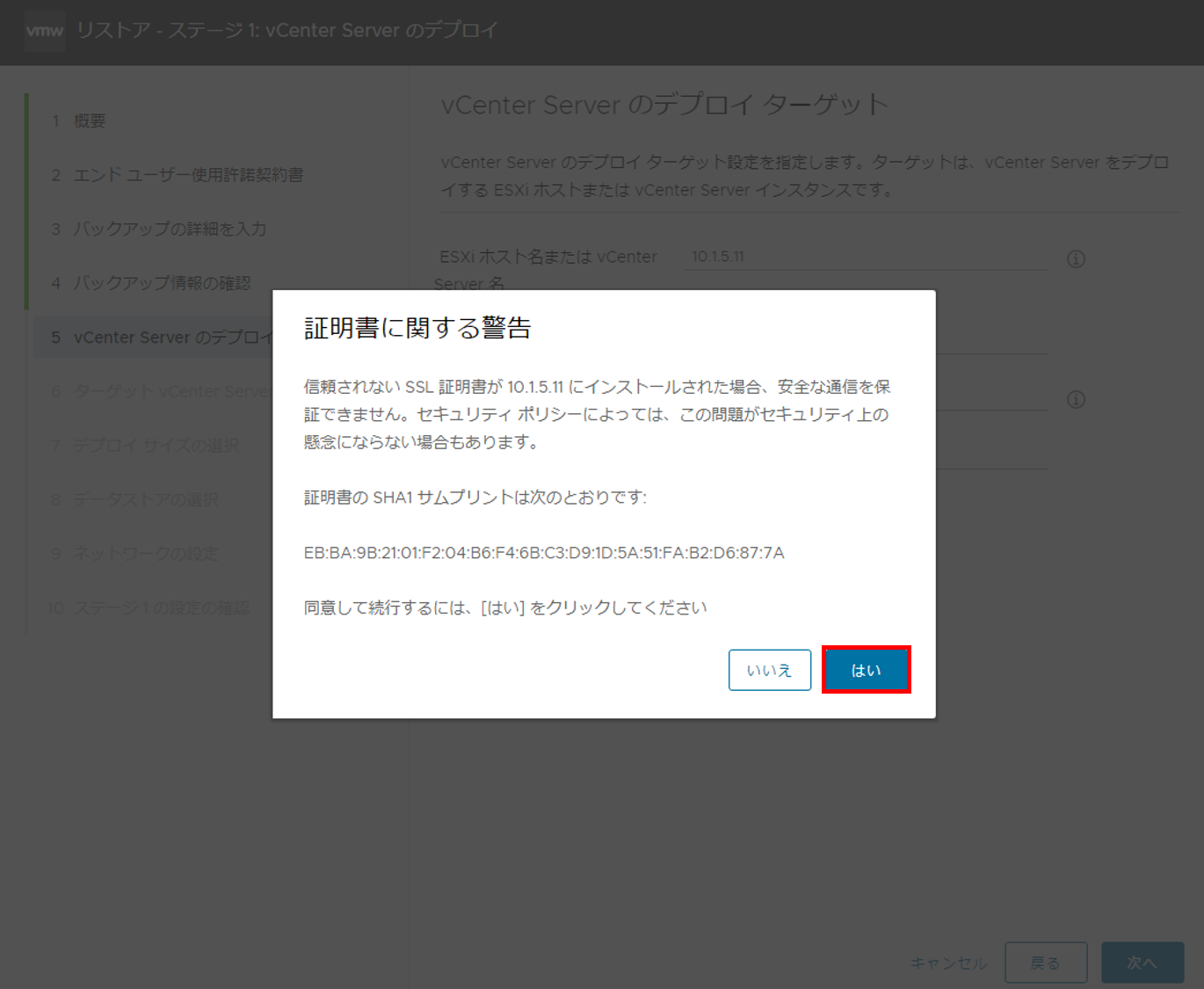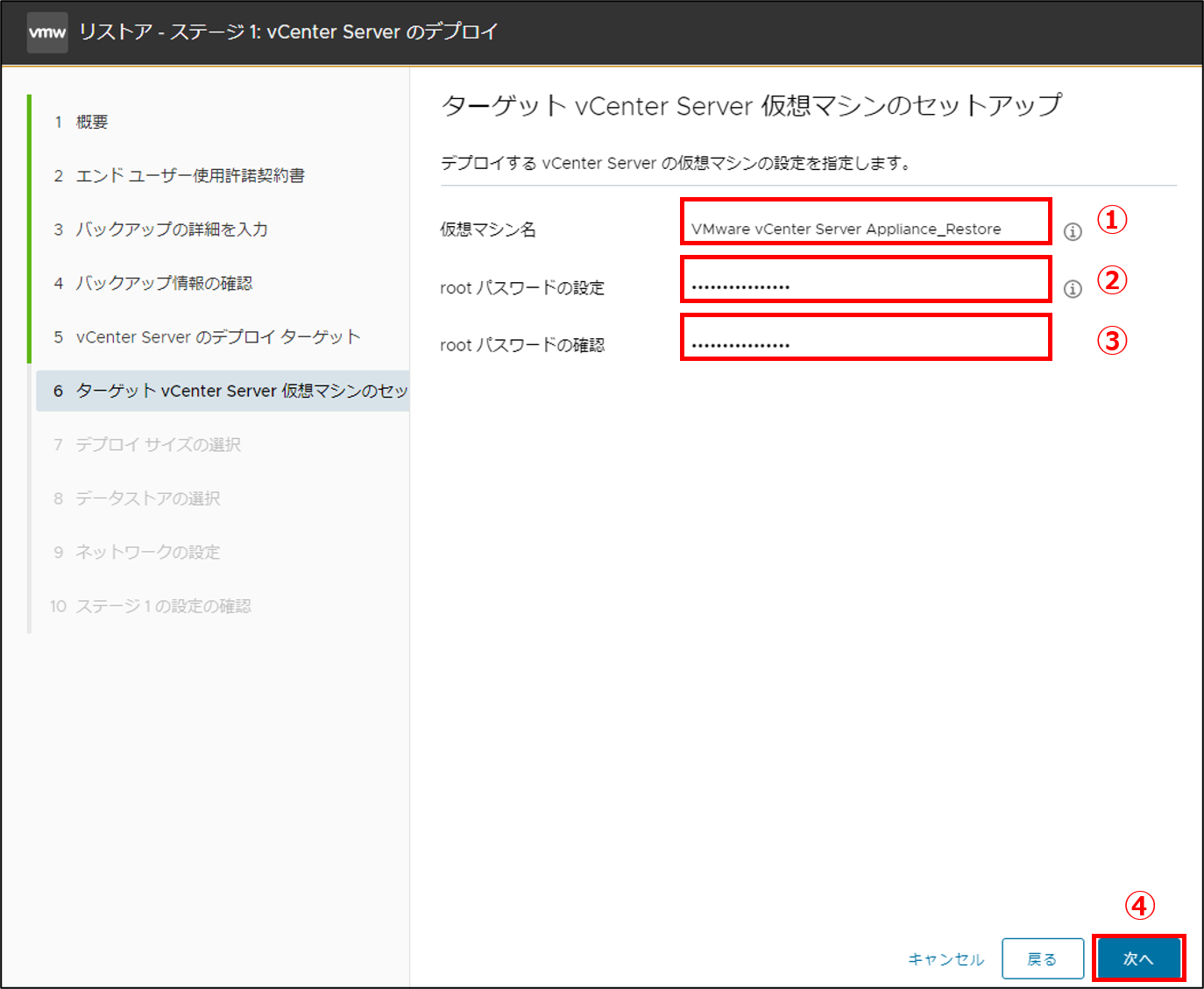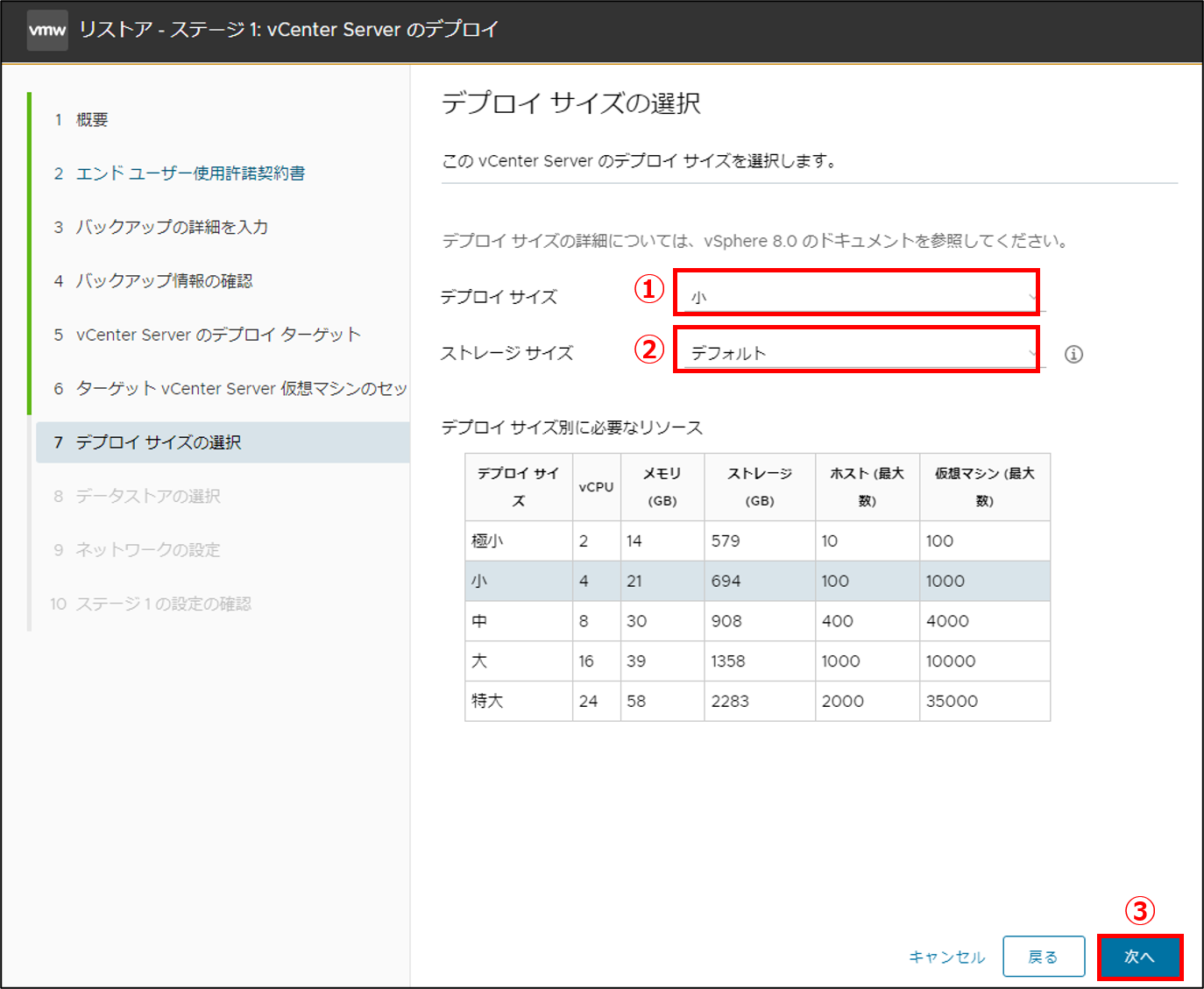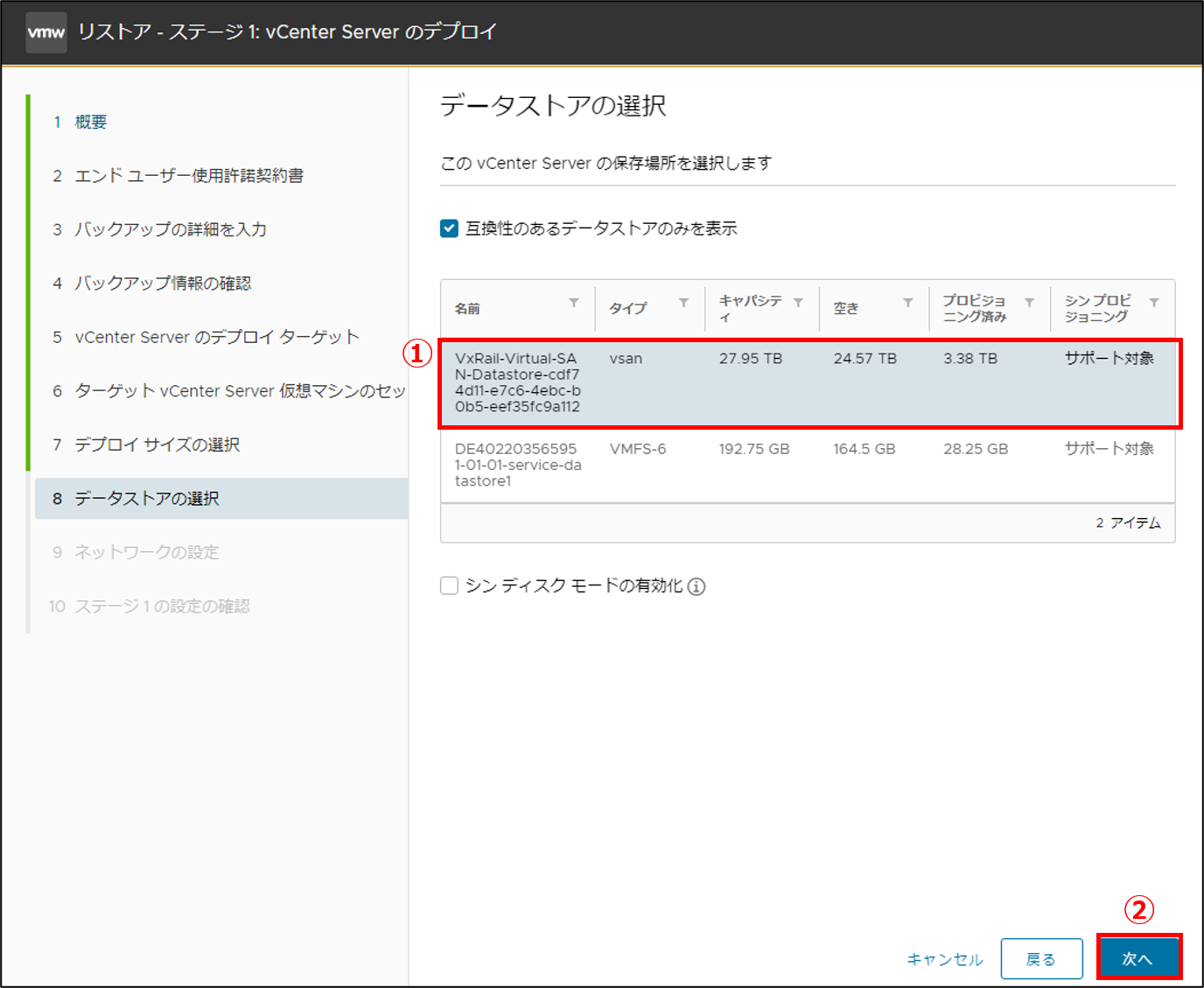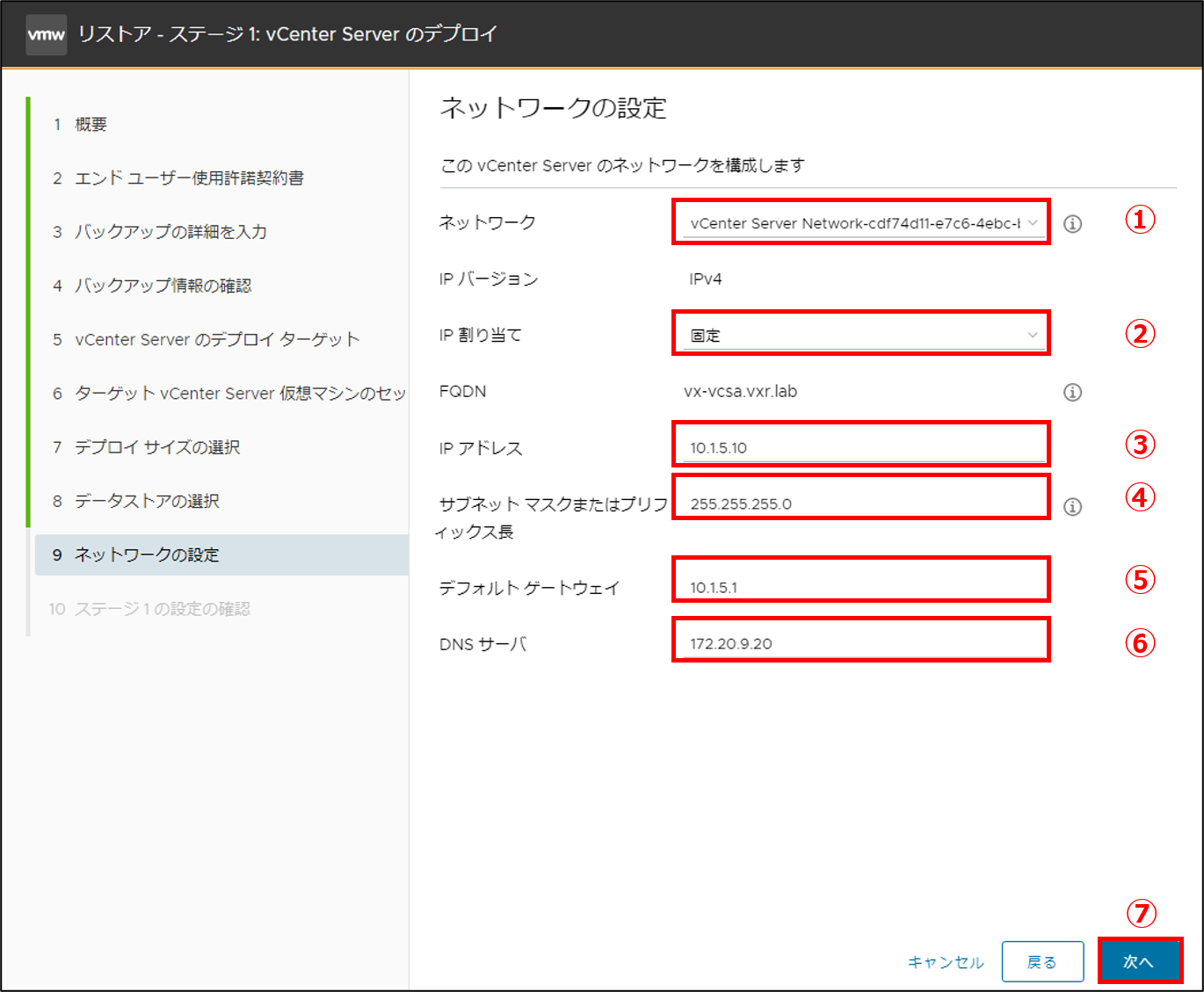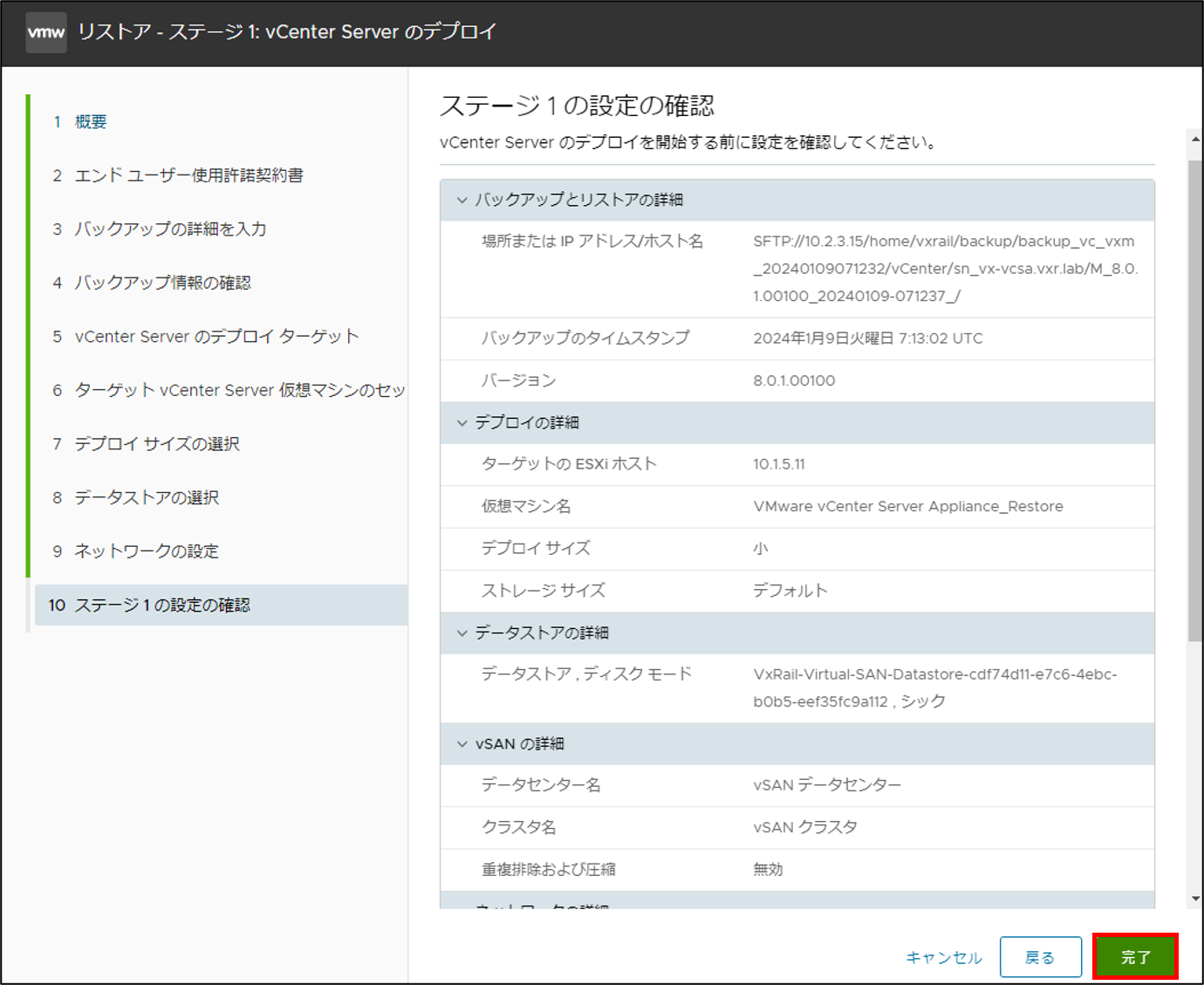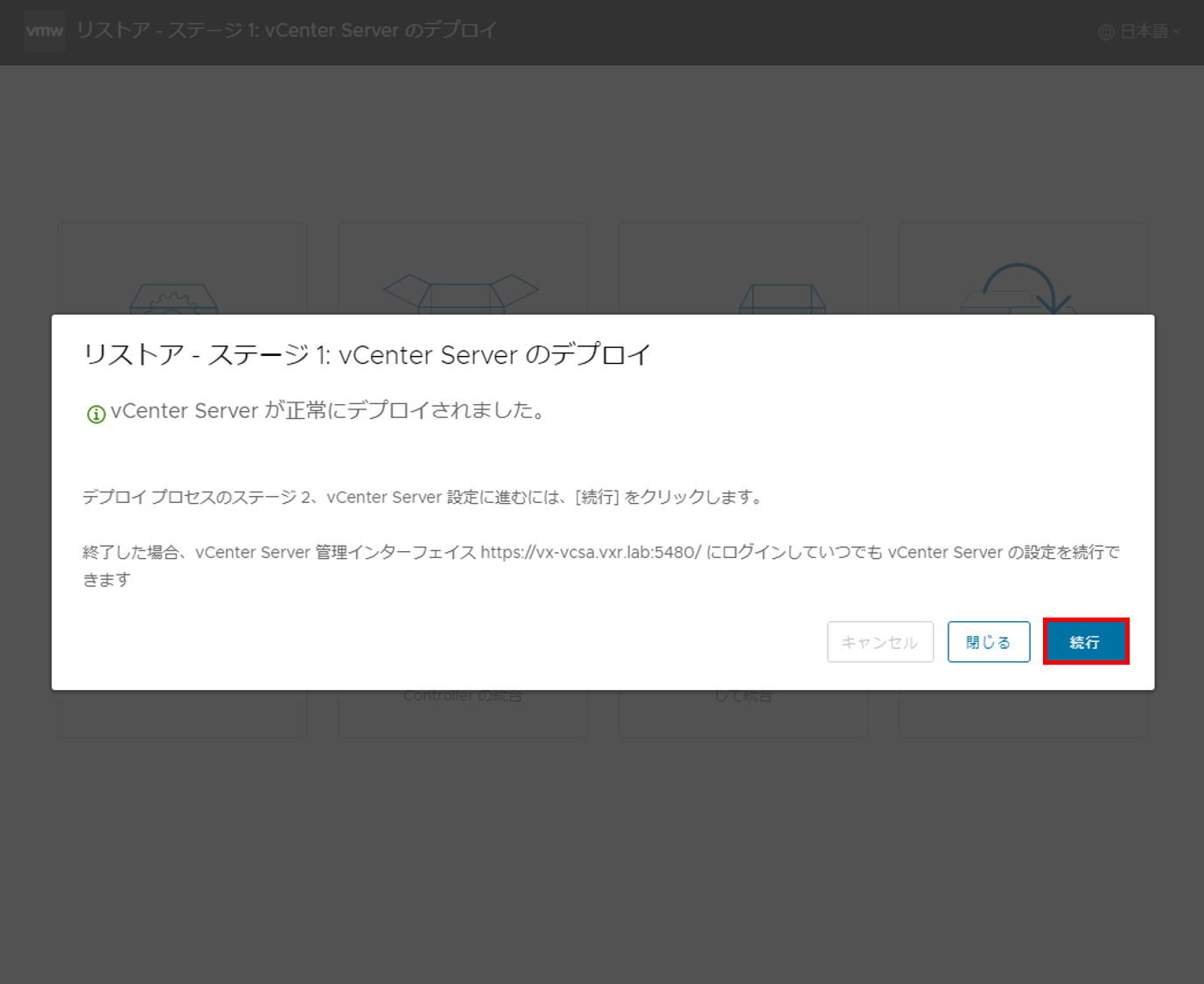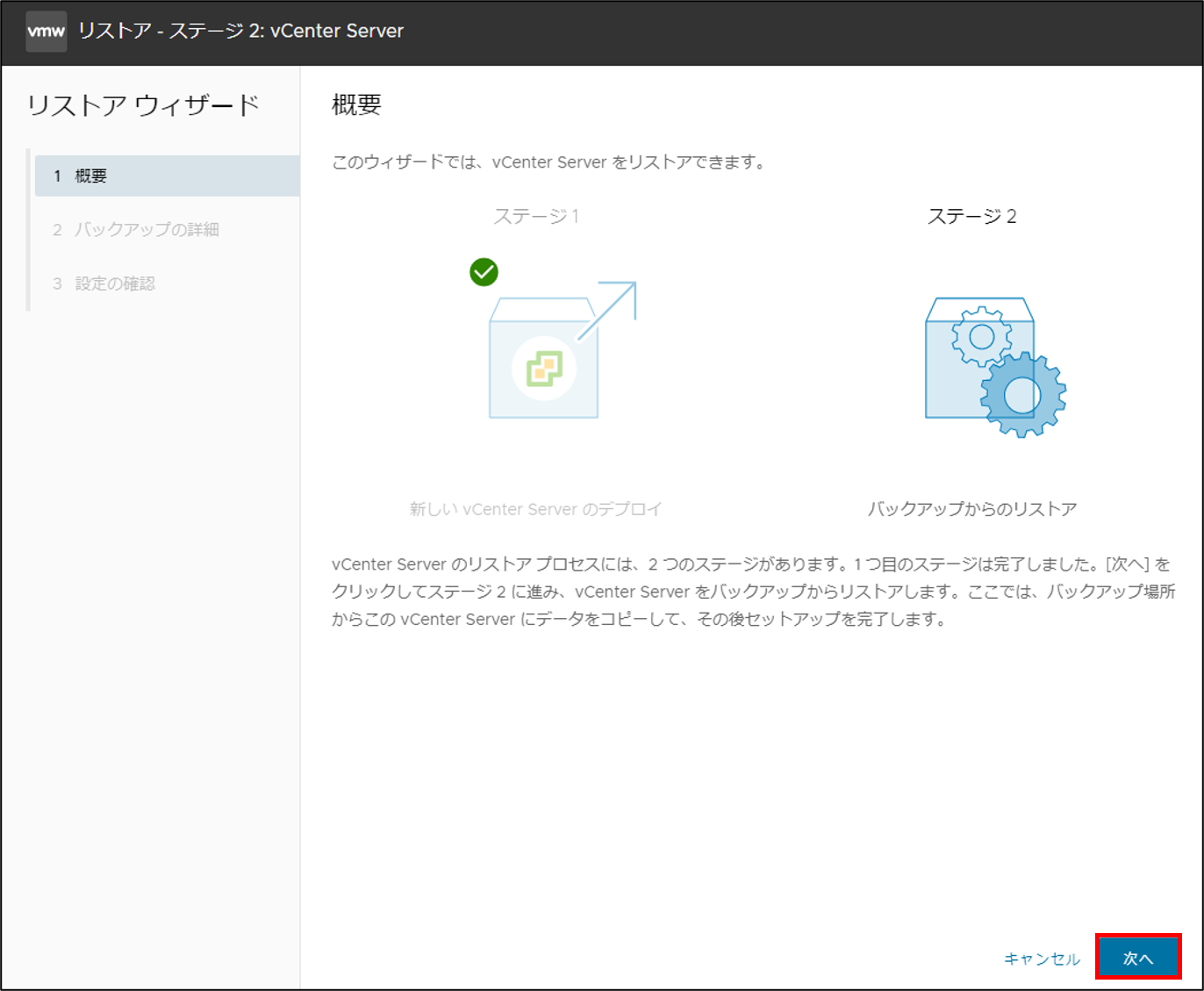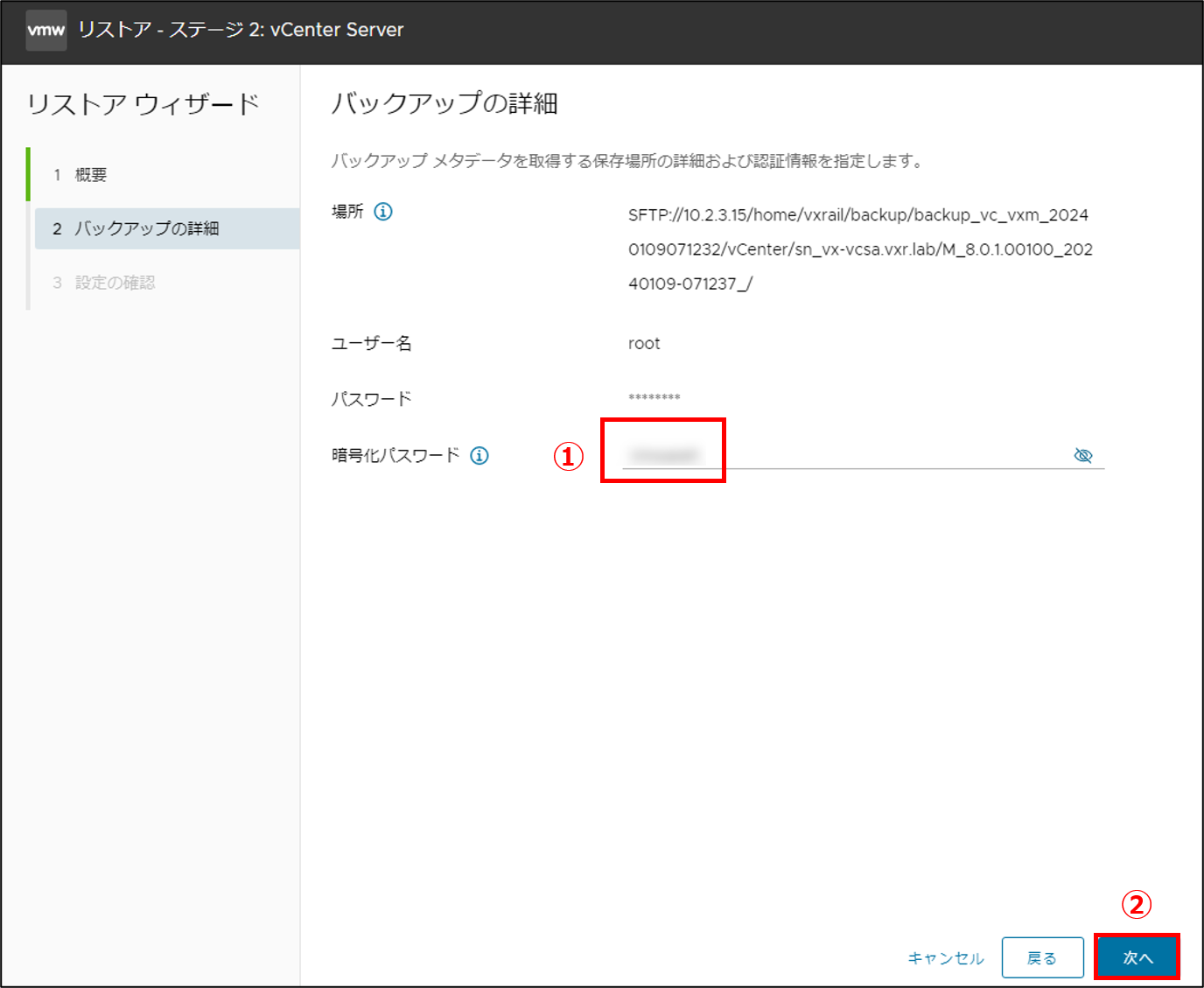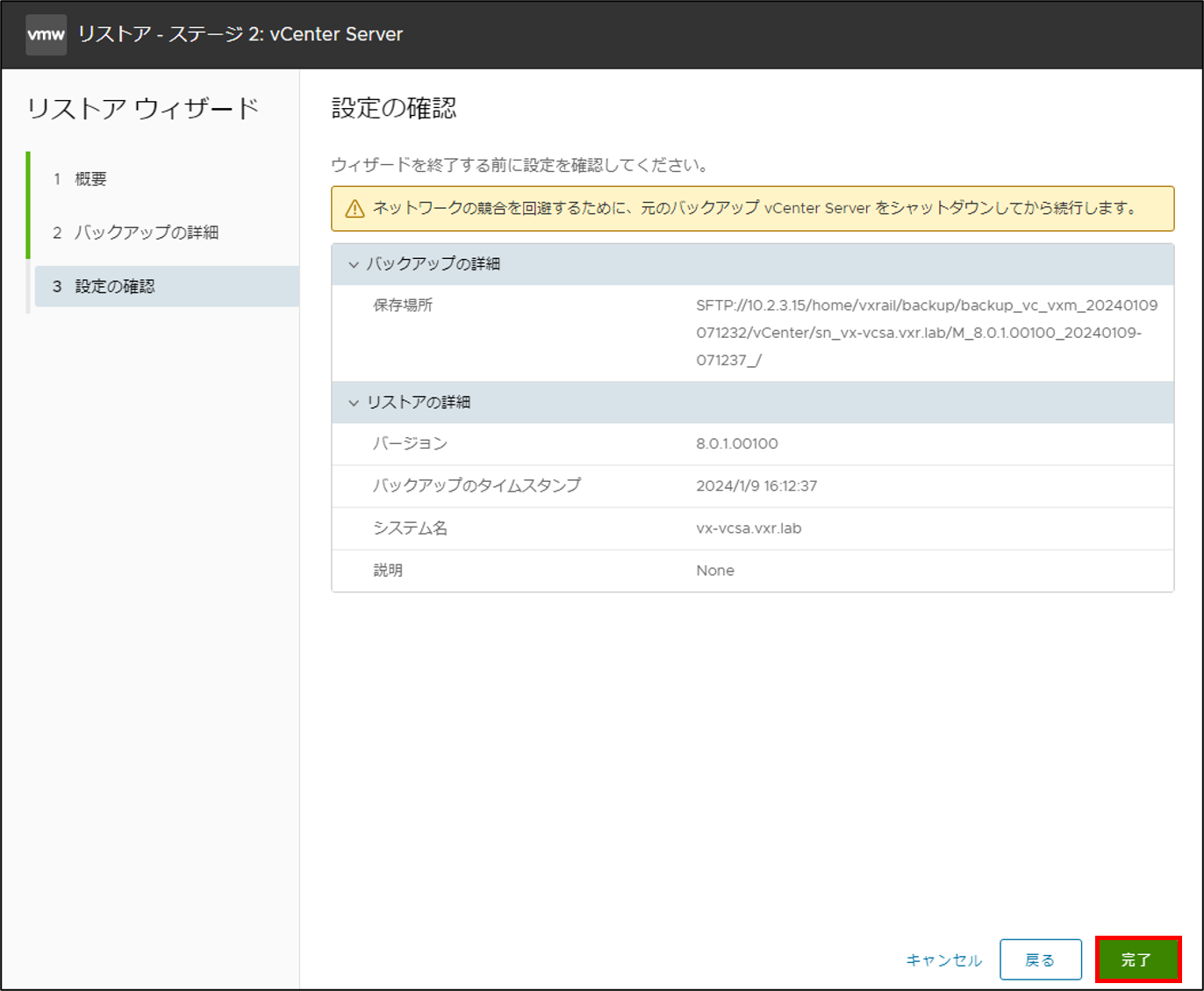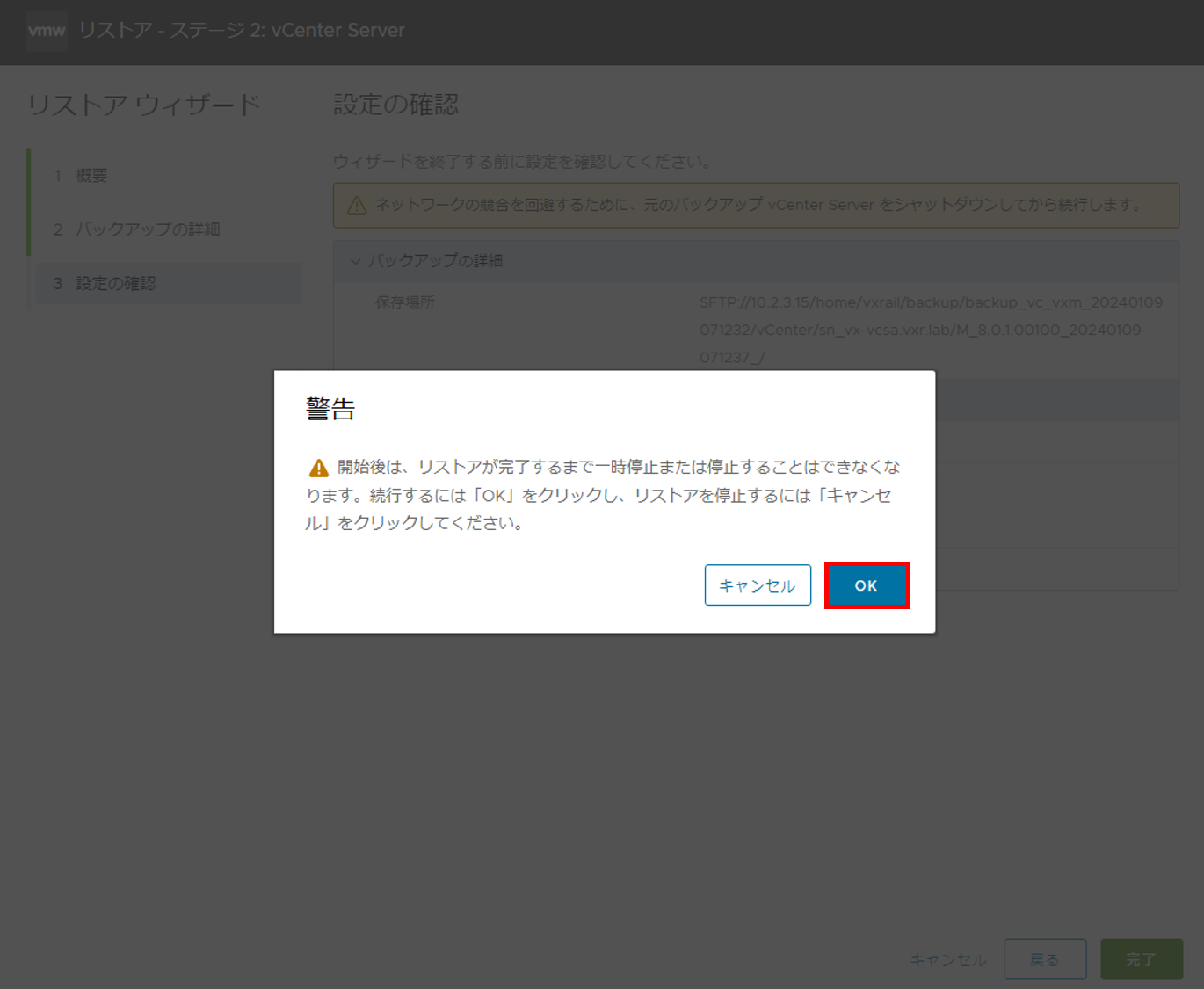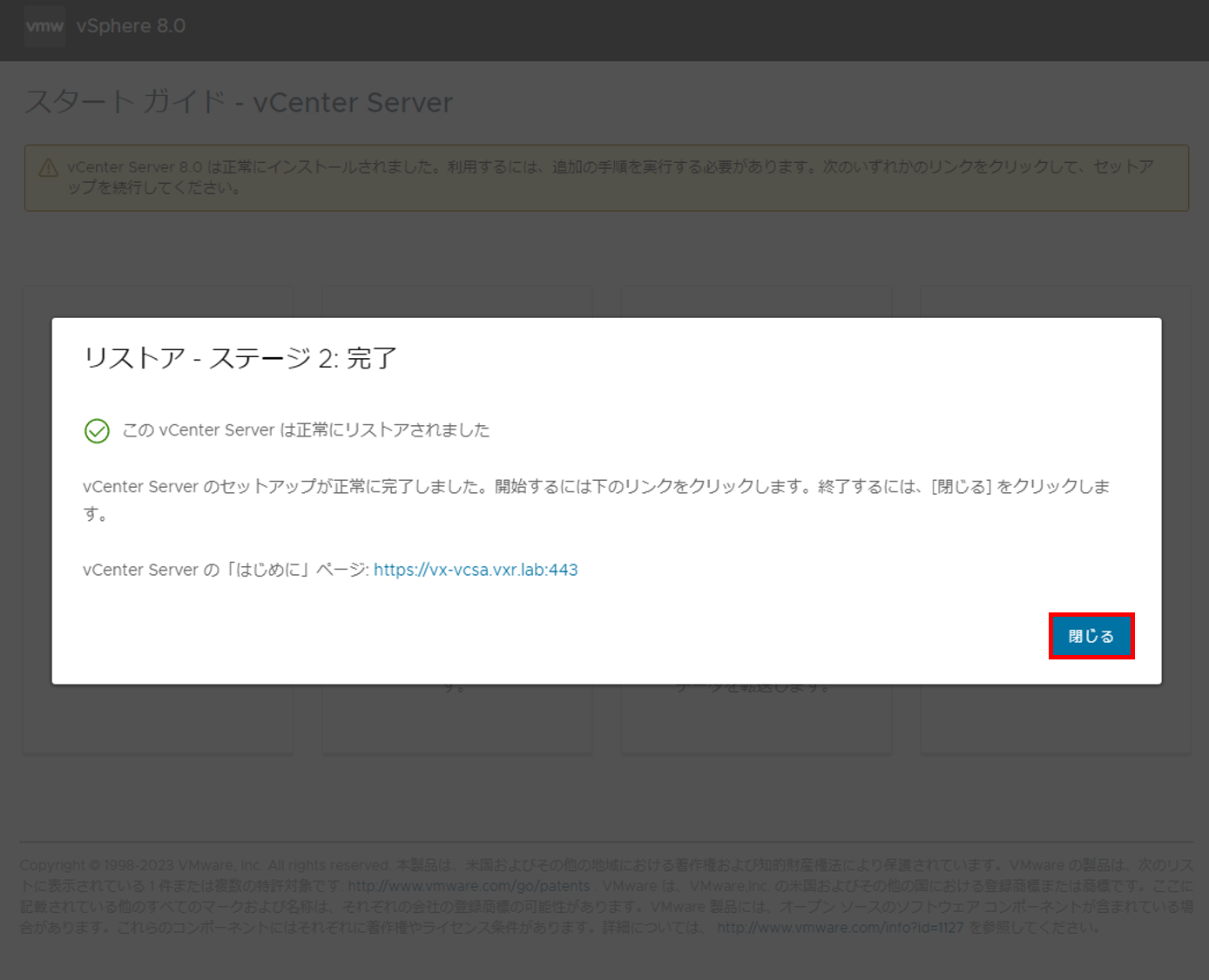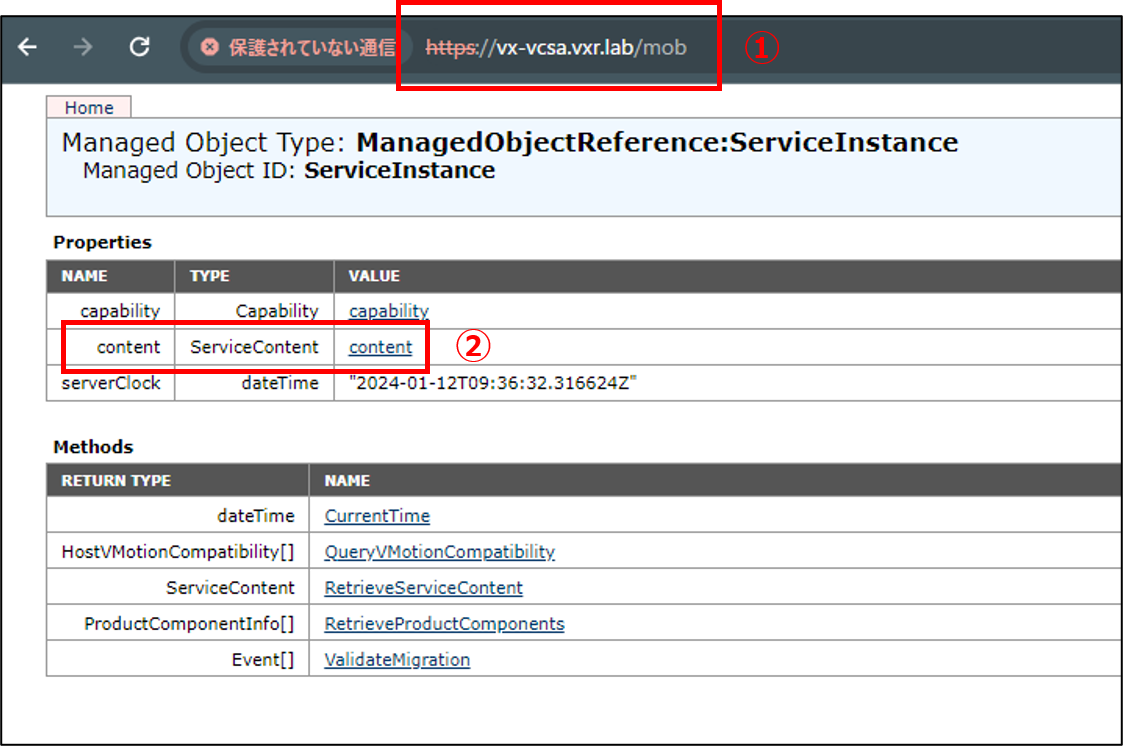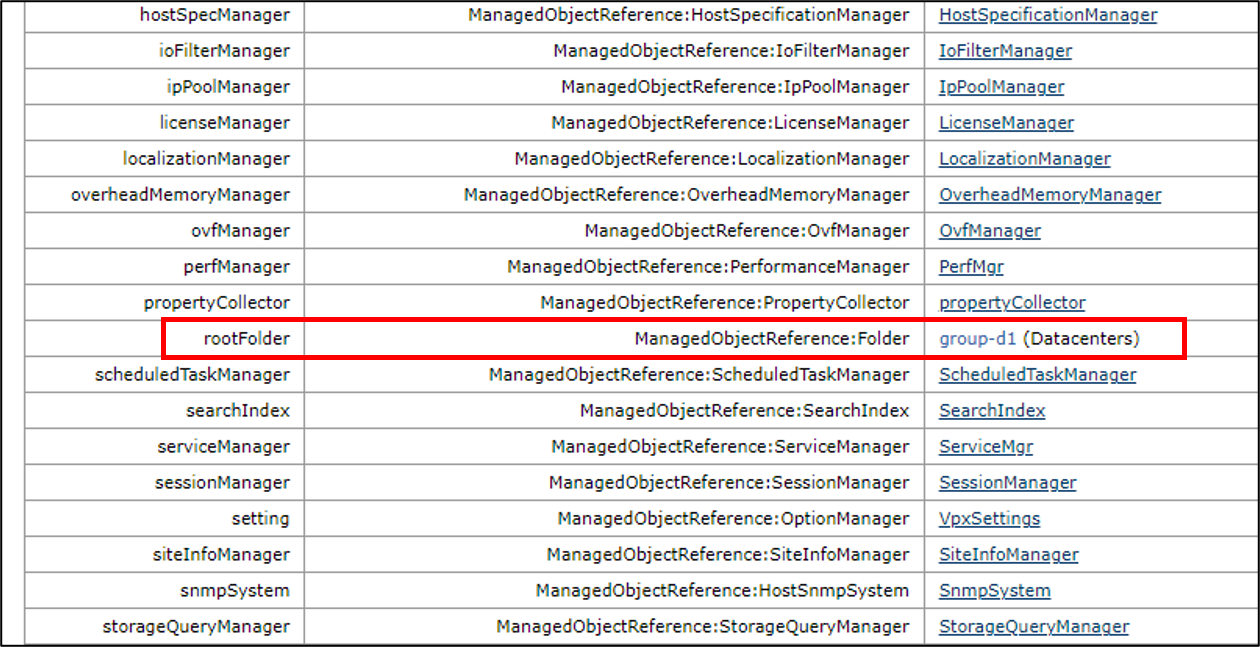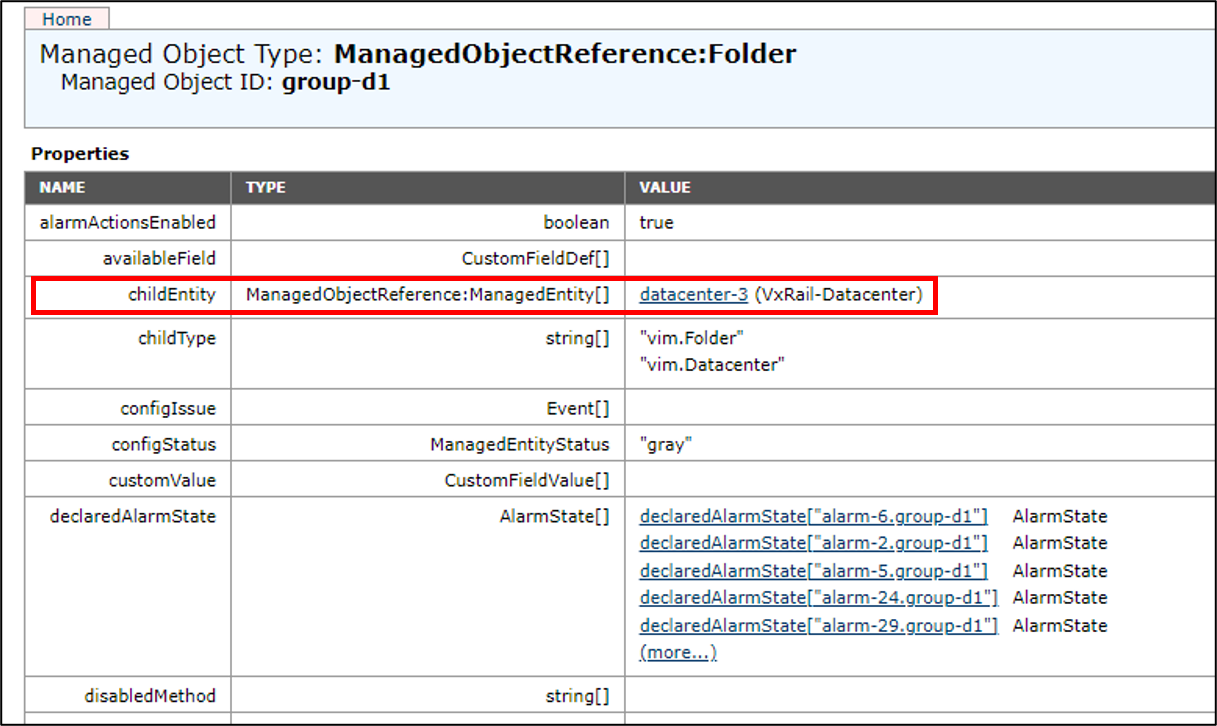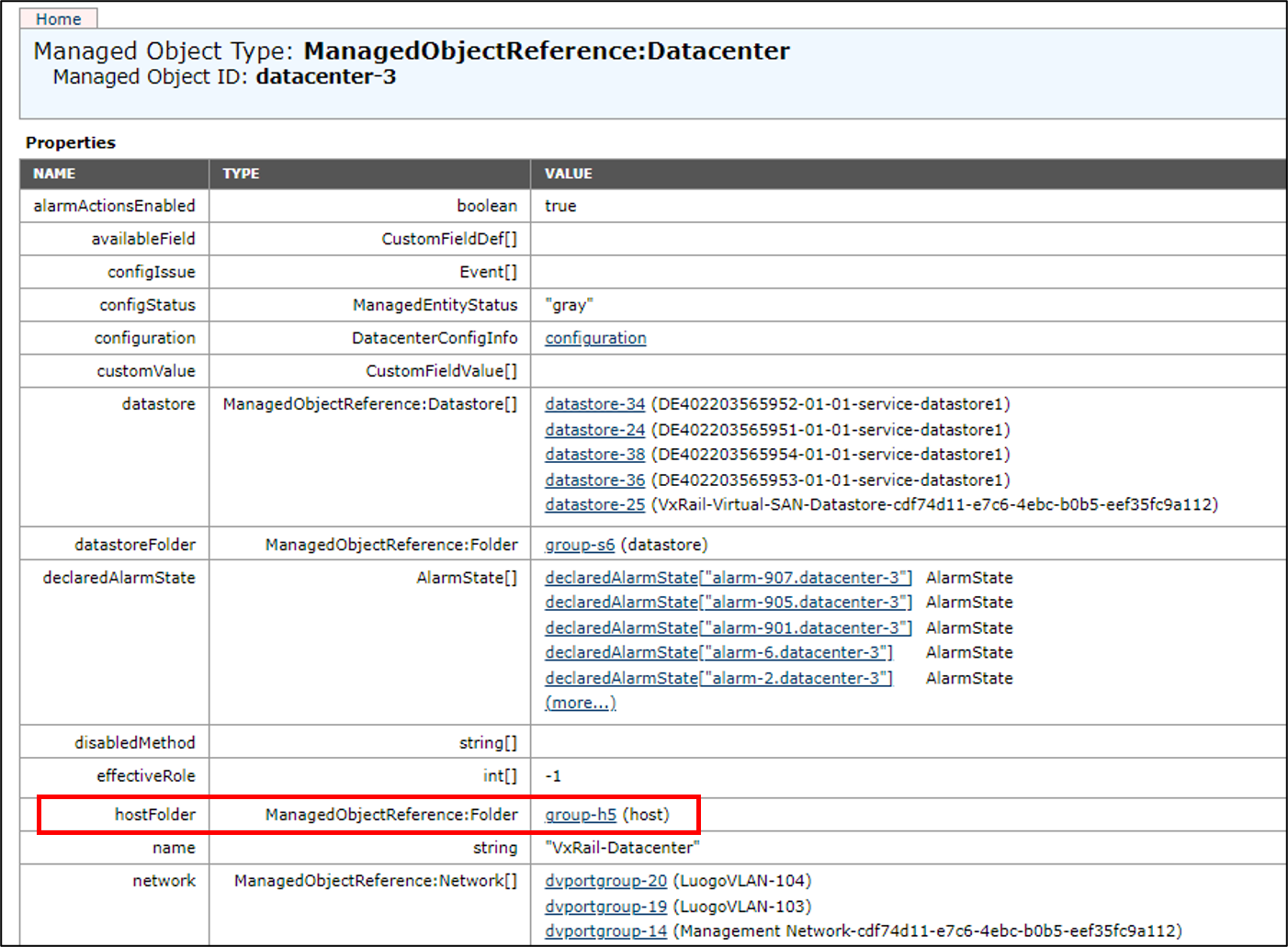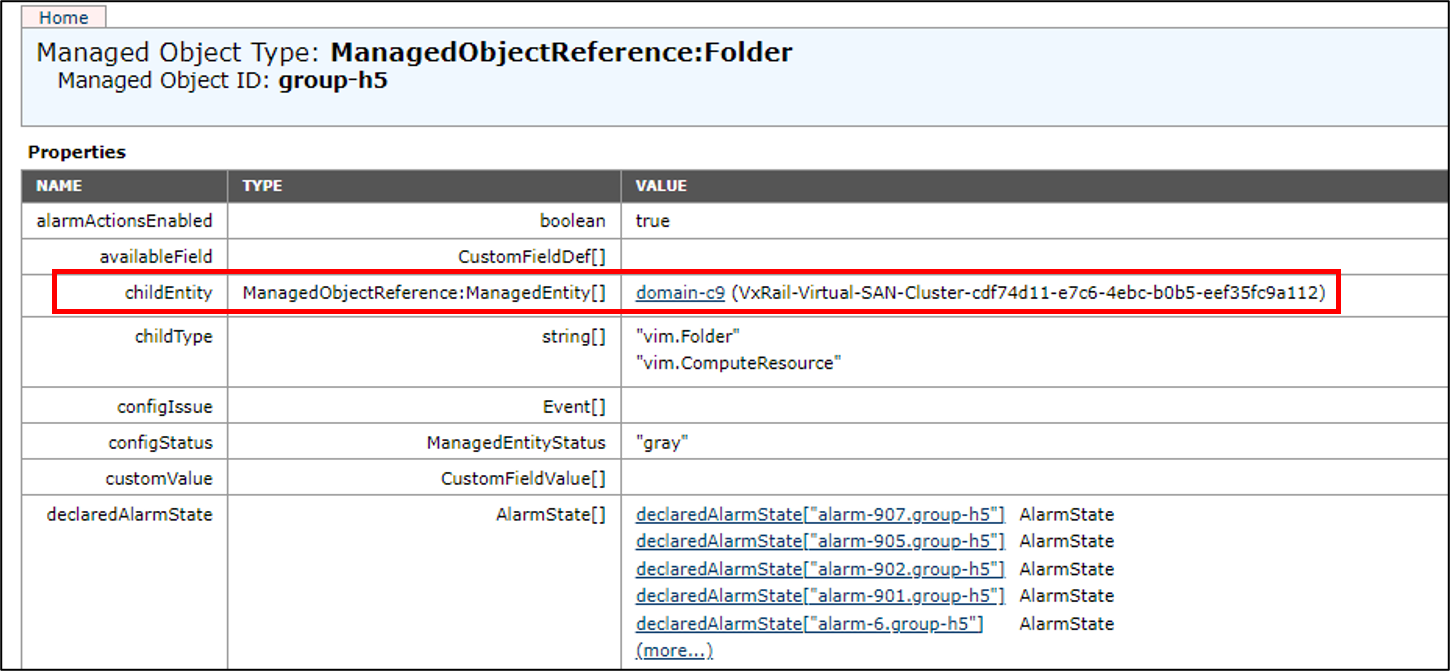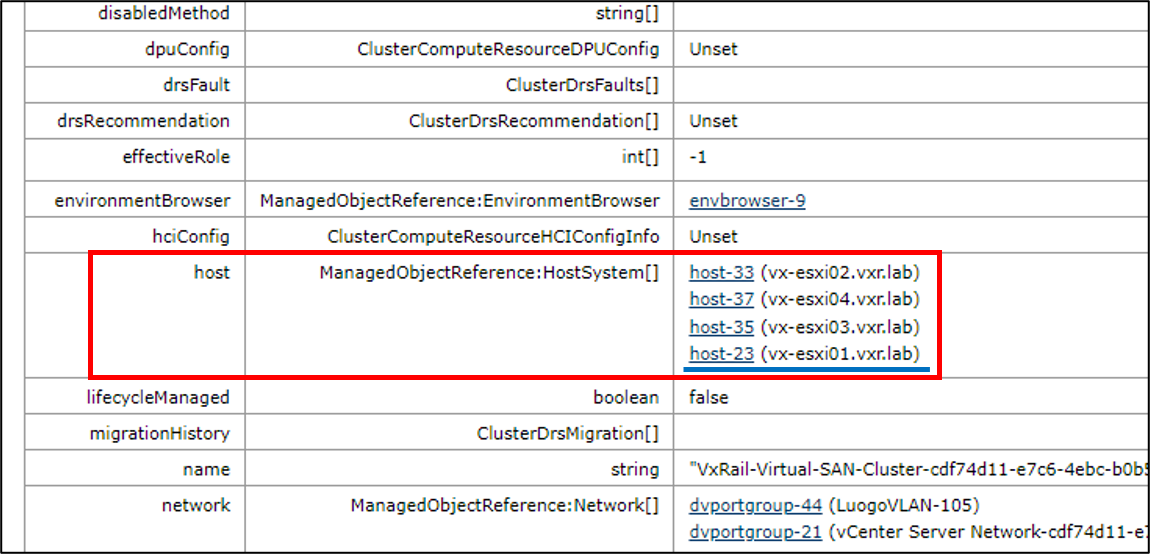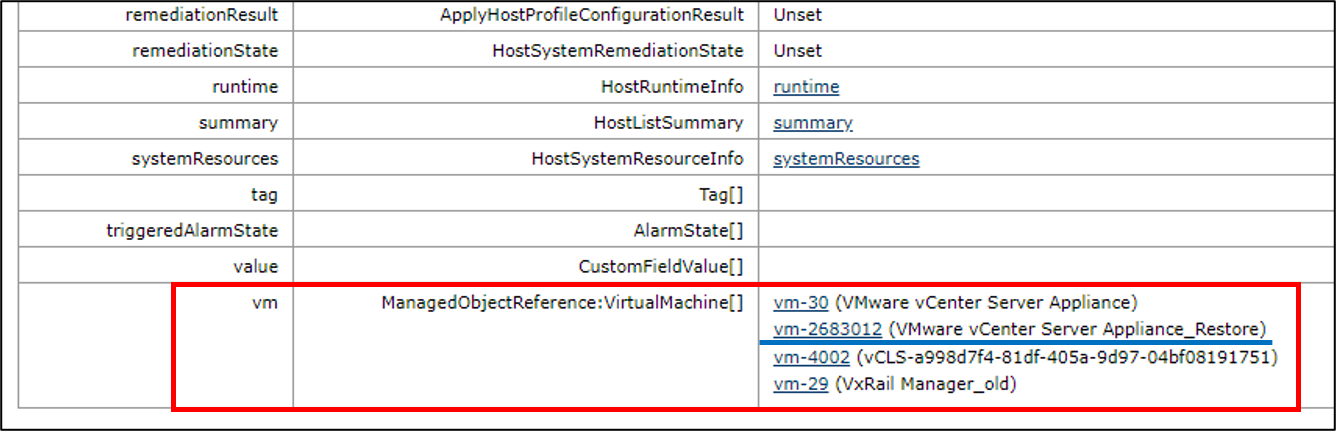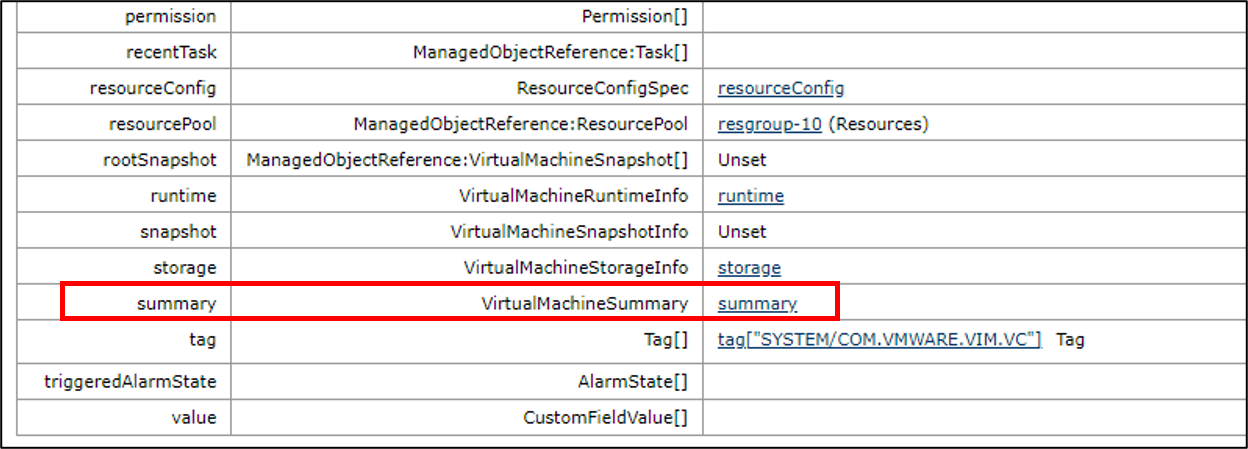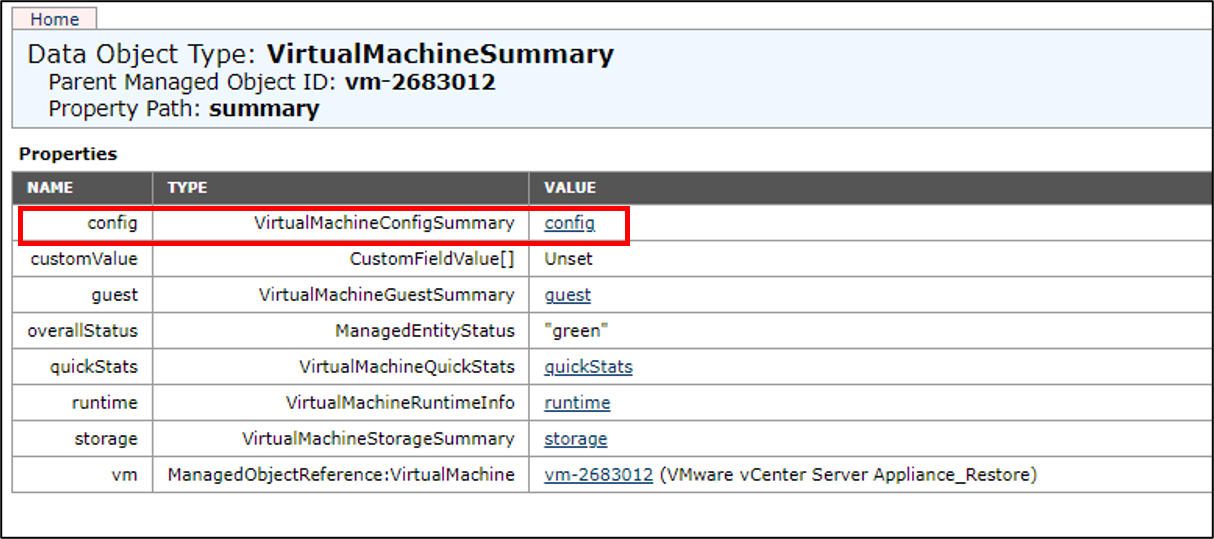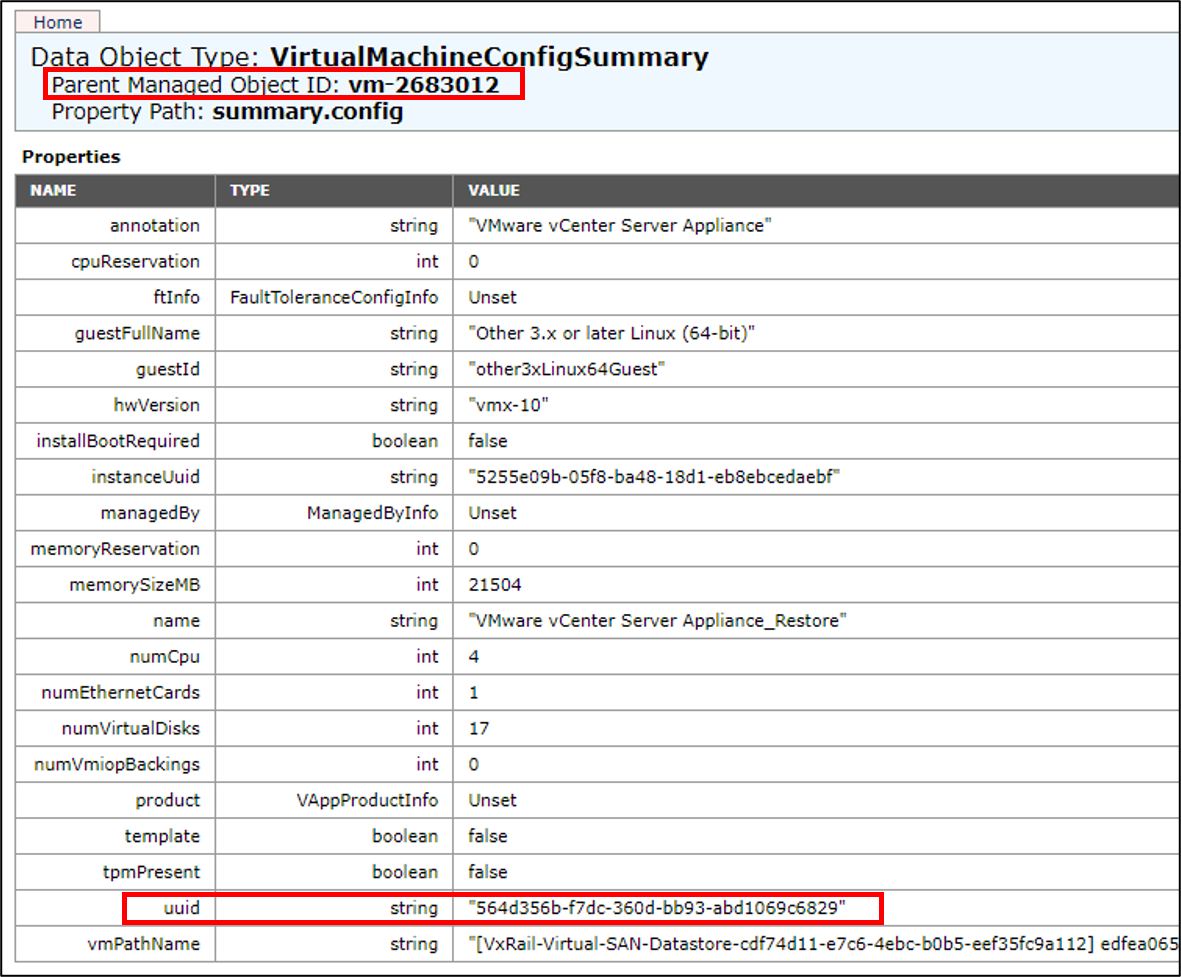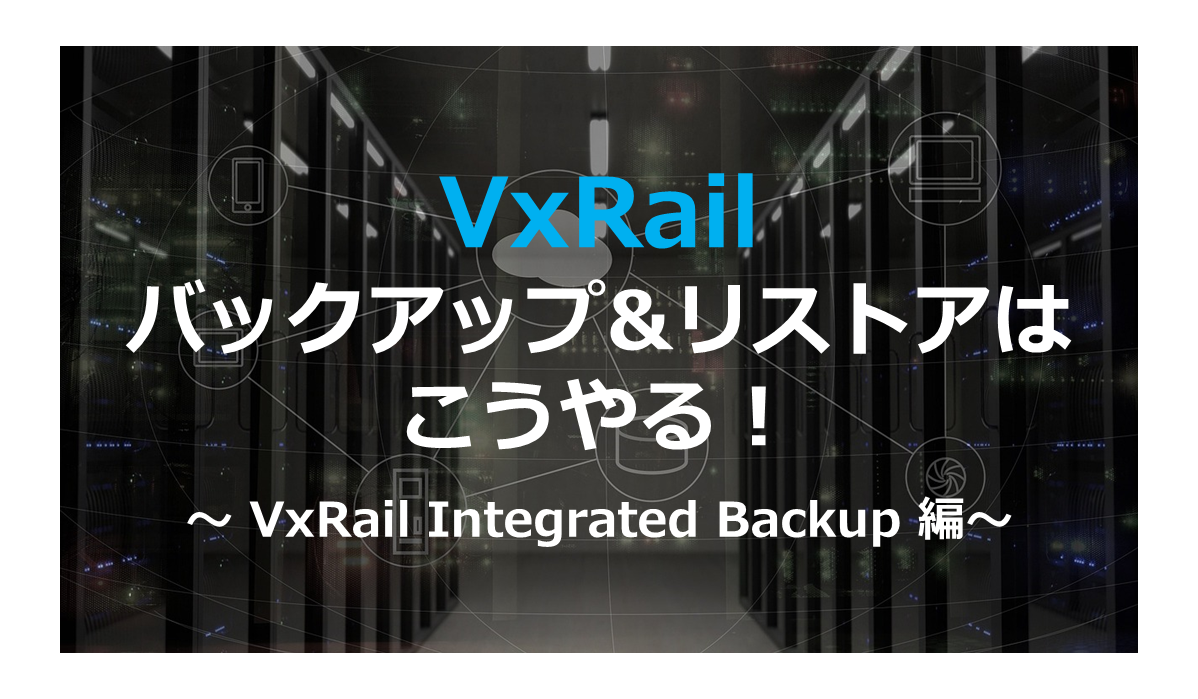
皆さんこんにちは。SB C&SでVxRailのプリセールスを担当しております、湯村です。
これまでVxRailの様々な記事を公開させていただきましたが、まだ触れていなかったVxRailの「バックアップ」に焦点をあてて本記事を執筆しました。今回はファイルベースバックアップを行う方法として、VxRailに組み込まれている機能「VxRail Integrated Backup」を利用したバックアップおよびリストア方法についてご紹介します。
本記事は以下のアジェンダに沿ってご紹介します。
※本記事は長編ですので、以下アジェンダのリンクをご活用ください。
VxRail Integrated Backup とは?
実施環境について
バックアップ先ストレージの用意
VxRail Integrated Backup の実行
VxRail Manager のリストア
vCenter Server のリストア
VxRail Manager DB の修正
まとめ
VxRail Integrated Backup とは?
VxRail Integrated Backupは、「vSphere Client上からvCenter ServerとVxRail Managerのファイルベースバックアップを実行できる」機能です。VxRail 7.0.450から実装されています。
従来、VxRailをバックアップする際はVxRail ManagerのファイルベースバックアップのみがDell Technologiesの公式手順(SolVe Onlineで生成できる手順)として公開されており、vCenter ServerのバックアップはVMwareが公開しているドキュメントを参考にして別途行う必要がありました。さらに、VxRail Managerのバックアップはコマンドによるものとなり、運用者からすると少々ハードルが高いものとなっていました。
VxRail Integrated BackupはVxRail Managerだけでなく、vCenter ServerのファイルベースバックアップをvSphere Client上のUIから簡単に行うことができます。VxRailの管理系仮想マシンをまとめてバックアップできるのでとても便利ですよね!
以降、VxRail Integrated Backupによるバックアップからリストアまでの一連の手順をご紹介します。
実施環境について
本機能を実行する上で利用した環境は以下の通りです。以降でご紹介する情報は、今回検証した際の情報となっていますので、予めご了承ください。
- ハードウェア
- VxRail E560F 4ノード
- バックアップデータ格納用 vSANストレージ 3ノード構成
- ソフトウェア
- VxRail System 8.0.100
※VxRailのソフトウェアはSupport Matrixにで予め決められたバージョンの組み合わせとなっています。- VxRail Manager 8.0.100 28093094
- vCenter Server 8.0 U1a 21815093
- ESXi 8.0 U1a 2181344
- Red Hat Enterprise Linux 8(SFTPサーバー)
- VxRail System 8.0.100
また、実行環境のイメージを以下に記載しましたので、同様の検証をされるときは参考になさってください。
バックアップ先ストレージの用意
まずはバックアップするファイルの保管先を用意します。VxRail Integrated Backupを利用する際は、バックアップ先にSFTPサーバーを用意する必要があります。今回用意したSFTPサーバーの詳細については割愛しますが、一般的なLinux OSの仮想マシンで問題ありません。
VxRail Integrated Backup の実行
早速、VxRail Integrated Backupを実行してみましょう。
[VxRailクラスター] > [構成] タブ > VxRailの [バックアップ]
の順にクリックします。
ウィザードが立ち上がるので、以下の情報を入力して [CREATE] をクリックします。
① Backup Server Location
以下のように決められた形式でバックアップ先のフォルダを指定します。
sftp://<SFTPサーバーのIPアドレス>/folder/subfolder
(ex) sftp://10.2.3.15/home/vxrail/backup
② vCenter Server Administrator Username & Password
③ Backup Server Username & Password
④ Backup Encryption Password
SFTPプロトコルでデータの通信が行われるため、バックアップされたデータは暗号化されます。リストアする際は暗号化されたデータを復号化する必要があるため、復号化するためのパスワードを指定します。
バックアップが完了すると、指定したフォルダ配下に以下のようなフォルダが構成されます。
後でも説明しますが、このフォルダの配下にVxRailフォルダとvCenterフォルダが作成され、それぞれにVxRail ManagerとvCenter Serverのバックアップデータが格納されます。
... /backup_vc_vxm_<unique number>
あくまで参考ですが、弊社のVxRail 4ノード構成の場合、バックアップデータのサイズは合計約3GBとなっており、思ったより小さい印象を受けました。
以上で、VxRail Integrated Backupによるバックアップは完了です。vCenter ServerとVxRail MangaerのバックアップをGUIでとても簡単に実行できることがお分かりいただけたと思います。
VxRail Manager のリストア
ここからリストア方法をご紹介します。まずはVxRail Managerのリストアです。
VxRail Managerをリストアする大まかなステップとしては以下の通りです。
- Dell TechnologiesのサポートサイトからVxRal Managerのリストア用パッケージ(OVAファイル)をダウンロードする。
- VxRailクラスター上にOVAファイルをデプロイする。
- VxRail Managerのアーカイブファイルを復号化する。
- VxRail ManagerのアーカイブファイルをvSANデータストアの指定フォルダにコピーする。
- VxRail Managerにログインし、pythonスクリプトを実行してVxRail Managerをリストアする。
- VxRail Managerにリカバリバンドルをコピーする。
それでは、上から順番に実行していきます。
VxRail Manager リストア用パッケージのダウンロード
Dell Technologiesのサポートサイトにアクセスし、現行で稼働しているVxRail Managerのバージョンに対応したリストアパッケージファイルをダウンロードします。
(ex) VxRail 8.0.100 Release VxRail Manager Package for Restore
OVA ファイルのデプロイ
VxRailクラスターの任意のホストを右クリックし、[OVF テンプレートのデプロイ] をクリックします。
[ロカール ファイル] を選択し、[ファイルのアップロード] でダウンロードしたOVAファイルを指定します。
[仮想マシン名] に任意の名前を入力、仮想マシンの場所には [VMware HCIA Folder] を選択します。
仮想マシンのコンピュートリソースを確認します。
そのまま [次へ] をクリックします。
ストレージにはVxRailのvSANデータストア [VxRail-Virtual-SAN-Datastore-xxxxxx] を選択します。また、仮想マシンのストレージポリシーには [VXRAIL-SYSTEM-STORAGE-PROFILE] を選択します。
VxRail Managerのネットワークは、vCenter Serverが所属するポートグループとVxRail Manager自身のポートグループ(VLAN3939のネットワーク)の2つ存在します。ここでは2つのネットワークが以下のように予め決められているため、間違えないように選択してください。
- Network 1:vCenter Server Network-xxxxx(vCenter Serverポートグループ)
- Network 2:VxRail Management-xxxxx(VxRail専用ポートグループ)
サマリを確認し、[完了] をクリックします。
参考となりますが、今回デプロイしたVxRail Manager 8.0.100のディスクサイズは、シンプロビジョニングで8.3GB、シックプロビジョニングで288GBとなっています。
デプロイが開始されます。今回の環境では約1時間30分かかりました。vCenter Serverに比べてディスクサイズが大きく、デプロイ時間が長くなるため、余裕を持った作業スケジュールを組みましょう。
デプロイされたら直ぐにパワーオンするのではなく、仮想マシンの [設定の編集] をクリックします。
[仮想マシン オプション] タブを開き、ゲストOSファミリを [Linux]、ゲストOSのバージョンを [その他の Linux(64 ビット)] に変更します。
次に、デプロイした仮想マシンの [構成] タブから [vApp オプション] を編集します。
[vApp オプションの有効化] のチェックを外し、無効化します。
新 VxRail Manager へのIP設定
デプロイした仮想マシンをパワーオンし、VxRail Managerにrootユーザー(初期パスワード:Passw0rd!)でログインします。
ログイン後、以下のコマンドを実行し、VxRail Managerに新しいIPアドレスを設定します。
※画像では、VxRail Managerの旧IPアドレスとバッティングしないように新しいものを付与していますが、リストアを行うと旧IPアドレスに置き換わります。
# cd /mystic/vxm_backup_restore/
# python vxm_backup_restore.py -n
Please input IPV4 address :<VxRail Managerの新しいIPアドレス>
Please input netmask :<サブネットマスク>
Please input gateway : <デフォルトゲートウェイ>
VxRail Manager アーカイブファイルの復号化
新しいVxRail Manager仮想マシンの初期設定が準備できたところで、アーカイブファイルをリストアするステップに移りますが、事前にやっておくことがあります。
VxRail Integrated Backupは、SFTPプロトコルによるバックアップが行われるため、アーカイブファイルが暗号化された状態(tgz.enc)で格納されます。つまり、リストアの際はアーカイブファイルを復号化する必要があります。
まずは、SFTPサーバーからVxRail Managerのアーカイブファイルをクライアント端末にコピーしてきます。(WinSCP等のツールを利用すると便利です。)
【コピーするファイル】:VxRailArchive_xxxxx.tgz.enc
復号化するためにはOpenSSLを利用します。クライアント端末からOpenSSLのコマンドプロンプトを開きます。
※クライアント端末にインストールされていなければインストールをしておきましょう。(Windows OpenSSLのインストーラーはこちら )
コマンドプロンプトが起動したら、アーカイブファイルを保管しているパスに移動します。
以下のコマンドを実行し、tgz.encファイルを復号化してtgzファイルを抽出します。
> openssl aes-256-cbc -d --pbkdf2 -iter 100000 -in VxRailArchive_xxxxx.tgz.enc -pass pass:<バックアップする際に指定した復号化パスワード> -out VxRailArchive_ xxxxx.tgz
以下の手順で、復号化したtgzファイルをVxRailのvSANデータストアにアップロードします。
[vSANデータストア] > [ファイル] タブ > [VxRail_backup_folder] > [ファイルのアップロード]
※VxRail Integrated Backupの仕様で、バックアップを実行するとSFTPサーバーへファイルがバックアップされるだけでなく、vSANデータストアにも直接バックアップされます。今回はSFTPサーバーのファイルをアップロードする手順をご紹介しましたが、vSANデータストアに直接バックアップされるファイルを使用しても問題ありません。
以下のコマンドを順に入力し、いよいよ実際にVxRail Managerのリストアを実行します。
# python vxm_backup_restore.py -r -vcenter <vCenterのIPアドレス>
Please input vcenter account.Default is [administrator@vsphere.local] : そのままEnter
Please input administrator@vsphere.local password : administrator@vsphere.local のパスワード
1) [VxRailのvSANデータストア名]
0) Exit
Select an option [0-1] : [1] を入力
1) VxRailArchive_ xxxxx.tgz(OK)
2) ・・・
3) ・・・
0) Exit
Select an option [0-n] : リストアに使用するアーカイブファイルの番号を入力
リストアが成功するとシステムの再起動が求められるので、[y] を入力して実行します。
※このコマンドを実行する前に、旧VxRail Manager仮想マシンの電源をオフにしてください。
再起動が完了したら、新VxRail Managerにログインし、リカバリバンドル【recoveryBundle-xxxxx.zip】を【/data/store2/recovery】ディレクトリ(無ければ作成)にSFTPサーバーからコピーしてきます。
※今回は一旦vSANデータストアにアップロードしてからVxRail Manager へコピーする手順を踏んでいます。vSANデータストアにアップロードする方法は、アーカイブファイルをアップロードした際の方法と同じですので割愛します。
以上で、VxRail Managerのリストアは完了です。vSphere Client上でVxRailプラグイン各種が機能しているか確認しましょう。
vCenter Server のリストア
続いてvCenter Serverのリストアを行います。
リストアを始める前に、旧vCenter Server仮想マシンの電源をオフにしておきます。
VxRail Support MatrixでVxRailバージョンに対応するvCenterバージョンのインストーラを実行します。
※今回は8.0U1a 21815093のvCSAを利用
[リストア] をクリックします。
[次へ] をクリックします。
使用許諾契約書に同意し、[次へ] をクリックします。
以下のバックアップ先情報(SFTPサーバーの情報)を入力し、[次へ] をクリックします。、
・場所またはIPアドレス/ホスト名:(本環境では以下を入力)
SFTP://10.2.3.15/home/vxrail/backup/backup_vc_vxm_20240109071232/vCenter/sn_vx-vcsa.vxr.lab/M_8.0.1.00100_20240109-071237_
・ユーザー名/パスワード
【参考】
[次へ] をクリックします。
以下、デプロイ先のESXi情報を入力し、[次へ] をクリックします。
・ESXiホスト名またはvCenter Server名(IPアドレスでも可)
・ユーザー名/パスワード
[はい] をクリックします。
vCSAの仮想マシン名およびrootパスワードを設定し、[次へ] をクリックします。
デプロイサイズは [小]、ストレージサイズは [デフォルト] を選択します。
※VxRail初期構築時におけるvCenter Server(内部型)のデプロイサイズは「小」です。
データストアにはvSANデータストアを選択します。
vCenter Serverネットワークの設定を行います。
[完了] をクリックします。
デプロイが完了したら [続行] をクリックします。
[次へ] をクリックします。
バックアップする際に指定した暗号化パスワードを入力します。
[完了] をクリックします。
[OK] をクリックします。
リストアが完了したら [閉じる] をクリックします。
以上で、vCSAのデプロイおよびリストアは完了です。
VxRail Manager DB の修正
全行程の終了まであと少しです!
最後の作業は、VxRail Manager内部がもっているDBの修正を行います。具体的には、vCenter ServerのUUIDを更新する作業です。前工程でvCenter Serverをデプロイ&リストアした段階では、DBの中に旧vCenter ServerのUUIDがまだ保持されています。このままの状態でもVxRailは問題なく稼働しますが、VxRailクラスターをアップデートする時に、vCenter Server のUUIDが異なるとエラーとなる恐れがあります。
DBを変更するために必要な情報は以下の2つです。
- 新vCenter Server仮想マシンの管理オブジェクトID(ManagedObjectReference ID)
- 新vCenter ServerのUUID
この2つを調査するために、vCenter MOB(Managed Object Browser)を利用します。vCneter MOBへアクセスするためには [https://<vCenter IP or FQDN>/mob] をブラウザで実行します。ログインが求められるので、vCenter SSO管理者アカウント(administrator@vsphere.local)でログイン後、[content] をクリックします。
rootFolder に該当する [Datacenters] の値をクリックします。
childEntity に該当する [VxRail-Datacenter] の値をクリックします。
hostFolder に該当する [host] の値をクリックします。
childEntity に該当する [VxRail vSANクラスター名] の値をクリックします。
host に該当する値の中から、vCSAをデプロイしたホストの値をクリックします。
vm に該当する値の中から、デプロイしたvCSA仮想マシン名の値をクリックします。
[summary] をクリックします。
[config] をクリックします。
[Managede Object ID] と [uuid] の値をメモしておきます。
最後に、VxRail Mangaerにログインして以下のコマンドを実行します。
> psql -U postgres vxrail -c "Update system.system_vm set uuid='[uuid]', moref_id='[Managed Object ID]' where server_type='VCENTER';"
以上で、vCenter Serverのリストアは完了です。
まとめ
長くなりましたが、VxRail Integrated Backupによるバックアップおよびリストア方法についてご紹介しました。ご覧いただいた通り、「バックアップは一瞬で便利」だけど「リストアは少し面倒...」と感じた方が多いと思います。リストアに関してはDell Technologiesが公開している現状の公式手順ですので、今後の機能実装に期待しましょう!
注目するべきはVxRail Integrated Backupの存在意義です。この機能はVxRailの管理系VMのみを対象としているところに注目すると、以下のようなケースで利用されることが想定されます。
コンテナ環境等のサービス系VMのバックアップを必要としない環境では、管理系VMのためにだけバックアップソリューションを導入することが煩わしいと考えられます。しかし、管理系VMのバックアップを無視することもできないため、そのような時こそVxRail Integrated Backupが活躍する場面です。また、3rd partyのバックアップソリューションを利用する際は互換性や動作検証が必要ですが、VxRail Integrated BackupはVxRailの標準機能であるため、そのような確認は不要になります。
もちろん、既にバックアップおよびリストア方法が確立している環境に対して、無理やりVxRail Integrated Backupを利用する必要はありませんが、本ブログを通してサービス系VMのバックアップばかり重視するのではなく、管理系VMのバックアップも同じくらい大切であることをご理解いただけたら嬉しいです。
今後、Dell Technologiesのバックアップアプライアンス「PowerProtect DD」を使用したVxRail環境のイメージバックアップも検証し、ブログ化する予定です。是非楽しみにしてください!
VxRail関連のセミナー開催情報や技術ブログはこちら
著者紹介

SB C&S株式会社
ICT事業本部 技術本部 技術統括部 第1技術部 2課
湯村 成一 - Seiichi Yumura -
Dell Technologies・HPE製品担当のプリセールスエンジニア。
主に仮想化・HCIを専門領域としている。