
※2024年8月15日に一部情報を更新致しました。
こんにちは、SB C&S 市島です。
本記事では、vSphere Foundationの製品概要をお伝えします。また、ライセンス購入前に整理が必要な既存vSphere環境での確認作業や、購入後のライセンスキー確認手順などの流れをご紹介いたします。
当社で行ったvSphere Foundationの調査・検証は、以下リンク先の記事にまとめております。是非他の記事も合わせてご欄頂けますと幸いです。
VMware新ライセンスの実態! vSphere Foundation 調査レポート記事一覧
※本ブログでご紹介している内容は、ブログ作成時に調査・検証した情報に基づいています。今後の製品アップデートやライセンスプログラムの変更によって、記載の情報が古い内容となってしまう場合がございますので予めご了承ください。
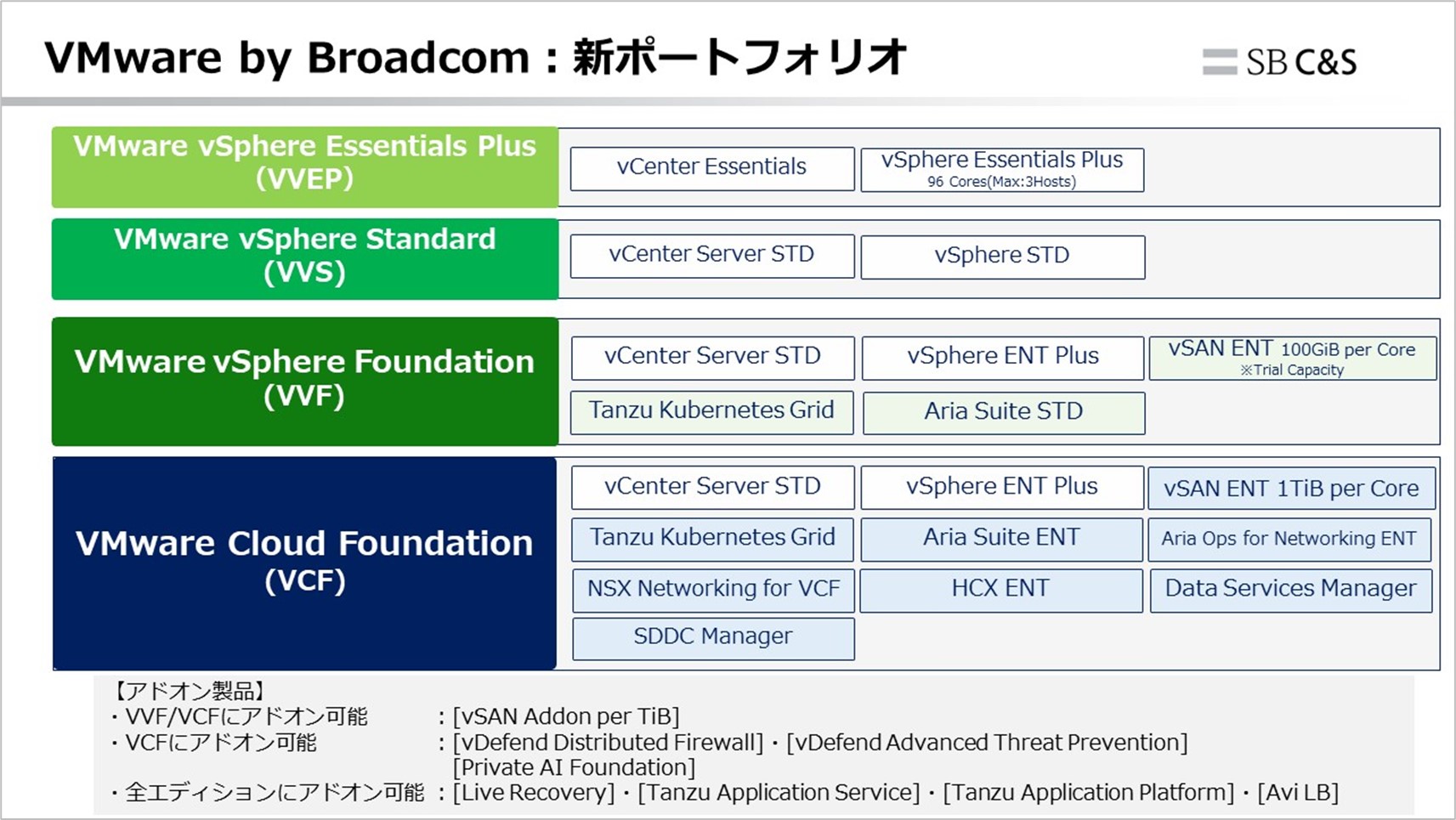
今回は各エディションに含まれる機能や製品を1つ1つ詳しく解説しませんが、本ブログ連載記事にてメインでご紹介する「VMware vSphere Foundation(VVF)」
vSphere Foundationを含む新しいライセンスポートフォリオでは、ESXiをインストールする物理サーバーに搭載されたCPUの"Core数単位"でライセンスを購入することとなります。また、各CPUソケットあたりの最低購入数として16Coreが定義されており、単純に「物理サーバーのCPU Core数の合計数」=「vSphere Foundationの購入が必要な数量」にはならないため、どういったスペックの物理サーバーでvSphere Foundationをご利用する計画なのかを事前に整理、調査する必要があります。
必要なライセンス数を検討する際に、新規に購入するハードウェアであればお見積り時や納品時の情報を見れば判断可能かとは思います。また、既存で利用中のvSphere環境における確認は、小規模環境であればvSphere Clientの画面から既存環境の確認が可能ですが、ESXiホストの台数の多い環境での確認は大変かと思います。そのため、VMware by Broadcomは、ライセンスの数量に関する情報を収集するPowerCLIツールを提供しております。
Counting Cores for VMware Cloud Foundation and vSphere Foundation and TiBs for vSAN
本章ではPowerCLIツールを利用し、vSphere Foundationの必要ライセンス数を確認する手順をご紹介します。
・PowerCLIツール利用時の前提条件:
VMware PowerCLI 10.x 以降がインストールされていること。
必要ライセンス数を確認するvSphere環境のvCenter Serverに対してアクセス可能な作業PCで、前述のKBのページへアクセスします。KBページ下部にある、PowerCLIツール(モジュール)をダウンロードします。
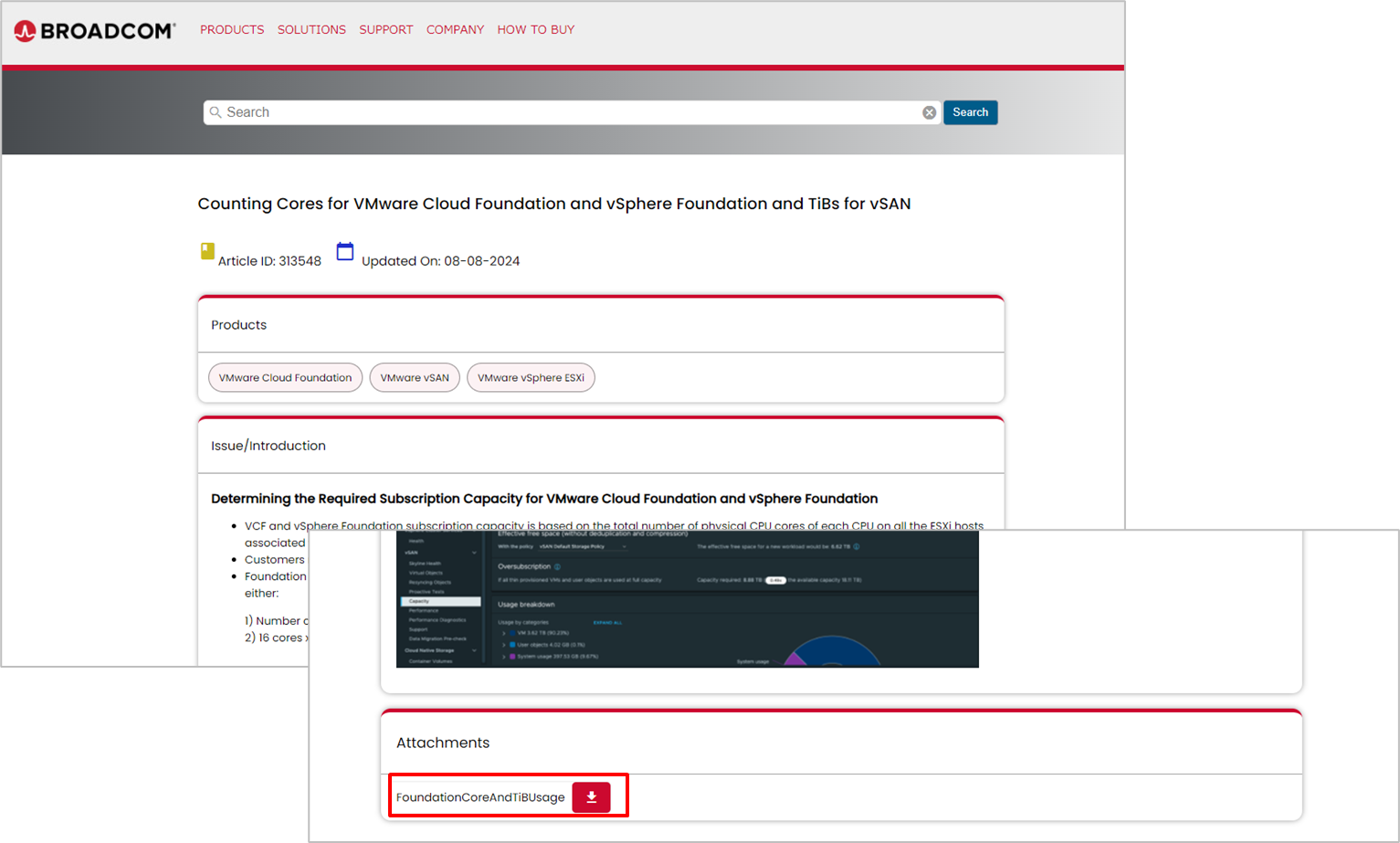
PowerShellを実行し、以下のコマンドでvCenter Serverに接続します。接続後、ダウンロードしたPowerCLIツール(モジュール)をインポートします。
#vCenter Serverに接続
>Connect-VIServer -Server "vCenter Server FQDN"
#PowerCLIツールをインポート
>Import-Module .\FoundationCoreAndTiBUsage.psm1
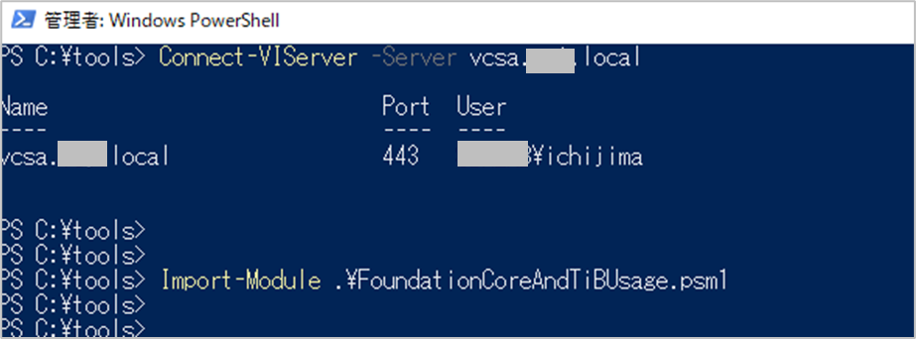
次に、以下のコマンドでvSphere Foundationの必要ライセンス数を確認します。
出力結果の"Total Required VVF Compute Licenses"に、購入が必要なvSphere Foundationのライセンス数が表示されます。また、"Total Required vSAN Add-on Licenses"には、vSAN利用時に購入が必要なvSAN AddOnのライセンスのライセンス数が表示されます。
#vSphere Foundationの必要ライセンス数を確認
>Get-FoundationCoreAndTiBUsage -DeploymentType VVF
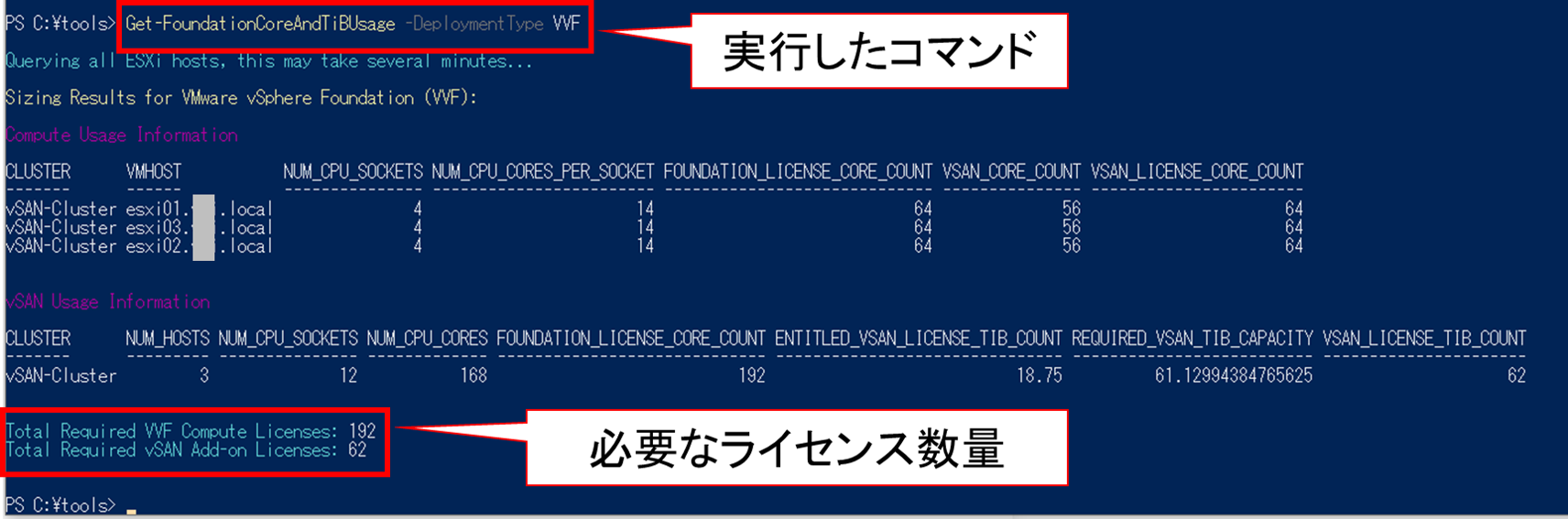
今回確認した上記画面キャプチャの環境では"Total Required VCF Compute Licenses: 192"となっているため、192Core分のvSphere Foundationのライセンス購入が必要なことが確認できます。また、vSANを使用する場合は"Total Required vSAN Add-on Licenses:62"となっているので、62TiB分のvSAN AddOnのライセンスの購入が必要なことがわかります。
以上で購入前の確認は完了です。
次に、vSphere Foundation購入後の流れについて、当社で購入した際の情報を元にご紹介致します。今回は「vSphere Foundation:48Core・vSAN AddOn:1TiB」を購入しています。(前章で確認した環境とは別のvSphere環境で利用します。)
なお、今後お客様の購入タイミングによっては流れやメール内容に変更がある可能性がありますのでご注意ください。
====================
※2024年8月15日更新
2024年5月に、VMware製品のダウンロードやライセンスキーの管理を行うポータルサイトがBroadcom Support Portalに変更され、本記事でご紹介しているライセンスキーの確認手順が大きく変更されました。Broadcom Support Portalでの操作については以下記事をあわせてご参照ください。
Broadcom Support Portalでどう変わった? VMware製品の契約管理・ユーザー管理
Broadcom Support Portalでどう変わった? VMware製品のダウンロード・ライセンスキーの管理
====================
まず、vSphere Foundation購入手続きの完了後、購入担当者のメールアドレス宛に以下の様なメールが2通届きました。購入した数量の通り「vSphere Foundation:48Core・vSAN AddOn:1TiB」の情報が記載されています。
件名:VMware Order / License Confirmation オーダー番号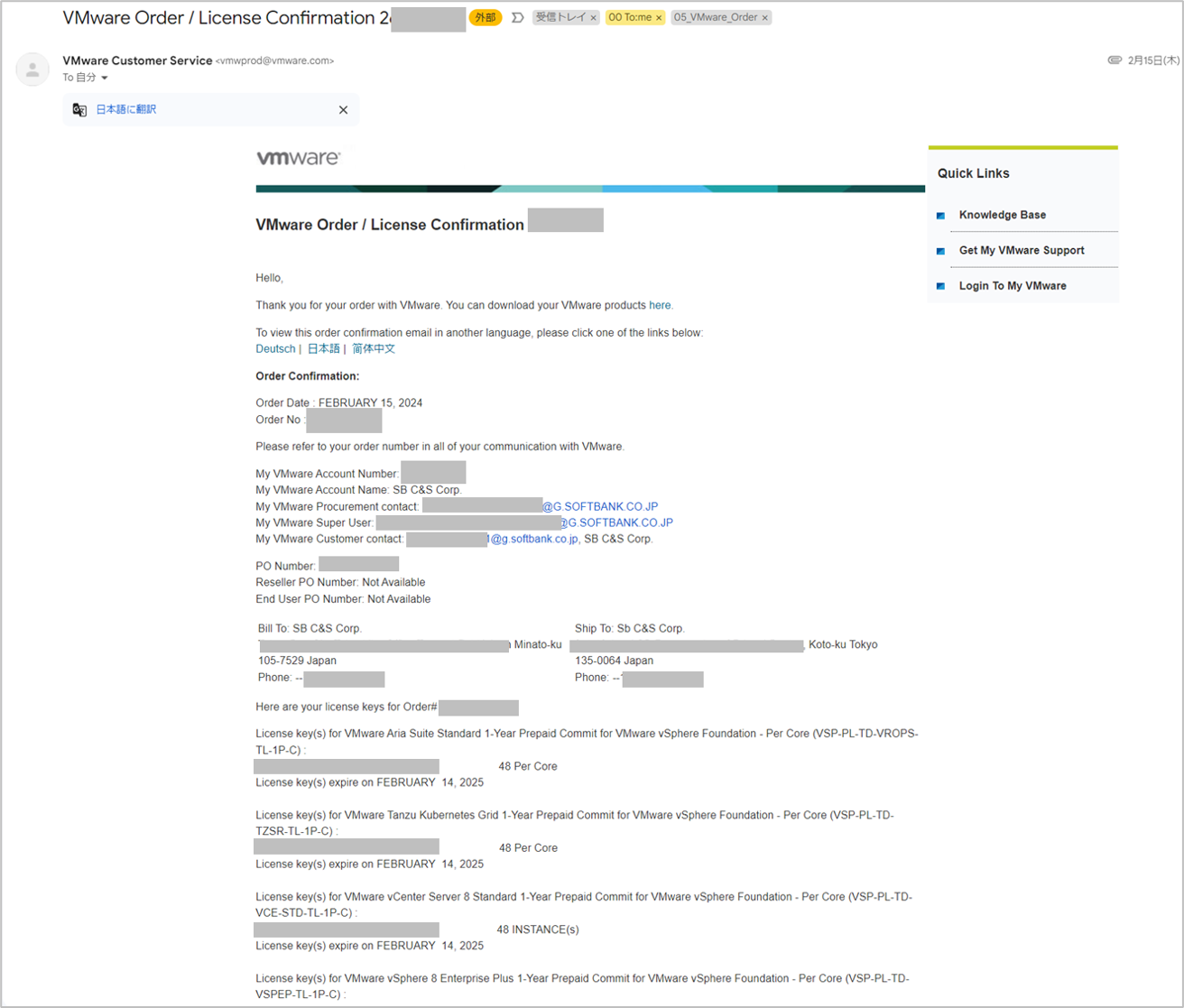
件名:VMware Support and Subscription Confirmation - Order# オーダー番号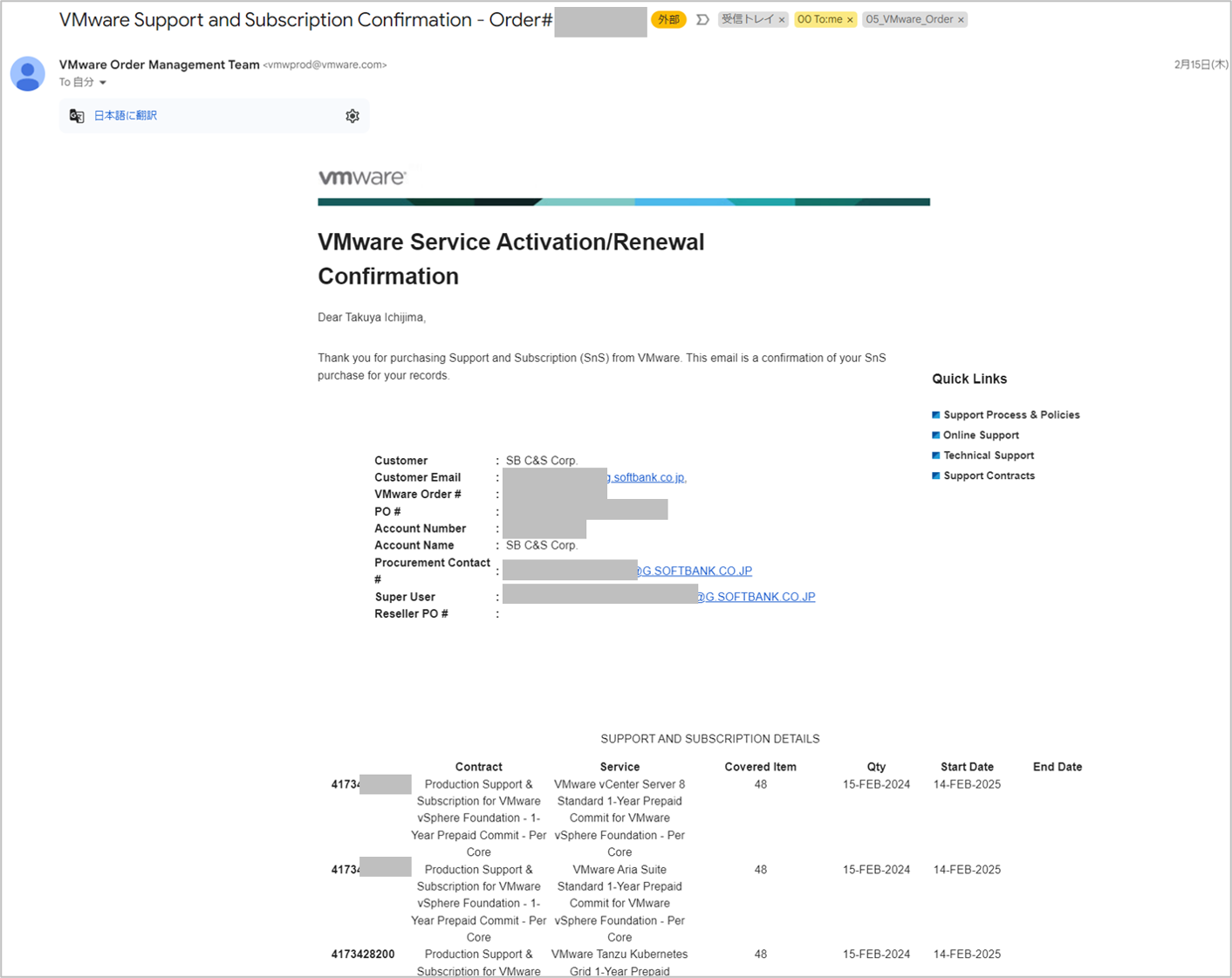
上記メール「VMware Order / License Confirmation」の文章にもライセンスキーの情報が記載されていましたが、今回はVMware Customer Connectのライセンス管理画面からライセンスキーを確認してみます。
VMware Customer Connectにログインし、[製品とアカウント]-[ライセンス管理]を開きます。
・VMware Customer Connect
https://customerconnect.vmware.com/login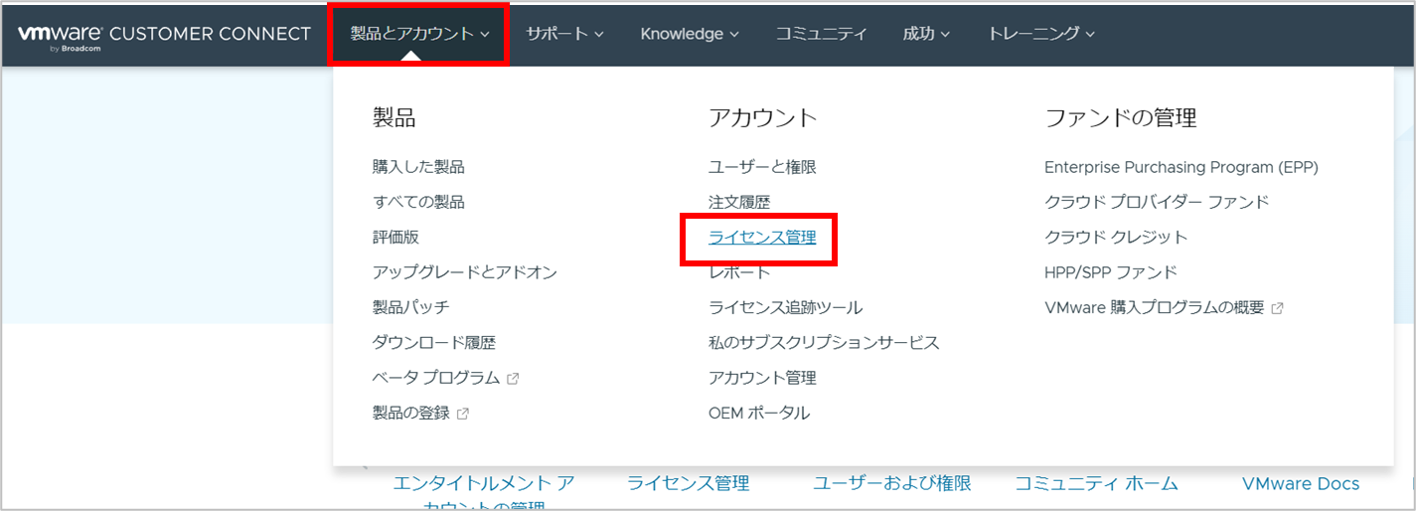
今回のオーダー番号が記載された新しいフォルダを探し、内容を確認します。
発行されたライセンス情報を確認すると、vSphere Foundationに含まれる下記製品群のライセンス情報が表示されています。購入した数量の通り「vSphere Foundation:48Core・vSAN AddOn:1TiB」の分のライセンスが発行されていることが確認できました。
- VMware Aria Suite Standard for vSphere Foundation
- VMware Tanzu Kubernetes Grid for vSphere Foundation
- VMware vCenter Server 8 Standard for vSphere Foundation
- VMware vSAN 8 for Foundation (Supports vCenter Server 8.0.0a and above) ※vSAN AddOn分
- VMware vSphere 8 Enterprise Plus for vSphere Foundation (Supports vCenter Server 8.0U2b and above)
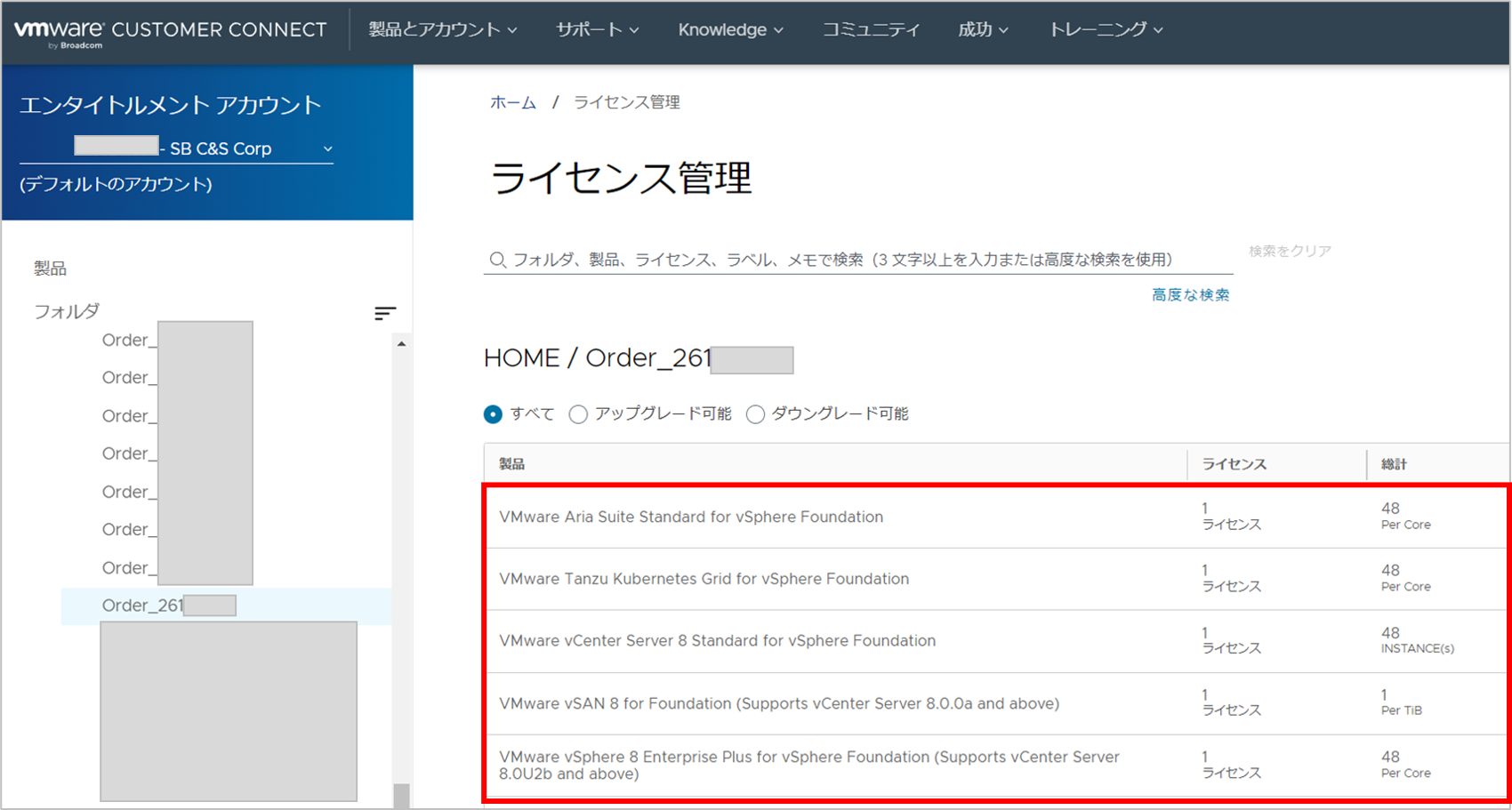
続いて、[VMware vSphere 8 Enterprise Plus for vSphere Foundation]をクリックして開きます。進んだ画面で、vSphere 8のライセンスキーが確認できました。ポイントとして"Supports vCenter Server 8.0U2b and above"と、記載されており、この vSphere 8のキーはvCenter Server 8.0U2b以降の環境に対して利用できるライセンスキーであることがわかります。
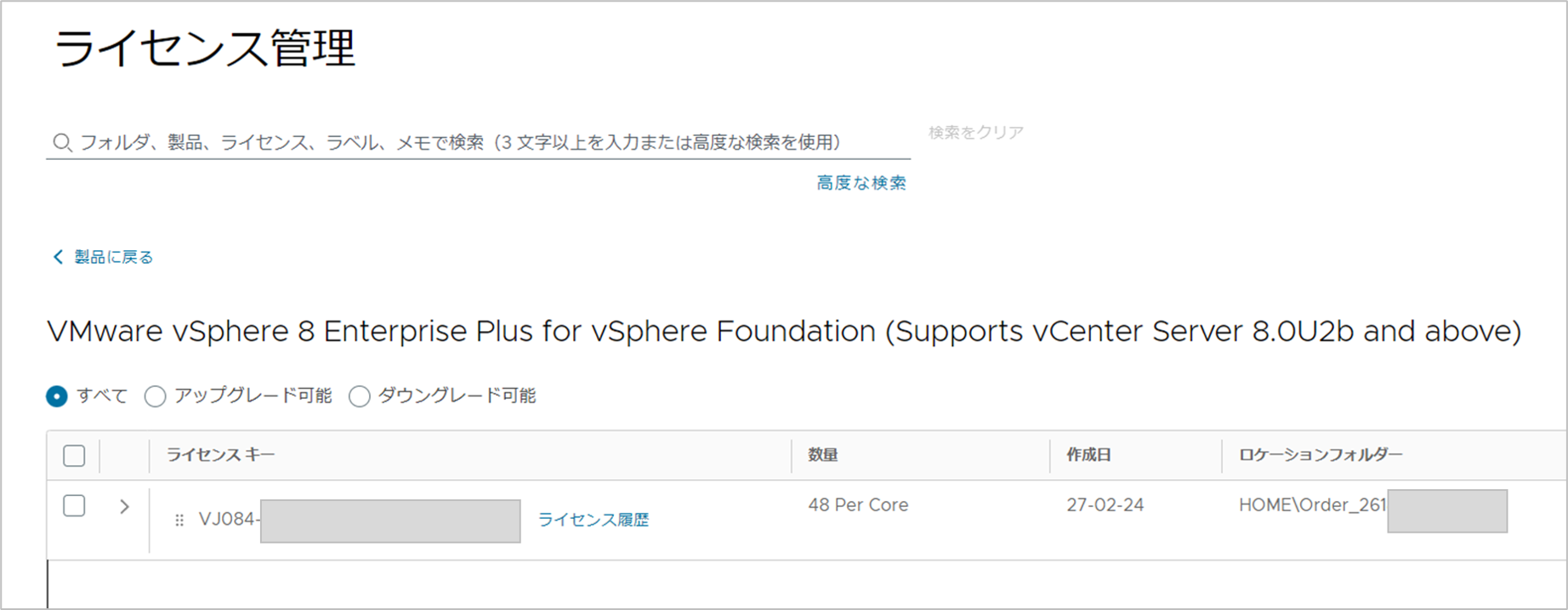
次に、発行されたライセンスキーをvSphere Clientのライセンス管理画面から投入します。今回はvCenter Server 8.0U2b、vSphere 8.0U2bの環境に対してライセンス適用を行います。
vSphere Clientにログインし[管理]-[ライセンス]の順に開きます。"VMware vSphere 8 Enterprise Plus for vSphere Foundation"のライセンスキーと、"VMware vCenter Server 8 Standard for vSphere Foundation"のライセンスキーを追加しています。
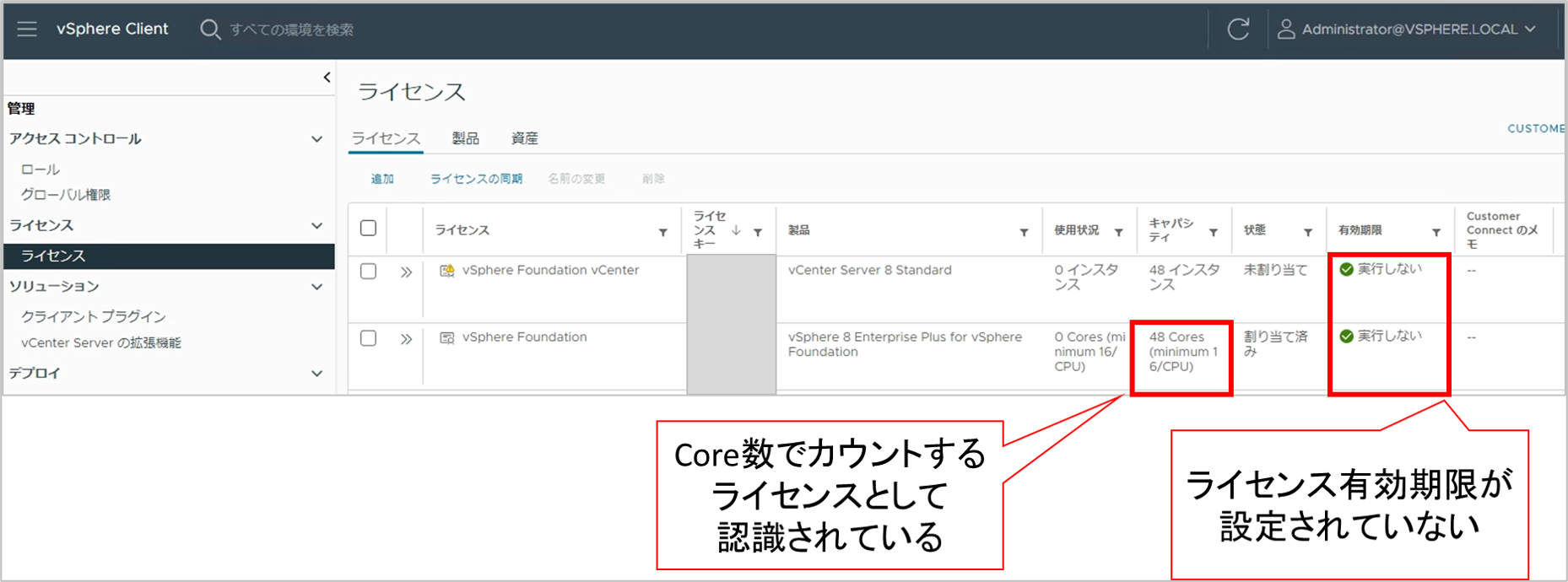
ライセンスキーを投入すると、上記画面キャプチャのようにvSphere・vCenter Serverのライセンスが正しく認識されました。投入した結果、vSphereのライセンスがCore数ベースでカウントするライセンスの表示になっていることが確認できます。また、ライセンスキーの有効期限は"実行しない"の表示になっており、サブスクリプション契約期間と同様の有効期限が設定されている形ではない、といった状況を確認できました。
※2024年8月15日更新
2024年5月以降に契約し、Broadcom Support Portalで発行された新しいライセンスキーは、契約期間と同様のライセンス有効期限が設定されている可能性がありますのでご注意ください。
以上で、vSphere Foundation購入後のメール通知・ライセンスキーの確認/適用は完了です。
本ブログ記事では、vSphere Foundationの製品概要とライセンス購入時の流れをご紹介しました。
ここまで御覧頂いたとおり、新ポートフォリオであるvSphere Foundationで発行されるライセンスキーは、これまでの永続(Perpetual)ライセンスで提供されてきた形と同様に、VMware Customer Connectで確認できる文字列のライセンスキーによる適用となっています。よって、新ポートフォリオのライセンスであっても特に身構える必要はなく、これまでのライセンス管理とほぼ同様な操作で利用できることがおわかり頂けたかと思います。ただし、ライセンスキーによっては制限として「vCenter Server 8.0U2b以降」といった記述があり、適用対象となるvSphere環境のバージョン情報は予め確認頂く必要があります。
今後のvSphere Foundation調査レポート記事では、ご利用シーンに合わせた対応手順も順次ご紹介致しますので、是非あわせてご覧頂ければと思います。
他のおすすめ記事はこちら
著者紹介

SB C&S株式会社
ICT事業本部 技術本部 技術統括部
第1技術部
市島 拓弥 - Takuya Ichijima -
VMware vExpert








