
こんにちは、SB C&S 市島です。
前回のブログ記事に引き続き、Broadcom Support Portalを用いて契約情報の確認や製品ダウンロード・ライセンスキーの確認を実施した内容を解説いたします。
本記事では、Broadcom Support Portalから、VMware製品のダウンロードや、ライセンスキーの管理操作を行った際のポイントや参考となるメーカーKBをご紹介します。
※本ブログでご紹介している内容は、ブログ作成時に調査・検証した情報に基づいています。今後の変更によって、記載の情報が古い内容となってしまう場合がございますので予めご了承ください。
まずは、vSphere Foundationに含まれるvSphere(ESXi)のインストーラーファイルをダウンロードする手順を確認致します。下記のメーカーKBにもキャプチャ付きで詳しく解説されていますので、あわせてご確認ください。
Broadcom 製品とソフトウェアのダウンロード
https://knowledge.broadcom.com/external/article/226522
購入した製品が紐づいているSite IDに対し、アクセス権を持っているアカウントでBroadcom Support Portal(https://support.broadcom.com)にログインします。次に、[My Entitlements]を開きます。
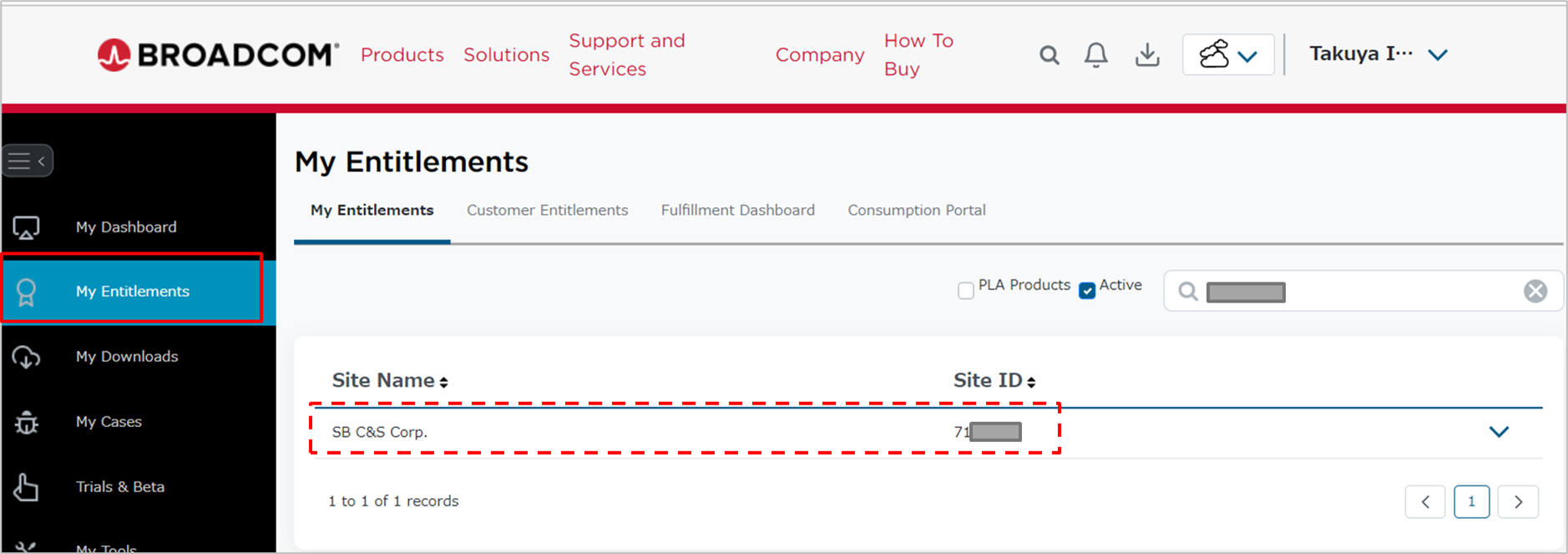
[Site IDの番号]をクリックすると、そのSite IDに紐づけされているVMware製品の情報が確認できます。
今回の確認対象であるvSphere Foundationの[Entitlements Details]のアイコンをクリックし、続けてVMware vSphere ESXiの[Entitlements Details]をクリックします。

展開された画面で、[Downloads]のアイコンをクリックします。

ブラウザの別タブで、選択した製品のコンポーネントのリストが表示されます。今回確認対象としているvSphere FoundationにはvSphere Enterprise Plusが含まれているため、[VMware vSphere - Enterprise Plus]をクリックして展開し、ダウンロードしたい対象のリリースバージョンをクリックします。

次に表示された画面で、ダウンロードするソフトウェアを選択します。今回、vSphere(ESXi)のインストーラーファイルをダウンロードするため、"VMware vSphere Hypervisor (ESXi)"の[View Group]をクリックします。
※下記画面キャプチャのように、[I agree to Term and Conditions]が表示された場合は、規約の確認後にチェックボックスにチェックを入れます。

次に表示された画面で、"VMware vSphere Hypervisor (ESXi ISO) image"の[ダウンロード]をクリックすると、ESXiのインストーラーファイルがダウンロードされます。
※下記画面キャプチャのように、[I agree to Term and Conditions]が表示された場合は、規約の確認後にチェックボックスにチェックを入れます。

なお、各ハードウェアベンダーのCustom ISOをダウンロードしたい場合は、この画面の[Custom ISOs]タブから確認・ダウンロードが可能です。

以上の手順で、vSphere(ESXi)のインストーラーファイルをダウンロードすることができました。同様の手順で、vCenter Serverのインストーラーファイルなどもダウンロードが可能です。

もし、製品ダウンロード時に[Not Entitled]のメッセージが表示されている場合は、ダウンロードができません。以下KBを参考に切り分けを行ってください。
"Not Entitled" message when downloading products from the Broadcom support portal
https://knowledge.broadcom.com/external/article/368755

次に、ライセンスキーの管理を行います。
ライセンス管理権限とフォルダ管理
まず、ライセンスキーの閲覧・管理操作を行うためには、そのアカウントに正しく権限が適用されている必要があります。ライセンス管理に関する権限設定は、Site IDに対する権限設定とライセンス管理のフォルダで設定する権限の、2段階の設定箇所があることに注意してください。
はじめに、Site IDに対する権限を付与する必要があります。ライセンス管理画面にアクセスさせるには、"Licensing"の権限を有効にするか、"User Administrator"または"Product Administrator"の権限を付与する必要があります。
権限管理の画面は、User Administratorの権限を持つアカウントでBroadcom Support Portalにログインし、[My Tools]-[Users and Permissions]の画面で実施できます。詳細の管理操作手順は、以下KBをご参照ください。
ユーザー管理者(User Administrator)としてサイト ID アクセスとユーザーパーミッションを管理する
https://knowledge.broadcom.com/external/article/282599
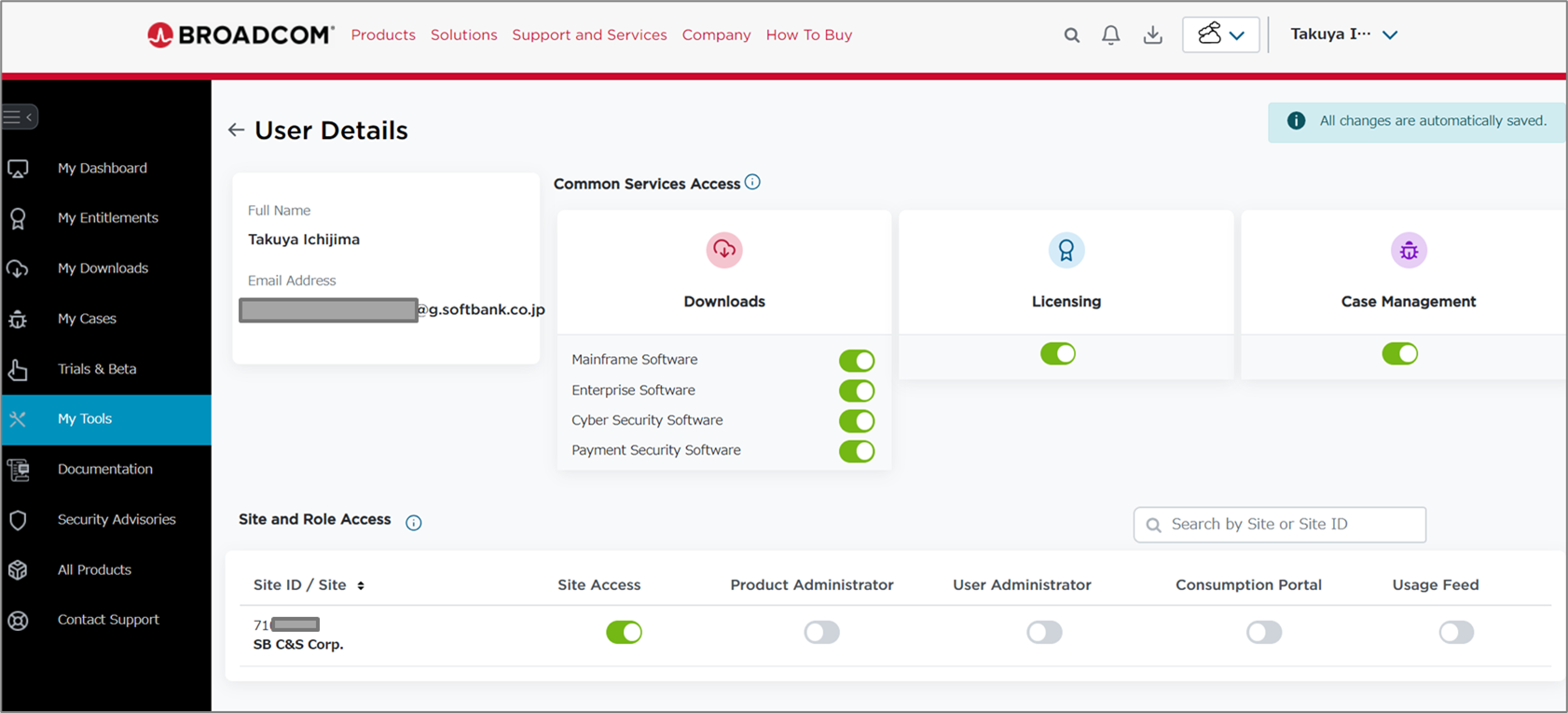
※今回、本記事で操作を確認したこれ以降の操作は、User Administratorの権限を持つアカウントで操作を行っています。
次に、ライセンス管理画面を表示します。
前章の製品ダウンロード手順と同様に、[My Entitlements]からvSphere Foundationの契約情報を確認します。今回は、VMware vSphere ESXiの[Entitlements Details]をクリックして展開し、[Licensesのアイコン]をクリックします。

ブラウザの別タブでライセンス管理画面が表示されます。
Broadcom Support Portalでは、ライセンスキーをフォルダ分けして管理できます。フォルダごとに、アクセス権やライセンスキーの管理操作ができるユーザーアカウント権限を、このライセンス管理画面から設定可能です。
対象のフォルダをクリックし、[Users]タブを開くと現在アクセス権が付与されているアカウントを確認できます。
※このフォルダの設定は、旧VMware Customer Connectでライセンスを管理していたフォルダの設定が引き継がれています。

ライセンスキーの管理が可能なアカウントを追加する際は、[Add Users]をクリックし、権限を付与するアカウントのメールアドレスや権限を設定します。
詳細の操作は以下KBをご参照ください。
VMware 製品のフォルダー内のユーザーと権限を管理する
https://knowledge.broadcom.com/external/article/366880

前章でご紹介した手順に沿ってライセンス管理画面を表示し、該当の製品が格納されたフォルダを選択すると、ライセンスキーが表示されます。
今回は下記画面キャプチャのように、vSphere Foundationのライセンスキーとして、VMware vSphere 8 Enterprise Plus for vSphere Foundation (Supports vCenter Server 8.0U2b and above)のキーが確認できています。

ライセンスキーの管理についての詳細は、以下KBをあわせてご参照ください。
VMware 製品のライセンスキー管理
https://knowledge.broadcom.com/external/article/366889
ライセンスキーのアップグレード/ダウングレード・マージ/分割
vSphere 8のキーをvSphere 7にダウングレードしたい場合や、複数のキーに分割したい際は、このライセンス管理画面で実行する必要があります。
詳細の手順は以下KBをご参照ください。
VMware 製品のライセンスキーのアップグレードとダウングレード
https://knowledge.broadcom.com/external/article/367339
VMware 製品のライセンスキーのマージと分割
https://knowledge.broadcom.com/external/article/282608
今回は、VMware vSphere 8 Enterprise Plus for vSphere Foundation (Supports vCenter Server 8.0U2b and above)のキーに対して、ダウングレードを実施します。
対象のライセンスキーの[︙]をクリックし、[Downgrade License]をクリックします。

Downgrade Licenseの画面で、対象とするライセンスのコア数と、ダウングレードするエディションを選択し、[Continue]をクリックします。今回は、vSphere 8.0U2b 以降に適用可能な最新のキーから、vSphere 8.0.0a以降に適用可能なキーにダウングレードしています。

実行後、ダウングレードされたライセンスキーがすぐに発行されます。

本記事では、VMware製品のダウンロードや、ライセンスキーの管理操作を行った際のポイントや参考となるメーカーKBをご紹介しました。
従来のVMware Customer ConnectからBroadcom Support Portalに移行され、概念やポータル上での管理操作が大きく変わり混乱されている方は少なくないと思います。本ブログ記事が、ポータル移行に伴い困られている方の一助になれば幸いです。
他のおすすめ記事はこちら
著者紹介

SB C&S株式会社
ICT事業本部 技術本部 技術統括部
第1技術部
市島 拓弥 - Takuya Ichijima -
VMware vExpert








