
皆さま、こんにちは!
SB C&S 新米ネットワークエンジニアの能島です。
第2回である今回は、Catalyst 1300 スイッチの主なL2機能をWeb GUIを使って設定する方法についてご紹介していこうと思います。
Catalyst 1000 スイッチのEoS発表に伴い、Catalyst 1300 スイッチにご興味が湧かれた方やWeb GUIによる設定を初めて行うという方にご参考になれば幸いです。
-------------------------------------------------------------------
■ 目次
-------------------------------------------------------------------
各回のブログについては以下をご覧ください。
第1回 中規模オフィス向けスイッチのご紹介
第3回 主なL3機能の設定方法のご紹介
1. Web GUIを使ったL2機能の設定方法
ここでは、第1回と同様に動画を用いて、Catalyst 1300 スイッチの機能をGUI設定ページで実際に操作しながら解説させていただきます。
今回設定解説する機能は、VLAN・Etherchannel・STP・Loopback Detectionの4つのL2機能となります。
コマンドを使ったCLI機能とは異なり、直感的に操作できるGUI設定の魅力をご紹介できればと思いますので、ぜひ最後までご覧ください!
ご視聴いただきありがとうございます。
皆さまいかがでしたでしょうか。
Web GUIでの設定、非常に簡単に操作できるなと感じられたのではないかと思います。
従来のCLI設定では、設定を行うためにコマンドを入力し、その設定を確認するためにさらにコマンドを入力する必要がありましたが、GUIの場合、設定直後に設定テーブルより素早く確認することができるというのは非常に使いやすい点の1つだなと私自身も感じました。
なお、動画内のLoopback Detection機能の設定解説のなかで、一部表現が誤っている部分がありますので、下記のとおりよろしくお願いいたします。(24分12秒時点)
「Loopback Detectionが機能するためには、STP機能が無効の状態でなければならないため、STP機能を無効にする」⇒「今回はL2ループが起こっている環境下で、Loopback Detectionのループ防止機能によるポートの挙動を確認しやすくするためにSTP機能を無効にする」
動画内でご紹介させていただいた、Cisco様からリリースされているCatalyst 1300 スイッチのWeb GUI設定マニュアルに関しましては、下記に添付しておりますので、必要に応じてこちらも参照していただけますと幸いです。
■ 前半資料(Web インターフェイス基本編)
https://www.cisco.com/c/dam/global/ja_jp/products/collateral/switches/catalyst-1300-series-switches/cisco-catalyst-1300-series-managed-switches-easy-setup-guide-web-ui-basic-hs-20240118.pdf
■ 後半資料(Web インターフェイス応用編)
https://www.cisco.com/c/dam/global/ja_jp/products/collateral/switches/catalyst-1300-series-switches/cisco-catalyst-1300-series-managed-switches-easy-setup-guide-web-ui-advanced-hs-20240118.pdf
2. Cisco Catalyst 1200 Series Switch の付属品について
ここでは、第1回 中規模オフィス向けスイッチのご紹介 で記載させていただいたCisco Catalyst 1200 Series Switch のご購入時の付属品について詳しくご紹介させていただきます。
「お目当ての製品型番の付属品をパッと一目で確認したい!」とお考えの方は、第1回の製品型番表をご覧いただければと思います。
なお、以下の情報は2024年6月7日現在の情報となりますので、最新の情報に関しましてはメーカーのサイトをご確認いただくよう、お願いいたします。
■ ラックマウントキット
8 / 12 / 16 ポートタイプ
・ラックマウントキット別売り
⇒【RCKMNT-CMPCT-1K=】(スペア型番)を必要に応じて追加購入
※ C1200-8T-D はラックマウント不可
24 / 48 ポートタイプ
・ラックマウント無償同梱
⇒【RCKMNT-1RU-1K】がデフォルトで無償同梱
■ 電源
【C1200-8T-D】【C1200-8T-E-2G】
⇒ 電源オプションとして、電源アダプタ(※1)を選択
電源ケーブルの選択不可
上記型番以外の型番
⇒ 電源オプションとして、電源ケーブルを選択
電源アダプタの選択不可
※1:電源プラグ一体型のため、別途電源ケーブルのご購入は不要です
(下記図1・図2が同梱されております)
下記図2の電源プラグを図1の電源アダプタにスライドして差し込むことでご利用が可能となります

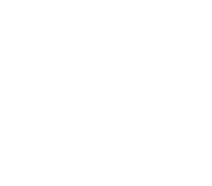
![]()

図2. 電源プラグ
図1. 電源アダプタ
■ コンソールケーブル
Catalyst 1200 スイッチのオプションで構成可能なコンソールケーブル(CAB-CONSOLE-USB-C=)は、ケーブルの両端が「USB-C」となっております。
従来のRJ-45タイプ(CAB-CONSOLE-RJ45=)もご利用いただけます。
※C1200-8T-Dのみコンソールポート(USB-C / RJ-45 タイプどちらも)非搭載です

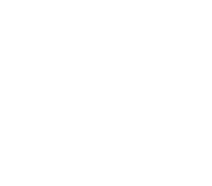

図3. 従来のコンソールケーブル 図4. USB-C ケーブル(参考画像)
詳しくは下記の比較表をご参考ください。
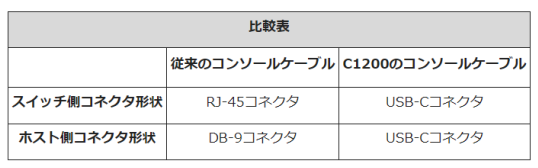
3. Cisco Catalyst 1300 Series Switch の付属品について
続いて、Cisco Catalyst 1300 Series Switch のご購入時の付属品について詳しくご紹介させていただきます。
「お目当ての製品型番の付属品をパッと一目で確認したい!」とお考えの方は、こちらも第1回の製品型番表をご覧いただければと思います。
■ ラックマウントキット
8 / 12 / 16 ポートタイプ
・ラックマウントキット別売り
⇒【RCKMNT-CMPCT-1K=】(スペア型番)を必要に応じて追加購入
24 / 48 ポートタイプ
・ラックマウント無償同梱
⇒【RCKMNT-1RU-1K】がデフォルトで無償同梱
■ 電源
【C1300-8T-E-2G】
⇒ 電源オプションとして、電源アダプタ(※1)を選択
電源ケーブルの選択不可
上記型番以外の型番
⇒ 電源オプションとして、電源ケーブルを選択
電源アダプタの選択不可
※1:電源プラグ一体型のため、別途電源ケーブルのご購入は不要です
(下記図1・図2が同梱されております)
下記図2の電源プラグを図1の電源アダプタにスライドして差し込むことでご利用が可能となります

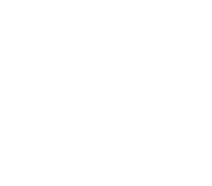
![]()

図2. 電源プラグ
図1. 電源アダプタ
■ コンソールケーブル
Catalyst 1300 スイッチのオプションで構成可能なコンソールケーブル(CAB-CONSOLE-USB-C=)は、ケーブルの両端が「USB-C」となっております。
従来のRJ-45タイプ(CAB-CONSOLE-RJ45=)もご利用いただけます。

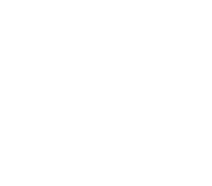

図3. 従来のコンソールケーブル 図4. USB-C ケーブル(参考画像)
詳しくは下記の比較表をご参考ください。
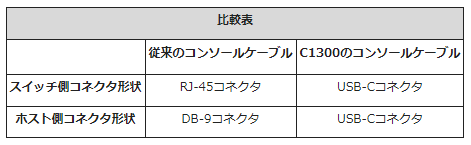
4. まとめ
皆さま、いかがでしたでしょうか。
今回は Catalyst 1300 スイッチのL2機能の設定方法の解説と Catalyst 1200 スイッチ・Catalyst 1300 スイッチのご購入時の付属品についての詳しいご紹介をさせていただきました。
ぜひこちらの動画をご参考に、GUI設定にチャレンジしていただけますと幸いです。
付属品に関しましても少々複雑な部分もございますので、併せてご参考にしていただければと思います。
次回は、Catalyst 1300 スイッチのL3機能(RIP・SVI)の設定方法やスタックの構成方法について動画を用いて解説させていただきますので、お楽しみに!
ではまた!
著者紹介

SB C&S株式会社
技術本部 技術統括部 第3技術部 2課
能島 圭佑







