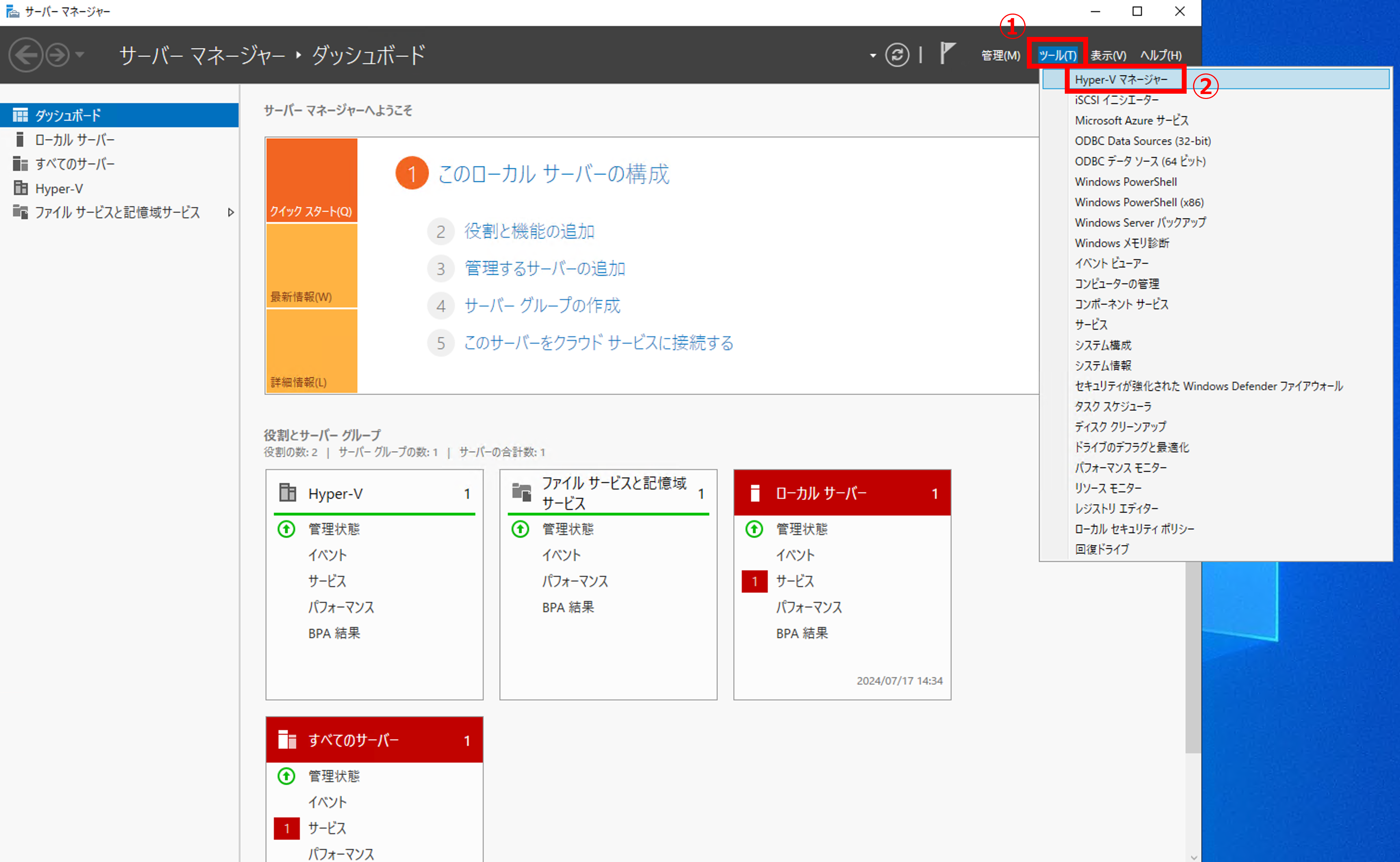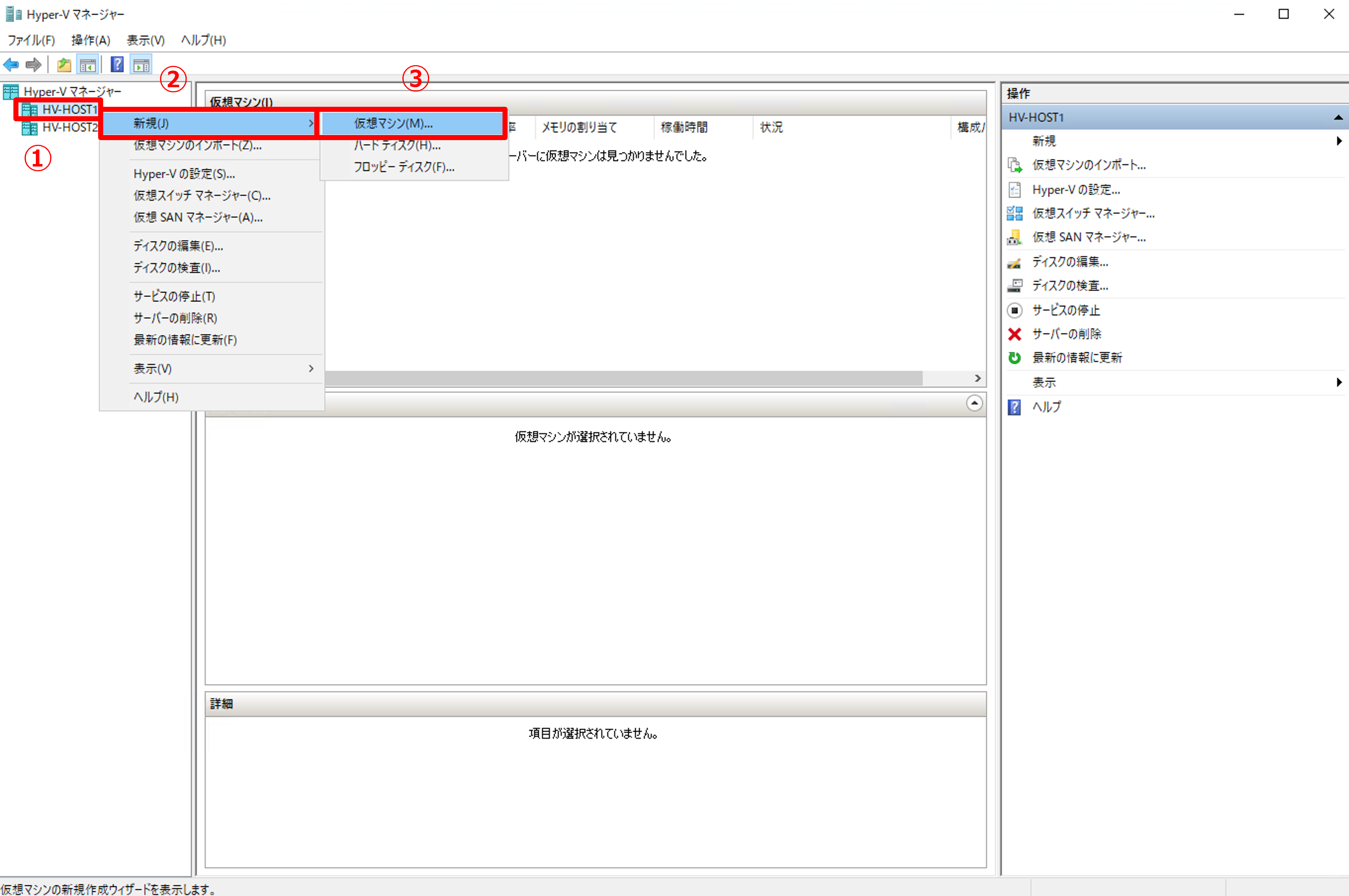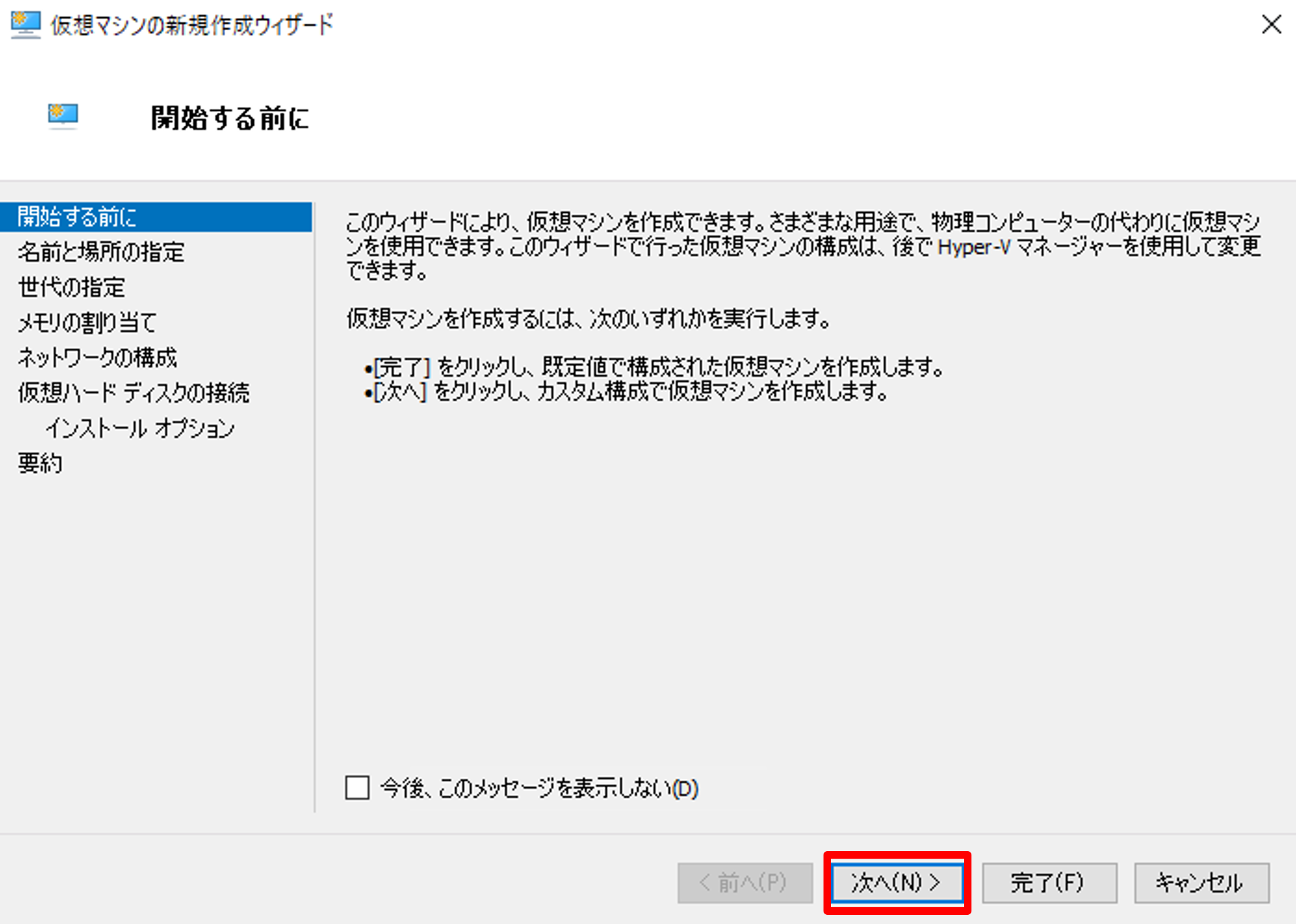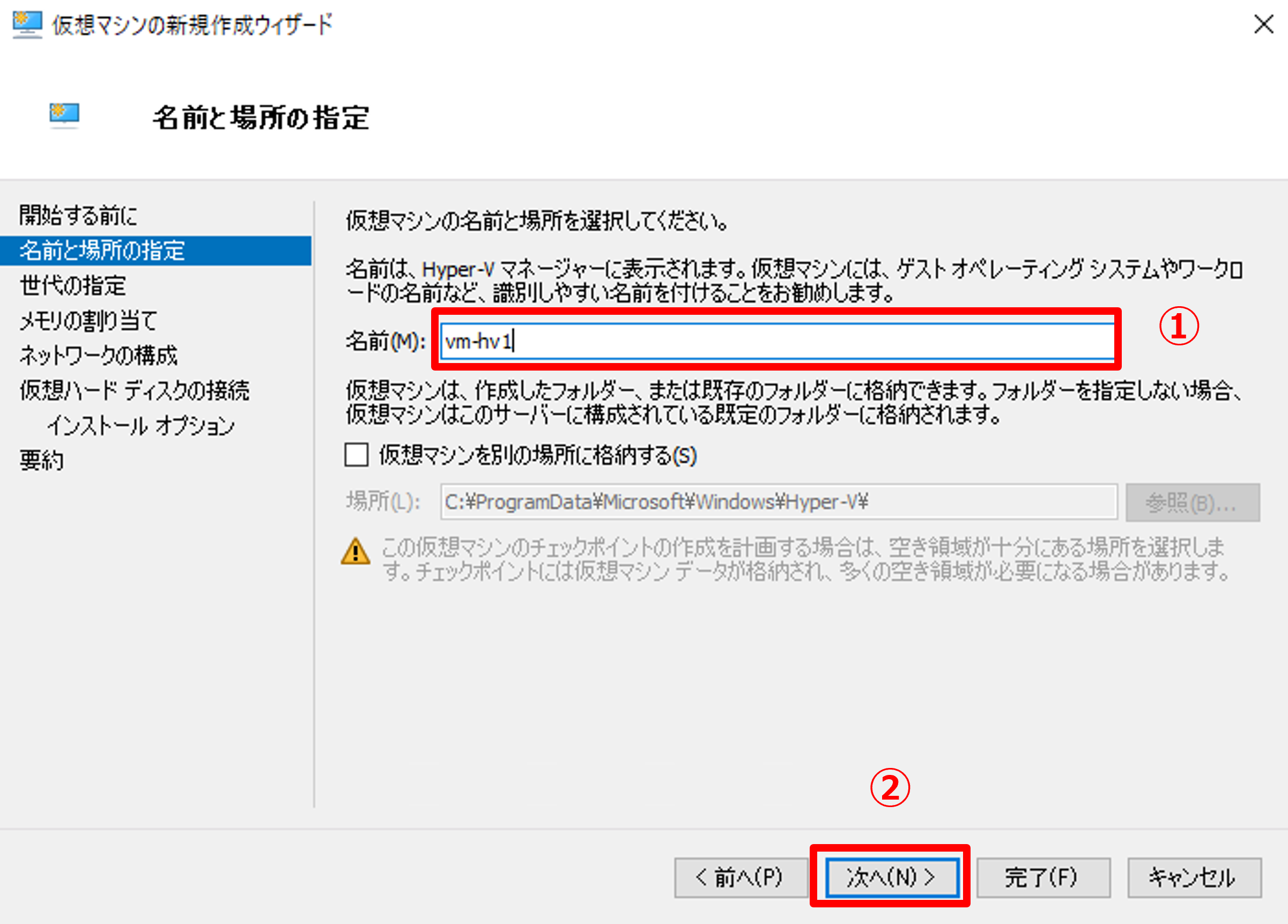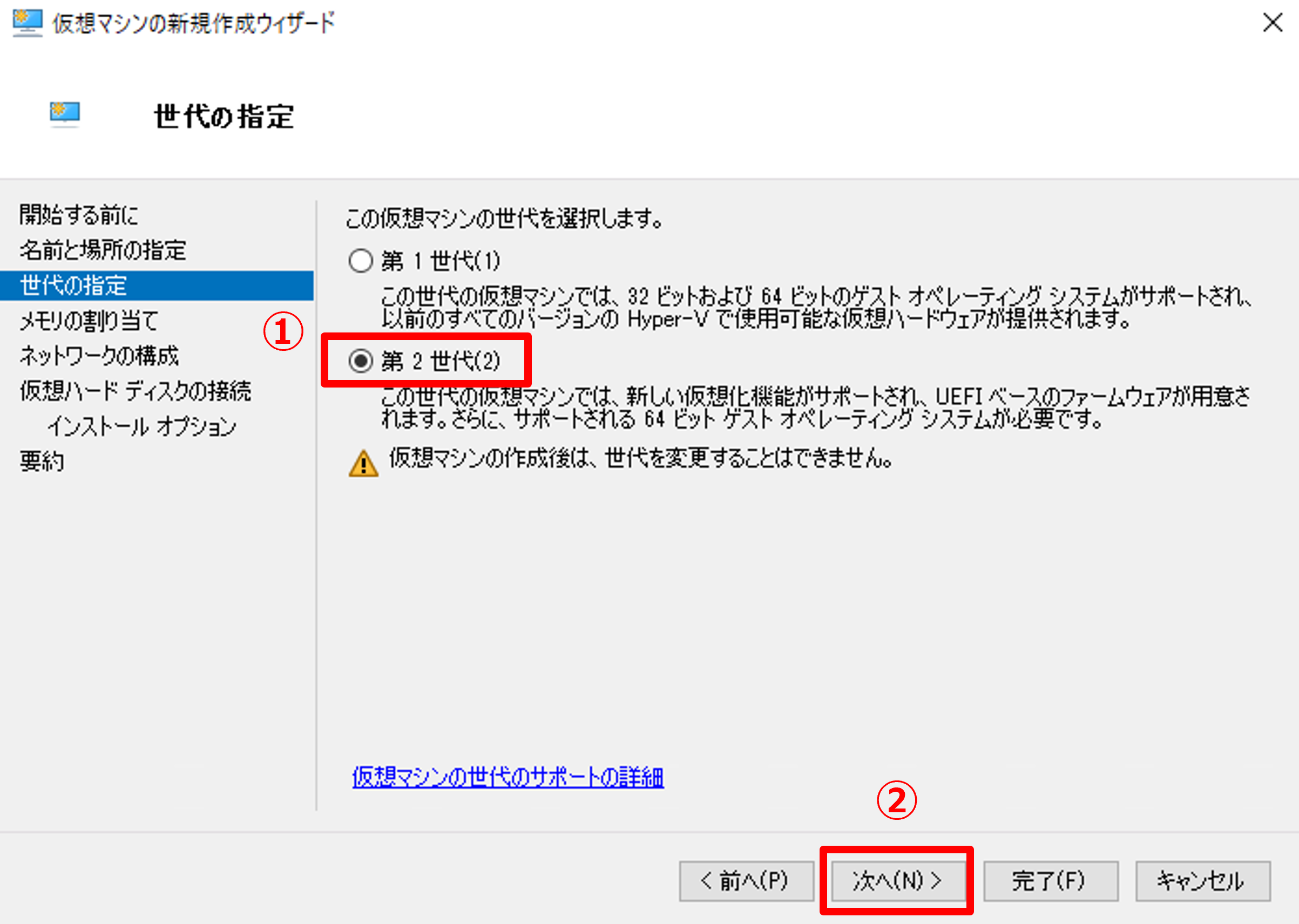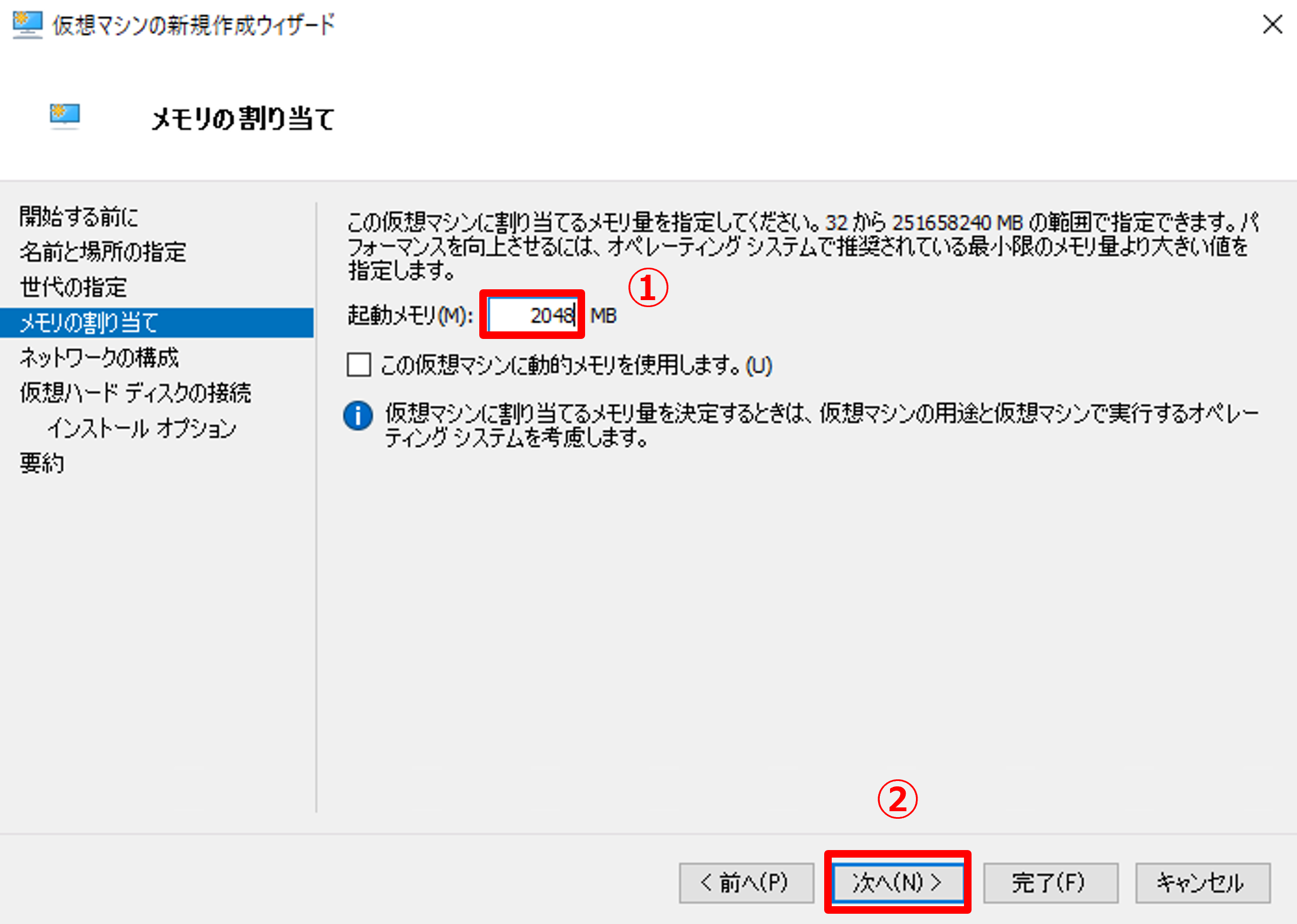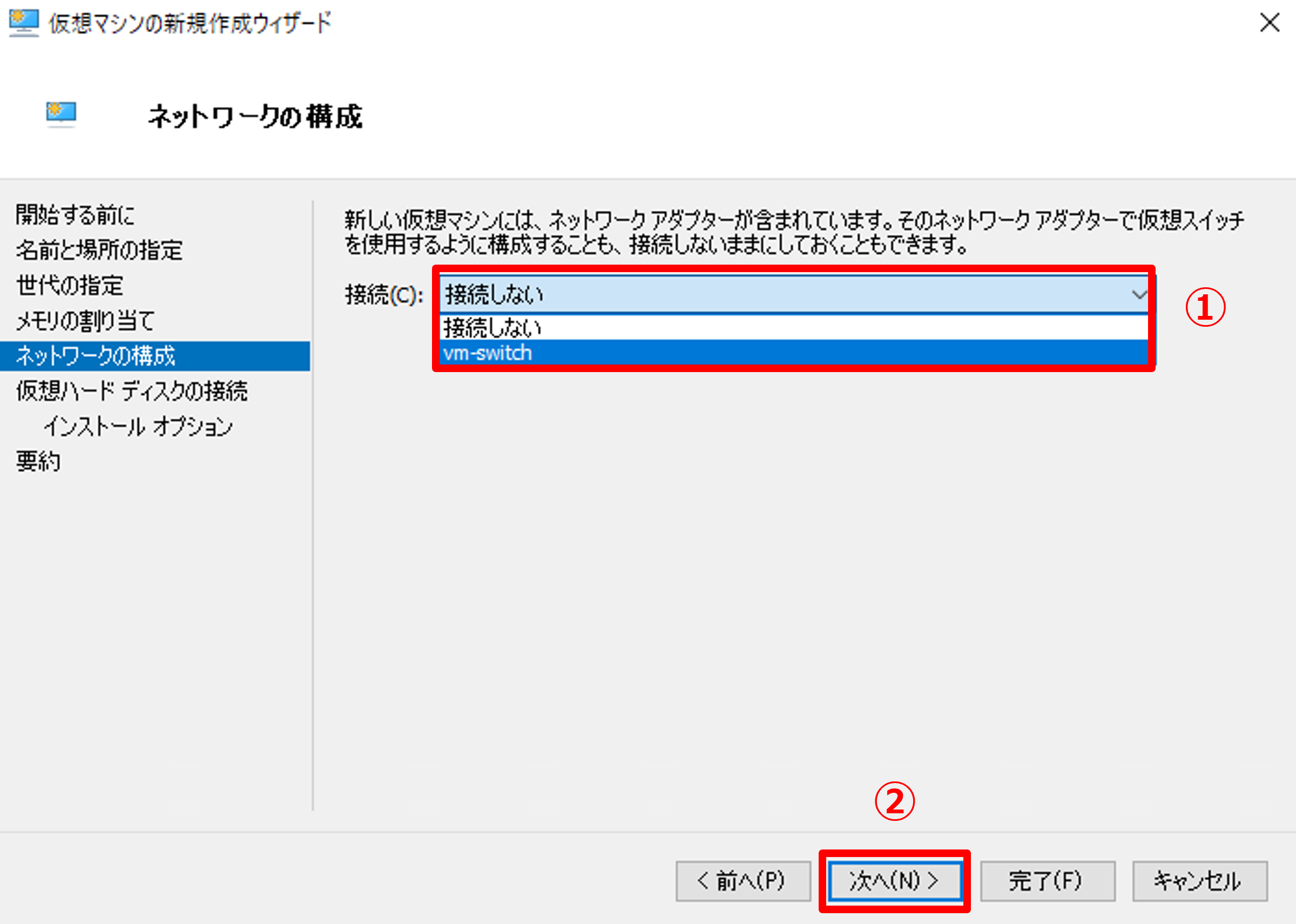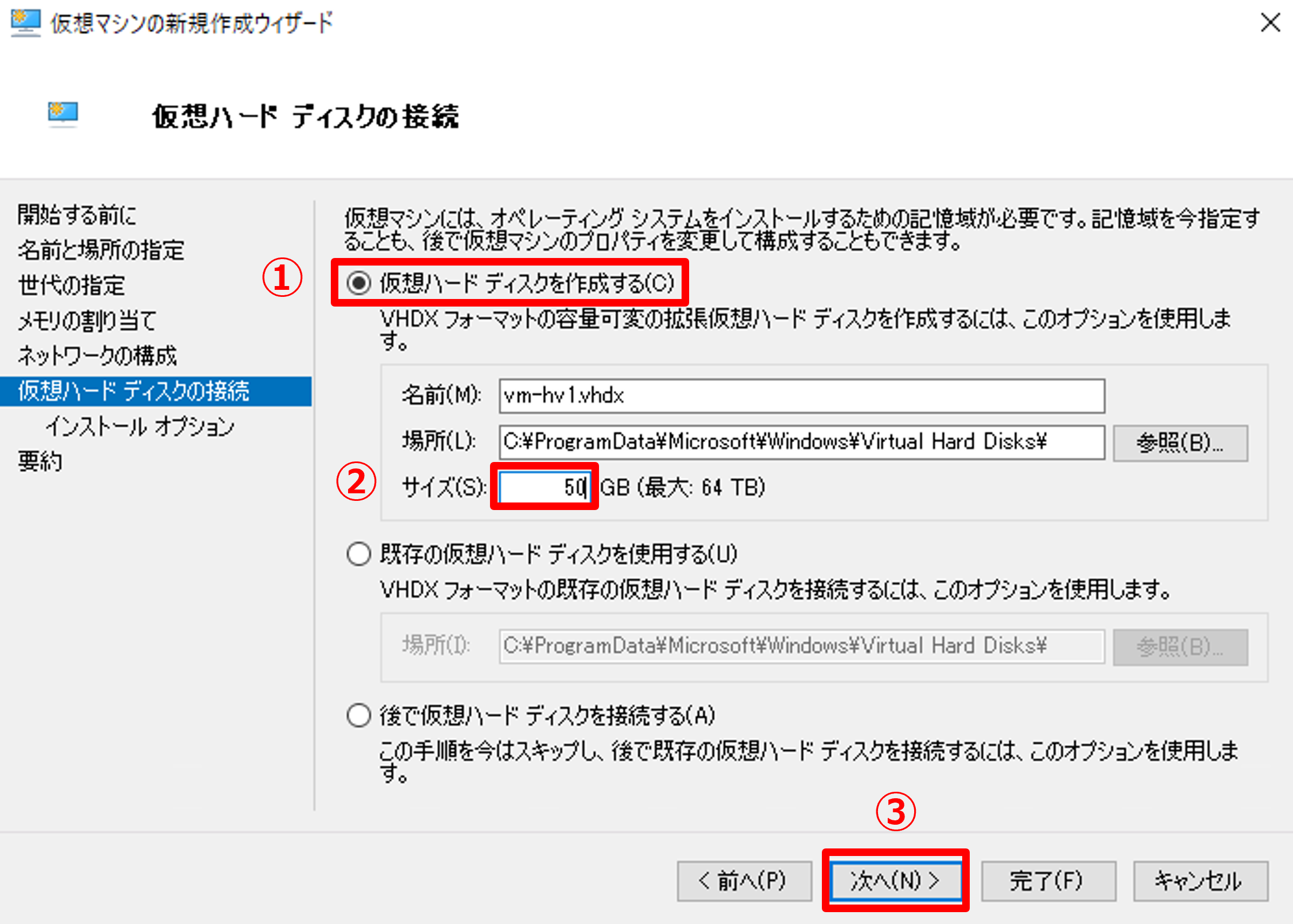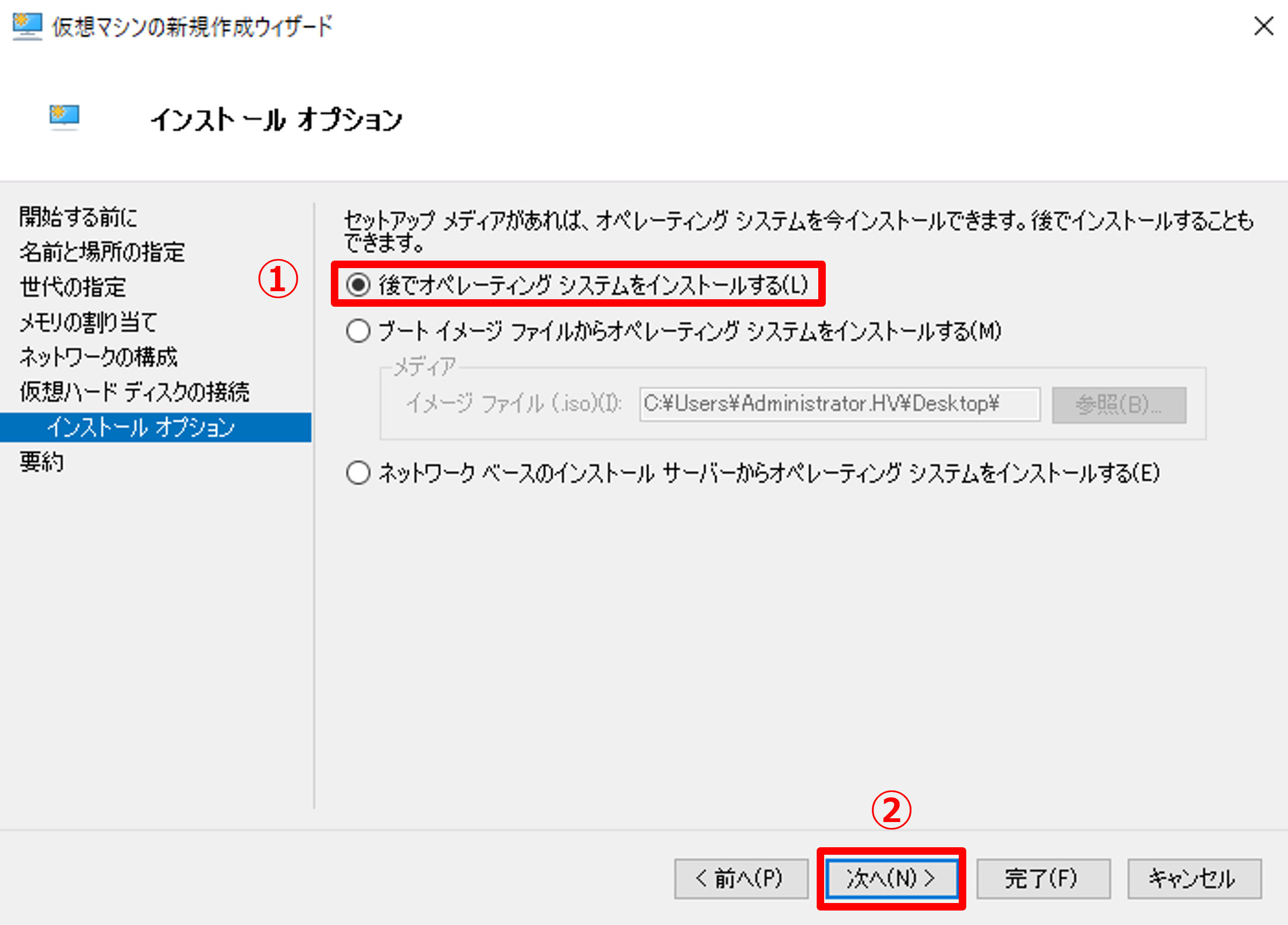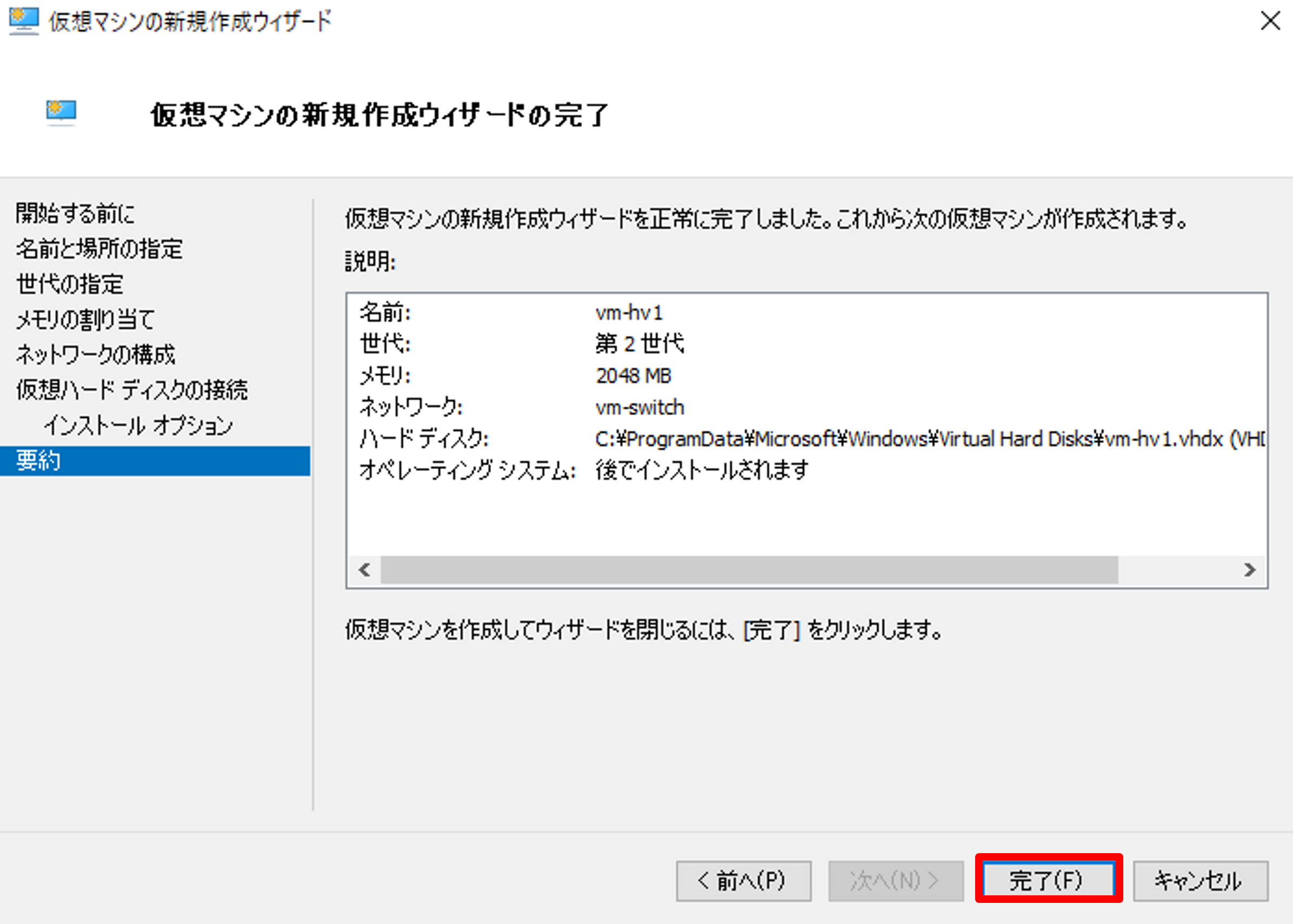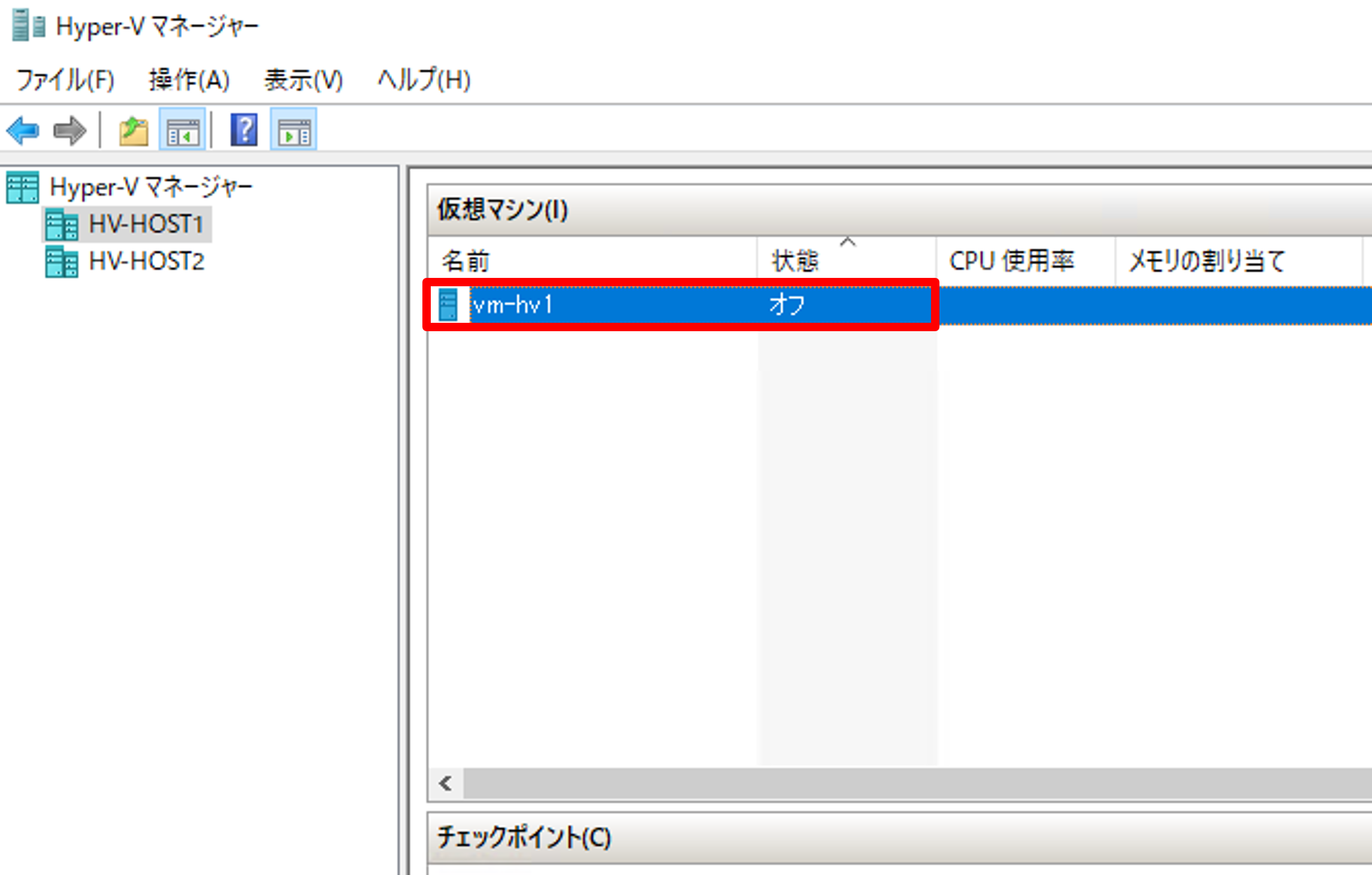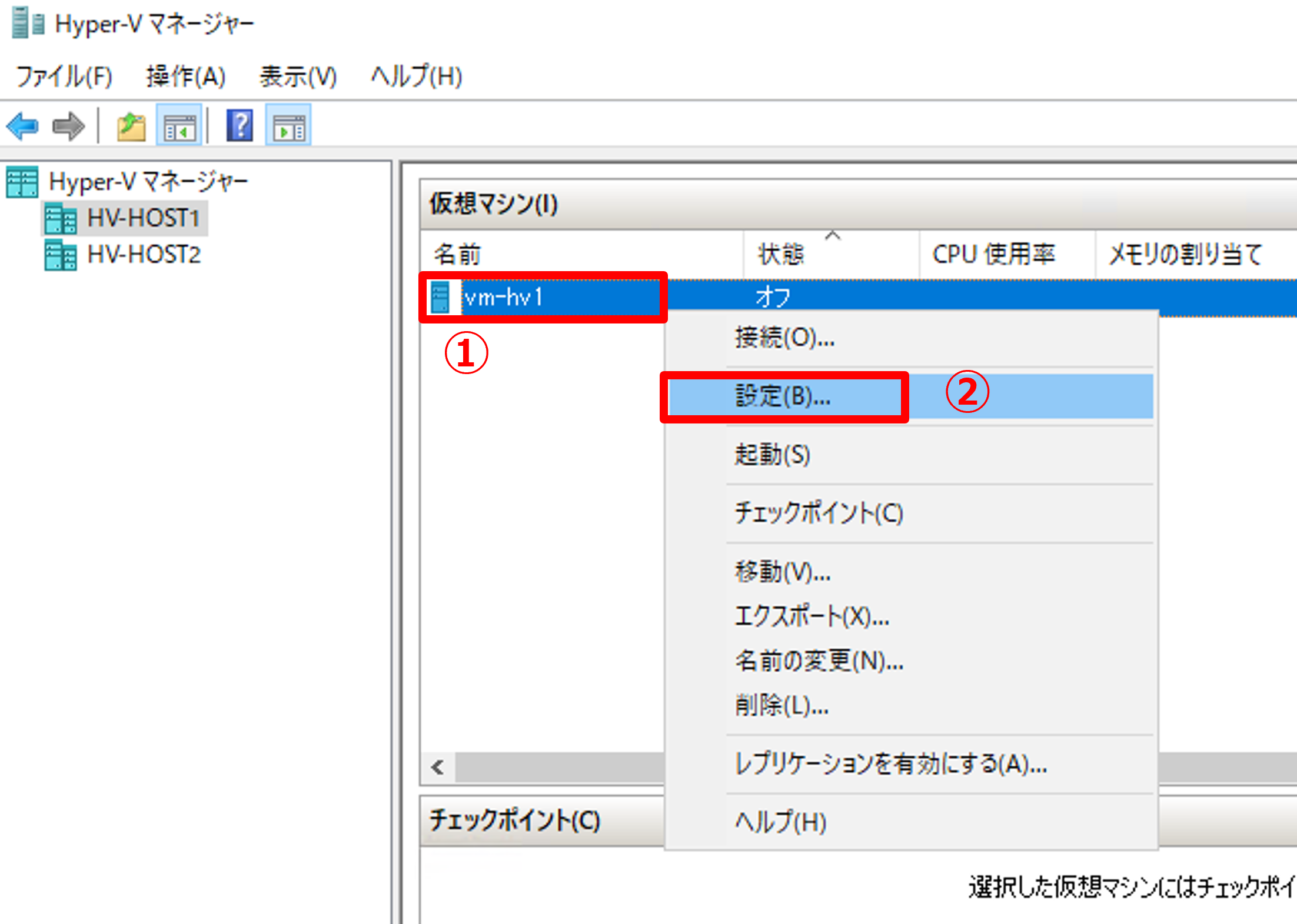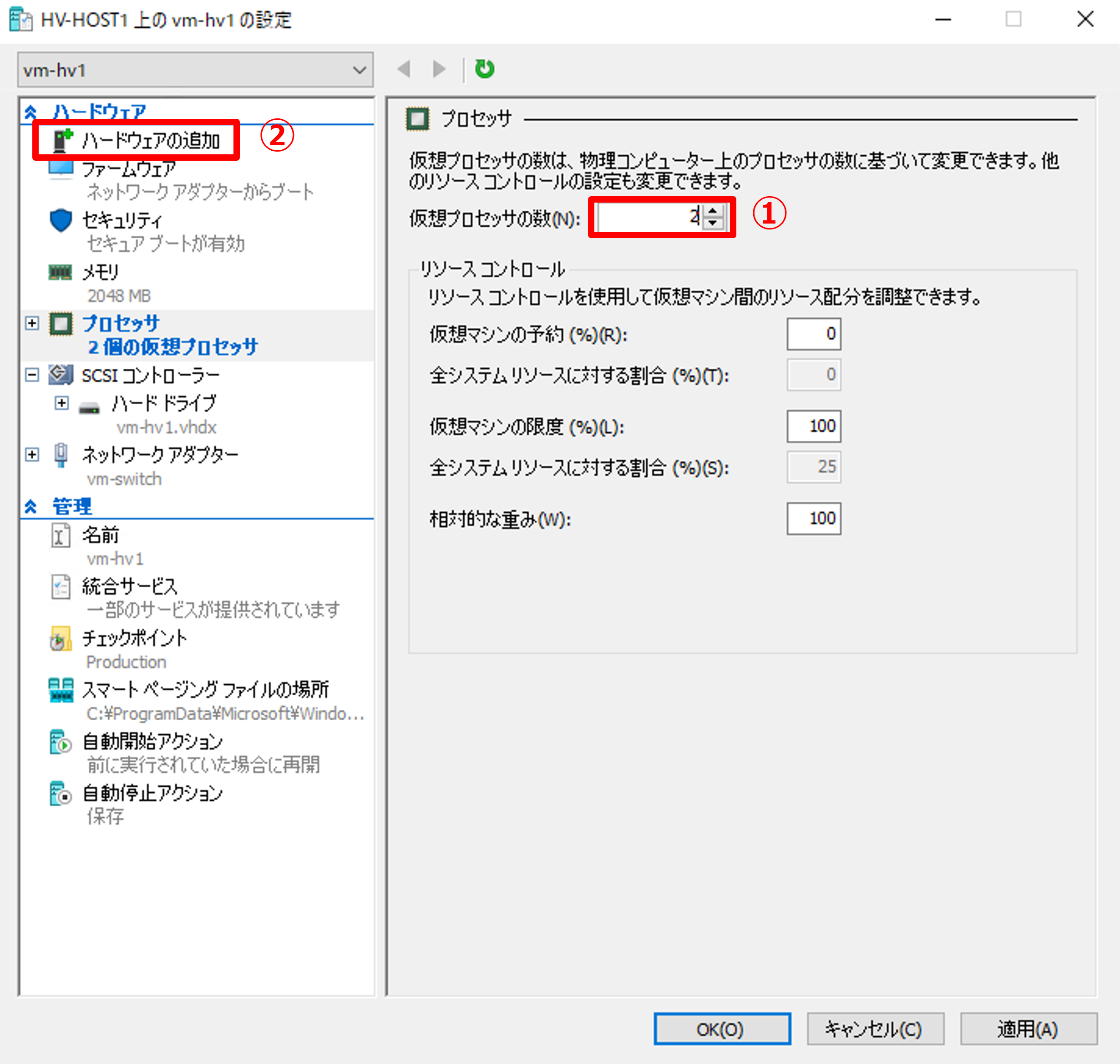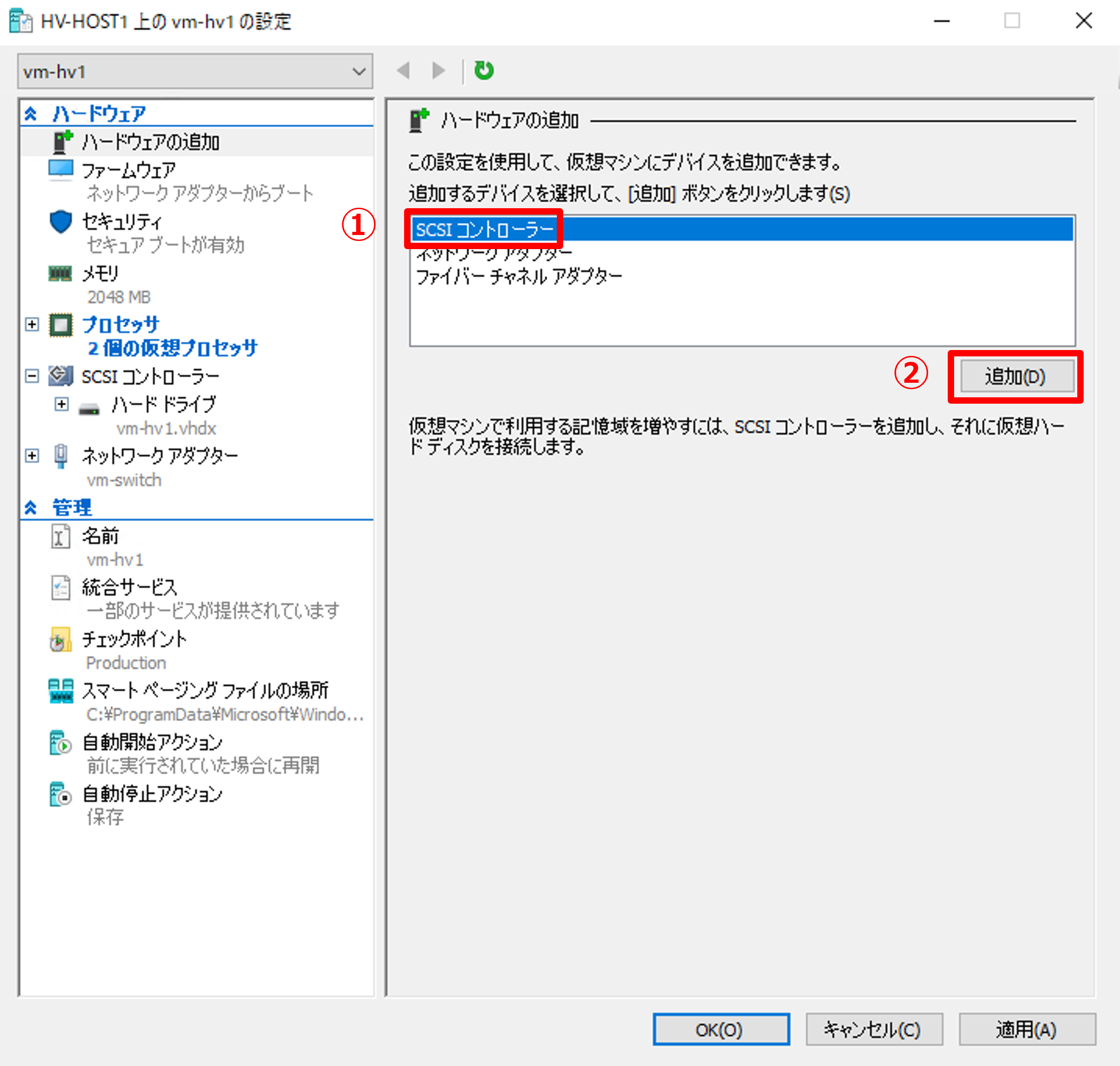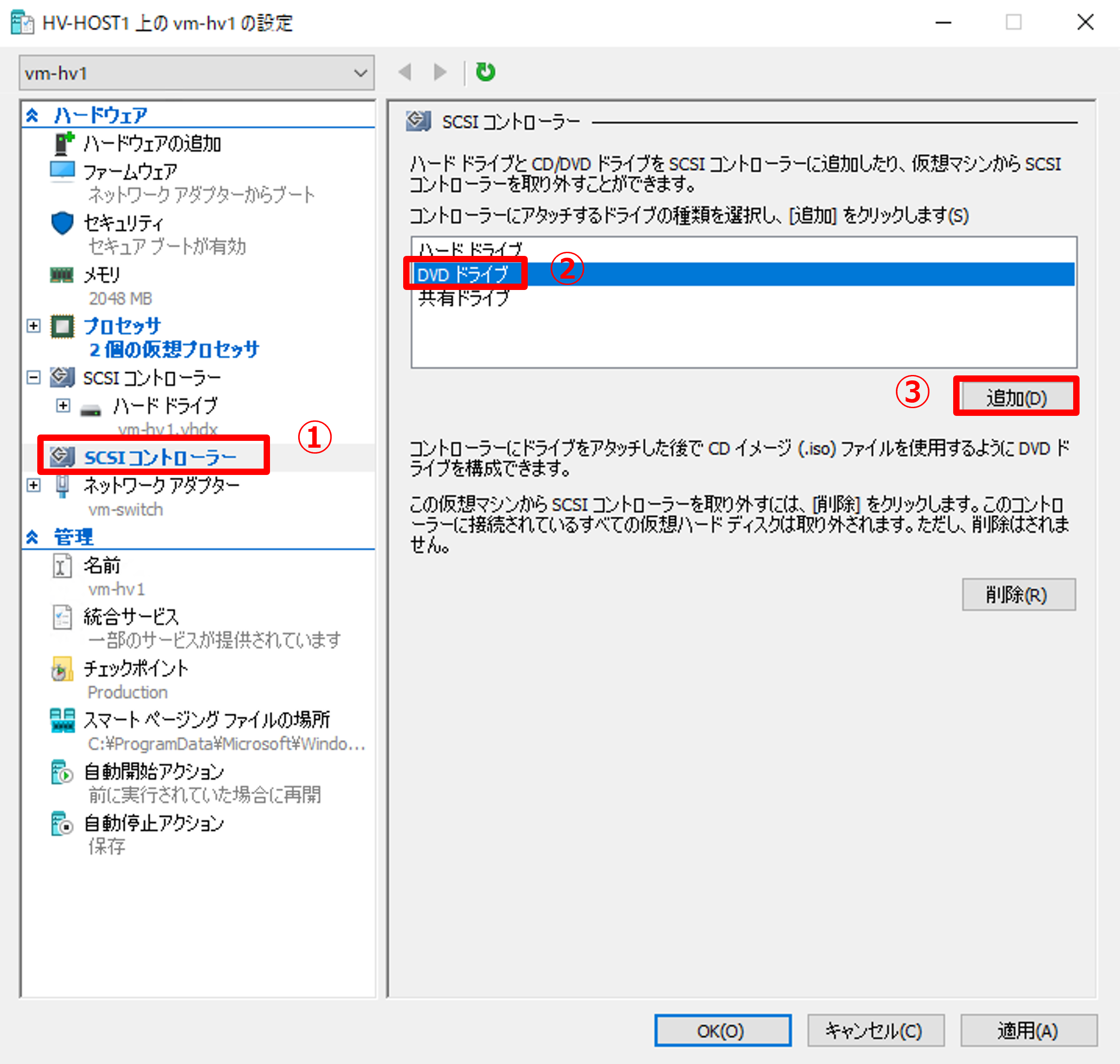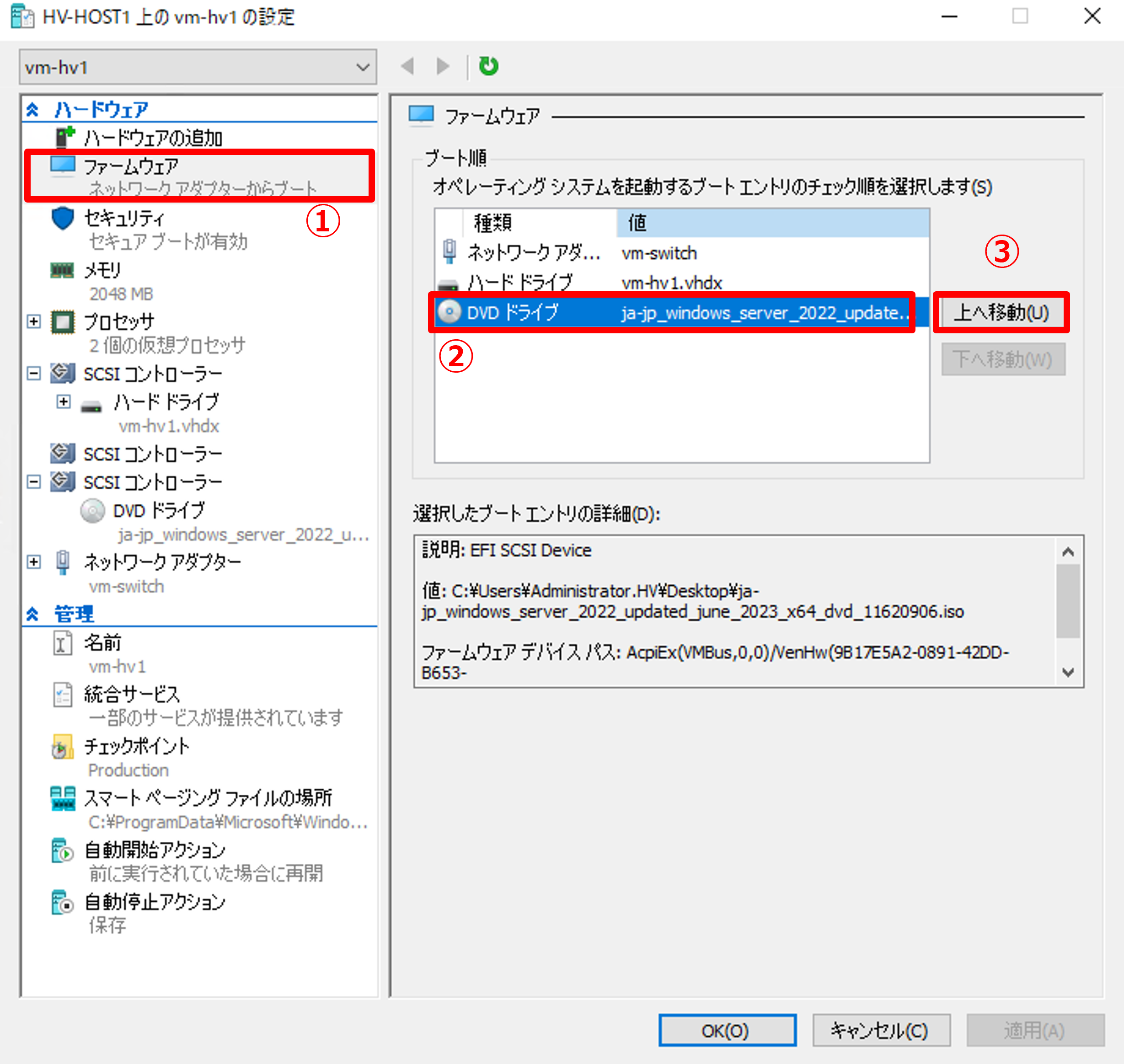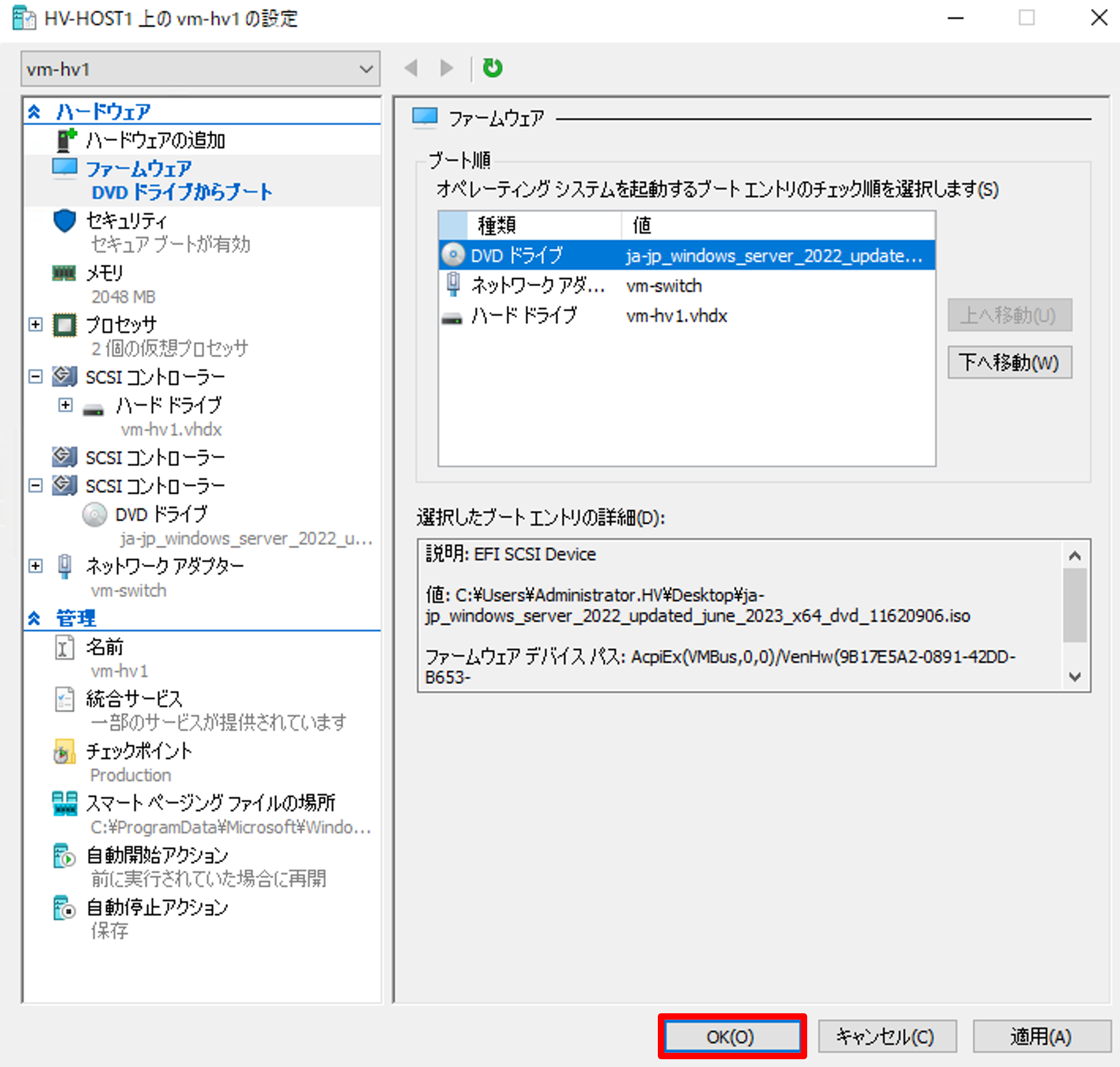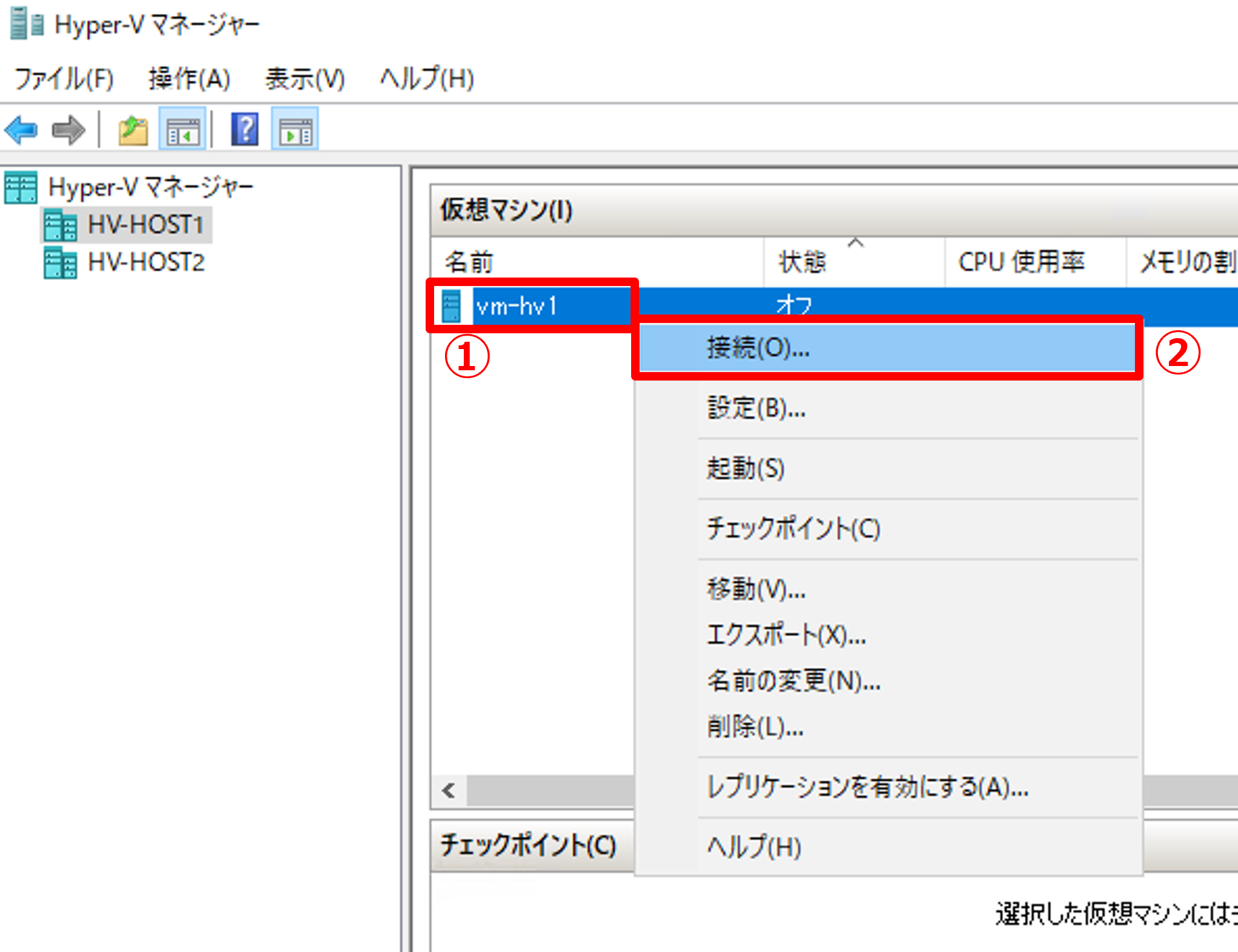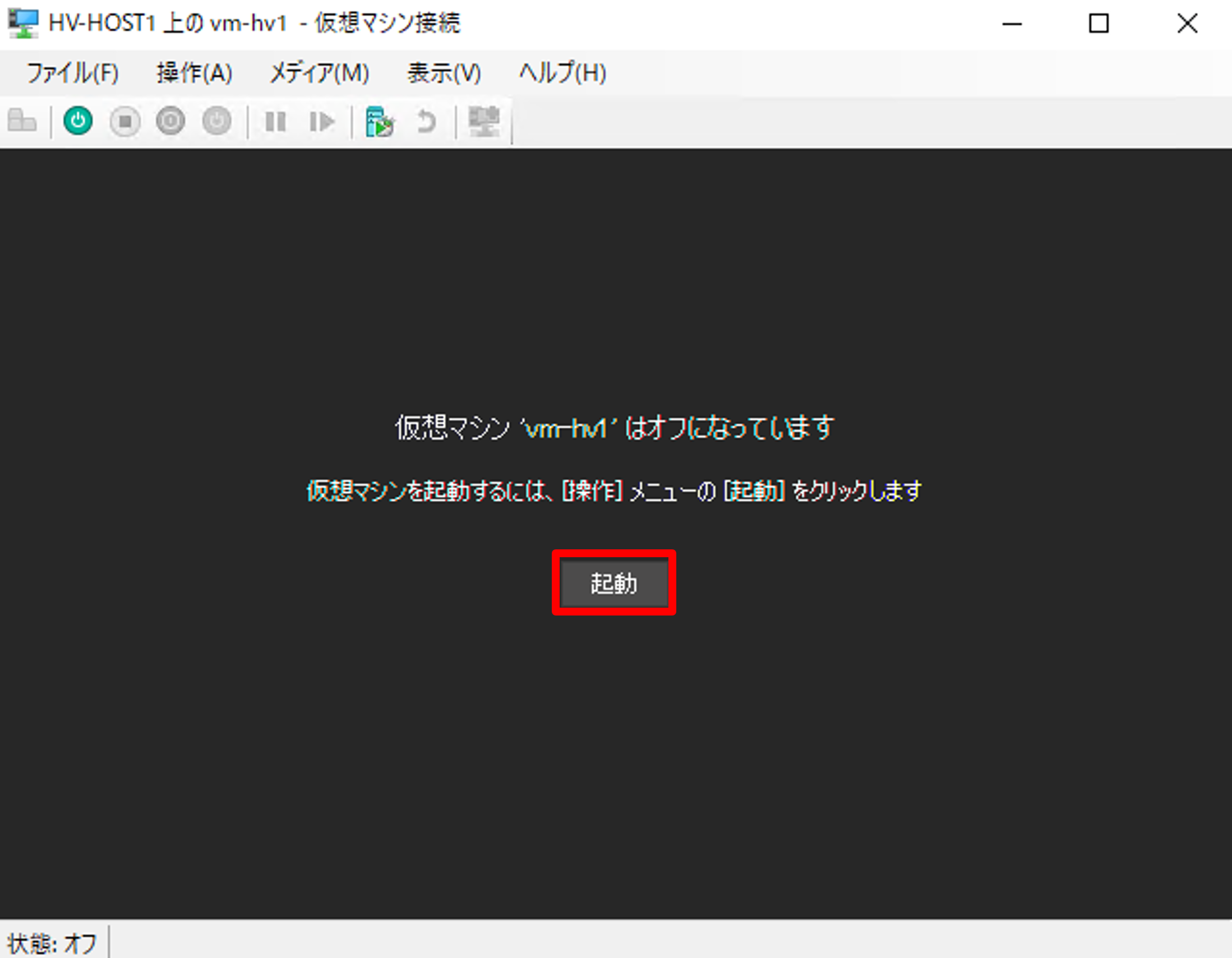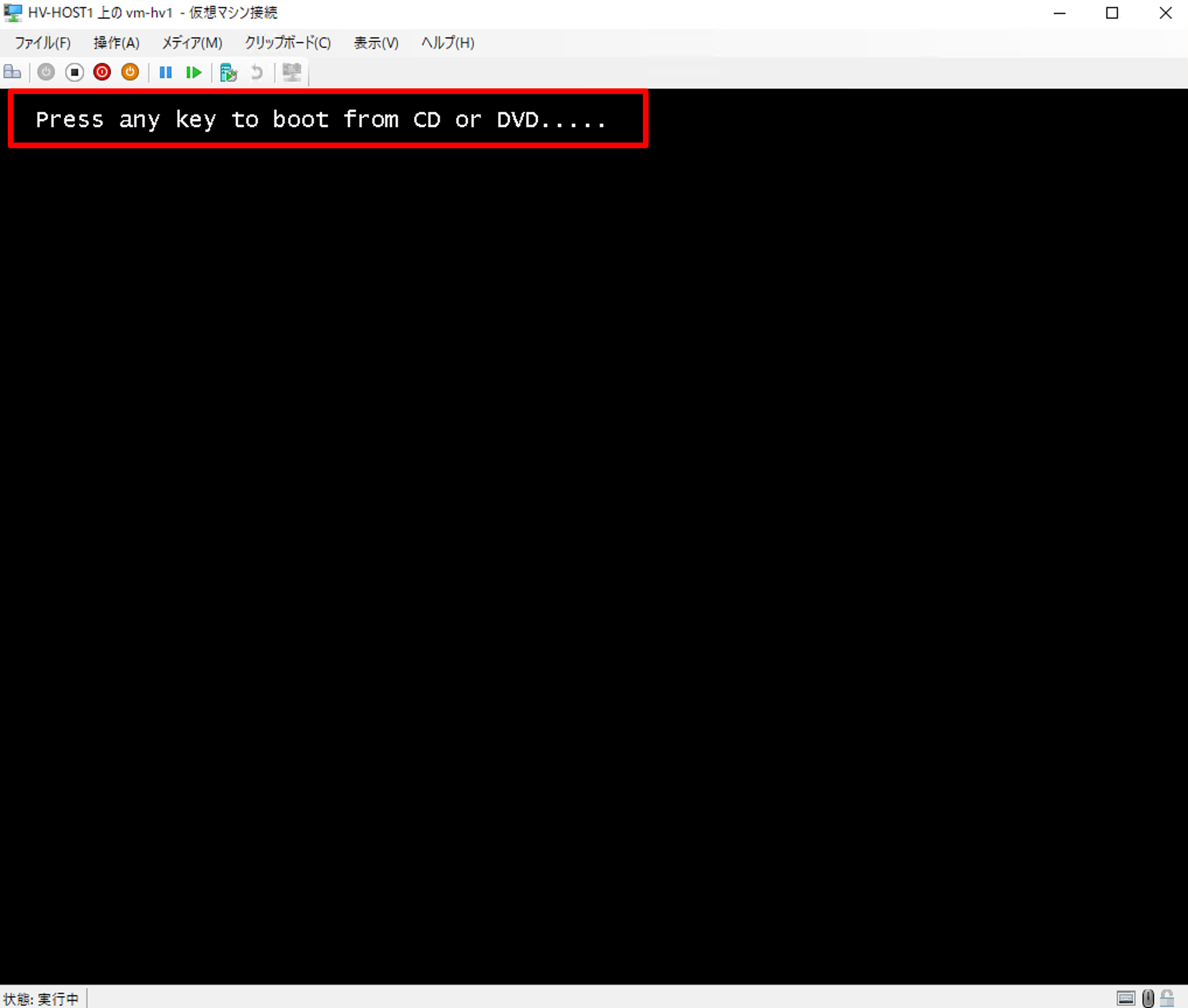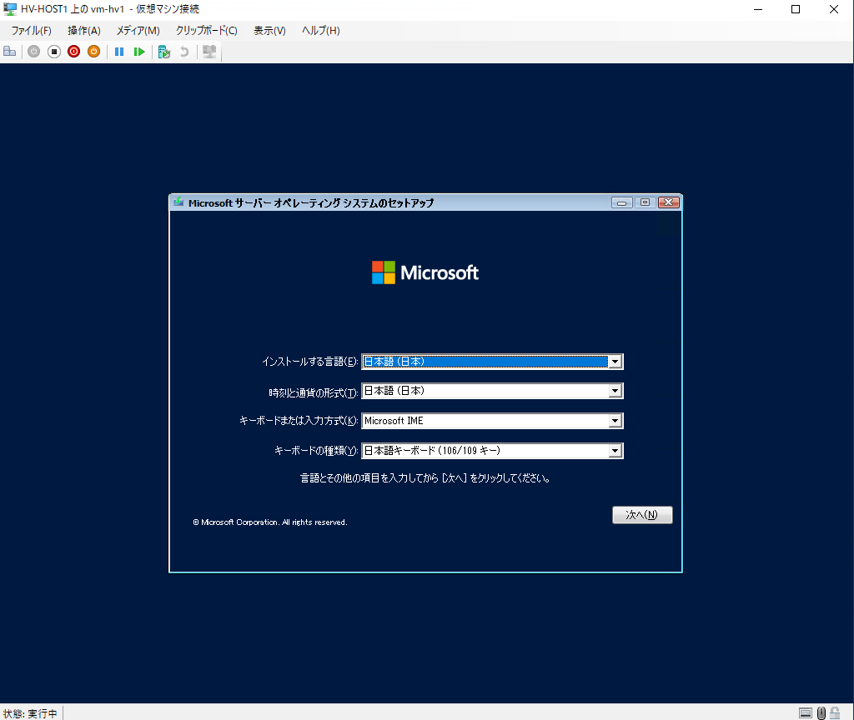こんにちは。SB C&Sの湯村です。「基礎から学ぶ!Hyper-V 仮想化入門」シリーズ第3回は、「仮想マシンの作成」です。仮想マシンを作成し、ゲストOSをインストールする手順をご紹介します。
1. 仮想ハードディスクについて
Hyper-Vをインストールした後は、子パーティションとして仮想マシンを複数作成できるようになります。
仮想マシンはHyper-Vホスト上で稼働する仮想的なマシンですが、稼働させるためのリソースが必要です。物理マシンがCPUやハードディスクを使用するように、仮想マシンにも仮想CPUや仮想ハードディスクといった「仮想ハードウェア」が必要になります。仮想ハードウェアはHyper-Vホストの物理リソースを使用します。今回は、仮想ハードディスクについてもう少し詳しくご紹介します。
1.1. 仮想ハードディスクの実体は "ファイル"
仮想マシンを作成する際には、仮想ハードディスクも作成します。仮想ハードディスクはHyper-Vホストの物理ハードディスク上にファイルとして保存されます。
※本記事ではHyper-Vホストのローカルディスクに仮想ハードディスクを作成しますが、最終的には「第5回 クラスター共有ボリュームの作成」で用意する共有ストレージに仮想ハードディスクを作成します。
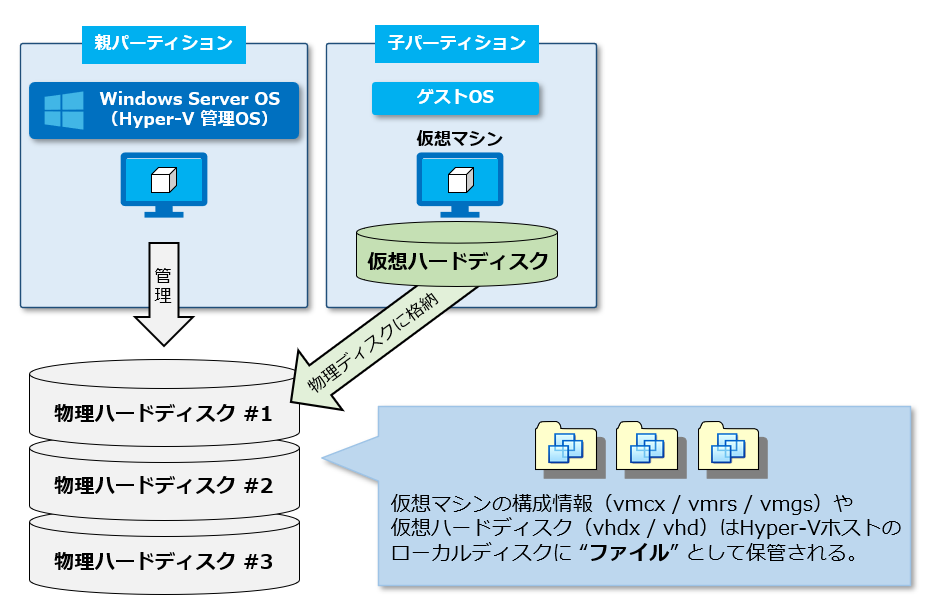
仮想ハードディスクは、デフォルトで以下のフォルダに保存されます。作成時に任意のパスを指定することもできます。
<仮想ハードディスクの保存場所>
C:¥ProgramData¥Microsoft¥Windows¥Virtual Hard Disks¥
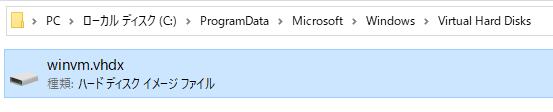
仮想マシンを作成した後は、仮想ハードディスクだけでなく仮想マシンに関する構成情報も、全てファイルとしてローカルディスクに保存されます。
<仮想マシン構成情報ファイルの保存場所>
C:¥ProgramData¥Microsoft¥Windows¥Hyper-V¥Virtual Machines¥
- vmcxファイル:仮想マシンの構成情報
- vmgsファイル:仮想マシンのデバイス状態情報
- vmrsファイル:仮想マシンのメモリ情報
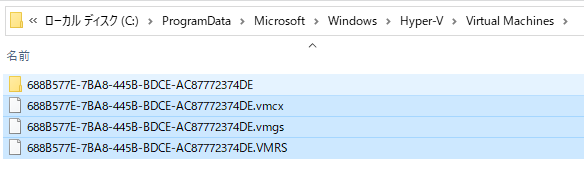
Hyper-Vで作成できる仮想ハードディスクは3種類あります。それぞれの仮想ハードディスクがどのような目的で使用されるのかご紹介します。
1.2. 容量可変ディスク
容量可変ディスクは、仮想ハードディスクのファイル容量が仮想マシンで使用されるデータ量に応じて増加します。仮想マシンが必要とするディスク容量をあらかじめ指定しますが、実際には全容量を確保しません。要するに使う分だけ容量を確保していくため、物理ハードディスクの空き容量を節約しながら運用できます。仮想マシンを作成する際は、容量可変ディスクがデフォルトで選択されています。
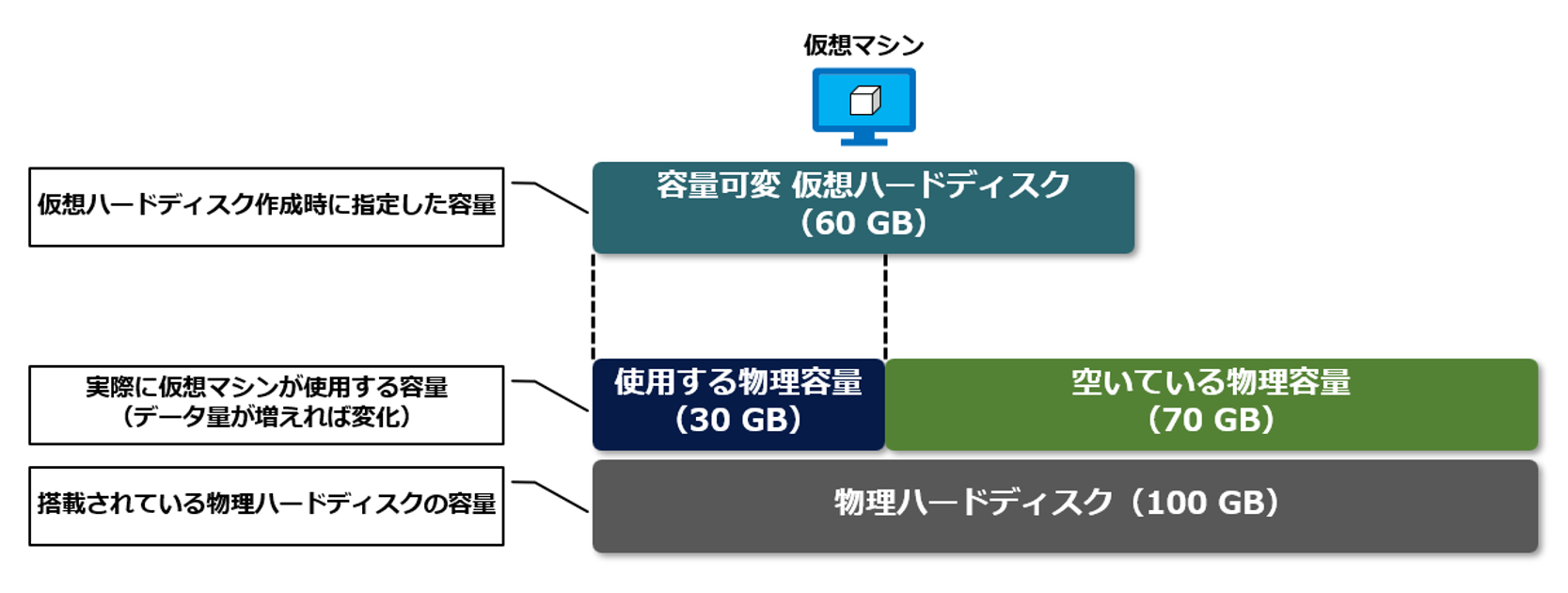
1.3. 容量固定ディスク
容量固定ディスクは、仮想ハードディスクファイルの全容量をあらかじめ確保します。そのため、データ量が増加しても使用される物理容量は変化しません。ただし容量可変ディスクとは違い、一度に大きい容量を確保する場合があるため、物理ハードディスク容量が少ない場合は、多くの仮想マシンを作成できない可能性があります。
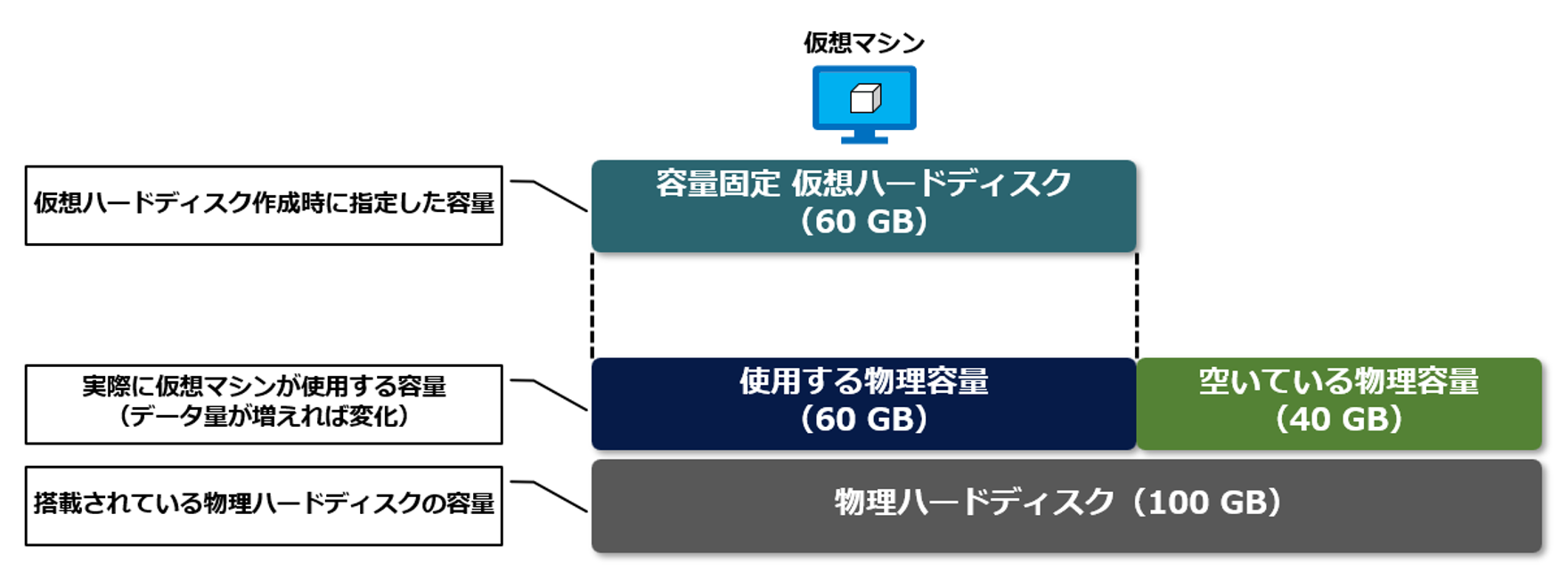
1.4. 差分ディスク
差分ディスクは、親となる仮想ハードディスクを参照し、そこから変更されたデータだけ差分ディスクに格納されます。例えば、OS部分だけ全く同じ構成の仮想マシンを複数作成したい場合、OSをインストールした親仮想ハードディスクをあらかじめ作成しておき、それぞれの仮想マシンの差分ディスクを作成すれば、容量可変ディスクより少ない容量で多くの仮想マシンを作成できます。ただし、全ての差分ディスクが親仮想マシンのディスクを参照するため、親仮想ハードディスクは大量のI/Oに応えられるパフォーマンスのよいストレージに配置することをおすすめします。
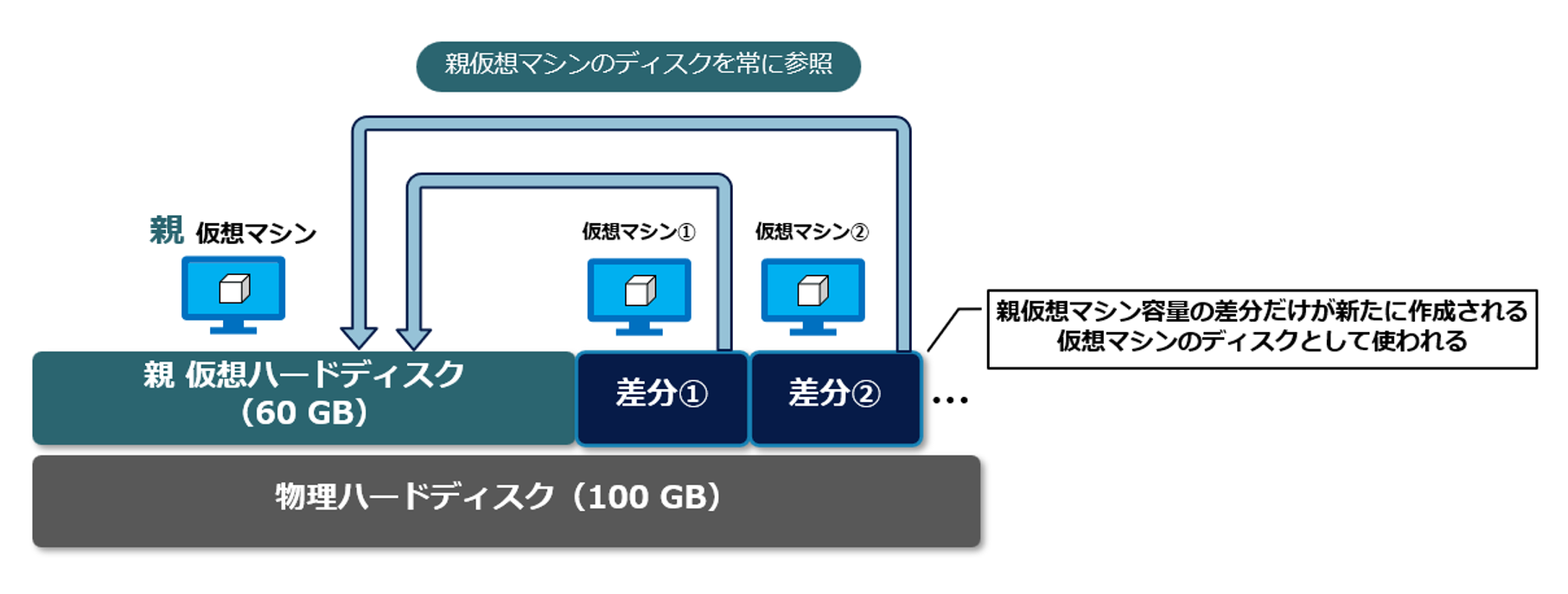
2. 本記事での構築対象
今回使用した環境については、「第1回 Hyper-Vのインストール」と変わりませんのでこちらの記事をご覧ください。
本記事では下図の赤枠部分を構築します。
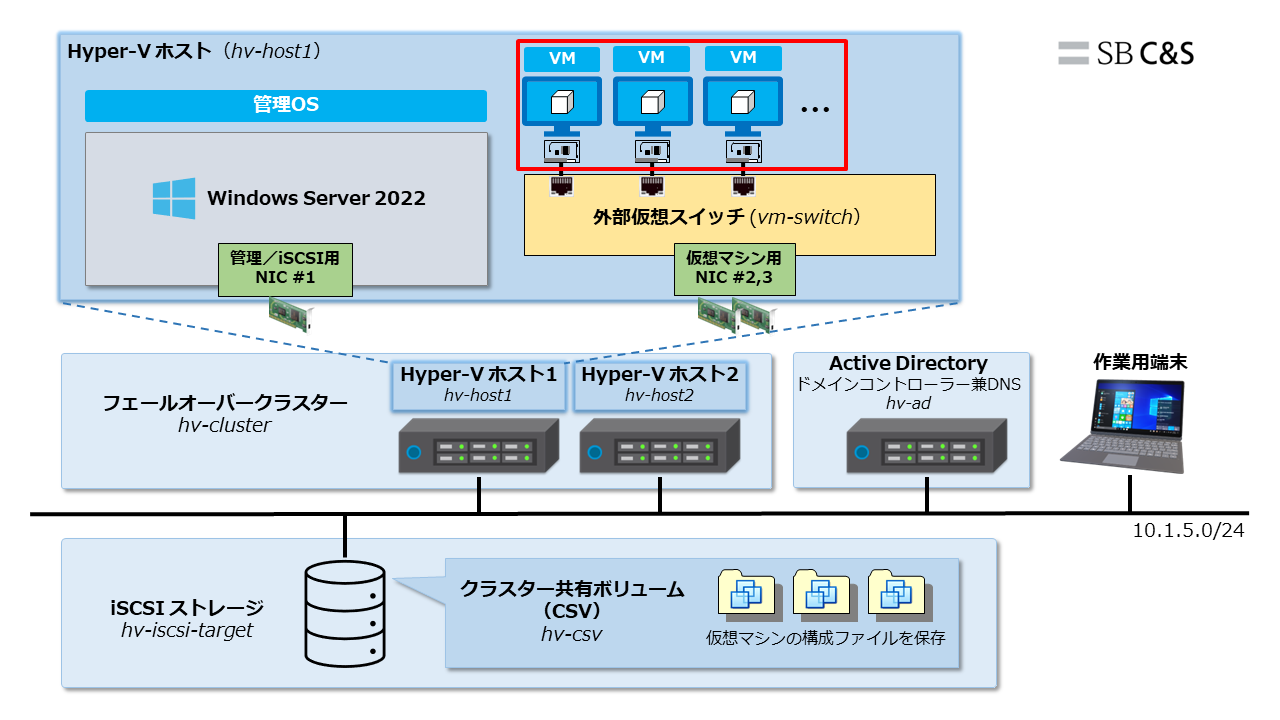
3. 仮想マシンの作成
今回は、容量可変ディスクを使用した仮想マシンの作成手順をご紹介します。
1. Hyper-Vホスト1のサーバーマネージャーから、Hyper-Vマネージャーを起動します。
- サーバーマネージャーで [ツール] をクリックします。
- [Hyper-V マネージャー] をクリックします。
2. Hyper-Vホスト1(hv-host1)で「仮想マシンの新規作成ウィザード」を起動します。
- [HV-HOST1] を右クリックします。
- [新規] をクリックします。
- [仮想マシン] をクリックします。
3.「開始する前に」ページでは [次へ] をクリックします。
4.「名前と場所の指定」ページでは以下の手順を実行します。
- 「名前」欄に任意の仮想マシン名を入力します。
※本環境では [vm-hv1] と入力しています。 - [次へ] をクリックします。
※「仮想マシンを別の場所に格納する」にチェックすれば、デフォルト以外の場所に仮想マシンファイルを格納できますが、本環境ではデフォルトのまま進みます。
5.「世代の指定」ページでは以下の手順を実行します。
- 「この仮想マシンの世代を選択します。」では、[第2世代] を選択します。
- [次へ] をクリックします。
※仮想マシンの世代の違いによる相違点は複数ありますが、仮想マシンのセキュリティやパフォーマンスが向上する第2世代を選択することをおすすめします。相違点についてはMicrosoftの説明をご覧ください。
6.「メモリの割り当て」ページでは以下の手順を実行します。
- 「起動メモリ」に仮想マシンへ割り当てるメモリ容量を入力します。
※デフォルトでは [1024] MBとなっていますが、仮想マシンにインストールするOSのシステム要件に従って変更しましょう。本環境では仮想マシンにWindows Server 2022(Datacenter デスクトップエクスペリエンス)をインストールする予定ですので、[2048] MBを入力しています。 - [次へ] をクリックします。
7.「ネットワークの構成」ページでは以下の手順を実行します。
- 「接続」欄のプルダウンを開き、前回の記事で作成した外部仮想スイッチ [vm-switch] を選択します。
- [次へ] をクリックします。
8.「仮想ハードディスクの接続」ページでは以下の手順を実行します。
- [仮想ハード ディスクを作成する] を選択します。
※仮想ハードディスクの名前と場所についてはデフォルトで表示されています。任意の名前と場所を設定することもできますが、本環境ではデフォルトのまま進みます。 - 「サイズ」欄に仮想マシンへ割り当てるディスク容量を入力します。
※デフォルトでは [127] GBとなっていますが、仮想マシンにインストールするOSのシステム要件に従って変更しましょう。本環境では仮想マシンにWindows Server 2022(Datacenter デスクトップエクスペリエンス)をインストールする予定ですので、[50] GBを入力しています。 - [次へ] をクリックします。
9.「インストールオプション」ページでは以下の手順を実行します。
- [後でオペレーティング システムをインストールする] を選択します。
※[ブート イメージ ファイルからオペレーティング システムをインストールする] を選択すれば、この時点でインストールするOSのisoイメージを選択することができます。本環境では説明の都合上、選択していません。 - [次へ] をクリックします。
10.「仮想マシンの新規作成ウィザードの完了」ページでは [完了] をクリックします。
11. 作成された仮想マシンの情報が表示されていることを確認します。
4. ゲスト OS のインストール
作成した仮想マシンにゲストOSをインストールします。本環境では、Windows Server 2022 Datacenterのisoイメージを事前にHyper-Vホストに用意しています。
4.1. 仮想マシンの設定
仮想マシン作成時に仮想メモリ容量と仮想ハードディスク容量を指定しましたが、仮想CPUについては指定できていません。そのため、仮想マシン作成後は別途仮想CPUを割り当てる必要があります。忘れずに行いましょう。また、isoイメージをマウントするためのDVDドライブも仮想ハードウェアとして追加します。
1. 仮想マシンの設定画面を開きます。
- 仮想マシンを右クリックします。
- [設定] をクリックします。
2. 仮想マシンにCPUを割り当てます。
- 「仮想プロセッサの数」に任意のプロセッサ数を入力します。
※デフォルトでは [1] です。 - [ハードウェアの追加] をクリックします。
3. 仮想ハードウェアを追加します。
- 「ハードウェアの追加」欄で [SCSI コントローラー] を選択します。
- [追加] をクリックします。
4. DVDドライブを追加します。
- 左ペインで [SCSI コントローラー] を選択します。
- 「SCSI コントローラー」欄で [DVD ドライブ] を選択します。
- [追加] をクリックします。
5. DVDドライブにisoイメージをマウントします。
- 「メディア」欄で [イメージ ファイル] を選択します。
- [参照] をクリックし、マウントするisoイメージファイルを指定します。
- [適用] をクリックします。
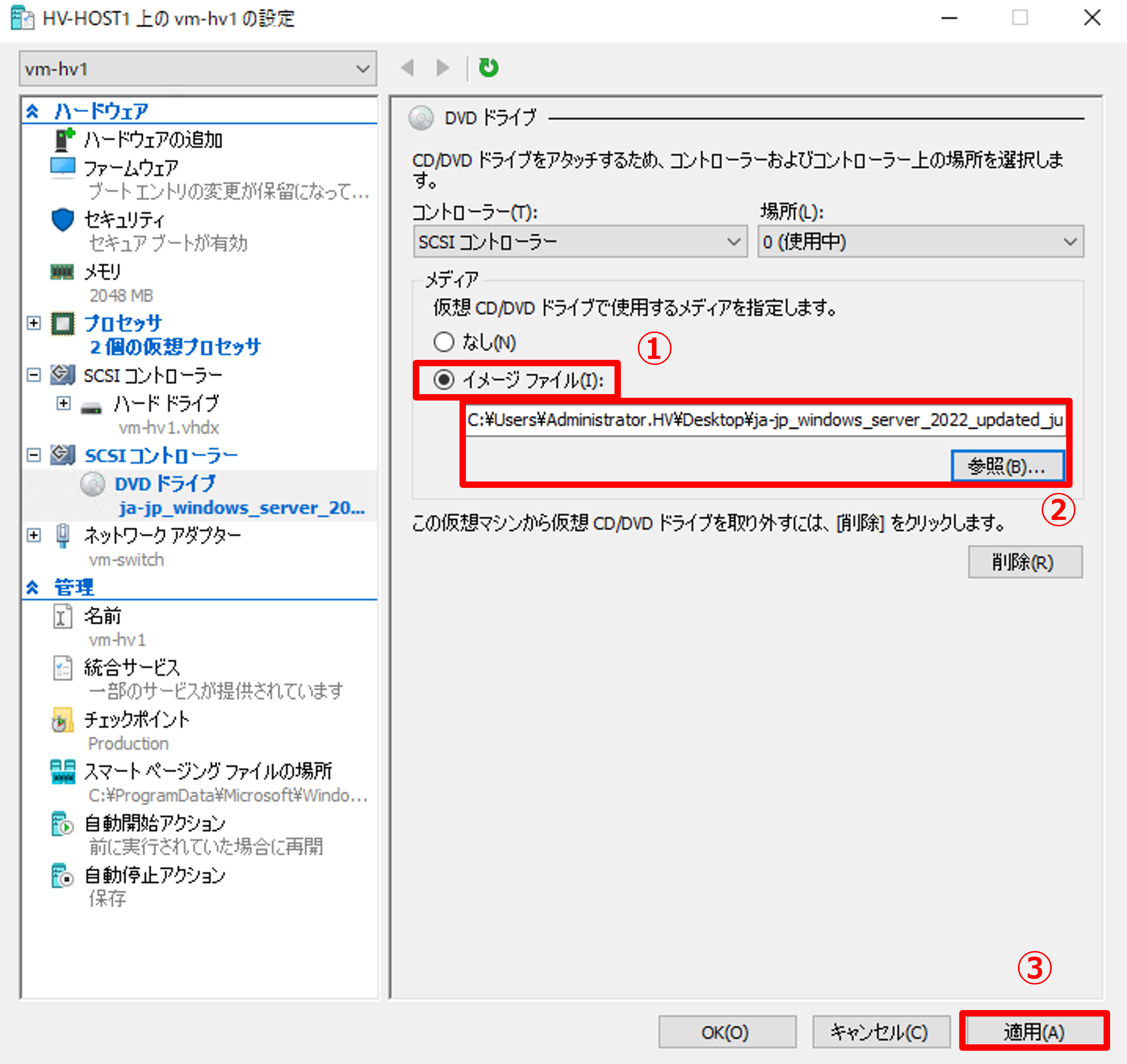
6. DVDドライブから起動させたいため、起動順序を変更します。
- 左ペインで [ファームウェア] を選択します。
- 「ブート順」欄で [DVD ドライブ] を選択します。
- [上へ移動] を数回クリックして、一番上に移動させます。
7. [OK] をクリックして設定画面を閉じます。
4.2. ゲスト OS のインストール
1. 仮想マシンのコンソールを起動します。
- 仮想マシンを右クリックします。
- [接続] をクリックします。
2. [起動] をクリックします。
※コンソール上部の電源マークでも起動できます。
3. 「Press any key to boot from CD or DVD ...」が表示されたら任意のキーを押します。
※コンソール画面の内部を一度クリックしてから実行してください。それでも反応しなければ、コンソール上部の [Ctrl+Alt+Del ![]() ] をクリックしてリセットしましょう。
] をクリックしてリセットしましょう。
4. あとはWindows Server 2022のインストールを通常通り行ってください。インストールが完了したら、IPアドレスやDNSの設定を行い、ゲストOSからインターネット等の外部ネットワークに接続できるか確認しましょう。
今回は、仮想マシンの作成についてご紹介しました。次回の記事では、Hyper-V仮想化基盤においてとても重要な要素となる「フェールオーバークラスター」を構築する手順をご紹介します。
他のおすすめ記事はこちら
著者紹介

SB C&S株式会社
ICT事業本部 技術本部 技術統括部 第1技術部 2課
湯村 成一 - Seiichi Yumura -
Dell Technologies・HPE製品担当のプリセールスエンジニア。
主に仮想化・HCIを専門領域としている。