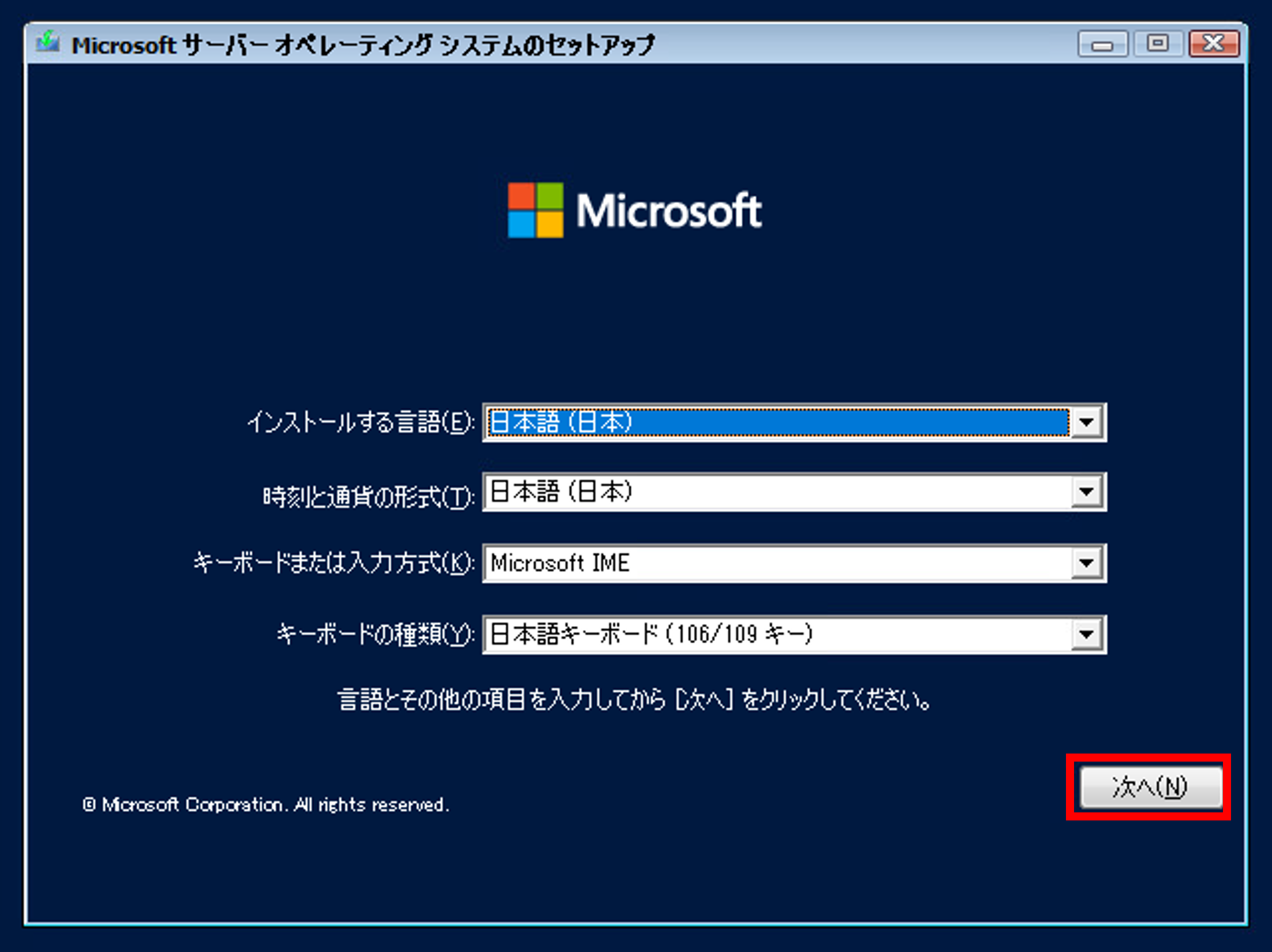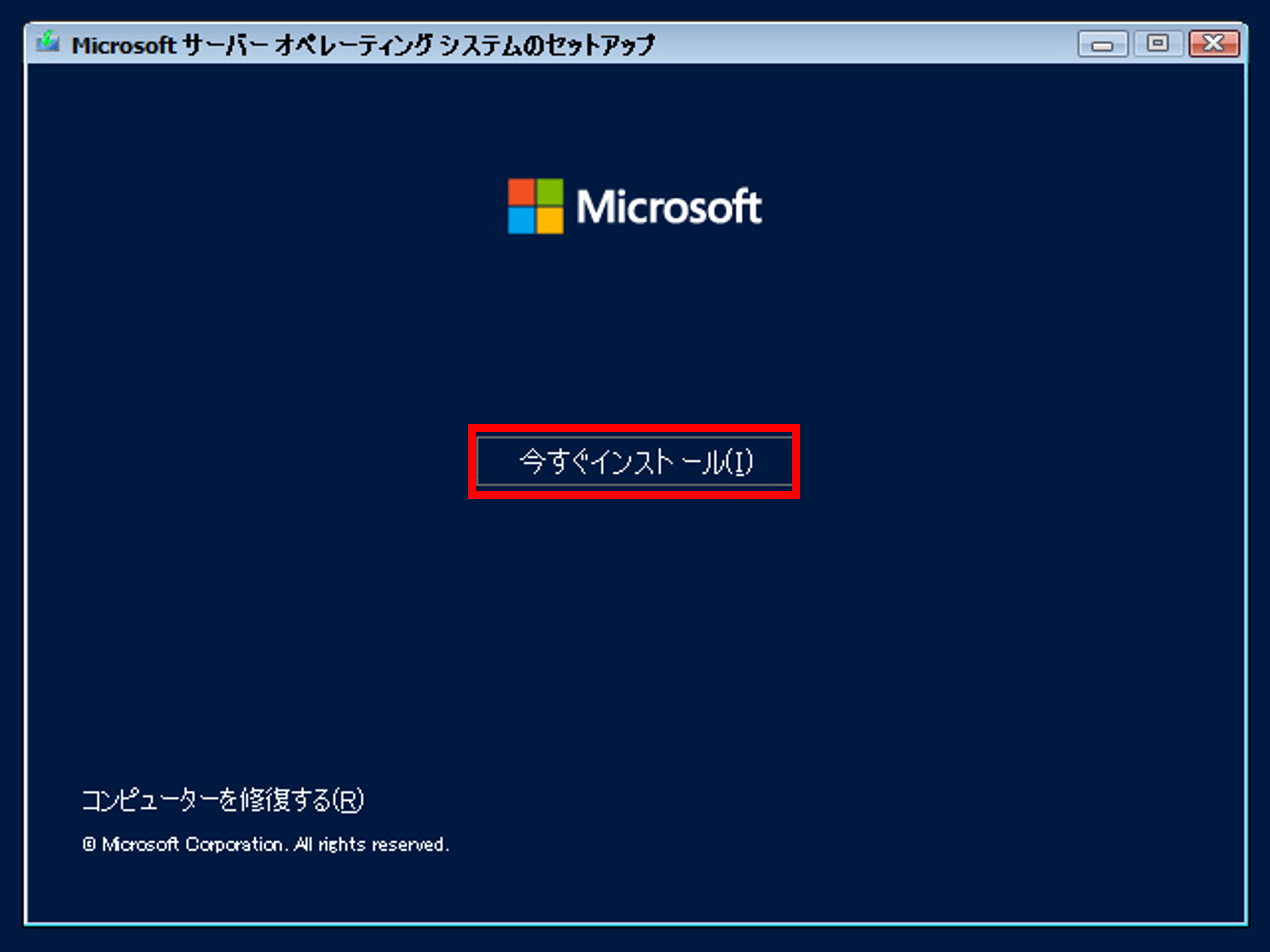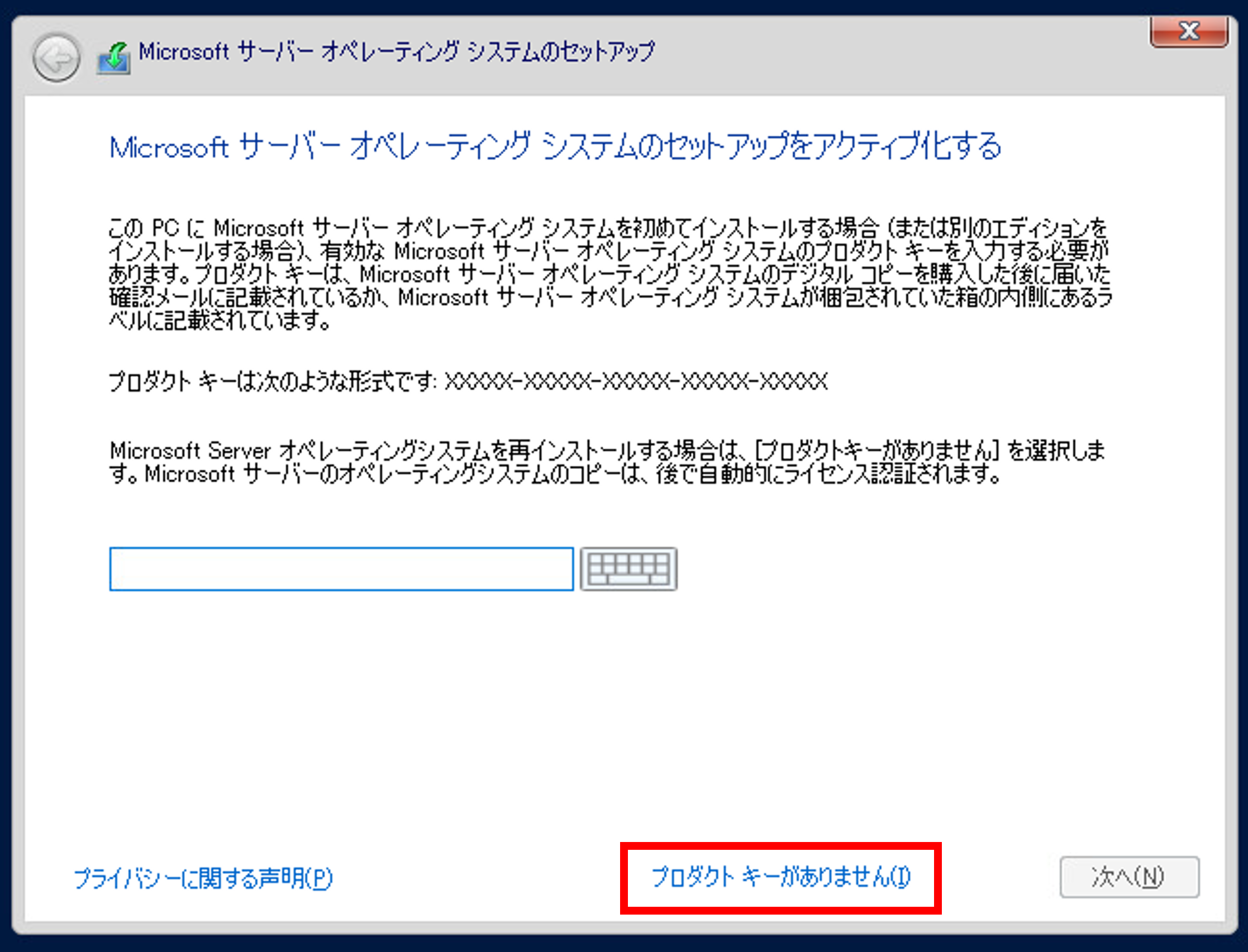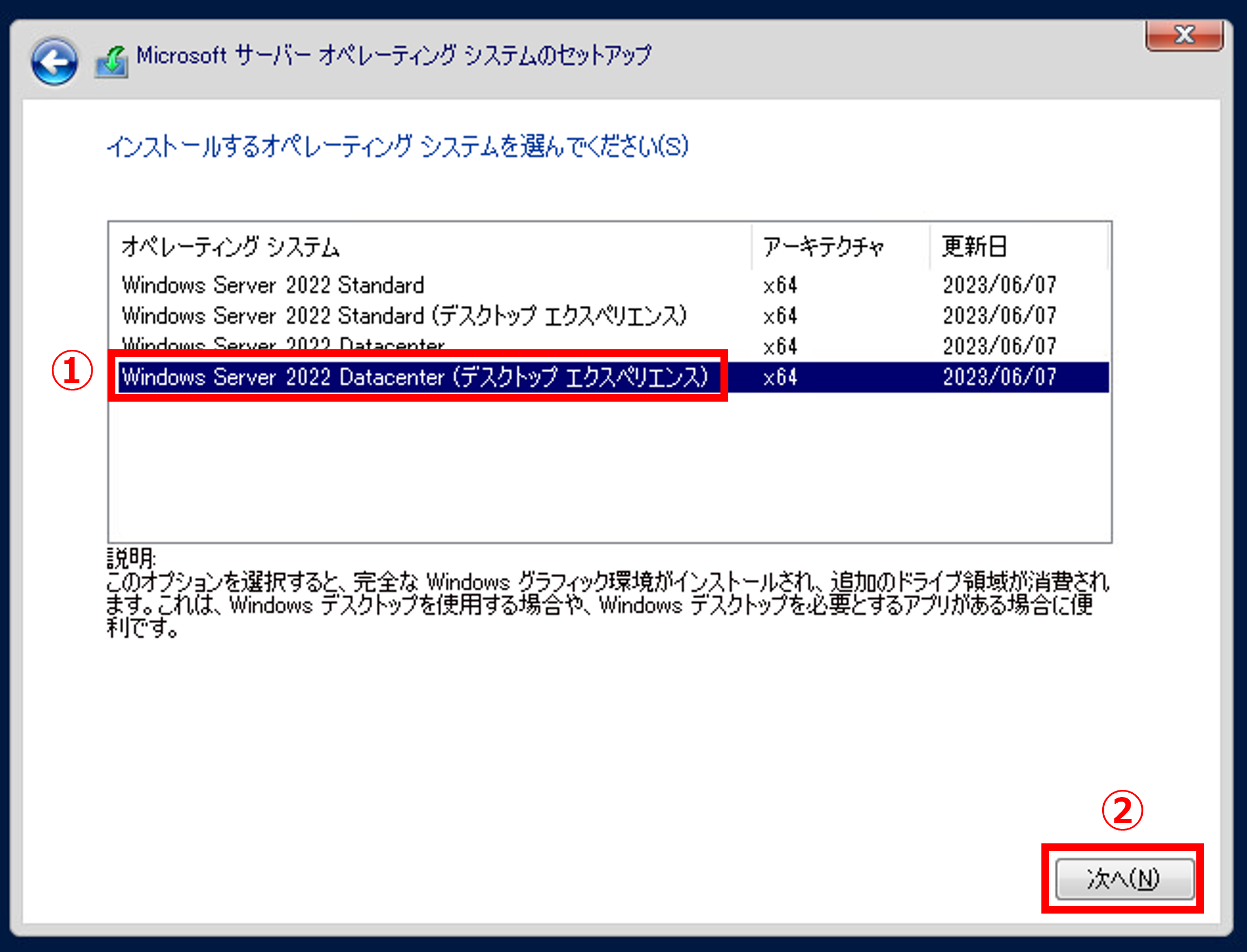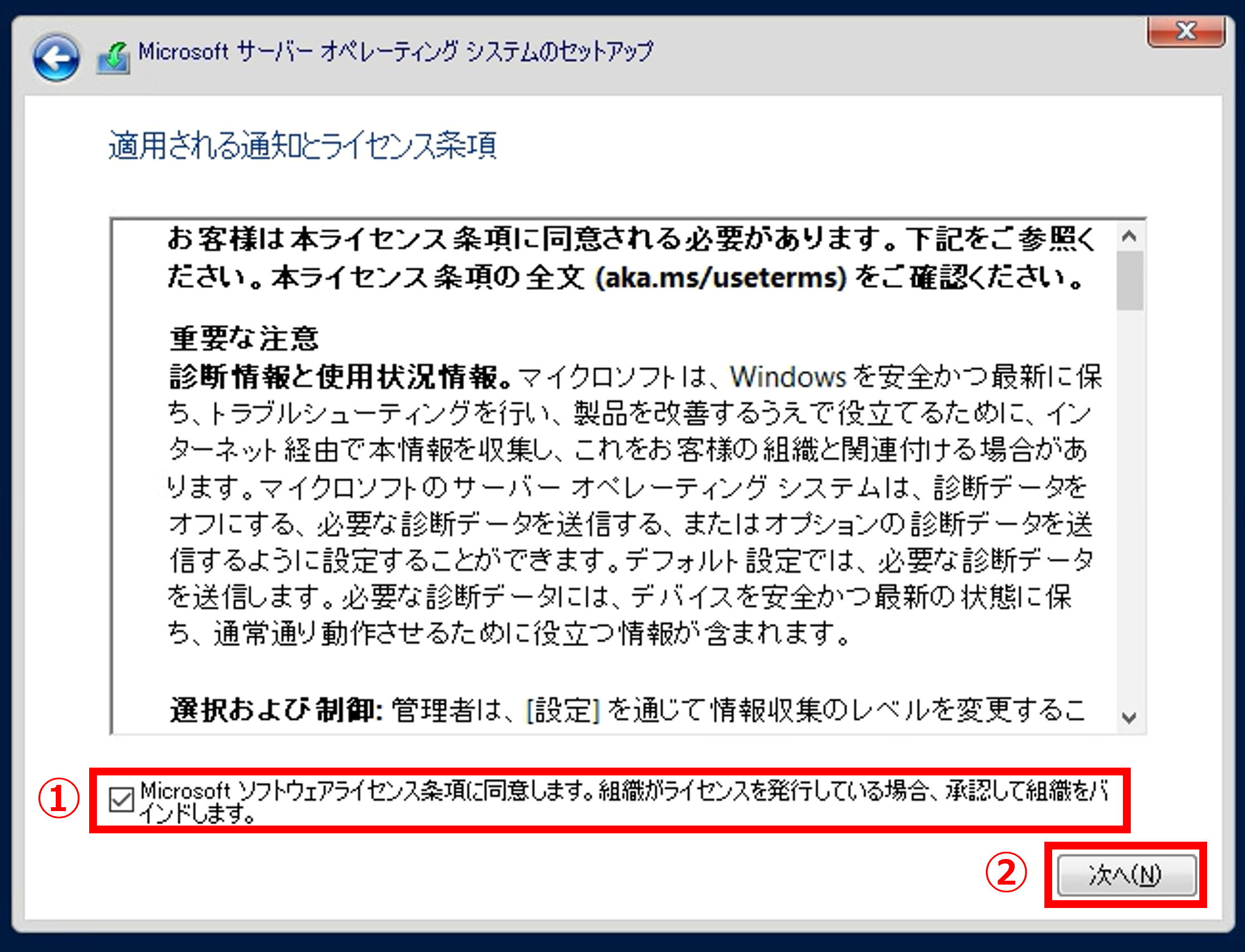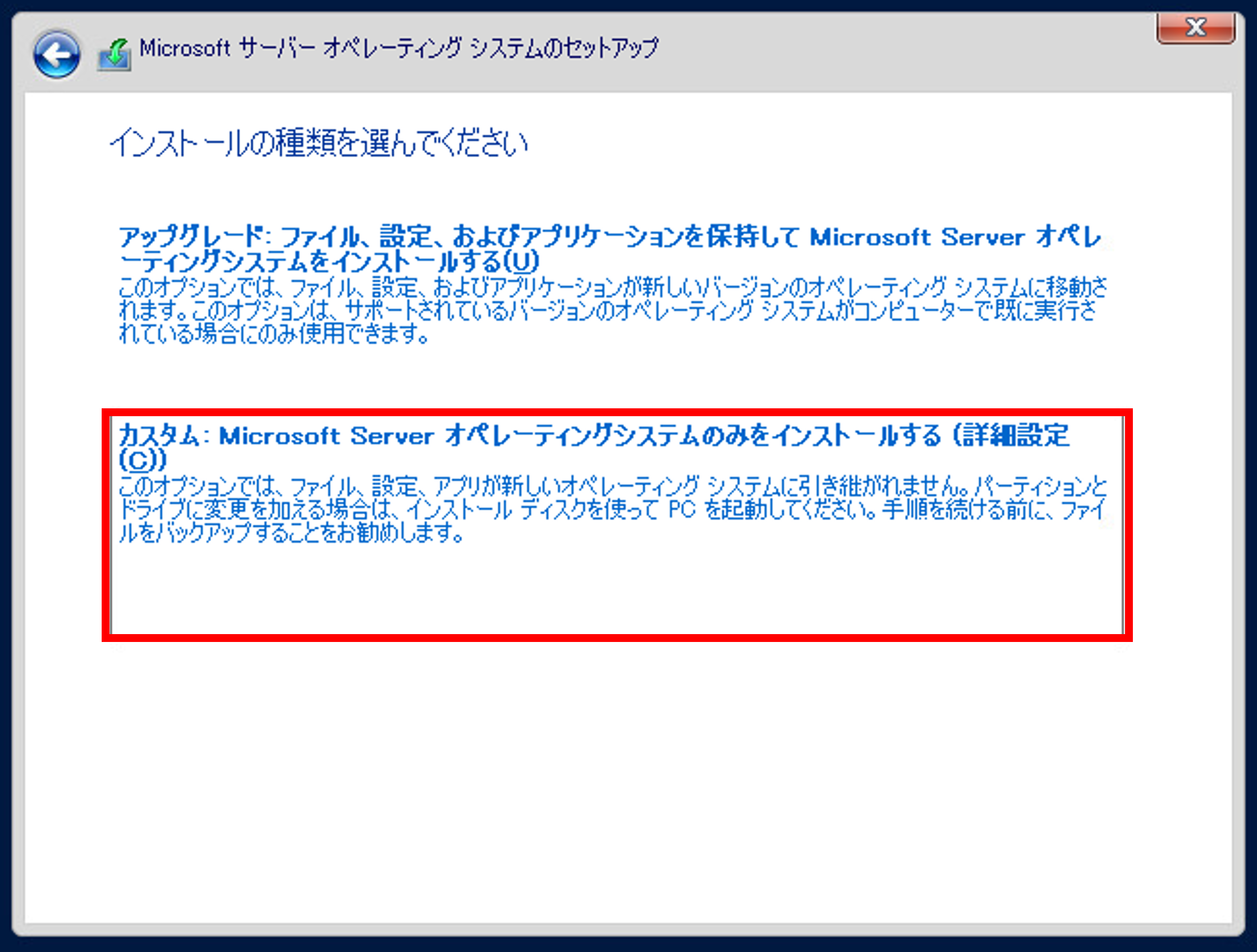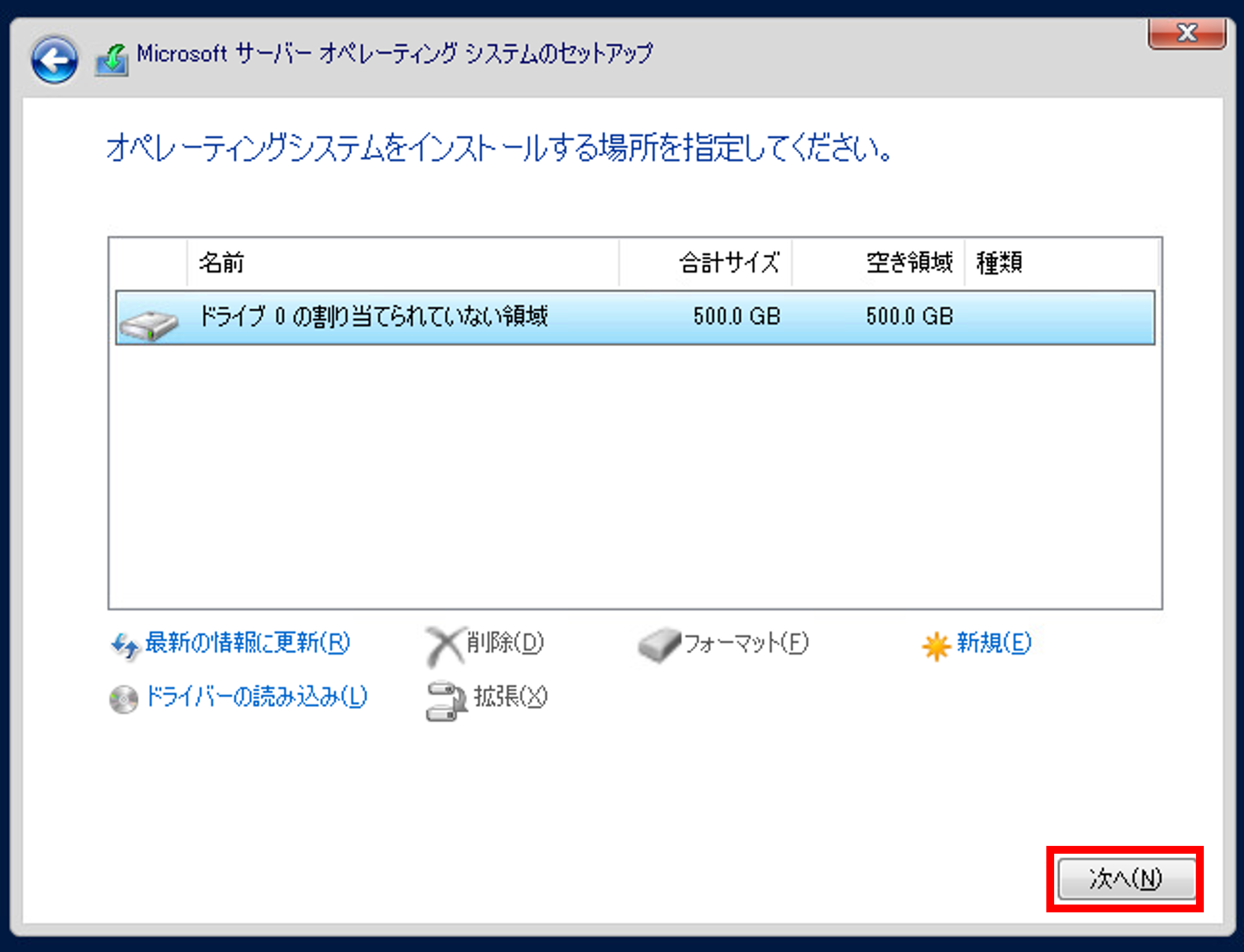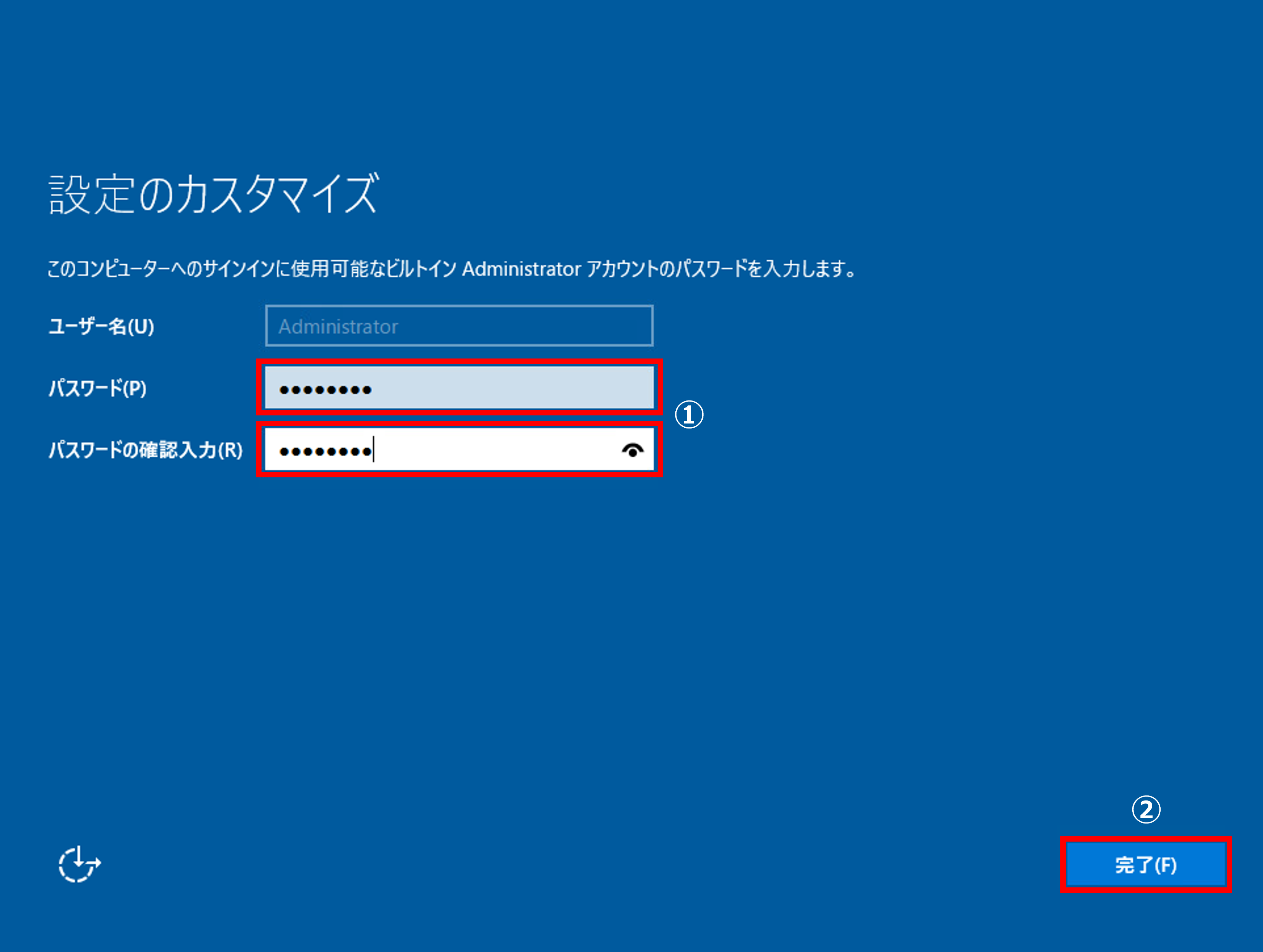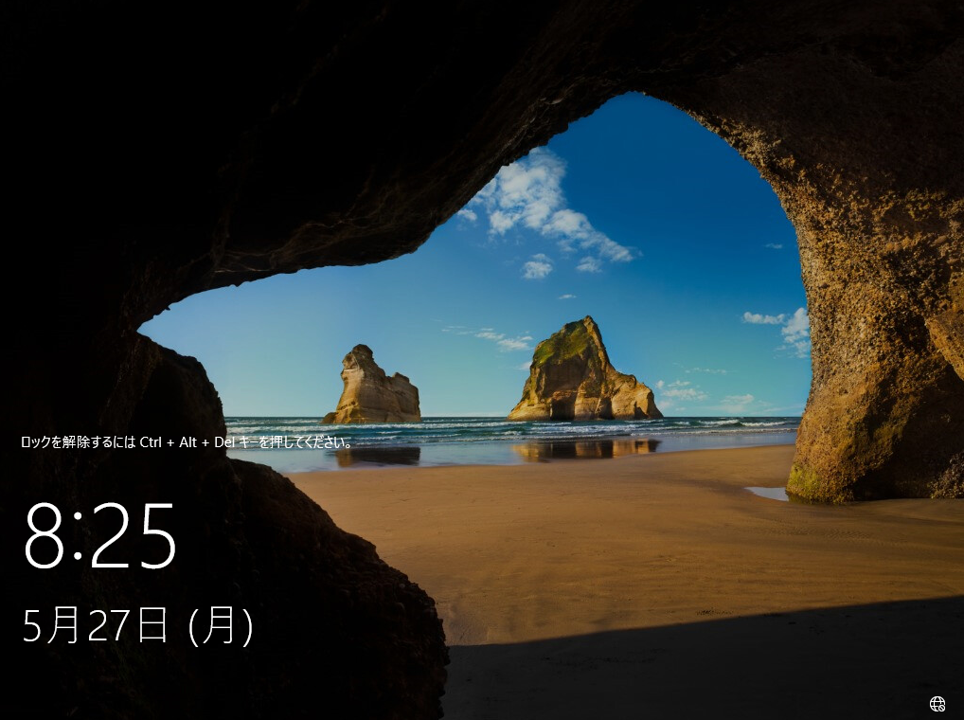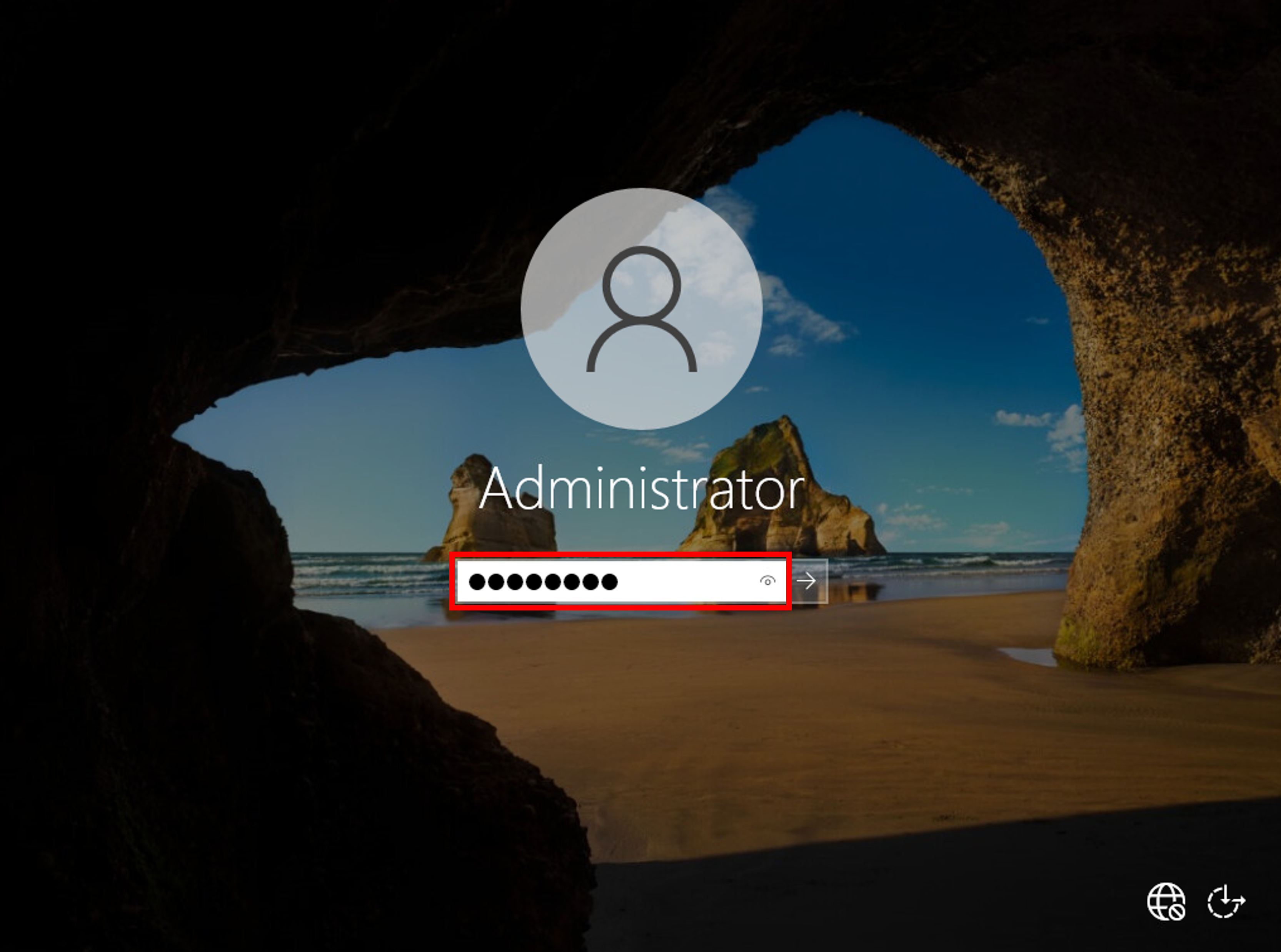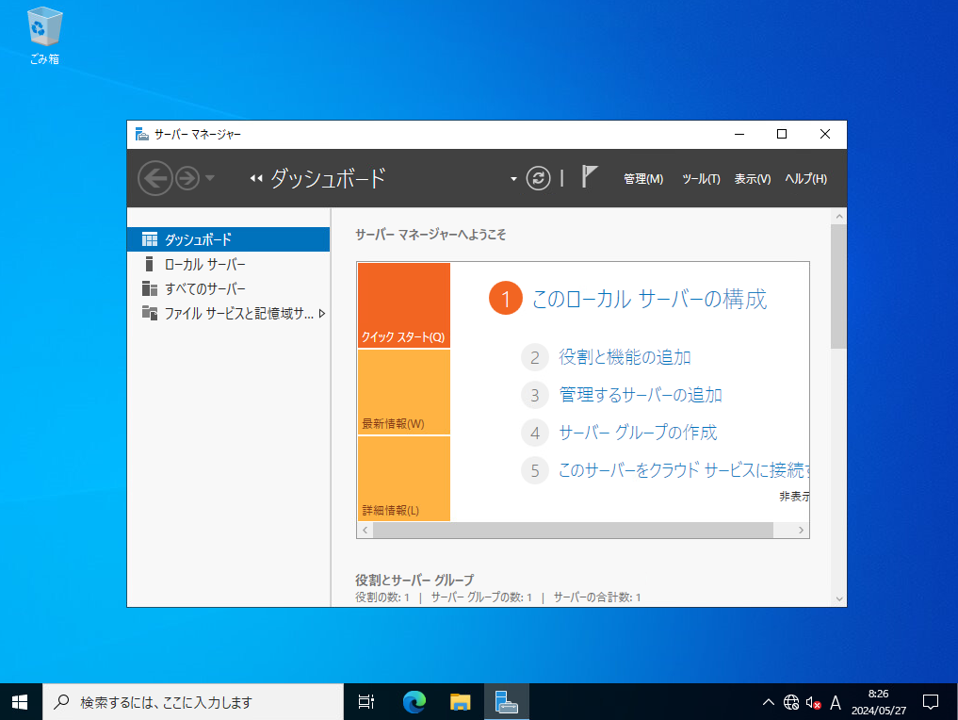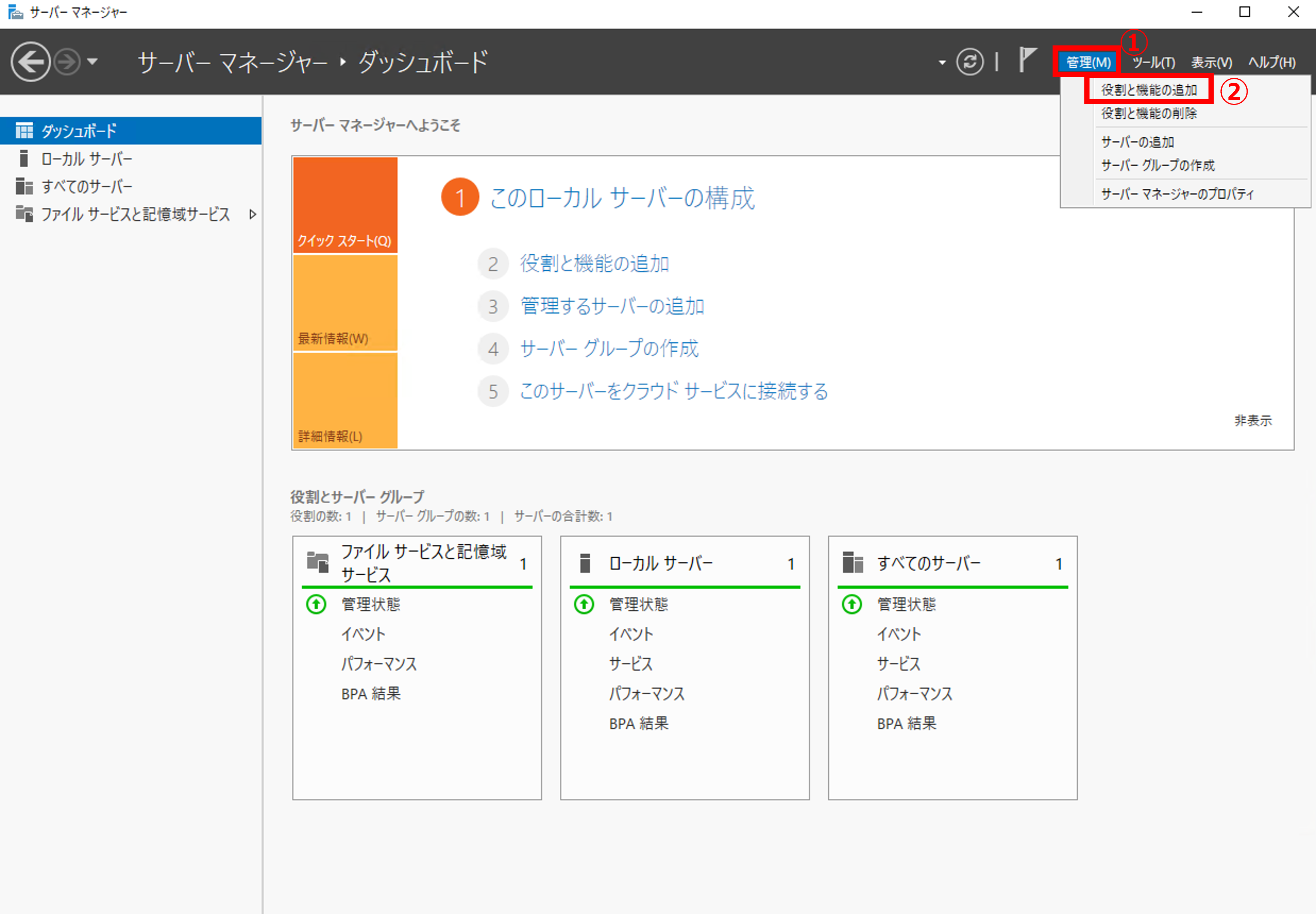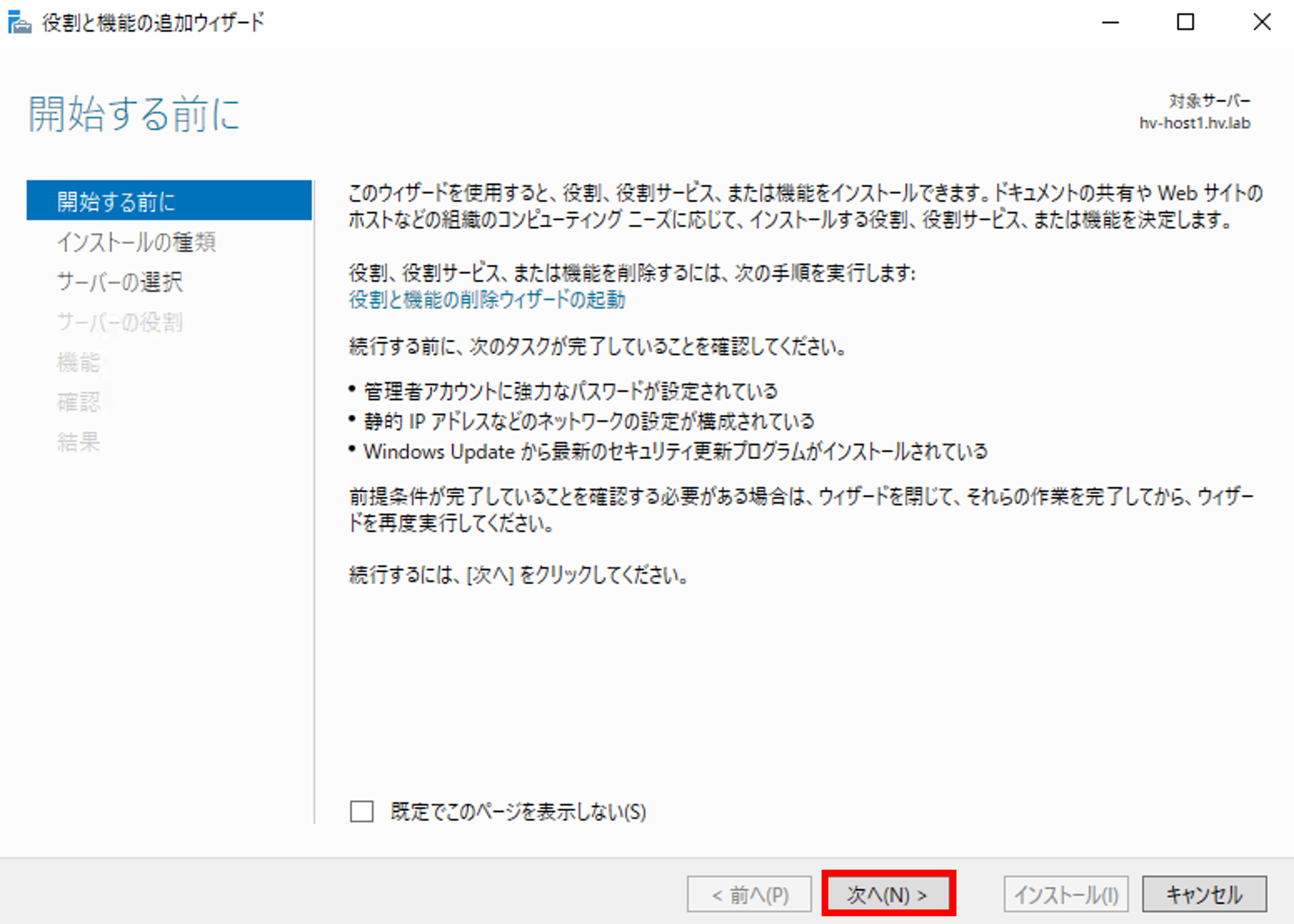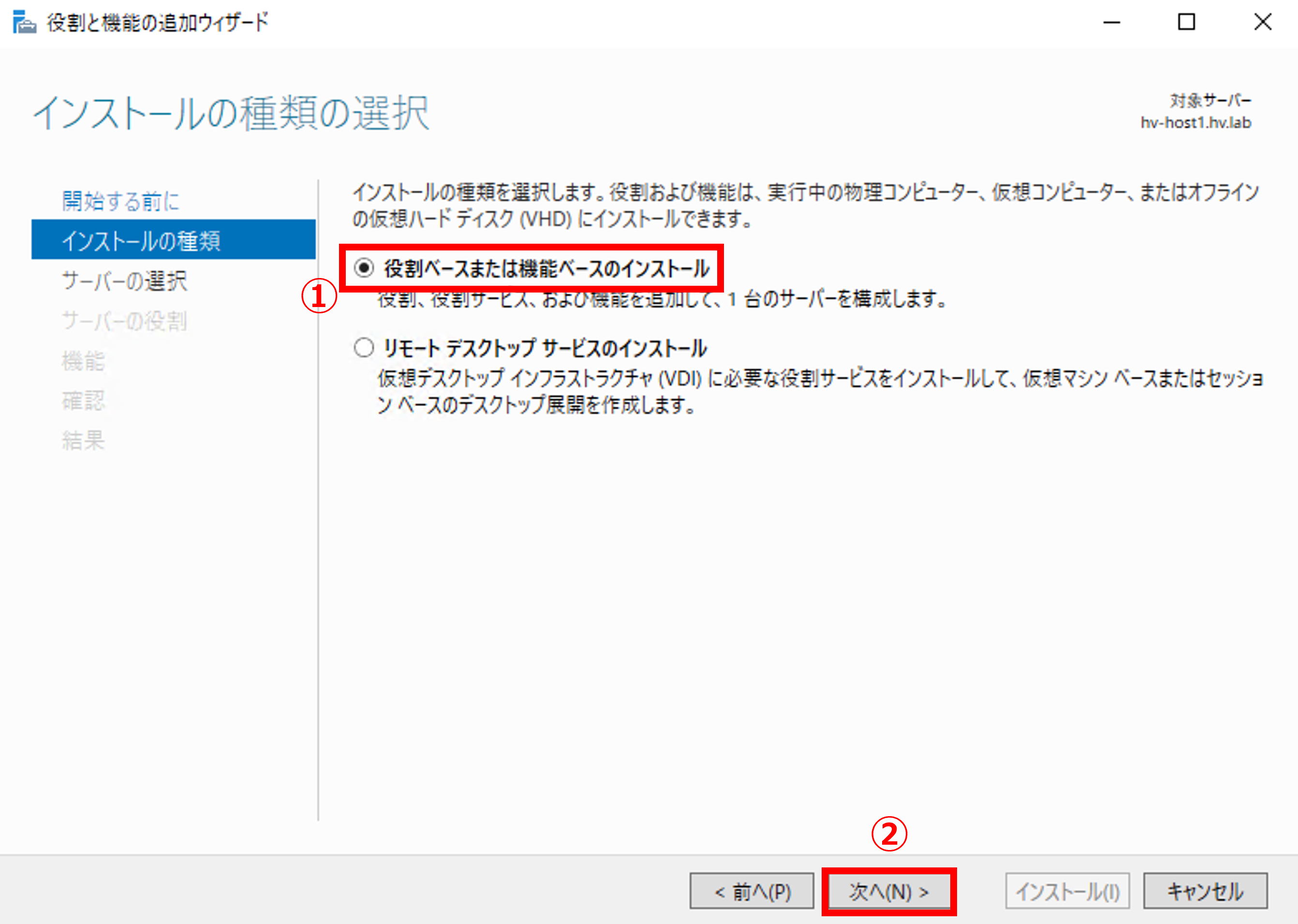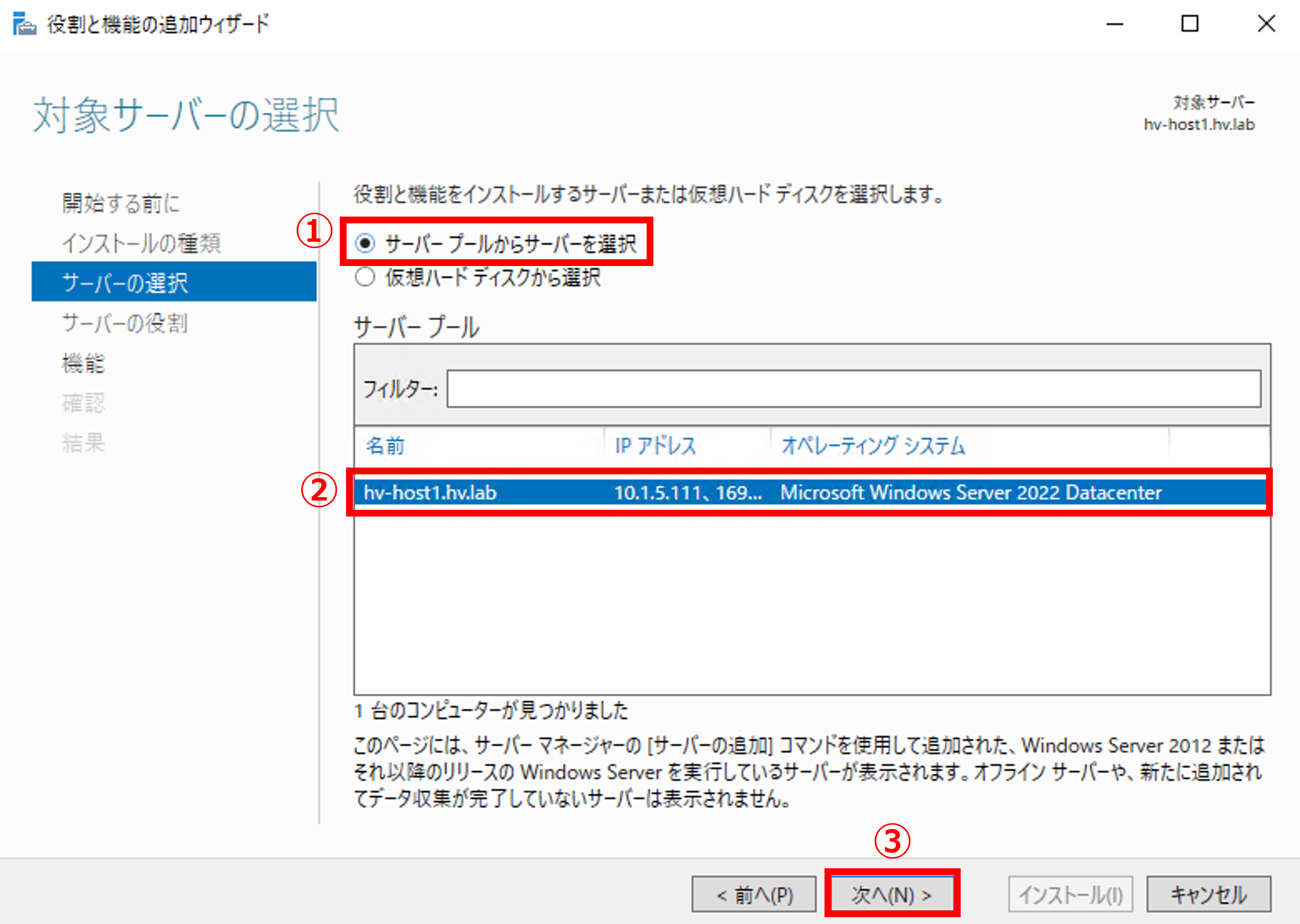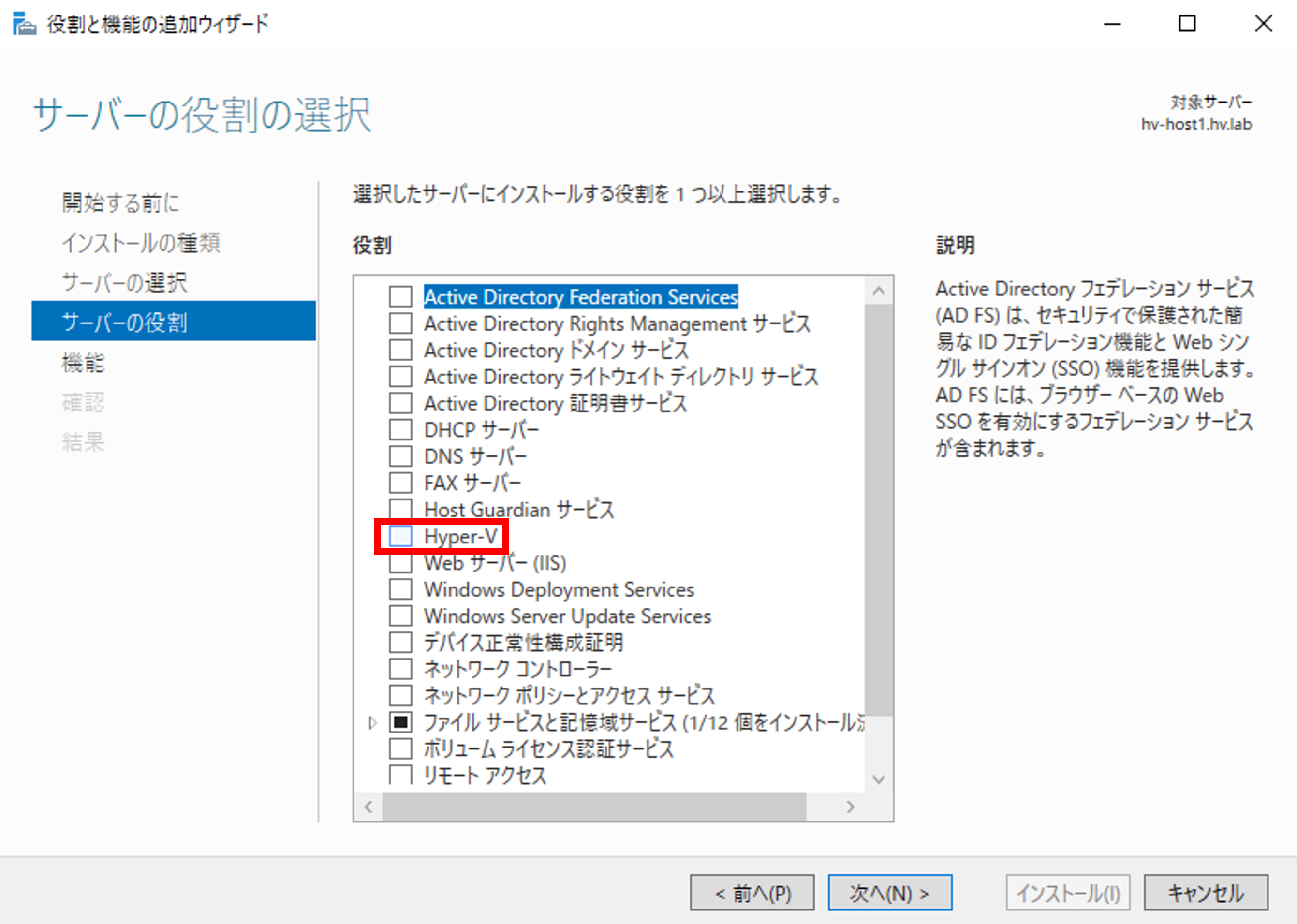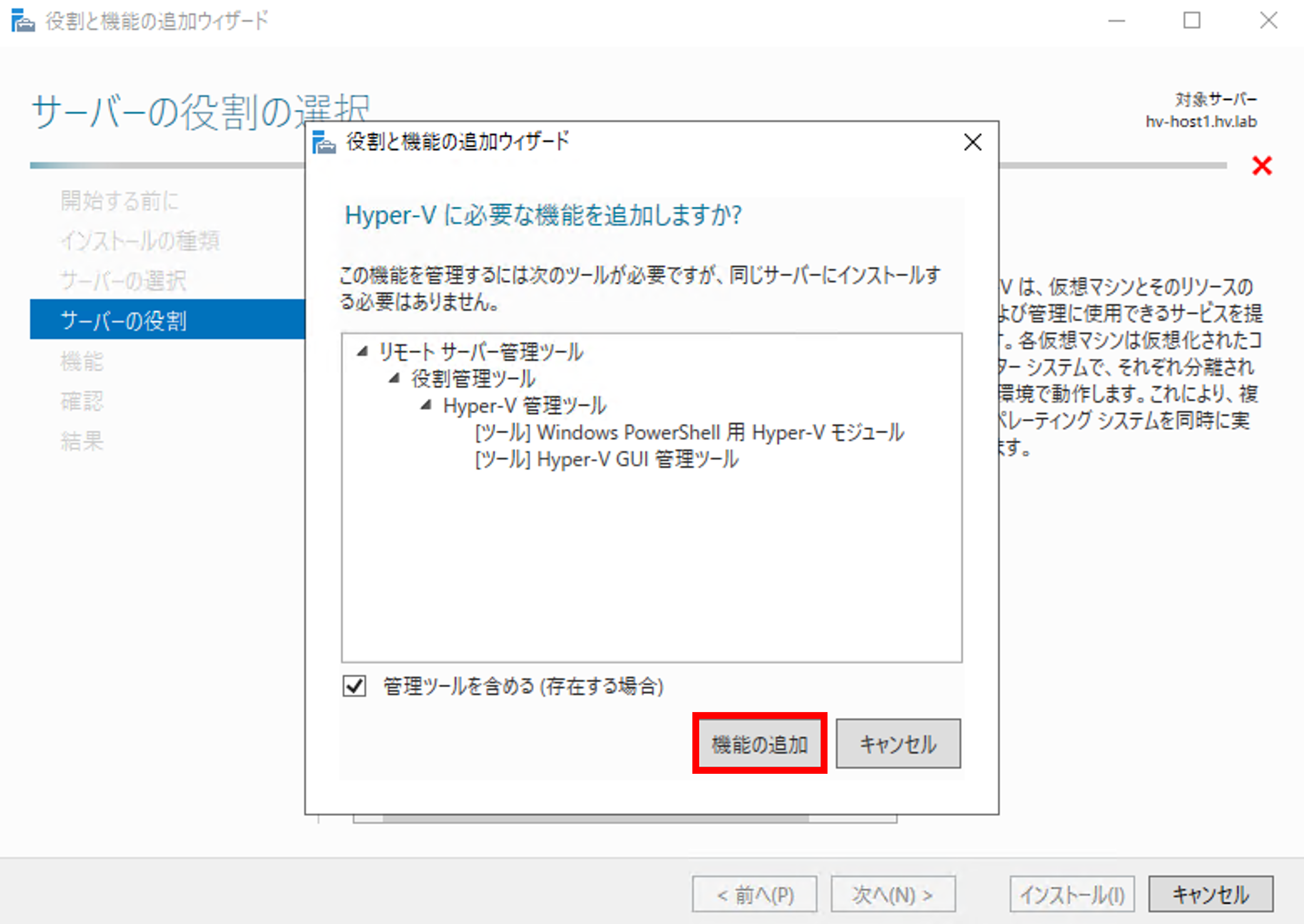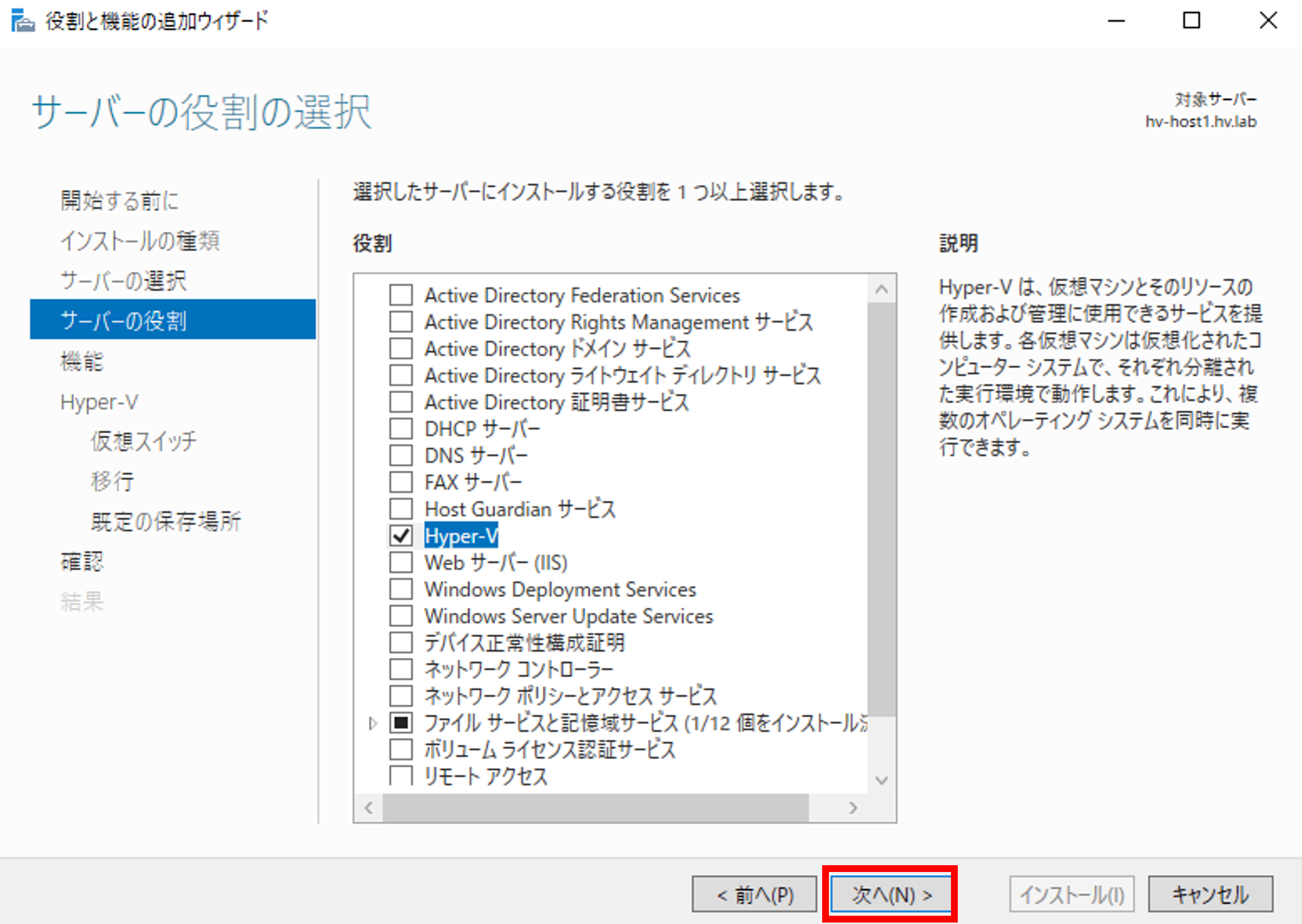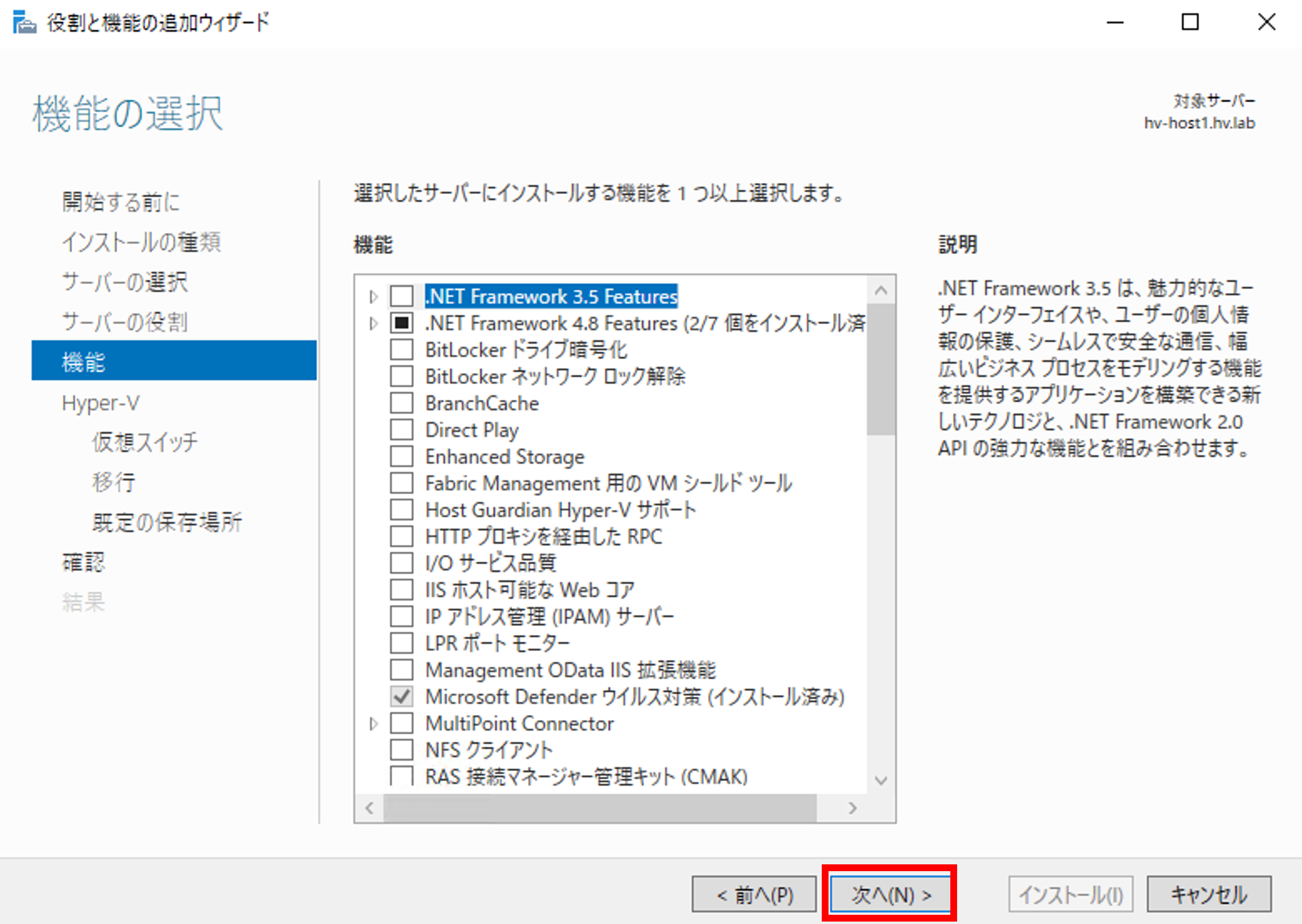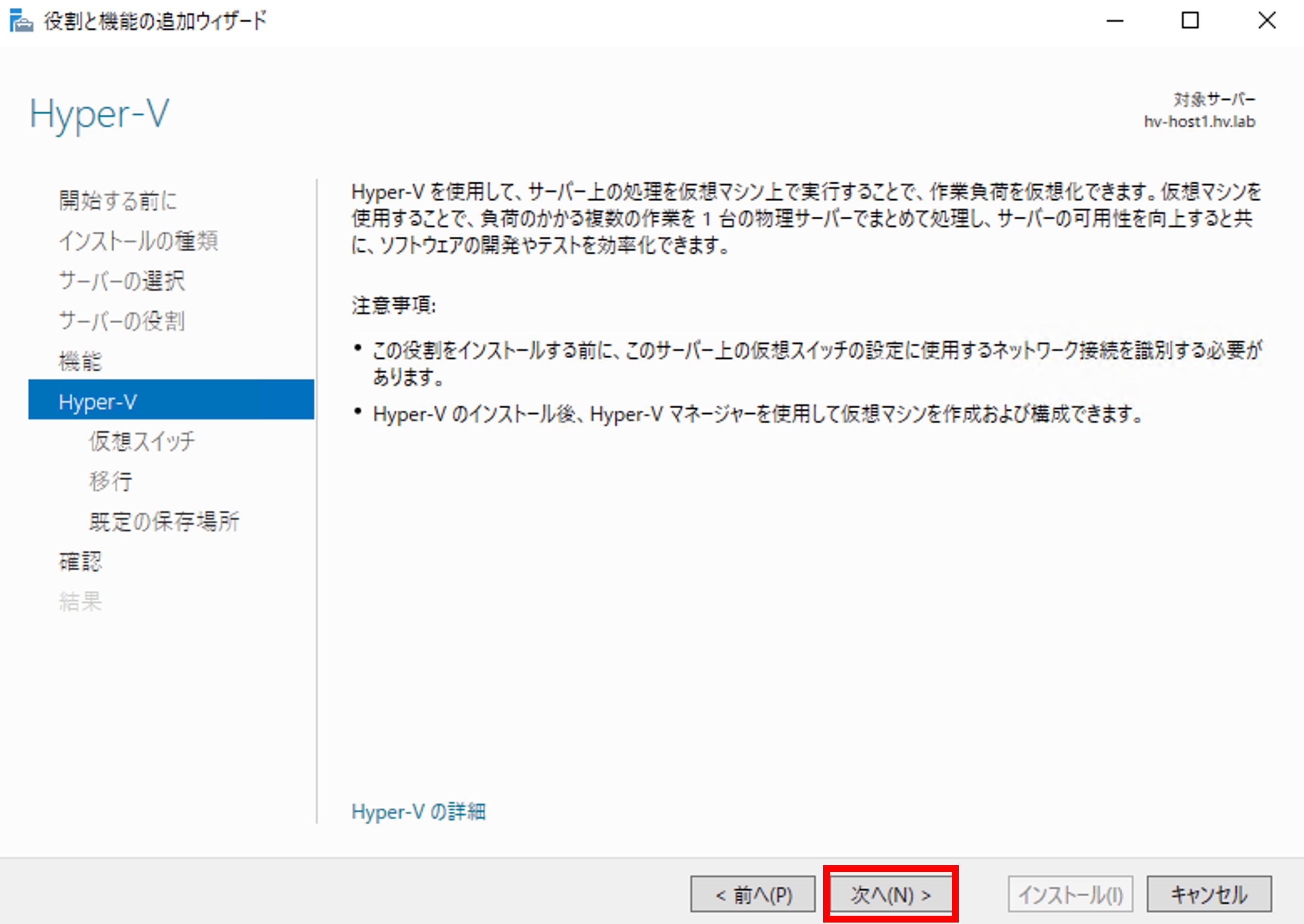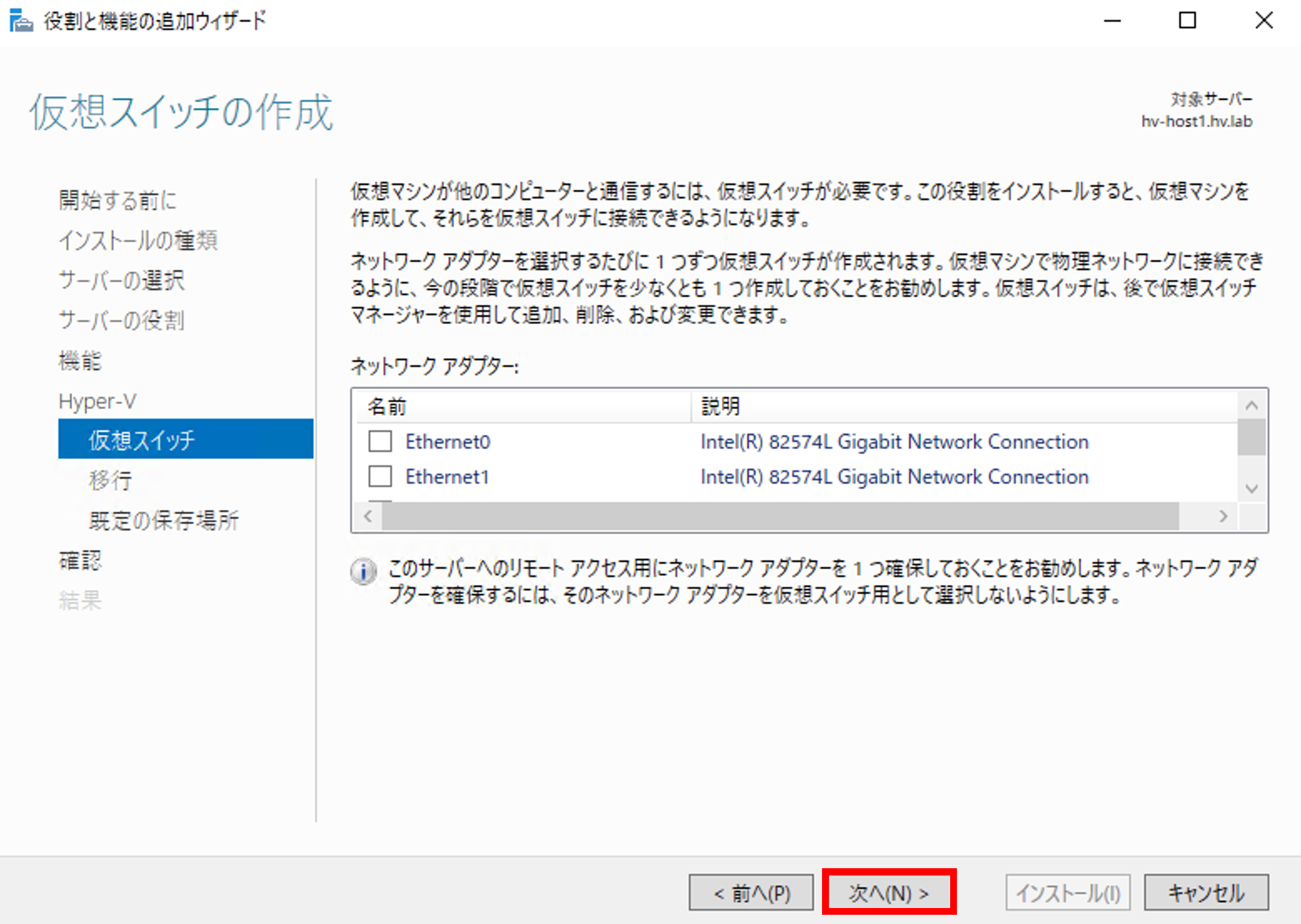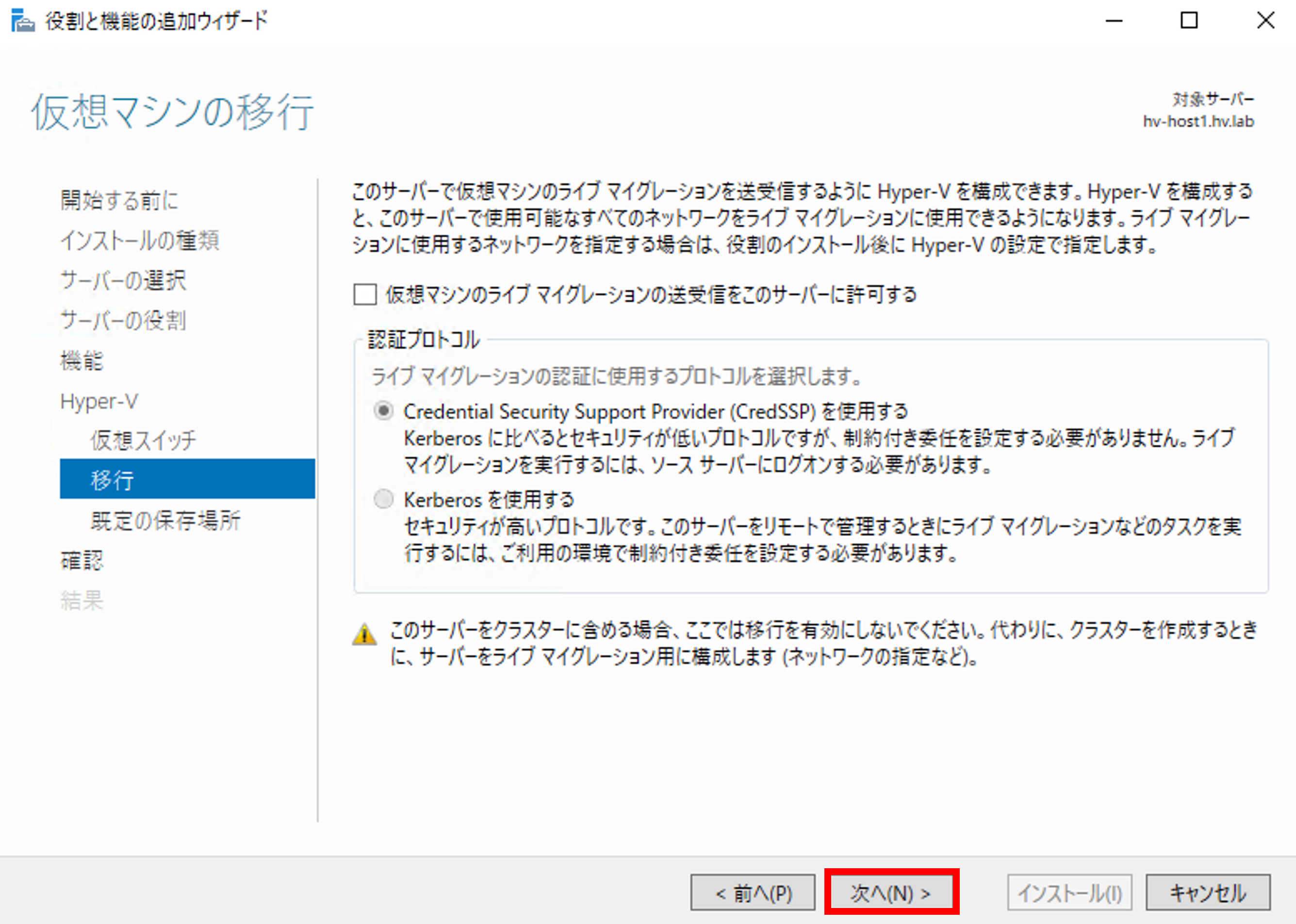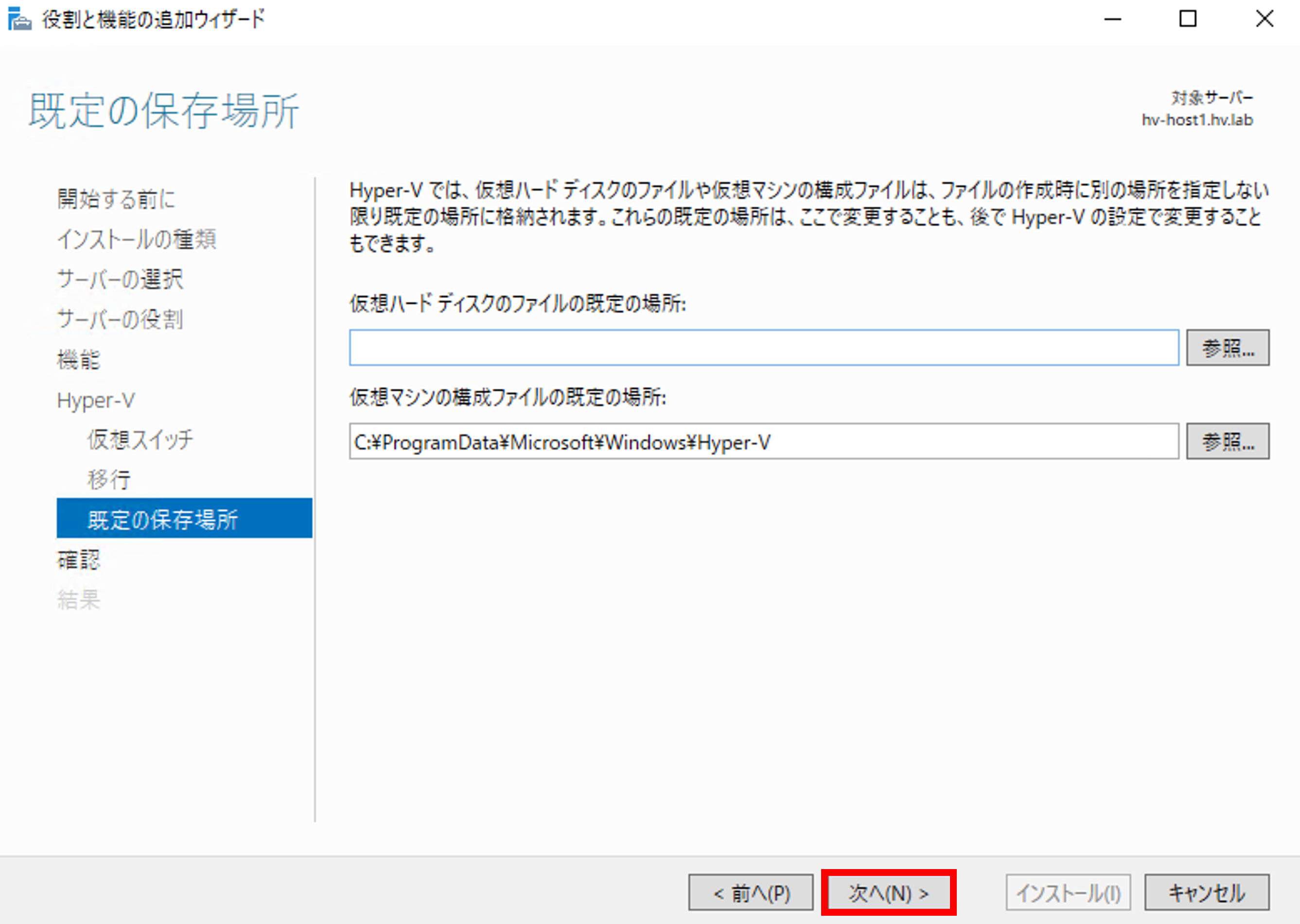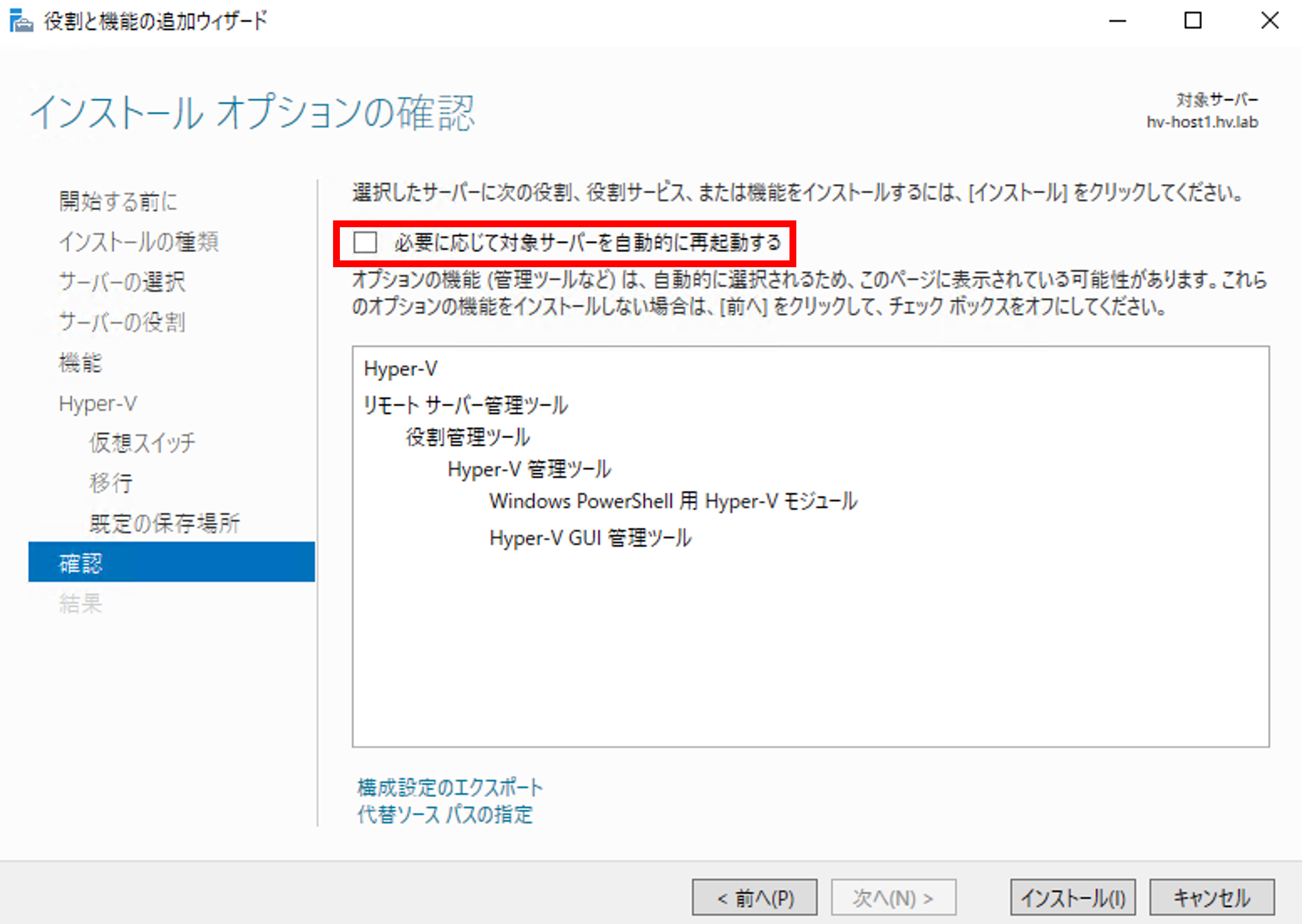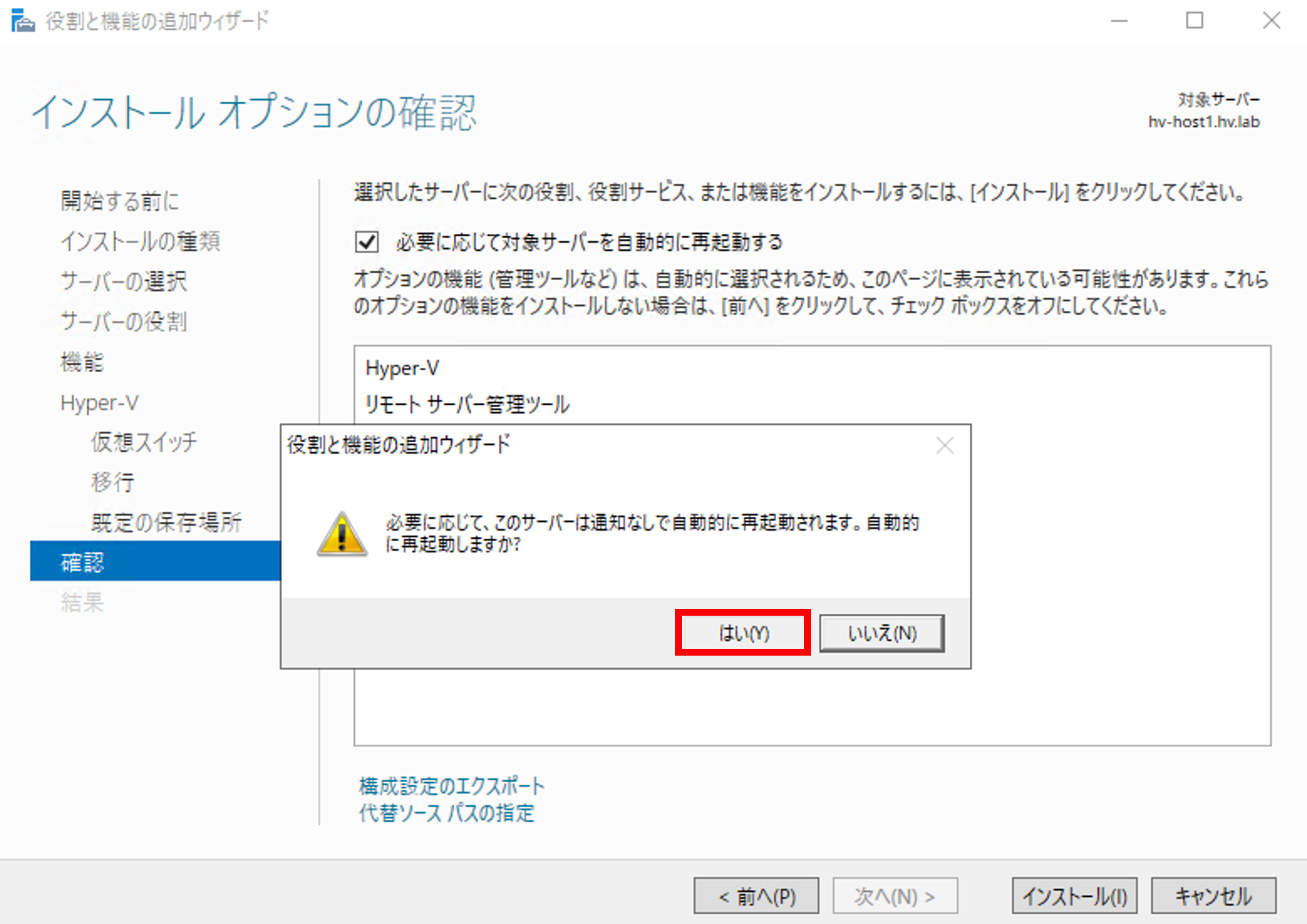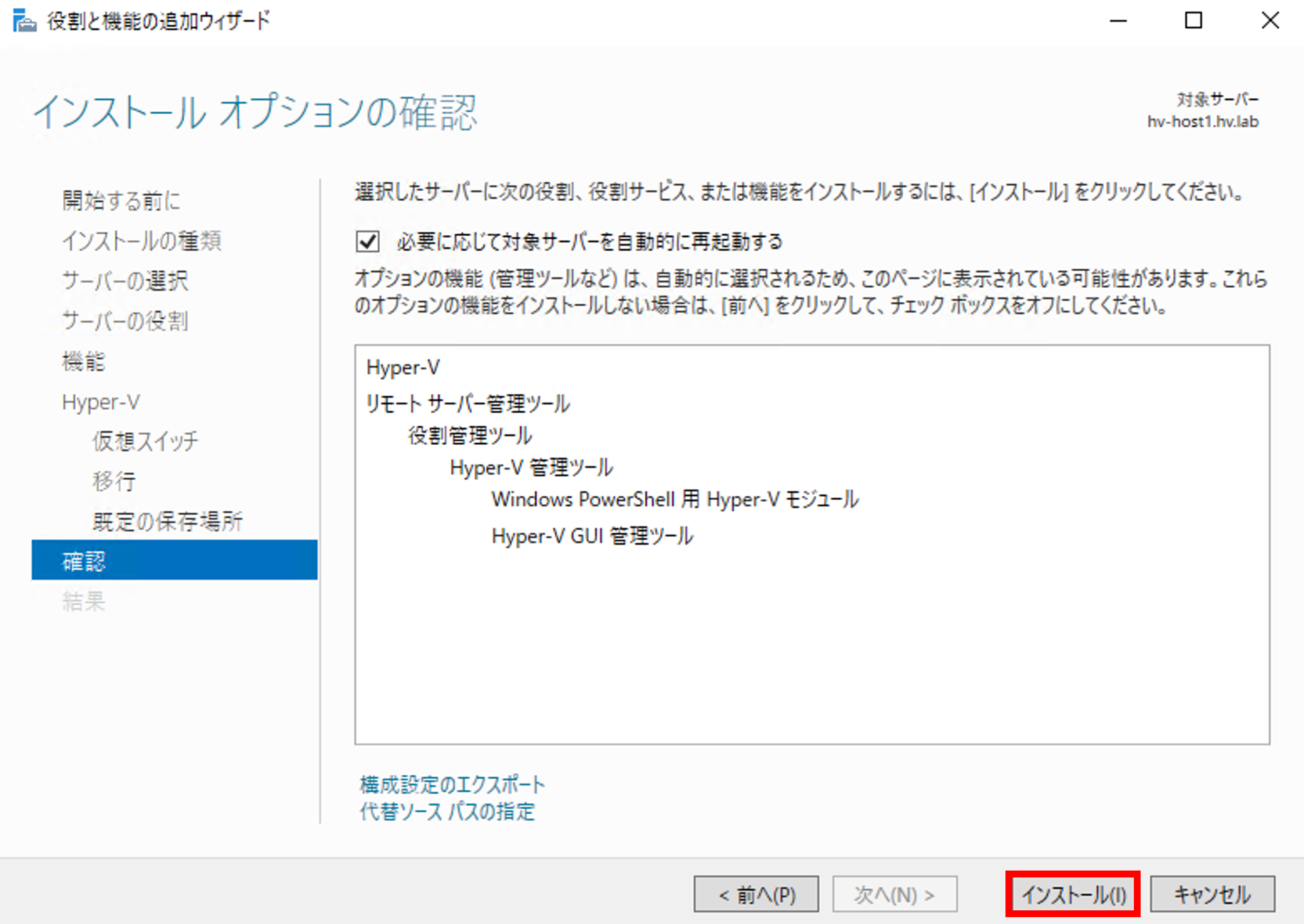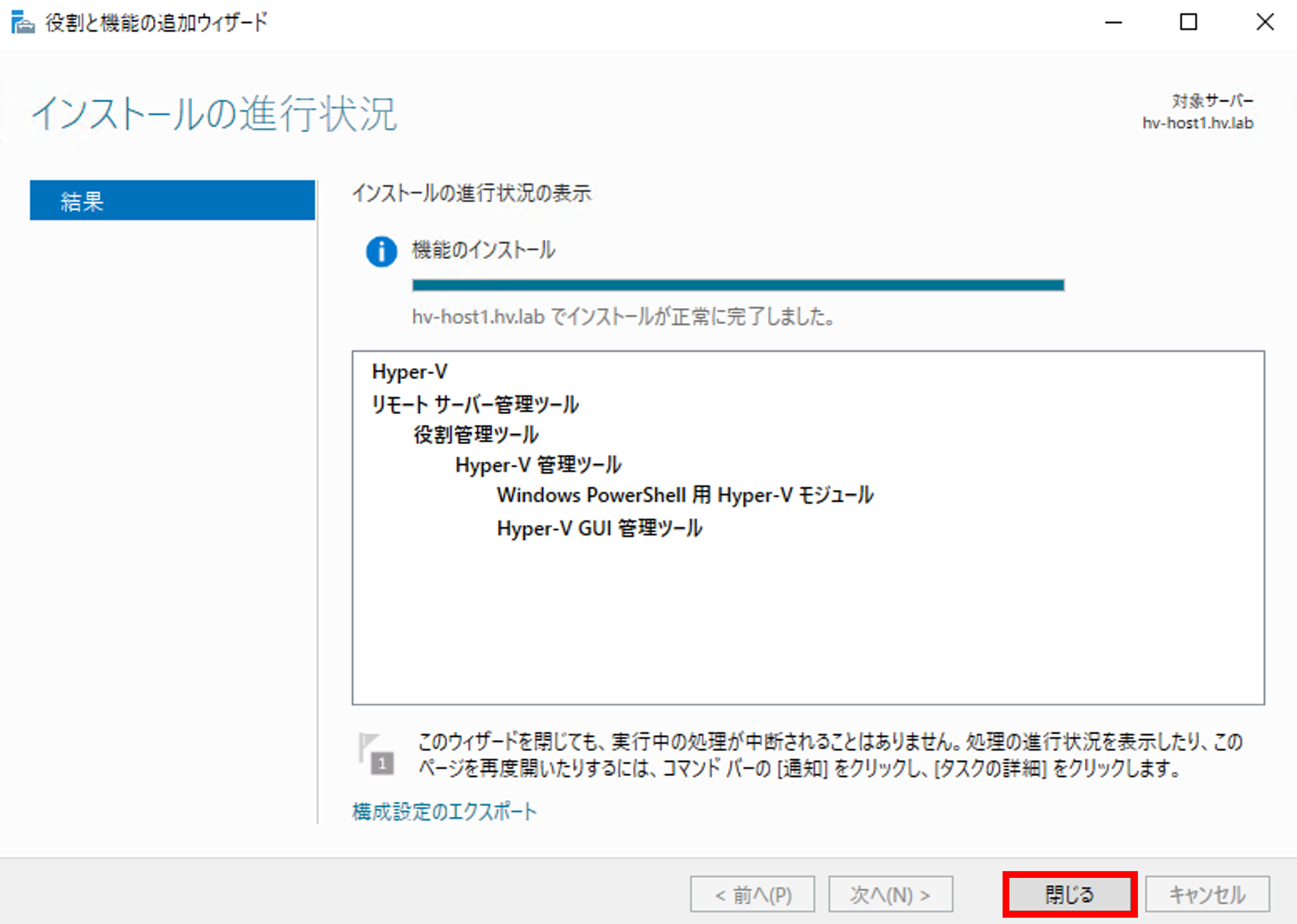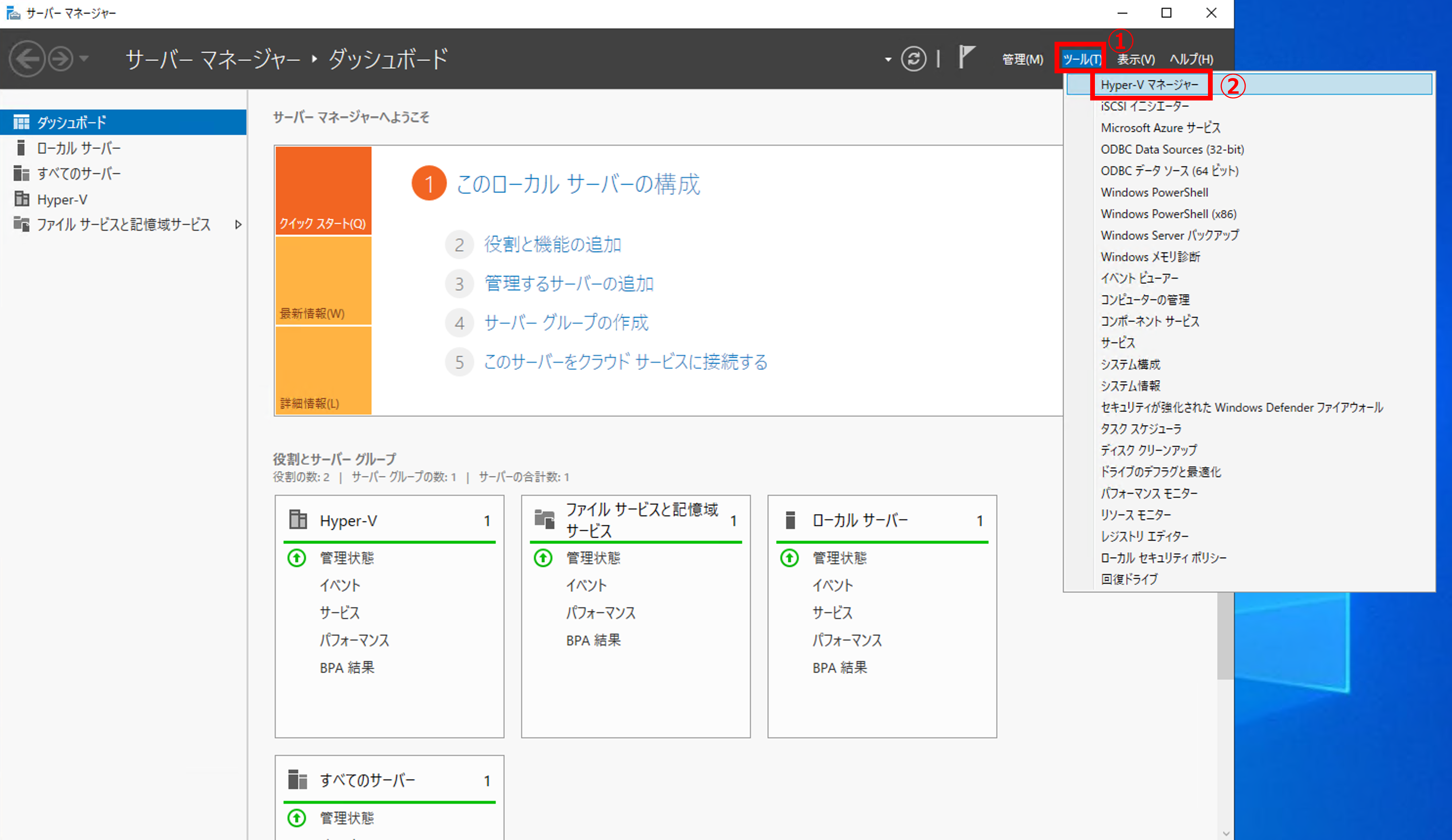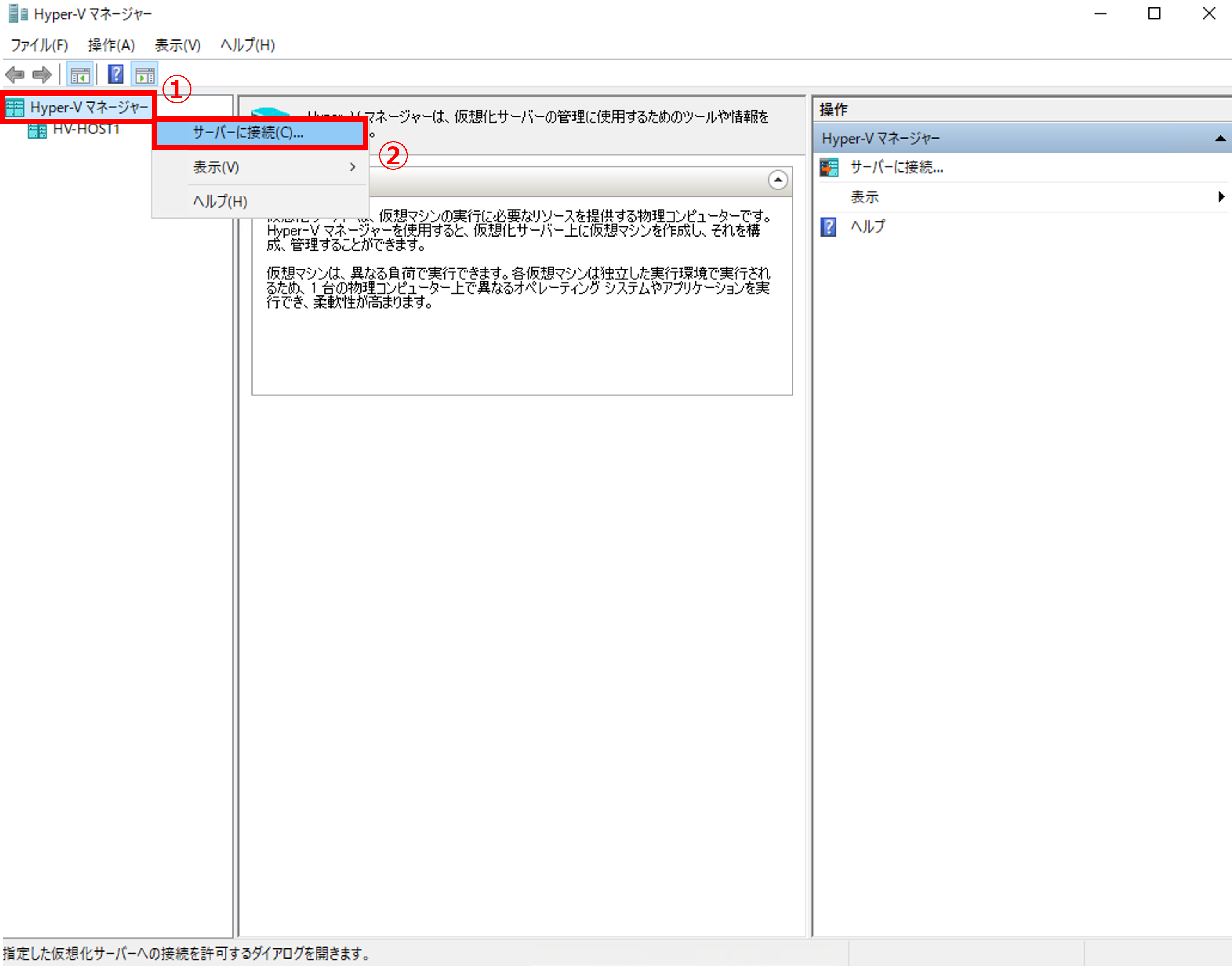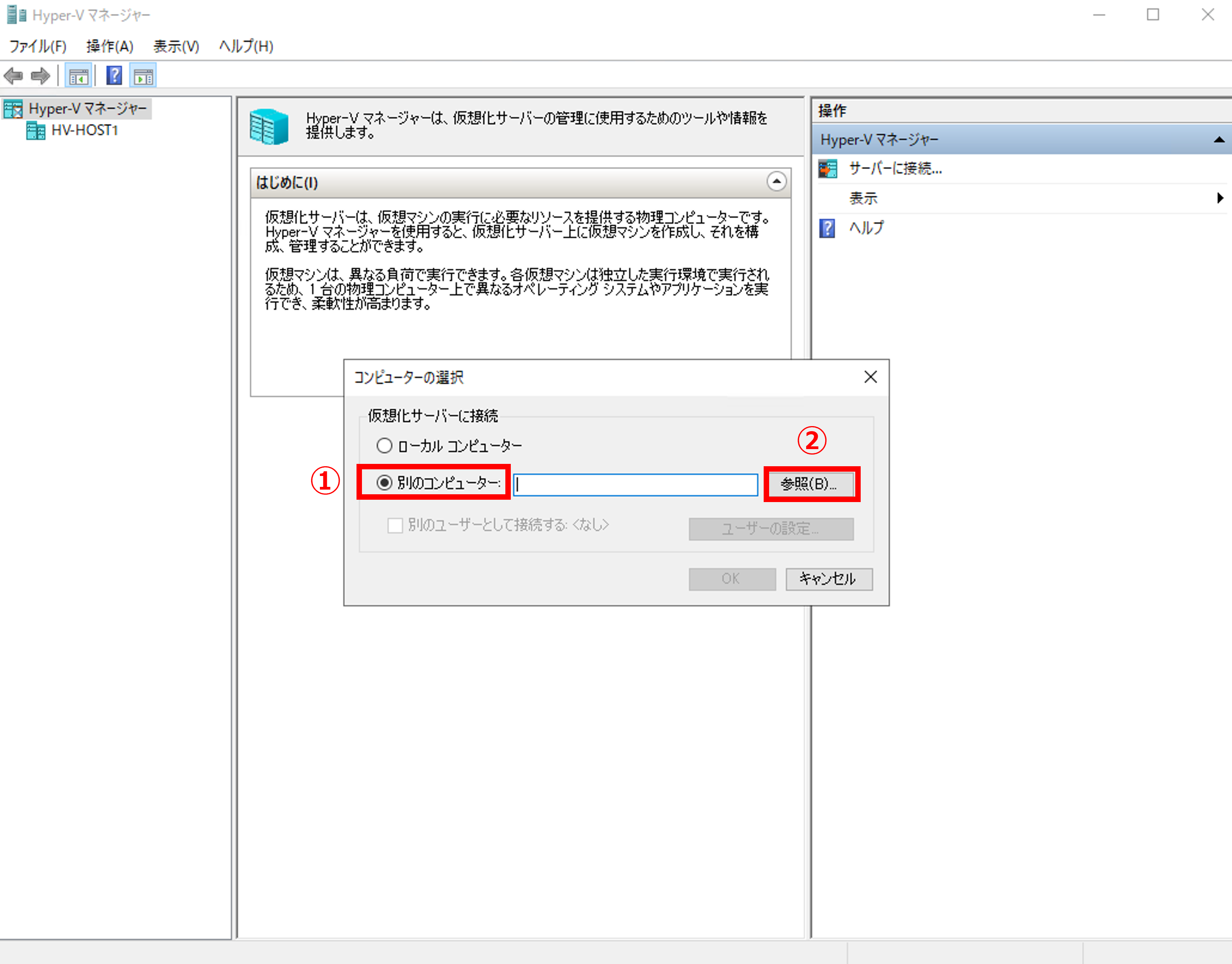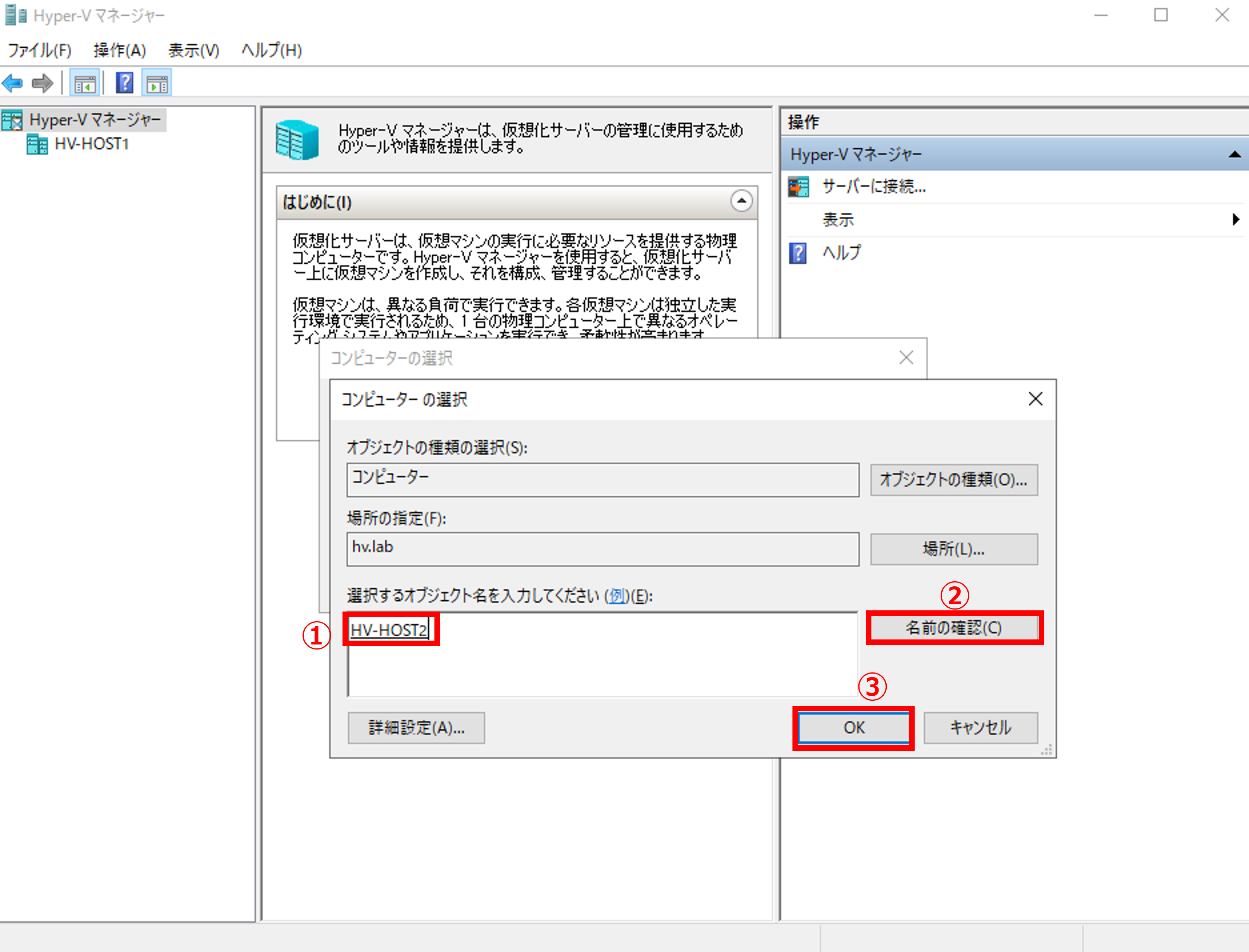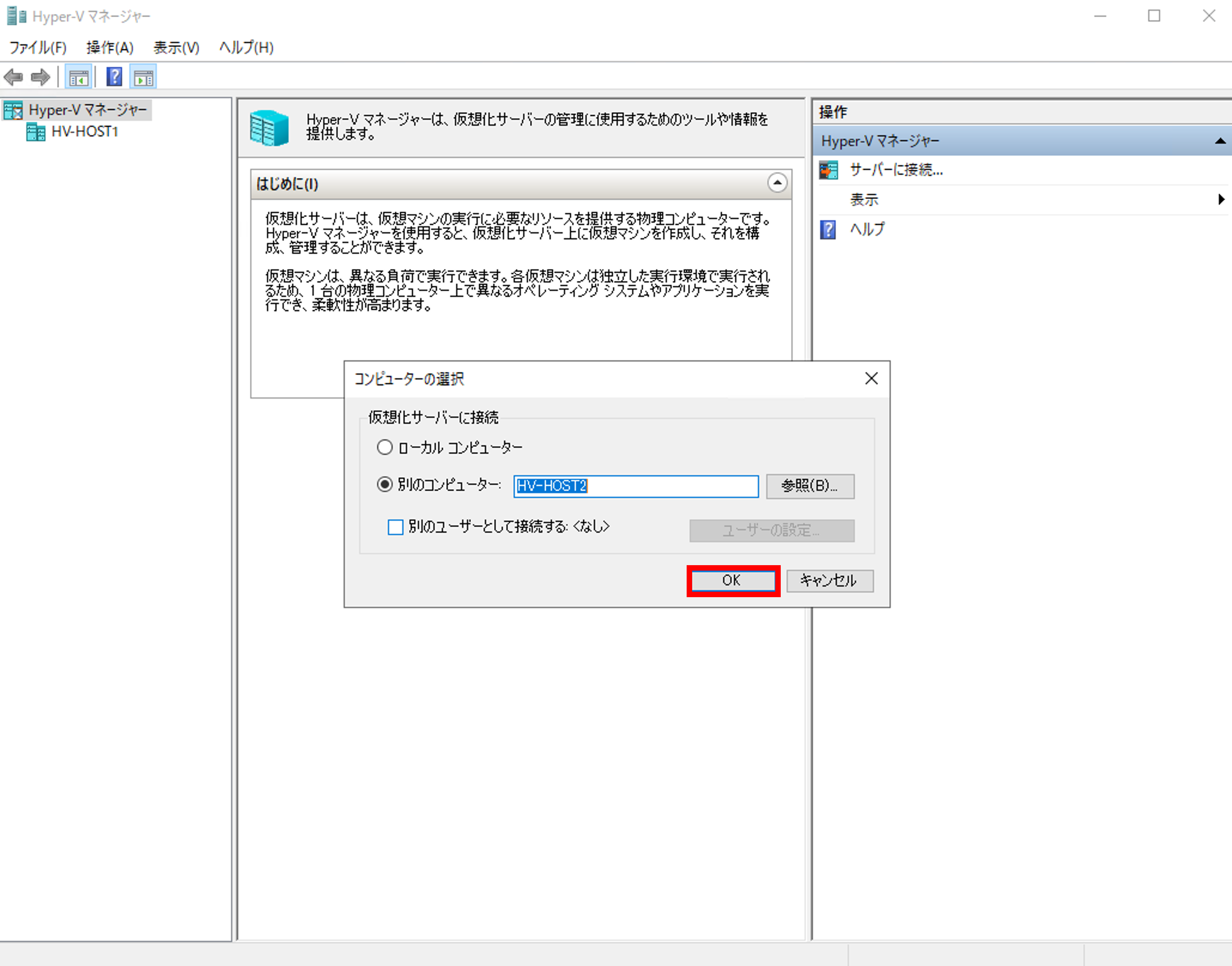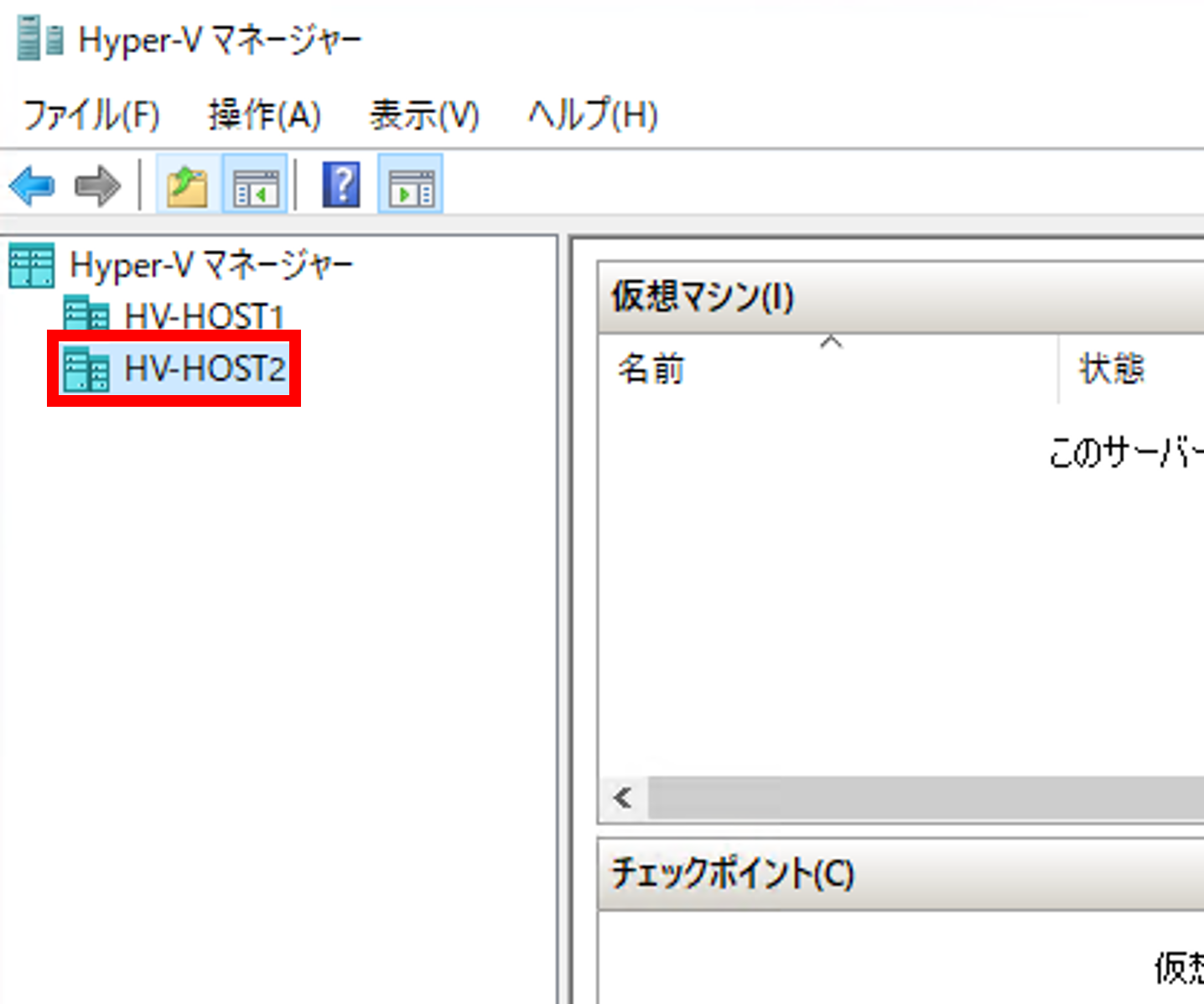こんにちは。SB C&Sの湯村です。
今回から「基礎から学ぶ!Hyper-V 仮想化入門」シリーズの本編をご紹介します。初回となる第1回は「Hyper-Vのインストール」です。Hyper-V仮想化基盤の根幹を担うハイパーバイザーをどのようにインストールするのか、しっかりと学習しましょう。
1. Hyper-V とは?
1.1. Hyper-V とは?
Hyper-VとはMicrosoft社が提供する「ハイパーバイザー」と呼ばれる仮想化ソフトウェアです。 従来、物理サーバーにはWindows Server等のOSを直接インストールして様々なサービスが構築されてきましたが、Hyper-Vを インストールすることで、サーバー上に複数の仮想マシンを稼働させることができます。
1.2. Hyper-V のアーキテクチャー
では、Hyper-Vの仕組みがどうなっているのかもう少し踏み込んでいきましょう。
仮想化基盤のアーキテクチャーといえば、Hyper-Vと相対するVMware ESXiのアーキテクチャーを想像する方も多いのではないでしょうか。Hyper-VとVMware ESXiは、どちらも「ハイパーバイザー型」の仮想化技術ですが、ベースとなっているソフトウェアが異なります。Hyper-Vは、Windows Serverに組み込まれており、管理するためのOSとしてもWindows Serverが使われています。
Hyper-Vのインストールとしては、Windows Serverの "機能" である「Hyper-V」を有効にすることで、簡単に仮想化基盤を作ることができます。
下図のように、まず物理サーバーにWindows Serverを直接インストールしておきます。このWindows ServerにHyper-V機能をインストールして再起動すると、これまで稼働していたWindows Serverがひとつめの仮想マシンとなり、ハイパーバイザーや 後から作成される仮想マシンを管理する用途で使用されるようになります。
そのため、この仮想マシンとなったWindows Server OSのことは「管理OS」と呼びます。そして後から作成される仮想マシンでも使用されるため、管理OSは「親パーティション」とも呼ばれます。その一方で、ゲストOSをインストールして使用する仮想マシンは、親パーティションで管理されるため「子パーティション」と呼ばれます。
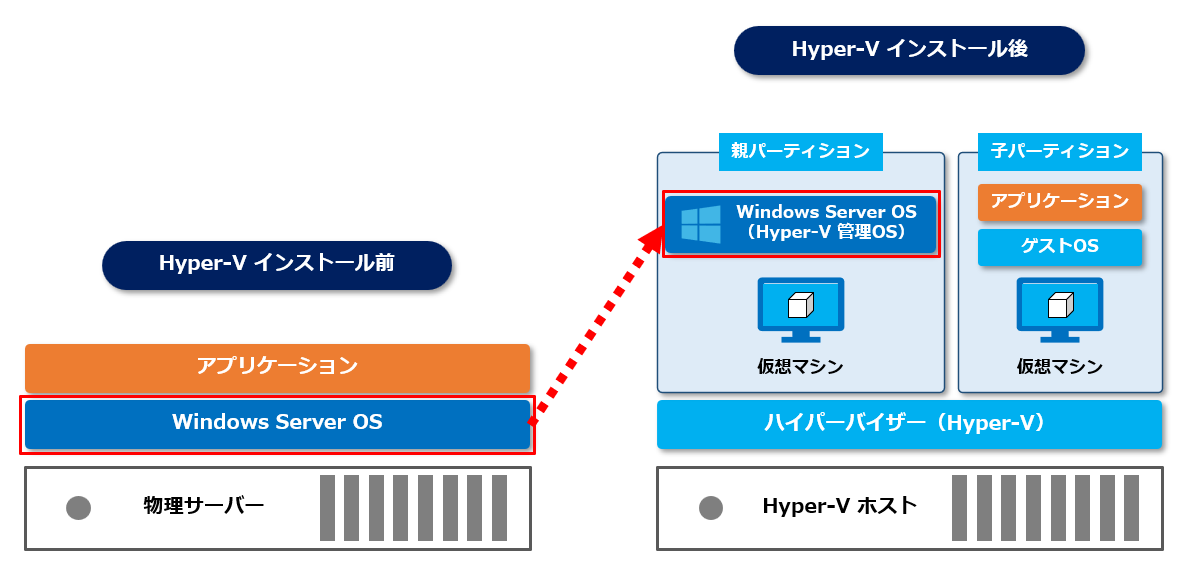
仮想マシンは、下図のように物理ハードウェアを使用します。子パーティションのゲストOSと管理OS間の通信は、 「VMBus」と呼ばれる専用の経路 が使用されます。
ゲストOSからの要求は「VSC(仮想化サービスクライアント)」からVMBusに渡されます。その後、管理OSの「VSP(仮想化サービスプロバイダー)」が要求を受け取り、Hyper-Vから物理サーバーのハードウェアリソース(CPUやメモリ)にアクセスする際には Windows Serverのデバイスドライバーが使用されます。
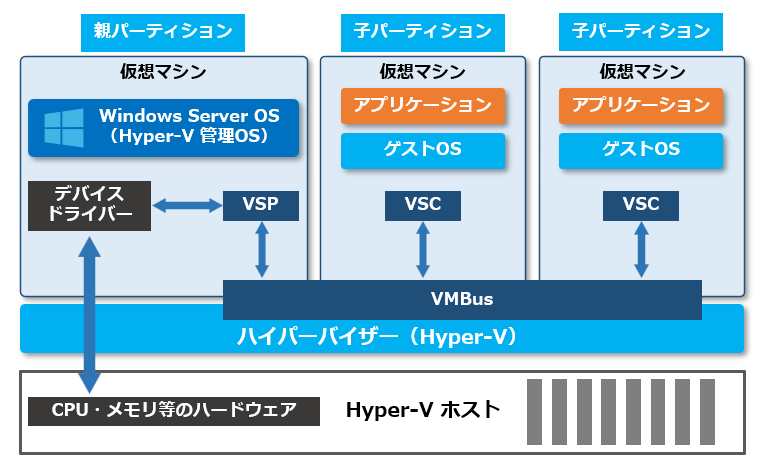
親パーティションとして管理OSがない場合には、ハイパーバイザー、ホストOS、ゲストOSそれぞれにハードウェアのデバイスドライバーを用意してインストールする必要があります。 しかし、Hyper-Vの場合は管理OS側のデバイスドライバーでハードウェアを使用することができるので、ハイパーバイザー用に独自のデバイスドライバーを用意する必要がありません。そして、ホストOSとゲストOSでは、たいていOS同梱のデバイスドライバーをそのまま利用できるので、別途ドライバーをインストールする必要もありません。
1.3. Hyper-V のメリット
Hyper-Vアーキテクチャーのメリットをいくつかご紹介します。
1. 導入コストを抑えられる
Hyper-VはWindows Serverに組み込まれている機能であり、Windows Serverひとつあれば最低限の機能は実装できます。そのため、仮想化のためにソフトウェアを購入する 追加コストが発生しにくいというメリットがあります。
2. 高いパフォーマンス
ハイパーバイザー型の仮想化技術に共通していますが、「ホスト型」と呼ばれる仮想化技術と比較して、仮想マシンと物理ハードウェアとの間の仕組みが軽量になっており、仮想マシンのパフォーマンスが高くなります。
少々長くなりましたが、ここからいよいよ構築の話に移ります。
2. 本記事で使用する環境情報
今回使用した環境は以下の通りです。
- ハードウェア
- 物理サーバー 2台
- Active Directoryサーバー(ドメインコントローラー兼DNS)
※事前構築済みのものを利用しています。
- ソフトウェア
- Windows Server 2022 Datacenter(Hyper-V管理OS)
- パラメータ(下表)
| コンポーネント | ホスト名 | ドメイン名 | 管理用 IP | DNS IP |
|---|---|---|---|---|
| Hyper-Vホスト1 | hv-host1 | hv.lab | 10.1.5.111/24 | 10.1.5.113 |
| Hyper-Vホスト2 | hv-host2 | hv.lab | 10.1.5.112/24 | 10.1.5.113 |
| AD(兼 DNS) | hv-ad | hv.lab | 10.1.5.113/24 | 127.0.0.1 |
| iSCSIストレージ | hv-iscsi-target | hv.lab | 10.1.5.114/24 | 10.1.5.113 |
| フェールオーバークラスター | hv-cluster | hv.lab | 10.1.5.115/24 | 10.1.5.113 |
本記事では下図の赤枠部分を構築します。また、これから説明する構築手順は、「Hyper-Vホスト1」に対する手順のみを記載していますので、2台以上のホストで構築する際は、それぞれに対して同じ手順で行ってください。
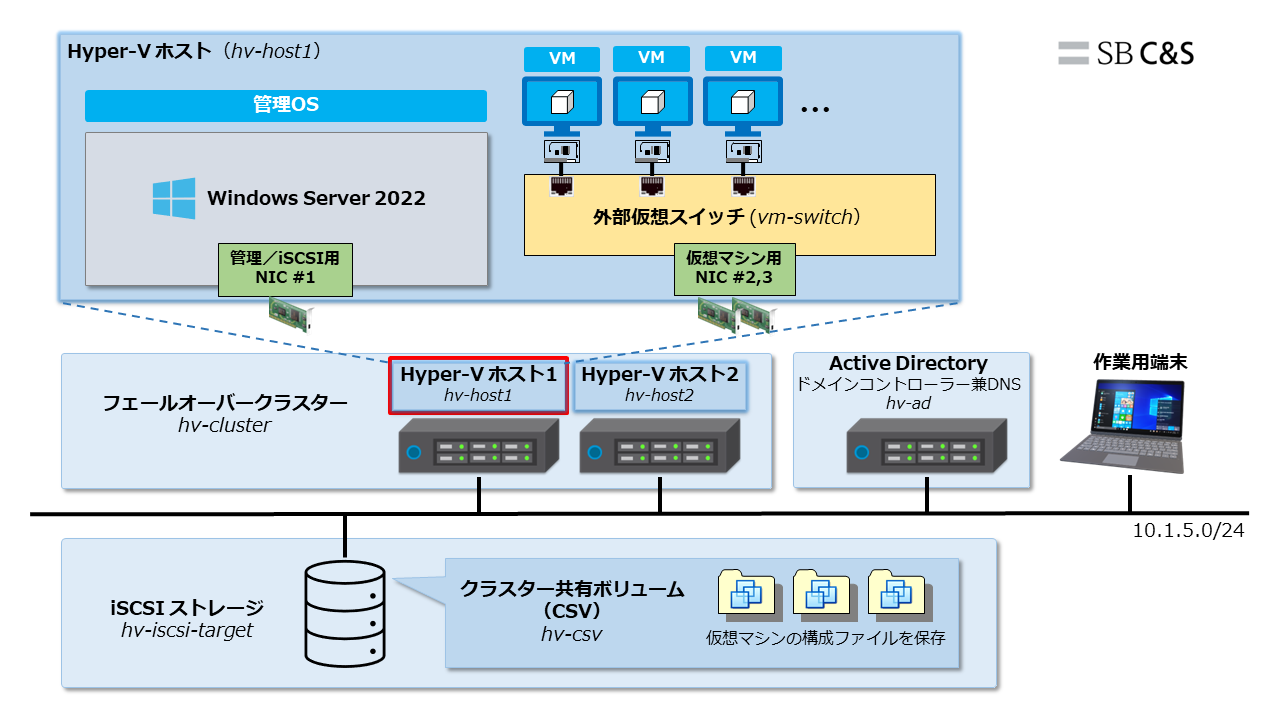
3. Windows Server 2022 のインストール
Hyper-VのベースとなるWindows Server 2022 Datacenterを、Hyper-Vホストにインストールします。
※ここではHyper-Vホスト1の手順のみ記載しています。2台目以降を構築する場合も同様の手順でインストールしてください。
1. ダウンロードしたISOイメージをDVD等に焼き付け、サーバーにセットして起動します。インストールウィザードが立ち上がったらそのまま [次へ] をクリックします。
2. [今すぐインストール] をクリックします。
3. 今回は評価版を利用するため、[プロダクト キーがありません] をクリックします。
4. インストールするOSの種類を選択します。
- [Windows Server 2022 Datacenter(デスクトップ エクスペリエンス)] を選択します。
※StandardエディションでもHyper-Vをインストールできますが、仮想マシンの作成数が制限されるといった違いがあります。詳しくは Microsoft Learnの記事をご覧ください。 - [次へ] をクリックします。
5. ライセンス条項に同意をします。
- [Microsoft ソフトウェアライセンス条項に同意します。・・・] にチェックを入れます。
- [次へ] をクリックします。
6. [カスタム] をクリックします。
7. 今回はパーティションを作成しないため、そのまま [次へ] をクリックします。クリックするとインストールが開始します。
8. インストール完了後、Administratorアカウントのパスワードを設定します。
- [パスワード]、[パスワードの確認入力] に任意のパスワードを入力します。
- [完了] をクリックします。
9. [Ctrl + Alt + Delキー] を押します。
10. 先ほど設定したAdministratorのパスワードを入力し、[Enterキー] を押します。
11. ログイン後、サーバーマネージャーが立ち上がってくることを確認します。
Windows Serverをインストールした後は、以下のタスクを実施してください。
- IPアドレスの設定
リモートから管理OSにアクセスするためのIPアドレス [10.1.5.111/24] を設定します。
DNSサーバーのIPアドレス [10.1.5.113] を設定します。 - コンピューター名の変更
コンピューター名を [hv-host1] に変更します。 - ドメインへの参加
ドメイン [hv.lab] へ参加します。
4. Hyper-V のインストール
Windows ServerでHyper-Vをインストールします。
1. サーバーマネージャーからHyper-Vの役割を追加します。
- サーバーマネージャーで [管理] をクリックします。
- [役割と機能の追加] をクリックします。
2.「開始する前に」ページでは [次へ] をクリックします。
3.「インストールの種類の選択」ページでは以下の手順を実行します。
- [役割ベースまたは機能ベースのインストール] を選択します。
- [次へ] をクリックします。
4.「対象サーバーの選択」ページでは以下の手順を実行します。
- [サーバー プールからサーバーを選択] を選択します。
- サーバープールのリストから、[hv-host1.hv.lab] を選択します。
- [次へ] をクリックします。
5.「サーバーの役割の選択」ページでは、[Hyper-V] にチェックを入れます。
※チェックを入れようとすると次手順のウィザードが開きます。
6. Hyper-Vに必要な機能を追加するため、[機能の追加] をクリックします。
7. [次へ] をクリックします。
8.「機能の選択」ページでは何も選択せずに [次へ] をクリックします。
9.「Hyper-V」ページでは、そのまま [次へ] をクリックします。
10.「仮想スイッチの作成」ページでは、ネットワークアダプターを何も選択せずに、そのまま [次へ] をクリックします。
※仮想スイッチはこのタイミングで作成することもできますが、仮想ネットワークについて理解しやすくするために、「第2回 仮想スイッチの作成」で作成します。
11.「仮想マシンの移行」ページでは、そのまま [次へ] をクリックします。
※本環境では、「第6回 ライブマイグレーションとフェールオーバー 」で仮想マシンの移行(ライブマイグレーション)の動作を確認しますが、フェールオーバークラスター環境が前提となっています。このページでは、「非クラスター環境下において仮想マシンの移行を使用するかどうか」が聞かれています。Hyper-V環境ではフェールオーバークラスターを使用することが一般的であるため、ここでは何もせずに進みます。
12.「既定の保存場所」ページでは、そのまま [次へ] をクリックします。
※vSphere仮想環境と同様に、Hyper-V環境でも各ホストのローカルディスクに仮想マシンのファイルを保存できます。「第5回 クラスター共有ボリュームの作成 」で、仮想マシンのファイル保存場所として共有ストレージを使用しますが、ここでは一旦ローカルディスクに保存する設定のまま進みます。
13.「インストール オプションの確認」ページでは、[必要に応じて対象サーバーを自動的に再起動する] にチェックを入れます。
14. 警告が表示されますが、[はい] をクリックします。
15. [インストール] をクリックします。
16. インストールが開始すると、途中で自動的にホストが再起動されます。再起動が完了したらOSに再度ログインしてください。
17. ログインするとウィザードが再度開きますので、インストールが正常に完了したことを確認し、[閉じる] をクリックします。
5. Hyper-V マネージャーからのホスト接続
Hyper-VマネージャーはHyper-Vホストを管理するためのツールで、仮想スイッチや、仮想マシンを作成できます。複数のHyper-Vホストを登録することで仮想環境を管理しやすくなるため、2台目 のホストにHyper-Vをインストールしたら、片方のホストからHyper-Vマネージャを起動して、もう1台のホストを登録しましょう。
1. Hyper-Vホスト1のサーバーマネージャーから、Hyper-Vマネージャーを起動します。
- サーバーマネージャーで [ツール] をクリックします。
- [Hyper-V マネージャー] をクリックします。
2. Hyper-Vマネージャーから、もう1台のホストに接続します。
- Hyper-Vマネージャーが起動したら、[Hyper-V マネージャー] を右クリックします。
- [サーバーに接続] をクリックします。
3.「コンピューターの選択」でHyper-Vホスト2の情報を参照します。
- [別のコンピューター] を選択します。
- [参照] をクリックします。
4. Hyper-Vホスト2の情報を指定します。
- 「選択するオブジェクト名を入力してください」欄に [hv-host2] を入力します。
- [名前の確認] をクリックします。
- [OK] をクリックします。
5. [OK] をクリックします。
6. Hyper-VマネージャーにHyper-Vホスト2(hv-host2)が追加されていることを確認します。
今回は、Hyper-V仮想化基盤の基礎となる、Hyper-Vのインストール手順をご紹介しました。次回の記事 では、仮想スイッチを作成する手順をご紹介します。
他のおすすめ記事はこちら
著者紹介

SB C&S株式会社
ICT事業本部 技術本部 技術統括部 第1技術部 2課
湯村 成一 - Seiichi Yumura -
Dell Technologies・HPE製品担当のプリセールスエンジニア。
主に仮想化・HCIを専門領域としている。