
フリートライアル版(無料)の利用手順
Automation Anywhereのフリートライアル版を使用すれば、
誰でも手軽にRPAを体験することができます。
今回は、フリートライアル版の利用方法を詳しくご紹介します。Let's RPA!!
□目次
- フリートライアルの申し込み(2020/06/02更新)
- Automation Anywhere Enterprise Clientのインストール
- 使ってみよう!
1.フリートライアルの申し込み
①下記のURLにアクセスして、「START FREE TRIAL」をクリックします。
https://www.automationanywhere.com/jp/lp/rpa-editions-comparison
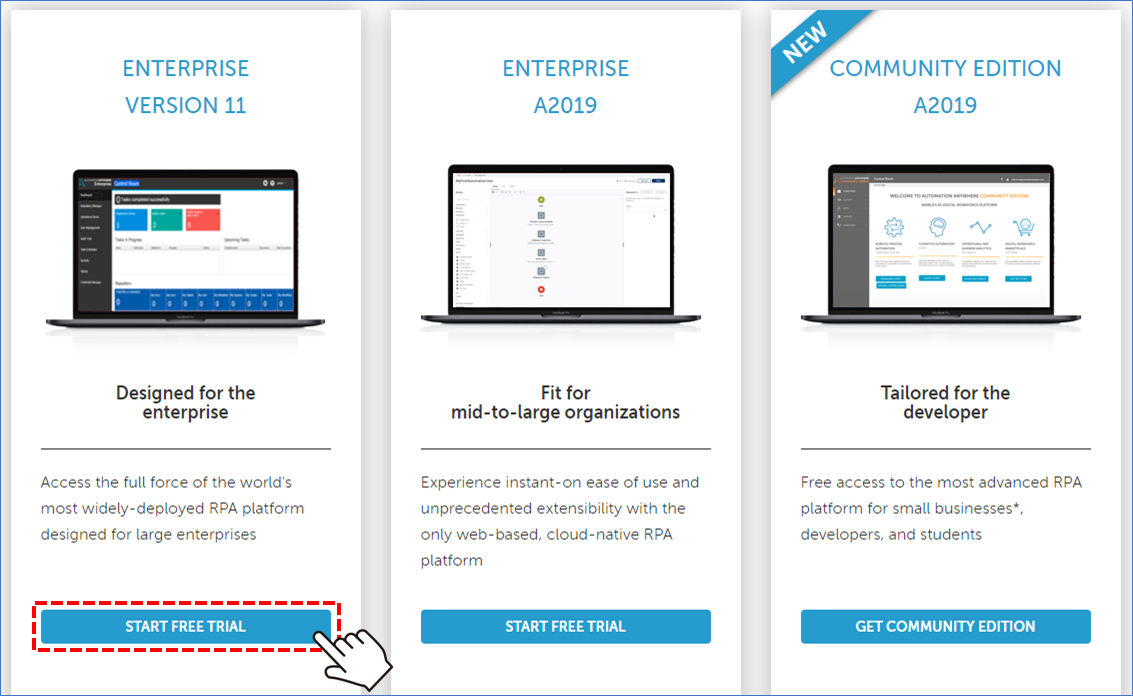
②ユーザ登録の入力フォームが表示されるので必要事項を入力し、利用規約等に同意したら「START FREE TRIAL」をクリックします。
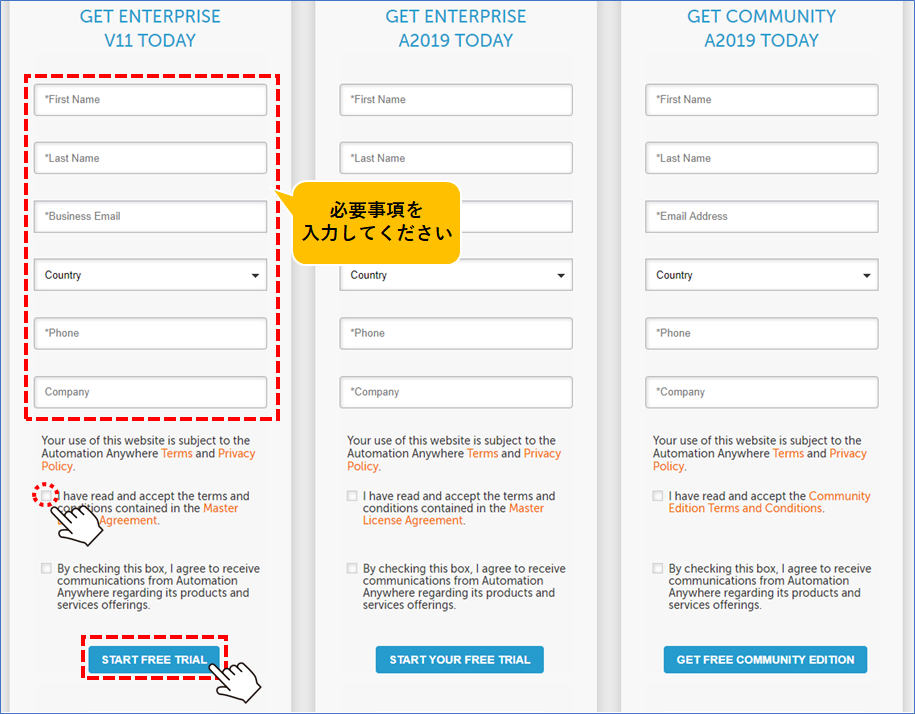
③登録が完了すると、完了の画面が表示されます。
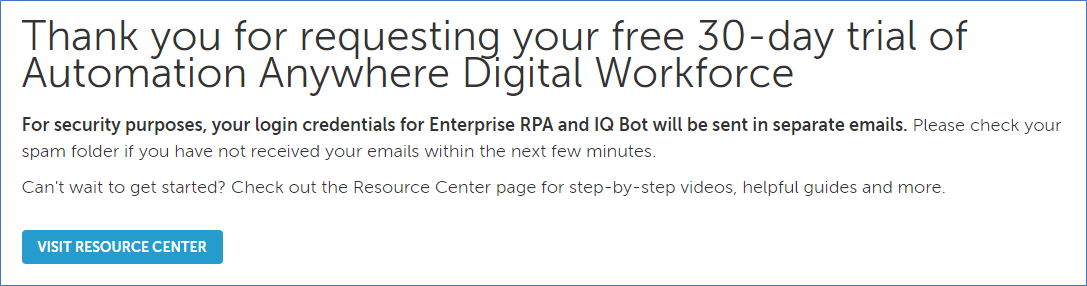
2.Automation Anywhere Enterprise Clientのインストール
①フリートライアルを申し込むと、Automation Anywhereからメールが届きます。
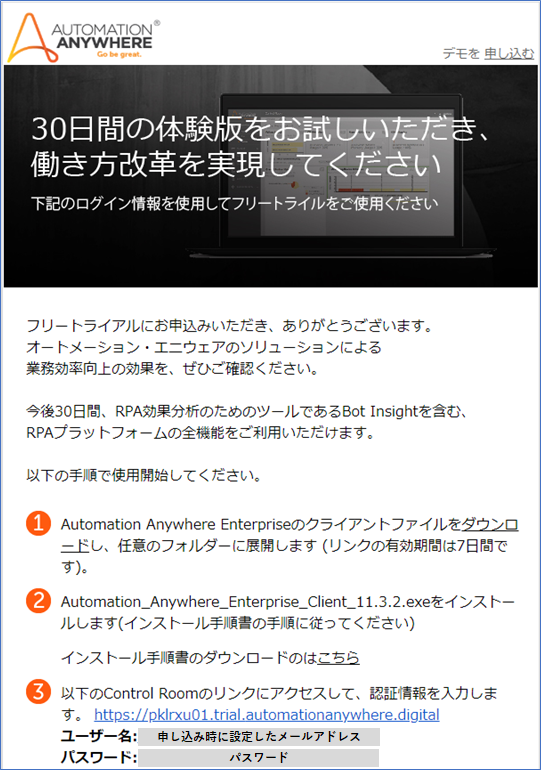
②インストーラをダウンロードして、Automation Anywhere Enterprise Clientをインストールします。
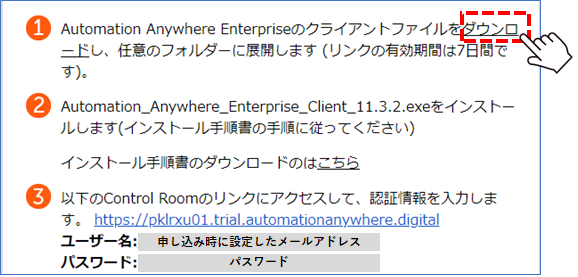
③ダウンロードしたzipファイルを解凍して、「AAE_Client_11.3.2.exe」を実行します。
※Citrixの自動化を実施する場合は、Citrix環境で「AAE_Remote_Agent_11.3.2.exe」を実行してください。
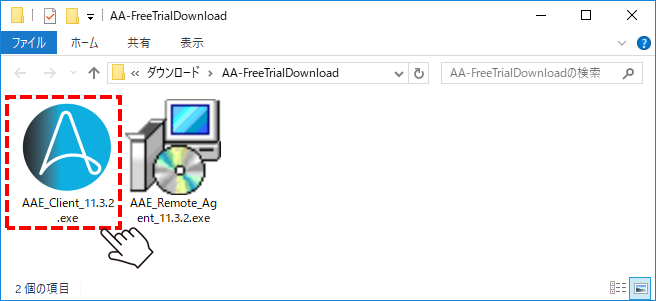
④インストーラのダイアログが表示されたら、「Next」をクリックします。
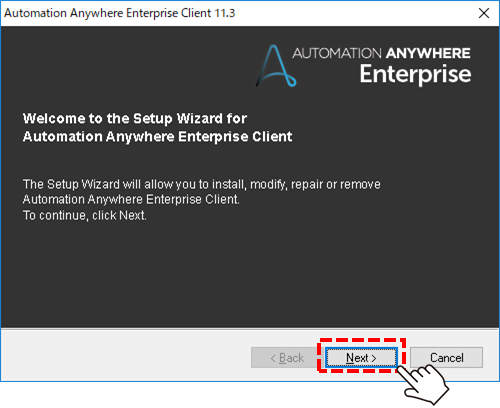
⑤ライセンス利用許諾を確認したら、「Next」をクリックします。
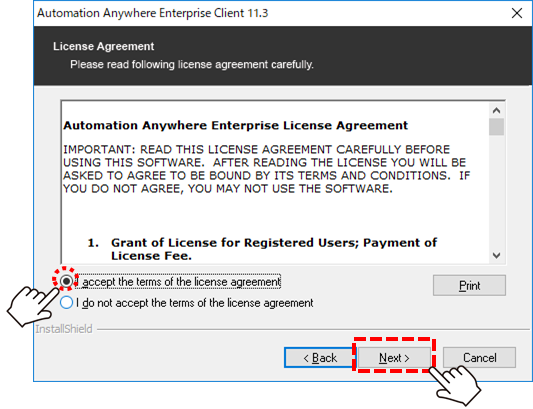
⑥インストールフォルダは変更しなくても問題ありません。「Next」をクリックします。
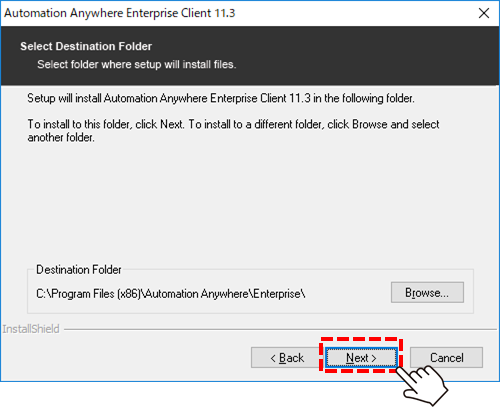
⑦言語選択で「Japanese」を選択したら、「Install」をクリックします。
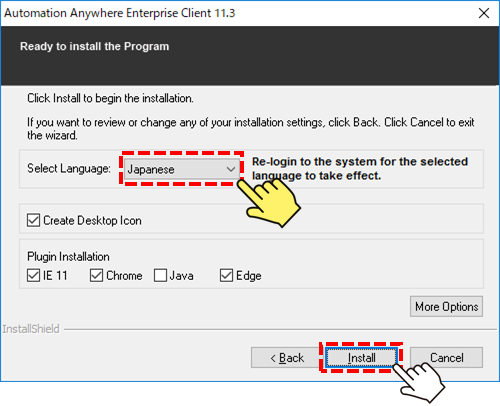
⑧インストールが実行されるので、完了するまで待ちます。
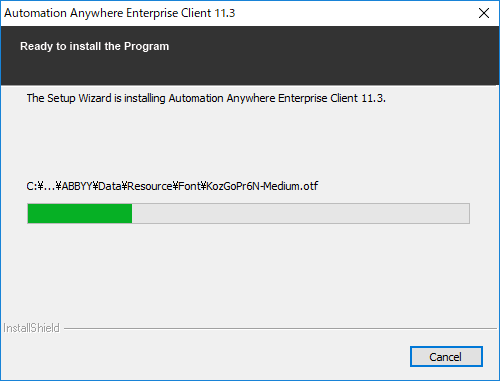
⑨インストールが完了したら「Finish」をクリックします。
※「Lanch Automation Anywhere Enterprise Client」のチェックをそのままにしておくと、Automation Anywhere Enterprise Clientが起動します。
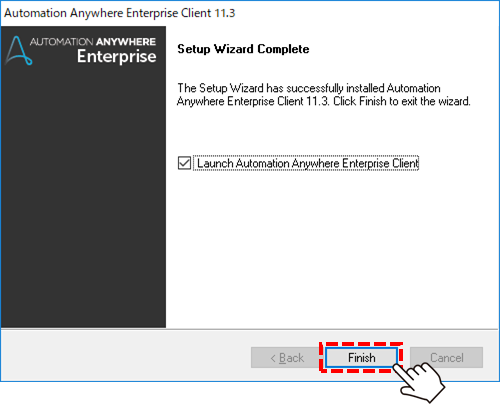
3.使ってみよう!
①Automation Anywhere Enterprise Clientが起動したら、メールに記載されている
Control RoomのURL、ユーザ名、パスワードを入力して、「ログイン」をクリックします。
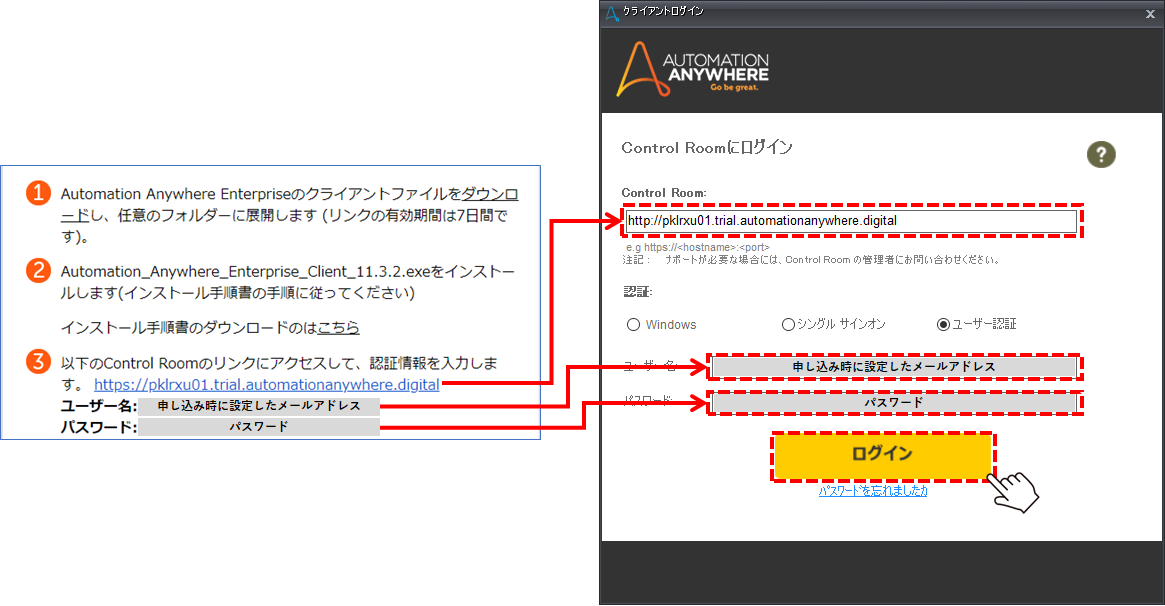
②Automation Anywhere Enterprise Clientが起動したら、作業完了です!
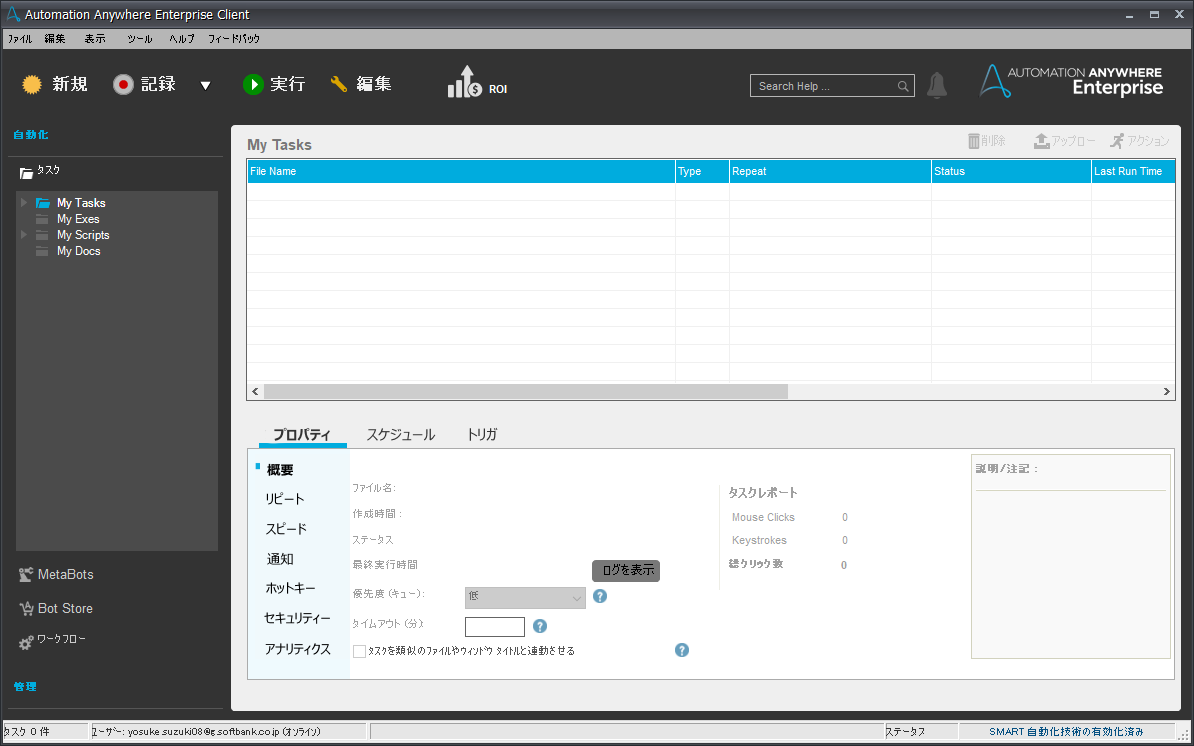
特に難しい手順や、設定は必要ないので簡単にインストールできます。
さあ、RPAの世界にこぎ出しましょう!
著者紹介

ICT事業本部 技術本部
先端技術統括部 DXコンサルティング部 デジタルイノベーション課
鈴木 陽介
C#によるシステム開発、POS開発を経てRPAエンジニアに。








