
こんにちは。SB C&Sで九州/中国地区で技術支援を担当しています、萩原です。
前回は、HYCU Backup Contorollerで、仮想マシンのバックアップ方法をお伝えしました。
第1回 HYCU Backup & Recovery for Nutanixの紹介
第2回 HYCU Backup & Recovery for Nutanixの展開
第3回 HYCU Backup & Recovery for Nutanixでバックアップを設定する
前回バックアップを設定した仮想マシンをリストアする方法を今回ご紹介します。
リストアしたい仮想マシンを選択する
メニューからVirtual Machinesを選択し、リストアしたい仮想マシンを選択します。
COMPLIANCYとPROTECTIONが緑のチェックマークがついていることを確認します。これは指定したバックアップポリシーが順守できている場合に緑のチェックマークがつきます。RPOの時間が短く、バックアップ対象のデーターが大きい場合、バックアップ取得の時間がかかりRPOを守ることができない場合などは、赤い×が表示されます。(ポリシーの適用やバックアップを取得していない仮想マシンも赤い×が表示されます)
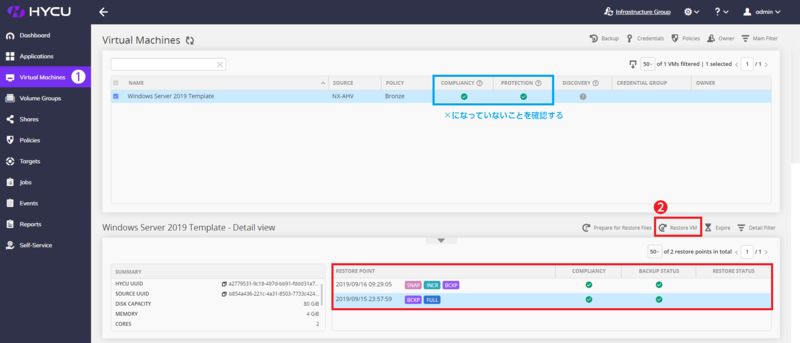 対象の仮想マシンを選択すると、画面下側に取得したバックアップの一覧とバックアップの種類が表示されます。
対象の仮想マシンを選択すると、画面下側に取得したバックアップの一覧とバックアップの種類が表示されます。
▼各アイコンの意味
リストアの種類を選択
リストアにはいくつかの方法があります。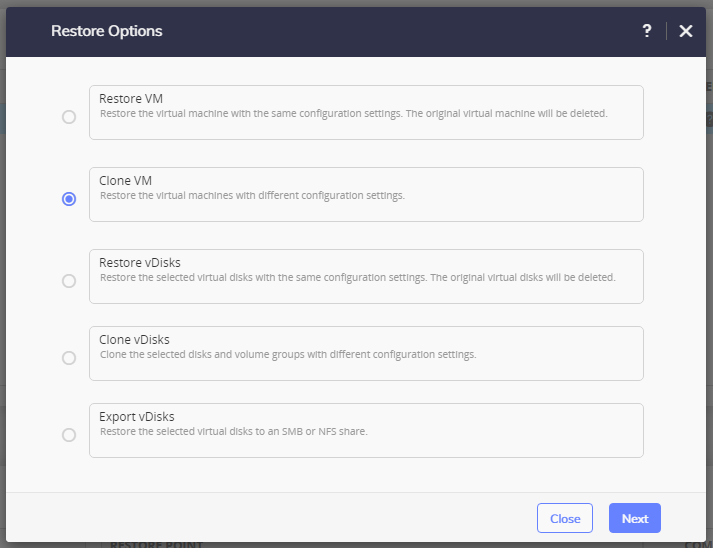
リストアの種類は以下の通りです。
| Restore VM | 元の仮想マシンを上書きしてリストアします |
|---|---|
| Clone VM | 元の仮想マシンと別の仮想マシンとしてリストアします |
| Restore vDisks | 仮想マシンの特定の仮想ディスクだけを上書きリストアします |
| Clone vDisks | 特定の仮想ディスクだけを別の仮想ディスクファイルとしてリストアします。 |
| Export vDisks | 特定の仮想ディスクをファイルとしてエクスポートします |
今回は、別の仮想マシンとしてリストアするため「Clone VM」を選択します。
次に、リストアする場所や仮想マシン名を選択する画面が表示されます。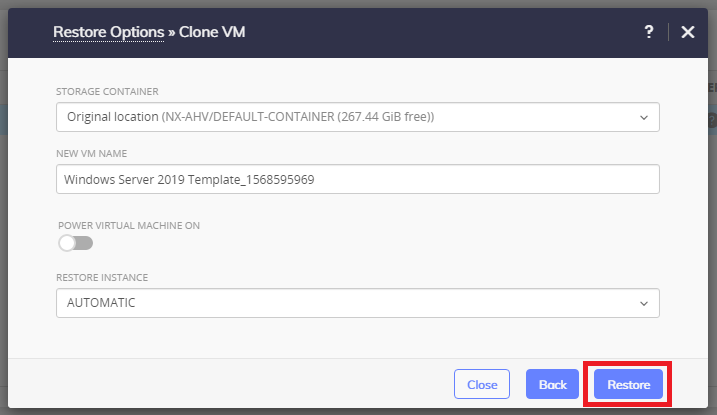 リストアするストレージコンテナの選択(複数のNutanixクラスターが登録されている場合、他のNutanixクラスターへリストアも可能)と、新しい仮想マシンの名称を設定できます。
リストアするストレージコンテナの選択(複数のNutanixクラスターが登録されている場合、他のNutanixクラスターへリストアも可能)と、新しい仮想マシンの名称を設定できます。
リストア後すぐに仮想マシンをパワーオンしてよい場合は、「POWER VIRTUAL MACHINE ON」を有効にすると仮想マシンリストア後仮想マシンをパワーオンします。
RESTORE INSTANCEは、デフォルトはオートマチックですが、SNAPSHOTからリストアするかバックアップファイルからリストアするかを明示的に選択することができます。
設定が完了したら、Restoreをクリックします。
あとは、リストアを待つだけです。スナップショットからのリストアの場合ほぼ一瞬で終了するため、ステータスを確認する時間はほとんどありませんが、バックアップデーターからリストア時はデーター転送に時間を必要とするため、リストアの状態を確認することができます。 リストアが完了すると、仮想マシンがPrismの仮想マシン一覧に表示されていることがわかります。
リストアが完了すると、仮想マシンがPrismの仮想マシン一覧に表示されていることがわかります。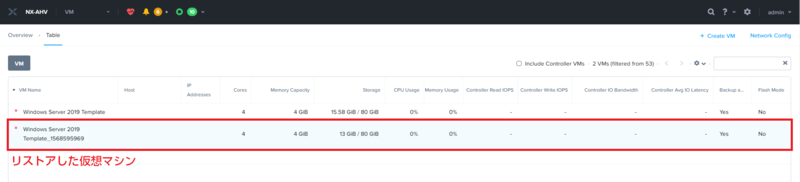 このまま仮想マシンを起動すれば、バックアップ時点での仮想マシンを起動することができます。
このまま仮想マシンを起動すれば、バックアップ時点での仮想マシンを起動することができます。
こちらの画面では正常にWIndows Server 2019のOSが起動したことがわかります。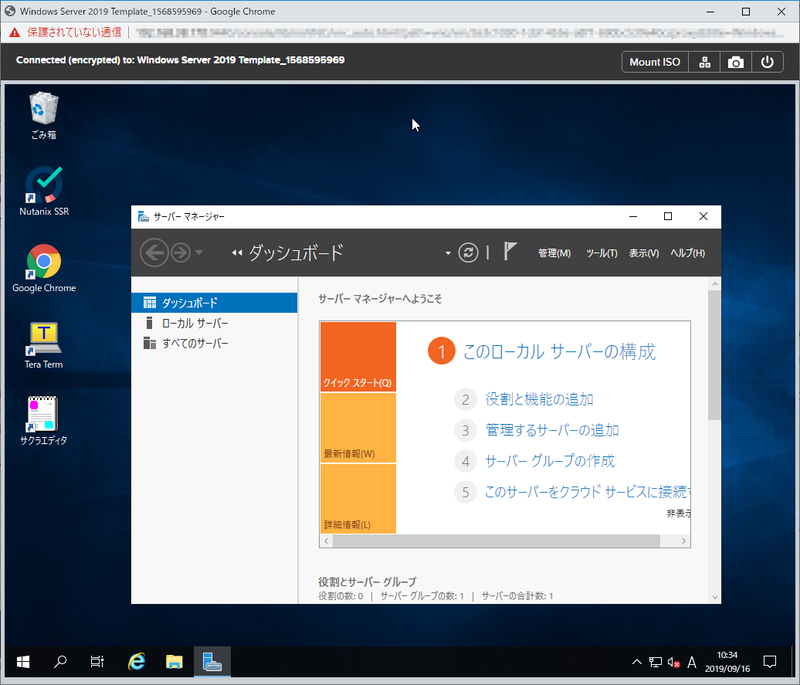
まとめ
今回は仮想マシンのリストアを行いました。リストア方法は上書き以外にも別仮想マシンへのリストアも可能ですし、仮想ディスクだけのリストアも可能です。
また、別のNutanixクラスターへのリストアも可能ですので、災害等でNutanixクラスターが全損してしまった場合でも、新しいNutanixクラスターを登録し、登録した新しいクラスターに仮想マシンをリストアすることでベアメタル復旧も可能です。
次回は、HYCU Backup & Recoveryの便利な機能を紹介いたします。
他のおすすめ記事はこちら
著者紹介

SB C&S株式会社
ICT事業本部 技術本部 第3技術部 2課
萩原 隆博 - Takahiro Hagiwara - (Nutanix NTC)
HCIを中心とした仮想化とMicrosoft 365のプリセールスエンジニアを担当しています。
Nutanix Technology Champion 2018-2024








