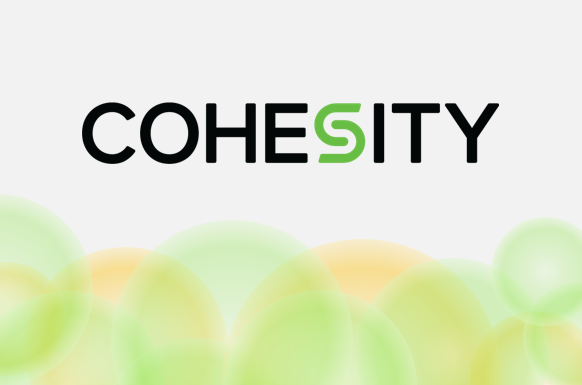
こんにちは。
連載「かんたんCohesity」では主にオンプレ環境での利用を前提にCohesityの機能をご紹介しましたが、連載第1回でライセンスについてご紹介した通りCohesityにはクラウド連携の機能もあります。
Cohesityの操作インターフェースであるDashboardでは、データがクラウド / オンプレのどちらにあったとしても分かりやすく扱えるようになっています。 その様子をぜひご覧頂きたく連載形式でCohesityの主なクラウド連携機能をご紹介いたします。
-------------------------------------------------------------------------------------------
Cohesity クラウド連携機能のご紹介
第1回 CloudArchive編
第2回 CloudRetrieve編
第3回 CloudTier編
-------------------------------------------------------------------------------------------
なお本連載はクラウド連携機能に特化しておりますので、先に連載「かんたんCohesity」をご覧頂くことをお薦めいたします。(Cohesityに関するブログ一覧をご参照ください。)
またCohesityは主なパブリッククラウドに対応しておりますが、本ブログではAzureを利用した操作画面を交えながら機能をご紹介いたします。
CloudArchiveとは
Cohesity CloudArchiveはバックアップデータのコピーをクラウドストレージに保管する機能です。 下図のようにバックアップをCohesityのローカルに取得してから、パブリッククラウドといった外部ターゲット(External Target)にコピーします。Cohesityではこのコピーを「CloudArchive」と呼んでいます。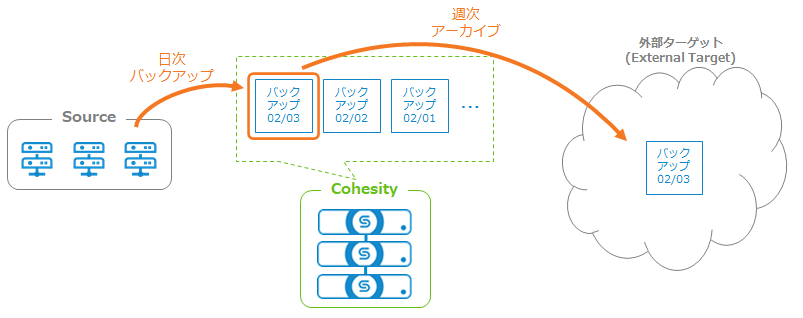 バックアップ実行後に毎回CloudArchiveを実行することもできますし、上図のように「バックアップは日次、CloudArchiveは週次」といった設定も可能です。
バックアップ実行後に毎回CloudArchiveを実行することもできますし、上図のように「バックアップは日次、CloudArchiveは週次」といった設定も可能です。
CloudArchiveの設定・実行
今回は以下のvSphere仮想マシン(Windows Server 2016、約40GB)をバックアップし、Azureのストレージアカウント(Hot Blob - Standard)に対してCloudArchiveさせたいと思います。 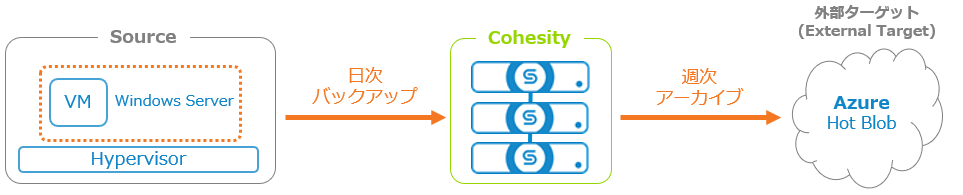
(0) 事前準備 (Azure Blobの作成、アクセスキーの確認)
事前準備としてAzure側で以下のようにBlob(Hot Blob - Standard)を作成しておきました。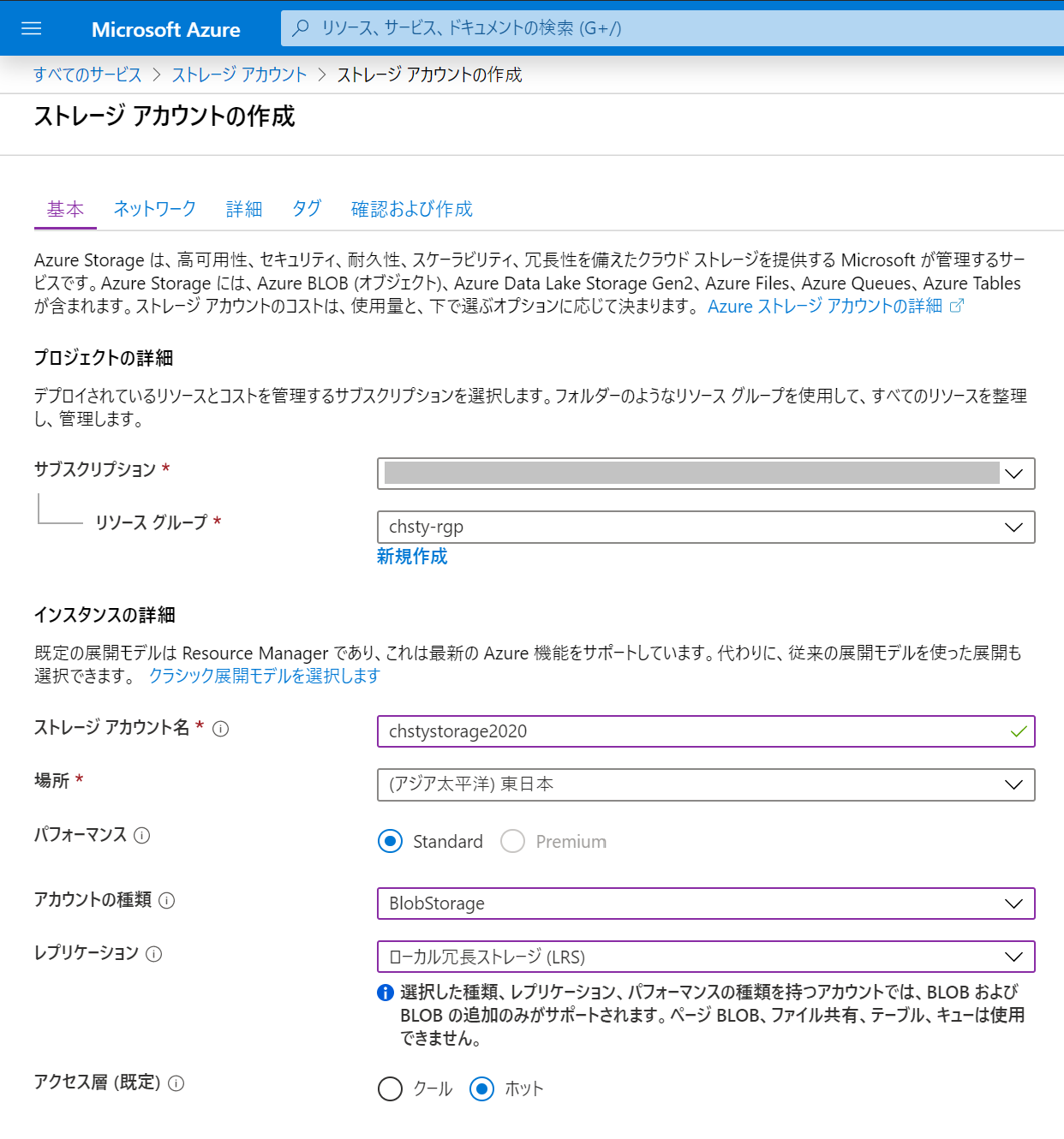
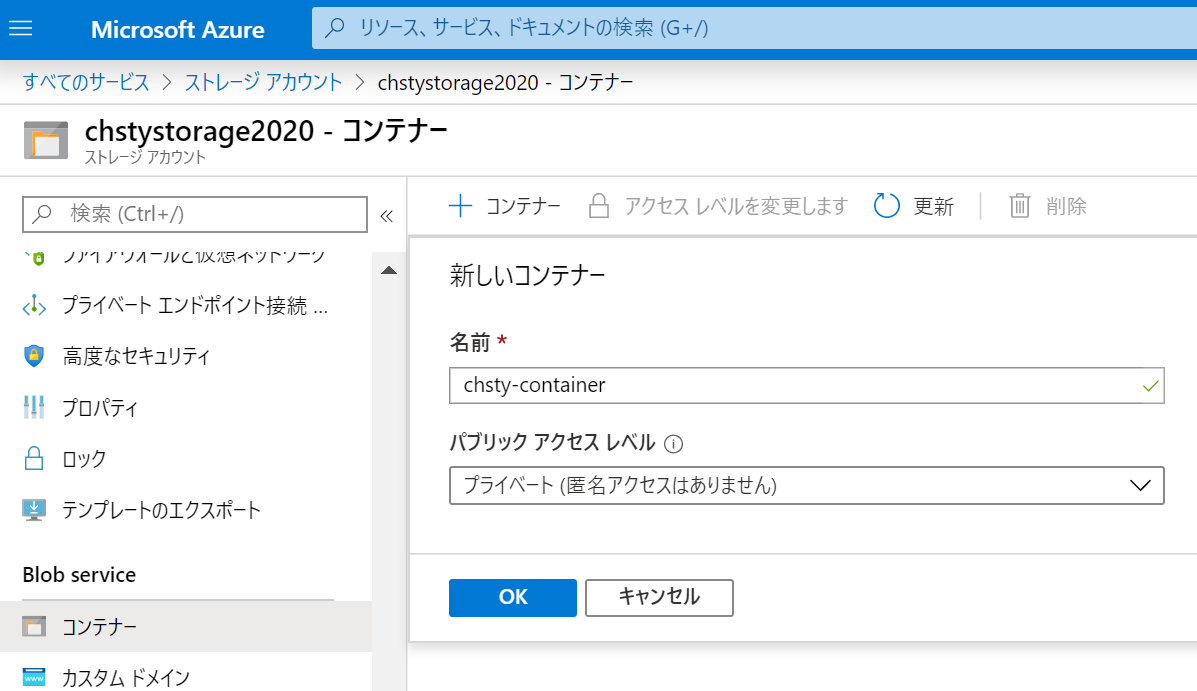
(1) 外部ターゲットの登録
ここからはCohesity側で操作します。(一連の操作はDashboardから行うことができます。) まずは上記のクラウドストレージをCohesityに外部ターゲット(External Targets)として登録します。 なお、現時点では一度登録した外部ターゲットをCohesityから削除することはできませんのでご留意ください。
Cohesity Dashboardで[設定]> [ターゲット]> [外部ターゲット]をクリックします。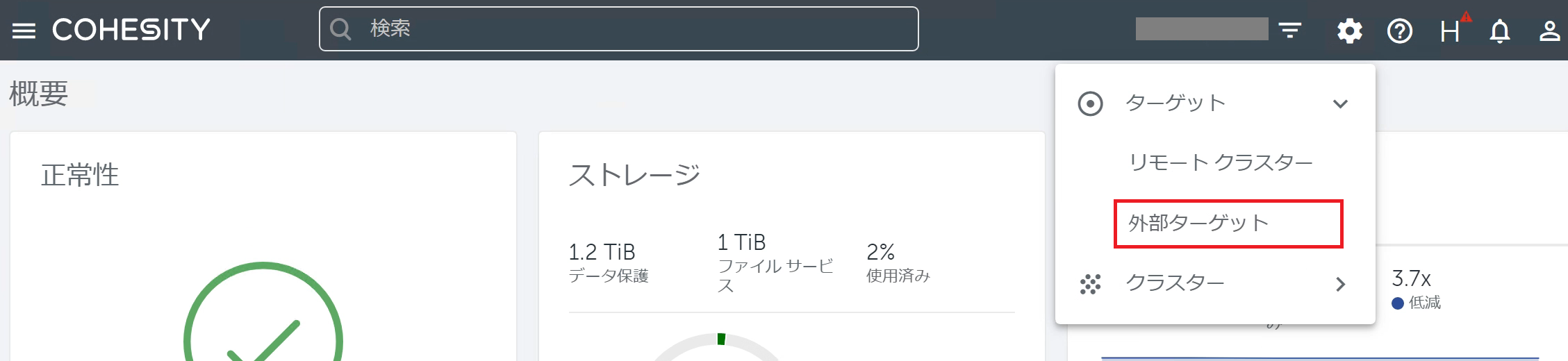
新規ターゲット登録画面が表示されますので、手順(0)で作成したBlobの情報を入力します。今回はBlobをCloudArchiveに利用しますので、「目的」は「アーカイブ」を選択しています。(1つの外部ターゲットにつき設定できる「目的」は1つです。)
「種類」は以下のようにドロップダウンリストから選択できるようになっています。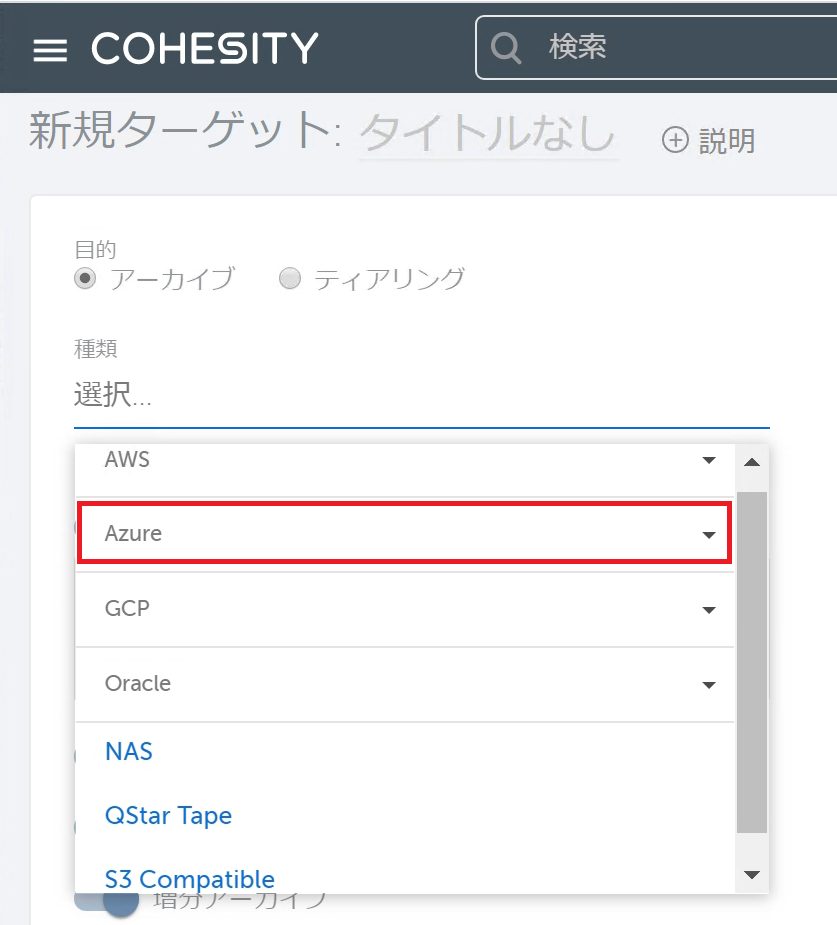 今回は "Azure" をクリックして、"Hot Blob" を選択します。
今回は "Azure" をクリックして、"Hot Blob" を選択します。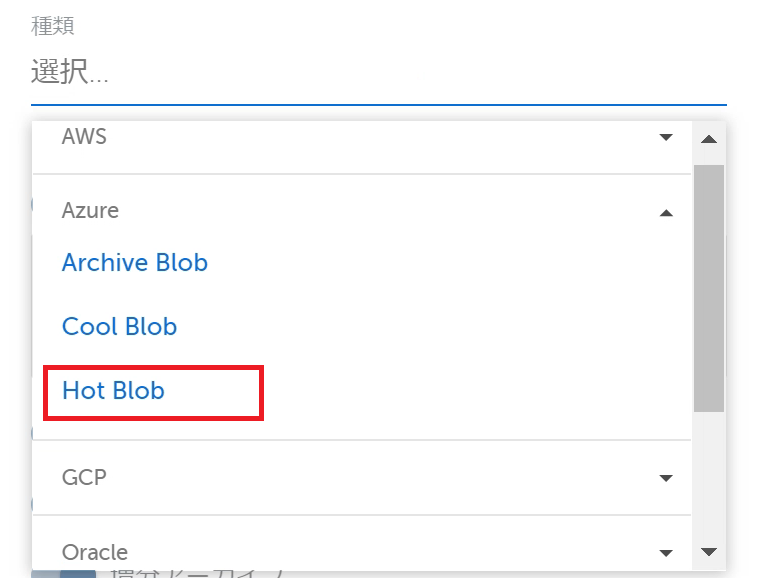
次に手順(0)で用意したBlobの情報を記入します。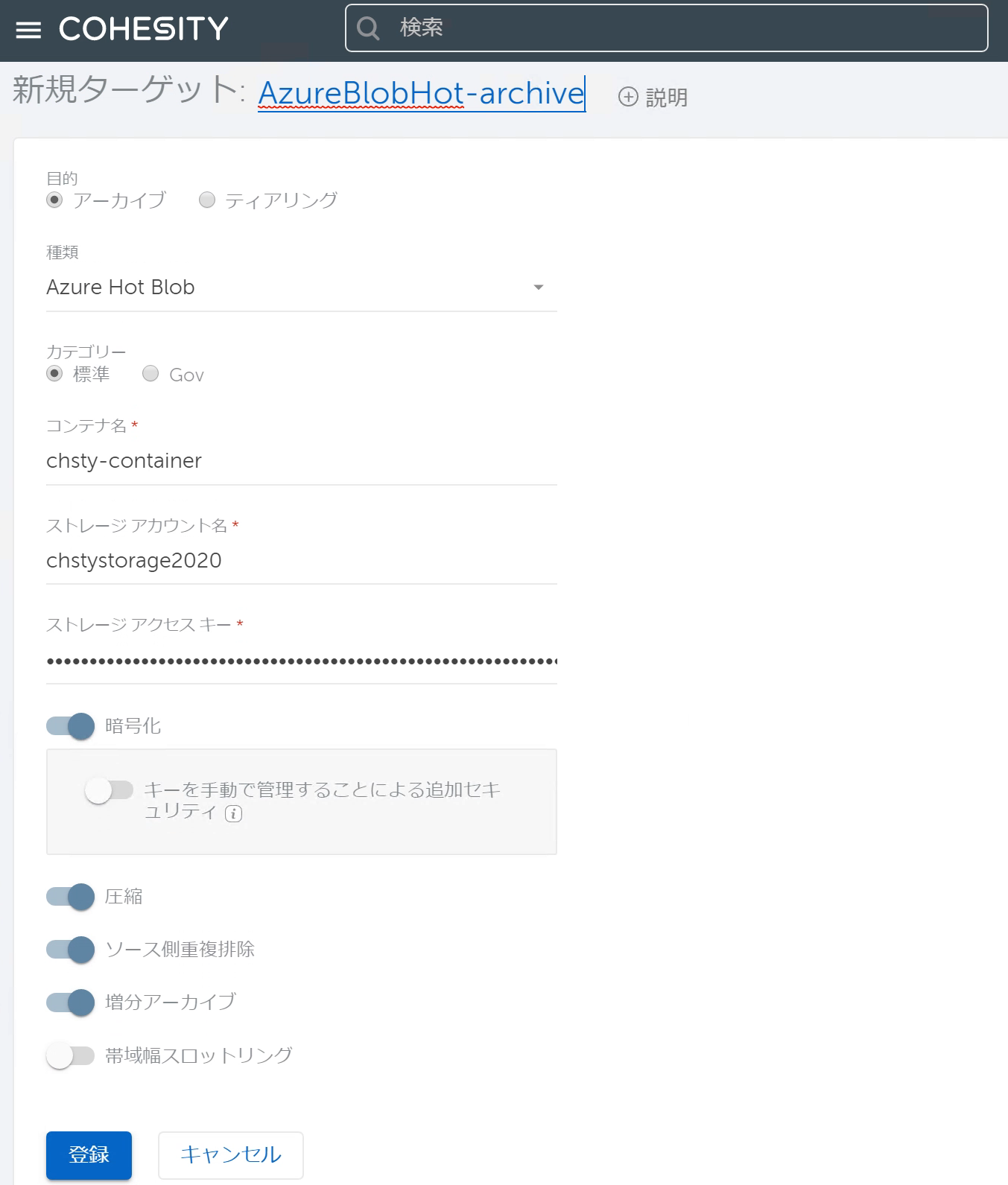
また、画面下部にいくつかトグルがありますので、要件に応じてON/OFFします。Cohesityではベストプラクティスとして「ソース側重複排除」と「増分アーカイブ」の両設定をONにすることを推奨していますので、ここでは設定をONにしています。
■ソース側重複排除
設定をONにすると、Cohesityから外部ターゲットに送る前にデータを重複排除してくれます。
■増分アーカイブ
Cohesityから外部ターゲットにデータを送信する際、初回はフルバックアップのデータを送信しますが、本設定をONにすることで2回目以降のCloudArchiveは増分のみ送信されます。 なお、増分のみ送信されるのはデフォルトでは90日目までで、90日経過すると再度フルバックアップデータが外部ターゲットに送信されます。
[登録]ボタンをクリックすれば外部ターゲットの登録は完了です。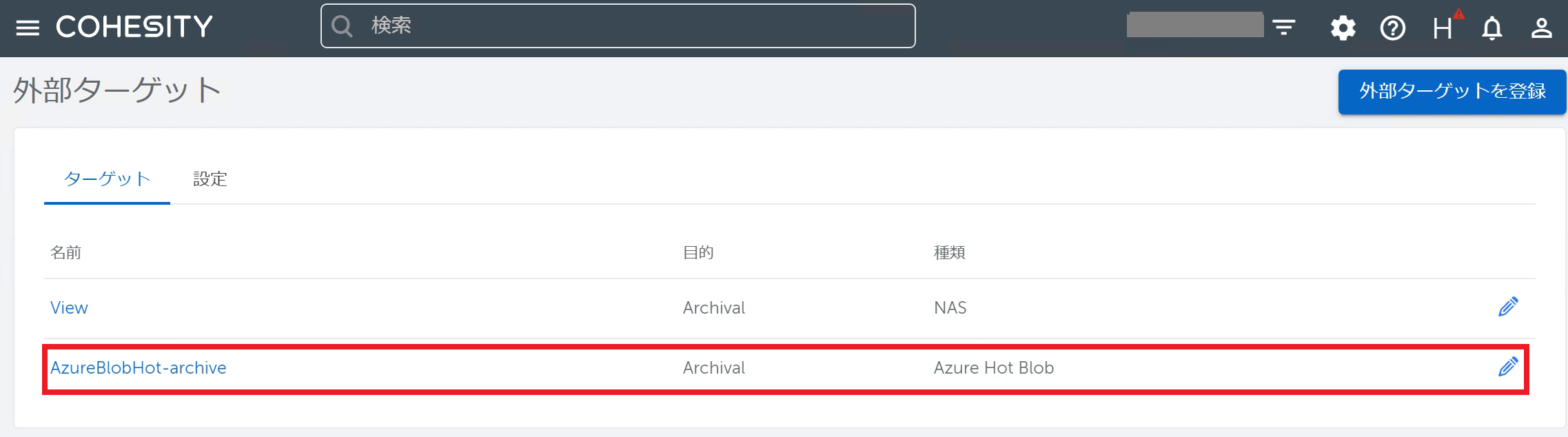
(2) ポリシー(Policy)の作成
ポリシーは連載「かんたんCohesity」第4回でご紹介しました通り、バックアップの実行間隔や保持期間を指定するものです。ポリシーでは、アーカイブの実行間隔や保持期間も指定することができます。
今回はCloudArchive用に新しいポリシーを作成しました。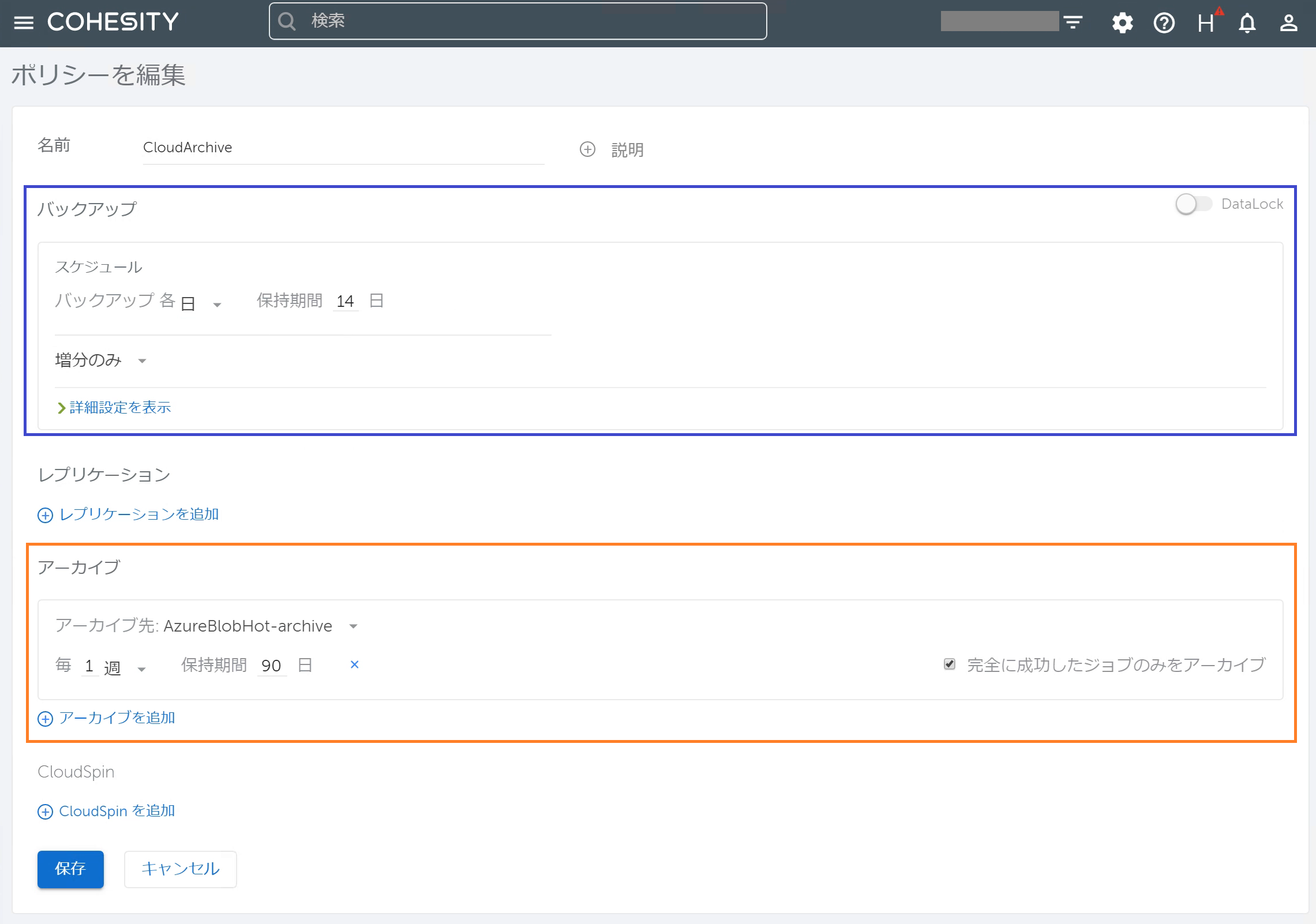 図の青枠で囲った部分がバックアップの設定、オレンジの枠で囲った部分がアーカイブの設定です。 今回はバックアップを日次実行で14日保持、アーカイブを週次実行で90日保持の設定にしてみました。
図の青枠で囲った部分がバックアップの設定、オレンジの枠で囲った部分がアーカイブの設定です。 今回はバックアップを日次実行で14日保持、アーカイブを週次実行で90日保持の設定にしてみました。
ここではアーカイブを「毎1週」の設定にしていますが、この設定ですと初回バックアップ時にCloudArchiveされた後、毎週日曜日にCloudArchiveされる動作になります。 (Cohesityでは日曜日が週の最初の日とみなされているためです。) 例えば初回バックアップ実行が木曜日だとするとバックアップとアーカイブが実行されるタイミングは以下のようになります。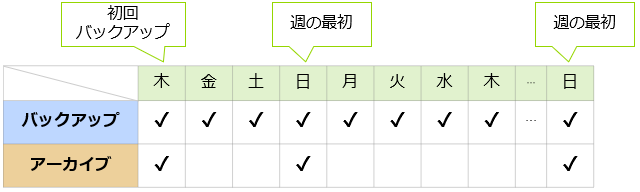
なお、「アーカイブを追加」をクリックすることで、別のアーカイブ先やスケジュールを追加することができます。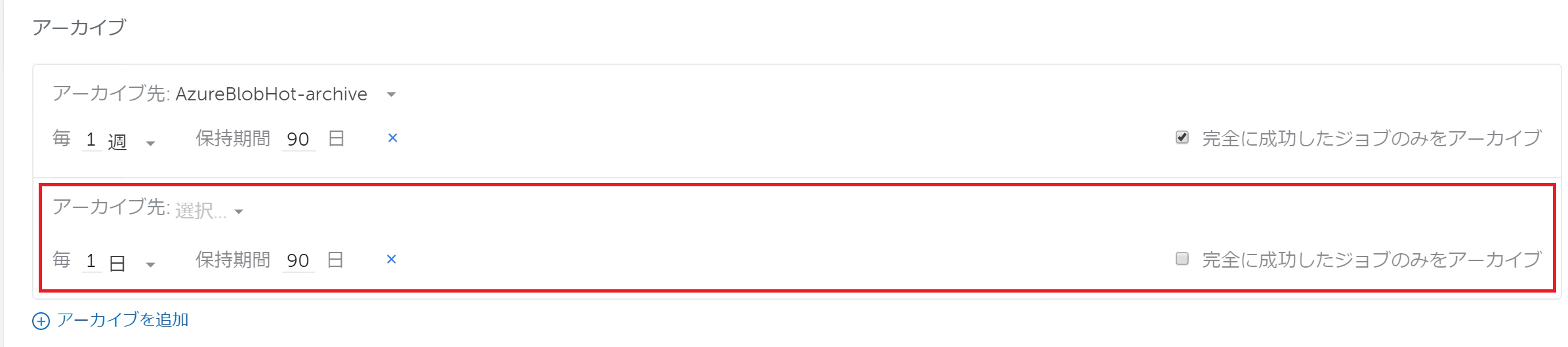
(3) バックアップジョブの作成
本環境ではvCenter Serverをソース(Source)として登録してあります。その配下にあるVMを対象に以下のようにバックアップジョブを作成しました。 手順(2)で作成したポリシーを指定することで、本バックアップジョブでCloudArchiveも自動で行ってくれます。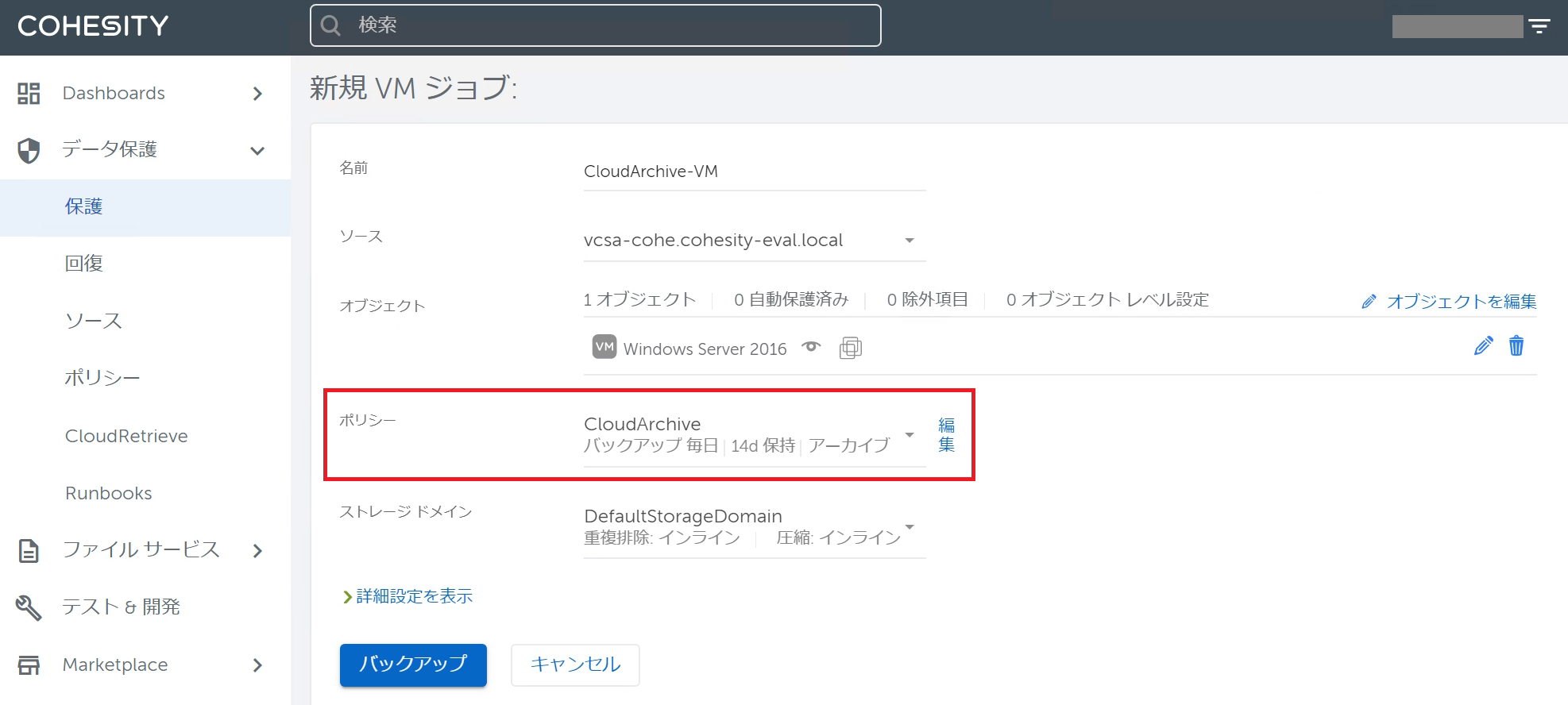 [バックアップ]ボタンをクリックするとジョブが自動的にスケジューリングされます。
[バックアップ]ボタンをクリックするとジョブが自動的にスケジューリングされます。
(4) 実行結果の確認
ジョブが完了しました。 上部に「バックアップタスク」と「クラウドアーカイブタスク」のタブが表示されています。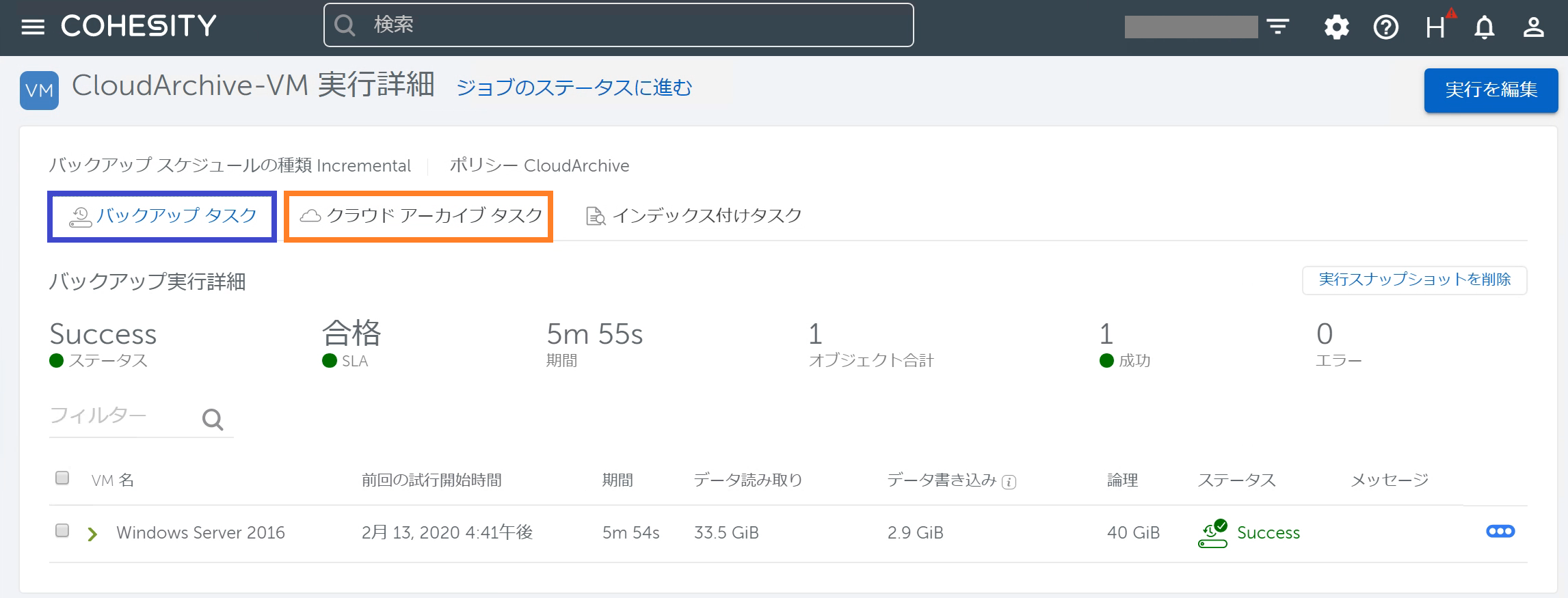
「クラウドアーカイブタスク」をクリックしてCloudArchiveの実行結果も見てみましょう。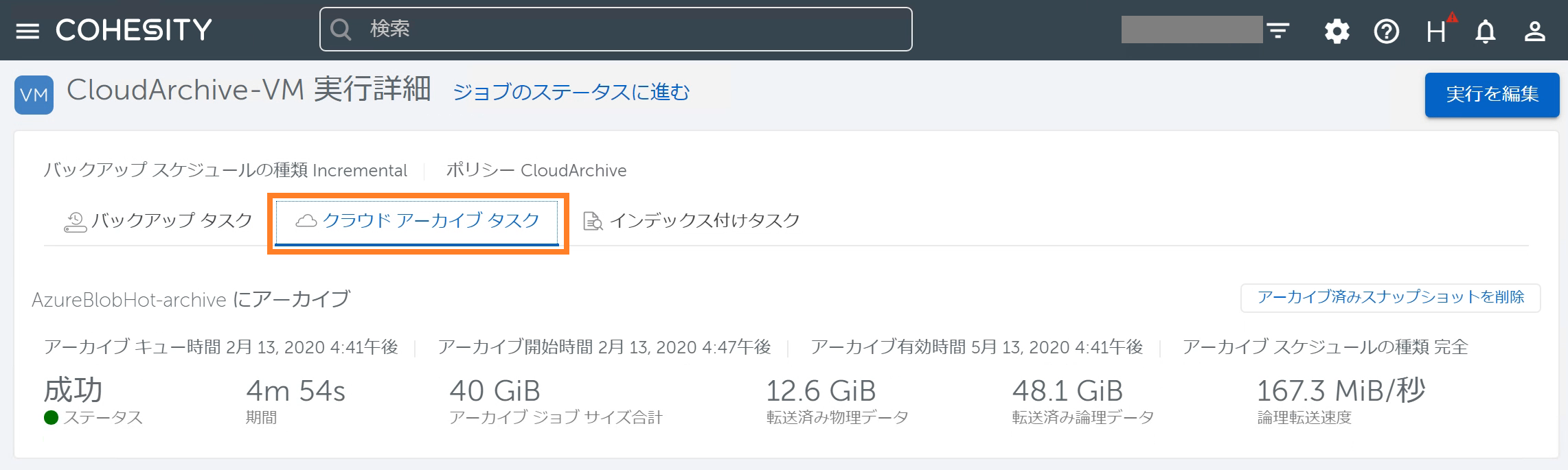 今回バックアップしたVMのサイズは40GiBですが、今回は重複排除や圧縮の設定をONにしていたので、転送されたデータとしては12.6GiBほどになっていることが分かります。(データ削減率は環境に依存します。)
今回バックアップしたVMのサイズは40GiBですが、今回は重複排除や圧縮の設定をONにしていたので、転送されたデータとしては12.6GiBほどになっていることが分かります。(データ削減率は環境に依存します。)
なお、しばらくこのジョブの運用を続けると以下のような状態になります。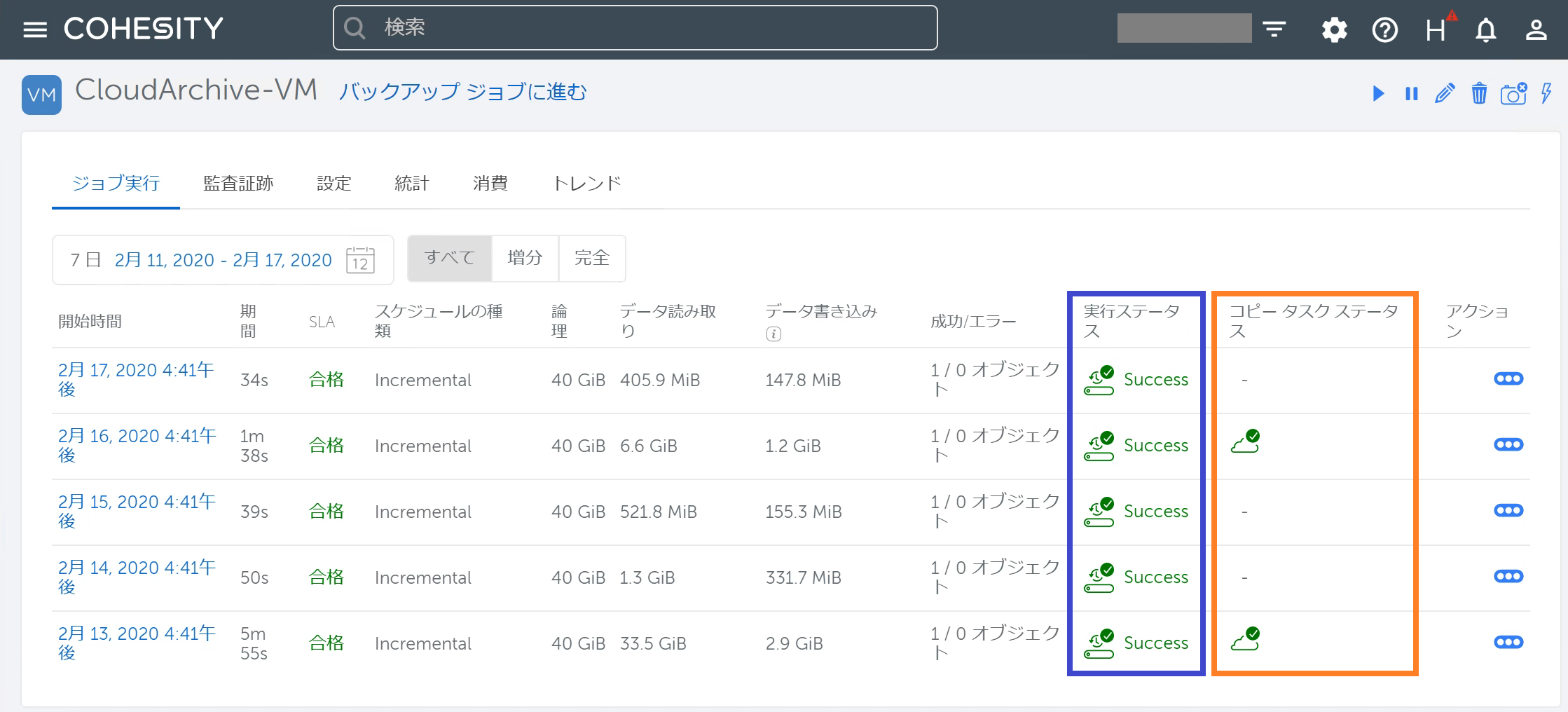 青枠で囲った部分がバックアップの実行ステータス、オレンジの枠で囲った部分がCloudArchiveの実行ステータスを示しています。 今回使用したポリシーはバックアップが日次、CloudArchiveが週次で行われる設定でした。 CloudArchiveは週次タスクにしていたため、先にご説明した通り初回バックアップ時に実行され、その後は日曜日に実行されています。
青枠で囲った部分がバックアップの実行ステータス、オレンジの枠で囲った部分がCloudArchiveの実行ステータスを示しています。 今回使用したポリシーはバックアップが日次、CloudArchiveが週次で行われる設定でした。 CloudArchiveは週次タスクにしていたため、先にご説明した通り初回バックアップ時に実行され、その後は日曜日に実行されています。
以上でCloudArchiveは完了です。
今回はひとつのAzure BlobのみにCloudArchiveを行いましたが、外部ターゲットを複数登録してポリシー設定でアーカイブ先を登録すれば、ひとつのジョブでマルチクラウドに対してCloudArchiveを行うといったことも可能です。 外部ターゲットとポリシーの組み合わせで柔軟にジョブ実行タイミングや保管先を設定することができます。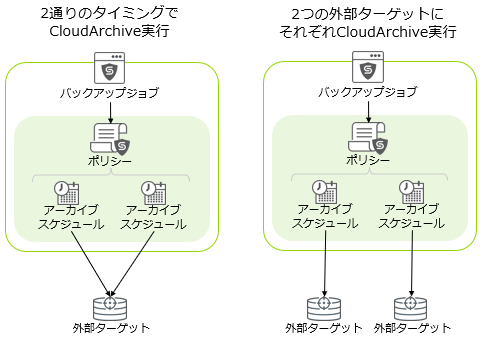
VMのリカバリ
VMのバックアップ・アーカイブが完了しましたので、今度はリカバリを行ってみます。
【おさらい】CohesityローカルデータからのVMリカバリ
Cohesityローカルのバックアップデータを利用した通常のVMリカバリとCloudArchiveからのVMリカバリの違いを確認するため、まずは通常のVMリカバリの動作を確認しておきましょう。
VMのリカバリももちろんDashboardから実行可能です。以下はVMのリカバリタスクを作成しているところです。 リカバリ先の環境など指定できるようになっています。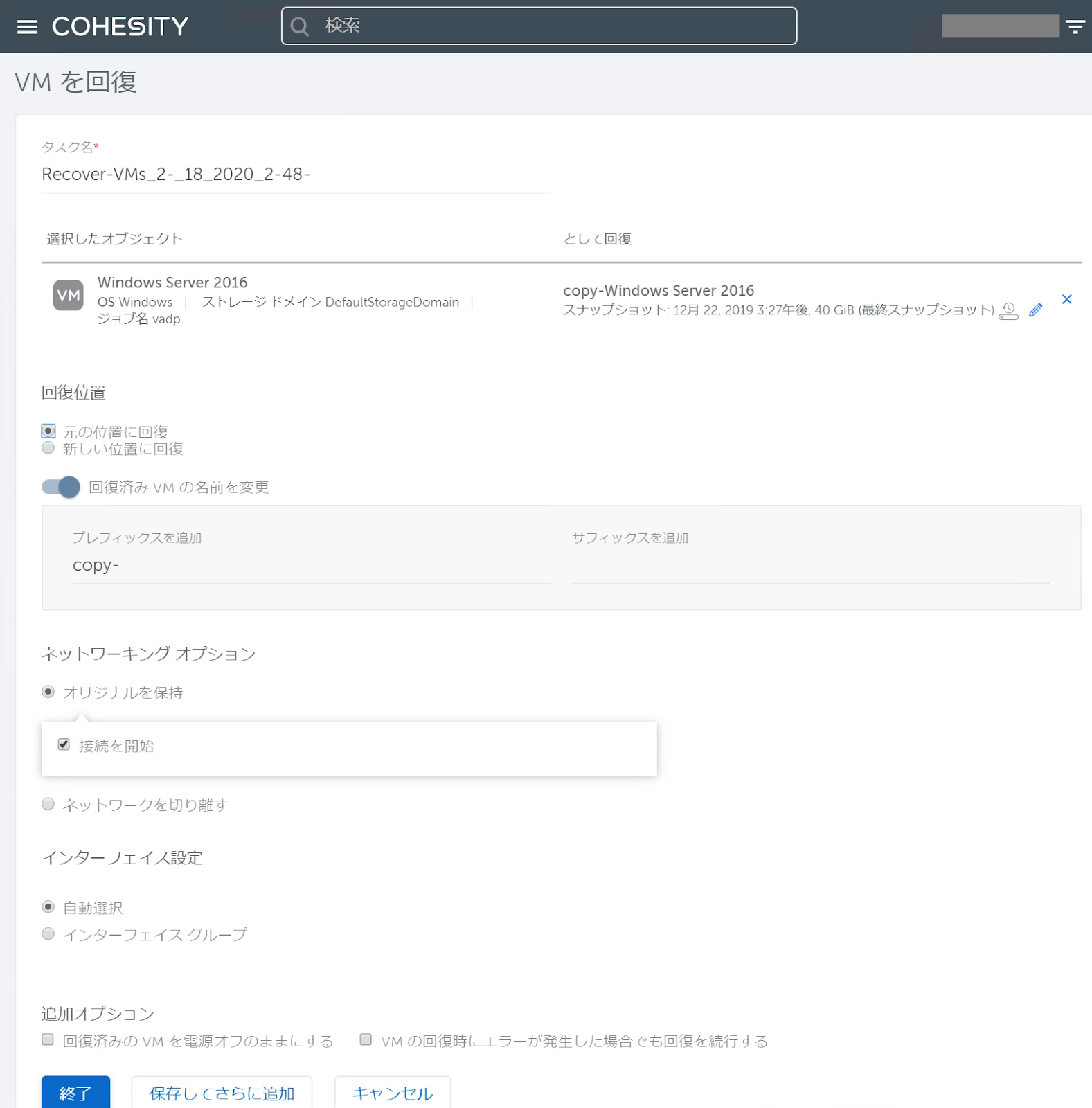 上図の[終了]ボタンをクリックするとリカバリが開始されます。裏側で以下のような処理が自動的に行われます。
上図の[終了]ボタンをクリックするとリカバリが開始されます。裏側で以下のような処理が自動的に行われます。 自身のローカルにあるバックアップデータを内部的なViewに格納し、vSphere側にNFSデータストアとしてマウントさせ、VMを起動可能な状態にします。 その後、vSphere側のローカルのデータストアにVMのデータをコピーし、それが終わったらNFSデータストアをアンマウントすることでVMのリカバリが完了します。 CohesityのVMリカバリは、ストレージ一体型の製品であることを活かしてVMの起動を優先して行えるようになっているという訳です。
自身のローカルにあるバックアップデータを内部的なViewに格納し、vSphere側にNFSデータストアとしてマウントさせ、VMを起動可能な状態にします。 その後、vSphere側のローカルのデータストアにVMのデータをコピーし、それが終わったらNFSデータストアをアンマウントすることでVMのリカバリが完了します。 CohesityのVMリカバリは、ストレージ一体型の製品であることを活かしてVMの起動を優先して行えるようになっているという訳です。
CloudArchiveからのVMリカバリ
いよいよCloudArchiveからリカバリを行います。
Cohesity Dashboardは、リカバリしたいデータに対して「いつ取得したバックアップからリカバリするか」「ローカル / クラウドどちらに存在するバックアップからリカバリするか」をそれぞれワンクリックで選択できるようになっています。大変分かりやすいGUIですので、ぜひご覧頂きたいと思います。
まずはVMのリカバリタスクを作成します。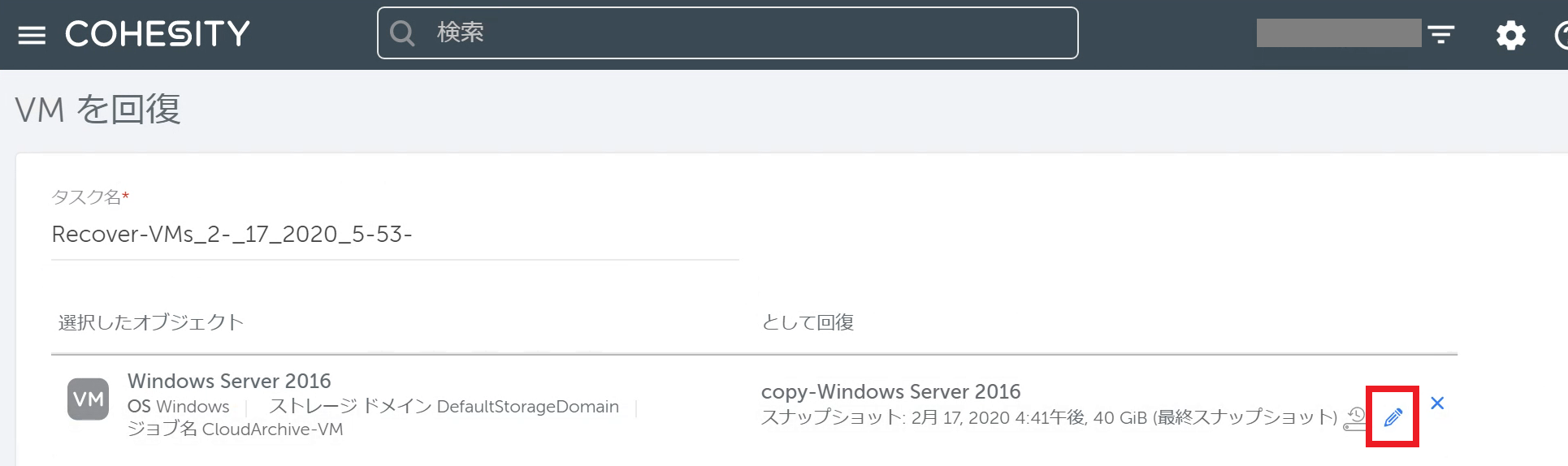 「として回復」の項にペンのアイコンがあります。 どの時点のバックアップからリカバリするか、ここで選択することができます。 アイコンをクリックすると以下の画面が表示されます。
「として回復」の項にペンのアイコンがあります。 どの時点のバックアップからリカバリするか、ここで選択することができます。 アイコンをクリックすると以下の画面が表示されます。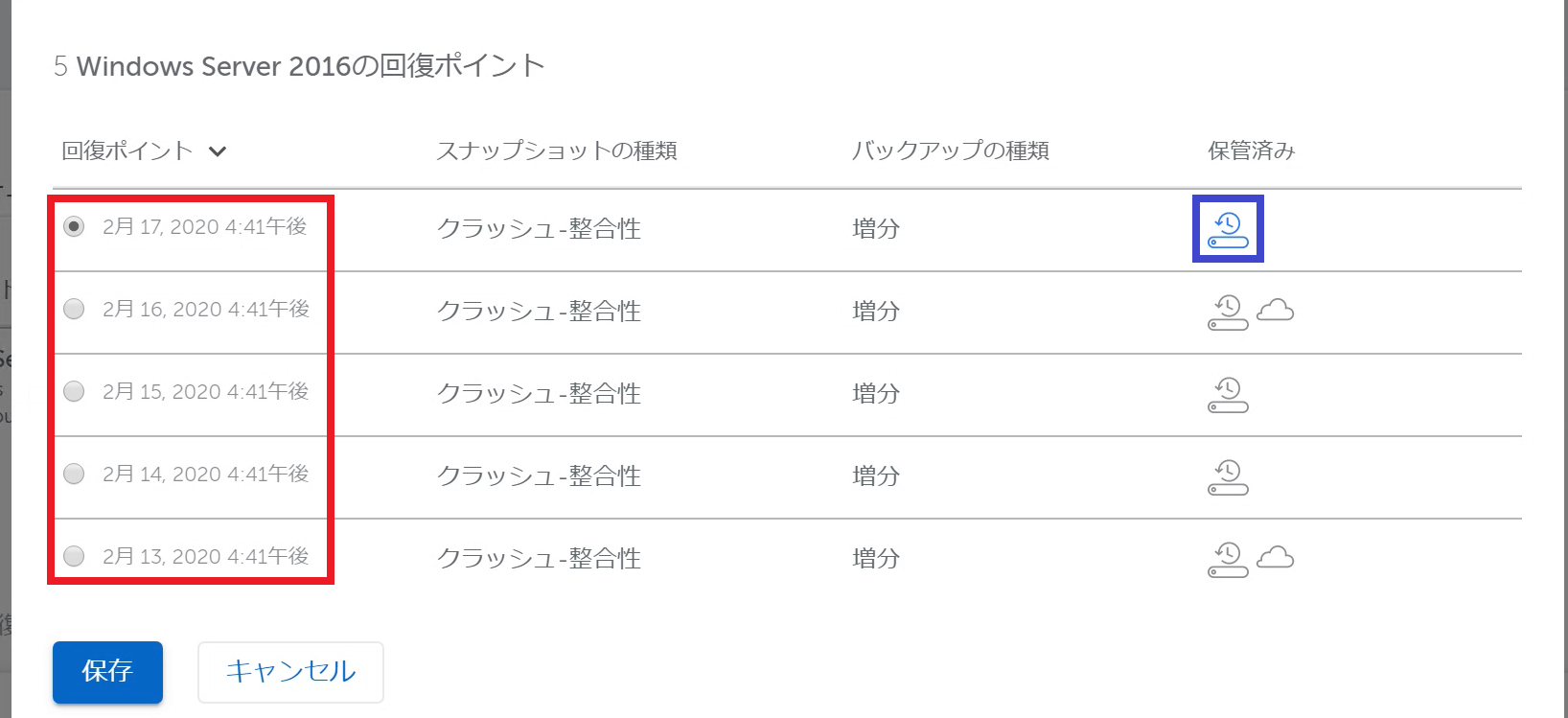 赤枠内のラジオボタンで「いつ取得したバックアップからリカバリするか」を選択します。 また、右側の「ターゲット」が「ローカル / クラウドどちらに存在するバックアップからリカバリするか」の設定です。 この時点では青枠内のアイコンが青くなっていますので、Cohesityのローカルに保持されているバックアップからリカバリを行う設定になっています。
赤枠内のラジオボタンで「いつ取得したバックアップからリカバリするか」を選択します。 また、右側の「ターゲット」が「ローカル / クラウドどちらに存在するバックアップからリカバリするか」の設定です。 この時点では青枠内のアイコンが青くなっていますので、Cohesityのローカルに保持されているバックアップからリカバリを行う設定になっています。
CloudArchiveしたデータからリカバリするよう設定を変更してみましょう。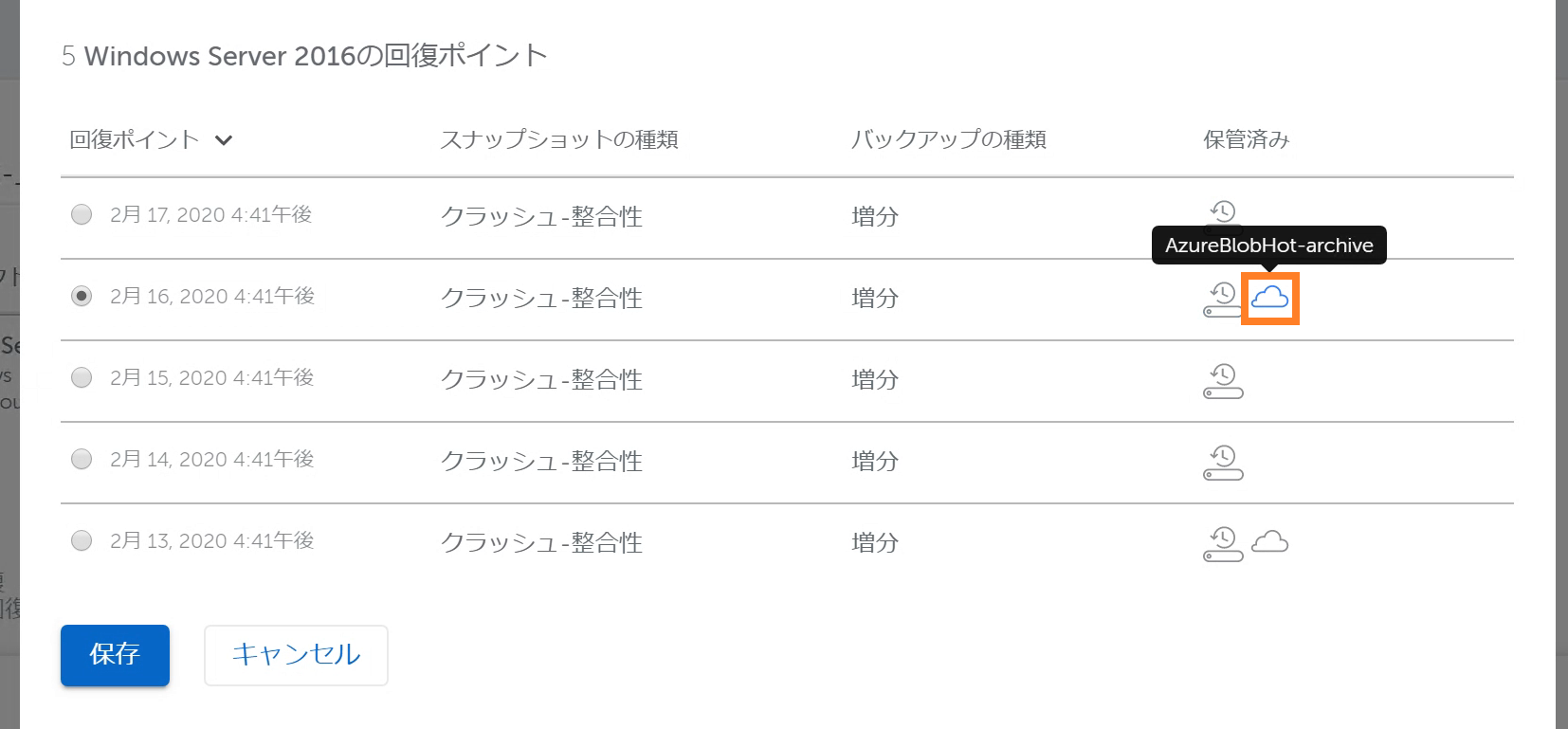 CloudArchiveしたファイルをリカバリしたい場合には、オレンジ枠内のクラウドのアイコンをクリックします。 クラウドのアイコンにマウスオーバーするとクラウドの種別が表示されます。 今回はアーカイブ用のAzure Hot Blobにデータ保管していますので、"AzureBlobHot-archive"と表示されています。
CloudArchiveしたファイルをリカバリしたい場合には、オレンジ枠内のクラウドのアイコンをクリックします。 クラウドのアイコンにマウスオーバーするとクラウドの種別が表示されます。 今回はアーカイブ用のAzure Hot Blobにデータ保管していますので、"AzureBlobHot-archive"と表示されています。
この設定でリカバリを開始すると、「クラウドを取得中です」というメッセージが表示されます。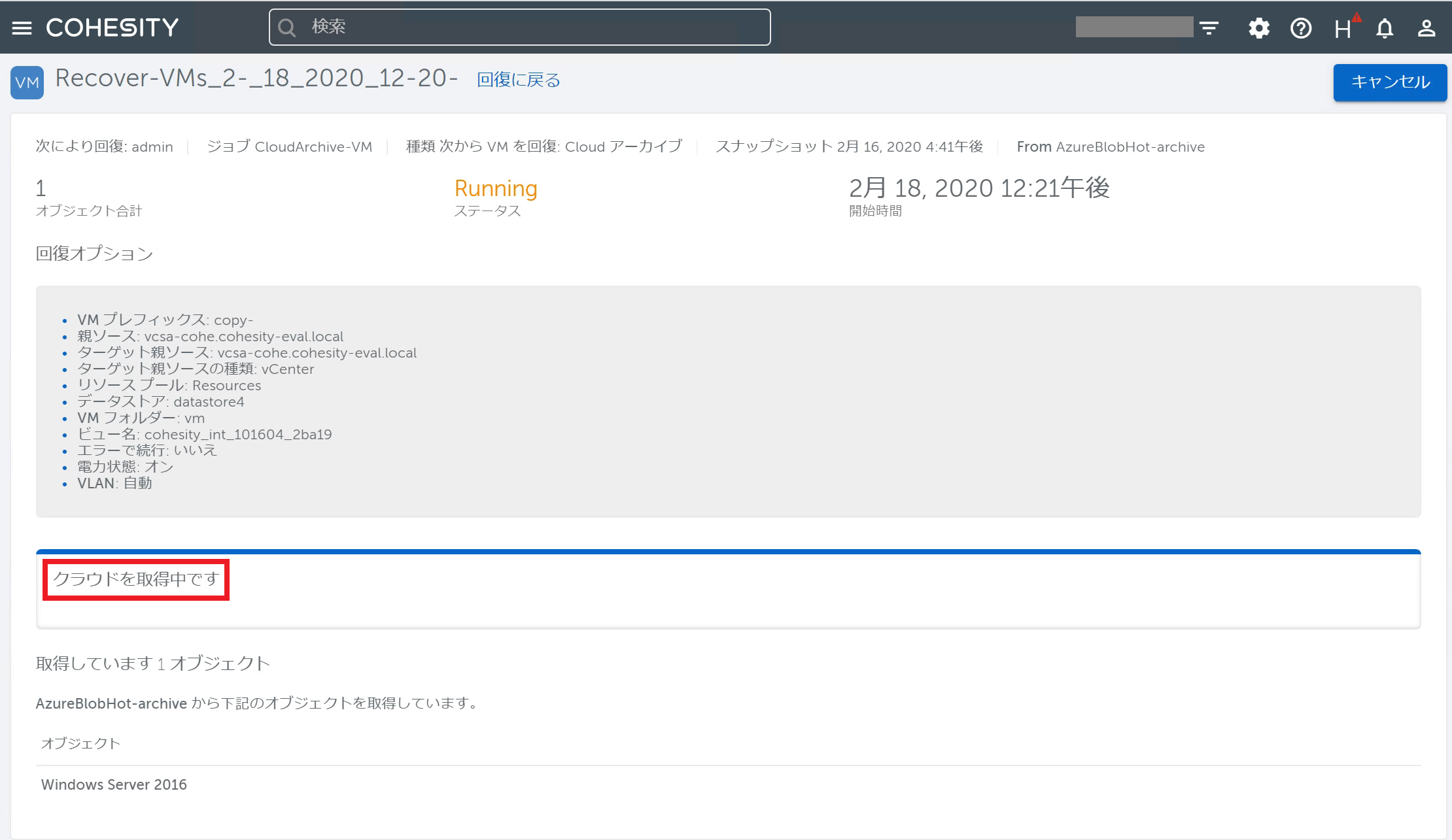 ここでは、外部ターゲットからバックアップデータをCohesityローカルにダウンロードしています。 ローカルデータからのVMリカバリのときと同様に、ViewをNFSデータストアとしてマウントする準備をしています。
ここでは、外部ターゲットからバックアップデータをCohesityローカルにダウンロードしています。 ローカルデータからのVMリカバリのときと同様に、ViewをNFSデータストアとしてマウントする準備をしています。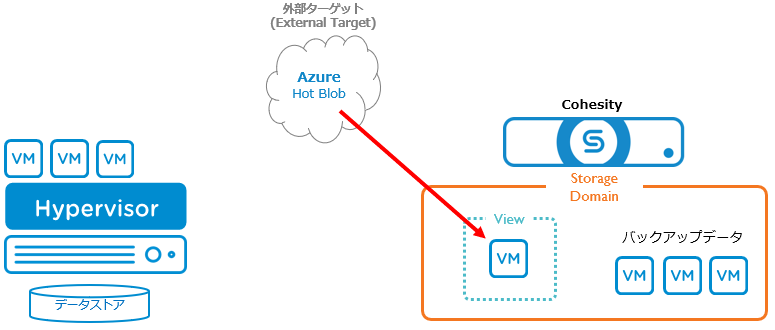 ダウンロードが完了した後の動作は先ほどと同じですので、あとはタスクが完了するのを待つだけです。
ダウンロードが完了した後の動作は先ほどと同じですので、あとはタスクが完了するのを待つだけです。
バックアップデータがCohesityのローカル / クラウドのどちらにあっても、同じような操作感でVMをリカバリできることが確認できました。
今回はCloudArchiveをご紹介しました。 Cohesity Dashboardでは、クラウドを利用したバックアップ運用がシンプルに行えるようになっています。 バックアップサーバー・ストレージ・クラウドゲートウェイが一製品に統合されたCohesityならではの操作感と言えるでしょう。
なお、クラウドにアーカイブしたデータを別のCohesity Clusterから利用することも可能です。 詳細は「第2回 CloudRetrieve編」でご紹介しますのでお楽しみに。
※ 今回使用した環境はCohesity Softwareバージョン6.4.0です。サービスや製品の仕様ならびに動作に関しては、予告なく改変される場合があります。
Cohesity社ウェブサイト: https://www.cohesity.com/ja/
Cohesity関連記事の一覧はこちら
著者紹介

SB C&S株式会社
ICT事業本部 技術本部 技術統括部 第2技術部 2課
中原 佳澄







