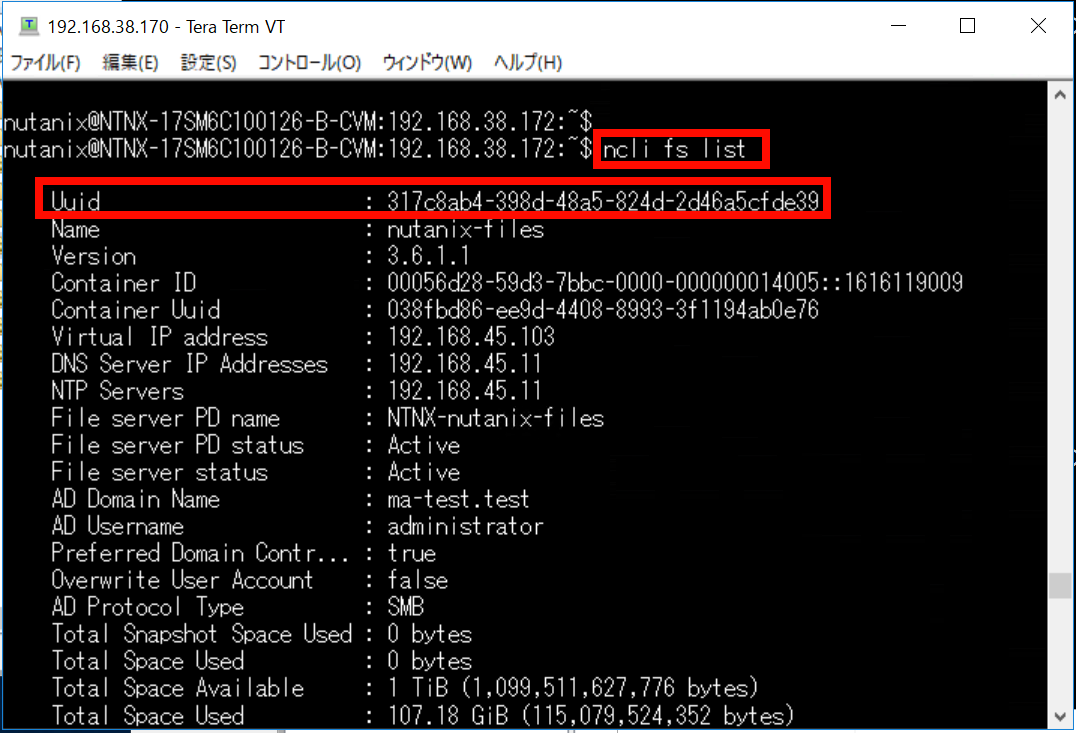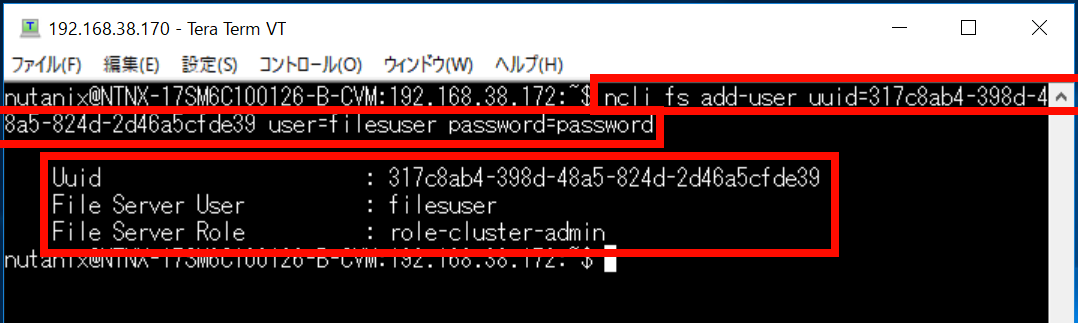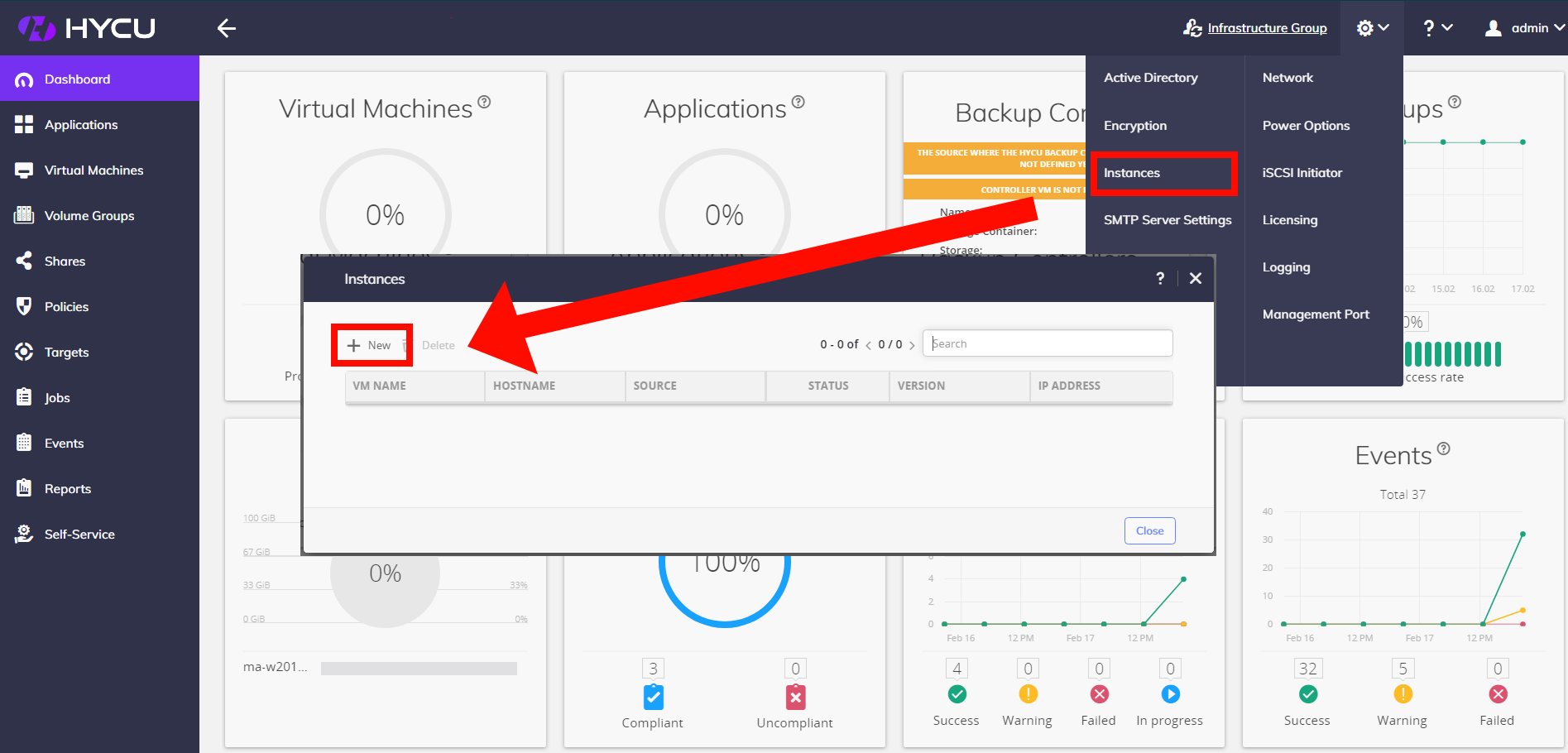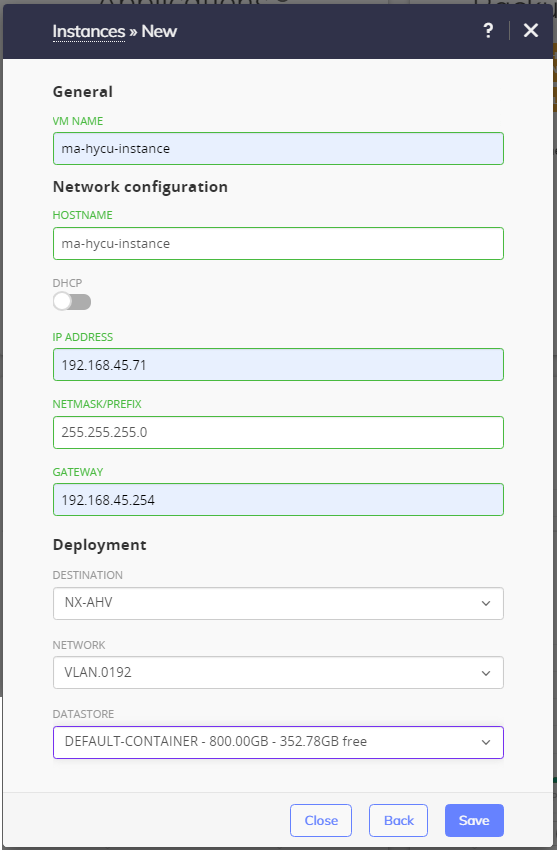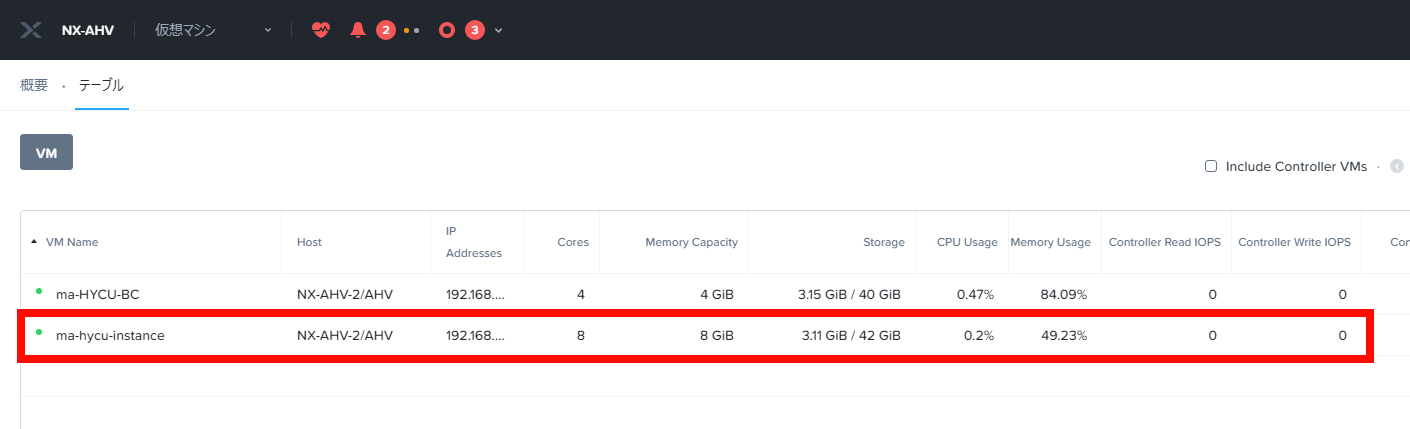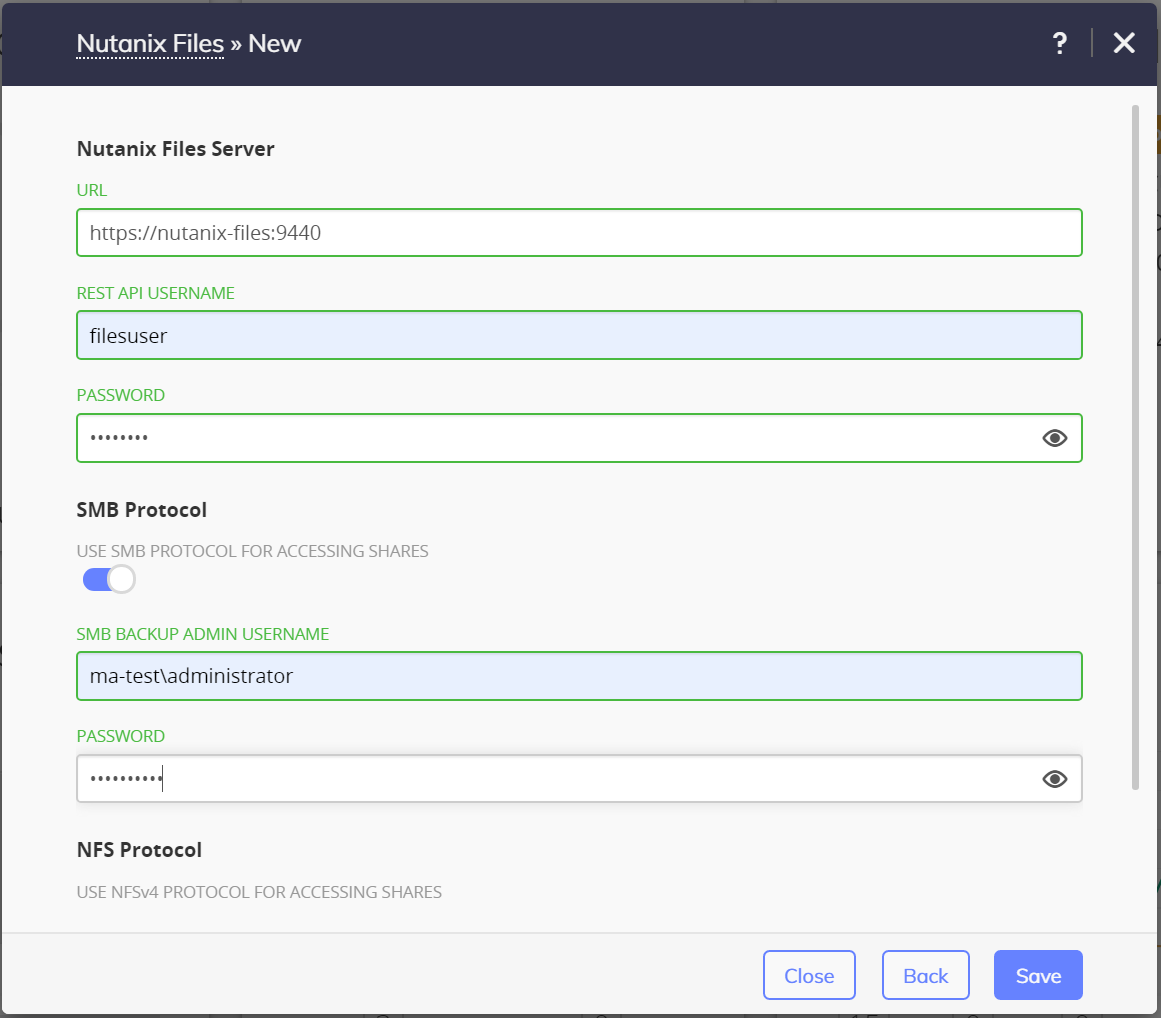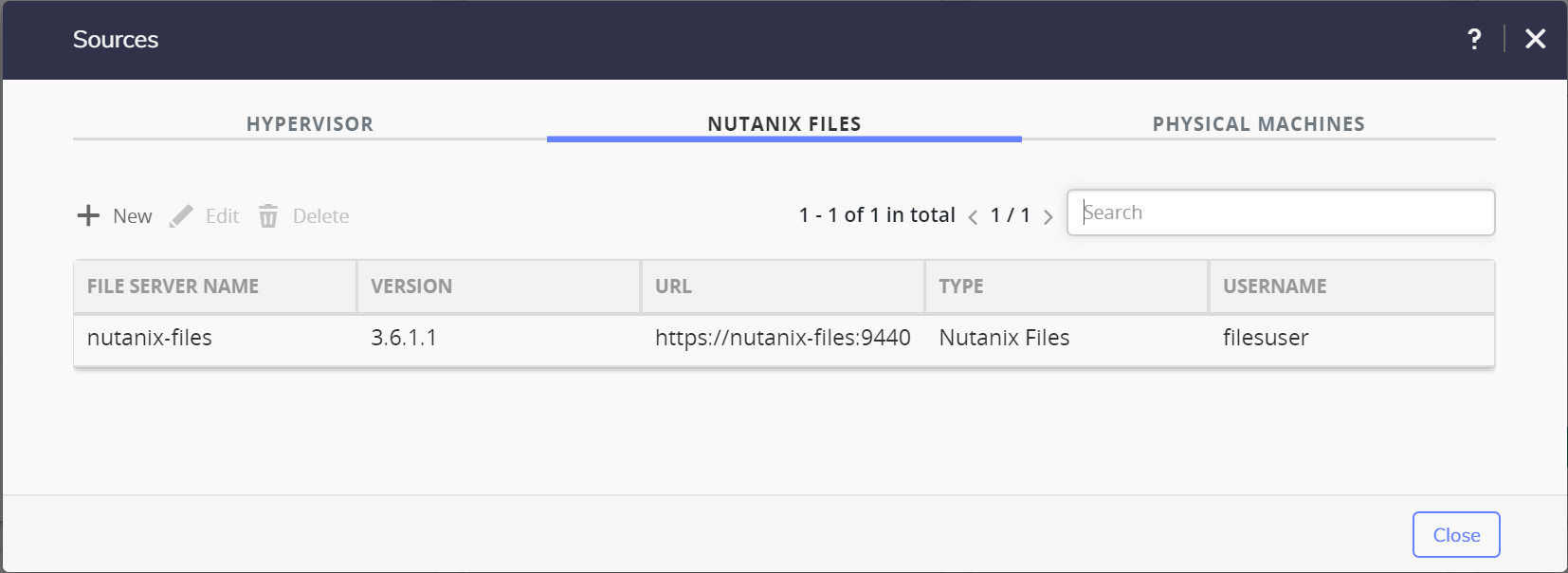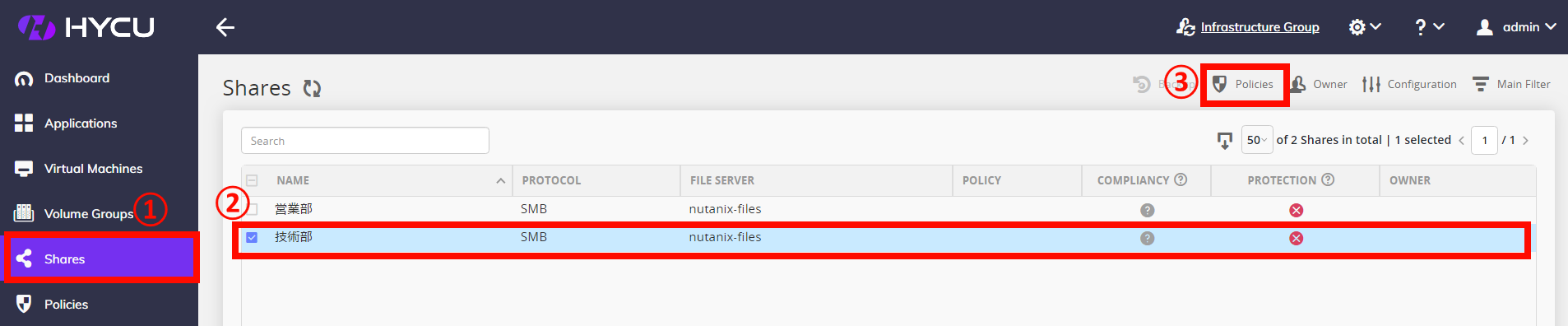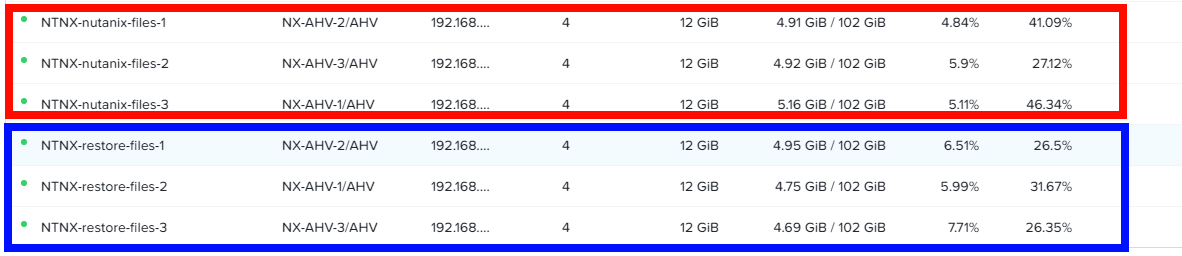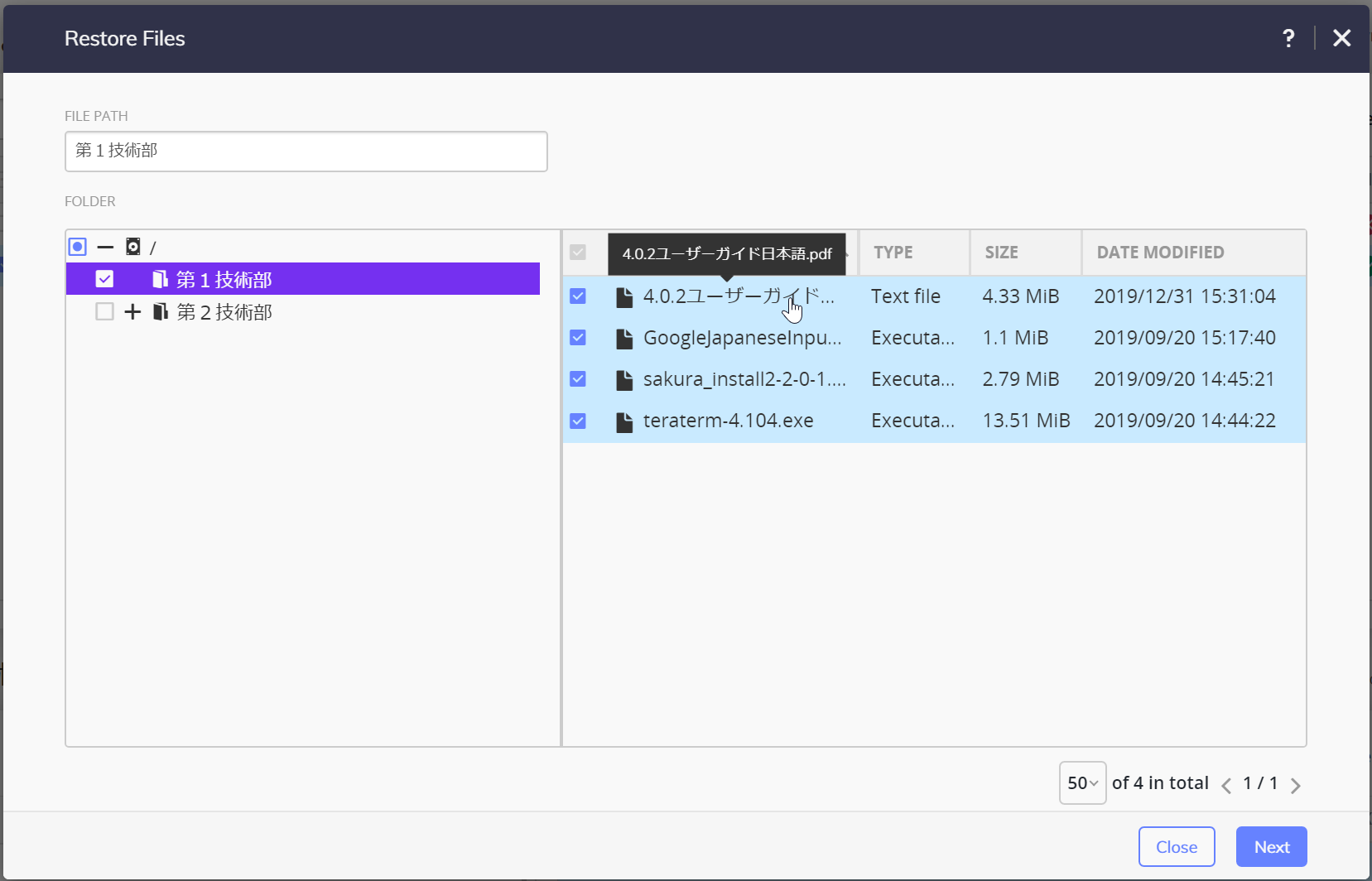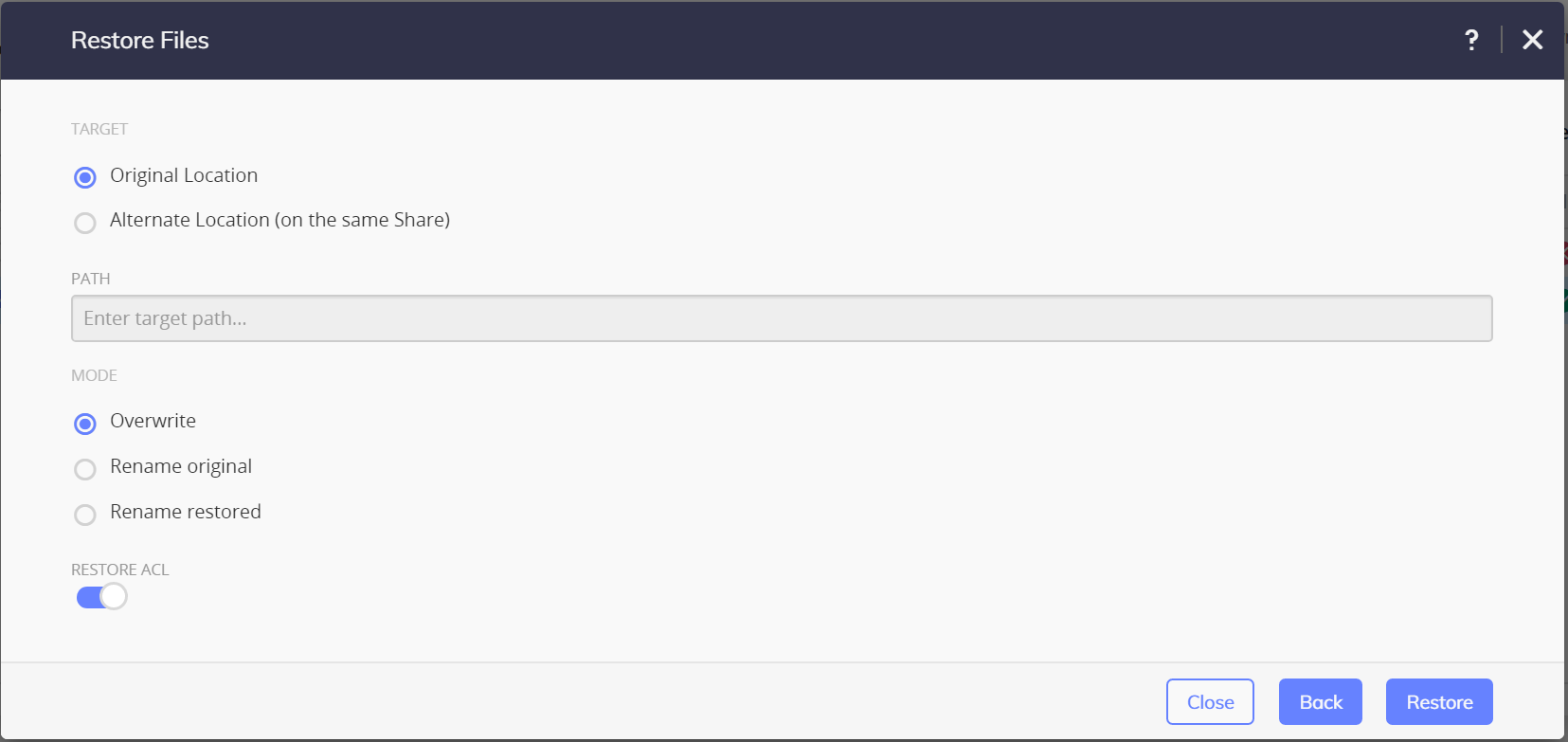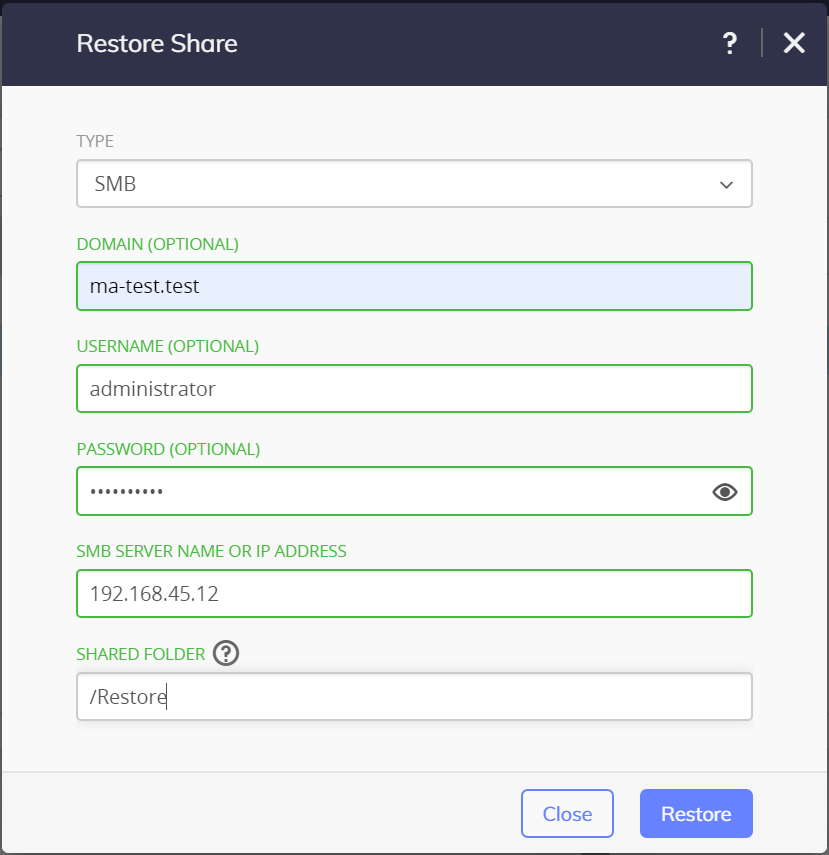こんにちは。SB C&Sで仮想化製品のプリセールスを担当している、真砂と申します。
前回はHYCU Backup & Recovery for Nutanix(以降HYCU)の便利な機能について、萩原よりご紹介させて頂きました。
第1回 HYCU Backup & Recovery for Nutanixの紹介
第2回 HYCU Backup & Recovery for Nutanixの展開
第3回 HYCU Backup & Recovery for Nutanixでバックアップを設定する
第4回 HYCU Backup & Recovery for Nutanixで仮想マシンをリストアする
第5回 HYCU Backup & Recovery for Nutanixの便利な機能紹介
今回はHYCUでNutanixのファイルサーバー機能である「Nutanix Files」との連携について、詳しくご紹介します。
スナップショットでNutanix Filesをバックアップした際の課題
Nutanixにはスナップショットを利用したバックアップ機能が標準で備わっています。
Nutanix Filesもこのバックアップ機能を利用出来ますが、その場合は以下の点に注意する必要があります。
1.バックアップはNutanix Files全体が対象となるため、細かな調整が出来ない。
2.Nutanix Files内すべての共有フォルダが対象となるため、リストア時の粒度が大きくなる。
3.リストア時は「FSVM」というNutanix Filesの仮想アプライアンスをまるごとクローンするため、
一時的だがクローン用に余分なリソースとIPアドレスの払い出しが必要になる。
HYCUを導入すると、このような課題を解決することが出来ます。
バックアップ対象のNutanix Filesを登録する
HYCUを使ったFilesバックアップ手順について紹介します。
最初にHYCUにNutanix Filesの登録を行いますが、登録するために2点準備が必要になります。
・Nutanix上でREST API用ユーザーの作成
・HYCU Instanceコンポーネントの展開
REST API用ユーザーの作成
HYCUはNutanixのREST APIを利用してNutanix Filesの情報を取得するため、REST API実行ユーザーを作成する必要があります。
▼NutanixのCVMにTeratermなどのターミナルソフトからSSHで接続します。以下のコマンドでNutanix内に存在するNutanix Filesの一覧が表示されますので、バックアップ対象Nutanix FilesのUUIDを確認します。
ncli fs list
▼続けて、ユーザーの作成を行います。
ncli fs add-user uuid=[確認したUUID] user=[任意の新規ユーザ名] password=[任意のパスワード]
上記は「nutanix-files」という名前のNutanix Filesに対してユーザー名「filesuser」、パスワード「password」を作成したパターンのコマンド例です。
以上でREST API用のユーザー作成は完了です。
HYCU Instanceの展開
以降の操作はHYCU管理画面から実施します。
HYCUでNutanixのNutanix Filesをバックアップするためには[HYCU Instance]という新たなコンポーネントが必要ですが、管理画面から簡単に導入が可能です。
▼HYCU管理画面の歯車メニュー「Instances」から、「New」を選択します。
▼展開するHYCU InstanceのIPアドレスなどの各種情報を入力します。
[Deployment]以下の展開先ハイパーバイザー・ネットワーク(VLAN)・ストレージコンテナーの項目については、すでに登録しているNutanixの情報がプルダウン形式で表示されますので、適切な設定値を選択し「Save」をクリックします。
▼HYCU Instanceの展開は指定した情報をもとに行われます。
展開は数分で完了します。つぎのように登録されたことが確認出来ましたら展開完了です。
▼Nutanix PrismからHYCU Instanceが展開されていることが確認出来ます。
Nutanix Filesの登録
HYCU Instanceの展開とREST API用ユーザーの作成後、Nutanix Filesの登録をおこないます。
▼HYCU管理画面の歯車メニュー「Sources」から、「New」を選択します。
▼Nutanix Filesに接続可能な情報をURL(デフォルトはポート9440)で指定します。「REST API USERNAME」は先程コマンドで作成したユーザーの認証情報を入力します。
それ以下はNutanix Filesで利用しているActiveDirectoryなどの認証基盤(SMB・NFS)の管理者情報を入力し「Save」をクリックします。
▼正常に登録が完了すると、つぎのようにNutnaix Filesの情報が表示されます。
Nutanix Filesのバックアップとリストア
▼Nutanix Filesの登録が完了すると管理画面左側の「Share」から、Nutanix Files上に存在する共有フォルダの一覧が表示されます。
バックアップはNutanix Filesの共有フォルダ単位で管理され、仮想マシンと同様にポリシーをベースにバックアップの設定を行います。
※ポリシー作成、適用の手順は過去記事「HYCU Backup & Recovery for Nutanixでバックアップを設定する」をご覧下さい。
次にリストアについて説明します。
▼少し話が逸れますが、最初にご説明した通りNutanixのバックアップ機能を利用した場合にリストアを行うと、Nutanixの各ノードに存在するFSVMをまるっとクローンする仕組みになっています。
下の画像はNutanixのバックアップ機能からリストアした際にPRISMから仮想マシンを確認したものですが、オリジナルと同様にリソースが消費されることが確認出来ます。
※赤枠がオリジナルのFSVM、青枠がリストアのために作成されたFSVMのクローンです。
では、HYCUでリストアした際の動作を見ていきます。
▼仮想マシンのリストアと同様にリストア対象を選択し画面下部のリストアポイントを選択して、どの時点にリストアするか指定します。
リストア方法としては「Browse & Restore Files」と「Export Share」の2種類が用意されています。
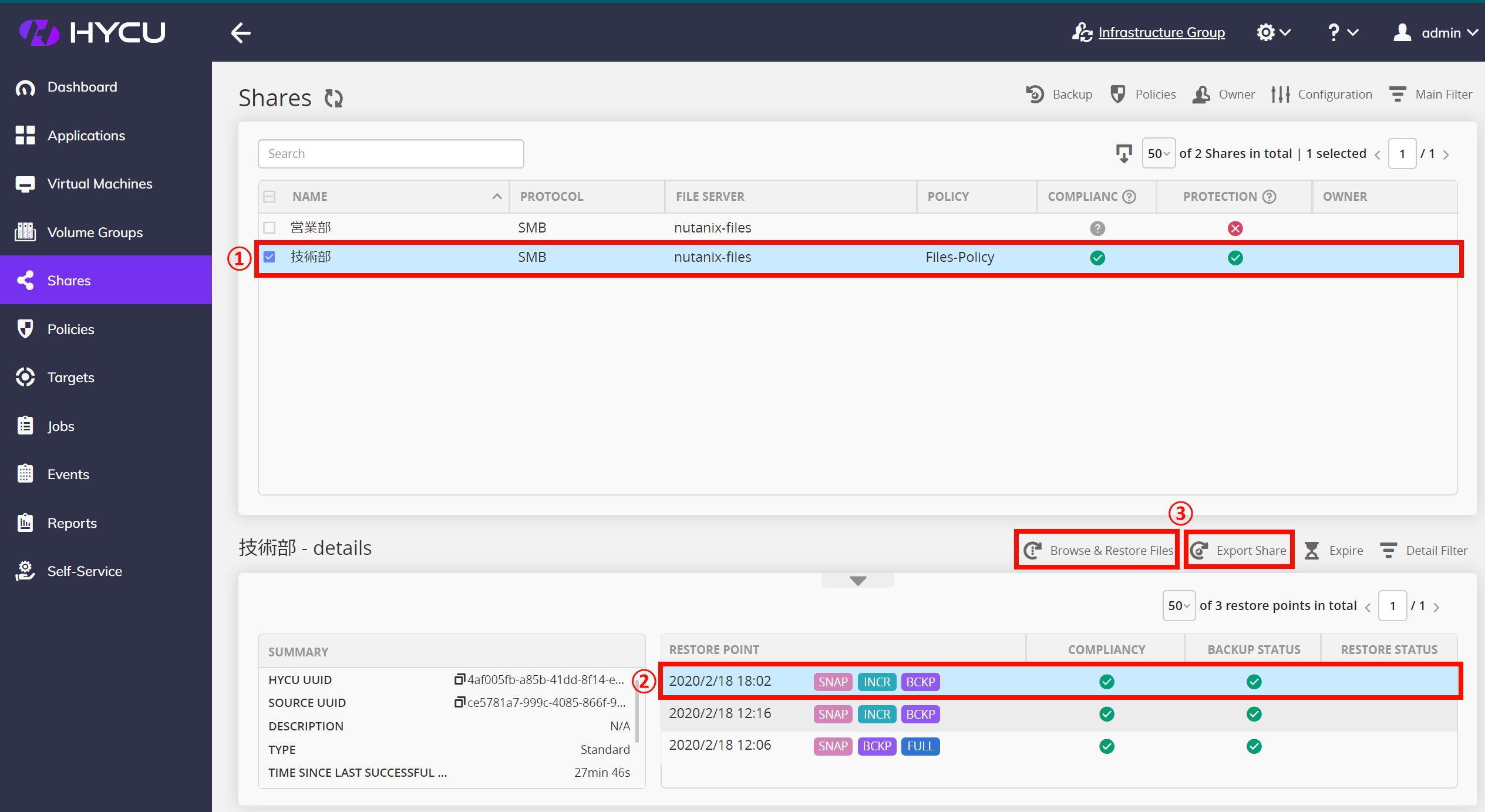
Browse & Restore Files
「Browse & Restore Files」では同じNutanix Filesの共有フォルダに対してリストアを行います。
▼リストア対象は共有フォルダ・またはファイル単位で選択出来ます。
リストア対象を選択後、「Next」をクリックします。
▼リストア先のパスとリストア先でのフォルダ・ファイル名(上書きまたはリネーム)を選択します。
各項目は以下のとおりです。
●TARGET
・Original Location → 同じ共有フォルダ上にリストアします
・Alternate Location → 同じ共有フォルダ上の異なるフォルダにリストアします
●MODE
・Overwrite → オリジナルのデータに上書きします
・Rename original → オリジナルのデータをリネームしリストアします
・Rename restored → リストアするデータを予めリネームします
●RESTORE ACL → アクセス権を保持してリストアします
任意の内容を指定して「Restore」をクリックすることで、リストアが開始されます。
Export Share
「Export Share」では異なるファイルサーバー(Nutanix Files以外も可)に対してリストアを行います。
▼リストア先ファイルサーバーの情報を入力し、「Restore」をクリックするとリストアが開始されます。
「Export Share」では選択した共有フォルダごとリストアされるため、ファイル単位での選択は出来ません。
まとめ
HYCUを利用することでNutanixのバックアップ機能では満たせない要件を補うことが可能です。
以前の記事でもご紹介したとおり、HYCUはNutanixと非常に高い親和性を持ったバックアップソリューションです。
今回ご紹介したNutanix Filesとの連携に関してもNutanixがFiles(当時はAFSという名称)の機能を提供開始した翌月には、HYCUでFilesとの連携機能が追加されたとNutanixの方からお話を伺いました。
もしNutanixのバックアップ機能では満たせない要件がある場合は、HYCUの導入をご検討及びご相談頂けますと幸いです。
他のおすすめ記事はこちら
著者紹介

SB C&S株式会社
ICT事業本部 技術本部 ソリューション技術統括部 ソリューション技術部 1課
真砂 暁 - Akira Masago
お客様へより良いシステムのご提供を目標に、インフラ周りのプリセールスエンジニアとして活動。
現在は仮想化製品を担当すべく、日々精進しております。