2020.03.03
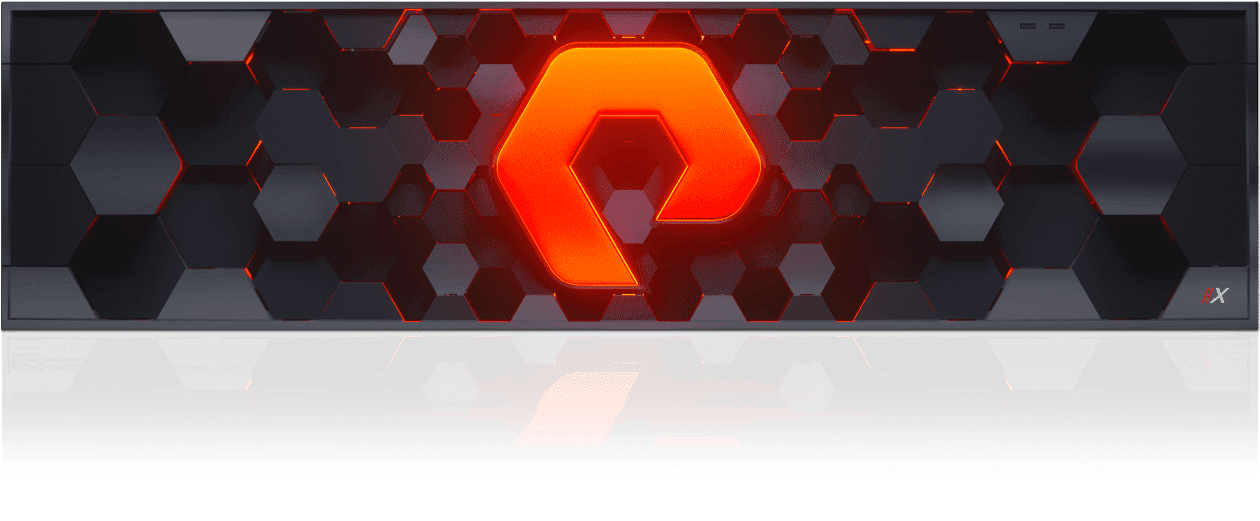
みなさまこんにちは、SB C&Sの中田です。
非同期レプリケーションに関する記事の第3回となる今回は、第2回にて設定を行なった非同期レプリケーションの実行結果の確認、およびリストア手順をご紹介します。
今回の記事は前回および前々回の記事の内容が前提となります。そのため、あらかじめ下記の記事をご一読ください。
非同期レプリケーションの実行結果の確認
|
※本記事では、レプリケーションデータの送信元Arrayを「ソースArray」、送信先Arrayを「ターゲットArray」と記載します。
※本記事では、Purity OS 5.x以降かつ//Xシリーズを前提条件として書かせていただきます。OSやハードウェアの違いにより要件やポート構成等に差異が出てくるため、ご承知おきください。
|
前回設定を行ったレプリケーションの実行結果を確認します。
スナップショットの正常な転送の確認
この確認作業は、初回転送後数回転送が行われ、かつ初回転送されたスナップショットの保持期間内であるうちに確認することが望ましいです。転送回数は、ターゲットArrayのProtection Groupに保存された最新のスナップショットに振られた番号から確認することができます。(後述します)
ソースArrayのWeb UIを開きます。
[Storage] > [Protection Groups]よりレプリケーションをスケジューリングした[Protection Group名]をクリックします。
[Protection Group Snapshots]の項目より、下記のようにソースArrayには最新のスナップショット1つが保存されていることを確認することができます。
ターゲットArrayのWeb UIを開きます。
[Storage] > [Protection Groups]よりレプリケーションにより作成された[ソースArray名.Protection Group名]をクリックします。本環境では、ソースArray名が"Pure-eval-x20-01"、また非同期レプリケーションを行なっているソースArrayでのProtection Group名が"test-pg-blog"なので、ターゲットArrayに作成されたProtection Group名は"Pure-eval-x20:test-pg-blog"となっています。
[Protection Group Snapshots]の項目より、下記のようにターゲットArrayにはレプリケーションスケジュールおよびスナップショット保持期間のポリシーに基づきスナップショットが保持されていることを確認することができます。
転送されたスナップショットは、[ターゲットProtection Groupの名.スナップショット転送回数]の形で保存されていることを確認することができます。
また下記画像は初回転送時が行われた際のスクリーンショットです。オレンジ枠の部分に注目すると、2回目の転送が本来の時間に行われていないことを確認することができます。これは、初回転送にかかった時間が30分を超えた事により2回目の転送がキャンセルされたための動作です。
レプリケーションデータの転送速度の確認
Array上にて確認することのできるデータは時間経過とともに徐々に粒度を落としていくため、本項目の確認は初回転送完了後すぐのタイミングが望ましいです。初回転送の完了は、ターゲットArray上にスナップショットが表示されることから確認することができます。
ソースArrayのWeb UIを開きます。
[Analysis] > [Replication]を開き、上部のタブで[Arrays]が選択されていることを確認します。
この画面では、非同期および同期レプリケーションにおけるレプリケーションポートの送受信データの転送速度の推移を確認することができます。(データは時間経過とともに粒度を落とす形で徐々に削除されていきます。)
初回転送時の転送速度を確認するため、初回転送の行われた時間付近を拡大したものが下記のグラフです。
転送速度と時間より、転送データは概算で400 [MB/s] × 3300 [s]=1.32 [TB]程度であることがわかります。
今回のVolumeは実容量で2.15 TB、重複排除/圧縮後で1.16 TBであったことから、容量削減効果の効いたデータが転送されていることを確認することができます。
Pure Storageの提供するクラウド監視サービスであるPure1の管理画面"Pure1 Manage"でもレプリケーション実行状況を確認することができます。
Pure1 Manageにログインし左のインベントリより[Protection Groups]をクリックすると、下記のような形でレプリケーションに要した時間と取得の成功を確認することができます。
各緑の項目をクリックすると、詳細を確認することができます。
下記の画像は、初回転送時のレプリケーション実行詳細をクリックしたものです。レプリケーションの実行状況やレプリケーション処理にかかった時間、転送データ量などを確認することができます。(下記画面のように初回転送容量が1.36TBであることも確認することができます。)
以上で、正常なデータ転送の確認は完了となります。
非同期レプリケーションのリストア
続いて、非同期レプリケーションのリストア手順をご紹介します。
今回は、ソース環境がダウンした場合を想定したリストア手順となります。実施する作業は下記の通りです。
リストア手順
- レプリケーションスナップショットからVolumeをリストア
- vSphere ESXiにVolumeを接続
- vSphere ESXiにVMFSデータストアをマウント
- 仮想マシンを登録、起動し確認
1. レプリケーションスナップショットからボリュームをリストア
左のインベントリから[Storage]を選択し、上部のタブから[Protection Groups]を選択します。
(以降、同様の画面遷移操作を"[Storage] > [Protection Groups]"の形で記載します。)
Protection Groupの一覧より[ソースArray名:ソースVolume名]をクリックし、リストアを行うスナップショットを[Protection Group Snapshots]項目内のスナップショット一覧から選択してクリックします。
表示されるポップアップにて作成するVolume名を入力し、[Copy]をクリックします。これにより、スナップショットからVolumeの作成が行われます。
スナップショットからのVolumeコピーの仕組みについては、下記の記事内の「スナップショットからのVolumeのコピーについて」をご参照ください。
以上で、スナップショットからのVolumeのリストアは完了です。
2. vSphere ESXiにVolumeを接続
ターゲット環境のvSphere ESXiに、作成したVolumeをマウントします。
FlashArrayにてマウント先のサーバー情報を登録するため、Hostを作成します。
[Storage] > [Hosts]よりHostsの項目の右の[+]をクリックすると、上記のポップアップが出てきます。
[Host名]を入力し、[Create]をクリックします。
[Host名]をクリックし、[Host Ports]の項目右のマークをクリックします。
接続方法に合わせて[Configure WWNs/Configure IQNs/Configure NQNs]を選択します。
表示されたポップアップにてターゲット環境のHostのHBA/iSCSIアダプタの識別子を入力し、[Add]をクリックします。
以上で、Hostの登録は完了です。
続いて、登録したHostへVolumeを接続します。
[Storage] > [Volumes]よりコピーして作成した[Volume名]を選択し、[Connected Hosts]の項目右のマークをクリックします。選択肢より[Connect...]をクリックします。
ポップアップにて接続する[Host名]の左のチェックボックスにチェックを入れ、[Connect]をクリックします。
以上で、VolumeとHostの接続は完了です。
ターゲット環境のvCenter ServerのWeb UI(ここではvSphere Client)に移ります。
ターゲット環境のHostにて「ストレージアダプタの再スキャン」後にストレージデバイスを確認すると、下記のように接続を確認することができます。
以上でVolumeの接続は完了です。
3. vSphere ESXiにVMFSデータストアをマウント
vSphere 管理画面に移ります。
ターゲット環境の対象Hostを右クリックし[ストレージ] > [新しいデータストア]を選択します。
「タイプ」にて[VMFS]を選択し[NEXT]、「名前およびデバイスの選択」にてマウントしたVolumeを選択し[NEXT]をクリックします。
すると「マウントオプション」にてVMFSデータストアを検出した旨が表示されます。データストアUUIDの重複を防ぐため、ここでは「新しい署名を割り当て」のラジオボタンを選択し[NEXT]をクリックします。
VMFSバージョンを選択し[NEXT]をクリックします。
設定内容を確認して[FINISH]をクリックします。
以上でVMFSデータストアのマウントは完了です。
4. 仮想マシンを登録、起動し確認
左のインベントリから[ストレージ]を選択します。
リストアしたデータストアが表示されていることを確認することができます。
上部のタブから[ファイル]をクリックします。
データストア内の仮想マシンフォルダをクリックすると、今回の検証にて用いた仮想マシンファイルが復元されていることを確認することができます。
vmxファイルを選択し、仮想マシンの登録を行います。
登録した仮想マシンを起動しコンソールを確認すると、仮想マシンのリストアを確認することができます。
以上で、ターゲット環境でのリストアは完了です。
ソース環境の障害復旧を考慮したリストア
ターゲット環境でのリストアのみを考えた場合には上記のようにスナップショットからVolumeをコピーする操作で十分ですが、ターゲット環境上でVolumeをリストアし一時的な運用を行い、その後障害を起こしていたソース環境の復旧を行う場合もあります。
ソース環境の復旧のためには、逆方向(ターゲット環境からソース環境へ)のレプリケーション設定が必要となります。しかし、Protection Groupで設定できる非同期レプリケーションは片方向のみです。元あったProtection GroupにはソースArrayからターゲットArray方向のレプリケーションが設定されているため、これを利用することはできません。そのため、ソース環境へレプリケーションを行うにはターゲットArray上にてProtection Groupを作成し、ソースArrayへのレプリケーション設定を行わなければなりません。
このような場合に便利な機能が、転送されたスナップショットから新たにVolumeとProtection Groupを作成する方法です。本項では、その設定手順および利用方法をご紹介します。
設定手順
ターゲットArrayのWeb UIを開きます。
[Storage] > [Protection Groups]より対象の[Protection Group名]をクリックし、下記画像を参考にリストアを行うスナップショット右のマークをクリックし、ポップアップに作成するProtection Group名を入力し[Create]をクリックします。
以上で設定は完了です。
結果の確認と利用方法
[Storage] > [Volumes]より、ソースVolumeと同じ名前でVolumeが作成されていることを確認することができます。
ソース環境が復旧するまでの間はこちらのVolumeをターゲット環境にて利用することができます。
また[Storage] > [Protection Groups]より、指定した名前でProtection Groupが作成されていることを確認することができます。
[Protection Group名]をクリックすると、Replication Scheduleがコピーされ、またスナップショットから作成されたVolumeが保護対象として追加されていることを確認することができます。
以上が、ソース環境の障害復旧を考慮した場合のリストアです。
まとめ
ここまでお読みいただきありがとうございました。
非同期レプリケーションの操作についての全3回の記事でしたが、いかがでしたでしょうか。
第1回にも書きましたが、非同期レプリケーションを含む全ての機能は追加ライセンス購入の必要なしに利用することが可能です。FlashArrayをご購入の際にはぜひ一度ご検討ください。
次回以降もお読みいただければ幸いです。
Pure Storageに関する全ての記事はこちらから!
著者紹介

SB C&S株式会社
ICT事業本部 技術本部 技術統括部 第1技術部 2課
中田 浩嗣 - Hirotsugu Nakata -
VMware担当を経て、現在ストレージ担当の中でもPure Storageを専任に担当するプリセールスエンジニア








