
みなさま、こんにちは。
SB C&Sで仮想化製品のプリセールスエンジニアを担当しております、小泉と申します。
HCIのメーカーとして知られるNutanix社がサービス提供を行うDaaSである「Nutanix Xi Frame」(以降、Frame)について、全5回(予定)にわたりご紹介していきたいと思います。
各回でご紹介する内容は以下を予定しております。
連載内容
vol.2 リソースの追加(AWS)
vol.3 リソースの追加(AHV)
vol.4 仮想デスクトップの展開
vol.5 アプリケーション管理の効率化
第2回となる今回は、仮想デスクトップリソースをクラウド(AWS)へ配置する場合に必要となるFrameへAWSを関連付ける設定方法について、詳しく解説していきたいと思います。
Frameの利用開始
Frameを利用するには、まずはMy Nutanixより利用開始の手続きを行う必要があります。
※利用開始の手続きはクラウドパターン(今回)、オンプレミスパターン(次回)共通です。
My Nutanixにログインし、Xi Frameの[Subscribe]ボタンをクリックします。
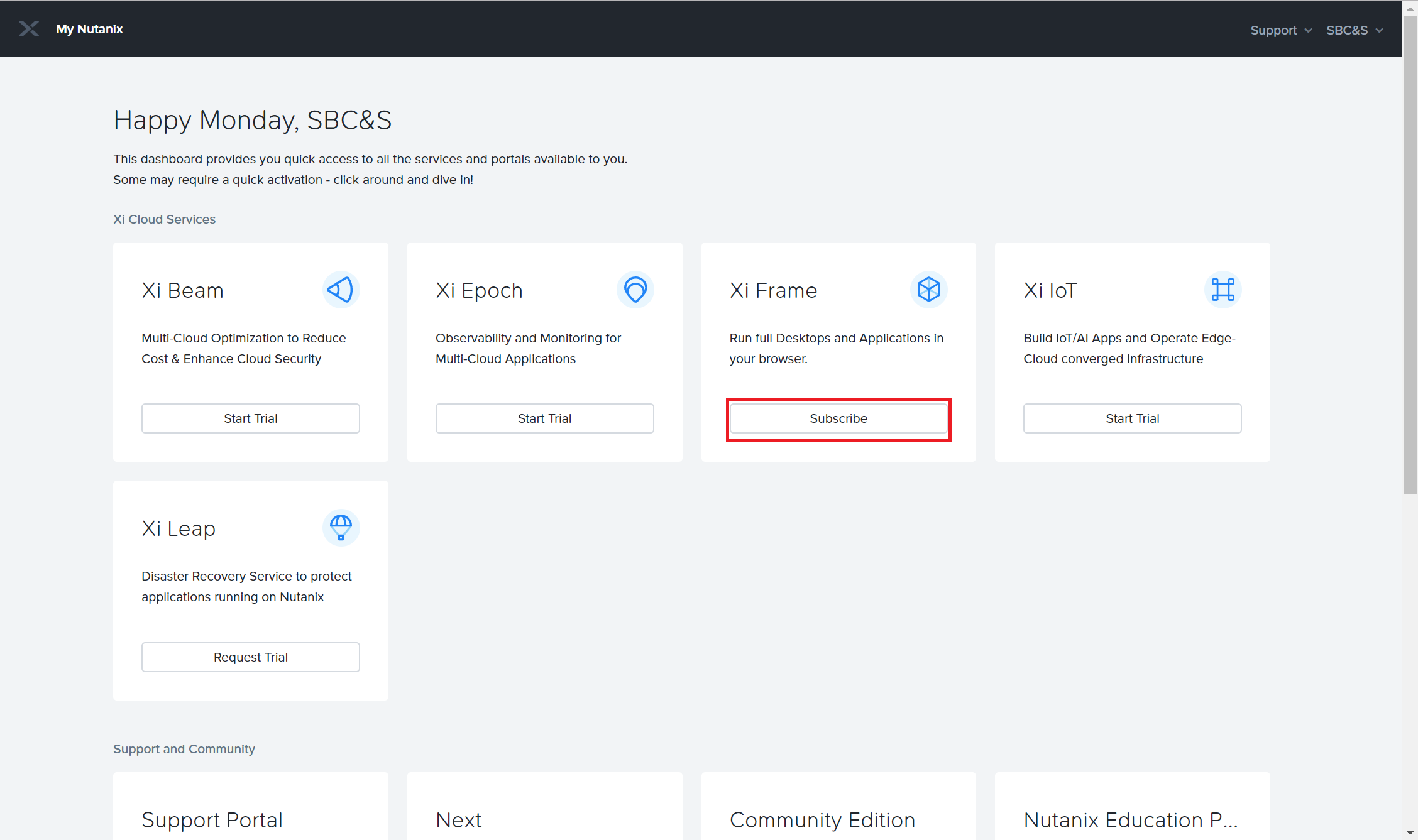
クラウド利用料金の支払い方法をご希望に応じて選択します。
左側はクラウド利用料金をFrame利用料金と合わせてNutanix社へ支払うモデル、右側はクラウド利用領域は各クラウド業者へ支払いを行うモデル(一般的なクラウド利用形態と同じ。Frame利用料金はNutanix社へ支払う。)となります。今回は契約済のクラウド(AWS)と連携させるので右側を選択します。
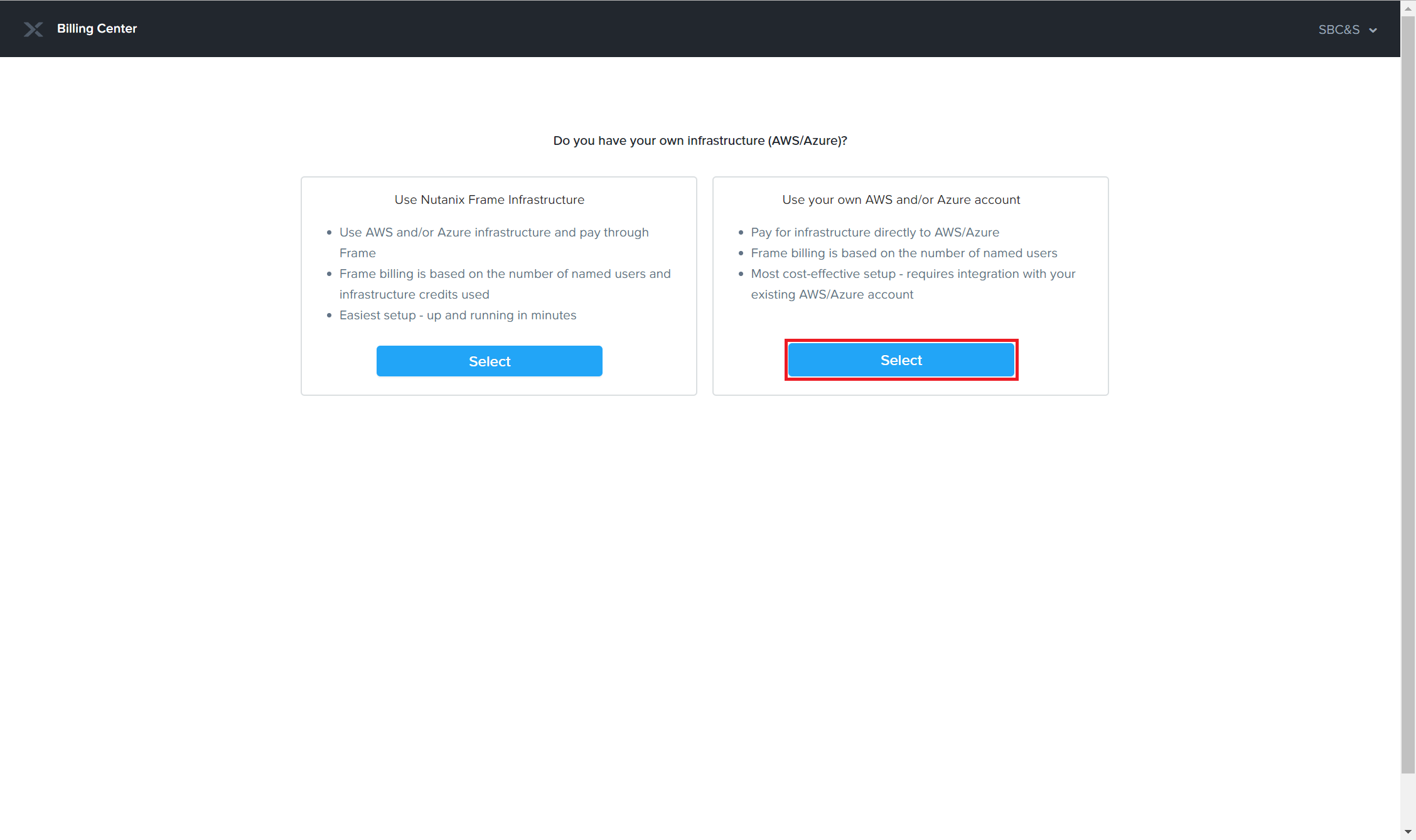
Frameの支払い方法をご希望に応じて選択します。
Pay As You Go(使った分だけ毎月支払い)と1 Year Plan(1年間の想定最低利用数を前払い。超過分はPay As You Goと同様に毎月支払い。)から選択します。1 Year Planの方が少しオトクとなっております。
今回はPay As You Goを選択します。
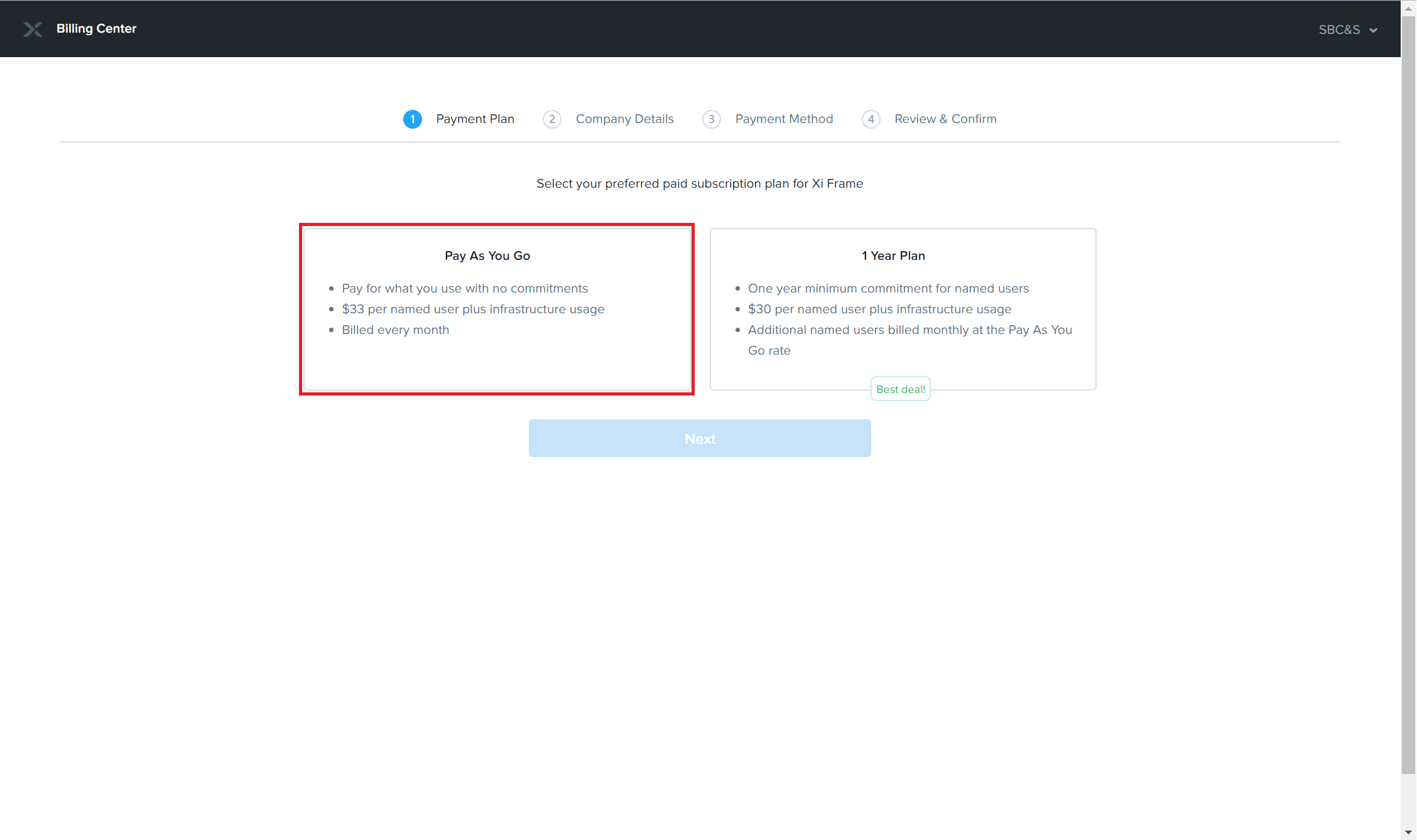
利用するユーザー数を入力し、[Next]ボタンをクリックします。
※下の"Estimated Monthly Payment"に毎月の支払い料金が自動計算されるので確認しておきましょう。
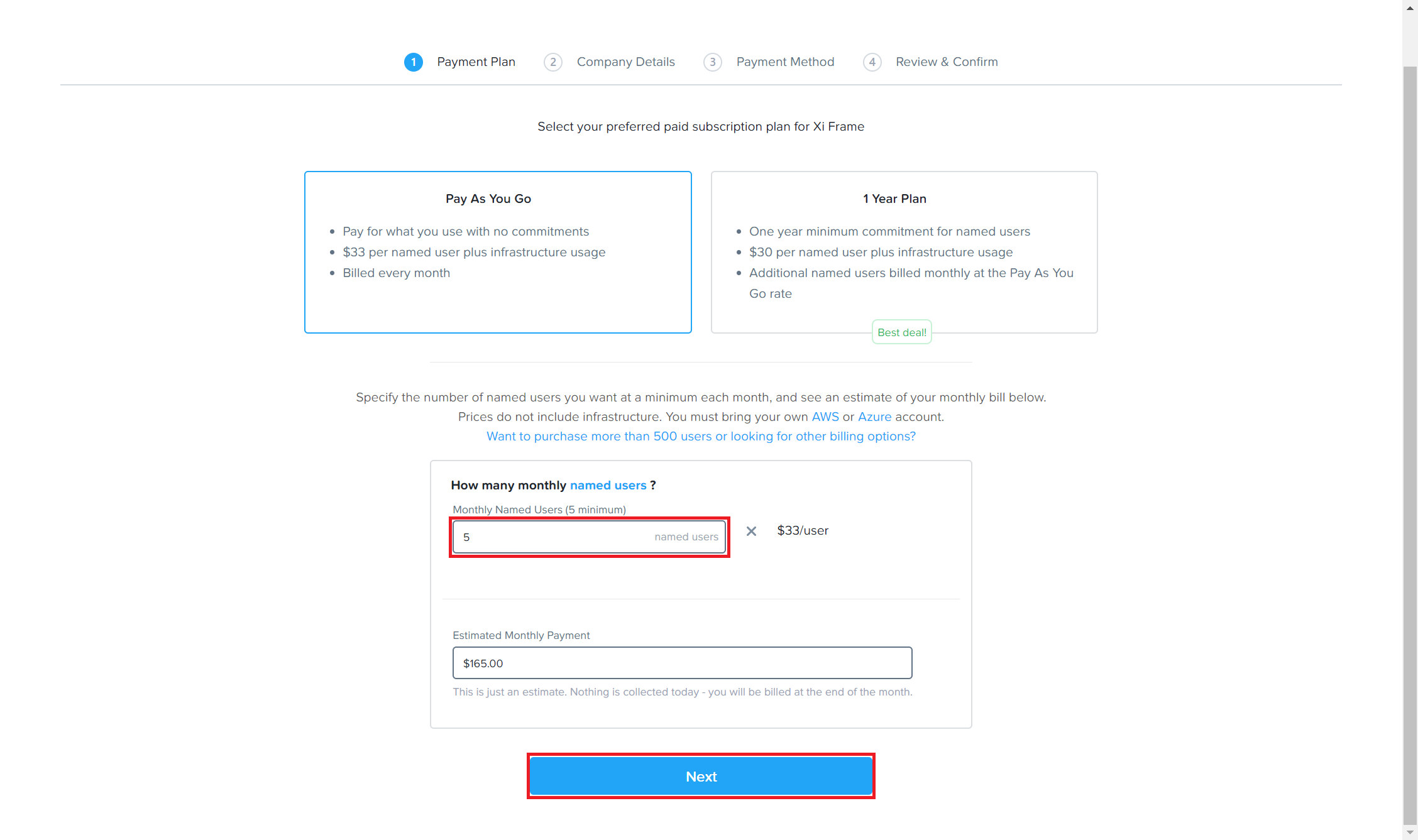
企業情報を入力し、[Next]ボタンをクリックします。
※VAT/GST IDですが、日本は対象外となりますので「0」を入力します。
※VAT:付加価値税、GST:物品サービス税
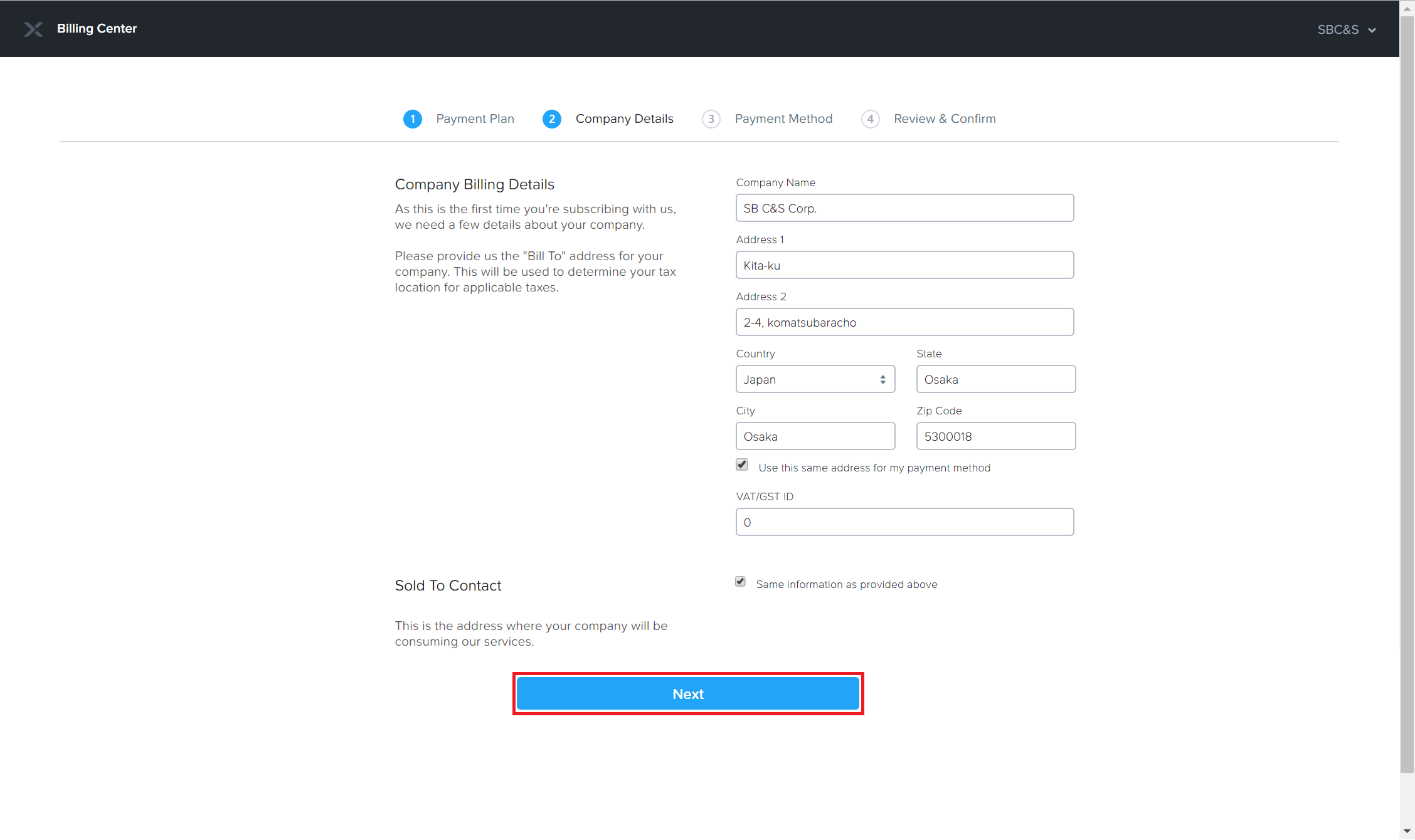
支払い情報(クレジットカード)を入力し、[Next]ボタンをクリックします。
※CVVはCard Verification Valueの略。いわゆるクレジットカードのセキュリティコードです。
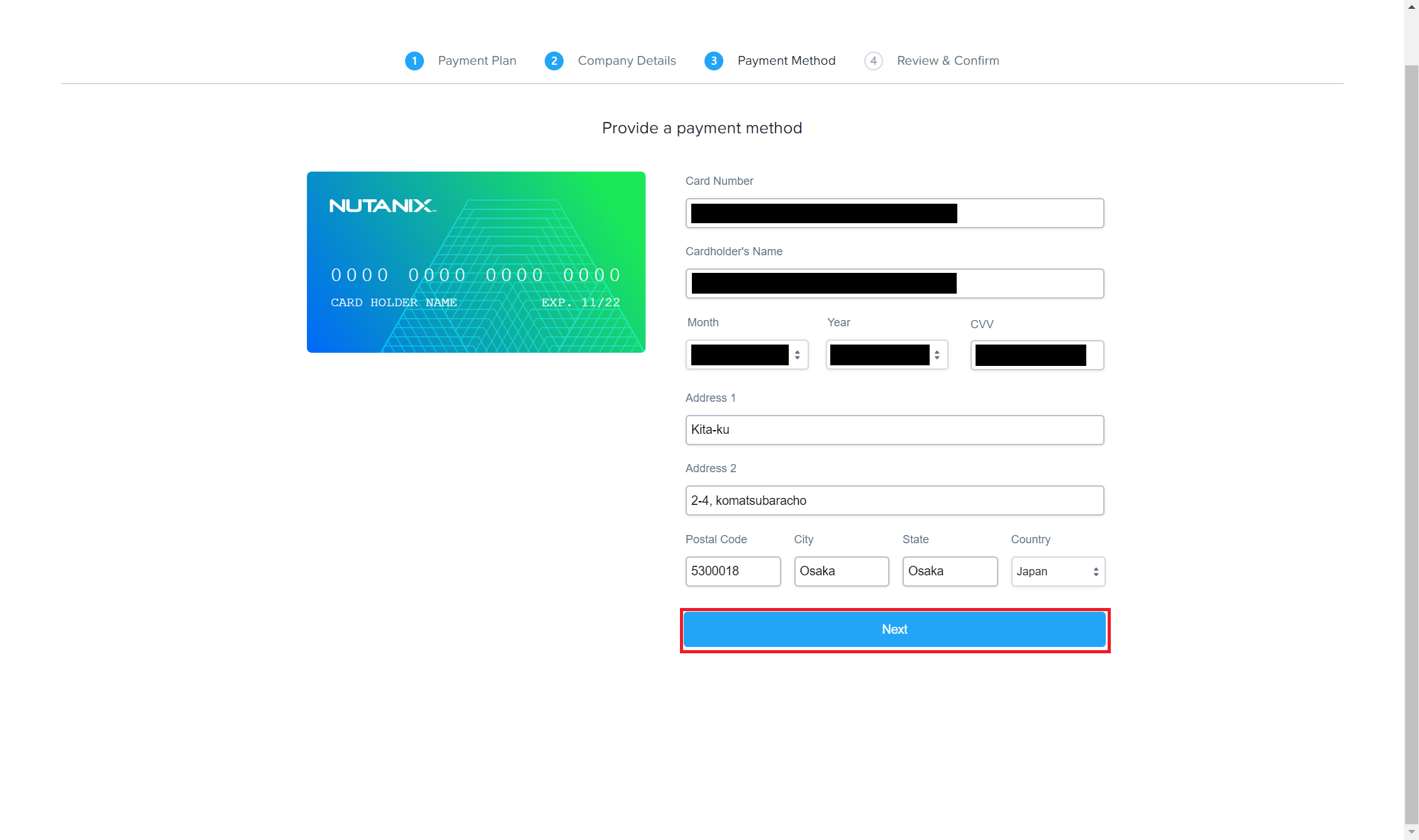
入力情報を確認し、[Accept & Place Order]ボタンをクリックします。
※プロモーションコードや案件登録番号をお持ちであればここで入力します。
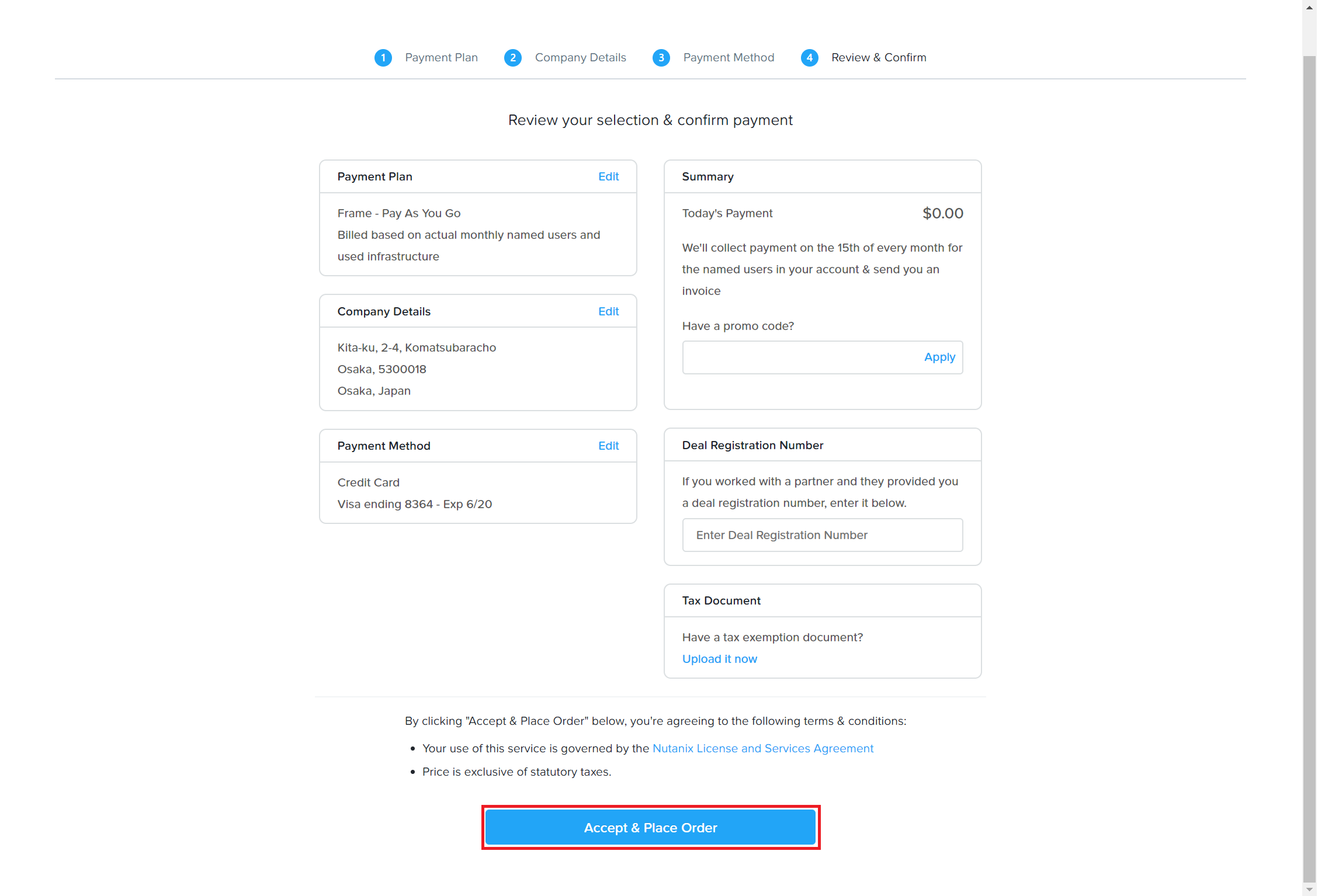
以上でFrameの利用開始手続きは完了です。
[Proceed to Xi Frame]ボタンをクリックし、Frameの管理コンソールへ進みましょう。
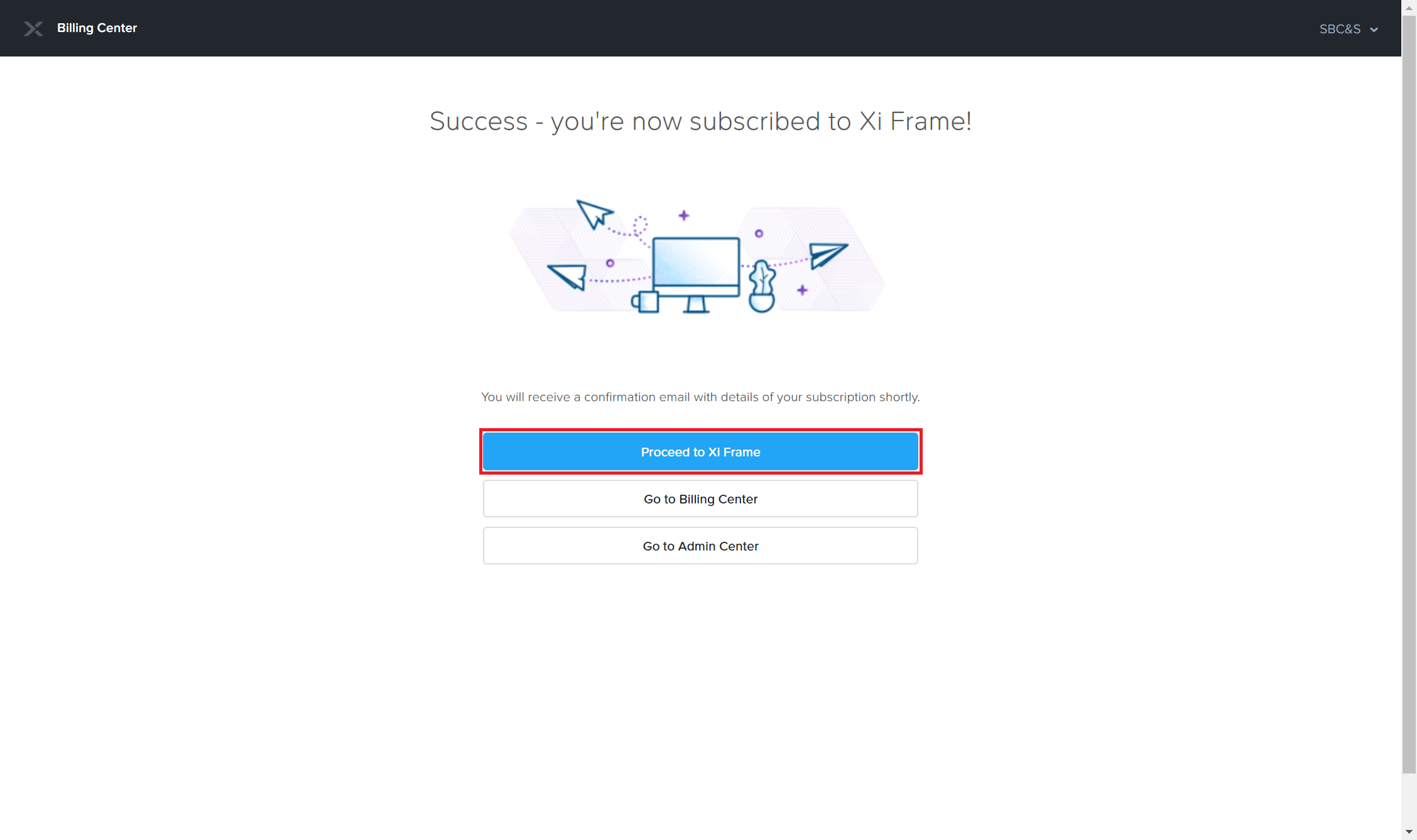
初回アクセス時は利用規約の同意が求められますので、リンクを確認して[I Accept]ボタンをクリックします。
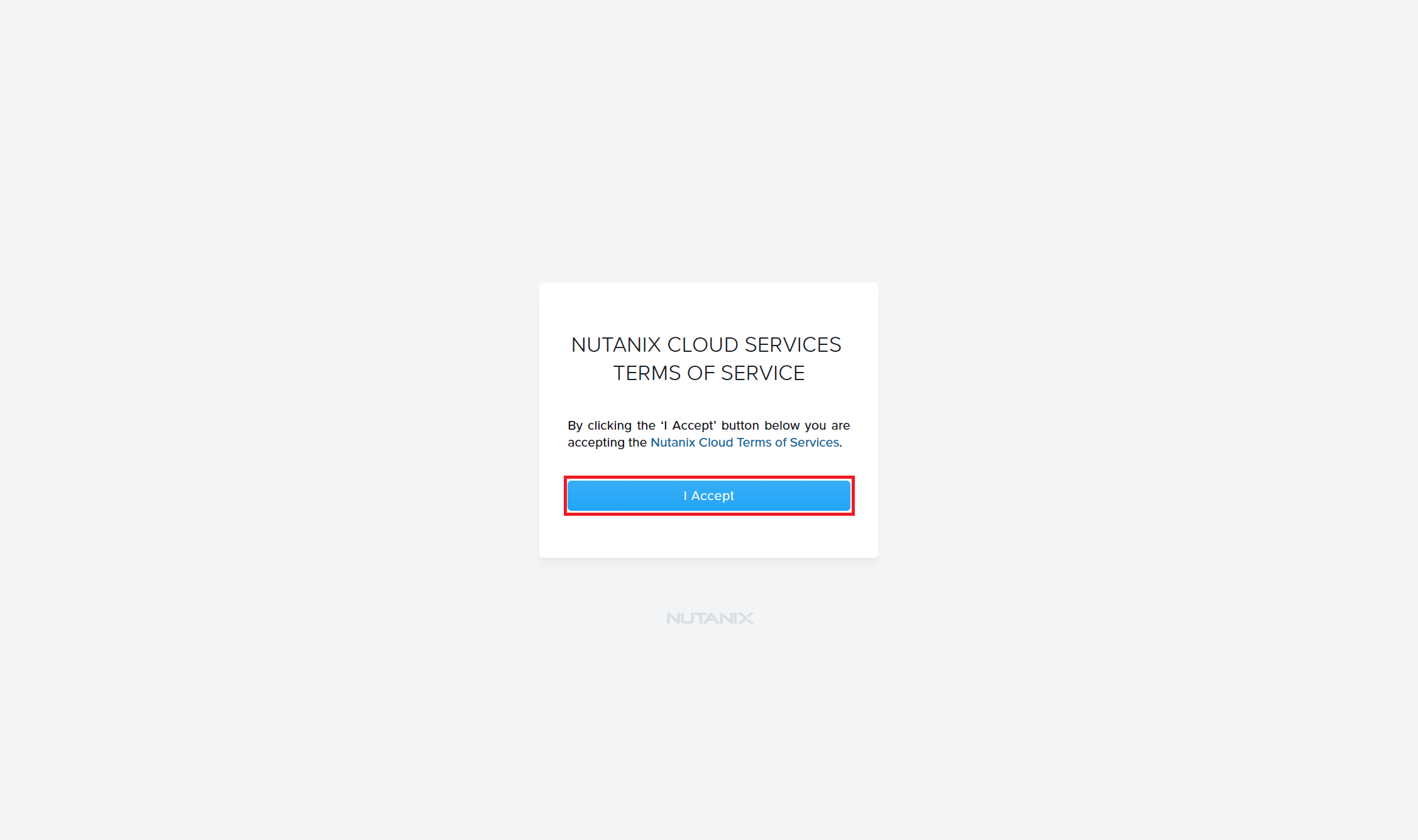
Frame管理コンソールが表示されます。
※Billing、Status項がいずれも"A"(Active)となっていることを確認しておきましょう。
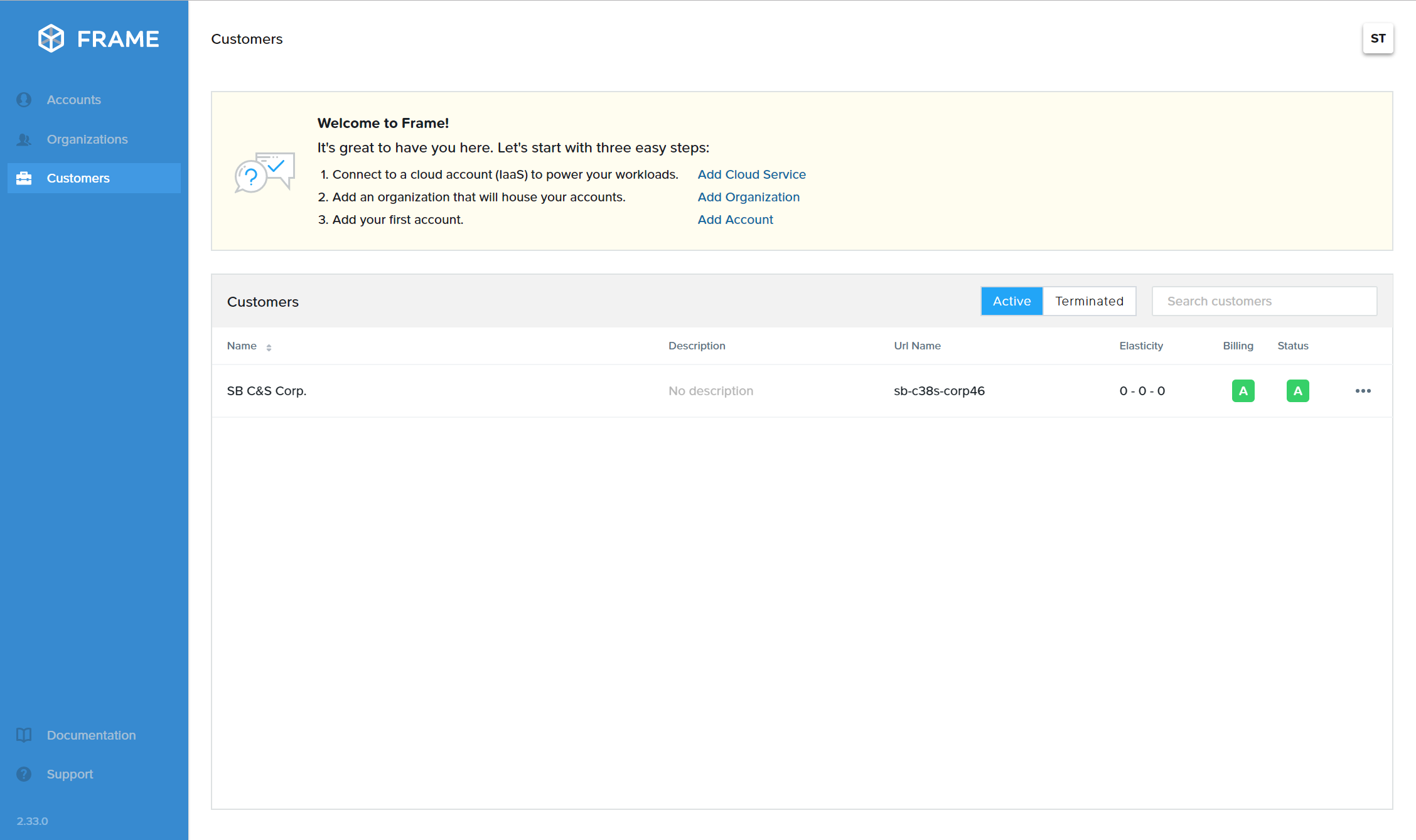
【補足】Customer / Organization / Account
Frameでは、Customer / Organization / Account を活用することで以下のような階層型の管理が可能です。以降の説明においてもたびたび登場しますので、ここでそれぞれの役割を紹介しておきます。
※以下の階層はあくまでも例となります。
※Organization内のAccount数や名称などはお客さま環境に応じて自由に設定が可能です。
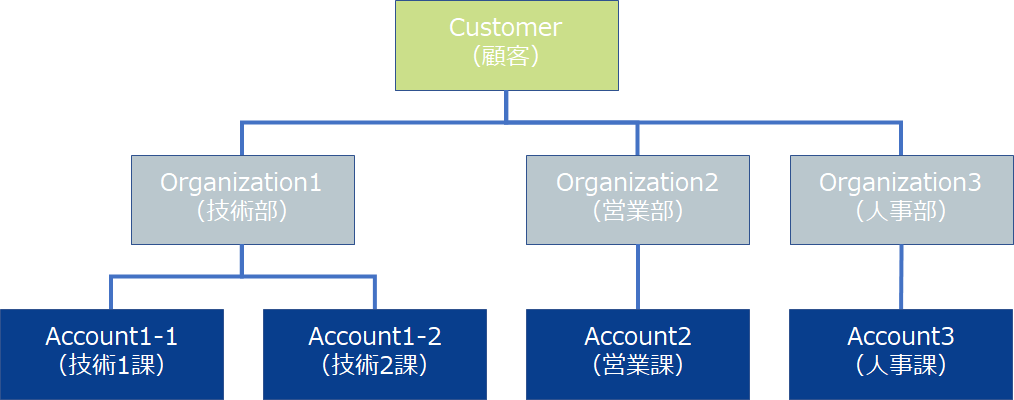
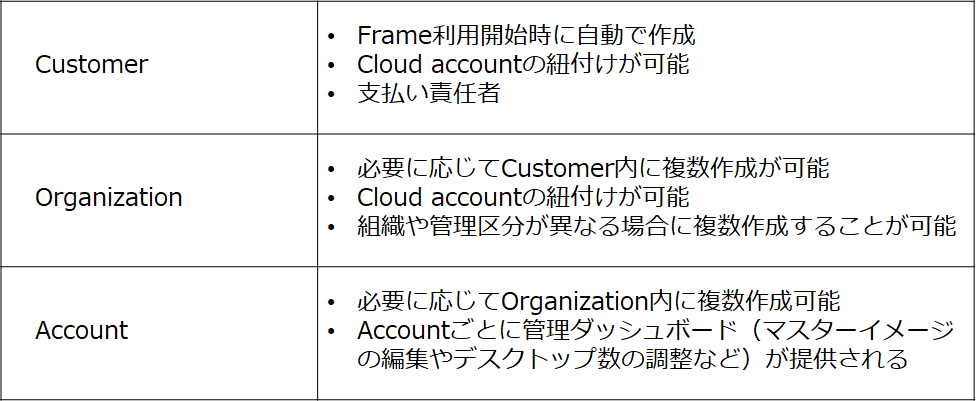
Cloud accountの追加(AWS)
Cloud accountは、Frame用語で仮想デスクトップをホストするインフラストラクチャリソースのことを指します。そのため、クラウドパターンはもちろん、オンプレミスパターンにおいてもリソースは"Cloud account"と総称されるので覚えておいてください。
"Add Cloud Service"のリンクをクリックします。
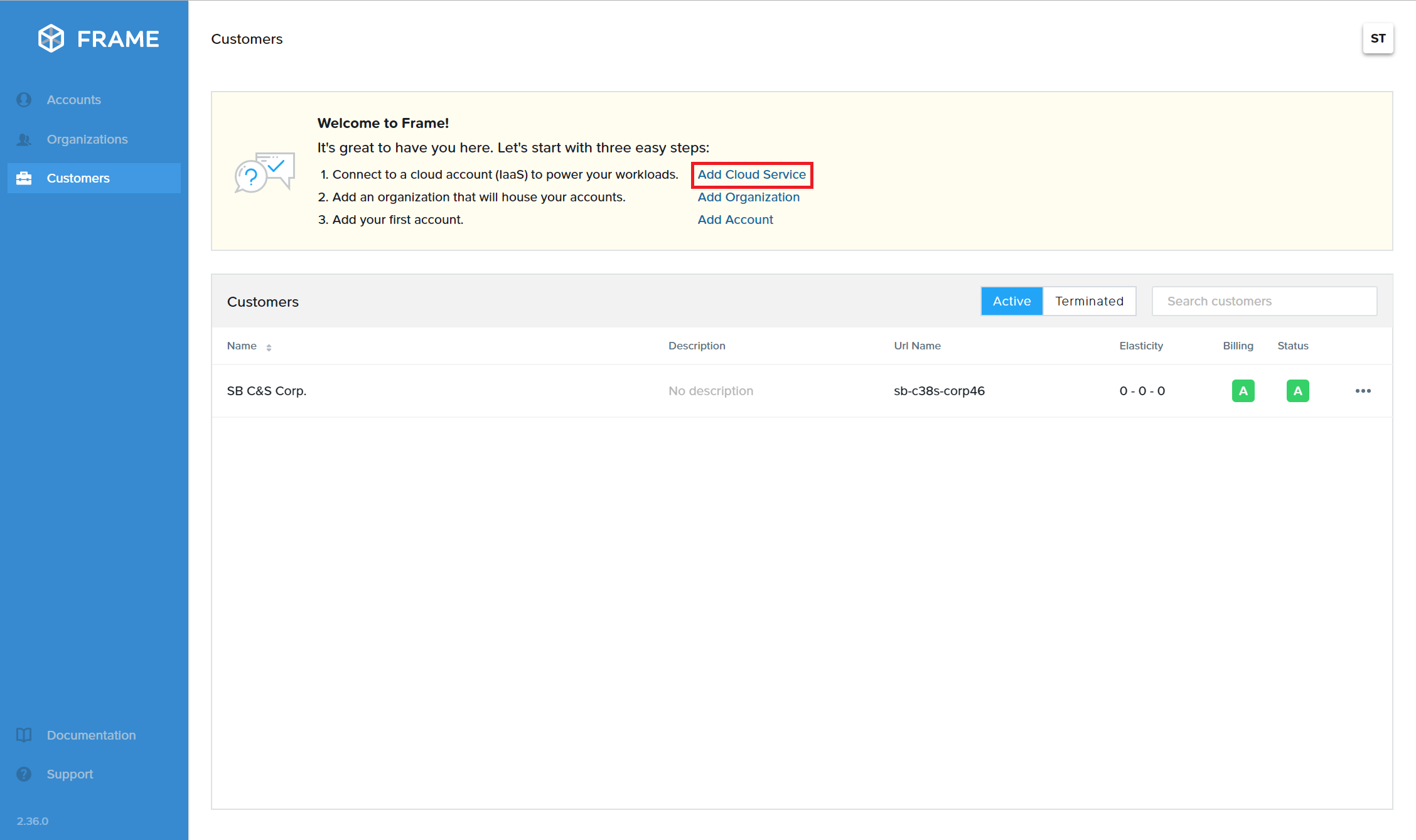
追加するクラウドプロバイダーを選択、Cloud Account IDを入力し、[Verify Cloud Account Setup]ボタンをクリックします。
※"Cloud account ID"は、AWSであればマイアカウント情報より確認ができます。
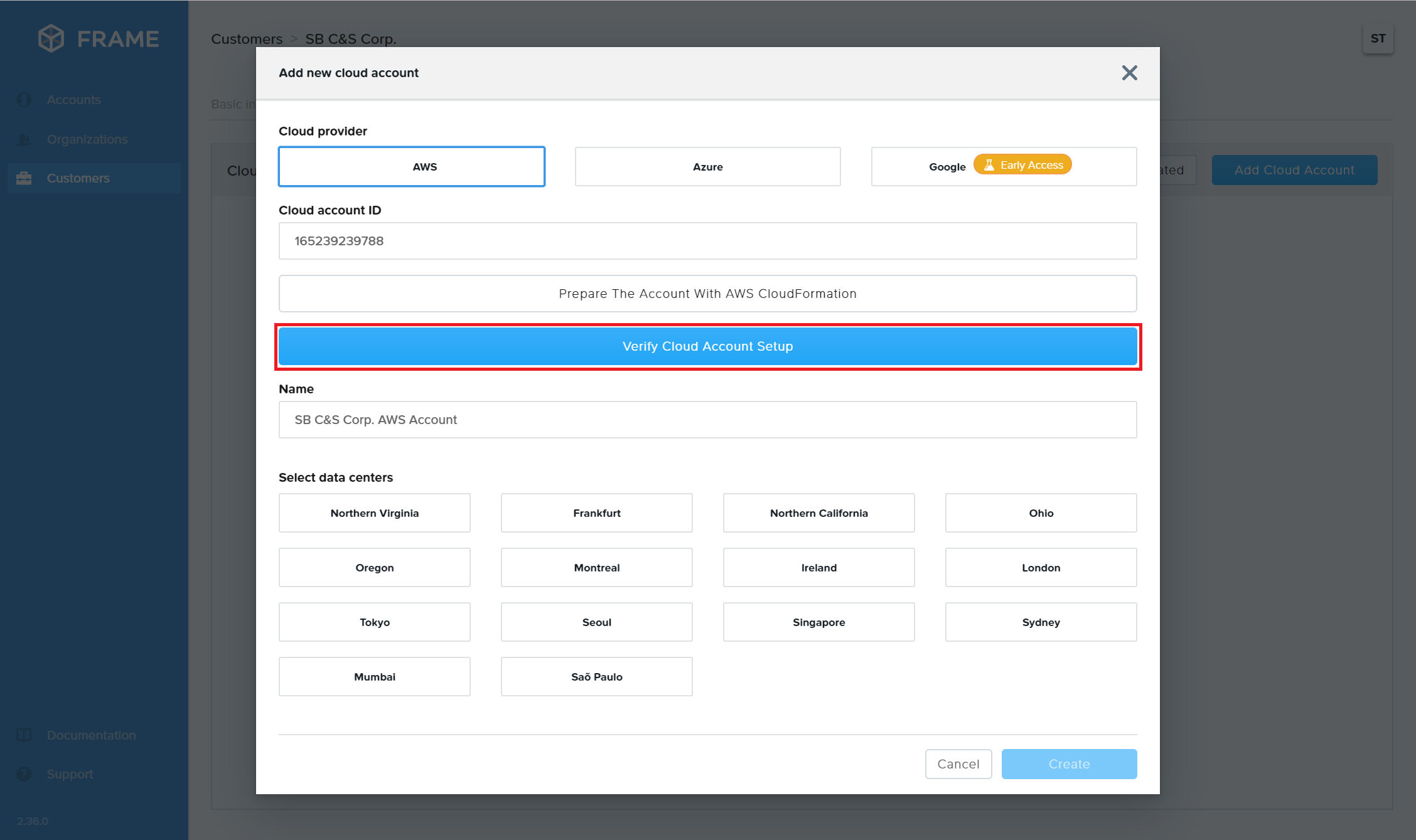
AWSマネジメントコンソールにリダイレクトされますので、認証情報を入力し、[サインイン]ボタンをクリックします。
※すでに他ウィンドウなどでログイン済であればログオンページは表示されません。
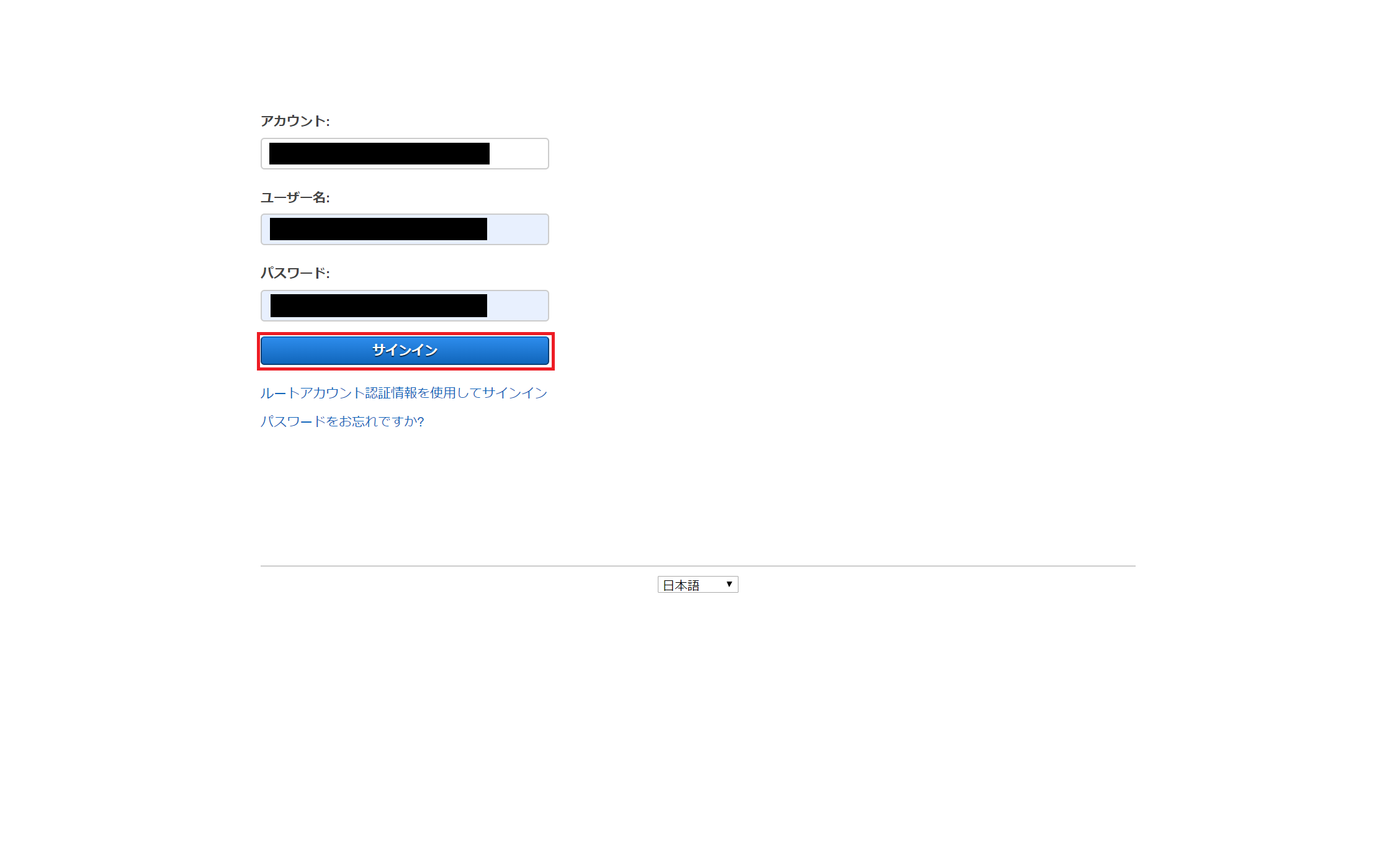
"スタックの作成"ウィンドウが表示されますので、そのまま[次へ]ボタンをクリックします。
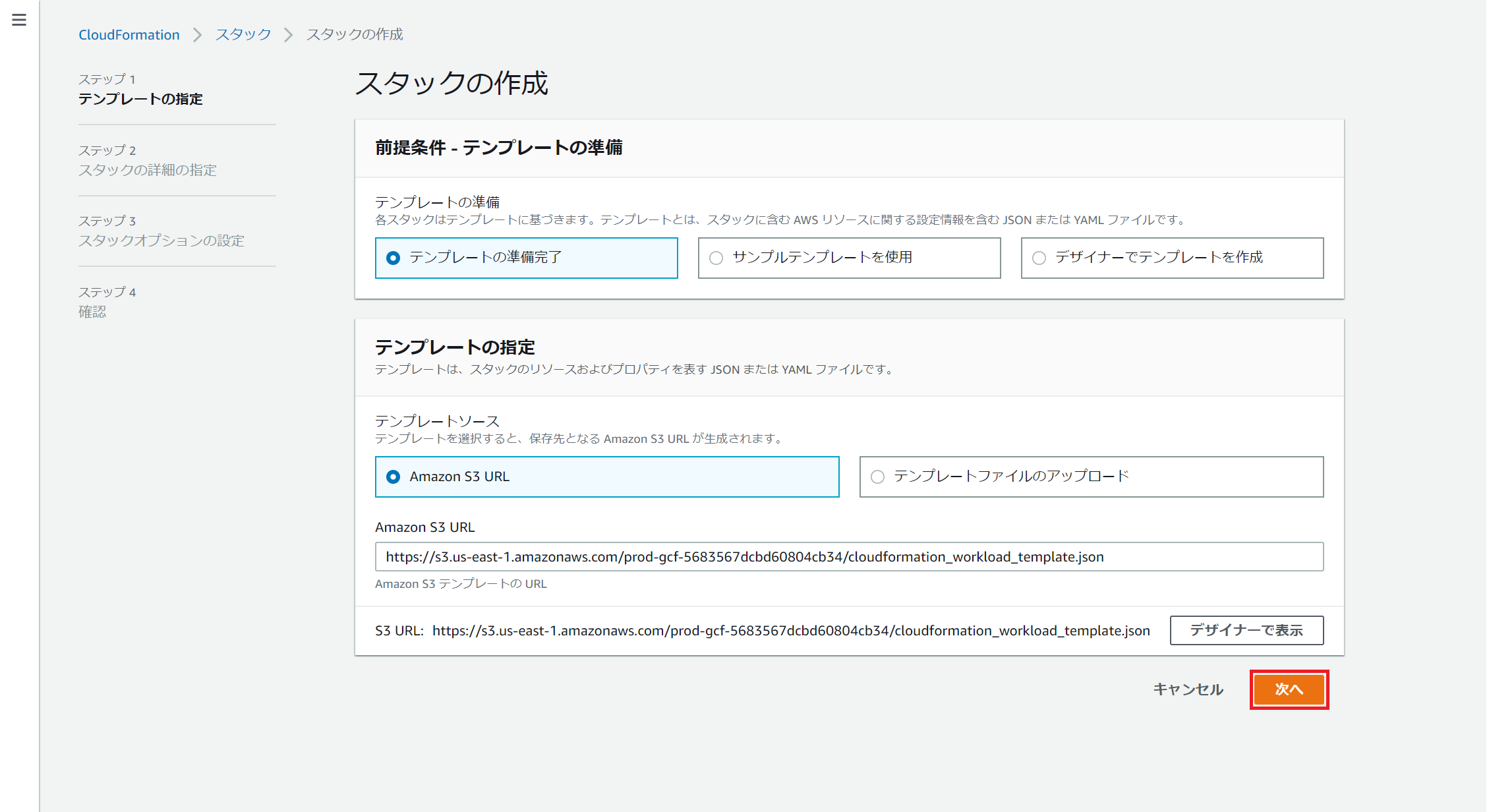
"スタックの詳細を指定"ウィンドウが表示されますので、"スタックの名前"(ここではFrameと指定)を入力し、[次へ]ボタンをクリックします。
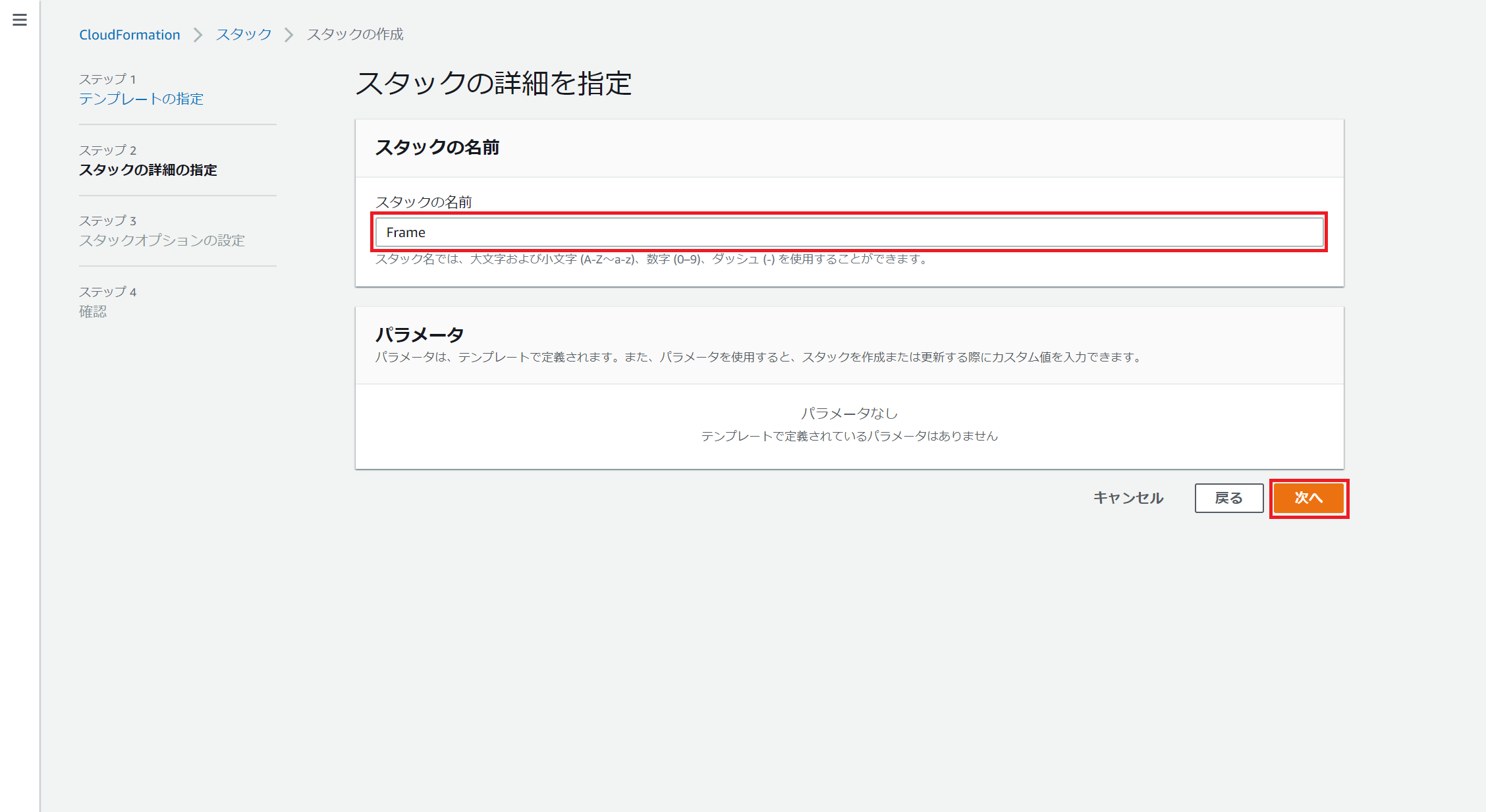
"スタックオプションの指定"ウィンドウが表示されますので、そのまま下へスクロールし、[次へ]ボタンをクリックします。
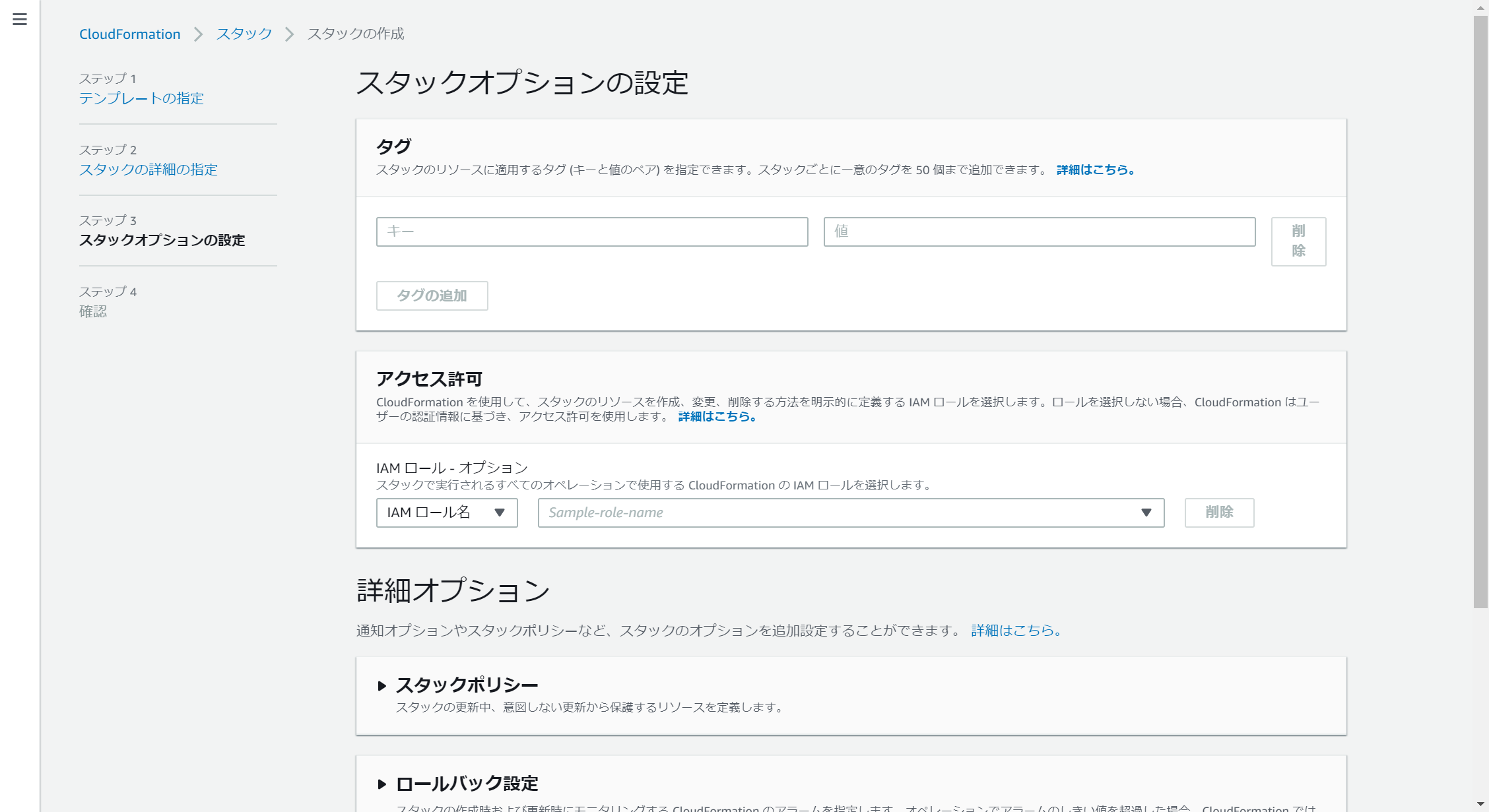
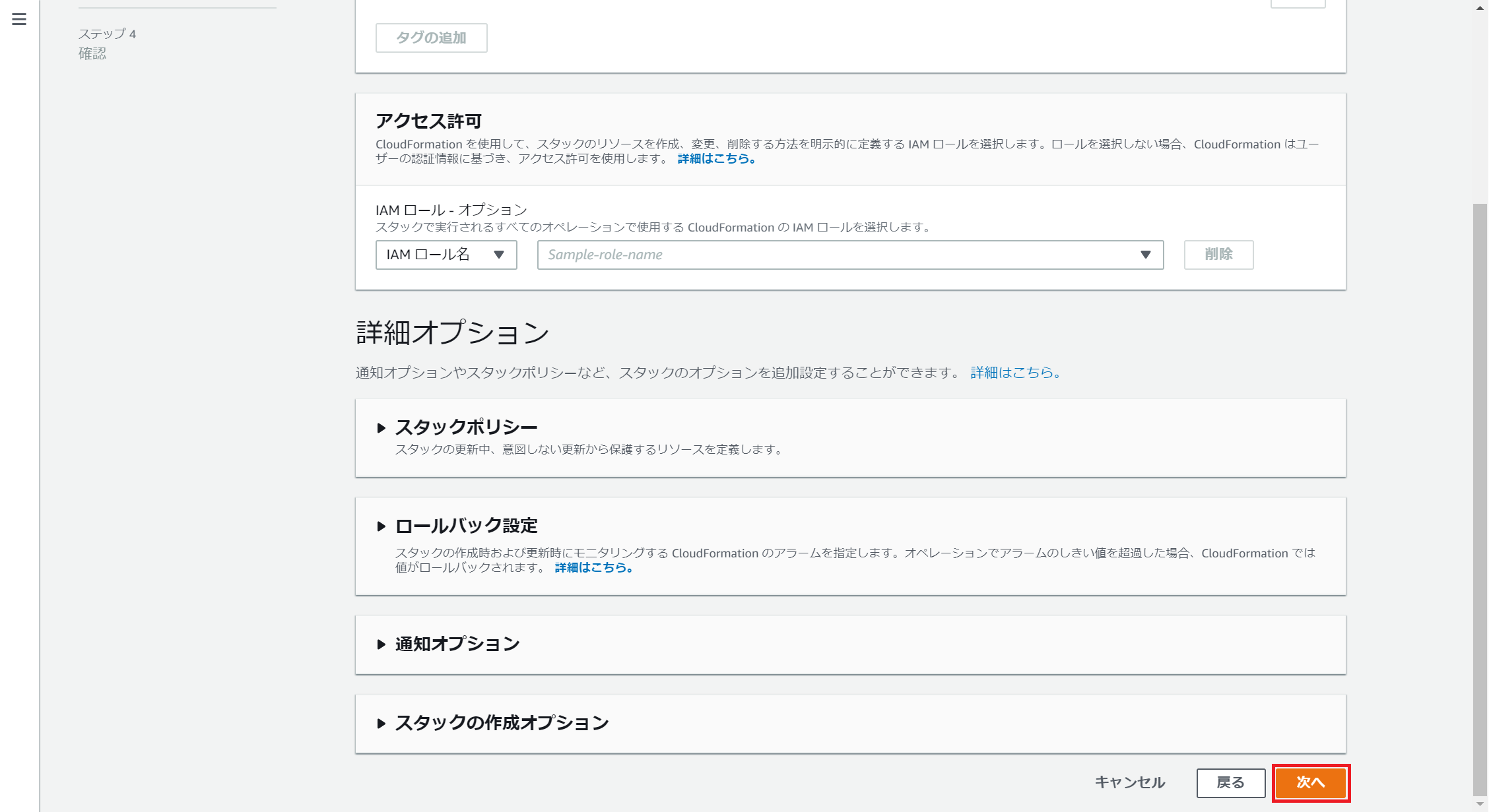
"確認"ウィンドウが表示されますので、下へスクロール、"AWS Cloud Foundation によってIAM リソースが~"にチェックを入れ、[スタックの作成]ボタンをクリックします。
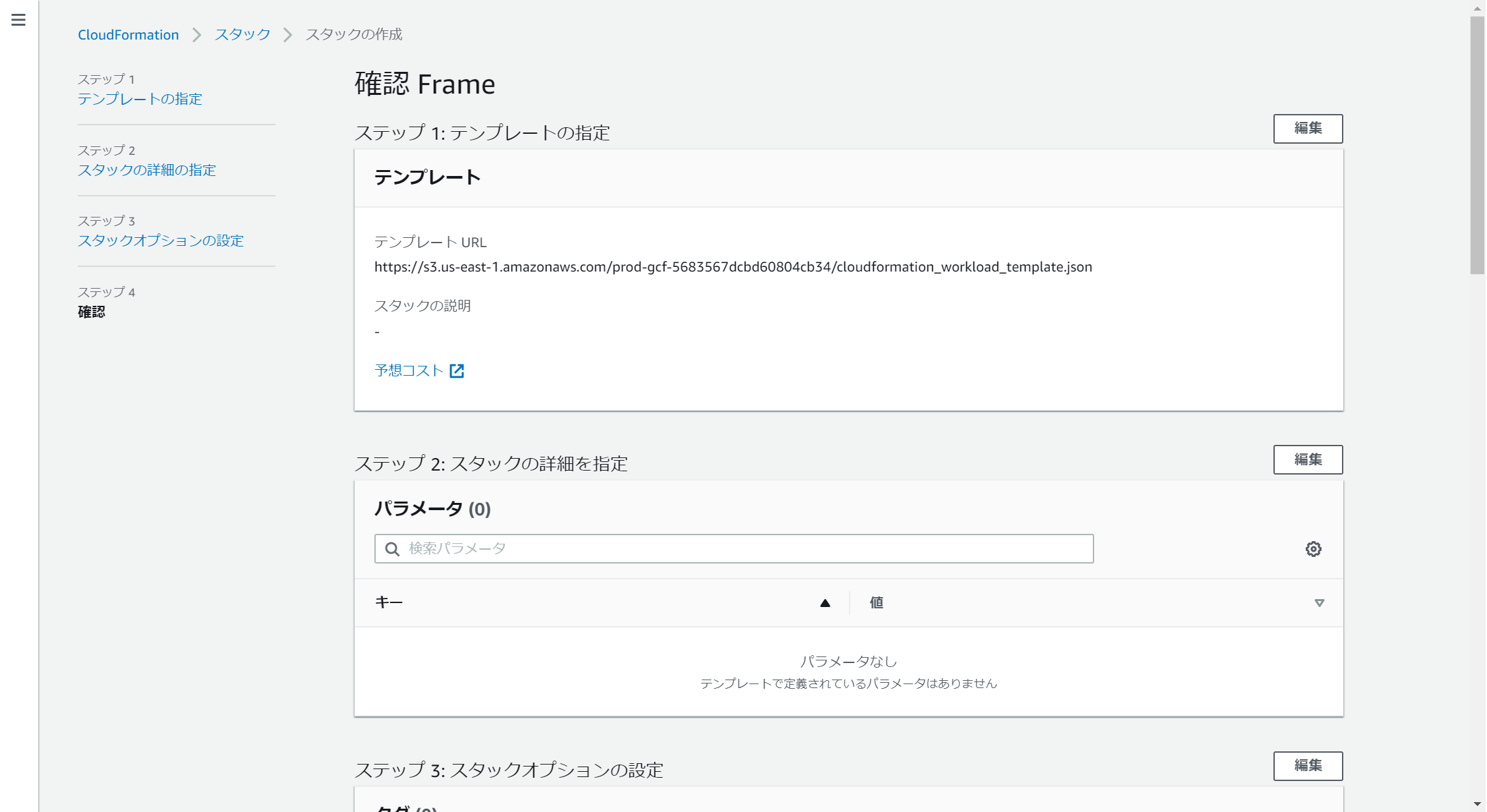
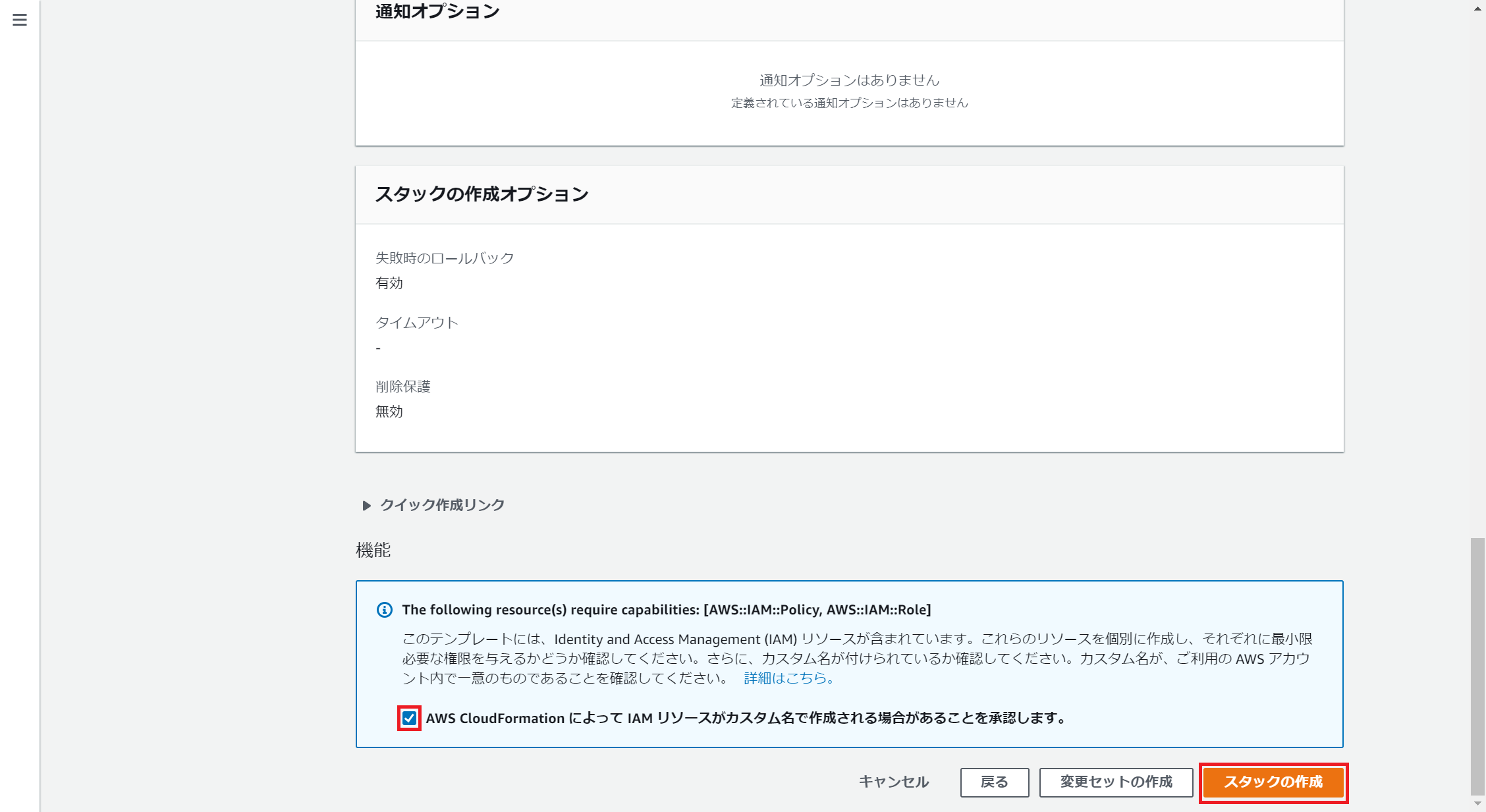
しばらく待ち、スタックの作成が完了(CREATE_COMPLETE)することを確認します。
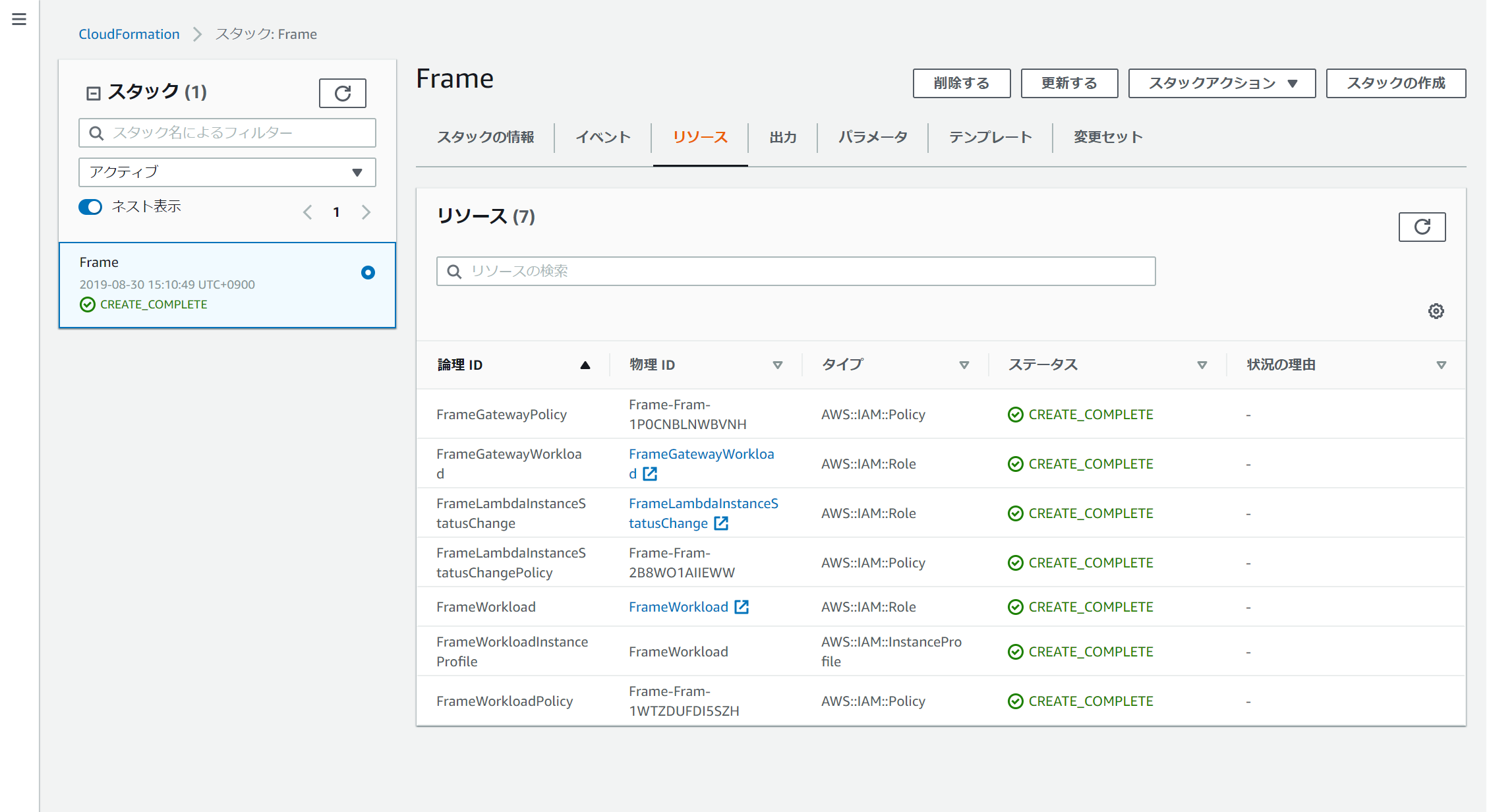
Frame管理コンソールに戻り、(必要に応じて)Cloud account名を編集、データセンターを選択し、[Create]ボタンをクリックします。
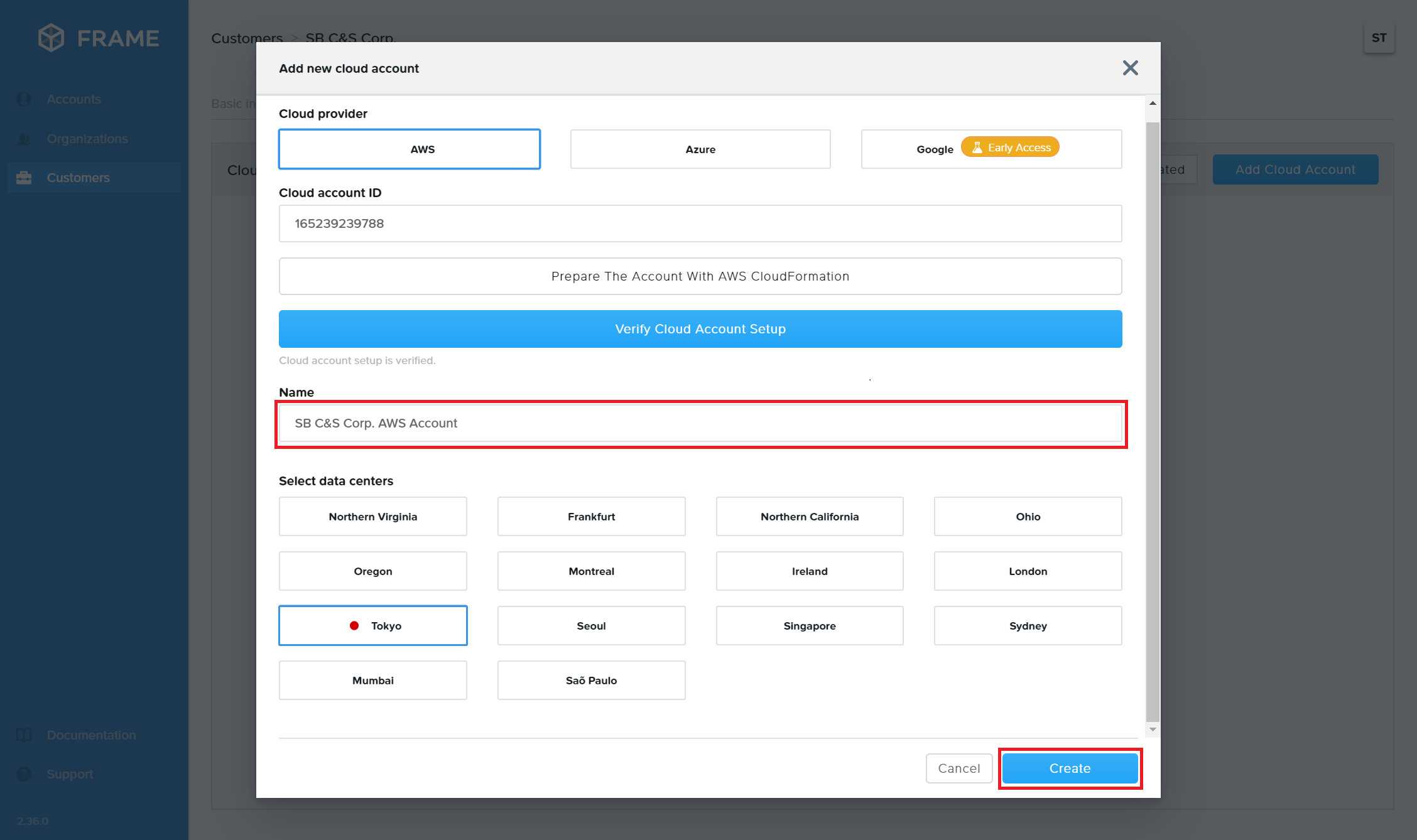
しばらく待ち、Cloud accountのステータスが"R"(Ready)となれば、FrameへのCloud accountの追加は完了です。
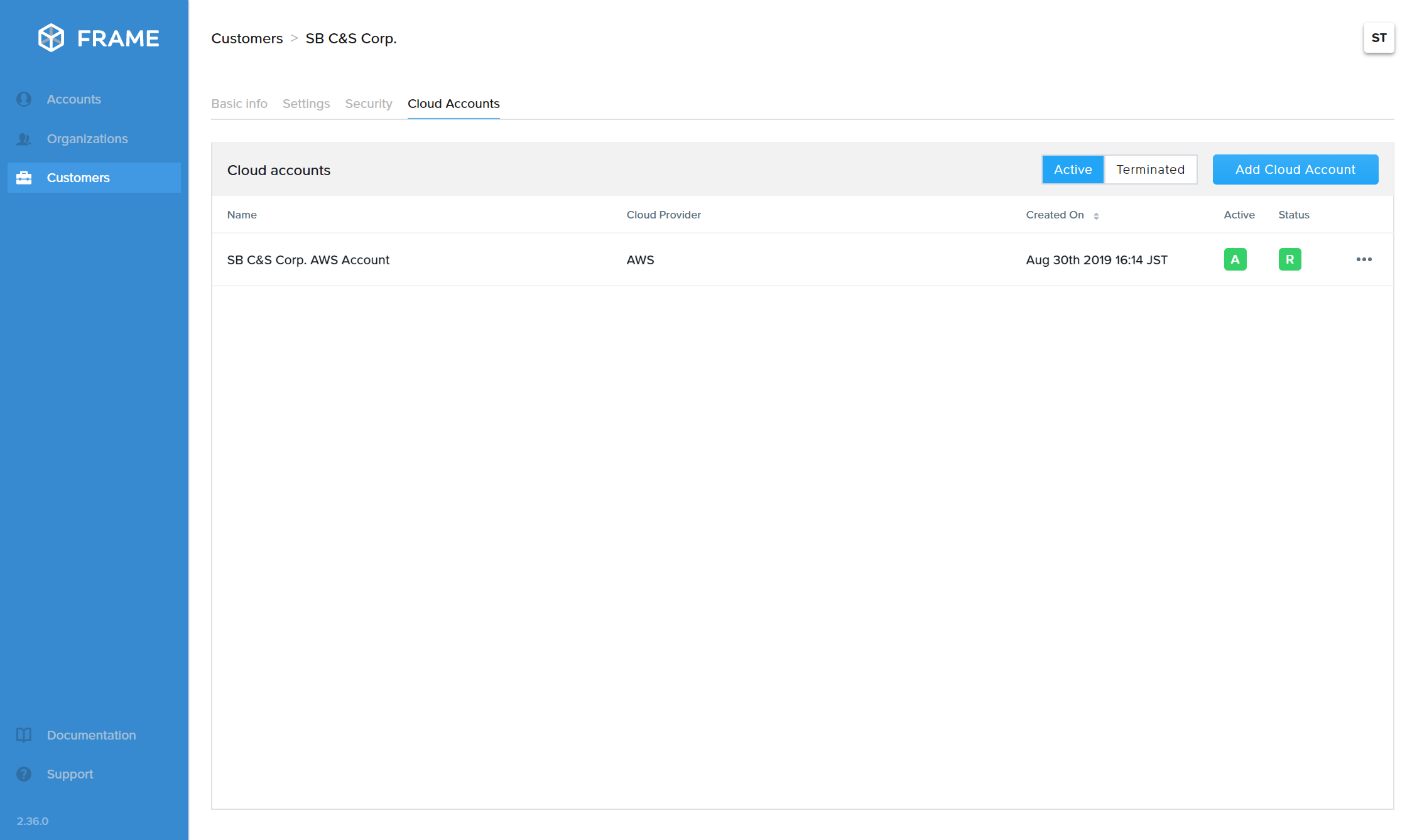
如何でしたでしょうか?
クラウドサービスのメリットである自動構成によって、IT管理者さまはわずかな工数でデスクトップを展開するためのインフラが準備できることをご理解いただけたと思います。オンプレミスでVDIを構築する場合、さすがにここまでの少ない工数で環境を構築し終えることは不可能です。
マスターイメージのカスタマイズや仮想デスクトップの展開は、第4回で詳しく解説します。
次回は、オンプレミスのAHVクラスタをCloud accountとして追加する手順について解説します。
テレワークや在宅勤務などのリモートワーク環境を手早くかつ簡単に構築できる「Nutanix Xi Frame」。
ご興味を持たれた方は是非弊社までお問い合わせください。
Nutanix関連情報はこちら
著者紹介

SB C&S株式会社
ICT事業本部 技術本部 ソリューション技術統括部 ソリューション技術部
小泉 政彰
アプリケーション仮想化、デスクトップ仮想化に携わること10年。さまざまな苦楽を共にした彼らを戦友と呼び、クライアント回りの仮想化技術を好む。







