
みなさま、こんにちは。
SB C&Sで仮想化製品のプリセールスエンジニアを担当しております、小泉と申します。
HCIのメーカーとして知られるNutanix社がサービス提供を行うDaaSである「Nutanix Xi Frame」(以降、Frame)について、全5回(予定)にわたりご紹介していきたいと思います。
各回でご紹介する内容は以下を予定しております。
連載内容
vol.3 リソースの追加(AHV)
vol.4 仮想デスクトップの展開
vol.5 アプリケーション管理の効率化
第3回となる今回は、仮想デスクトップリソースをオンプレミスのNutanixクラスタ(AHV)へ配置する場合に必要となるFrameへAHVを関連付ける設定方法について、詳しく解説していきたいと思います。
システム要件
Frameの仮想デスクトップリソースをオンプレミスのNutanixクラスタ(AHV)上で構成するためにはいくつか要件があります。
- AOS5.10以上かつPrism Centralによる管理
- Frame AgentとFrame Cloud Connector Applianceの展開
- Frame サブスクリプション(第2回で解説しています。)
- 所定のネットワーク要件を満たす環境(詳細な要件はこちらでご確認ください。)
まず、Prism Centralが必須要件となります。
たとえ単一クラスタ構成であってもPrism Centralでの管理が必要なので、まずは皆さま今すぐPrism Centralを展開しましょう。
※Prism Centralの展開方法についてはこちらをご参考ください。
Frame AgentとFrame Cloud Connector Appliance(以降、CCA)はFrame専用のコンポーネントとなります。他にも、Workload Cloud Connector ApplianceやStreaming Gateway Applianceなど、Frameならではのコンポーネントや専門用語がこの後の解説にも登場しますので、ここで合わせて紹介しておきます。
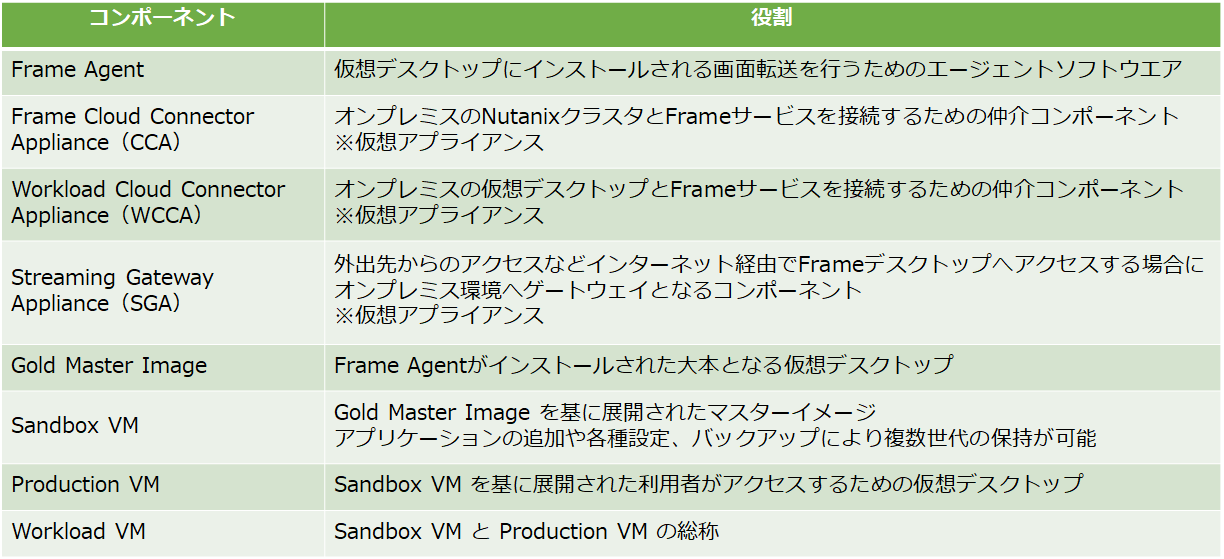
各コンポーネントを論理的に関連付けると以下のような構成となります。
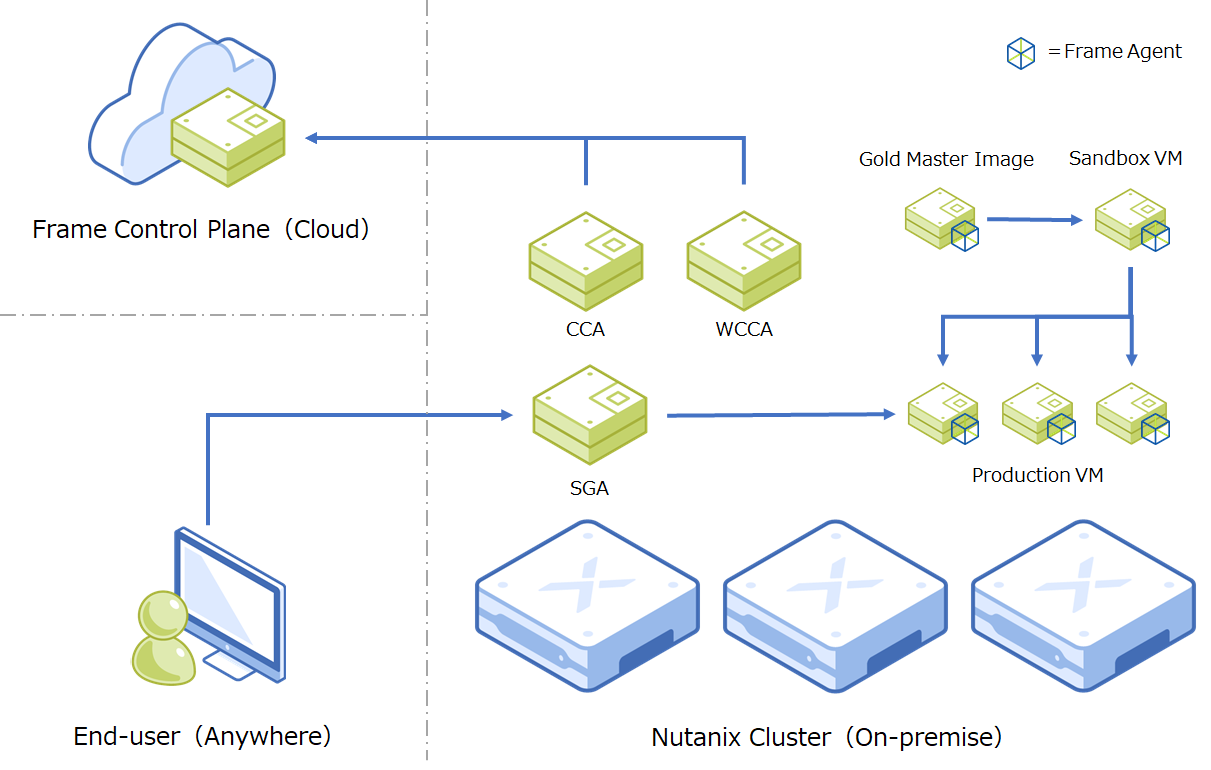
Frame AgentとCCAは、My Nutanix(Support Portal - Downloads - Xi Frame)より入手できます。
※CCAは関連付け設定時に自動でダウンロードされるので手動でダウンロードいただく必要はありません。
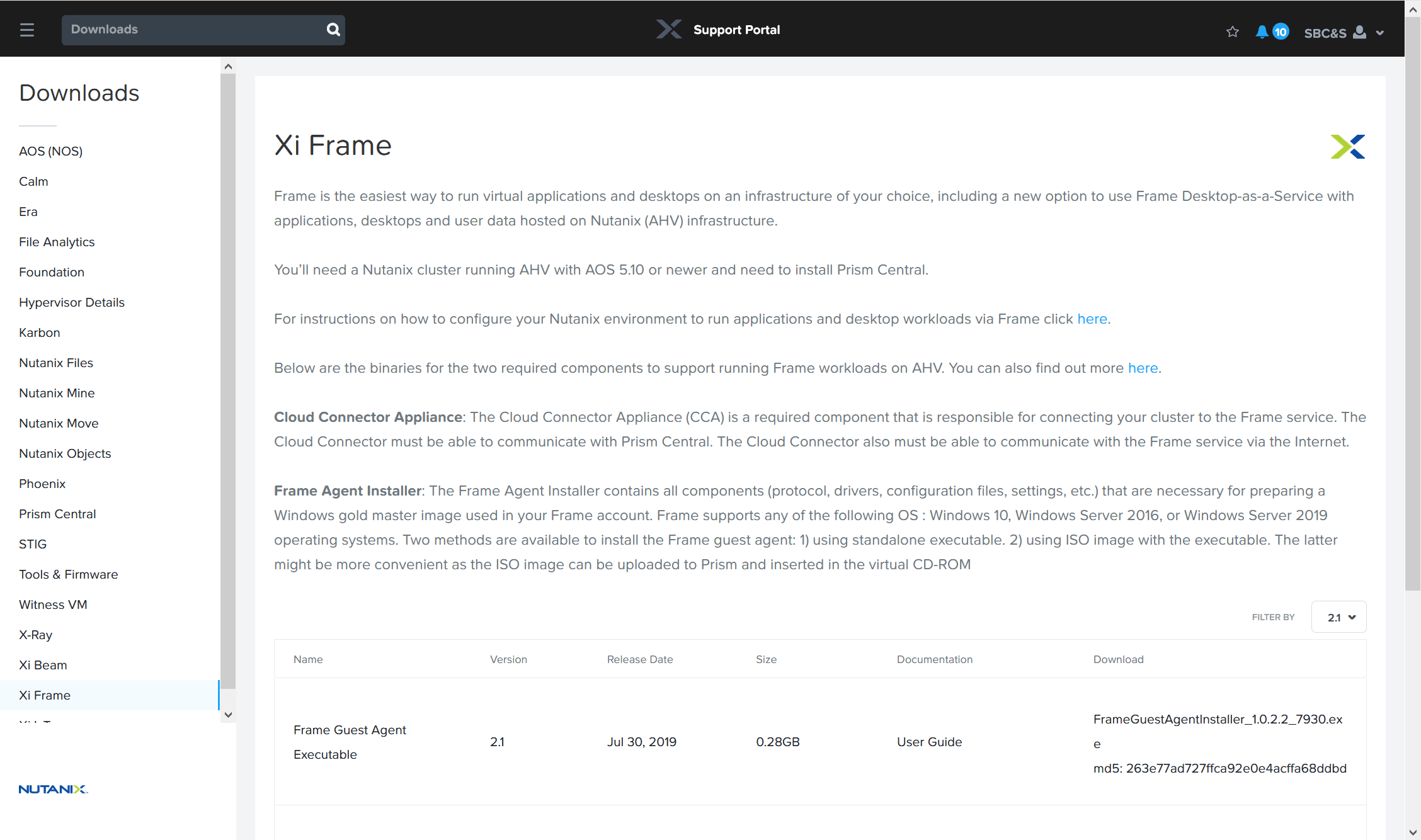
各コンポーネントを把握いただいたところで、実際の設定手順を解説していきたいと思います。
なお、本記事内の手順は以下環境を前提としております。
- Prism Central:5.16.1.1
- AOS:5.10.9
クラスタの準備
Prism Centralにアクセスし、画面右上のギアメニューアイコンをクリックします。
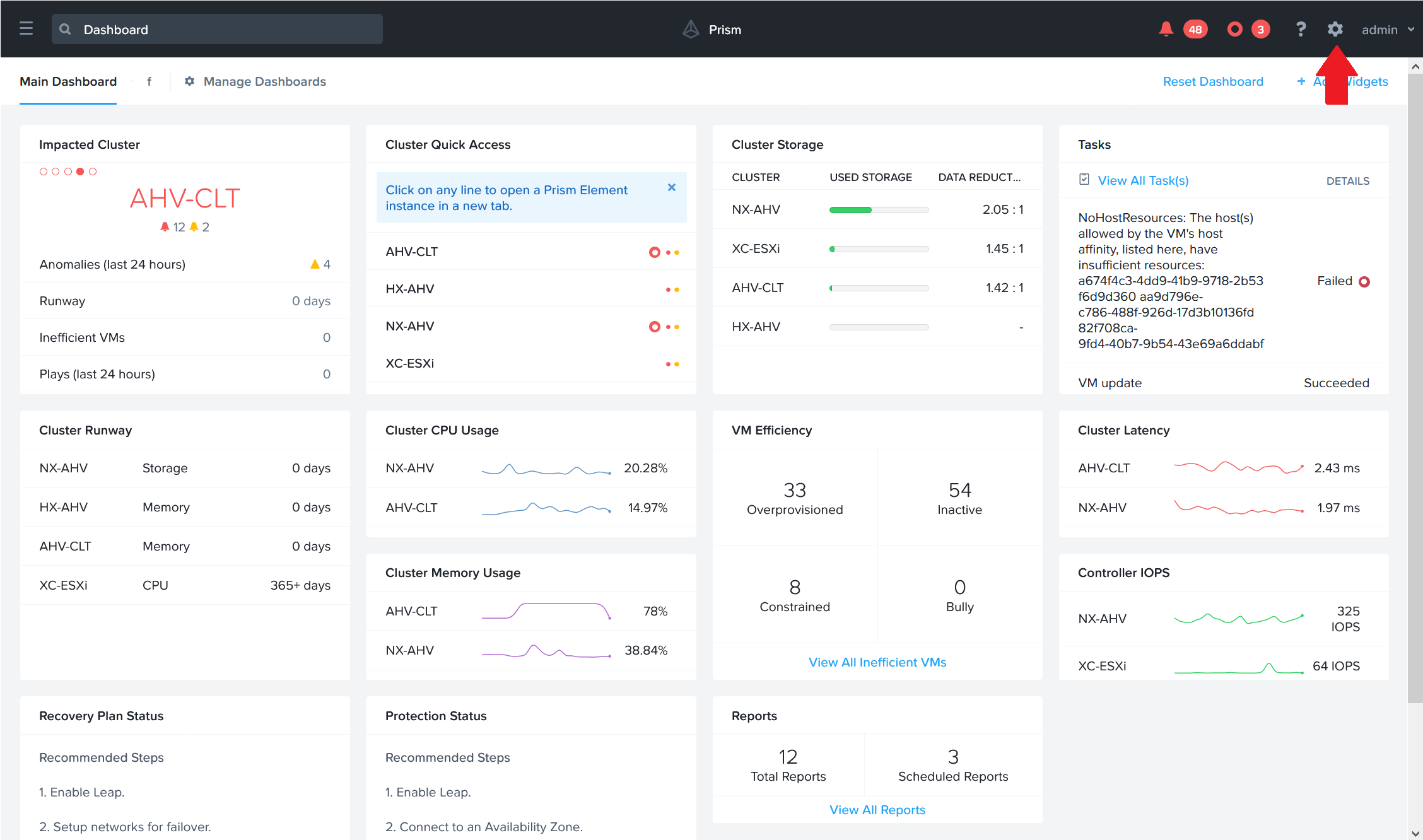
画面左メニューより"Local User Management"を選択し、[+ New User]ボタンをクリックします。
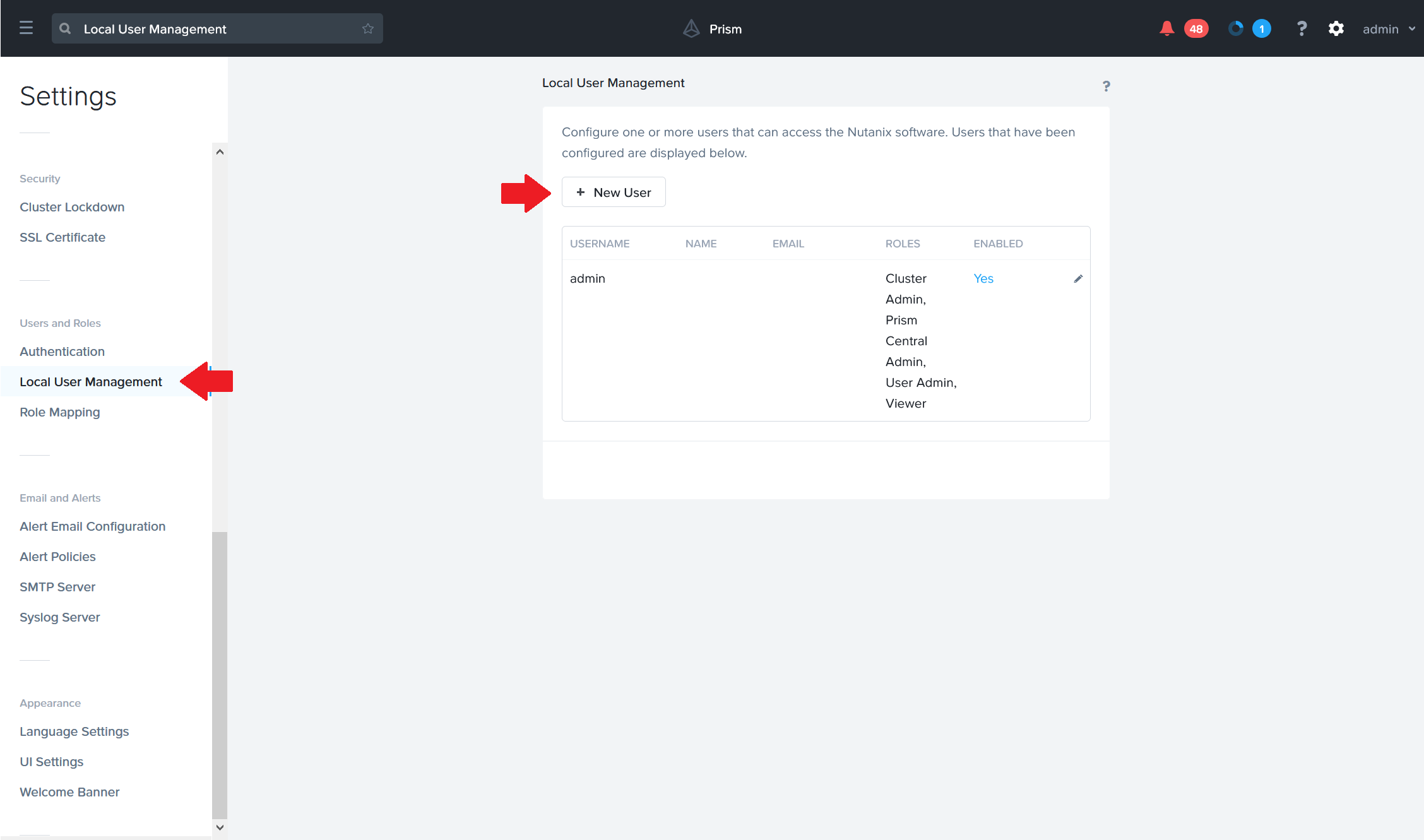
"Username"、"First Name"、"Last Name"、"Email"、"Password"を入力、"Language"に"ja-JP"を選択して下へスクロールします。
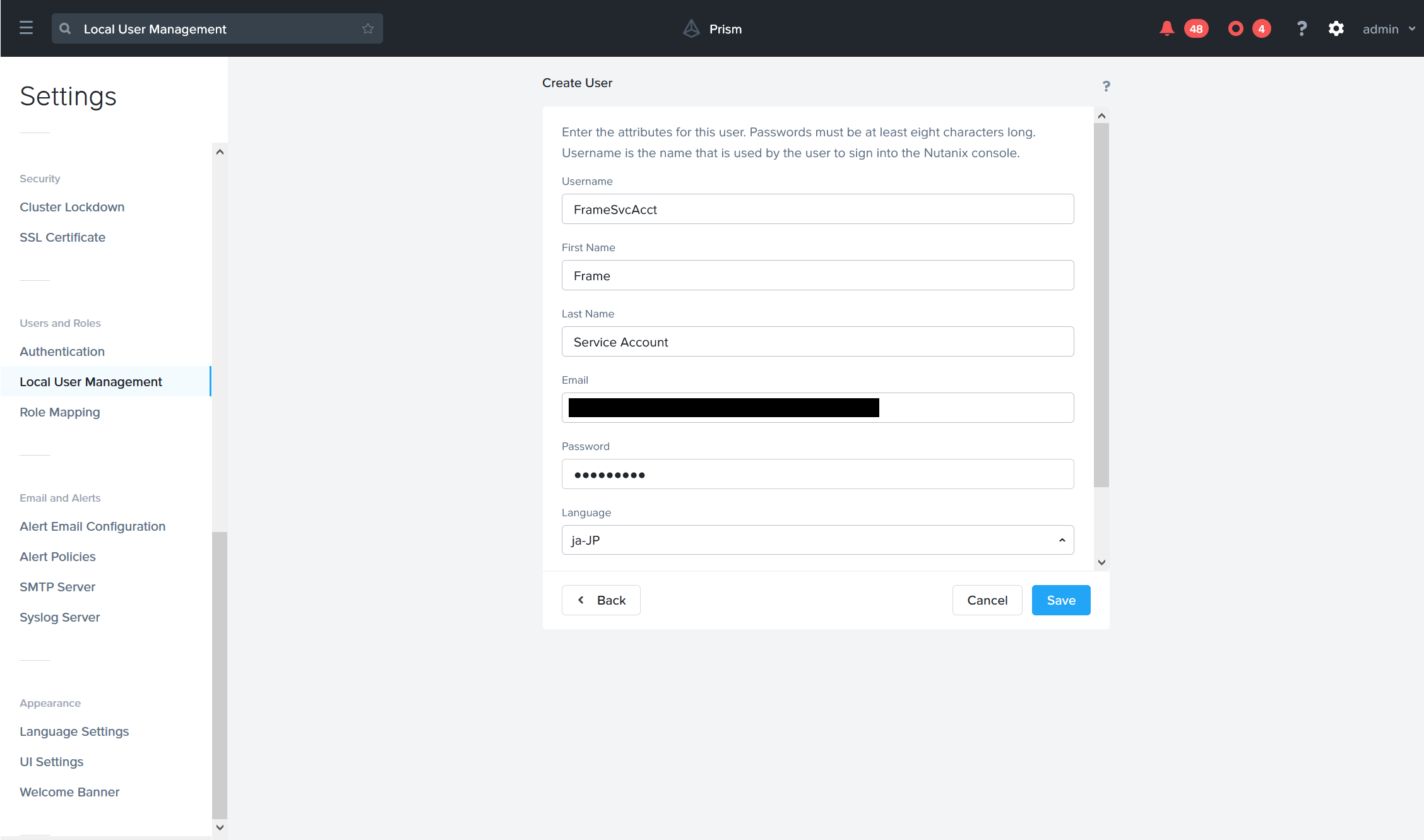
"User Admin"と"Prism Central Admin"にチェックを入れ、[Save]ボタンをクリックします。
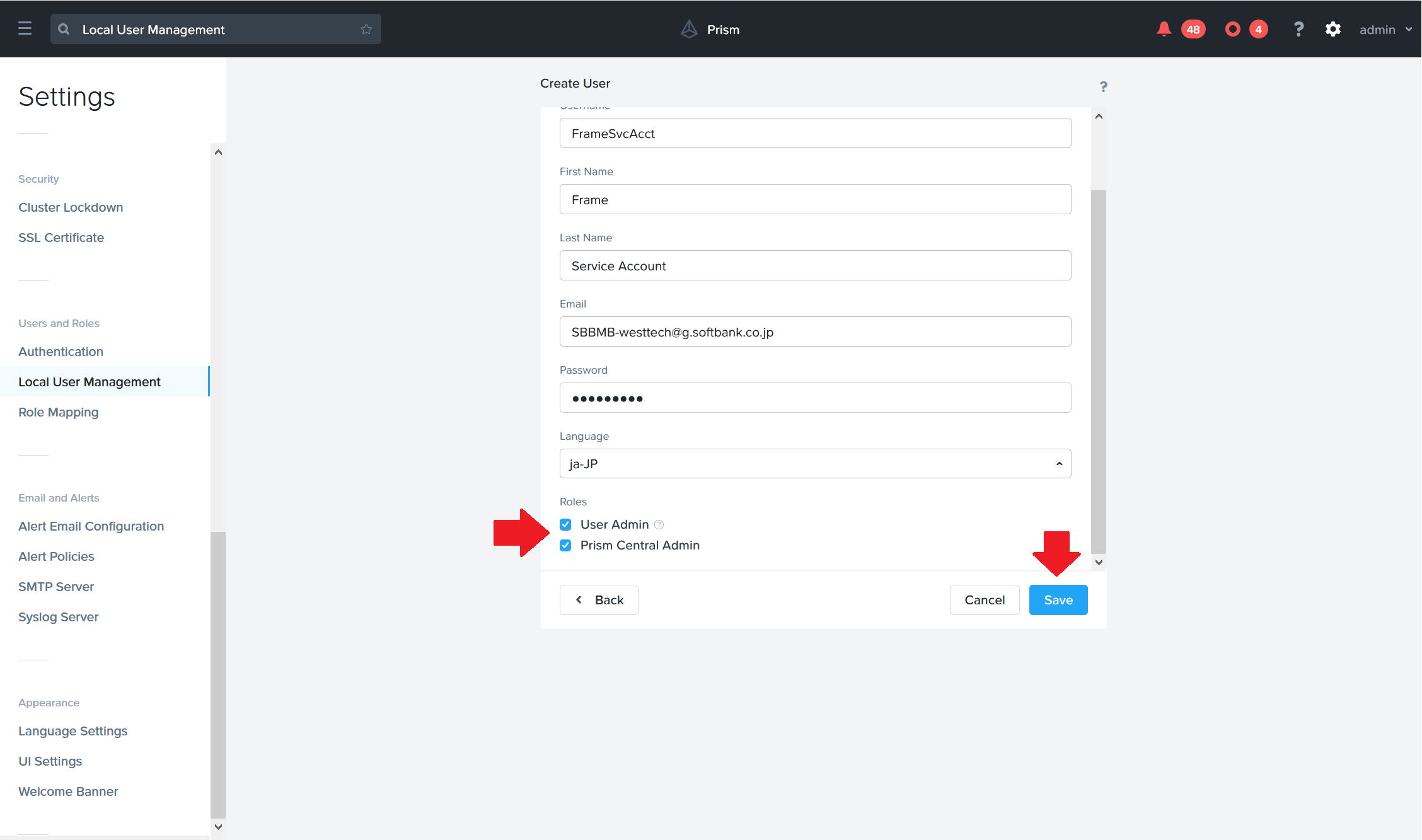
アカウントが作成されたことを確認し、画面左上のハンバーガーメニューアイコンをクリックします。
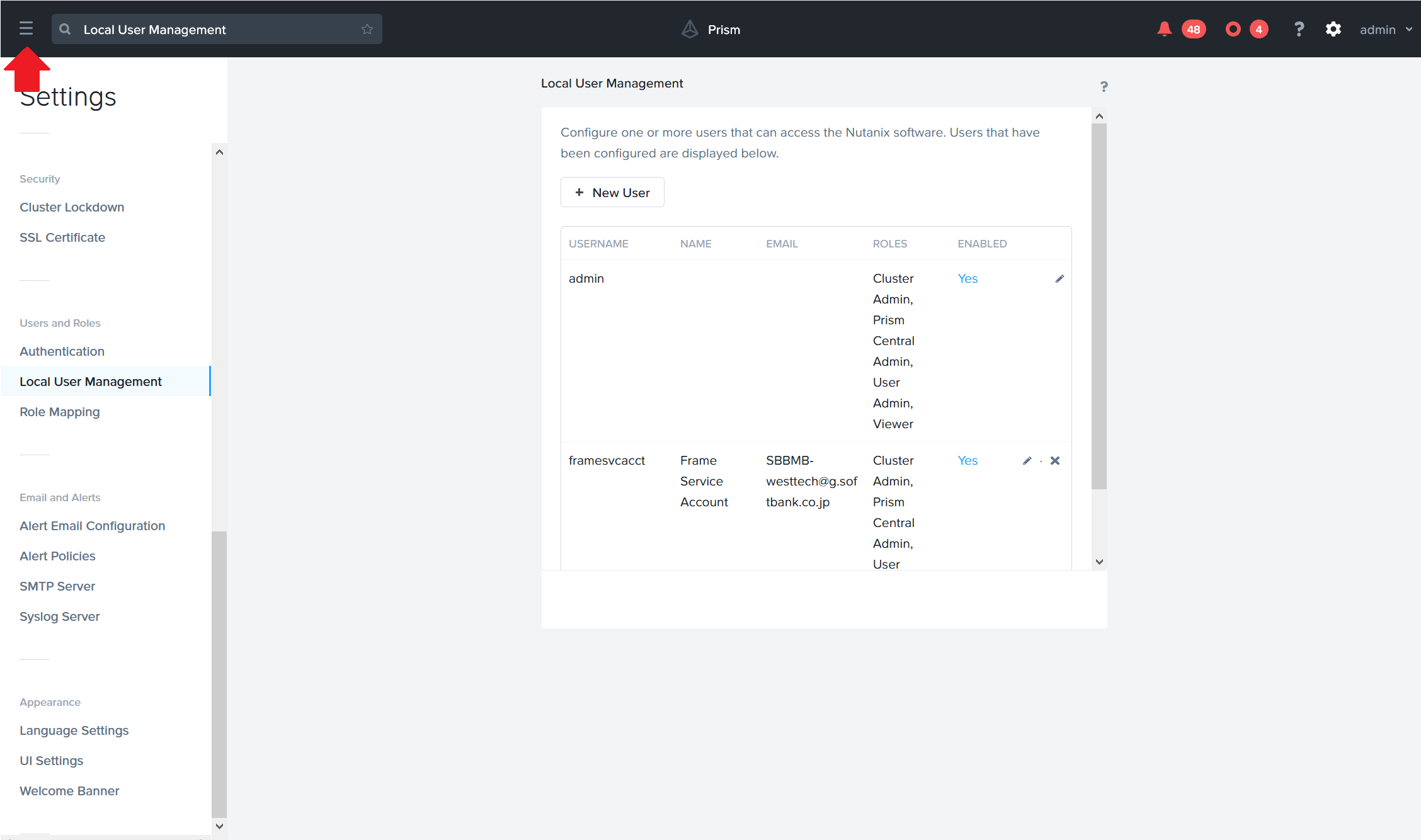
"Virtual Infrastructure"メニューを開き、"Categories"を選択します。
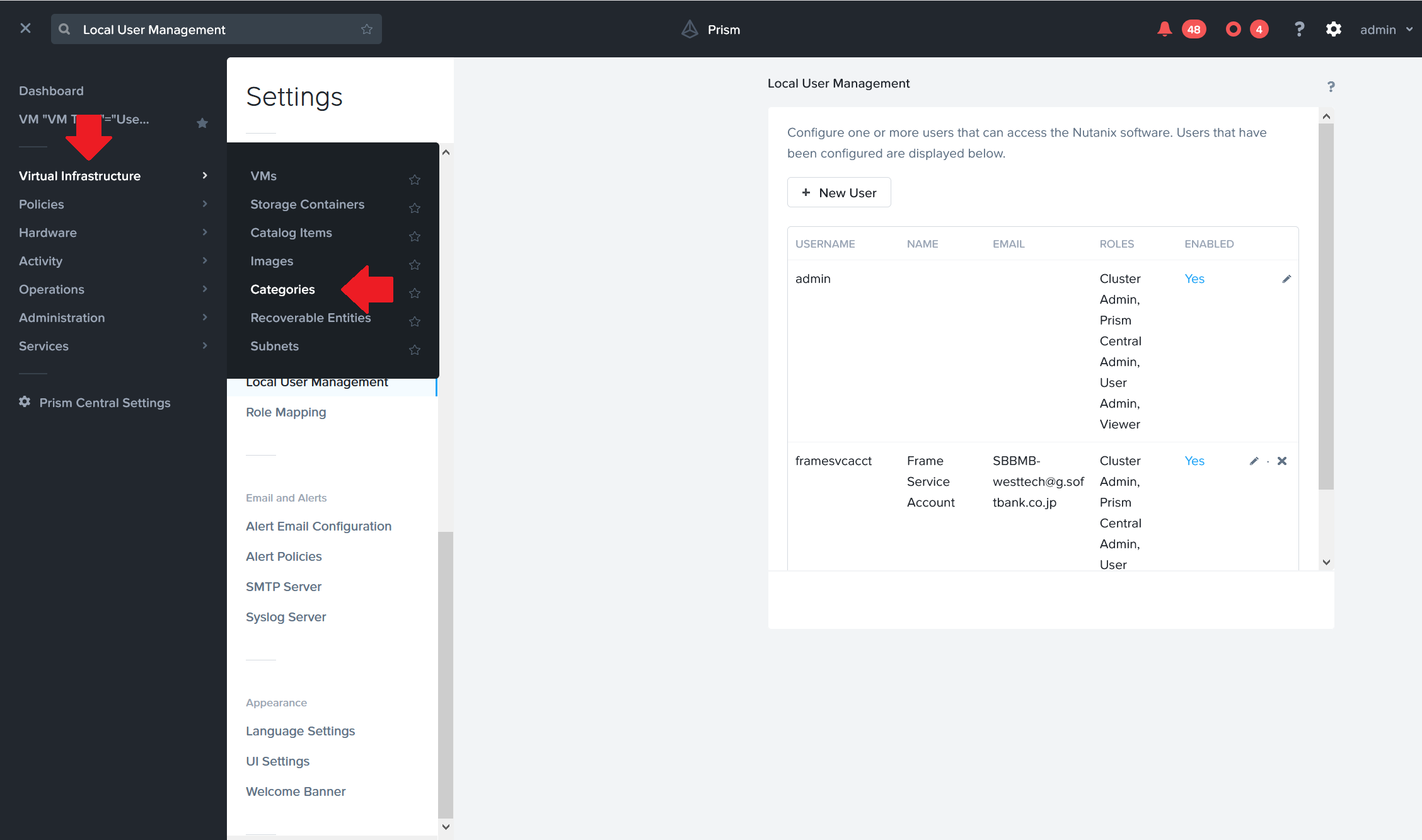
[New Category]ボタンをクリックします。
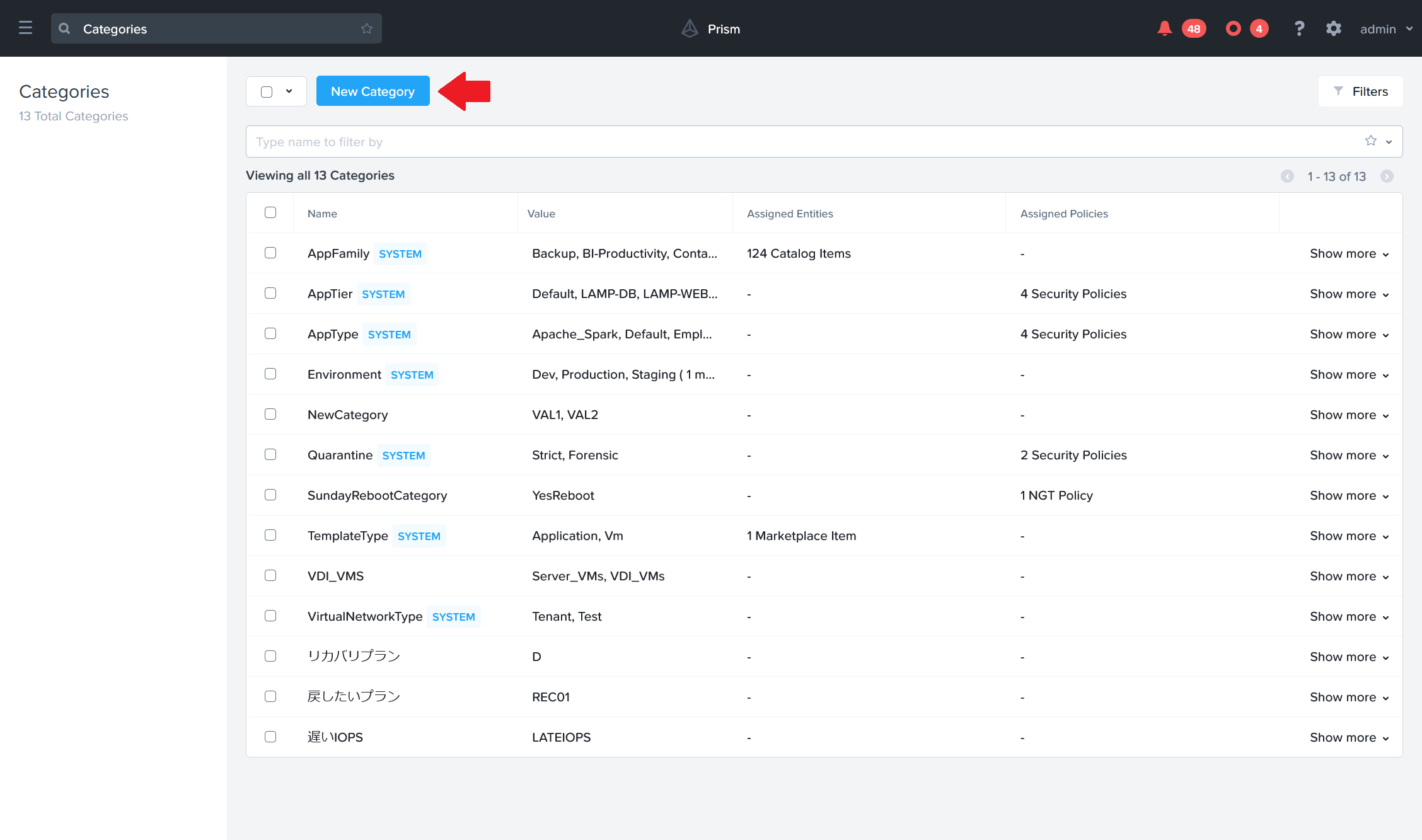
"Name"、"Purpose"を入力し、"Values"に"Instance"、"Template"、"MasterTemplate"を追加し、[Save]ボタンをクリックします。
※"Values"は項目の右側にある[+]ボタンをクリックすることでパラメータ欄を追加できます。
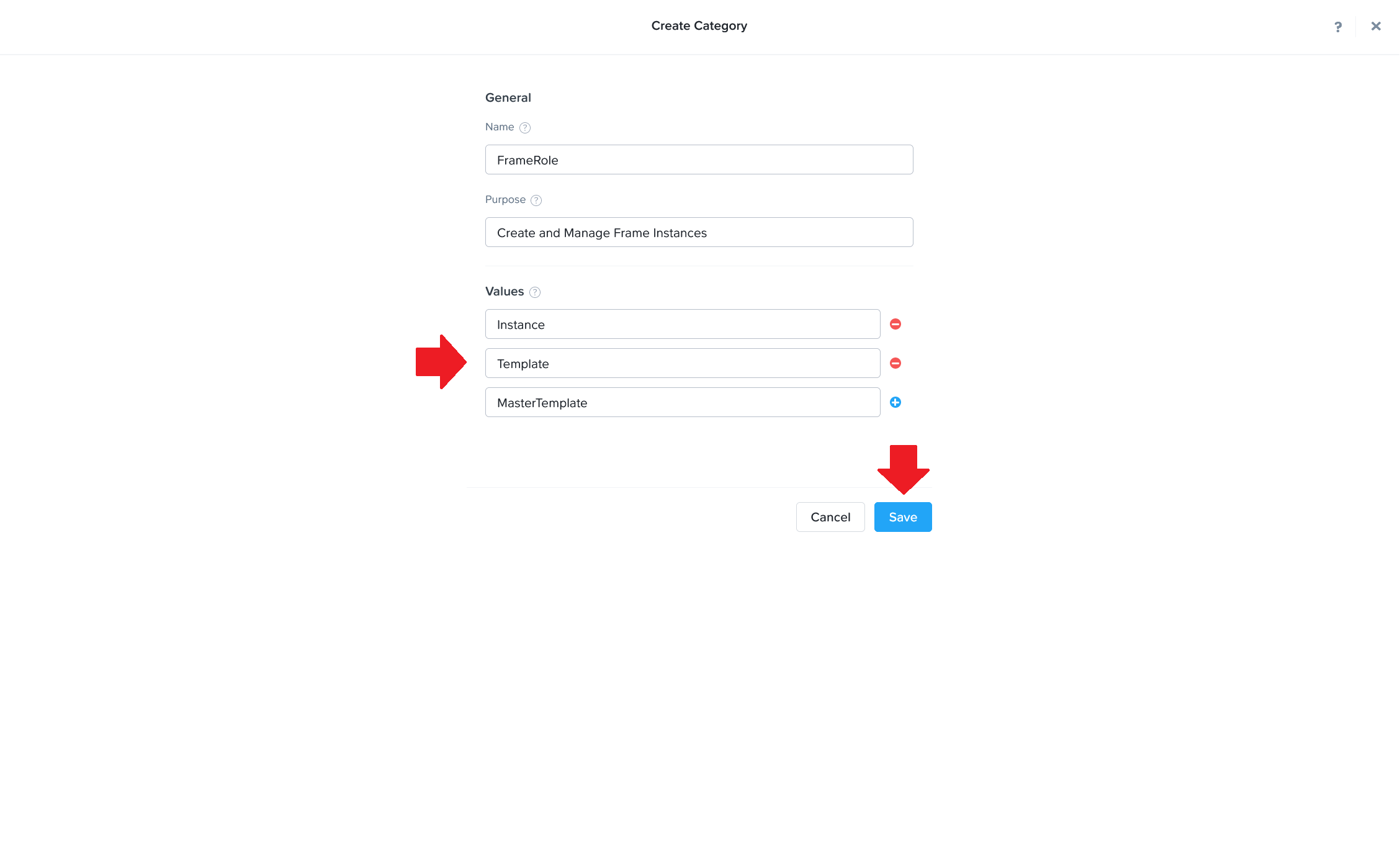
Gold Master Imageの作成
マスターイメージのOSとして、Windows 10とWindows Server 2016をサポートしています。
※今回はWindows 10にて設定作業を進めています。
※詳細な手順は割愛しますが、以下注意点があります。
- "frame"アカウントは作らない。(Frameで予約済。)
- Nutanix Guest Toolはインストールしない。(VirtIO Driverのみインストールする。)
- ディスクのバスタイプはSCSIを選択する。(IDEは未サポート。)
Frame独自の要件ではありませんが、Windows 10よりストアアプリの影響でSysprepの難易度が高く、Gold Master Imageの作成作業はインターネットに接続できない環境で実施されることをオススメします。
ストアアプリがSysprepに及ぼす影響については以下をご参考ください。
Frame Agent のインストール
Frame AgentのインストーラISOファイルをNutanixクラスタに登録します。Prismにアクセスし、画面右上のギアメニューアイコンをクリックします。
※本手順ではPrism Elementで実施していますが、Prism Centralで実施しても問題ありません。
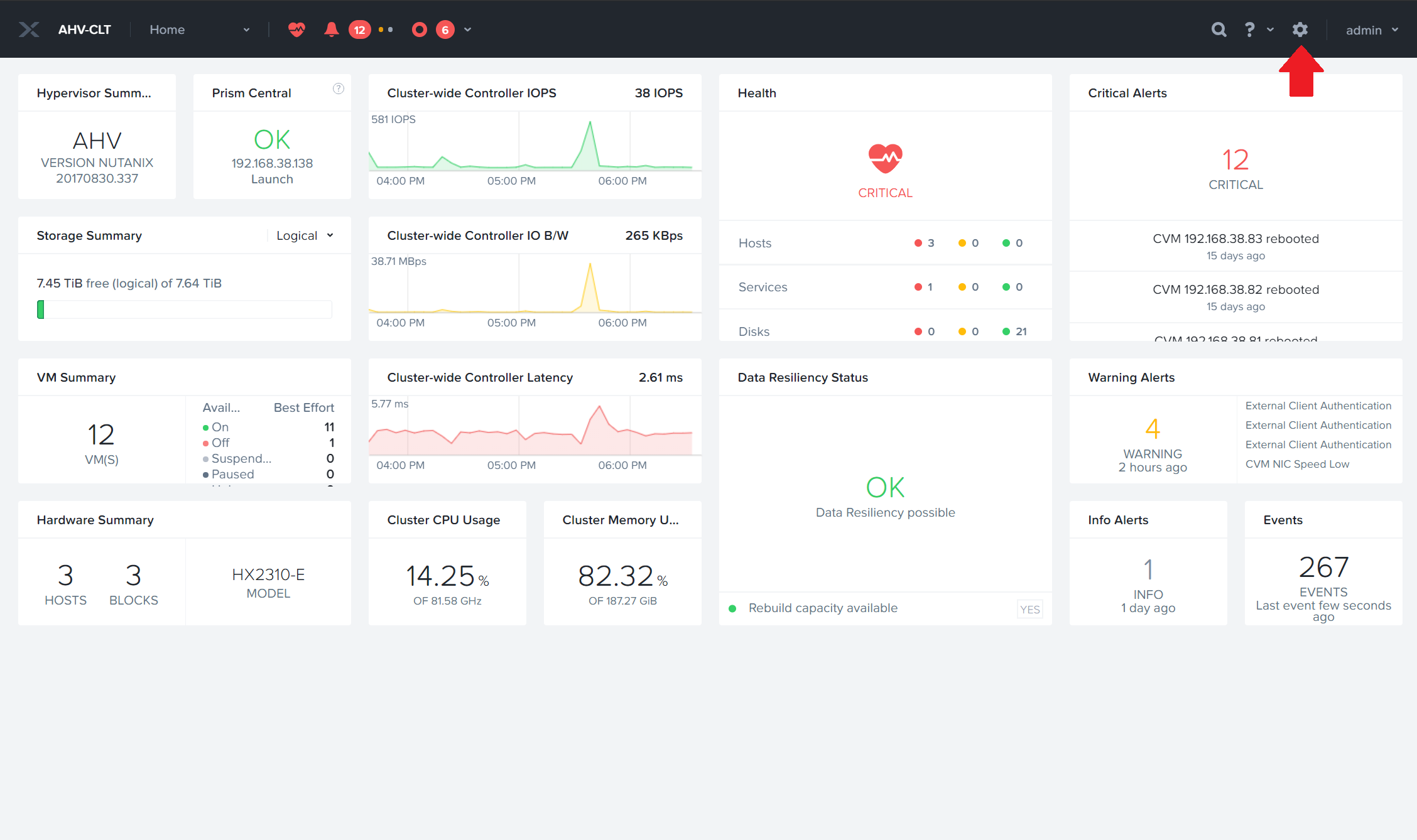
画面右側のメニューより"Image Configuration"を選択し、[+ Upload Image]ボタンをクリックします。
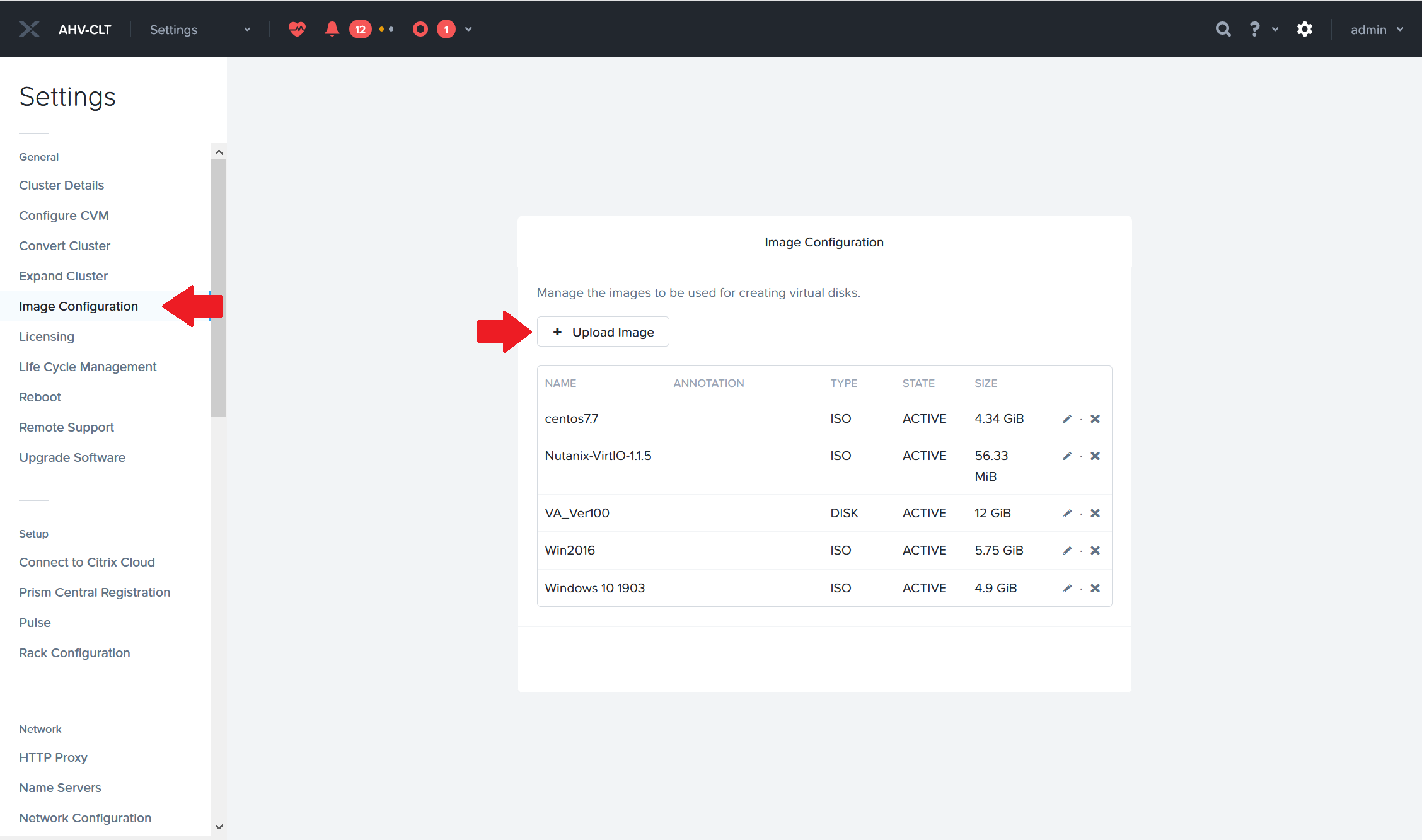
"Name"を入力して"Image Type"にISOを選択、"Upload a file"にダウンロードしたFrame AgentのインストーラISOファイルを選択し、[Save]ボタンをクリックします。
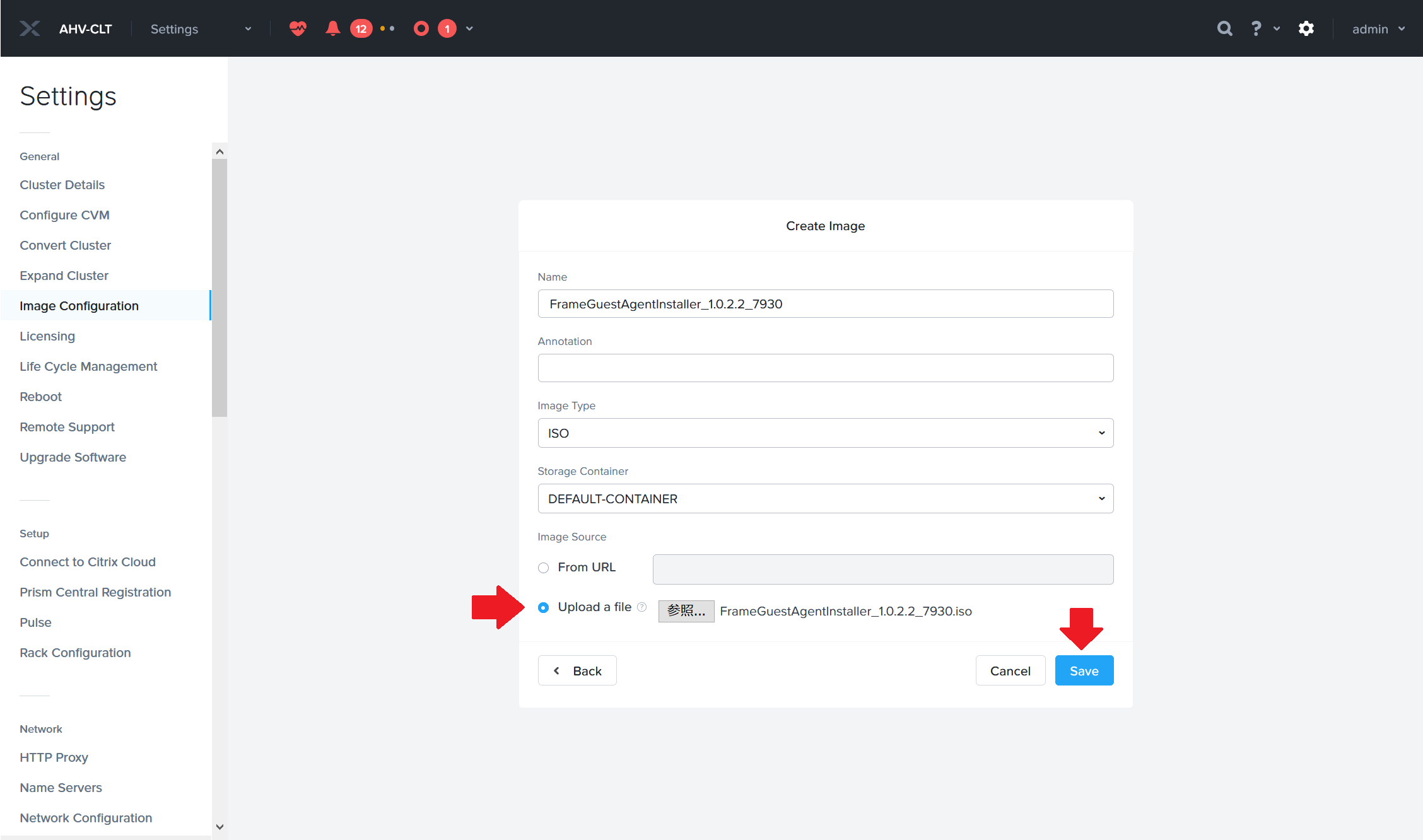
アップロードが完了したらGold Master ImageのUpdateメニューより、CD-ROMにFrame AgentのインストーラISOファイルをマウントします。
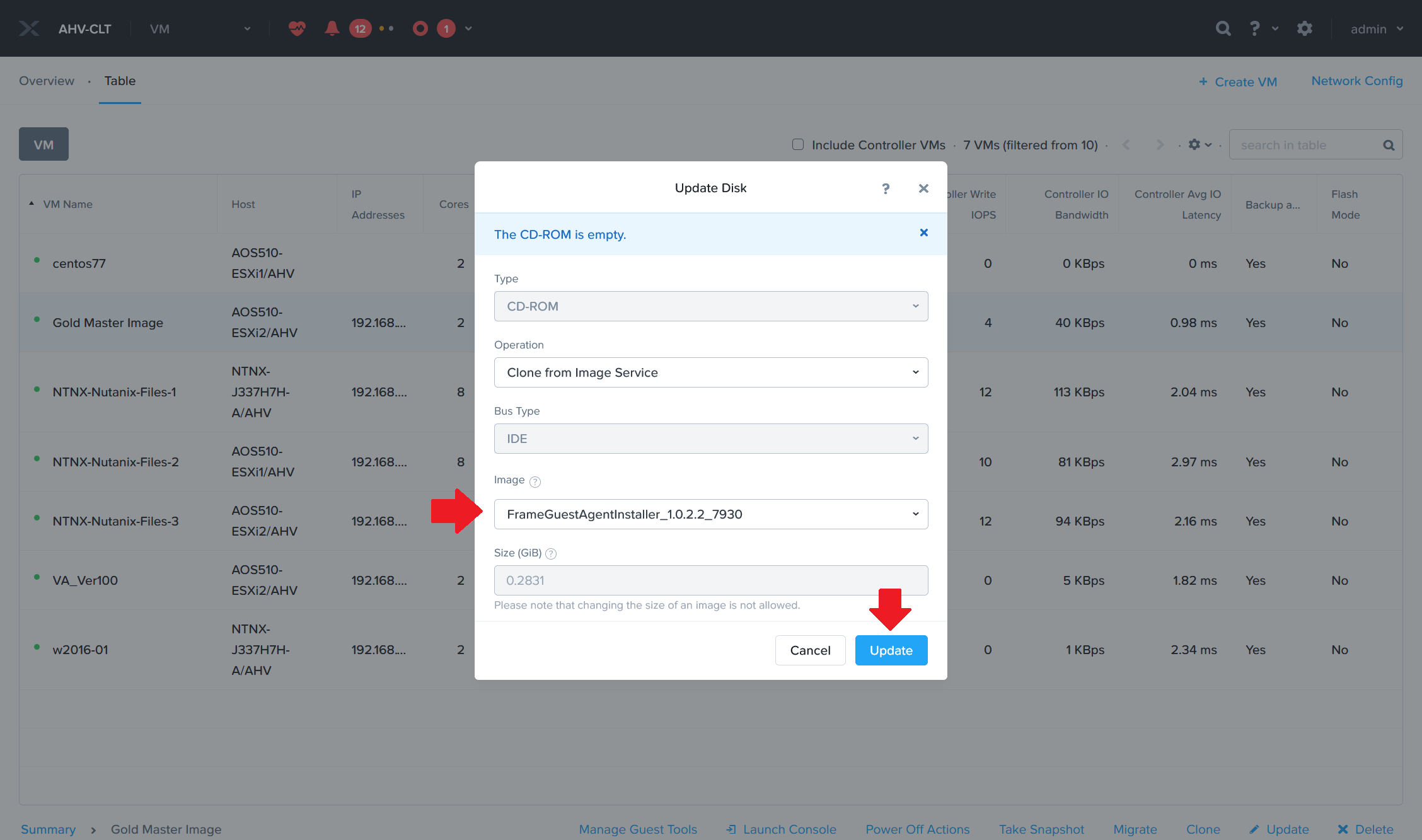
Gold Master Imageにリモートデスクトップで接続します。
※リモートデスクトップ接続で行う理由は、Frame AgentをインストールするとFrameディスプレイドライバによりPrismのコンソールに画面が表示されなくなります。
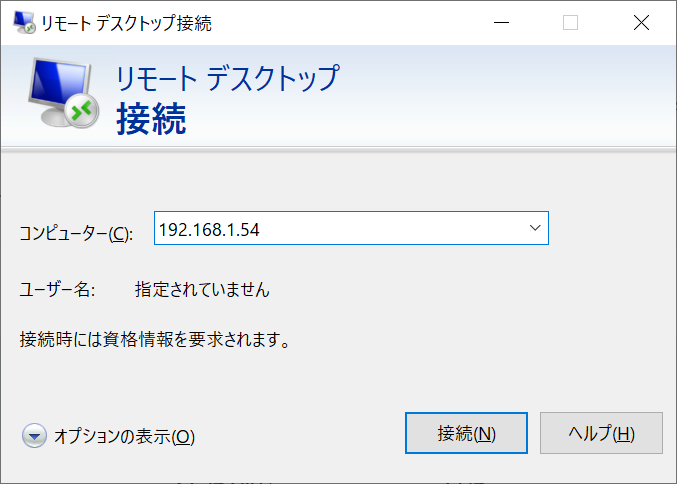
Gold Master Imageにログインし、CD-ROM内のFrame Agentインストーラ(FrameGuestAgentInstaller_バージョン番号.exe)を実行します。
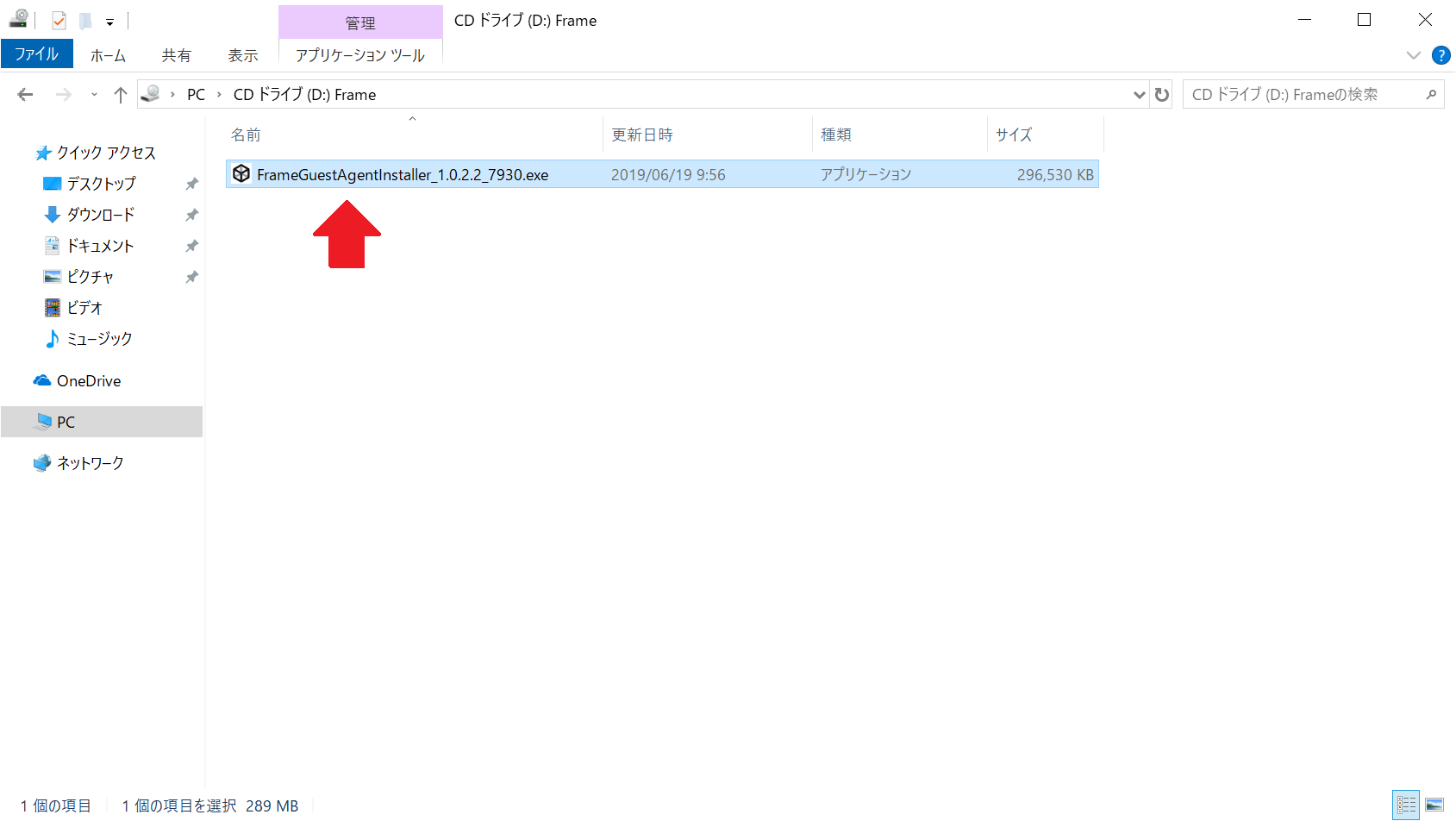
インストールウィザードが起動しますので、"I agree to the ~"にチェックを入れ、[Install]ボタンをクリックします。
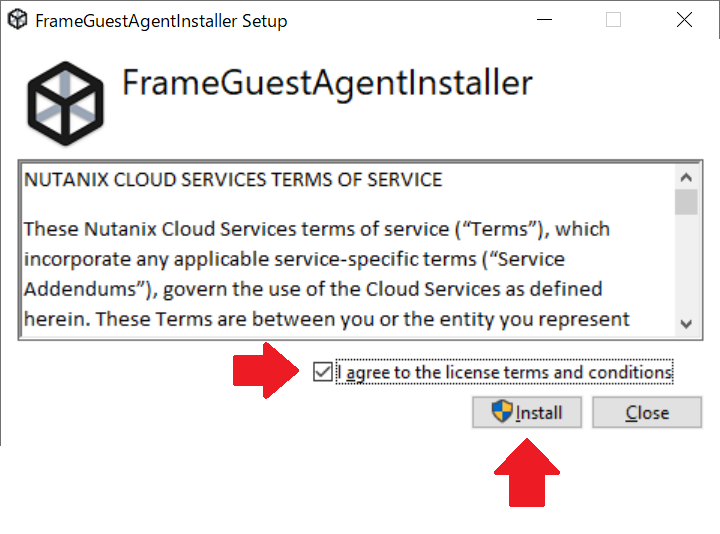
しばらくするとインストールが完了しますので、[Restart]ボタンをクリックします。
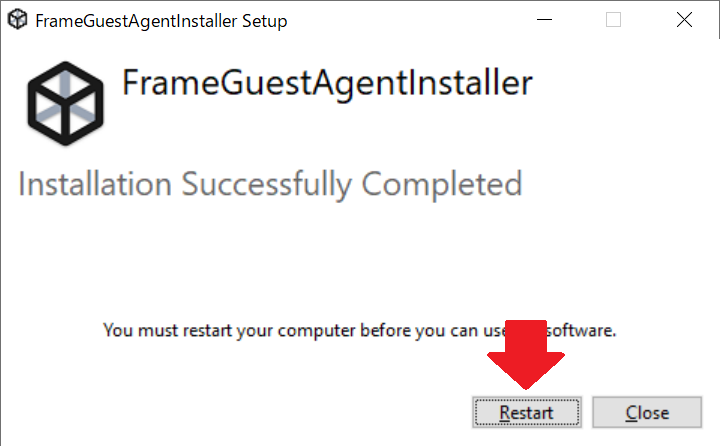
Sysprepの実行
再起動後、リモートデスクトップで再接続します。
※Frameアカウントがログオン済の状態となるので、強制的に切断してユーザーを切り替えます。
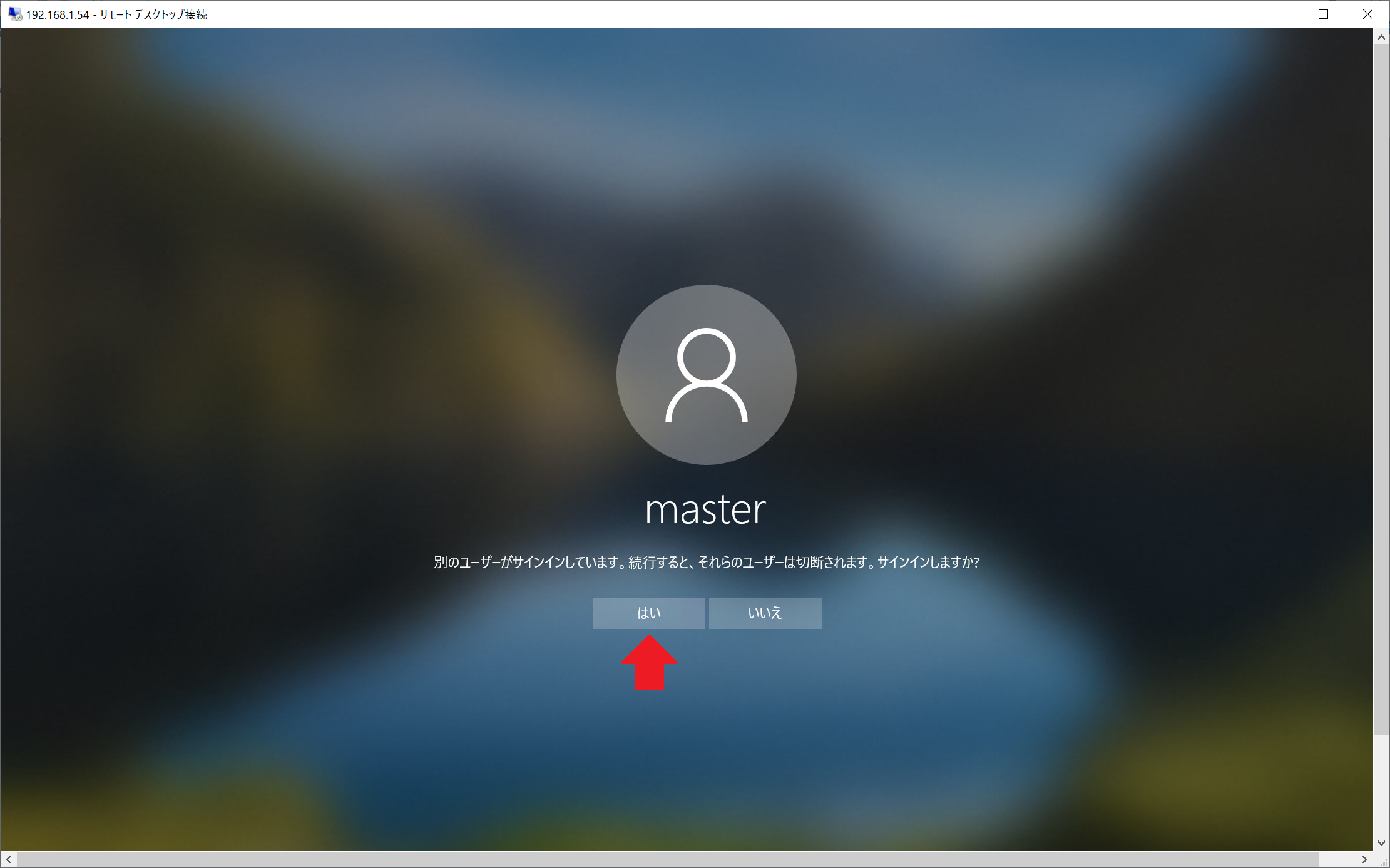
Powershellを起動し、以下のコマンドによりSysprepを実行します。
Start-Process -FilePath "C:\Windows\System32\Sysprep\Sysprep.exe" -ArgumentList "/oobe /shutdown /generalize /unattend:C:\ProgramData\Frame\Sysprep\Unattend.xml" -Wait -NoNewWindow
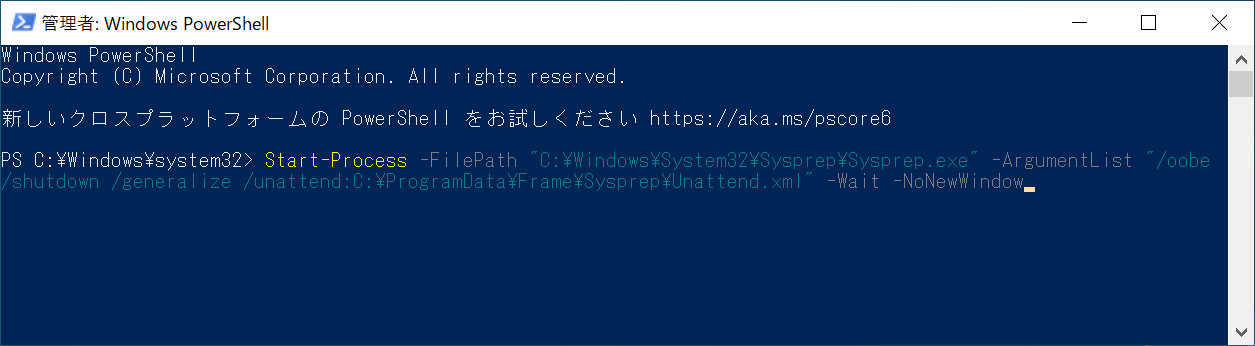
Sysprepが完了するとGold Master Imageはシャットダウン状態となります。
カテゴリの指定
作成したGold Master Imageを"クラスタの準備"にて作成したカテゴリに登録します。
Prism Centralより、"Virtual Infrastructure"メニューを開き、"VMs"を選択します。
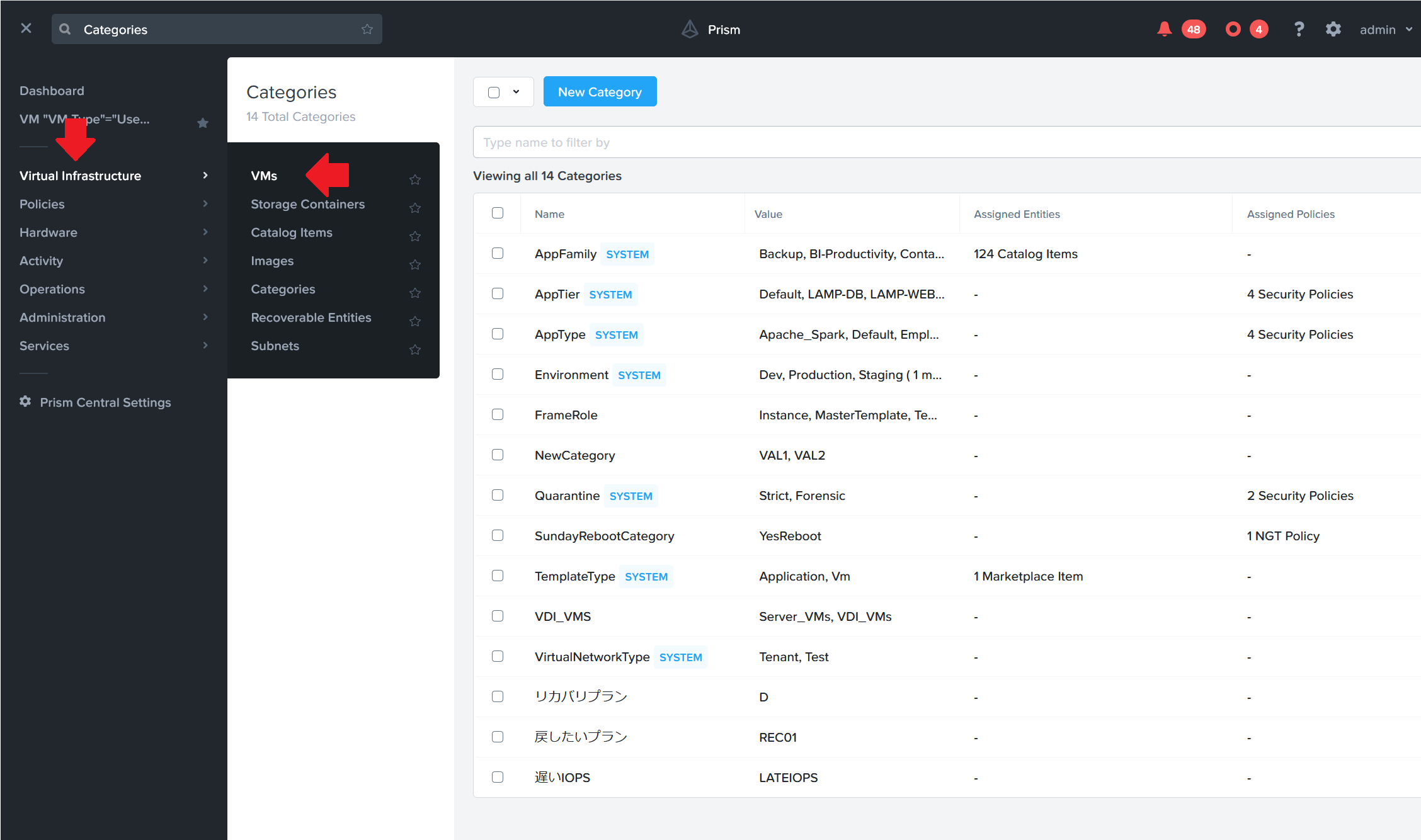
仮想マシン一覧よりGold Master Imageを選択し、"Actions"プルダウンメニューを開き、"Manage Categories"を選択します。
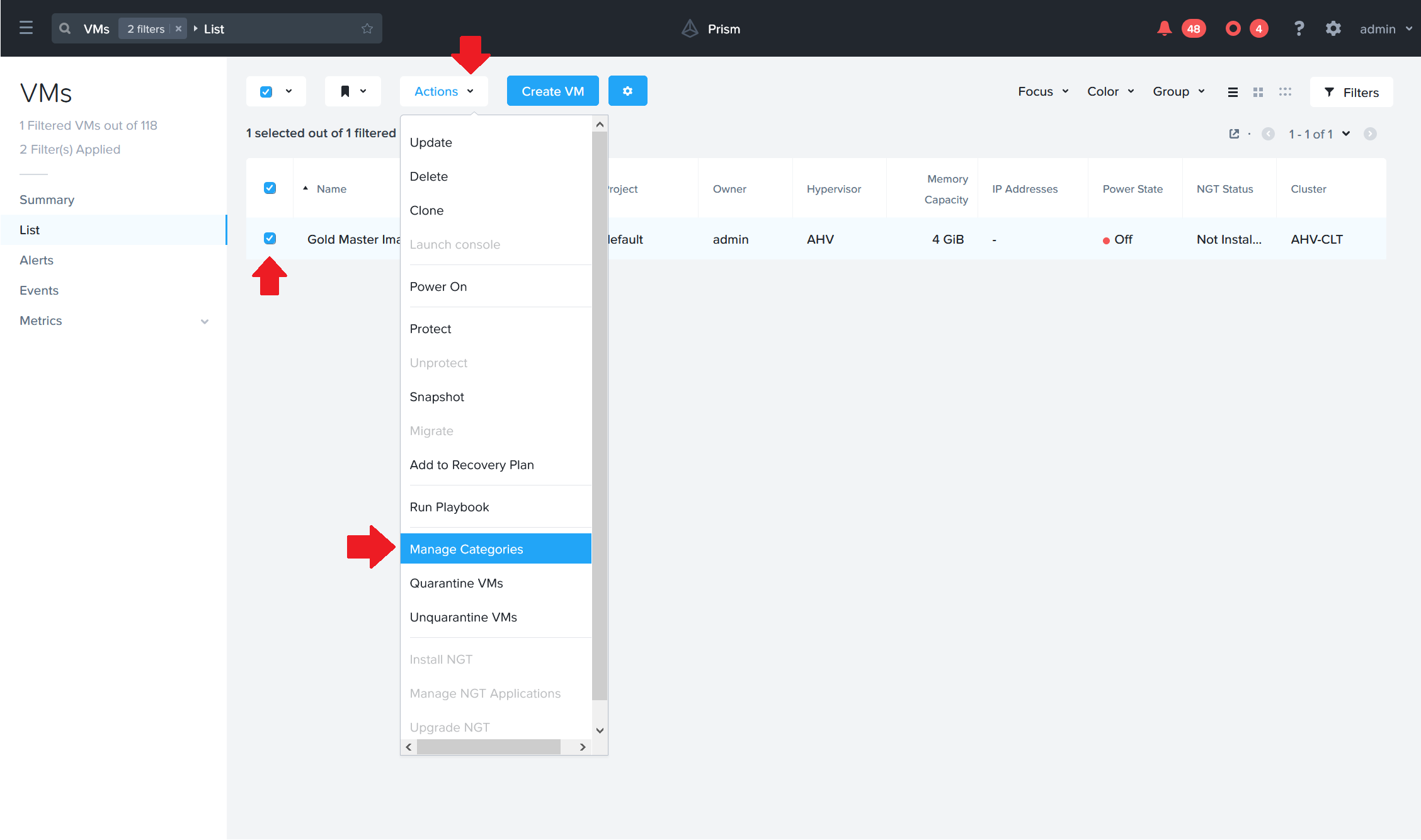
検索ウィンドウに"Master"などを入力して検索を行い、"FrameRole: MasterTemplate"を選択します。
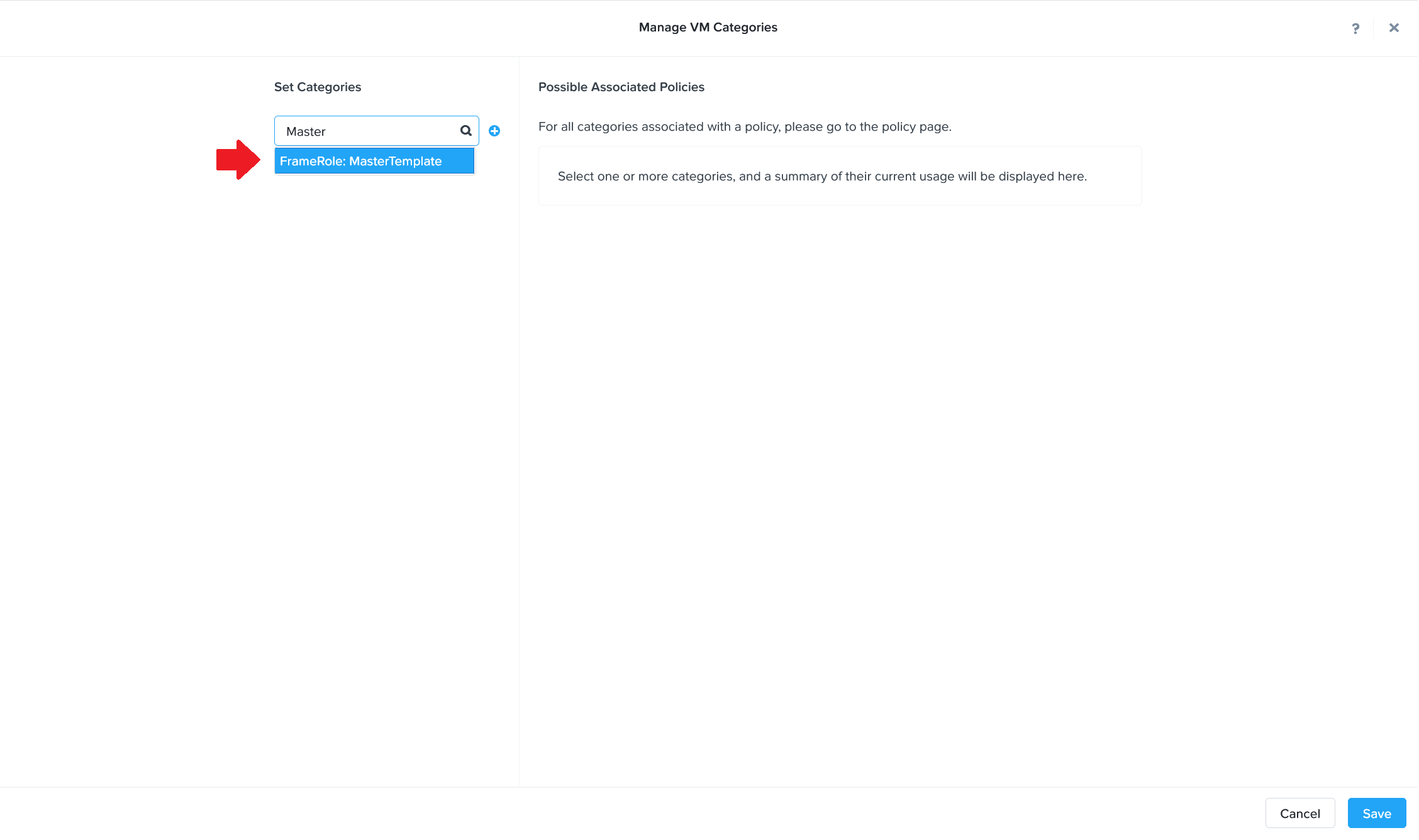
"FrameRole: MasterTemplate"が割り当てられたことを確認し、[Save]ボタンをクリックします。
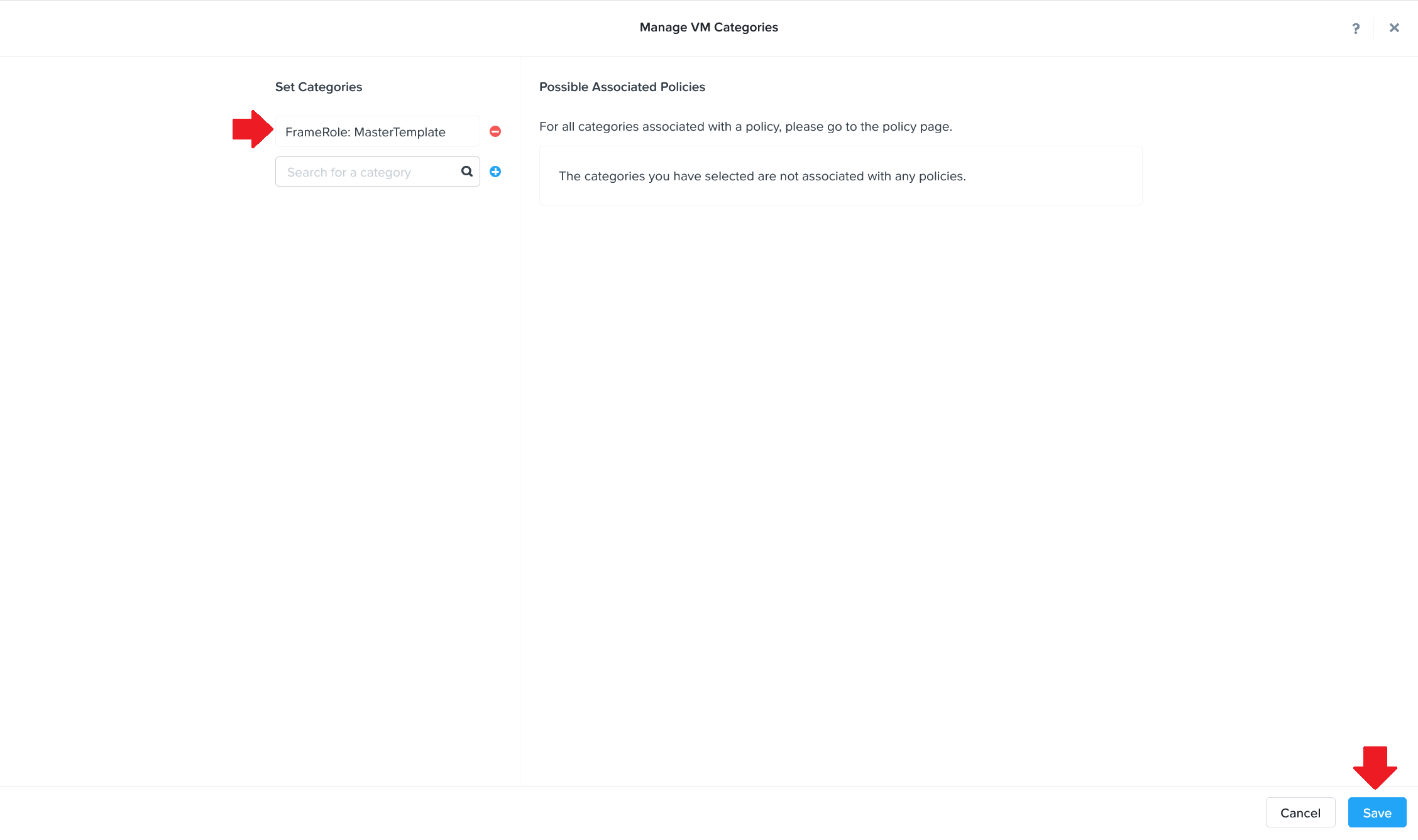
Frameとの接続
まずはじめに、Frameとの接続を円滑に行うため、ブラウザーの別タブでMy Nutanixへログイン(Frameサブスクリプションが有効なアカウント)を済ませておきます。
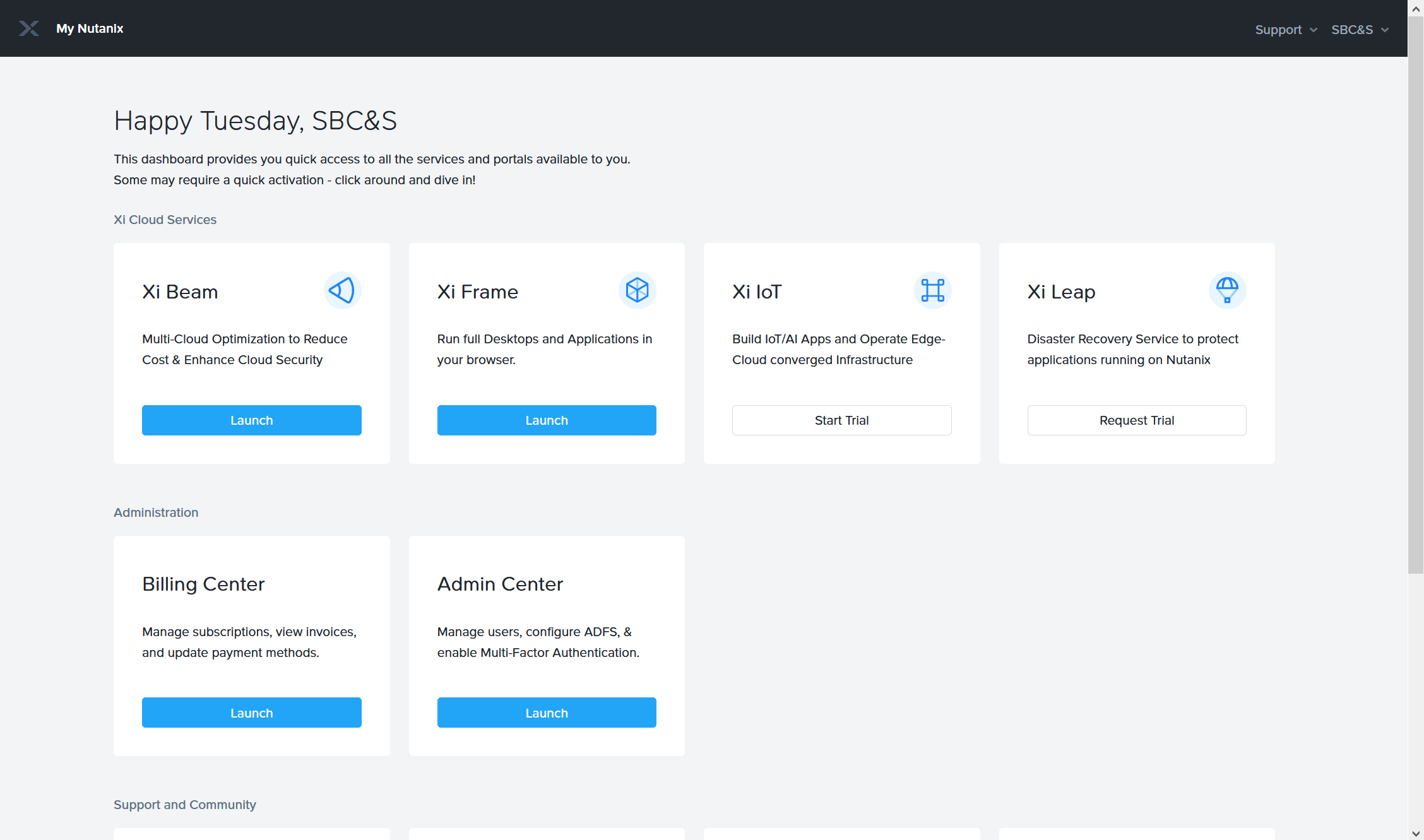
Prism Centralにてギアメニューアイコンをクリックし、"Connect to Frame"メニューを選択します。
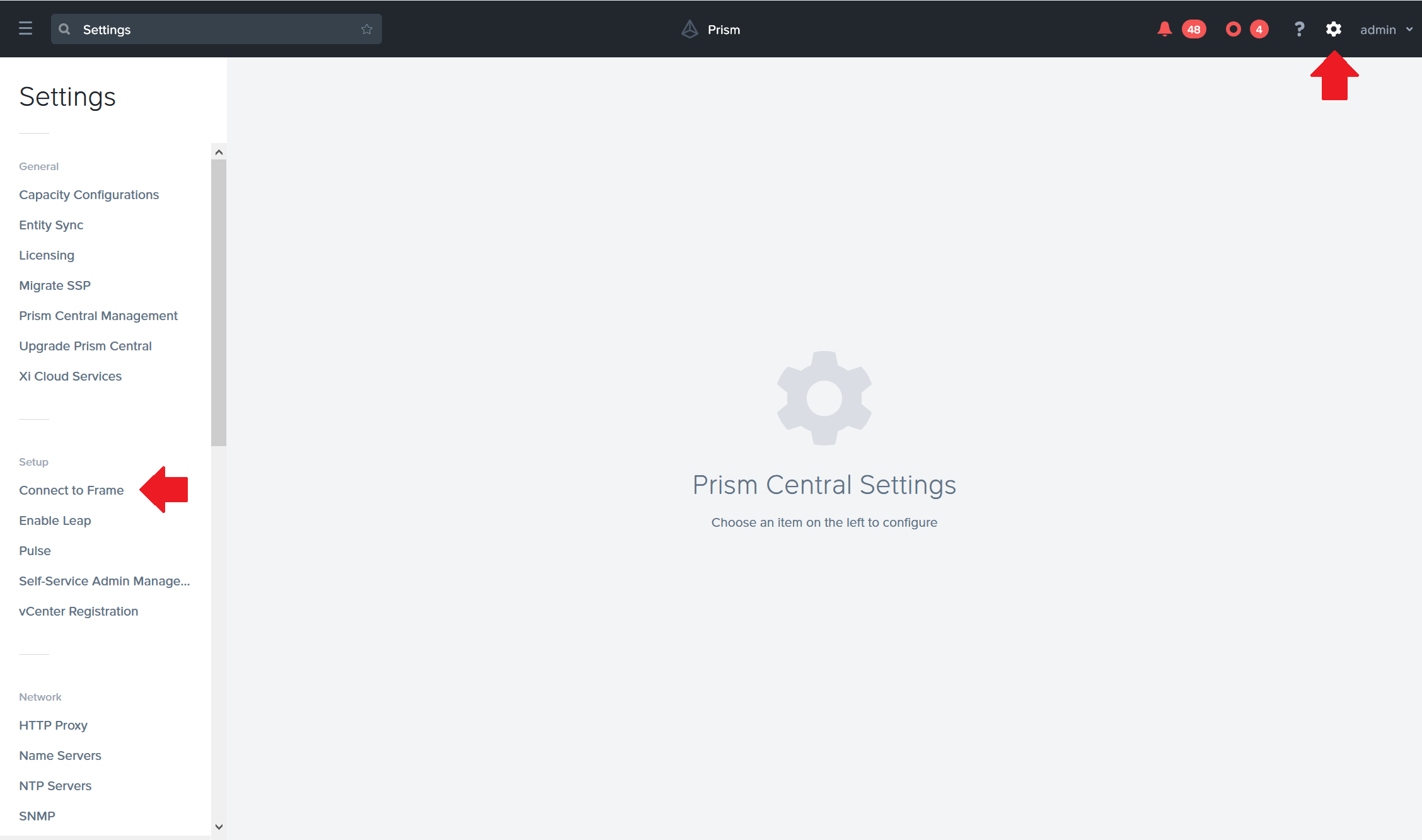
Frameの契約形態、CCAを展開するクラスタとPrism Centralに接続するためのネットワークを選択し、[Next]ボタンをクリックします。
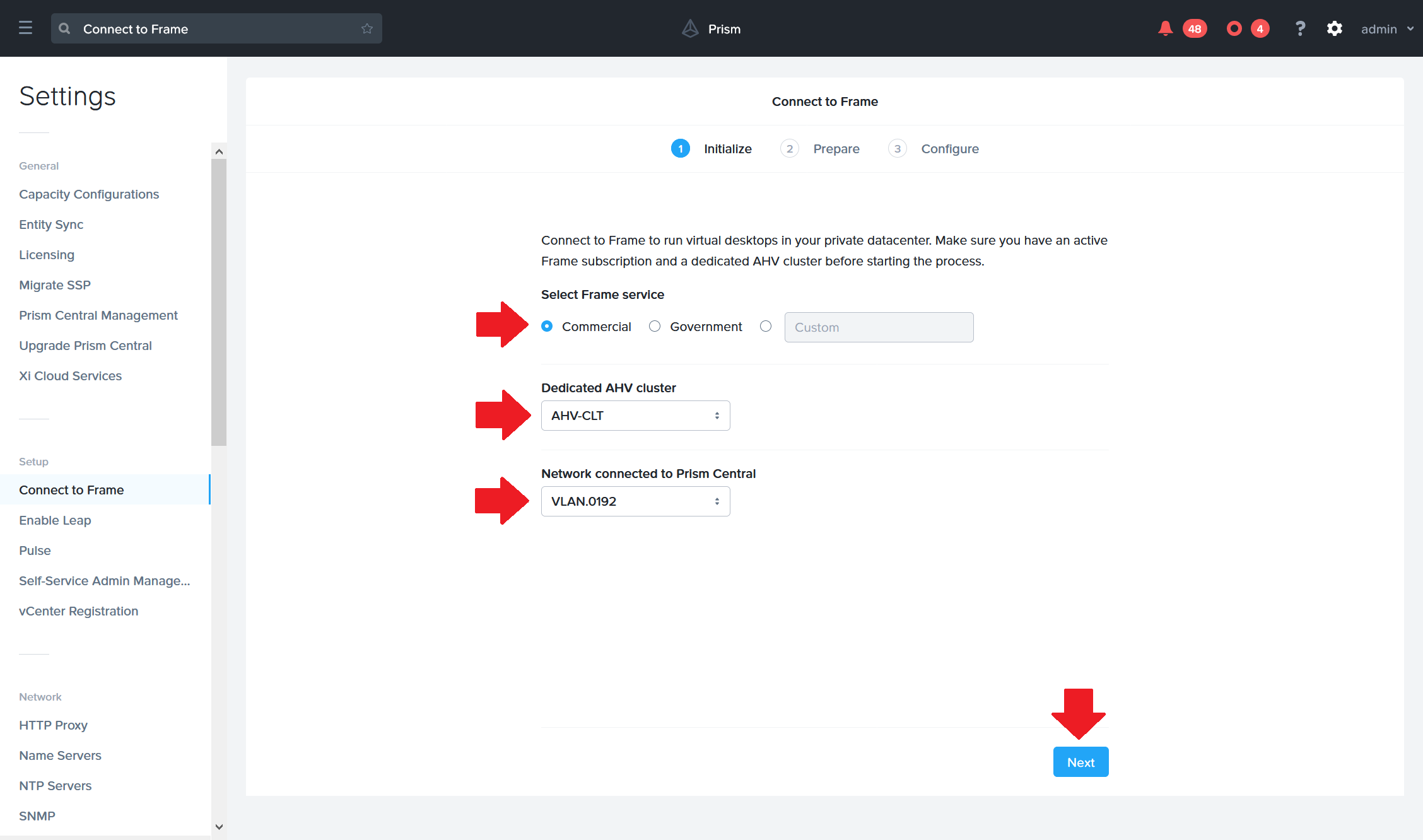
CCAのイメージダウンロード、展開が行われますのでしばらく待ちます。
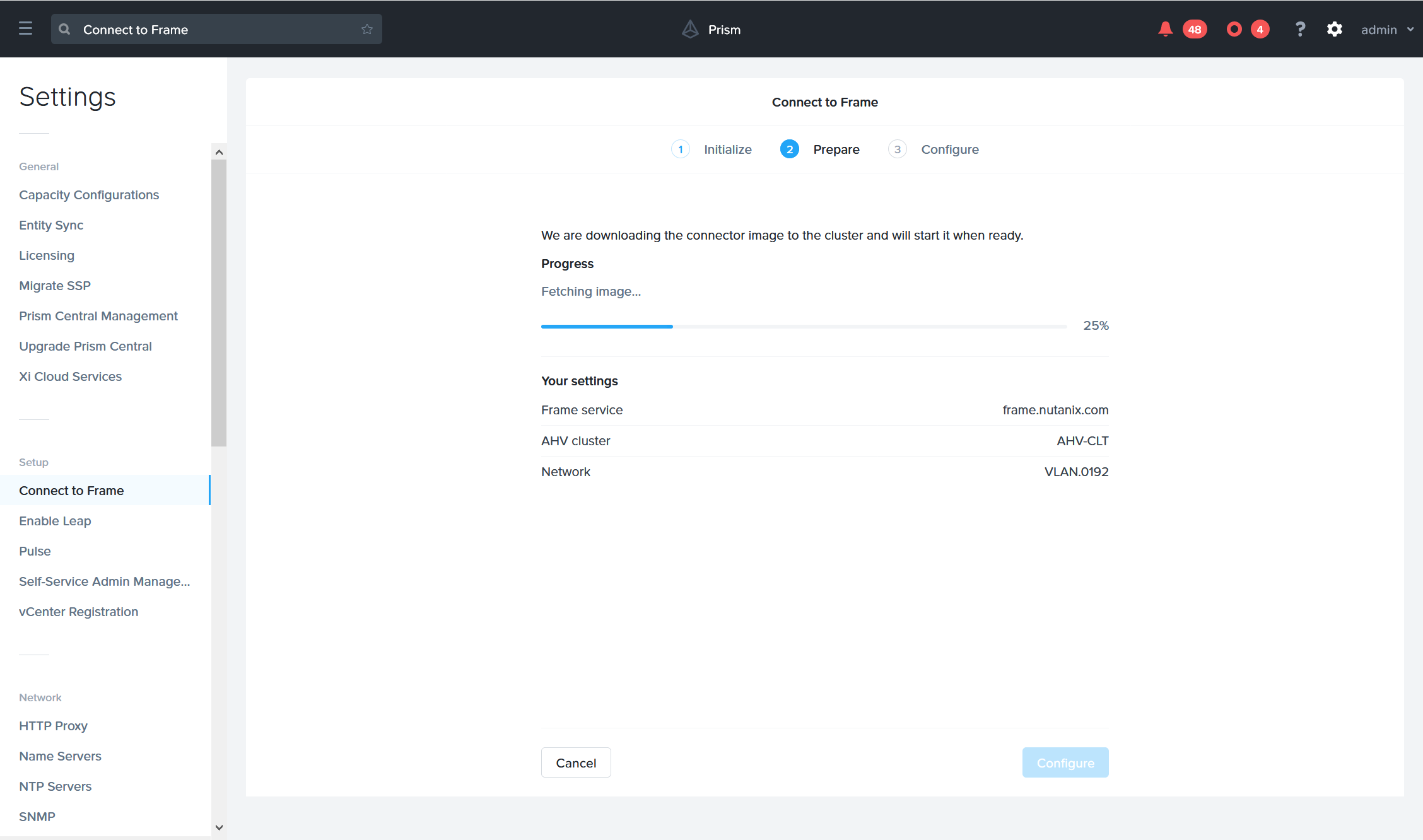
進捗が100%になったことを確認し、[Configure]ボタンをクリックします。
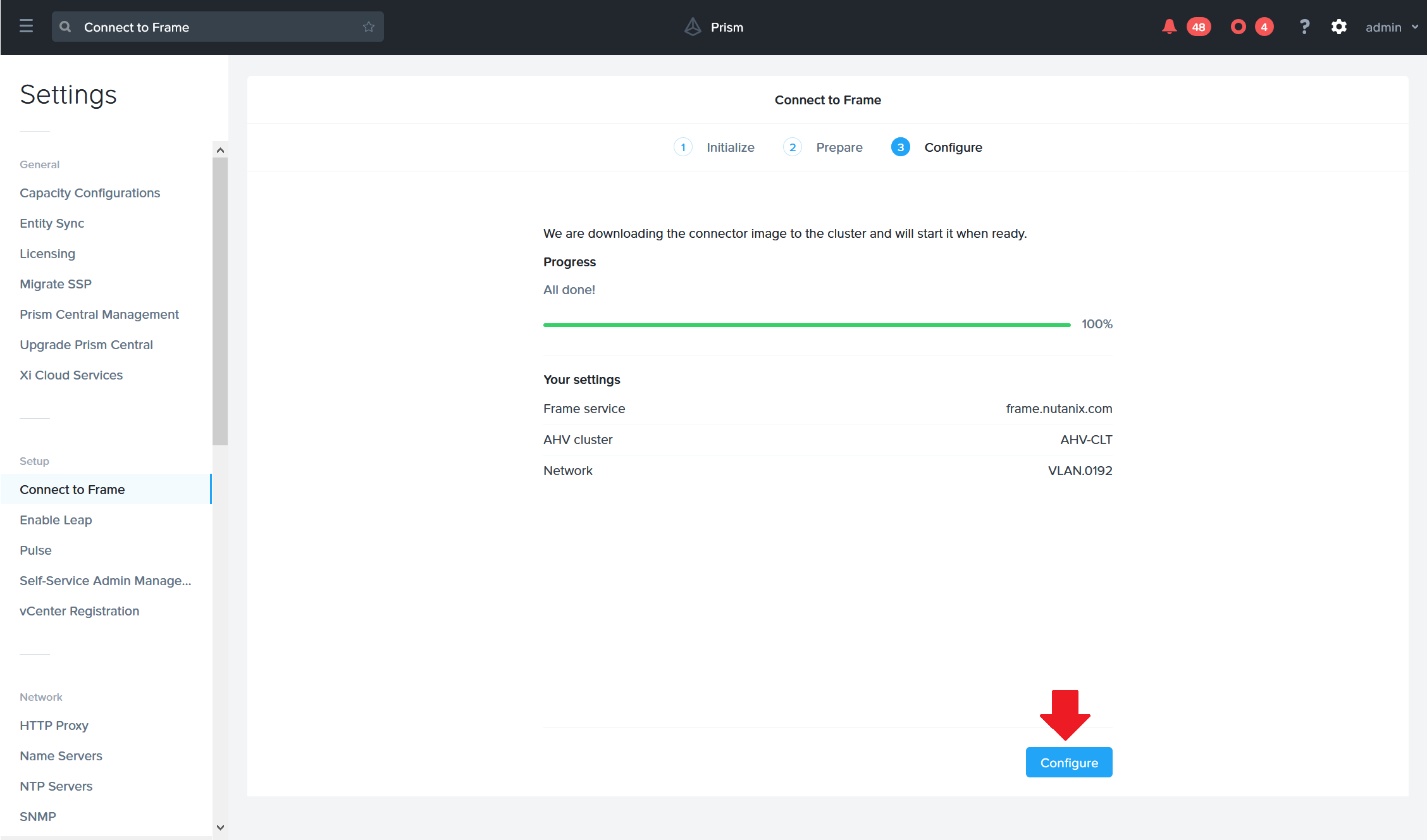
CCAの設定画面にリダイレクトされますので、"クラスタの準備"で作成したPrism Centralアカウント情報を入力し、[Log In]ボタンをクリックします。
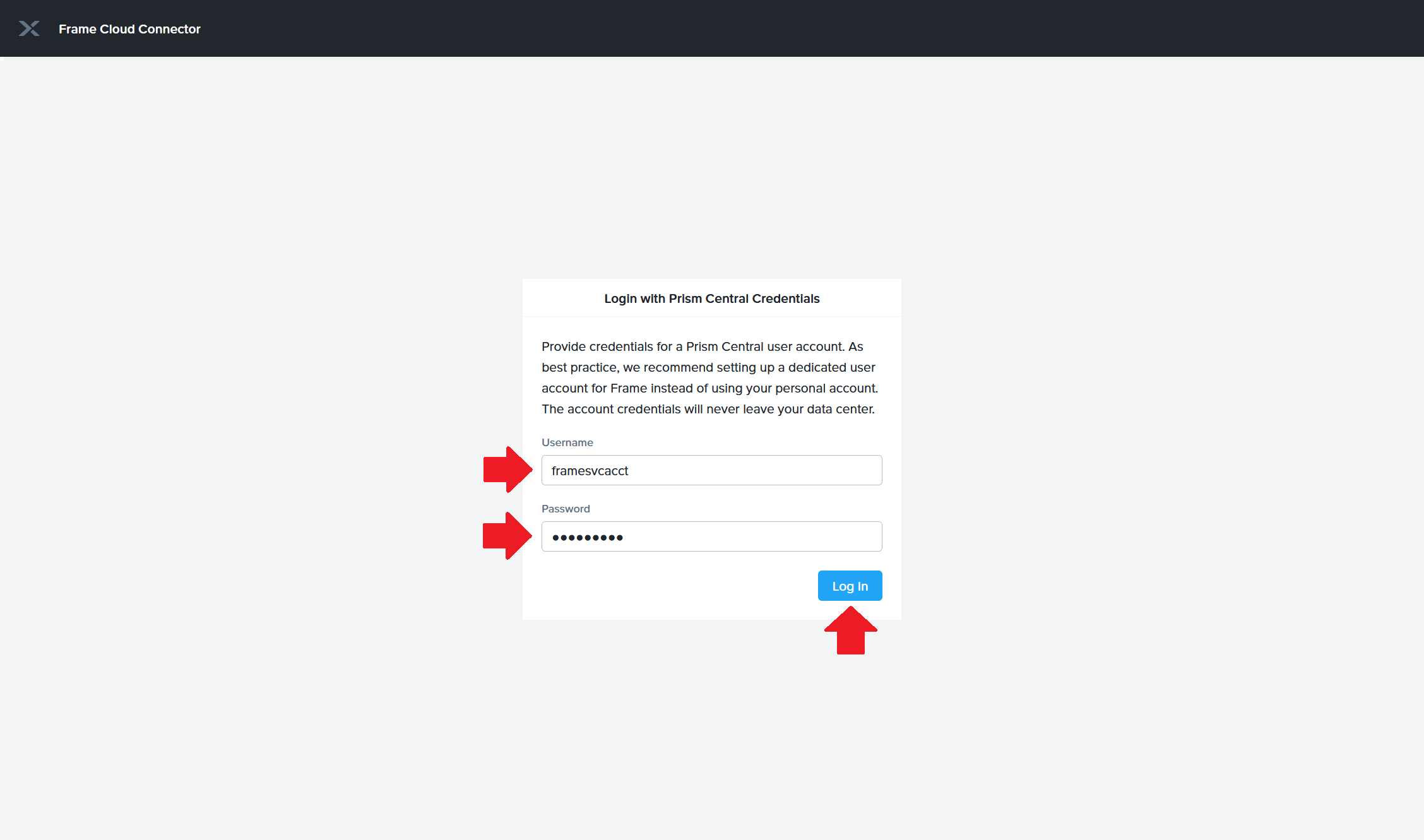
仮想デスクトップを展開するクラスタとネットワーク、Frameに登録するCloud Account名を入力し、[Next]ボタンをクリックします。
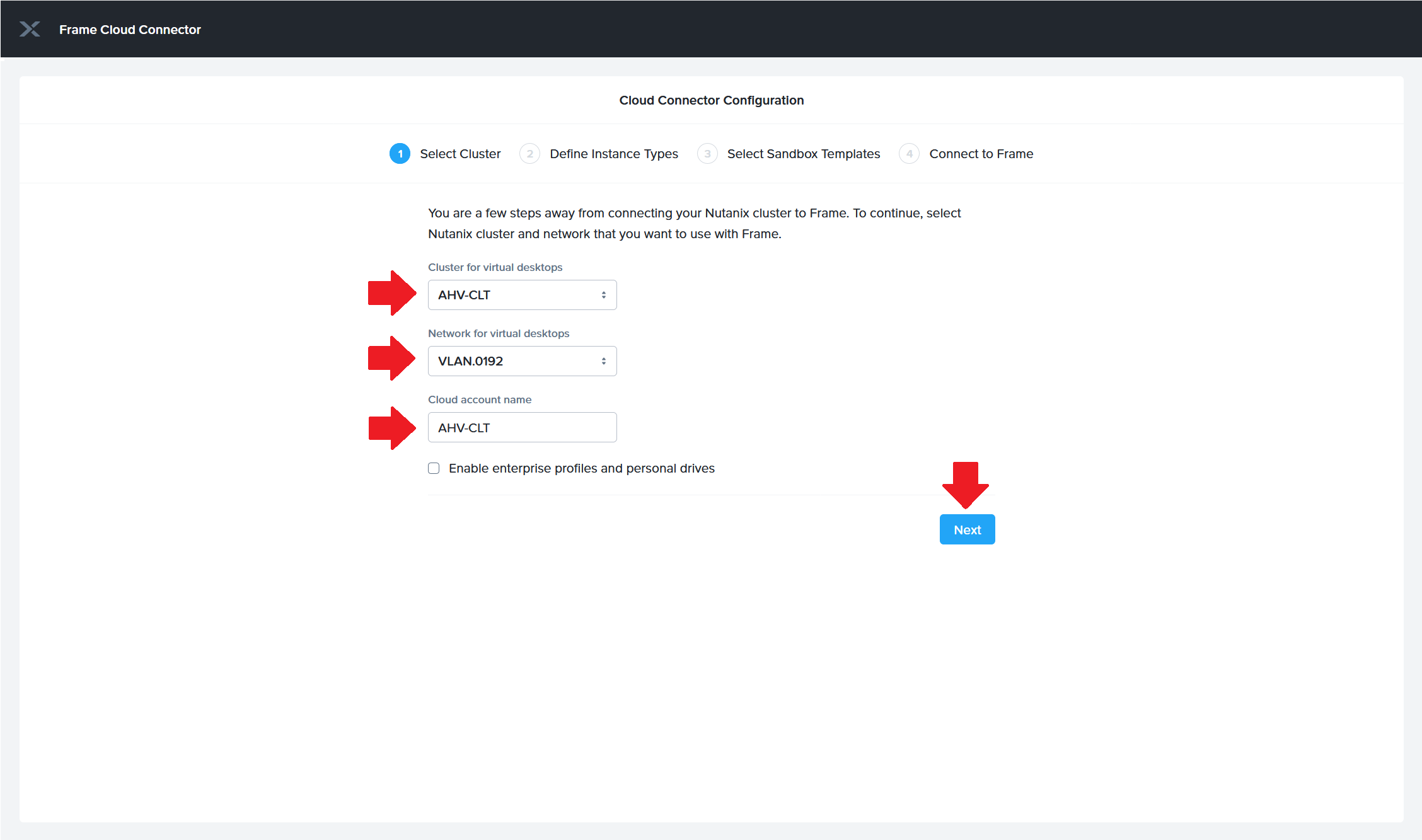
なお、Enterprise Profile機能を利用する場合は、"Enable enterprise profiles ~"のチェックを入れ、仮想デスクトップを配置するクラスタのPrism Element認証情報を入力して[Verify]ボタンをクリック、認証情報が正しくチェックされたことを確認し、Profileディスクを配置するコンテナを選択します。
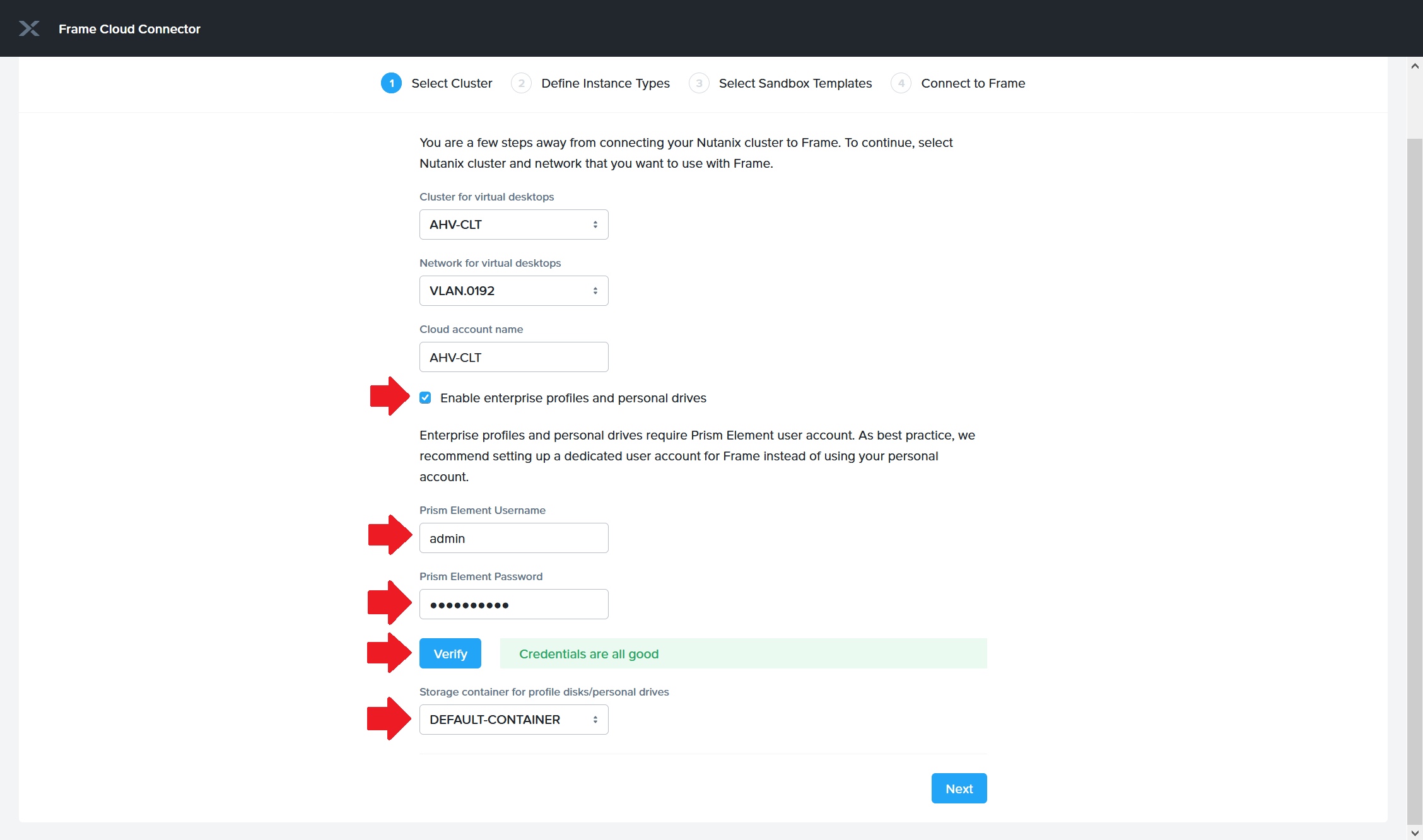
展開するインスタンスタイプを選択し、[Next]ボタンをクリックします。
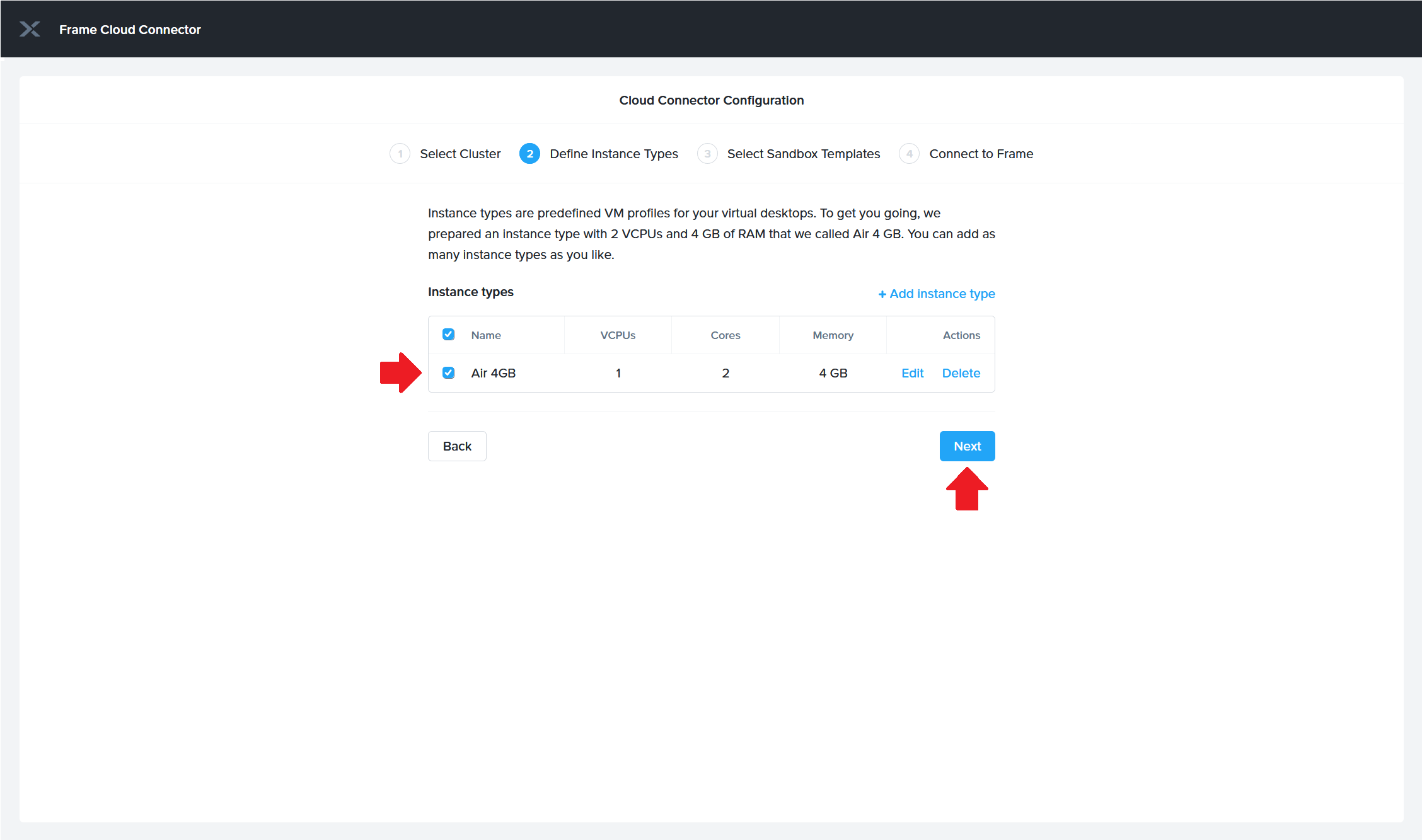
インスタンスタイプは必要に応じて、"Edit"メニューで編集、"+ Add Instance Type"メニューで新規作成が行えます。
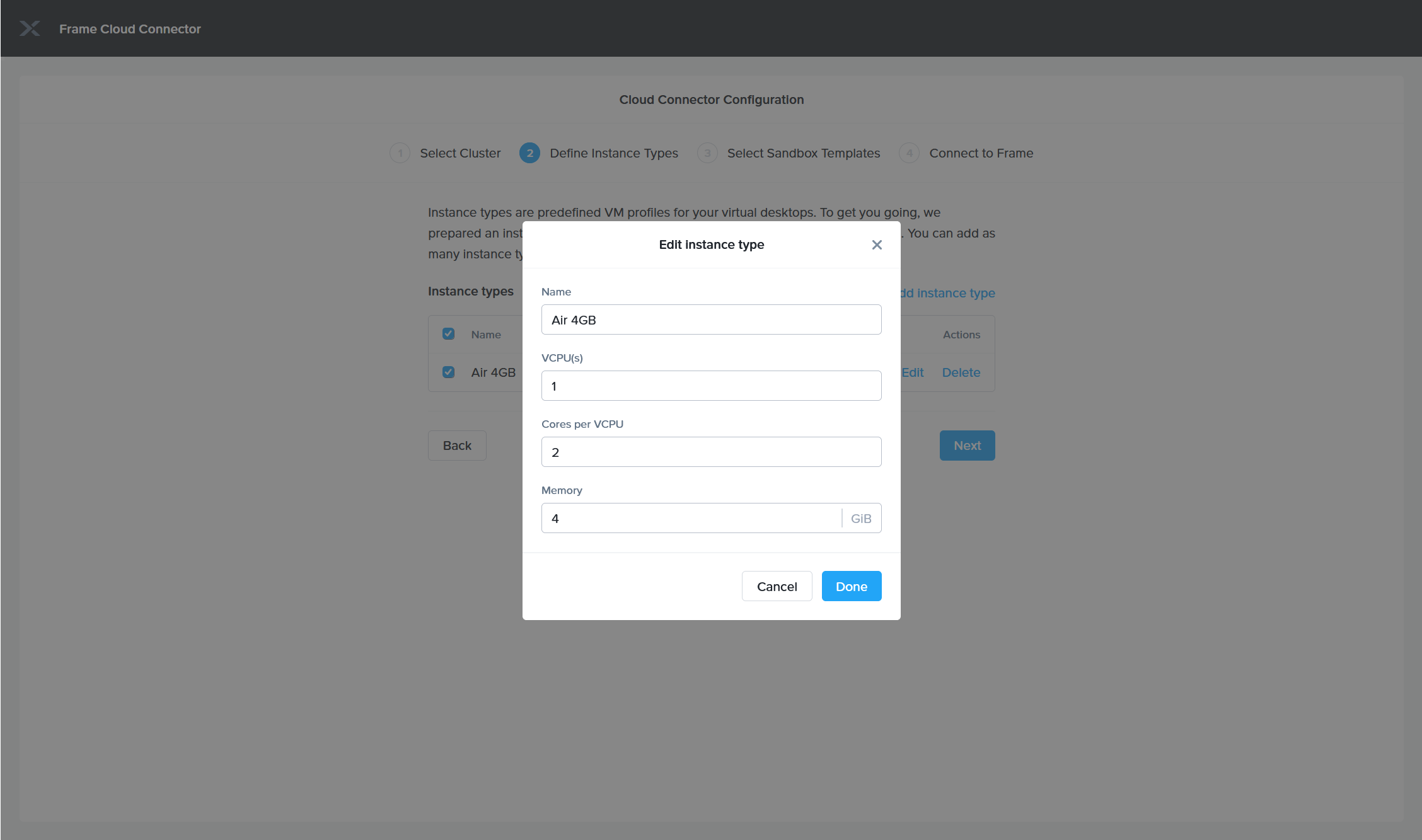
Gold Master Imageとして登録する仮想マシンとOS(Windows 10 or Windows 2016)を選択し、[Next]ボタンをクリックします。
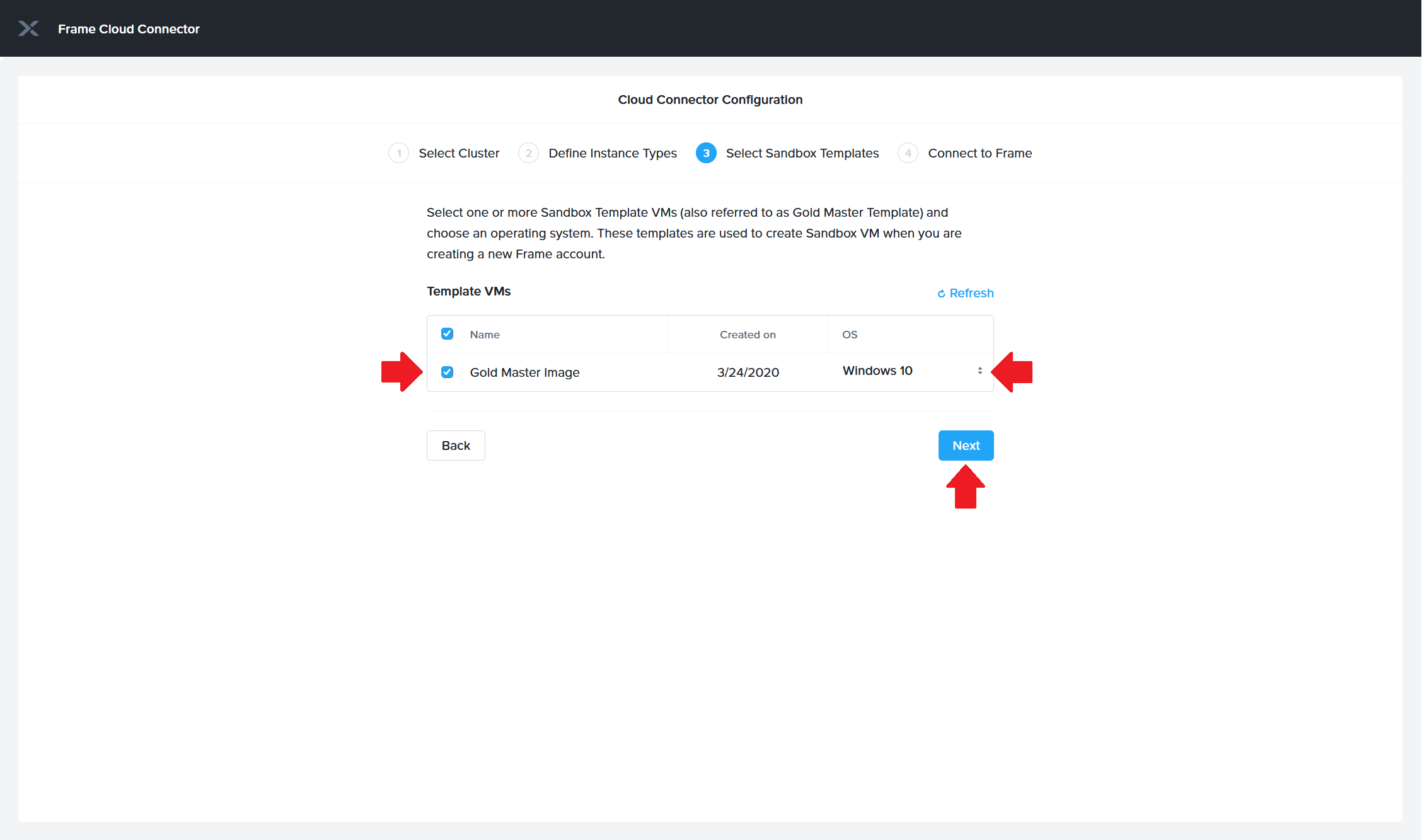
クラスタの関連付け先(Customer or Organization)を選択し、[Finish]ボタンをクリックします。
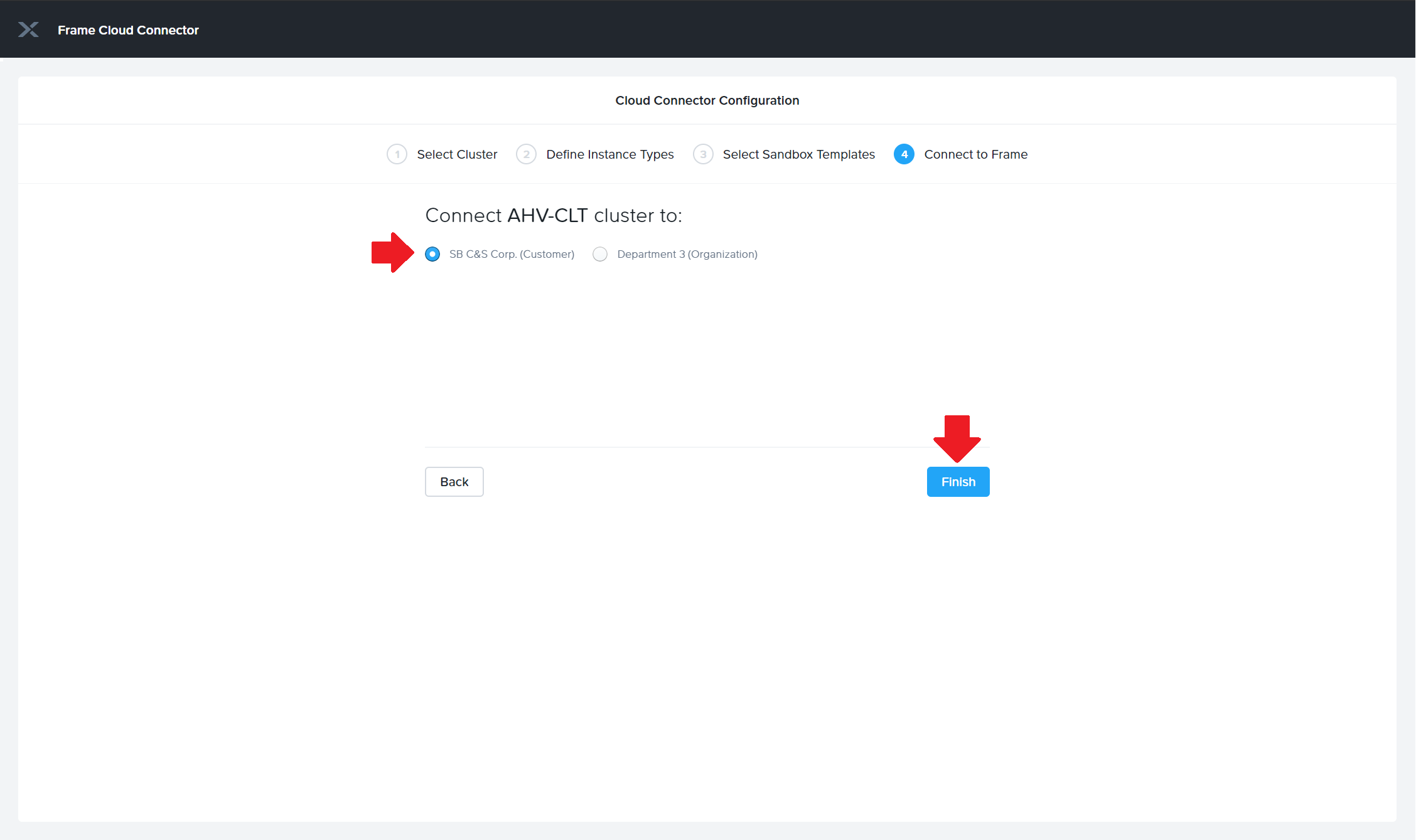
以上でクラスタとの接続設定は完了です。
[Go to Frame]ボタンをクリックするとFrame管理コンソールにリダイレクトされます。
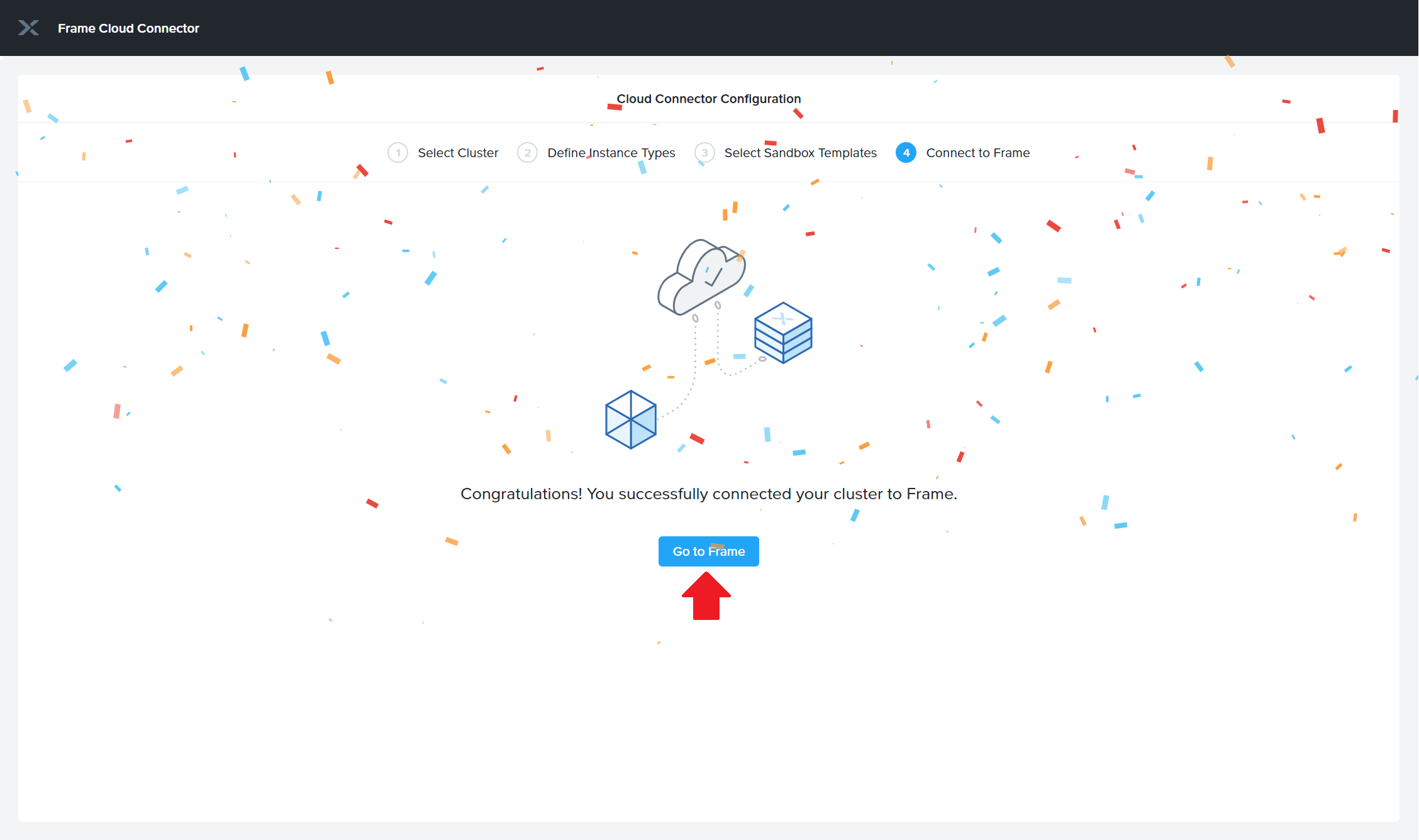
Frame管理コンソールにアクセスし、Nutanixクラスタのステータスが"R"(Ready)になることを確認します。
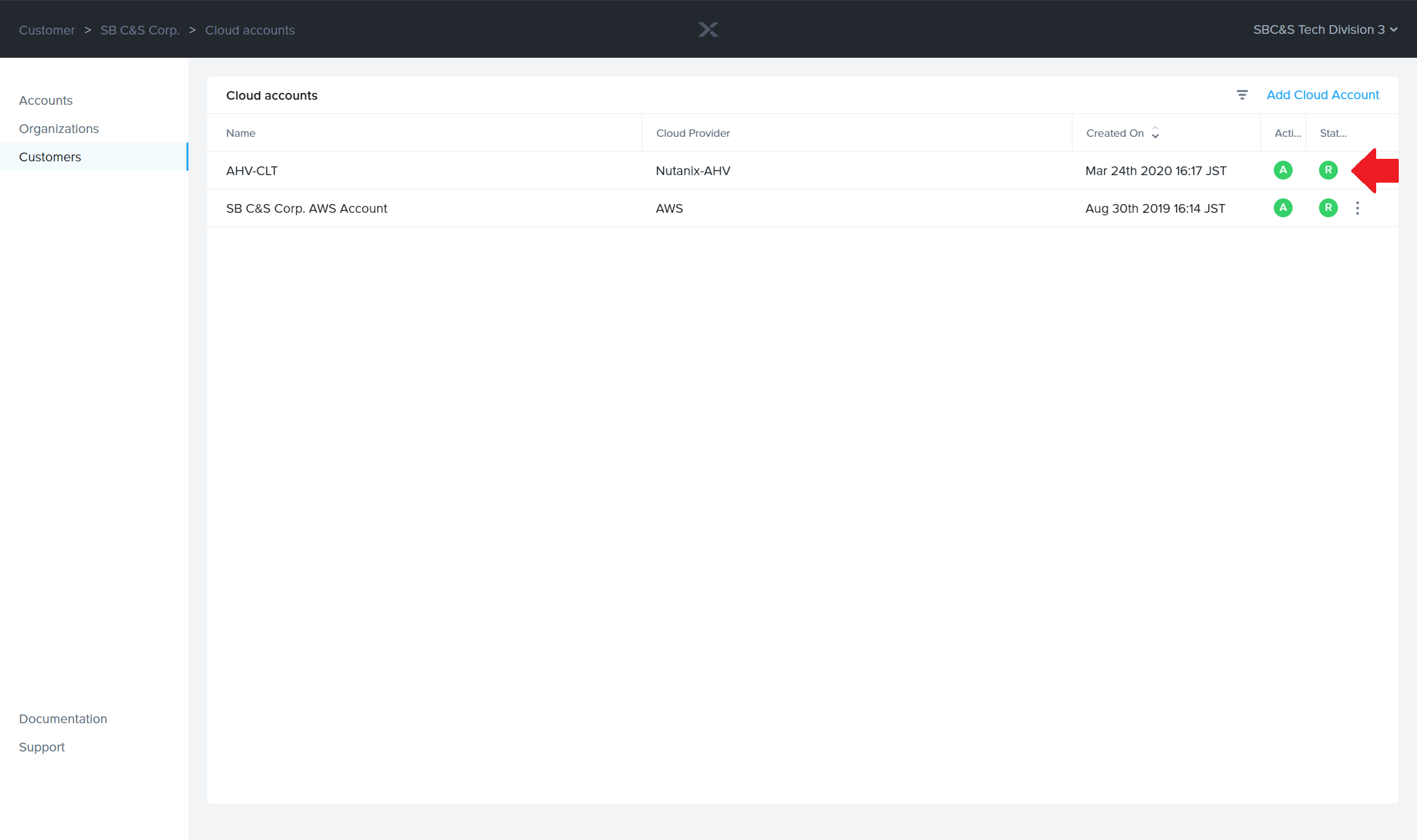
如何でしたでしょうか?
仮想デスクトップの特性上、社内のITシステムと連動させたい場合などオンプレミスのNutanixクラスタ上に仮想デスクトップを配置したいというご要件は多いと思います。クラウド配置パターンと比べると、Gold Master Imageの作成など少し前準備が必要ですが、ウィザードに沿ったCCAの自動展開などによって煩わしいクラウドとのつなぎこみが簡単に行えることをご理解いただけたかと思います。
次回はいよいよマスターイメージのカスタマイズや仮想デスクトップの展開方法についてご紹介します。
テレワークや在宅勤務などのリモートワーク環境を手早くかつ簡単に構築できる「Nutanix Xi Frame」。
ご興味を持たれた方は、ぜひ弊社までお問い合わせください。
Nutanix関連情報はこちら
著者紹介

SB C&S株式会社
ICT事業本部 技術本部 ソリューション技術統括部 ソリューション技術部
小泉 政彰
アプリケーション仮想化、デスクトップ仮想化に携わること10年。さまざまな苦楽を共にした彼らを戦友と呼び、クライアント回りの仮想化技術を好む。







