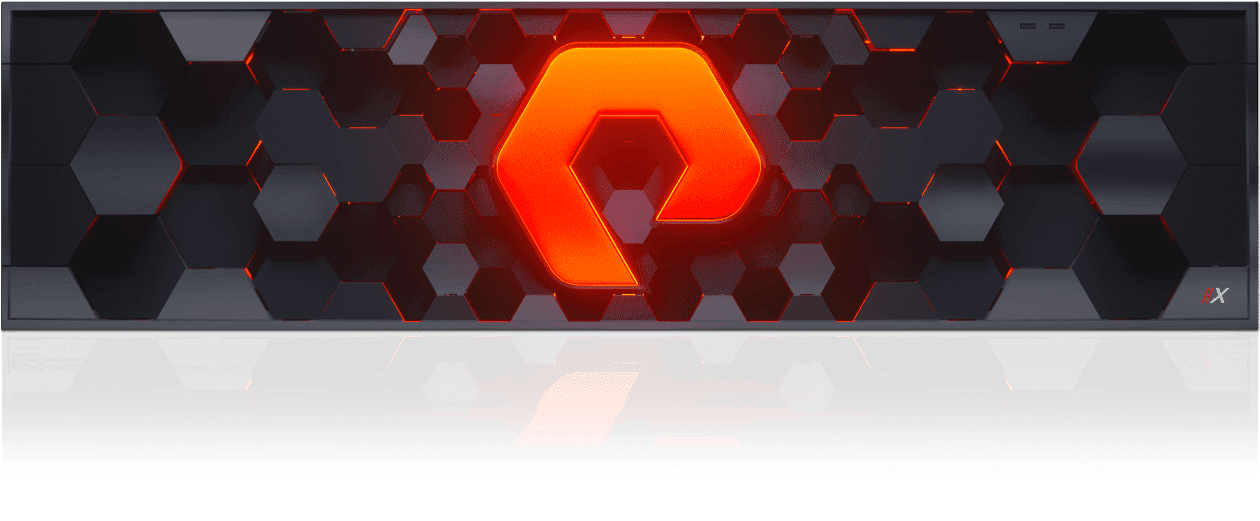
こんにちは、SB C&Sの中田です。
今回は、前回の記事でご紹介したSnap to NFSの実践編となります。
前回の記事ではSnap to NFSの機能概要をご紹介しました。本記事を読む前に下記の記事をご一読ください。
|
Snap to NFSでFlashArrayをお手軽バックアップ!【機能概要編】 |
実践編となる今回は、設定手順、実行結果の確認手順、リストア方法についてご説明します。
使用したソフトウェアおよびハードウェア
今回使用したソフトウェア・ハードウェアとそのバージョンは下記となります。

設定手順
設定は下記の手順で行います。
-
Snap to NFSアプリケーション(以降オフロードアプリケーション)のインストール※1
-
オフロードアプリケーションのネットワーク設定
-
NFSサーバーへの接続
-
バックアップのスケジュール設定
|
※1 Purity OS 5.1.x ではPurity//RUNがデフォルトで無効となっているため、有効にする必要があります。Pure Storageサポートにお問い合わせください。 |
各設定箇所のイメージは下記となります。
また本手順ではFlashArrayの設定を解説します。NFSサーバーは各製品の設定方法に基づきご用意ください。
-
オフロードアプリケーションのインストール
バックアップサーバーとしての役割をもつオフロードアプリケーションのインストールを行います。
本項目ではCLIでしか行えない設定箇所が一部あるため、CLIにて設定を行います。
SSH接続を行います。(本検証では下記画面の通り、Tera Termを利用して設定を行っています。)
接続後、下記のコマンドにてインストール可能なアプリケーションの一覧を確認することができます。"offload"の名称のアプリケーションがオフロードアプリケーションです。
インストールの対象となるアプリケーション"offload"のVersionを確認します。
|
> puresw app list -catalog |
下記のコマンドにてアプリケーションのインストールを行います
|
> puresw app install offload |
インストール開始後、下記のコマンドにてインストールの進捗を都度確認します。
|
> puresw app list |
アプリケーションのダウンロードおよびインストールは数時間かかる場合があります。
上記のコマンド実行結果例にて"offload" の Status列が "Installed" になったことを確認し、オフロードアプリケーションのネットワーク設定に進みます。
-
オフロードアプリケーションのネットワーク設定
手順1にてインストールしたアプリケーションのネットワーク設定を行います。
この設定作業はreplbondポートを構成しているかどうかで手順が異なります。
【replbondポートを構成している場合】
replbondポート※3に対してbonding対象となる物理ポートの設定、およびIPアドレス等のネットワークの設定、有効化がすでに行われている場合には、下記のコマンドにてオフロードアプリケーションとreplbondポートとの接続を行います。
|
> purenetwork create vif @offload.data0 --subinterfacelist replbond |
|
※3 replbondポートは、Purity OS 4.9以前との互換性のために提供されています。デフォルトでは仮想ポートが作成されているだけであり、bondingの対象となるポートの構成等はおこなわれておりません。詳細は下記の記事をご覧ください。 【Pure Storage】FlashArrayの非同期レプリケーションの概要 |
以上でネットワーク設定は完了となります。
【replbondポートを構成していない場合】
replbondポートを構成していない場合には、下記の手順を実行します。
オフロードアプリケーション用の仮想ポート "@offload.data0" を作成し、各コントローラーのレプリケーション用ポートであるeth2もしくはeth3を割り当てます。
下記のコマンドは、各コントローラーのeth3を割り当てる場合の例となります。
|
> purenetwork create vif @offload.data0 --subinterfacelist ct0.eth3,ct1.eth3 |
仮想ポートの作成および接続後、下記のコマンドにて作成した仮想インターフェイスにIPアドレスの割り当て等のネットワーク設定を行います。
|
> purenetwork setattr --address 172.22.24.200 --netmask 255.255.255.0 --gateway172.22.24.1 @offload.data0 |
仮想ポートのネットワーク設定後、下記のコマンドにて仮想ポートの有効化を行います。
|
> purenetwork enable @offload.data0 |
上記の設定後、下記のコマンド赤背景の部分に正しく設定内容が反映されていることを確認します。(設定が反映されていない場合には、各コマンドの設定を確認してください。)
|
> purenetwork list |
上記の確認ののち、下記のコマンドにてアプリケーションを再起動します。
|
> pureapp disable offload |
下記のコマンドにて"Status"列に"healthy"が表示され、正常にアプリケーションが起動していることを確認します。
|
> pureapp list offload |
以上でオフロードアプリケーションのネットワーク設定は完了となります。
-
NFSサーバーへの接続
バックアップターゲットとなるNFSサーバーへの接続を行います。
NFSサーバーにはFlashArrayへのエクスポート設定をおこなってください。
またNFSサーバー上のマウントポイントとなるディレクトリには、あらかじめFlashArrayからの読み取り / 書き込み / 実行 が可能となるよう設定を行ってください。
ここからの操作はWeb GUIにて行うことができるため、Web GUIから設定を行います。
ブラウザにてWeb GUIへ接続後、下記画像のように左の項目より[Storage]>[Array]の順にクリックし、Offload Targets横の[+]をクリックします。
下記の画像のように、バックアップターゲットとなるNFSサーバーの情報を入力します。
① プルダウンより[NFS]を選択します。
② NFSサーバーの名前(任意)を入力します。
③ NFSサーバーのIPアドレスを入力します。
④ NFSサーバーのマウントポイントを入力します。
⑤ [Connect] をクリックし、設定を完了します。
上記の設定後、下記の画像のように設定内容が反映されていることを確認します。
①正常に接続できていることを示す緑のマークを確認します。
②[connected]の表記を確認します。
上記の表示がなされていない場合には、NFSサーバーとの間の接続や入力内容、NFSサーバー側のエクスポート設定等の見直しを行なってください。
以上でNFSサーバーへの接続は完了です。
-
バックアップの設定
手順3にて設定したバックアップターゲットに対して一定時間ごとにスナップショットを転送する設定を行います。
本項における設定内容は非同期レプリケーション時のProtection Groupに対する設定と基本的に変わらないため、下記の記事を参考に設定ください。(ターゲットNFSサーバーは、非同期レプリケーションにおけるターゲットArrayと同様に設定が可能です。)
|
【Pure Storage】FlashArrayの非同期レプリケーションの設定手順 https://licensecounter.jp/engineer-voice/blog/articles/20200303_pure_storage_async_02.html |
非同期レプリケーションと異なる点は転送スケジュールの最短時間です。
非同期レプリケーションではスナップショットを転送する最短の間隔は5分であったのに対し、Snap to NFSでは最短4時間となります。
設定時間が4時間未満の場合、下記のようなエラーが表示されます。
以上でバックアップスケジュールの設定は完了となります。
実行結果の確認手順
-
バックアップの実行確認
FlashArray GUIより、バックアップが実行されていることを確認します。
転送されたスナップショットは、FlashArrayのGUI上から確認することができます。
[Storage] > [Array] > [Offload Targets] より接続しているNFSサーバーの名前を選択すると、下記のようにNFSサーバーに転送済みのスナップショットを確認することができます。
-
バックアップターゲットに初回転送されたデータの確認
初回転送完了後〜2回目の転送までのタイミングにて、初回転送時の容量の確認を行います。
今回の設定にて保護対象としたVolumeは、vSphere ESXiにマウントされています。vSphereのGUIから確認を行うと、下記の画像のように実際の使用容量は19.65 [GB] であることを確認することができます。
下記の画像より初回転送後の転送されたデータの容量をONTAPのWeb GUIより確認すると9.43 [GB]であることを確認することができます。元のデータの使用容量と比較すると大幅に削減されており、転送されたデータは重複排除済みのデータであることがわかります。(ONTAPの重複排除および圧縮は無効となっています。)
バックアップのリストア方法
万が一FlashArrayが利用できない状態になってしまった場合を想定し、バックアップソースとは別の筐体からバックアップデータの利用が可能であることを確認します。
下記画像のようにバックアップ時と同様に、ターゲットとして指定したNFSサーバーをマウントします。
[Storage] > [Array] > [Offload Targets] > [ターゲット名] を確認すると、下記の画像のようにスナップショットを確認することができます。
下記の画像にて青丸で囲ったアイコンをクリックします。
下記の画面が表示されます。
リストアを行うスナップショットを選択し、 [Get] をクリックします。
スナップショットの復元を開始した旨が表示されます。[OK] をクリックし下記の画面を閉じます。
[Storage] > [Volumes] をクリックすると、Volume Snapshots のページにダウンロードしたスナップショットが表示されています。
下記の画像のように、ダウンロードしたスナップショットの右側のアイコンをクリックします。その後、[Copy]を選択します。
任意の名前(この後復元されるVolume名)を入力し、[Copy]をクリックします。
しばらく待ち画面を更新すると、作成されたVolumeを確認することができます。
以上でVolumeのリストアは完了です。
まとめ
Snap to NFSについて、機能概要編と実践編の全2回の記事となりましたが、いかがでしたでしょうか。
Snap to NFSはFlashArray単体で実現できるお手軽バックアップとして有効な場面もあるかと思います。FlashArrayが備えているバックアップ手段の一つとして覚えておいていただけますと幸いです。
ここまでお読みいただき、ありがとうございました。
Pure Storageに関する全ての記事はこちらから!
著者紹介

SB C&S株式会社
ICT事業本部 技術本部 技術統括部 第1技術部 2課
中田 浩嗣 - Hirotsugu Nakata -
VMware担当を経て、現在ストレージ担当の中でもPure Storageを専任に担当するプリセールスエンジニア








