
はじめに
こんにちは、SB C&Sの友松です。今回は、Windows仮想マシンでのNutanix セルフサービスリストア(SSR)の設定方法やリストア方法を紹介します。Nutanix SSRについての記事は3部構成を予定しており、内容は以下のようになります。
第1回: Nutanix 「セルフサービスリストア(SSR)」とは
第2回: Nutanix セルフサービスリストア ~Windowsでの利用方法紹介~ ← 今回の記事
第3回: Nutanix セルフサービスリストア ~Linuxでの利用方法紹介~
※この記事は2020年5月時点に作成した記事であるため、その後の製品アップデートによる仕様変更などについては最新のメーカードキュメント等をご確認ください。
今回ご紹介する内容
・セルフサービスリストアのおさらい
・セルフサービスリストアの設定方法(Windows)
- Nutanix Guest Tools(NGT)のインストール
- Protection Domainの作成とスナップショット取得
・リストア方法について
- Windowsでのリストア方法
セルフサービスリストアのおさらい
前回の記事で紹介したSSRの概要をここでおさらいします。
Nutanix SSRとは、仮想マシン上のワークロードのアプリケーション管理者が、ファイル単位でデータを復旧できる機能のことです。この機能では、ゲストOS内のWebインターフェースやコマンドラインから、Protection Domainのローカルスナップショットにアクセスすることで、保護されたvDISKを追加のドライブとしてマウントすることができます。
このvDISKのマウントは、ゲストOSの管理者権限を持つアカウント(ID/パスワード)で実施できるため、各仮想マシン上のワークロードやアプリケーションの管理者が、任意のタイミングで、任意のデータを復旧することが可能となります。そのため、リストア時にインフラ管理者の介入は不要となります。
セルフサービスリストアの設定方法(Windows版)
Nutanix Guest Tools(NGT)のインストール
SSRを利用するには、保護対象の仮想マシンにあらかじめNGTをインストールしておく必要があります。NGTは、Prism Webコンソールの仮想マシン一覧から、対象の仮想マシンにNGTのインストーラをマウントして、ゲストOSにインストールします。
[NGTインストーラのマウント方法]
Prism Webコンソールの仮想マシン一覧で対象の仮想マシンを選択し、「Manage Guest Tools」をクリックして、Guest Toolsのポップアップウインドウを開きます。下記項目にチェックをいれて、「Submit」をクリックします。
・Enable Nutanix Guest Tools
・Mount Nutanix Guest Tools
・Self Service Restore(SSR)
これで仮想マシンにNGTのインストールイメージをマウントすることができます。ちなみに画面の「Volume Snapshot Service/Application Consistent Snapshots(VSS)」とは、アプリケーション整合性スナップショットを取得したい場合にチェックを入れる項目です。
[ゲストOS(Windows)でのインストール]
仮想マシンへのNGTのISOイメージファイルのマウントが完了すると、ゲストOSのCDドライブで「Nutanix Tools」が確認できますので、これを実行してインストールを開始します。インストールが完了したら、NGTのISOイメージファイルは自動でアンマウントされます。図はWindows Server 2016の画面です。
Windows VMへのNutanix Guest Toolsのインストールについてはこちらの動画もご参照ください。
Protection Domainの作成とスナップショットの取得
Protection Domainの作成および、スナップショットのスケジュールの設定ですが、以前に投稿した「Nutanixのローカルバックアップ機能の紹介」という記事で解説していますので、そちらをご参照ください。
以下の画面は、ローカルに取得されたProtection Domainのスナップショット一覧です。SSRでは、このProtection Domainで取得されたスナップショットを用いてデータリストアをします。
リストア方法
SSRでは、WindowsやLinuxに関係なく、「Webインターフェース」と「ngtcli」を用いた2つのリストア方法があります。Webインターフェースを用いると、数クリックでリストア作業を行うことができます。またngtcliを用いると、コマンドラインベースでのリストア操作が可能です。
Windowsでのファイルレベルリストア
ここでは、Windows OSでのWebインターフェースを用いたリストア方法を紹介します。
先ほどNGTをインストールし、Protection Domainでスナップショットを取得したWindows VMにログインします。NGTインストール後はデスクトップにSSRのショートカットが作成されていますので、このショートカットからSSRのWebインターフェースを起動します。SSRが起動したら、OSの管理者権限を持つアカウントでログインします。
SSRのWebインターフェースへログインすると、先ほどPrism Webコンソール画面でお見せしたProtection Domainのローカルスナップショット一覧が確認できますので、任意のスナップショットをクリックします。
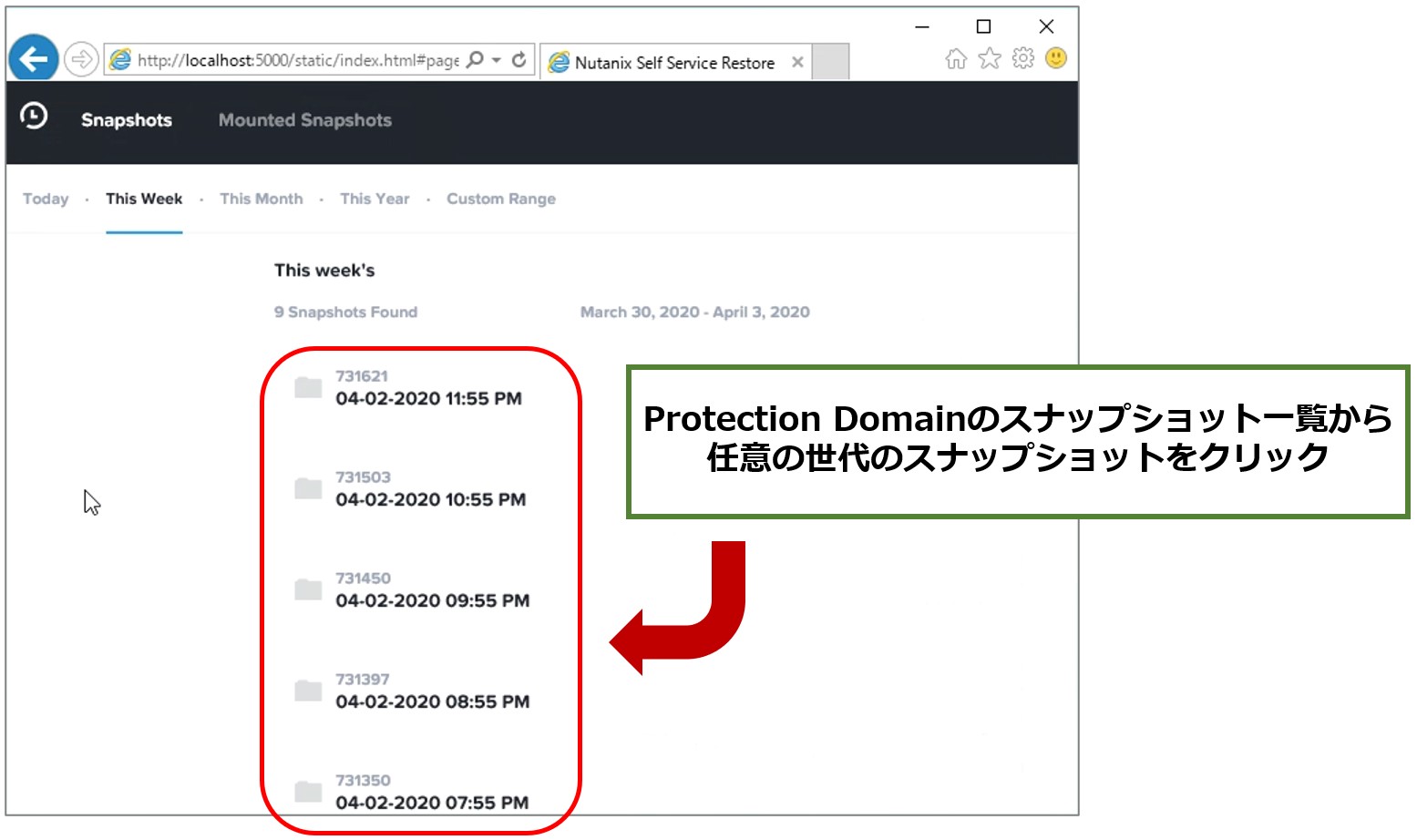
vDISKを選択する画面が表示されたら、vDISKにチェックをいれて、右上の「Disk Action」から「Mount」をクリックします。そうすると、vDISKがマウントされてドライブ文字が表示されます。ここでは、ドライブ「G:」にマウントされたことが確認できました。
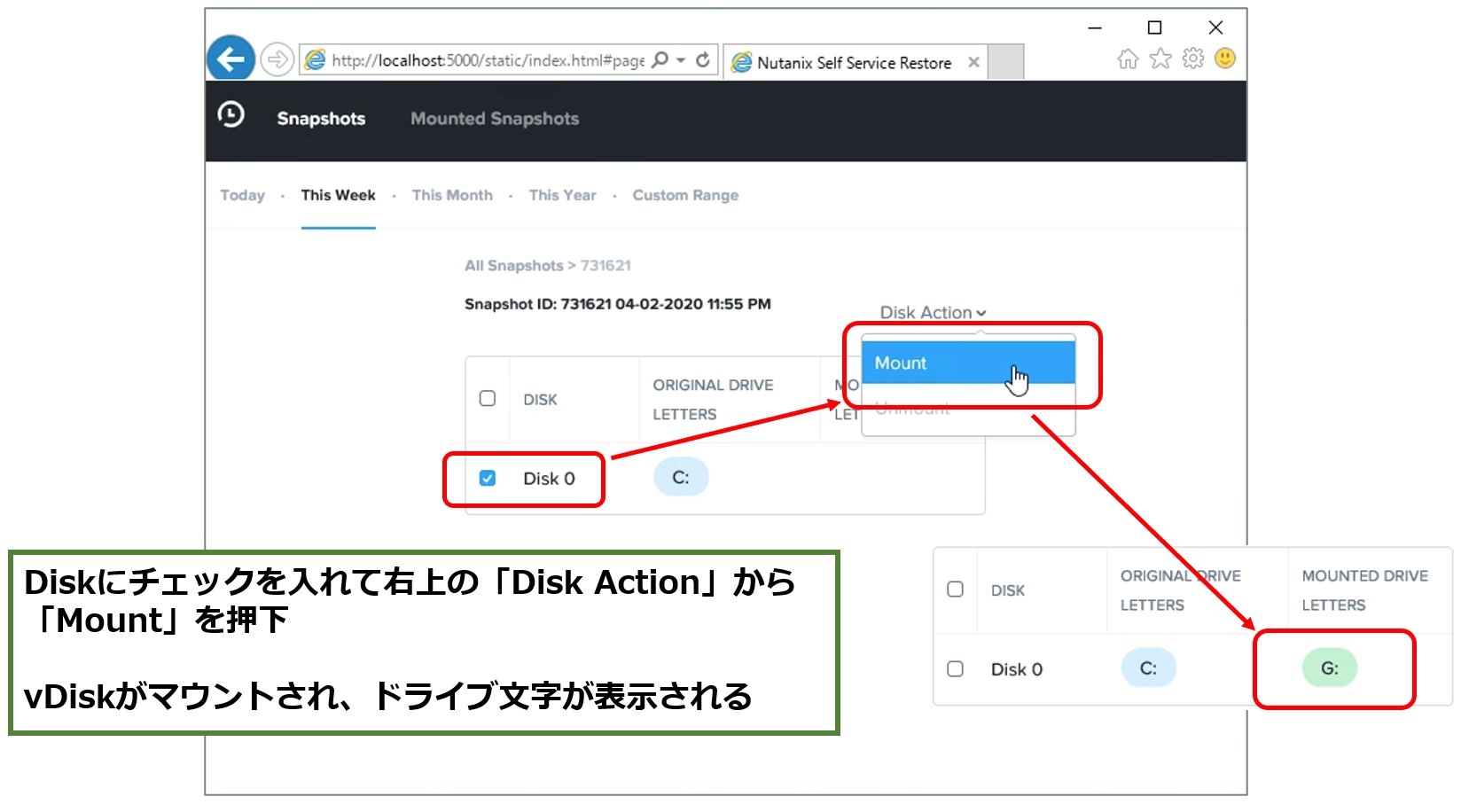
Webインターフェースでのマウント作業が完了すると、Windowsの「ディスクの管理」や「エクスプローラー」から、マウントされたvDISKを確認することができます。マウント後は追加ドライブのように利用できるため、任意のファイルをコピーするなどして、データを復旧することが可能です。
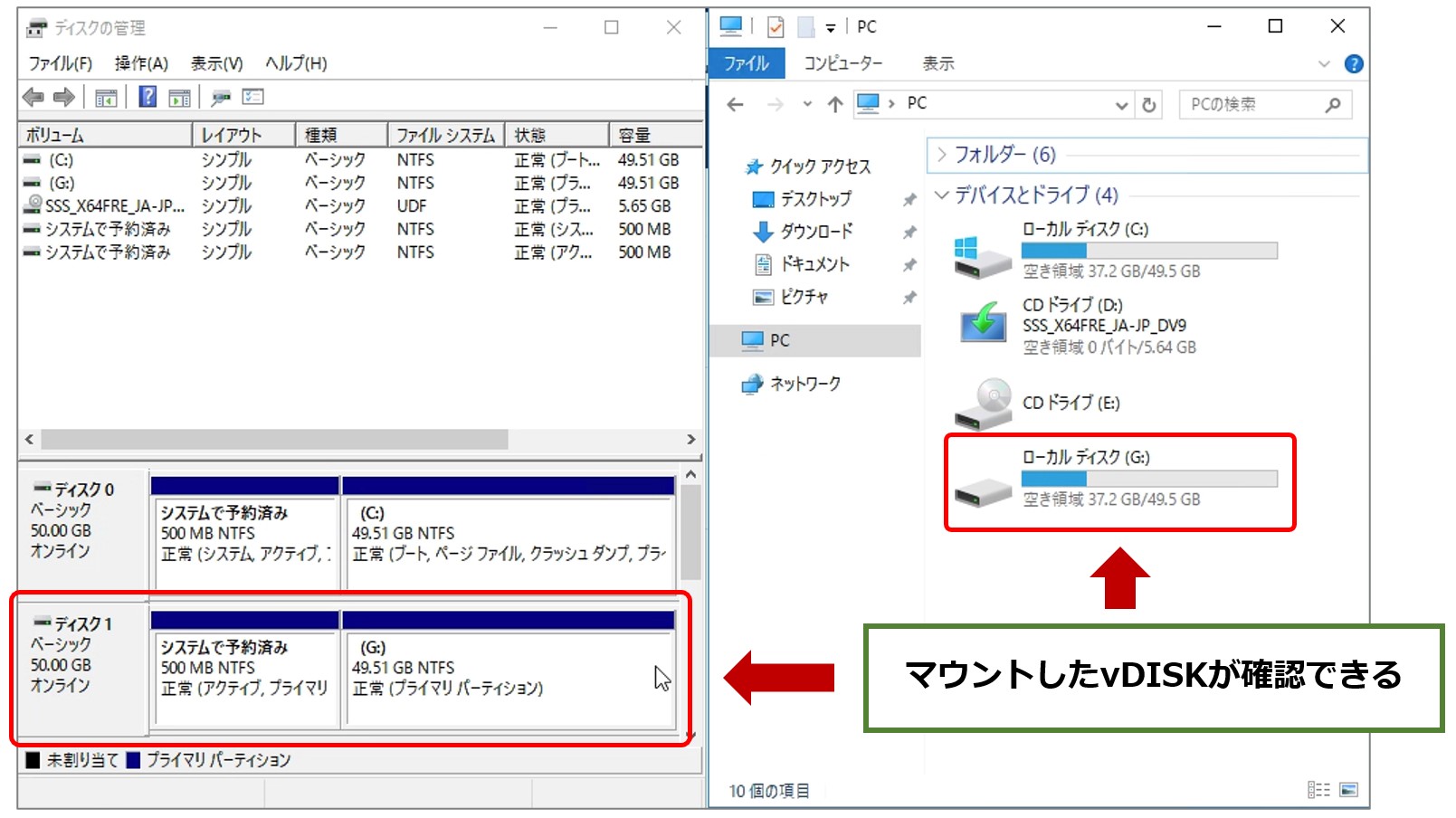
vDISKのアンマウントについて
vDISKをアンマウントするときは、SSRのWebインターフェースで先ほど選択したスナップショットのDISKにチェックを入れて、右上の「Disk Action」から「Unmount」をクリックします。
Windows VMにおけるリストアの動画も公開しておりますので、ぜひご覧ください。
まとめ
今回は、Windows VMにおけるNutanix SSRの利用方法を紹介しました。NGTやProtection Domainのスナップショットを用いて、仮想マシンのアプリケーション管理者が任意のタイミングで、データリストアできることが分かったかと思います。また、Webインターフェースによるリストア操作のシンプルさも、動画を通してお伝えしました。次回の記事では、Linux VMでのNutanix SSRの利用方法を紹介したいと思います。
書籍紹介
おわりに、Nutanix製品に関する最新の書籍を紹介します。こちらは当社のエンジニアチームと、ニュータニックス・ジャパン合同会社のエンジニアの方々が共同執筆したもので、AHVをはじめとするNutanixの技術やサービスを詳しく学ぶことができます。ご興味のある方やこれからNutanixを勉強したい方は、ぜひ参考にしてみてください。
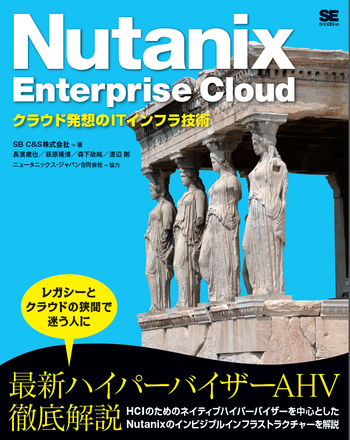 |
|
|---|
Nutanixに関する他の記事はこちら
著者紹介

SB C&S株式会社
ICT事業本部 技術本部 技術統括部 第1技術部 1課
友松 桂吾 - Keigo Tomomatsu -
DC運用や留学などの経験を経て2019年にSB C&S入社。好きなことは料理とお酒。嫌いなことは睡眠不足。








