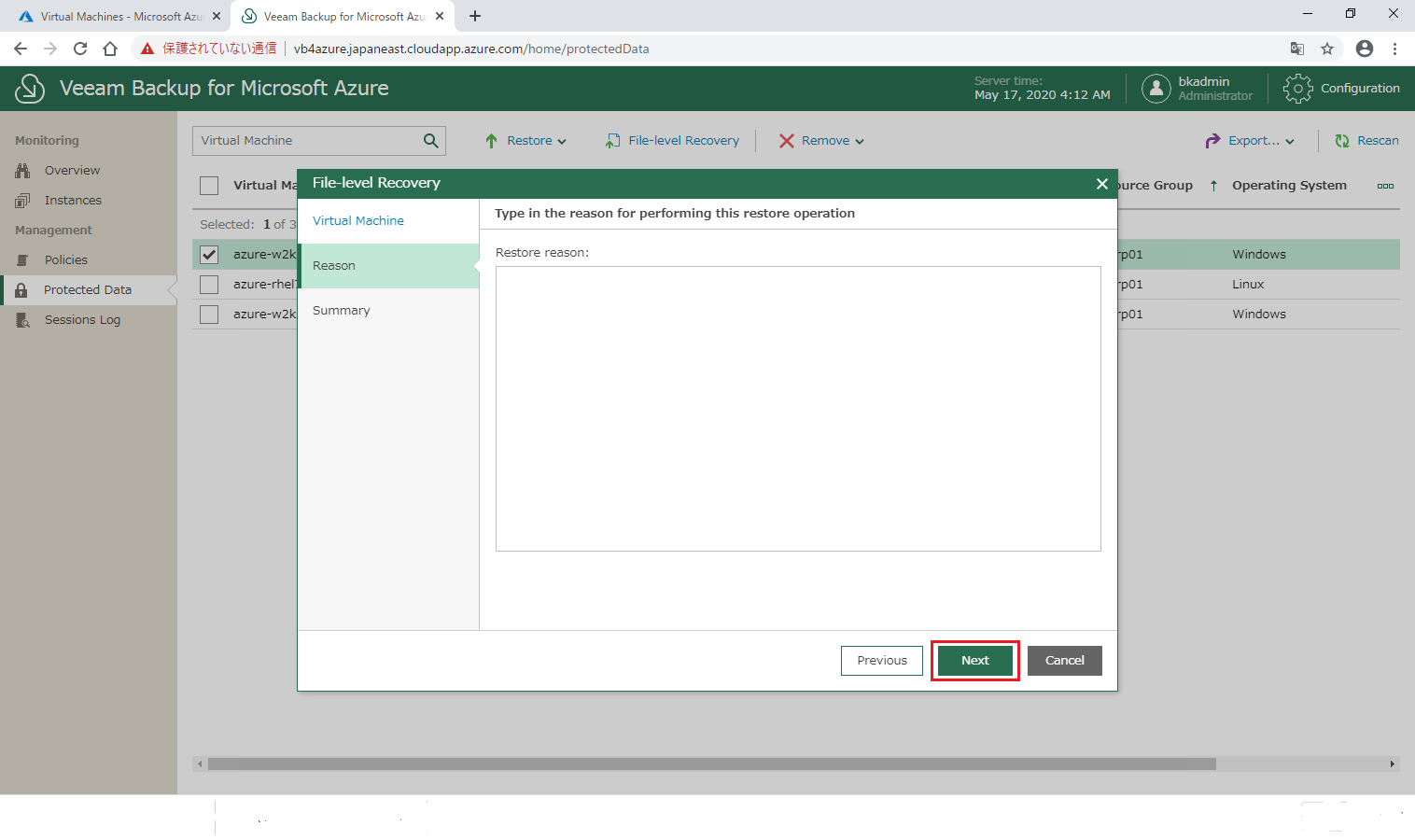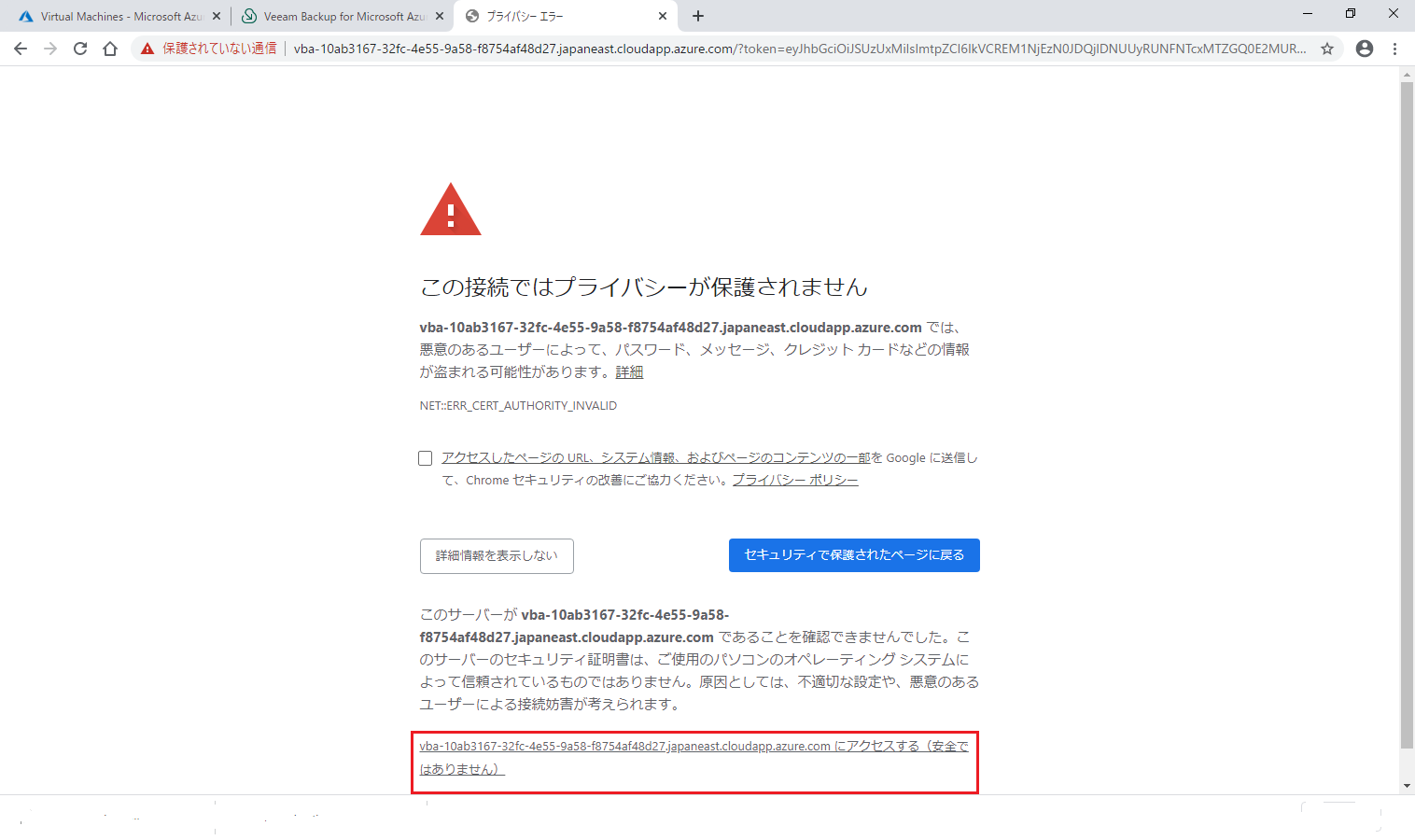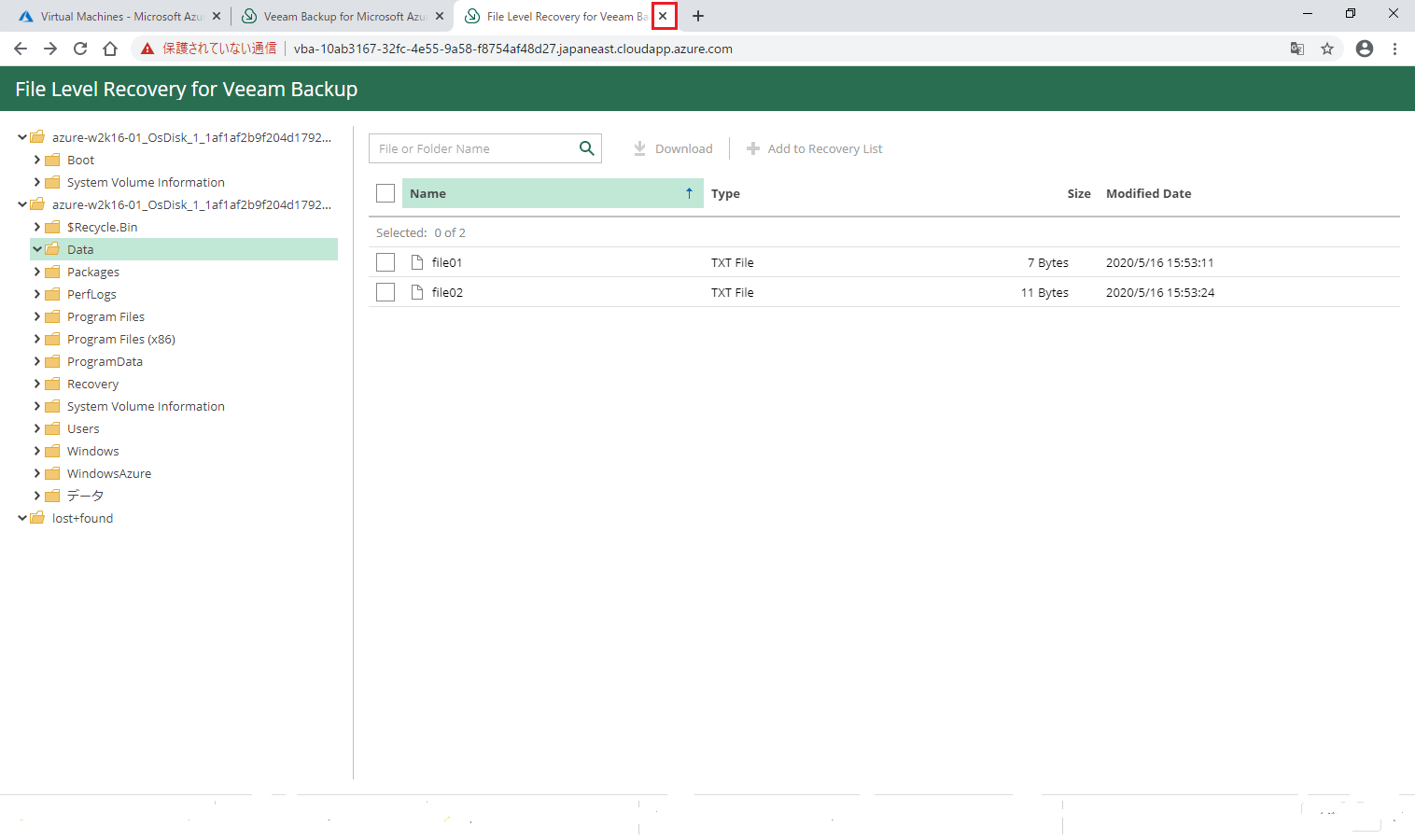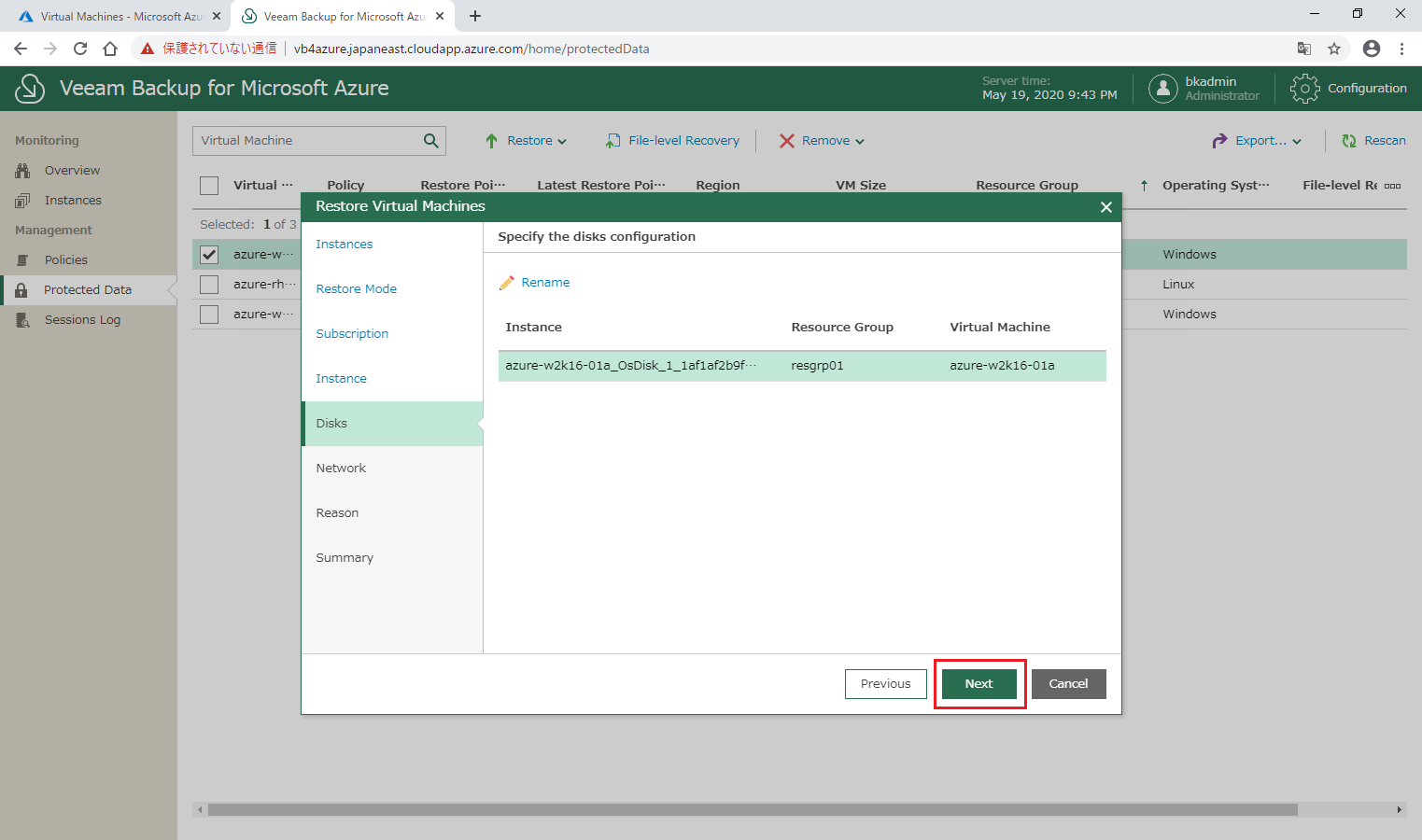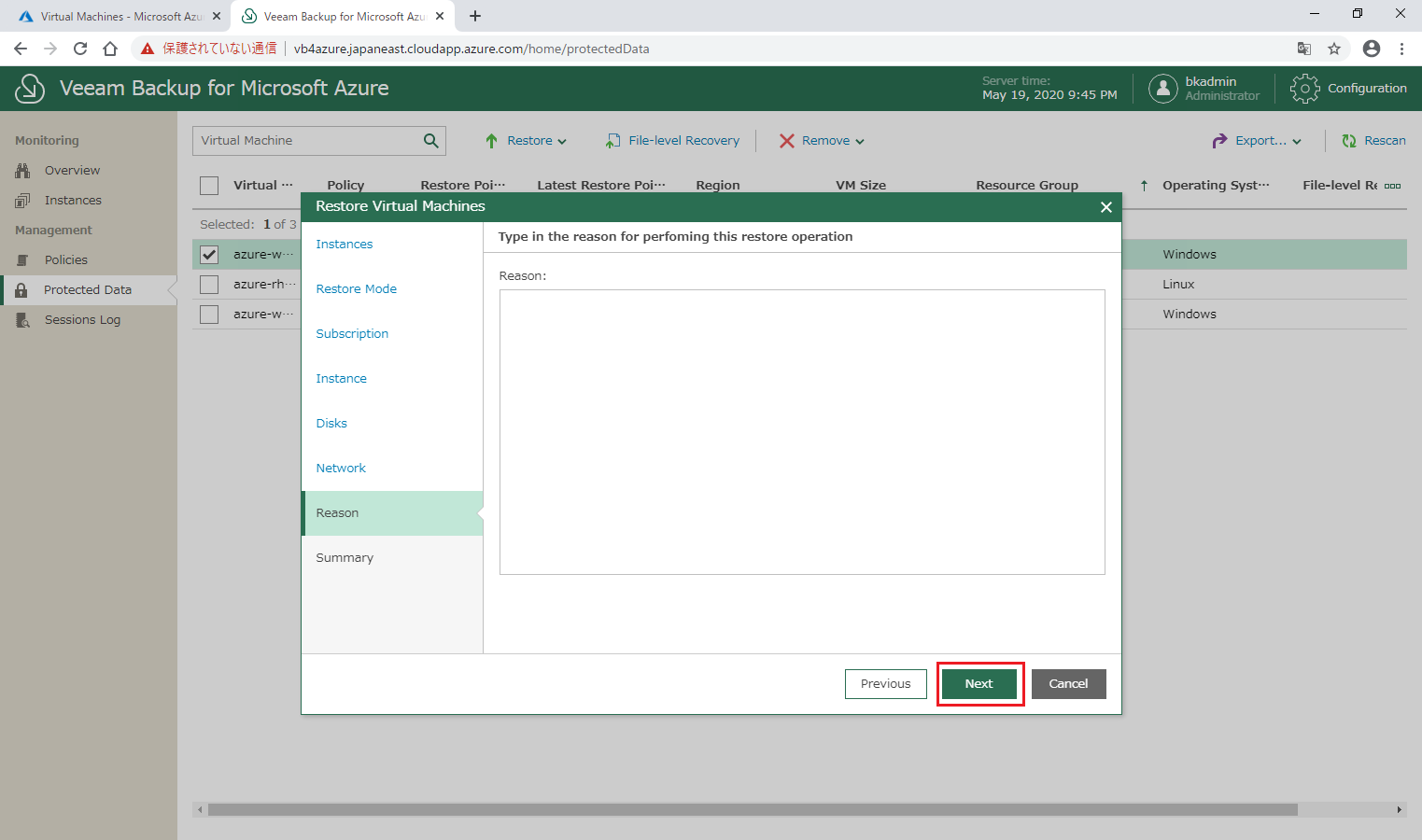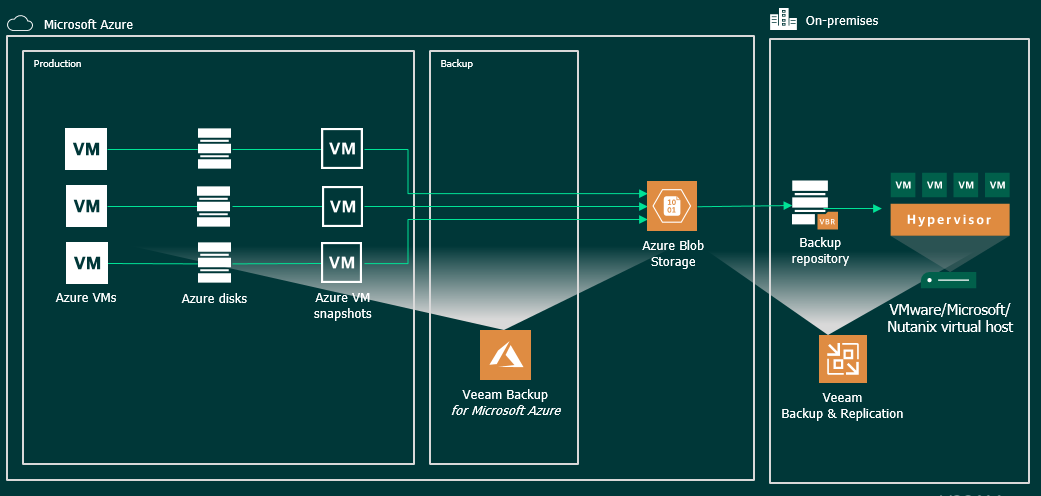皆さま、こんにちは。SB C&Sの臼井です。
Veeam Backup for Microsoft Azure を紹介する本シリーズですが、前回はバックアップ編ということで Veeam Backup for Microsoft Azure を使用して Azure 仮想マシンをバックアップする手順をご紹介しました。最後の3回目となる今回はリストア編ということで、前回バックアップしたデータからのリストアの手順をご紹介します。
Veeam Backup for Microsoft Azureによるリストア
Veeam Backup for Microsoft Azure では、仮想マシンのバックアップから仮想マシン単位・仮想ディスク単位・ファイル単位の3種類のリストアを行うことが可能です。今回は、その中からファイル単位と仮想マシン単位のリストアを行います。
(1)ファイル単位のリストア
まずはファイル単位のリストアです。Veeam Backup for Microsoft Azure は仮想マシン単位でバックアップしますが、仮想マシンの中のファイルを個別にリストアすることが可能です。
1.ブラウザで Veeam Backup for Microsoft Azure のWebコンソールにアクセスし、管理者アカウントでログインします。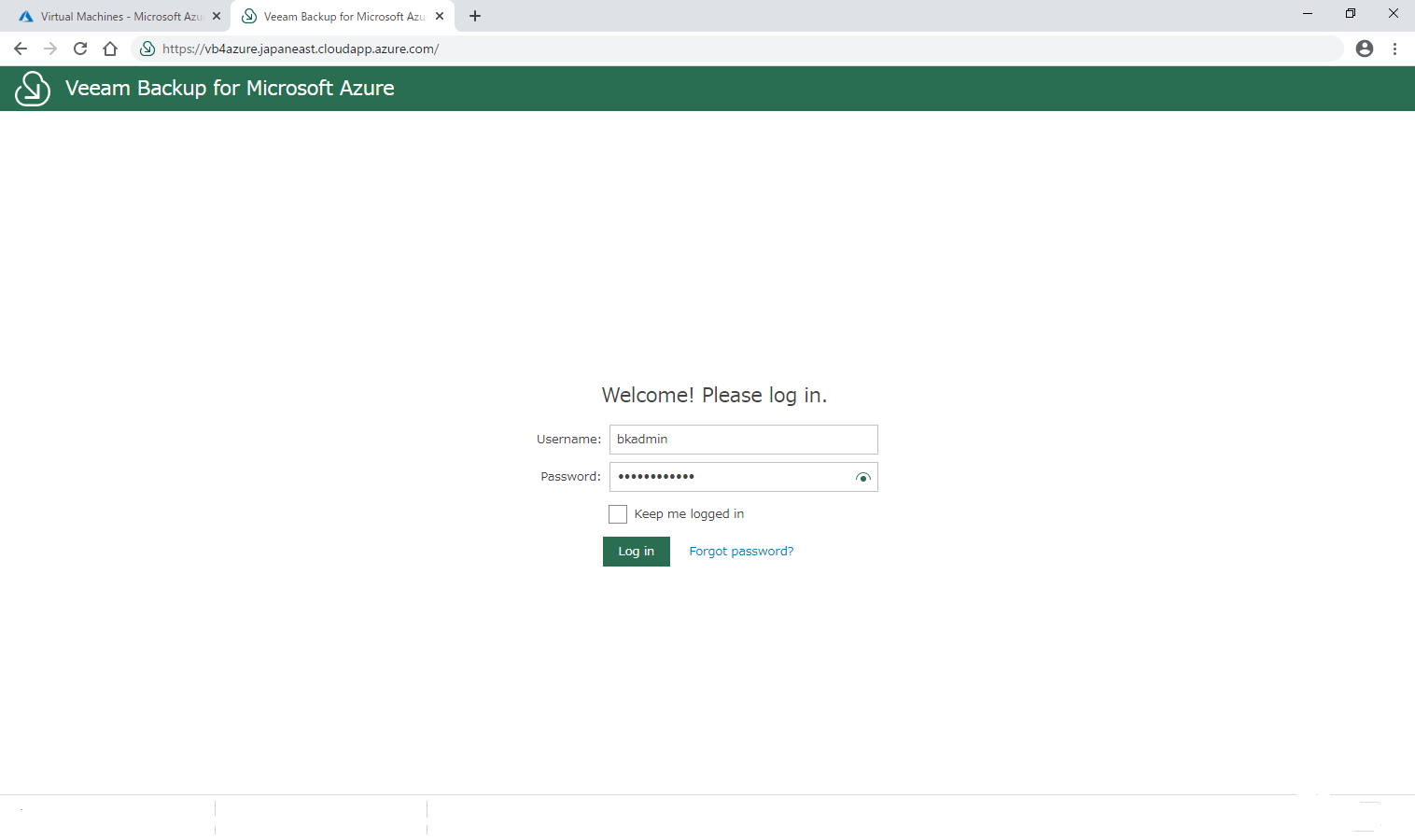
2.Monitoring の Overview 画面が表示されます。「Protected Data」をクリックします。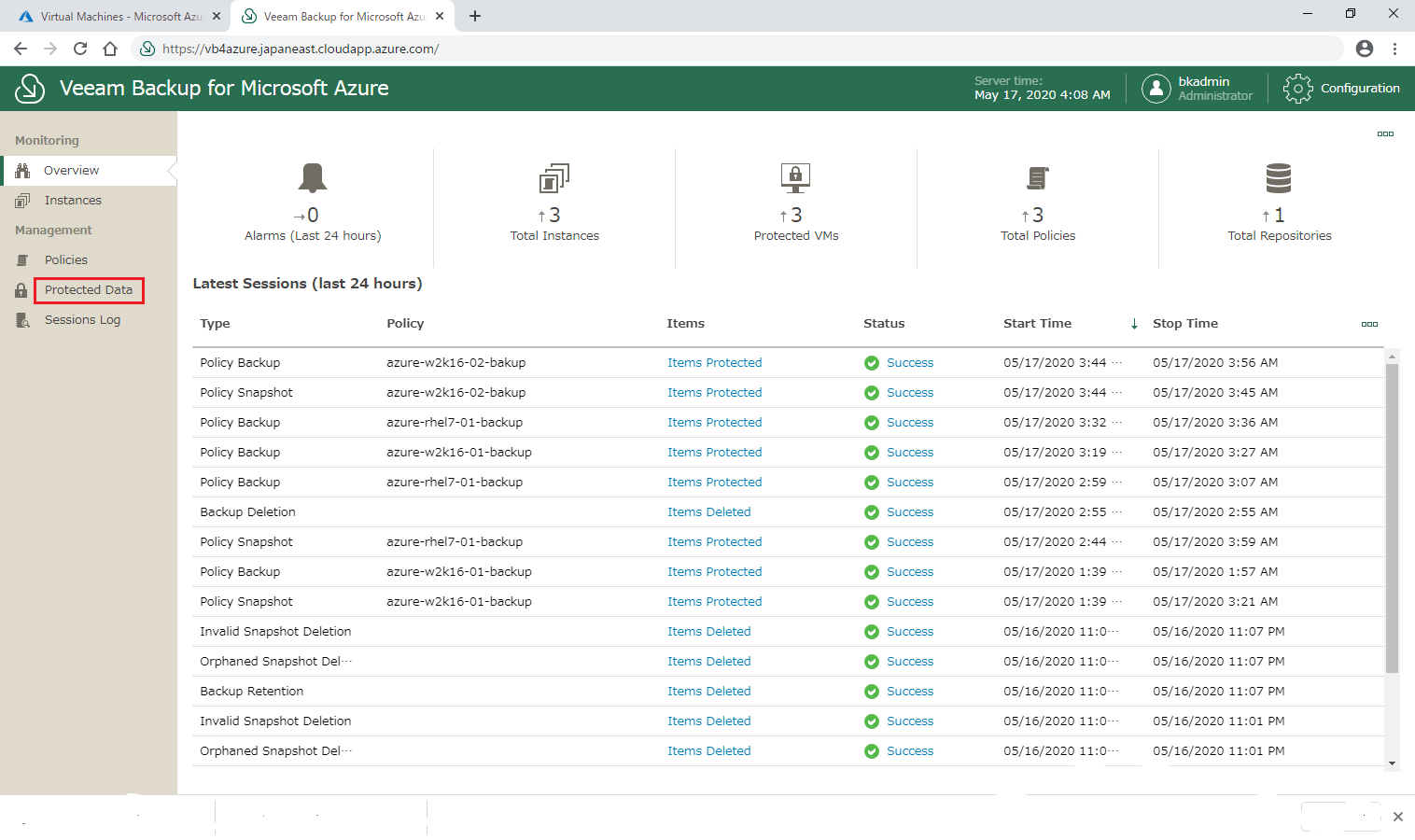
3,リストア対象の仮想マシンを選択し、「File-level Recovery」をクリックします。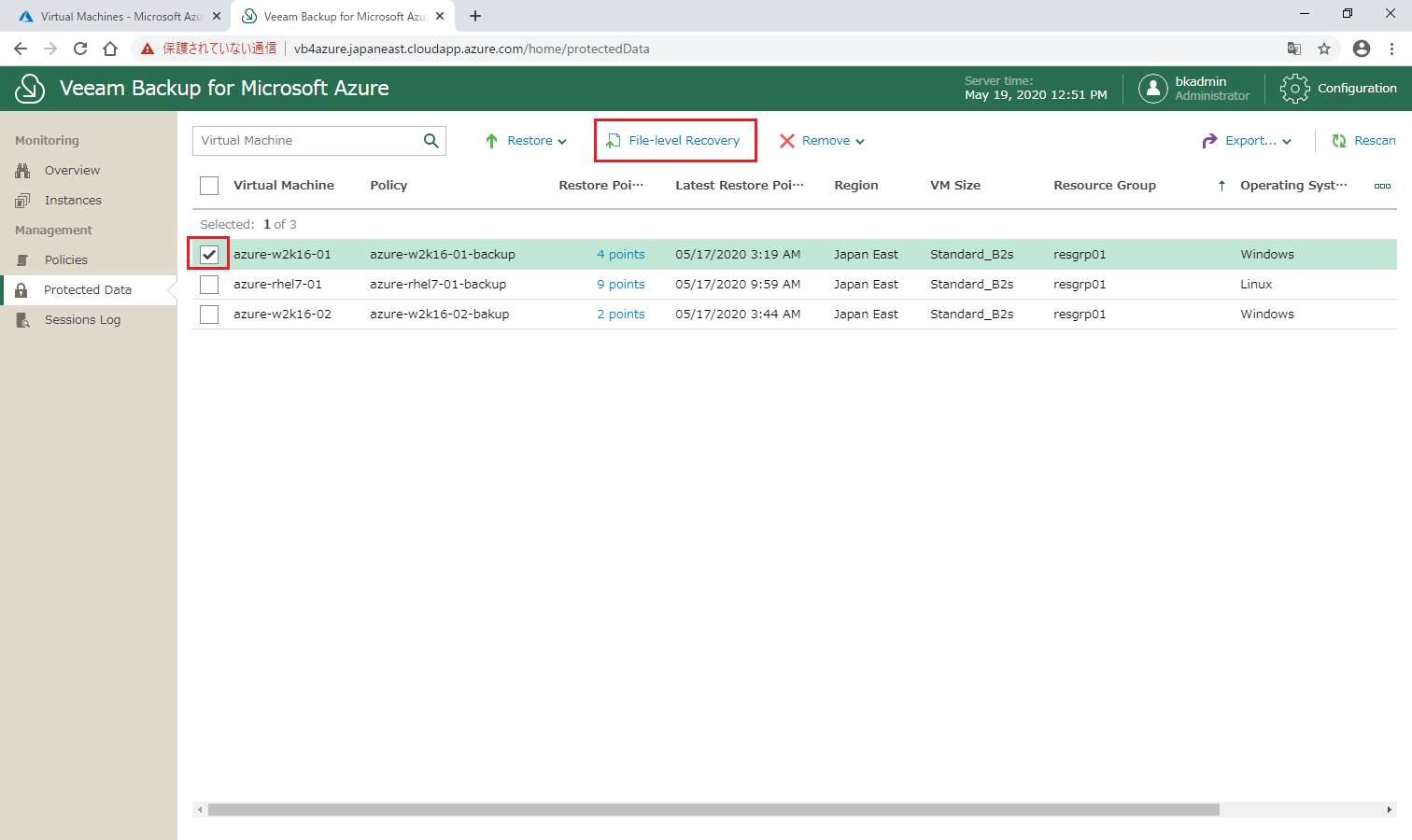
4.リストアするリストアポイントの選択画面が表示されます。リストアしたいリストアポイントを選択し、「File-level Recovery」をクリックします。
※Destination がリポジトリ名(VeeamRepo01)となっているものがリポジトリにバックアップしたデータとなり、Snapshot となっているものがスナップショットになります。バックアップデータとスナップショットのどちらからでもファイル単位のリストアが可能です。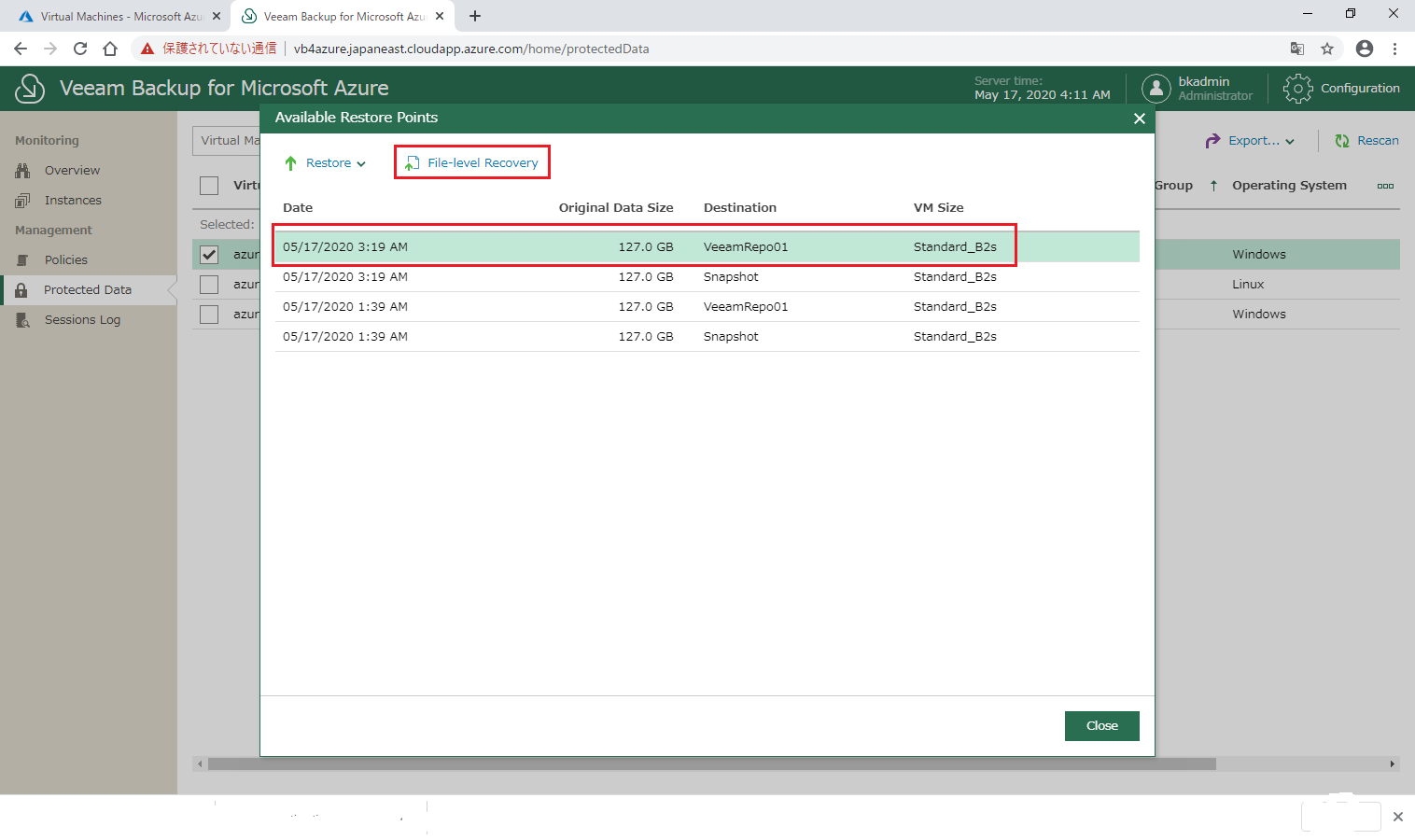
5.File-level Recoveryの画面が表示されます。選択したリストアポイントが表示されていることを確認し、「Next」をクリックします。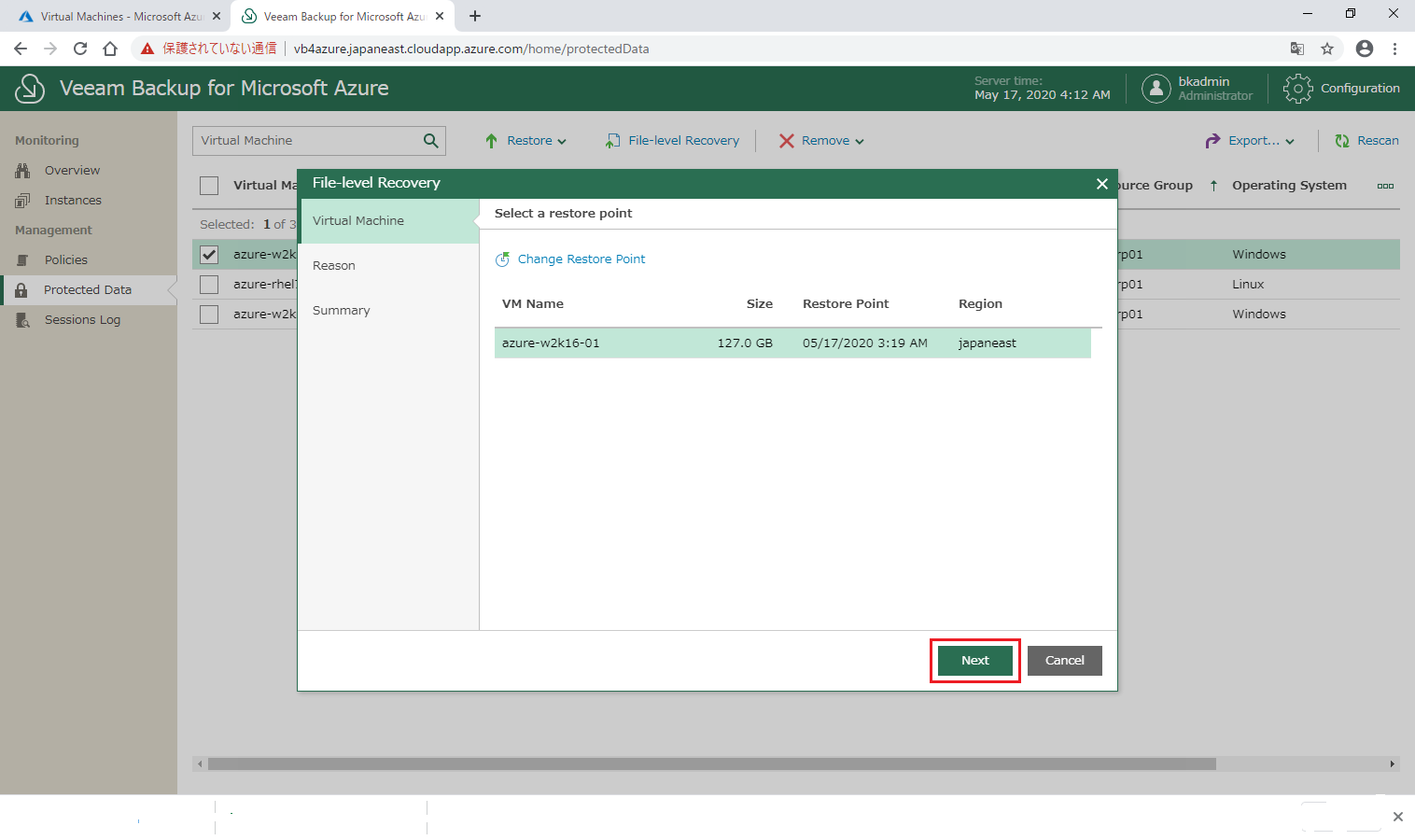
7.設定した内容のサマリーが表示されます。内容に問題が無いことを確認し、「Start」をクリックします。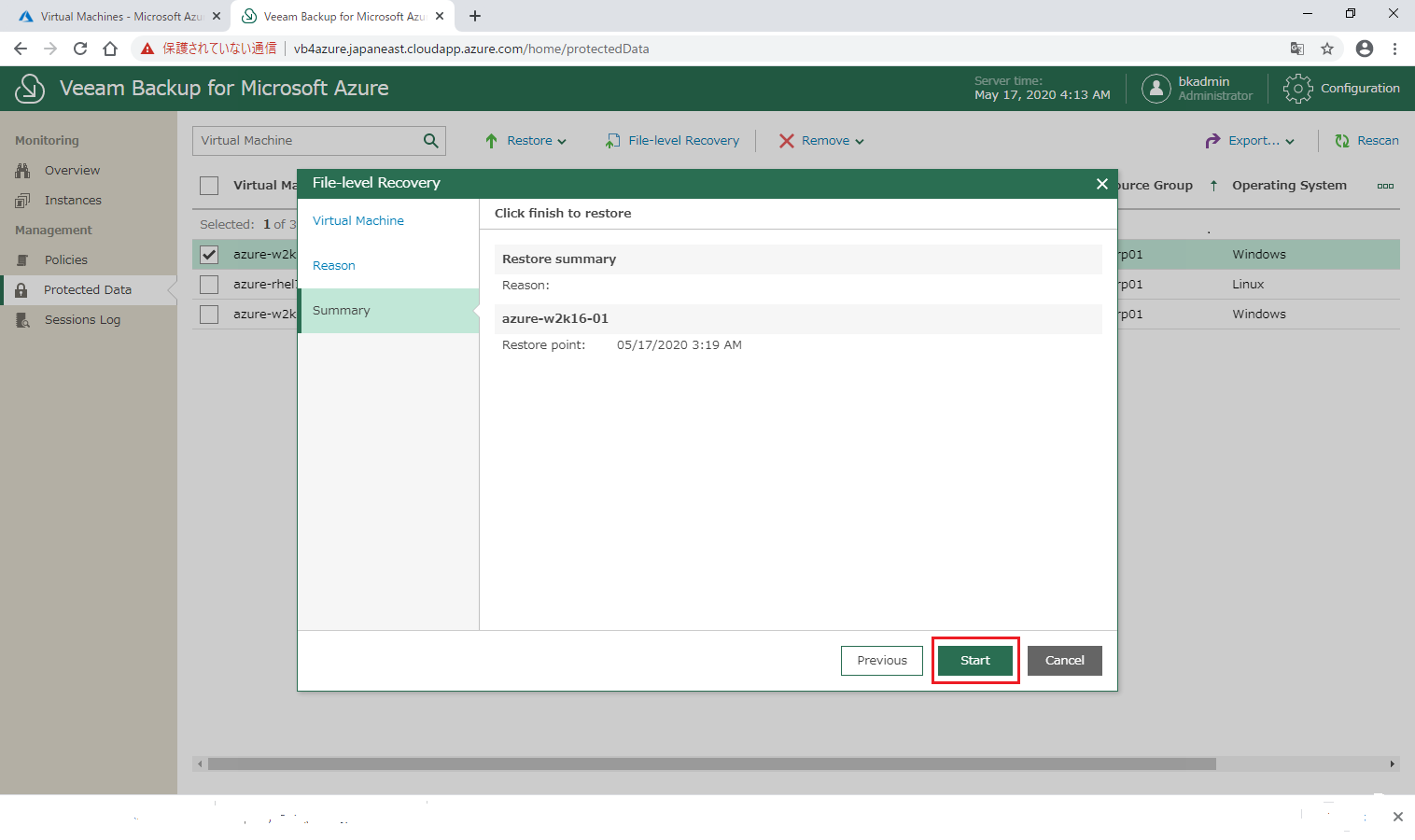
8.準備が完了するのを待ちます。準備ではバックアップデータのマウント処理が行われます。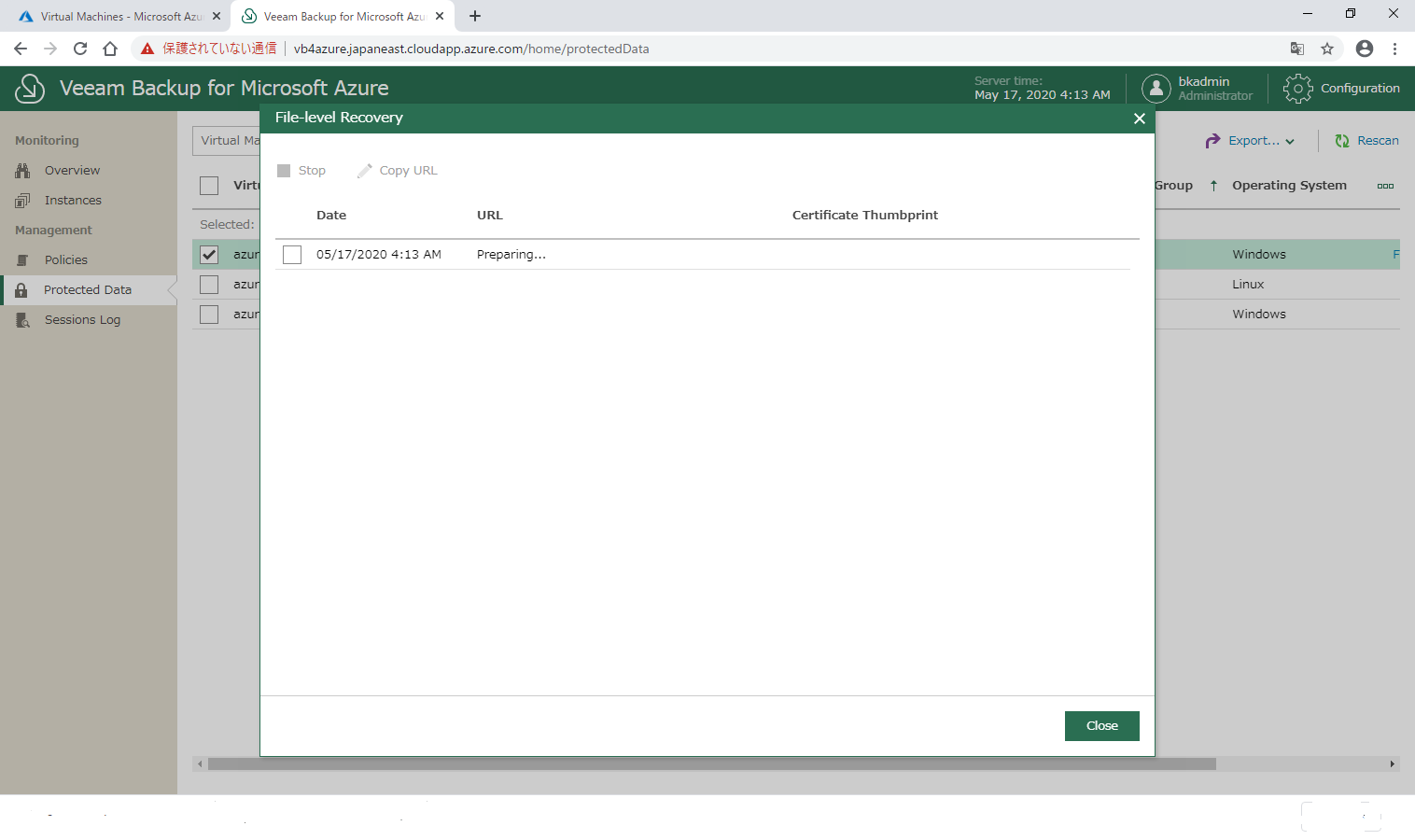
9.処理が完了すると、リストアするファイルを選択してダウンロードするためのURLが表示されます。このURLをブラウザで開きます。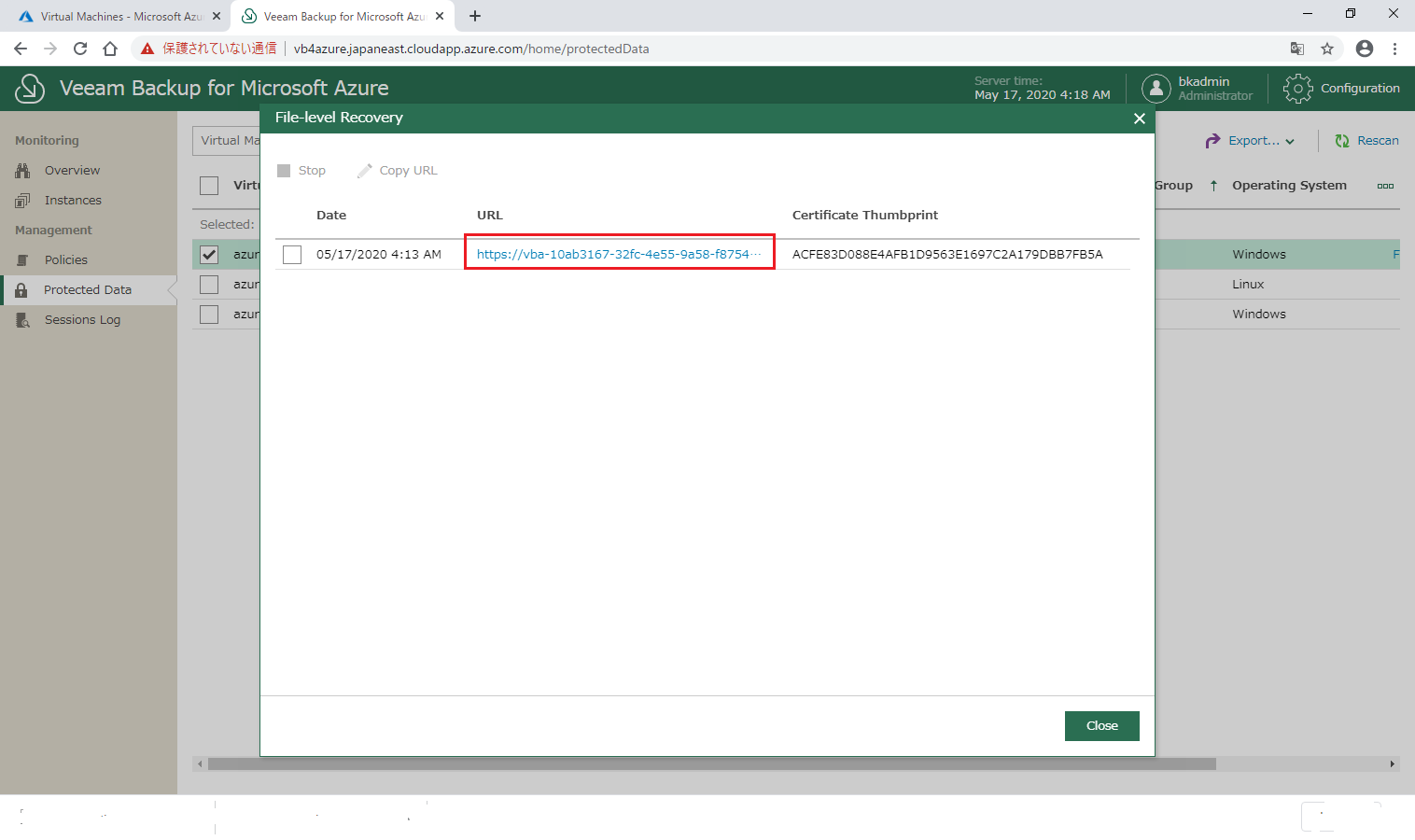
11.[File Level Recovery for Veeam Backup ]の画面が表示されます。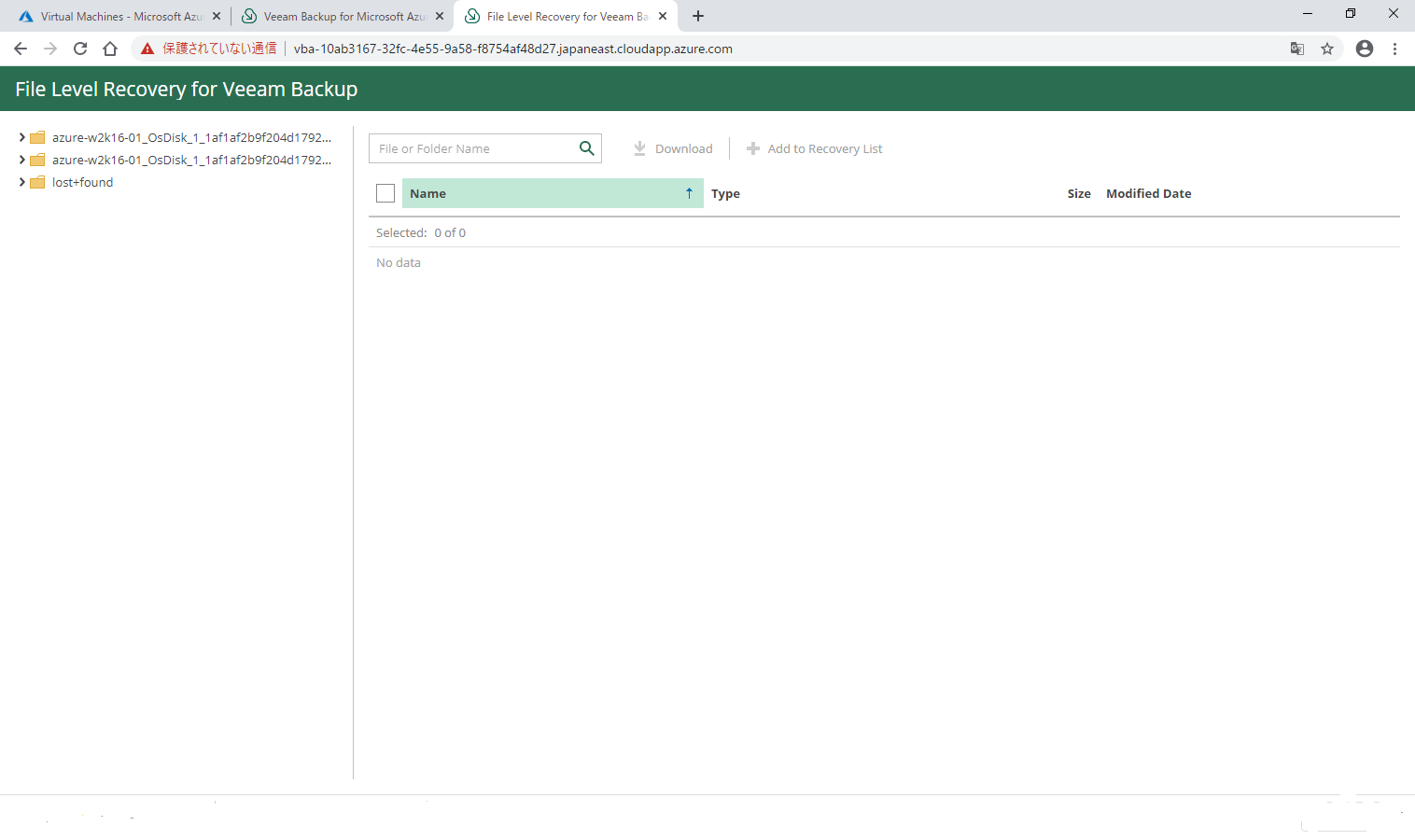
12.ディスクのパーティション毎にツリー表示されます。ツリーを展開して、リストアしたいファイルを選択し、 Download をクリックします。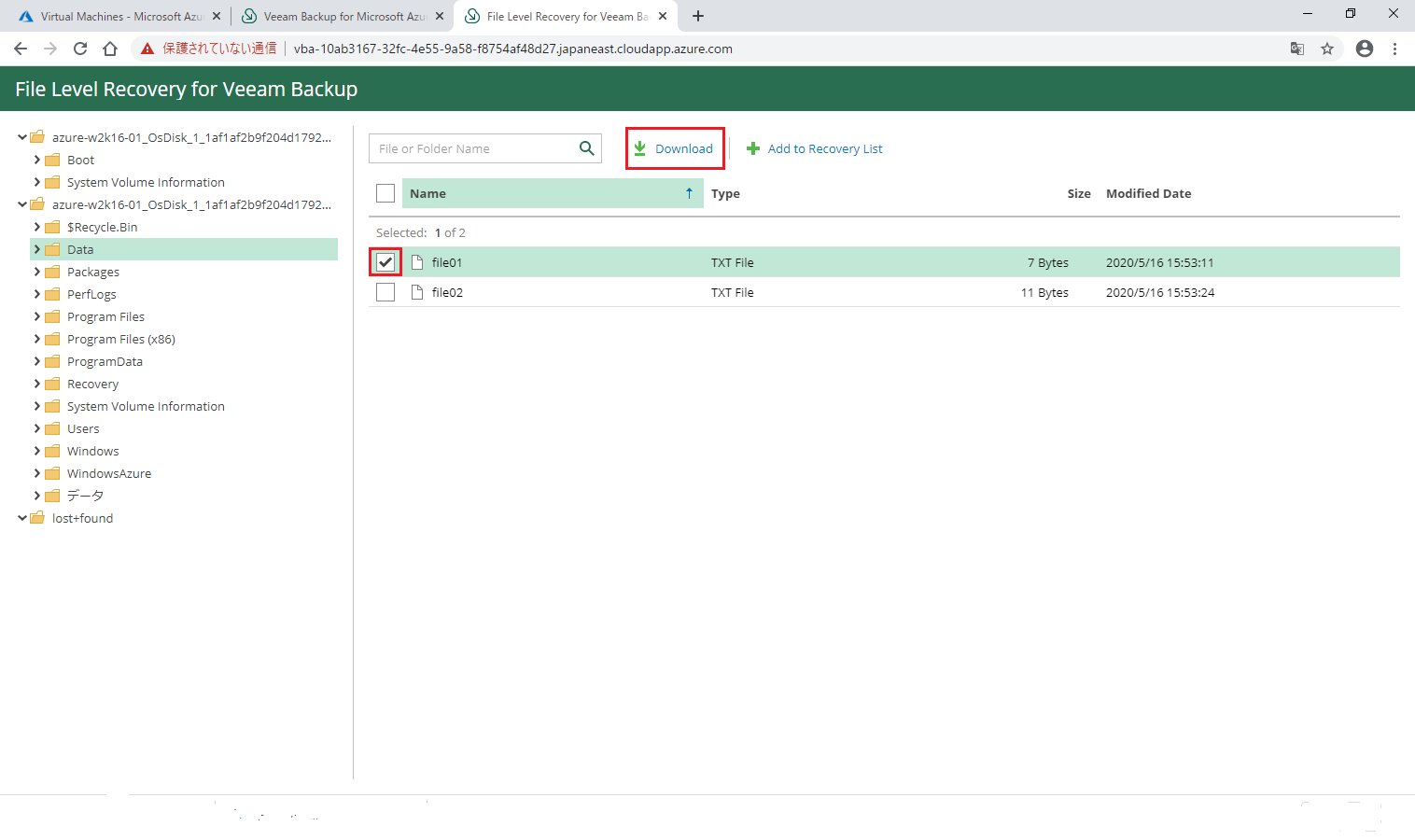
13.「名前を付けて保存」ダイアログが表示されます。ダウンロード先を指定し、「保存」をクリックします。
※リストアするファイルは自動的にzip形式で圧縮され、常にRestored.zip というファイル名になります。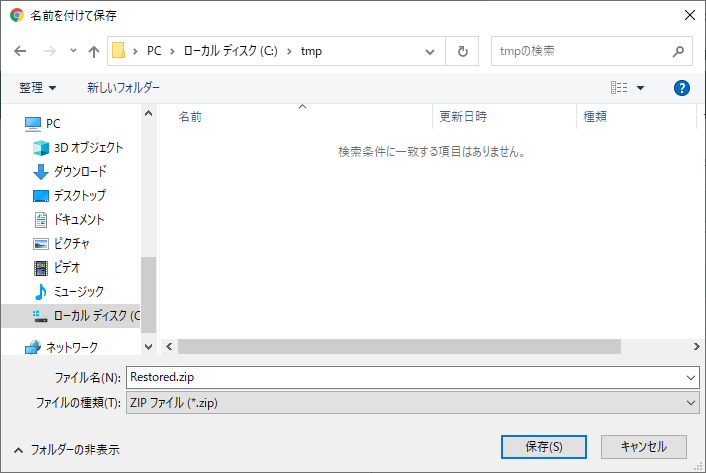
14.ダウンロードした Restore.zip を解凍し、中のファイルを取り出すことができます。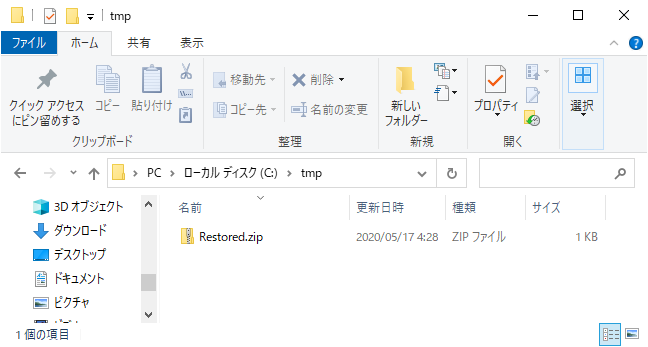
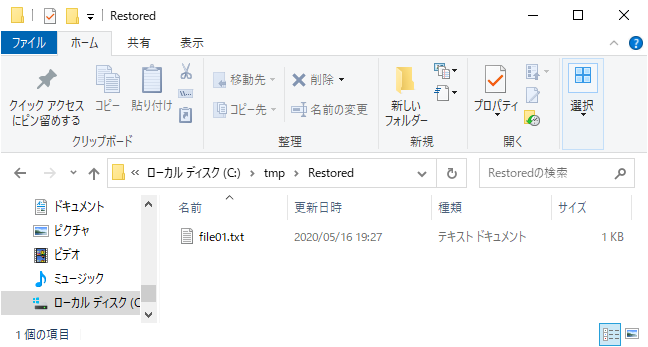
15.リストアとしてはこれで完了になります。[File Level Recovery for Veeam Backup ]の画面を✖ボタンで閉じます。
16.File-level Recoveryの画面に戻ります。リストアポイントにチェックを入れ、「Stop」をクリックします。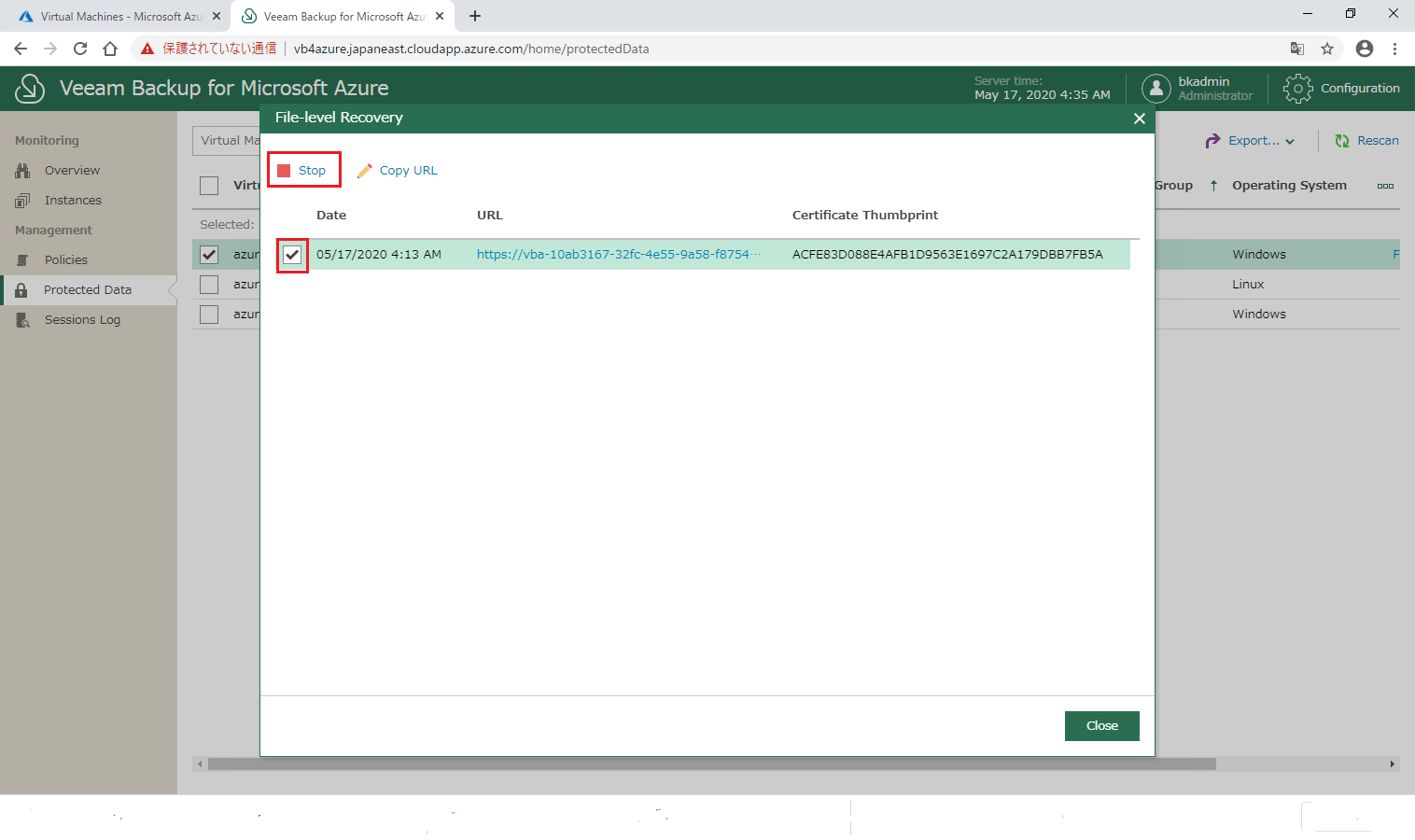
17.アンマウント処理が完了し、リストアポイントの表示が消えたことを確認して「Close」をクリックします。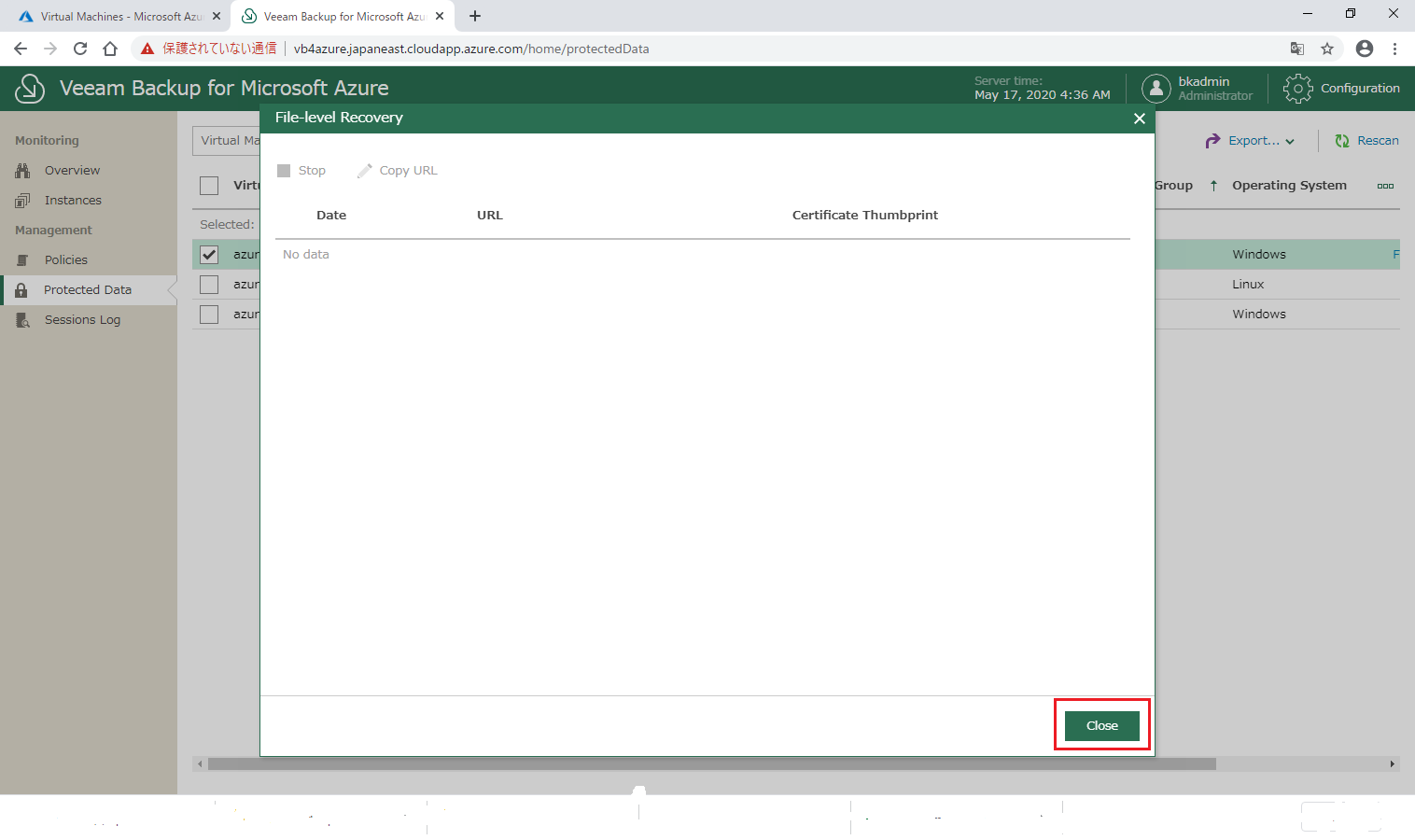
★参考★
Linuxの仮想マシンも同様の手順でファイル単位のリストアが可能です。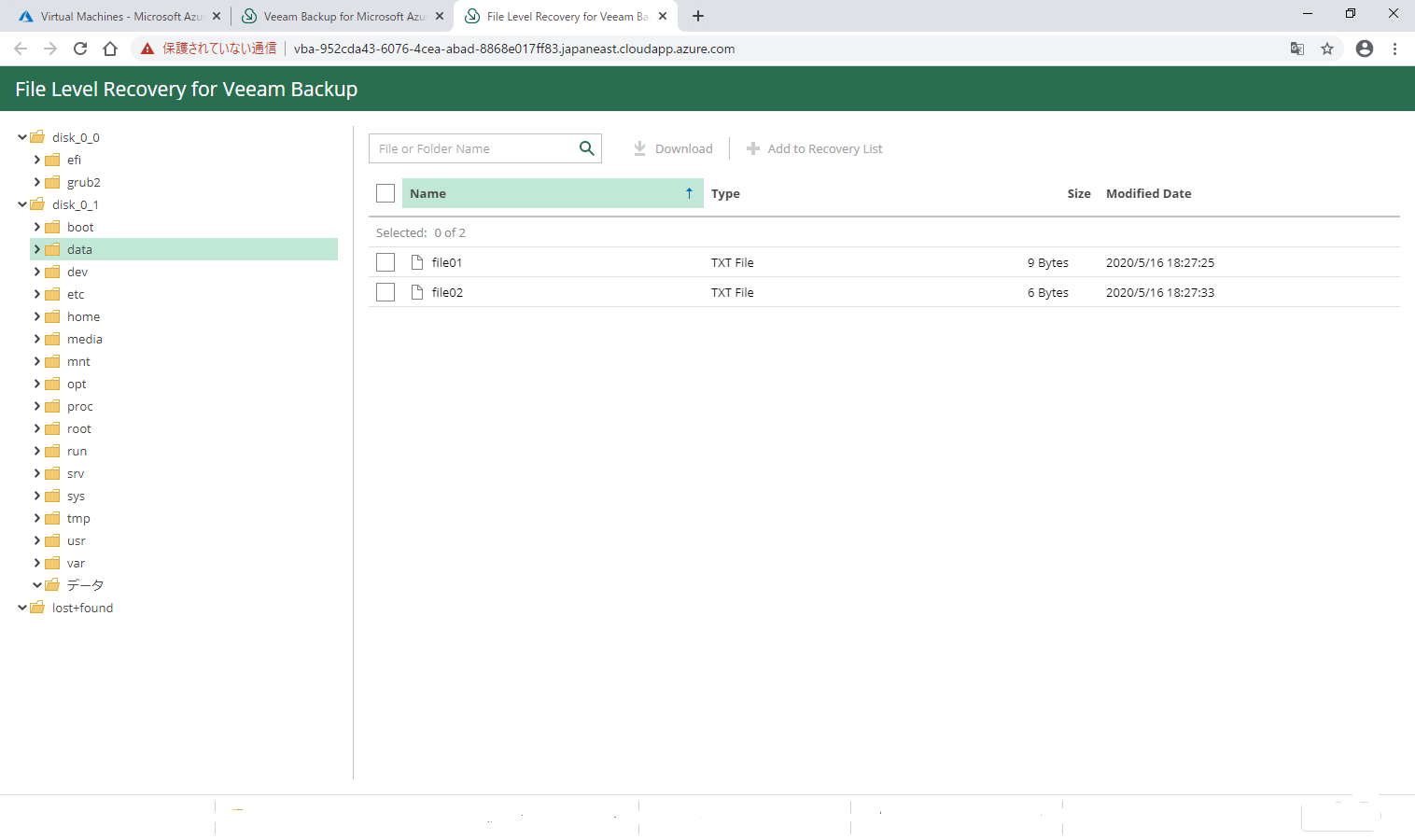
以上がファイル単位のリストアです。
(2)仮想マシン全体のリストア
次に仮想マシン単位のリストアを実行します。
1.「Protected Data」の画面からリストア対象の仮想マシンを選択し、「Restore」のプルダウンメニューから「VM Restore」をクリックします。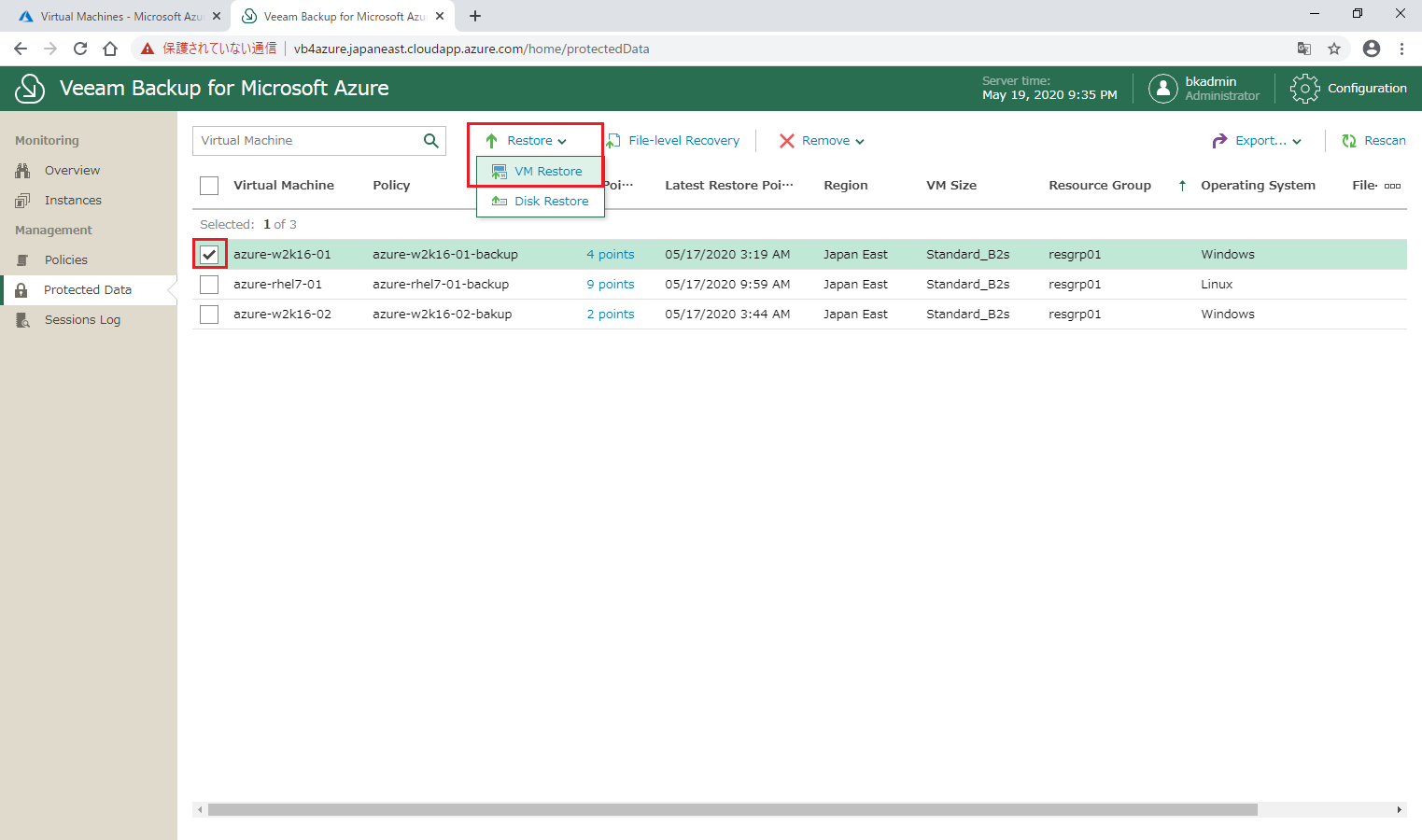
2.Restore Virtual Machines の画面が表示されます。選択した仮想マシンが表示されていることを確認し、「Next」をクリックします。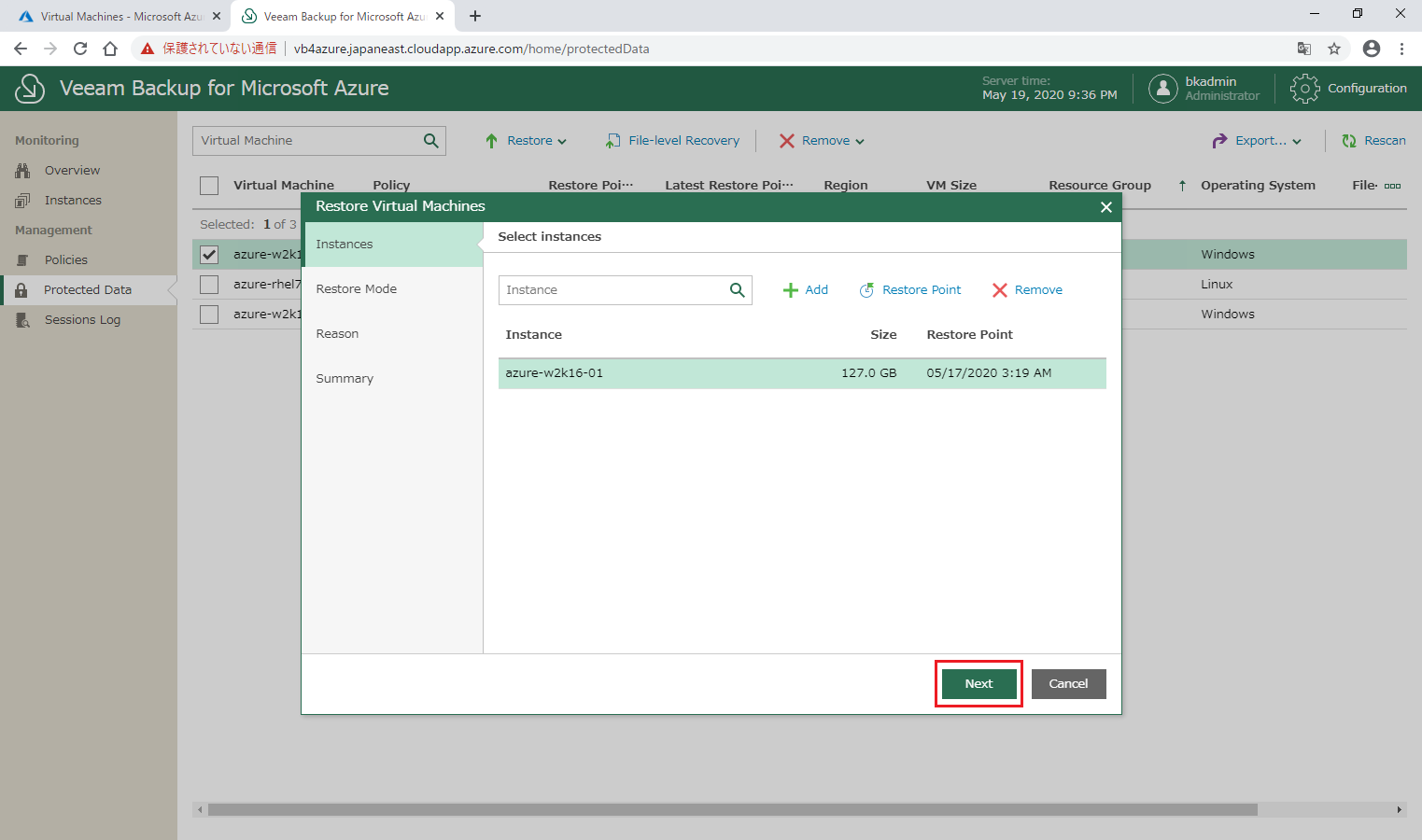
3.リストア先の選択画面が表示されます。「Restore to a new location, or with different settings」を選択して、「Next」をクリックします。
※リストア先として元の場所と新しい場所のどちらかを選択できますが、今回は新しい場所を選択し、別の仮想マシンとしてリストアを行います。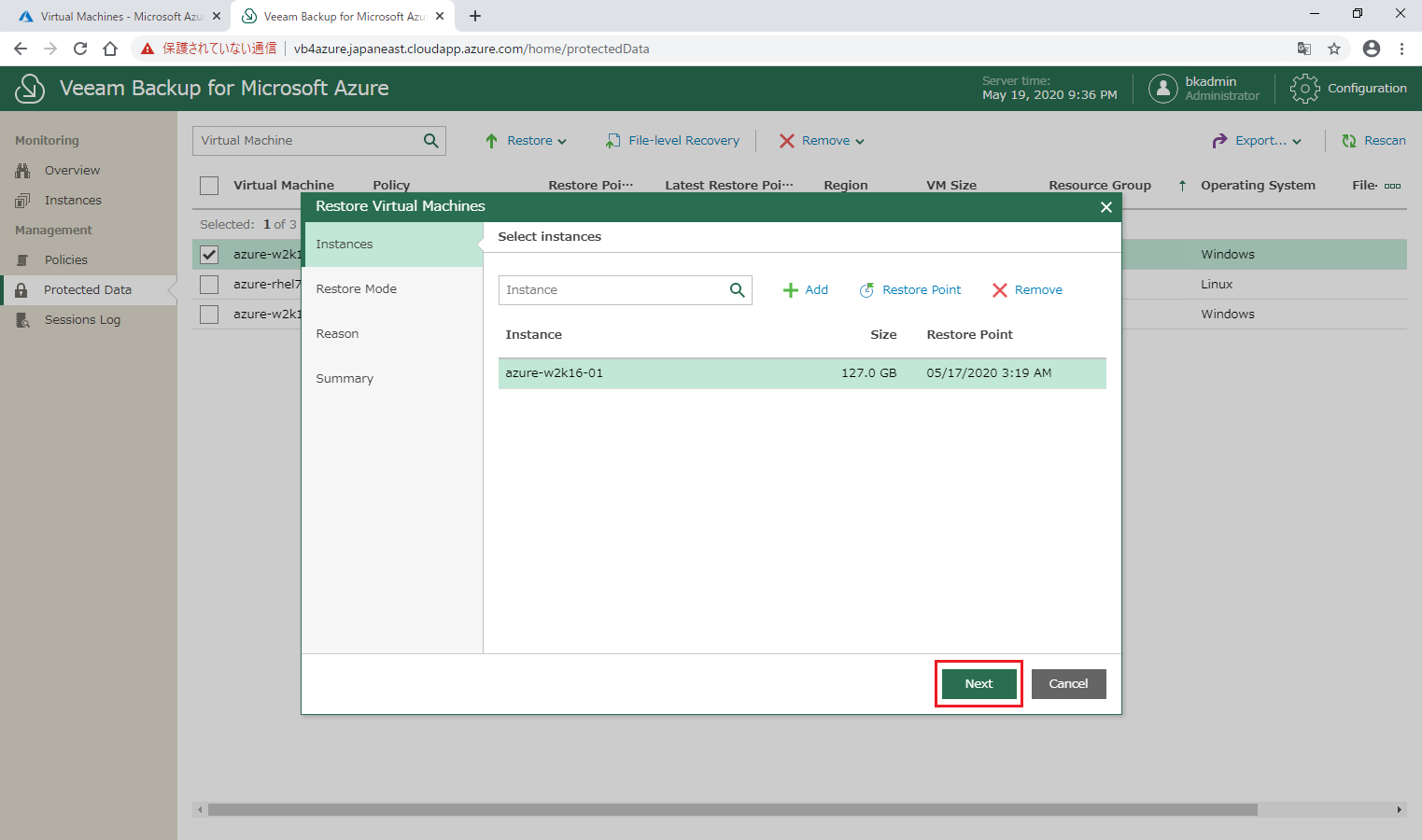 4.「Next」をクリックします。
4.「Next」をクリックします。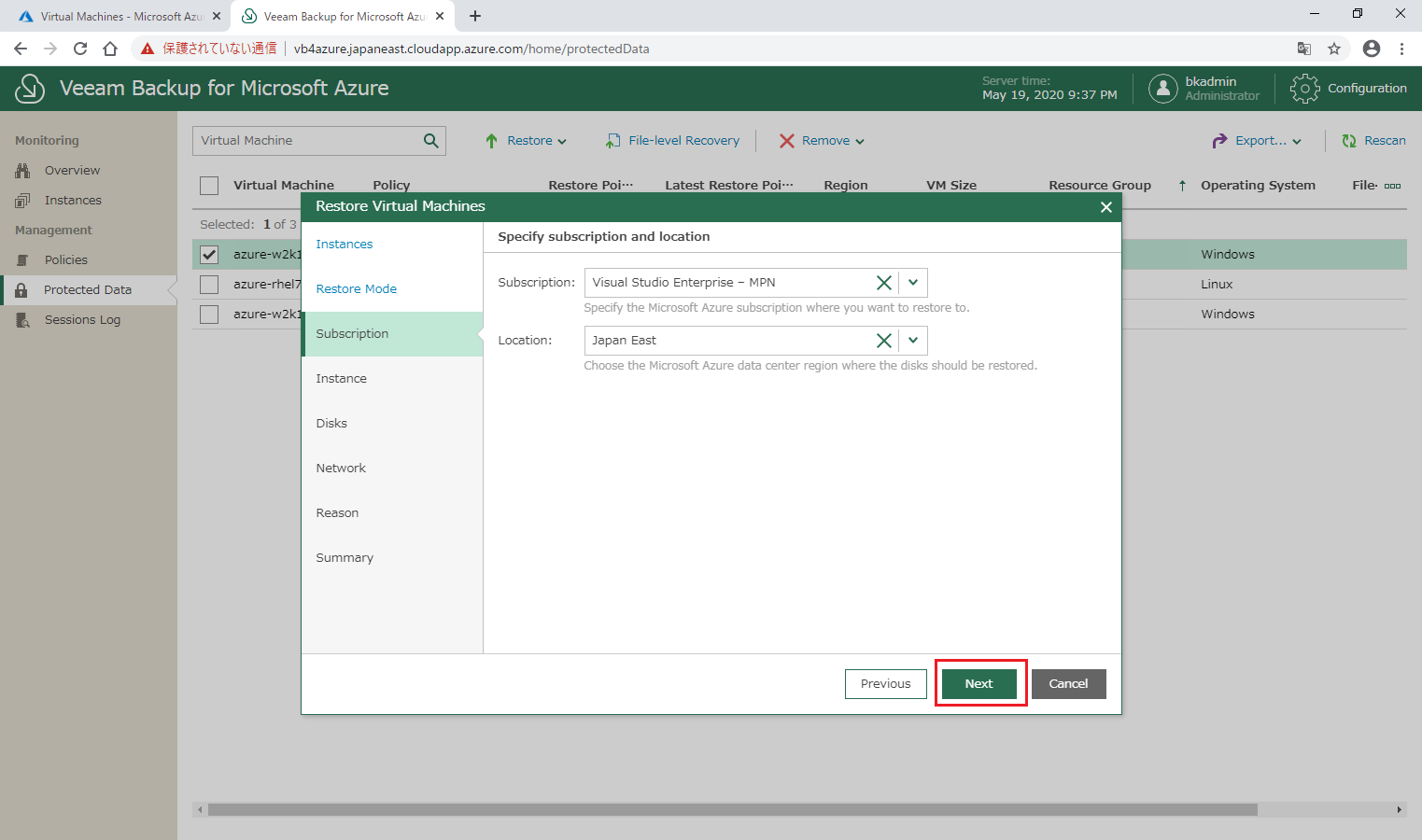
5.今回は新しい仮想マシンとしてリストアするため、リストア対象の仮想マシンにチェックを入れ、「Rename」をクリックします。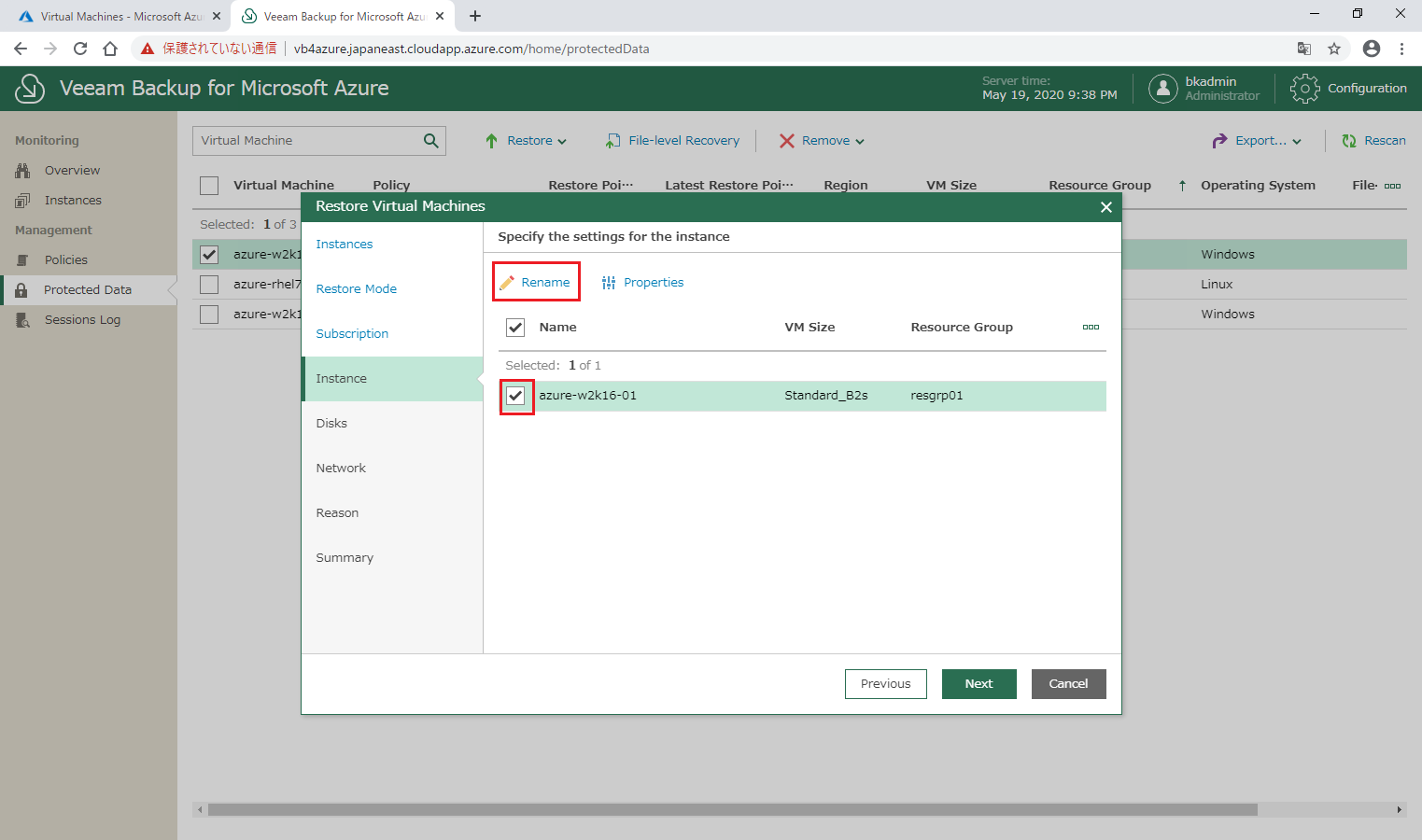
6.仮想マシンの名前変更の画面が表示されます。『Virtual Machine name:』に新しい仮想マシン名を設定し、「Apply」をクリックします。
※仮想マシン名を[azure-w2k16-01]から[azure-w2k16-01a]に変更しております。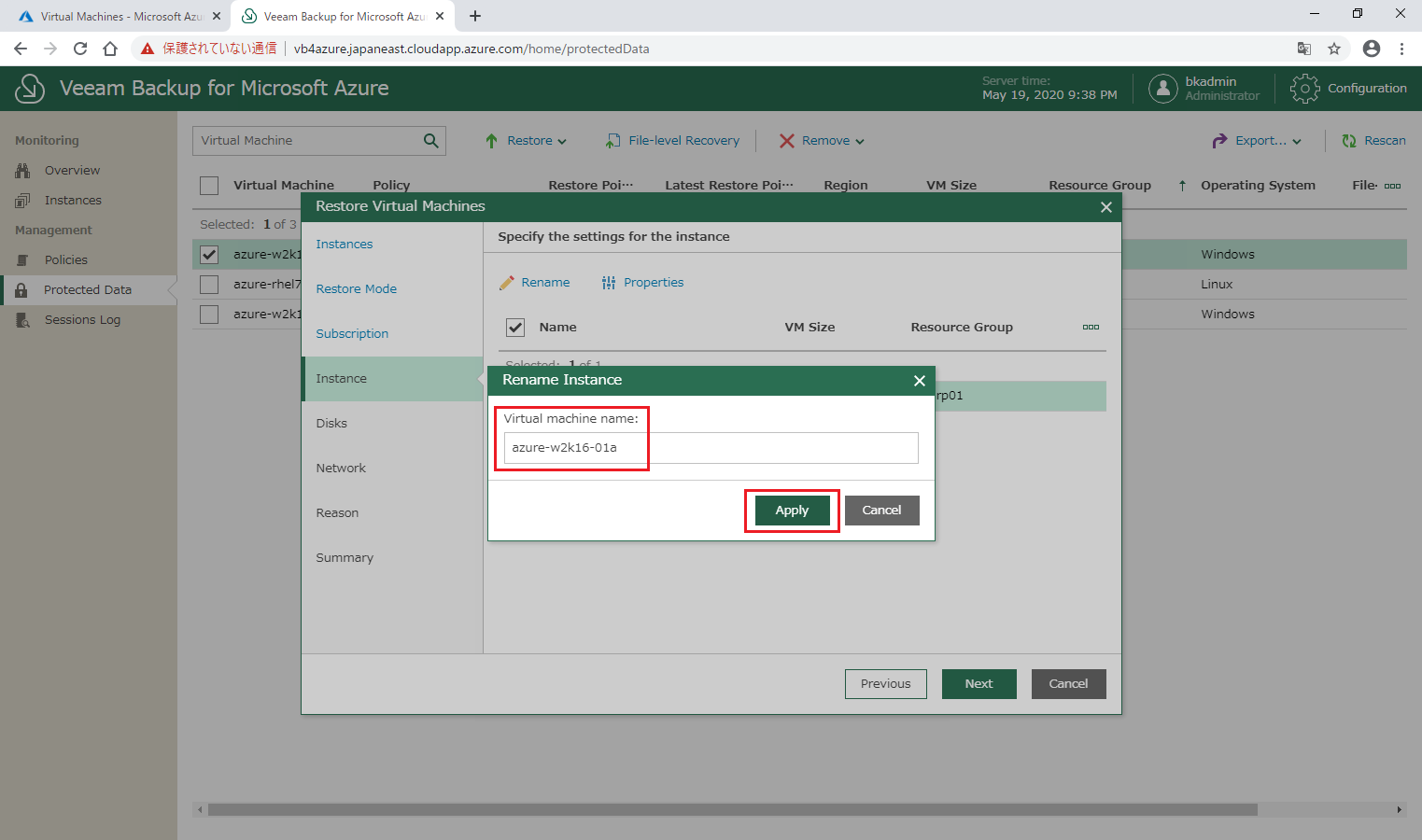
7.新しく設定した仮想マシン名が表示されていることを確認し、「Next」をクリックします。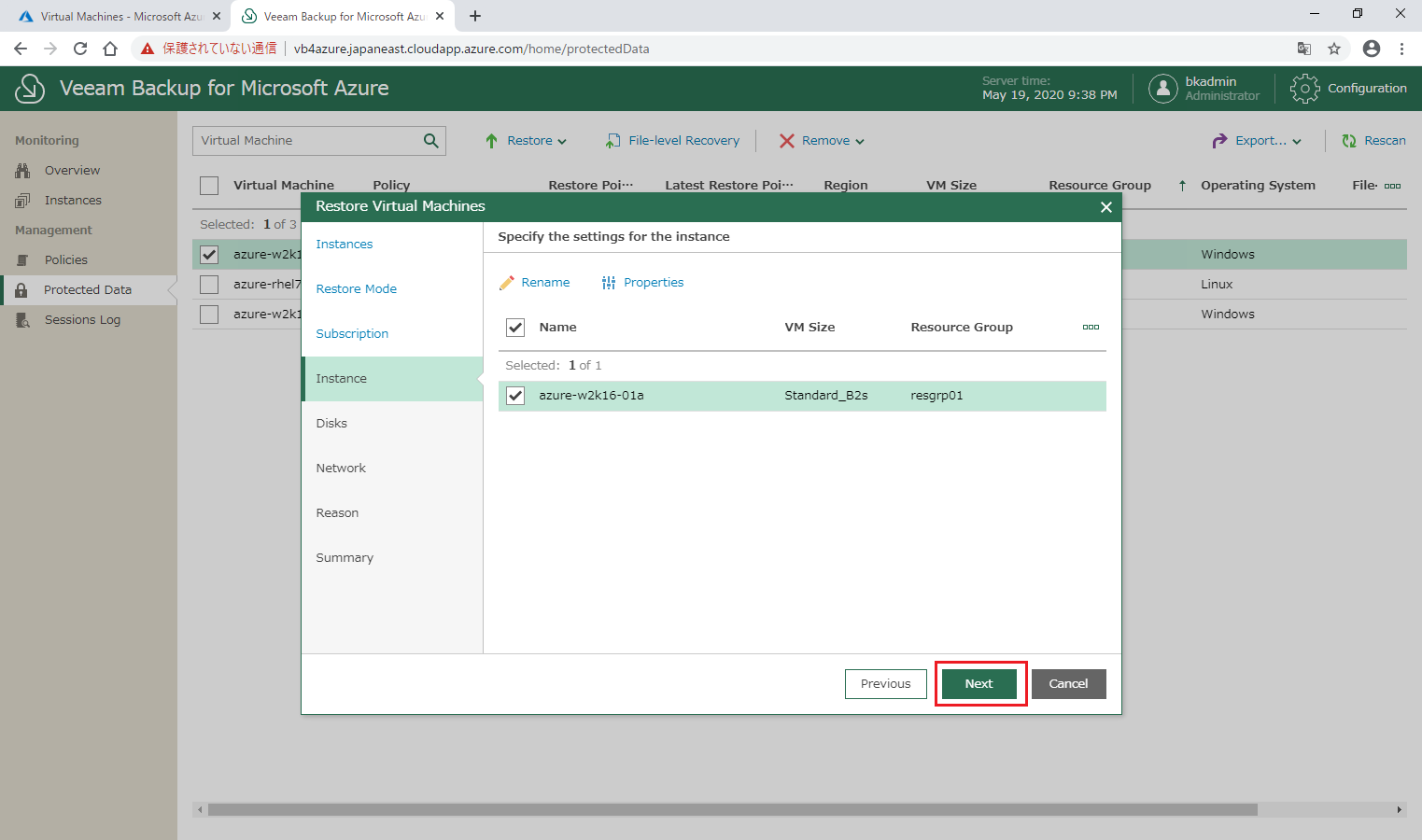 ★参考★
★参考★
「Properties」をクリックして、リストア時に仮想マシンのサイズや仮想マシンが属するリソースプールなどを変更することも可能です。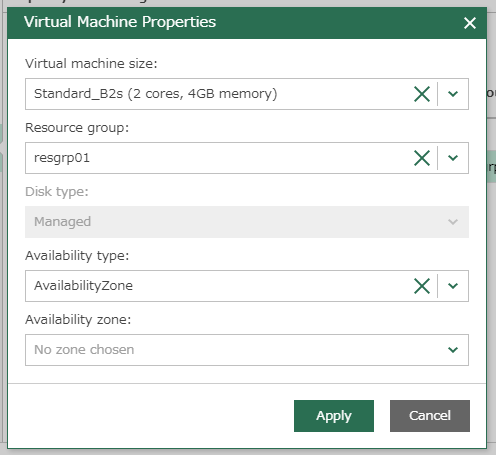
8.今回は新しい仮想マシンとしてリストアするため、Instance のディスクを選択し、「Rename」をクリックします。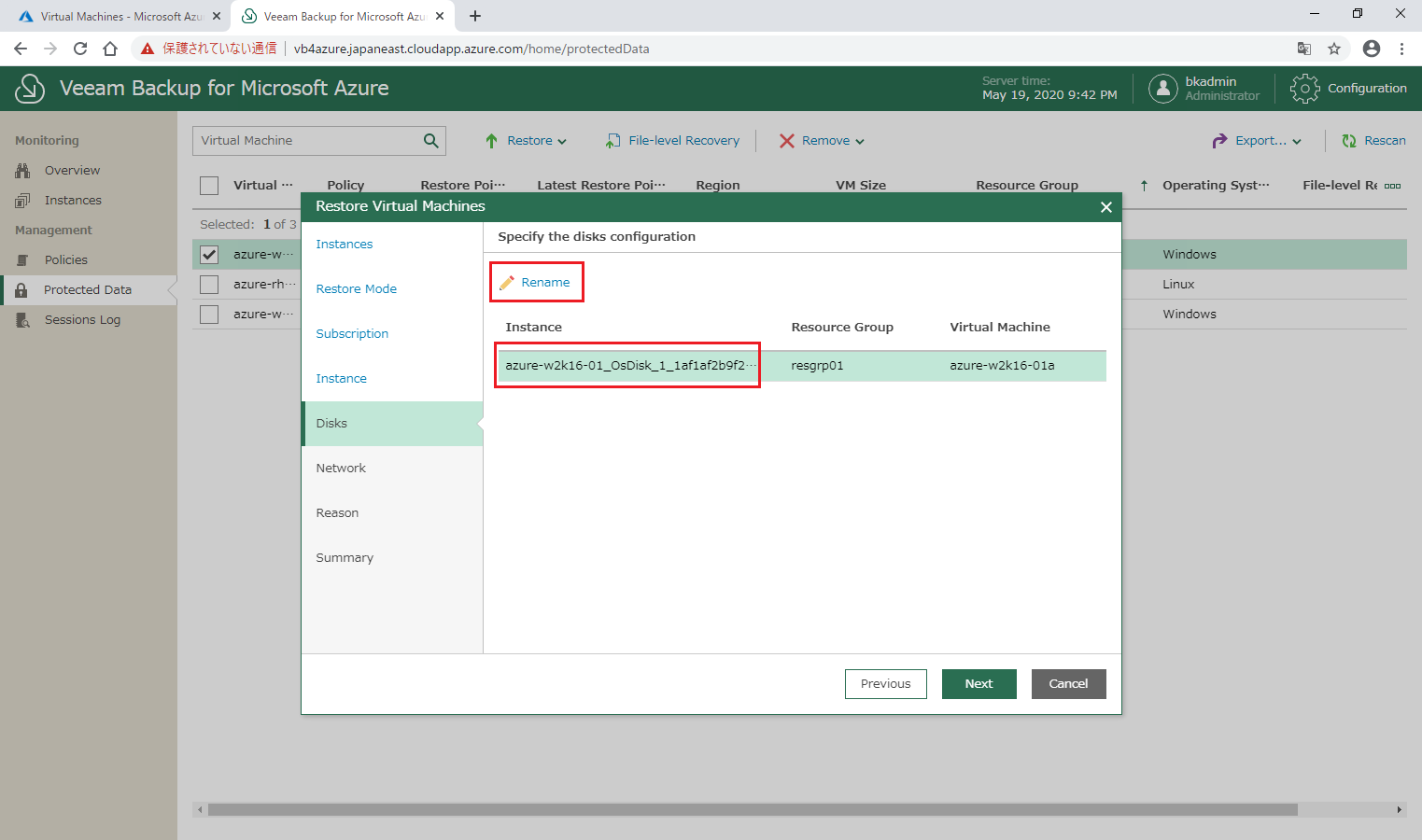
9.ディスクの名前変更の画面が表示されます。『Disk name:』のディスク名を変更し、「Apply」をクリックします。
※ディスク名を「azure-w2k16-01_OsDisk~」から「azure-w2k16-01a_OsDisk~」に変更しています。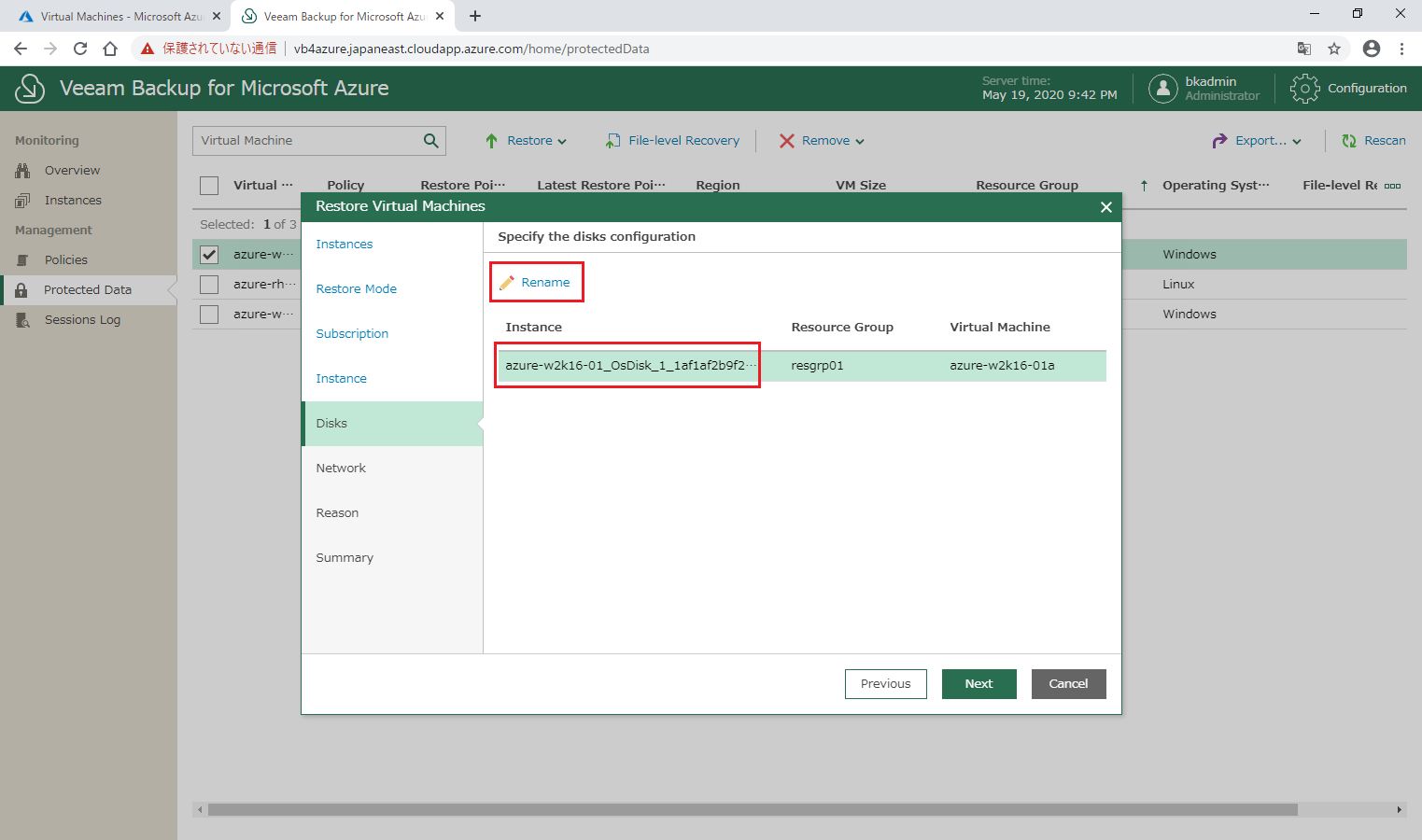
10.新しく設定したディスク名が表示されていることを確認し、「Next」をクリックします。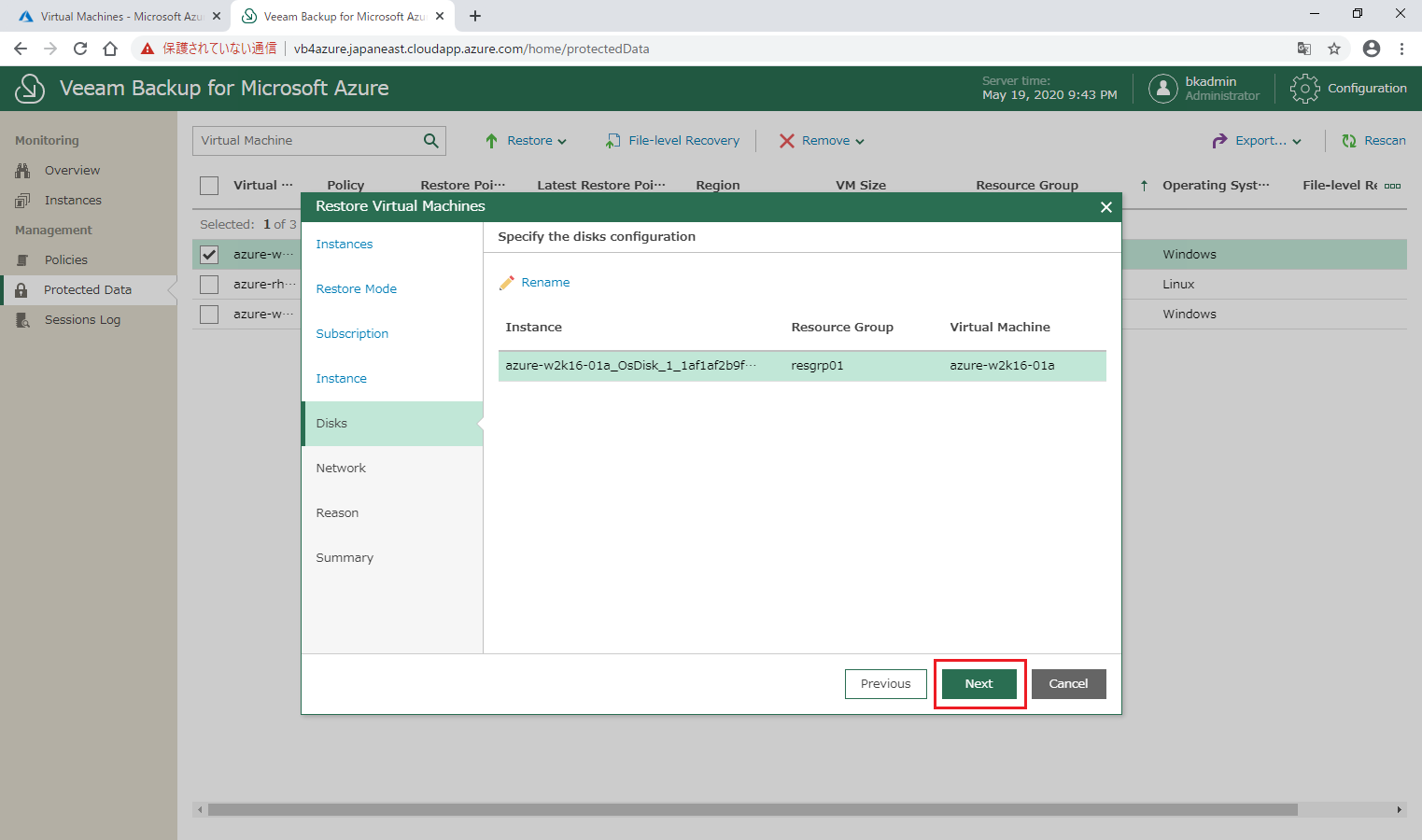
★参考★
「Properties」から仮想ネットワークやネットワークセキュリティグループなどを変更することも可能です。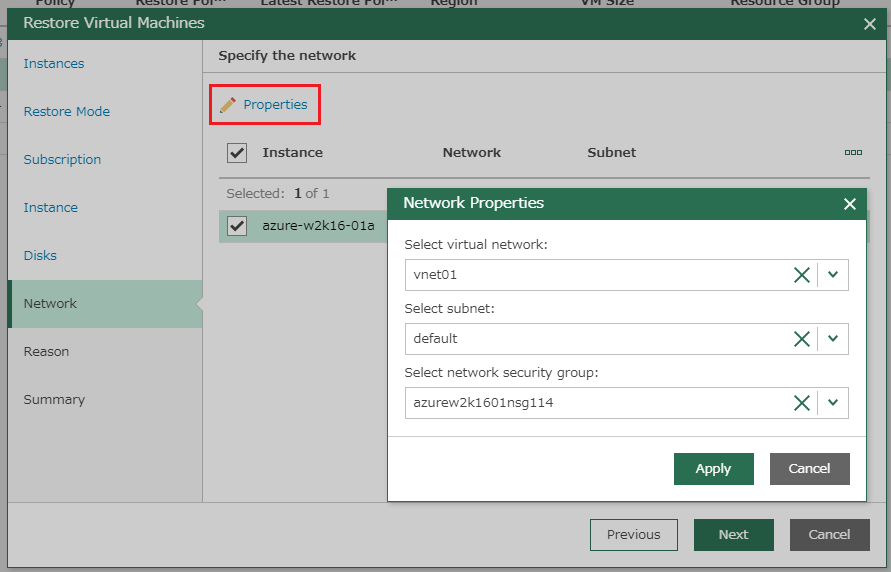
12.そのまま「Next」をクリックします。
13.設定した内容のサマリーが表示されます。内容に問題が無いことを確認し、「Finish」をクリックしてリストアを開始します。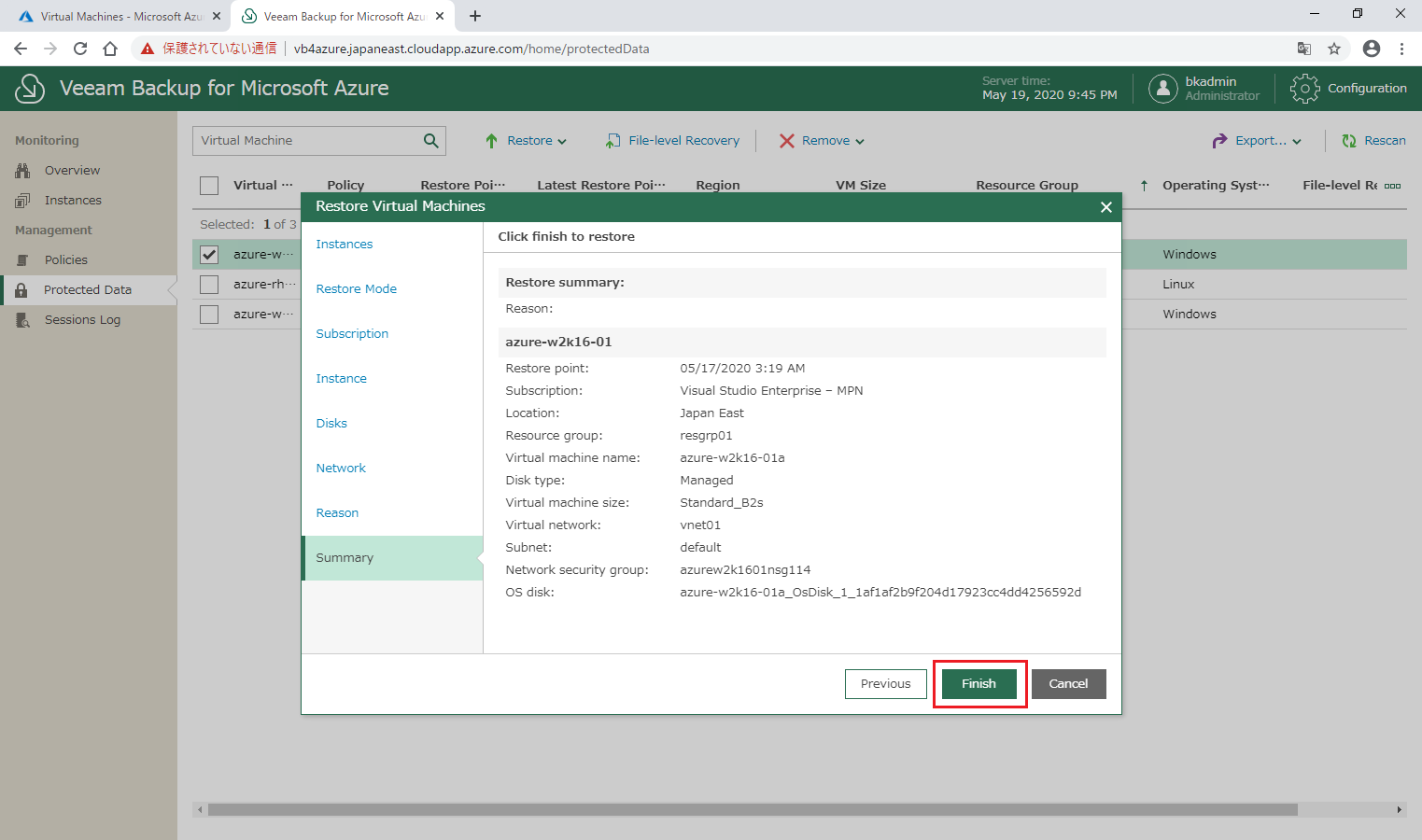
14.Sessions Log の画面が表示されます。[VM Restore]の「Running」をクリックします。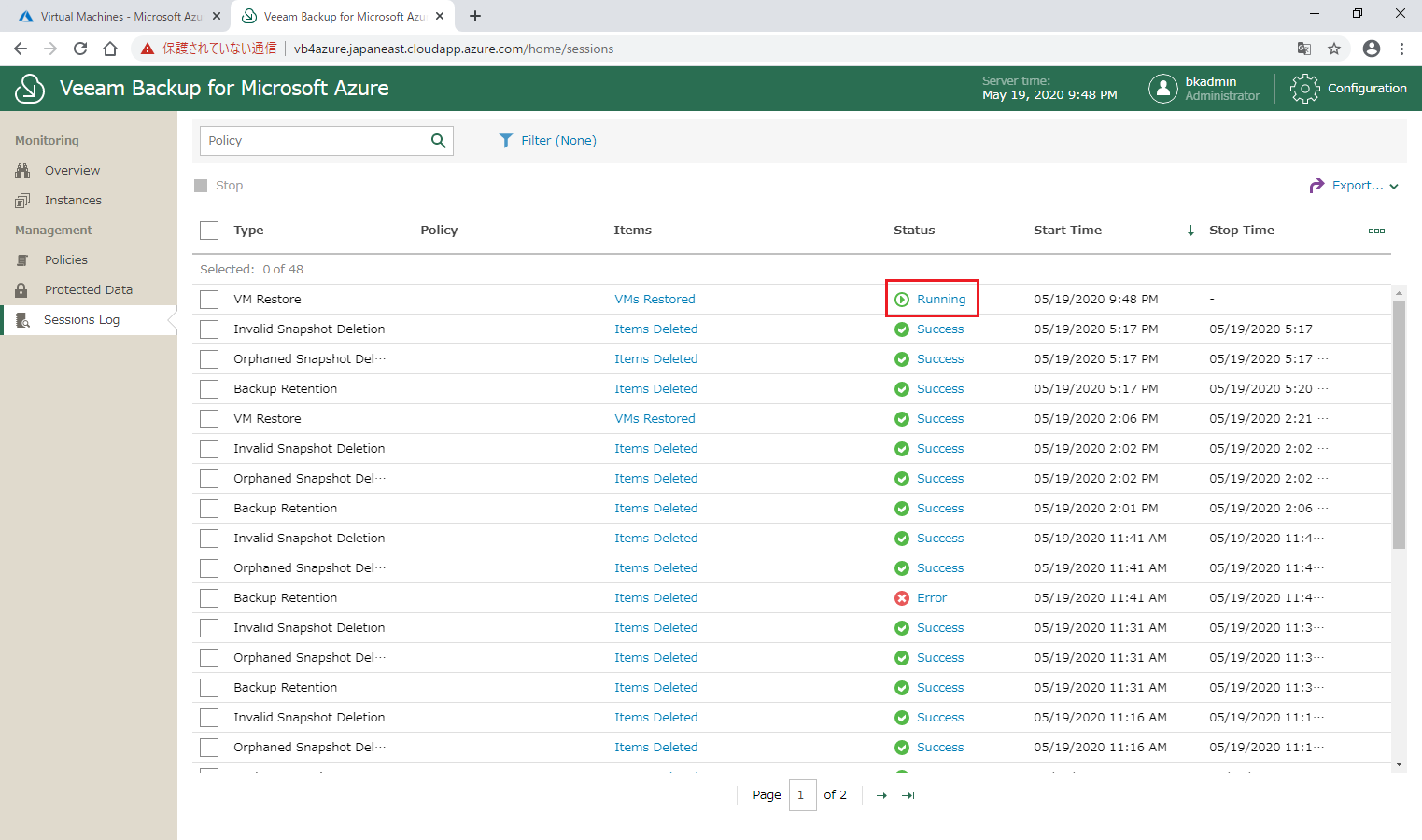
15.Sessions Status と Session Log の画面が表示されます。リストアの状況を確認します。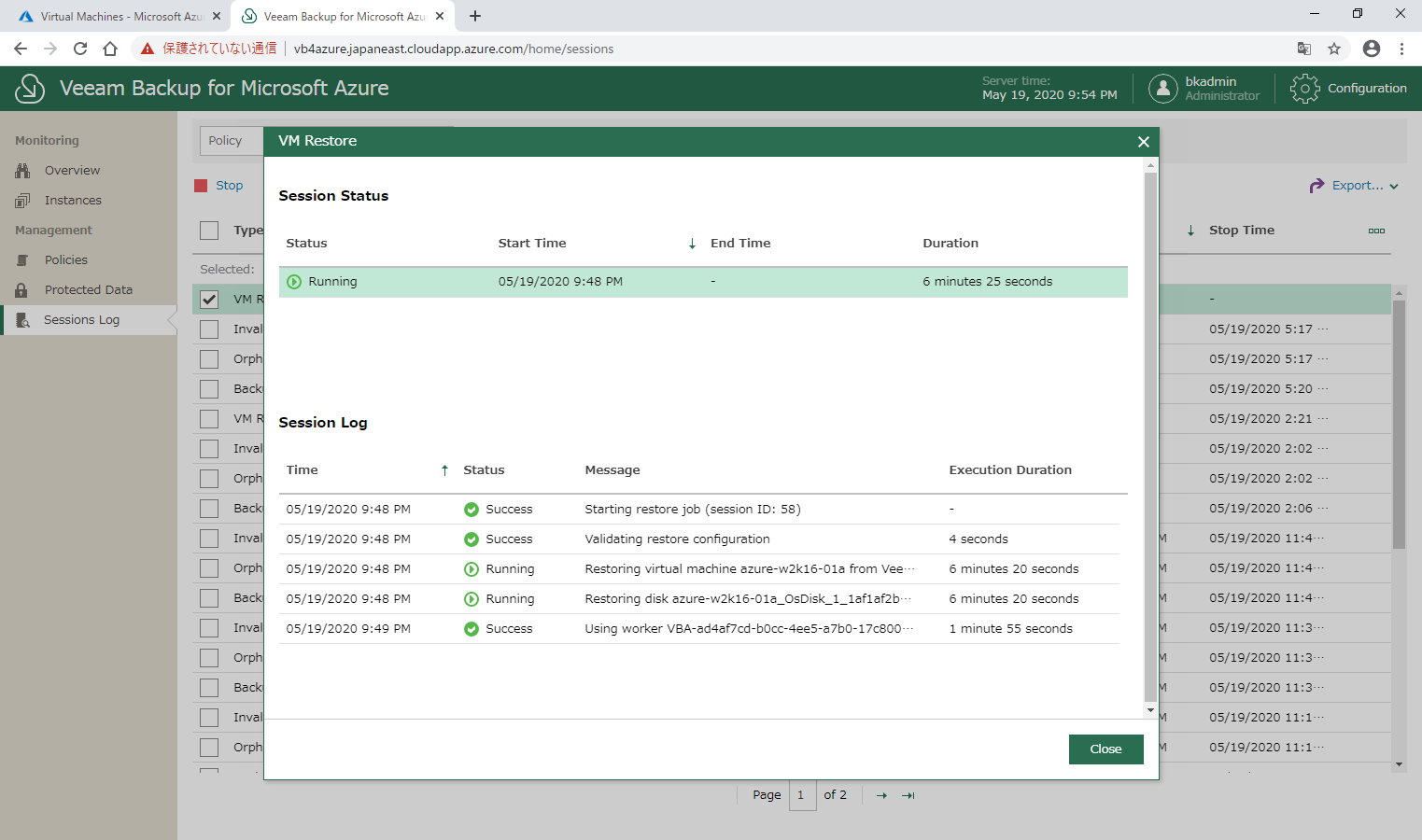
16.リストアが Success で成功したことを確認し、「Close」をクリックします。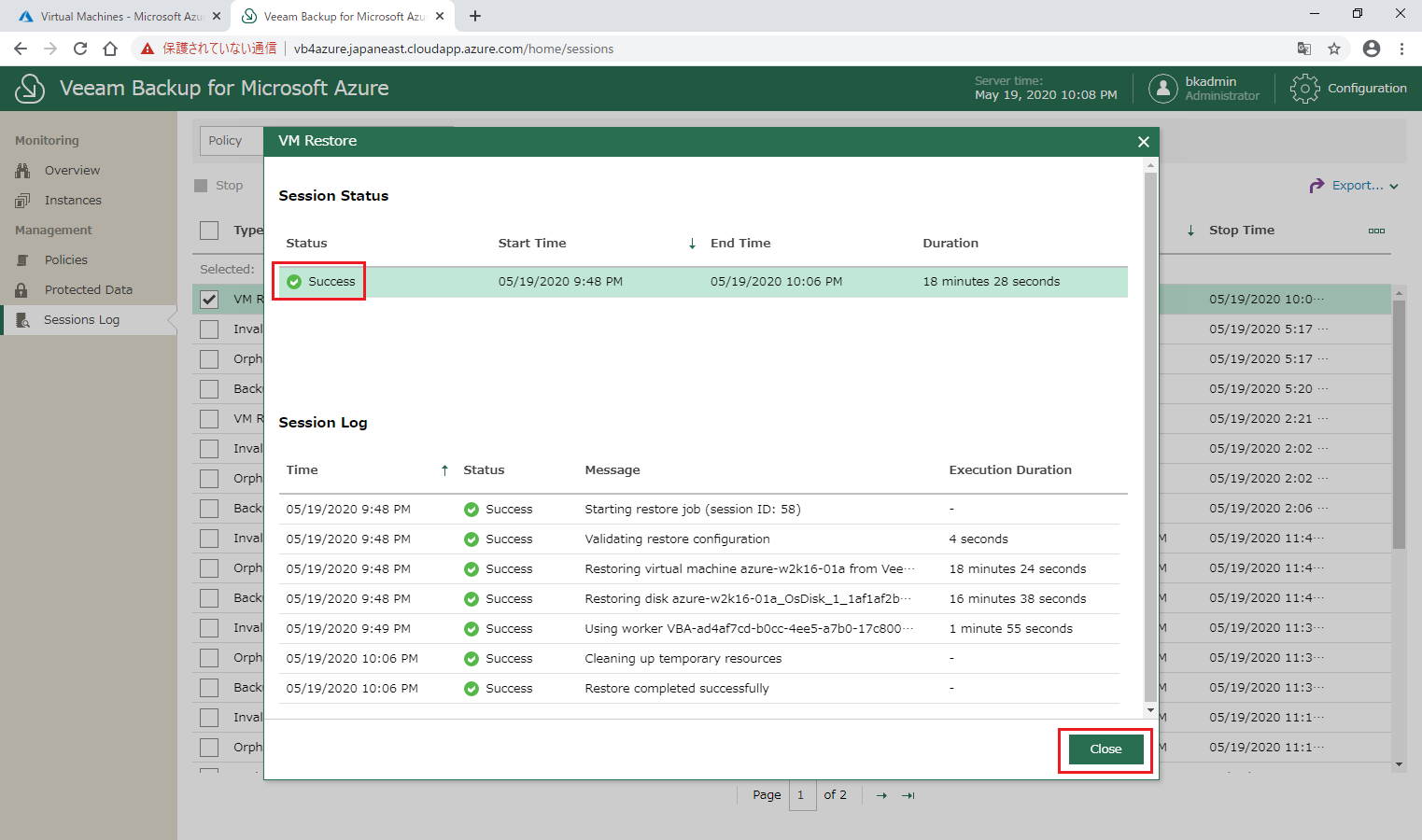
17.Azure Portal で[Virtual Machines]サービスの画面を表示し、仮想マシンがリストアされていることを確認します。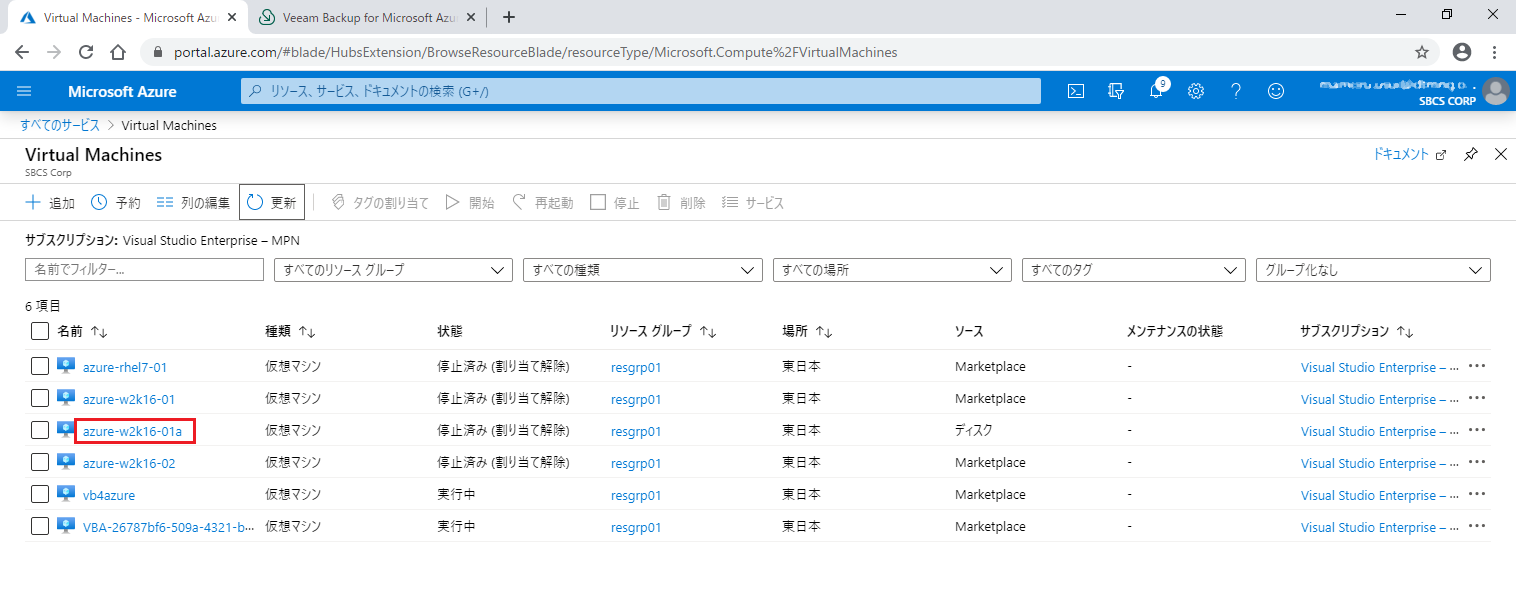
18.リストアした仮想マシンを起動して動作を確認します。リストア時に仮想マシン名を[azure-w2k16-01]から[azure-w2k16-01a]に変更していますが、仮想マシンの中のホスト名は元の[azure-w2k16-01]のままになりますので、ご注意ください。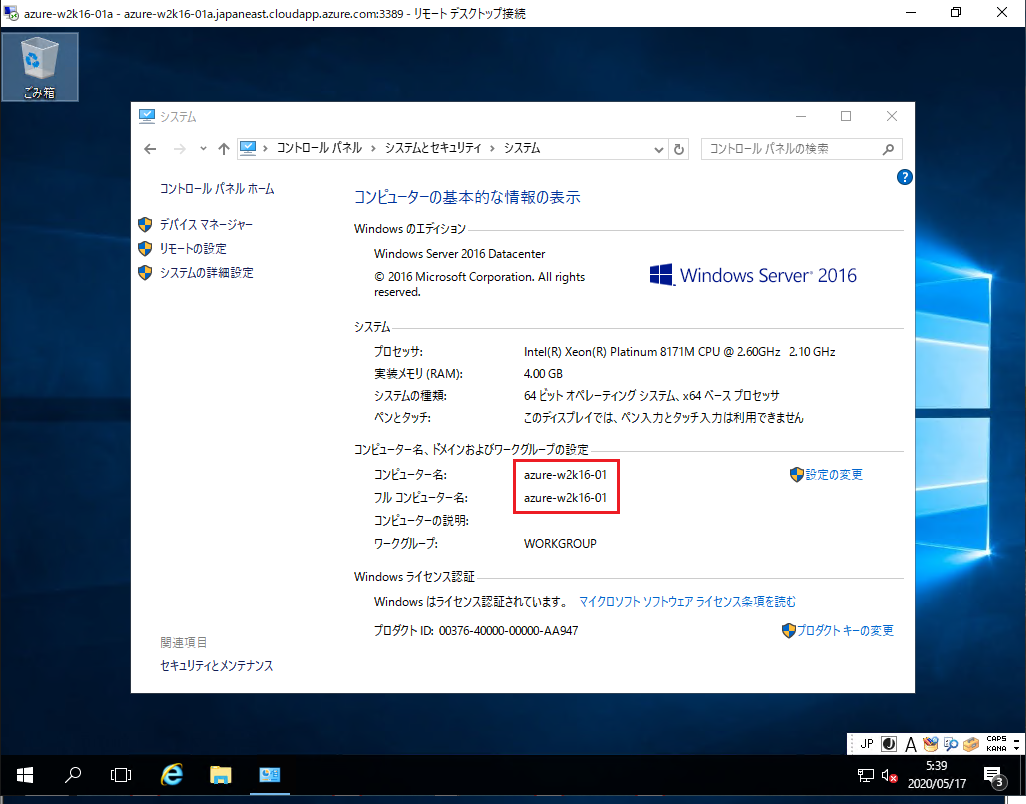
以上が仮想マシン単位のリストアです。
Veeam Backup for Microsoft Azure 単体ではバックアップ元の Azure 上にしか仮想マシンをリストアできませんが、Veeam Backup & Replication と組み合わせることで Veeam Backup & Replication がサポートする様々なハイパーバイザー上にリストアすることが可能です。
オンプレミス環境のハイパーバイザーに仮想マシンをリストアすることでDR環境やテスト環境として利用することが可能になります。Veeam Backup for Microsoft Backup のライセンスはユニバーサルライセンス(VUL)という Veeam Backup & Replication と共通のインスタンス単位のライセンスのため、追加費用なく、ワークロードをクラウド・オンプレミス間で移動できます。
第3回となるリストア編は以上となります。本シリーズを全3回を通して、Veeam Backup for Microsoft Azure の導入の簡単さと使いやすさをお伝えできていれば幸いです。Veeam Backup for Microsoft Azure に興味を持っていただき、検証する際には下記の資料を参考にしていただければと思います。
Veeam Backup for Microsoft Azure を含む Veeam 製品に関するご相談やご質問は下記の製品ページからお気軽に問い合わせください。
https://www.it-ex.com/products/maker/veeam/veeam_backup_replication.html
Veeam関連の記事はこちらから
著者紹介
SB C&S株式会社
ICT事業本部 ICT事業戦略・技術本部 技術統括部 第3技術部 1課
臼井 守