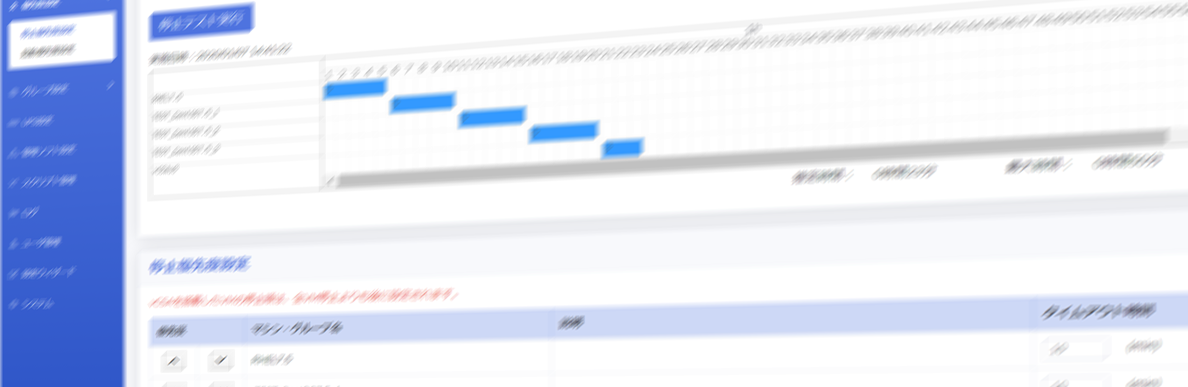
こんにちは。SB C&Sで仮想化製品のプリセールスを担当している真砂です。
前回の記事でNutanixとオムロンUPSを強く連携させる「VirtuAttendant」の導入方法と基本的な設定をご紹介しました。
今回はVirtuAttendantの更に便利な機能や、Nutanix固有の機能との連携についてご紹介をさせていただきます。
仮想マシンのグルーピング
VirtuAttendantでは仮想マシンをグループ単位でまとめて停止・起動を行う機能が備わっています。
仮想マシンのグルーピング作成は必須ではありませんが、この機能は1つのアプリケーションが、フロントWebサーバー、アプリケーションサーバー、DBサーバーなどの3TierApp構成となっている場合に、一つの括りにしてシャットダウンするなど、関係性を持った複数の仮想マシンを同時もしくは順番に停止することができます。
VirtuAttendantの左側メニューから「グループ設定 - グループ登録」を選択します。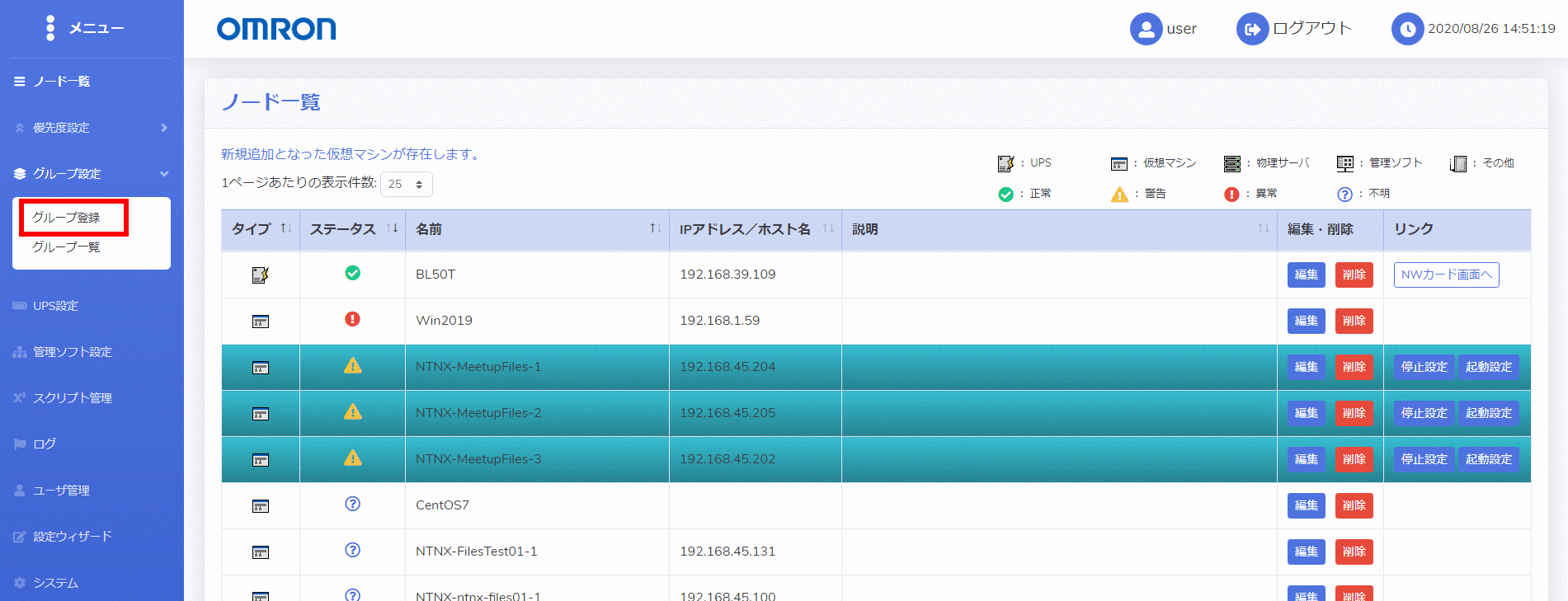
グループに含める仮想マシン全てにチェックを付けます。
チェック後、最下部にある「グループ登録」を選択します。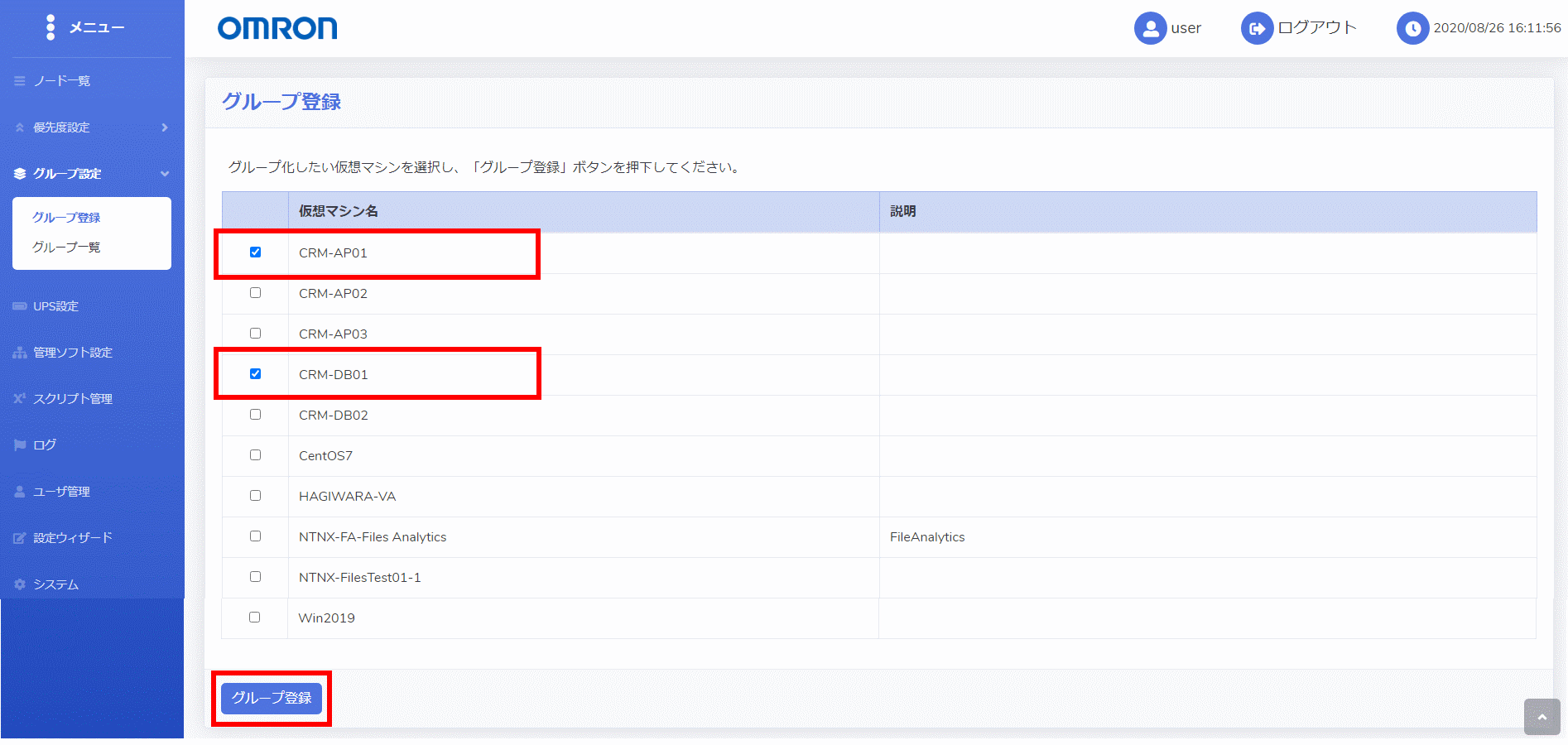
グループ名と説明を入力する項目がポップアップで表示されます。
任意の内容を入力して、「登録」を選択します。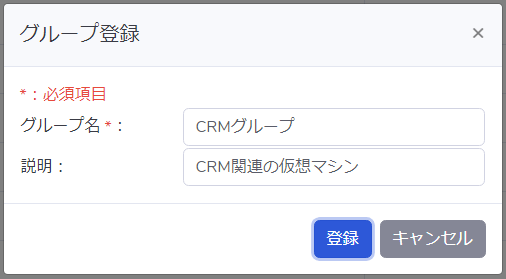
登録後、画面上部に「グループの登録が完了しました」と表示されます。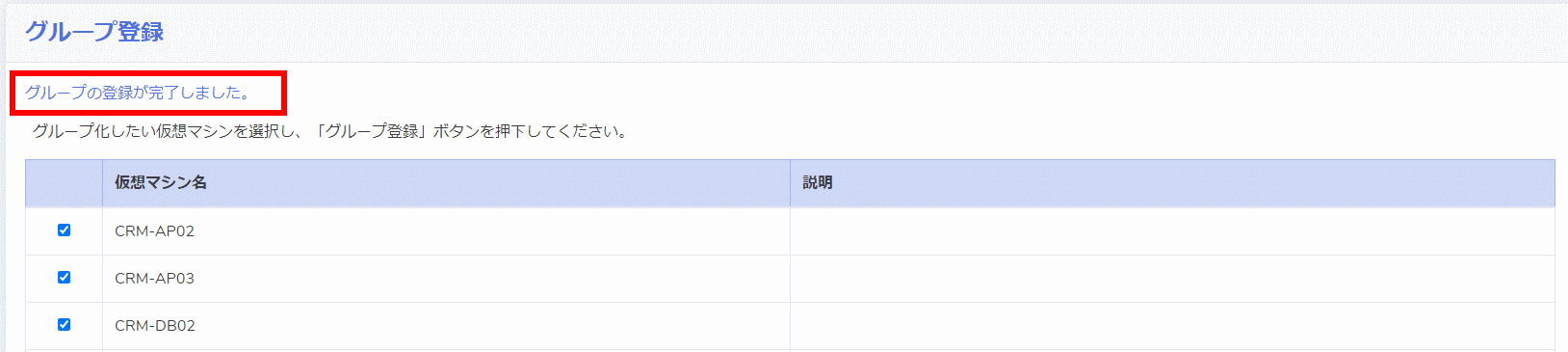
作成したグループの確認を行います。
左側メニューから「グループ設定 - グループ一覧」に移動し、作成したグループ右側にある「グループ詳細」を選択する。
グループ内仮想マシンの起動・停止順序とタイムアウト時間・処理時間の設定が行えます。
同時に停止したい仮想マシンは同じ優先度で記載、順序をつけてシャットダウンしたい場合は、優先度に合わせて昇順で数値を設定します。
さらにグループから削除したい仮想マシンは右側の「削除」を選択することで、削除が可能です。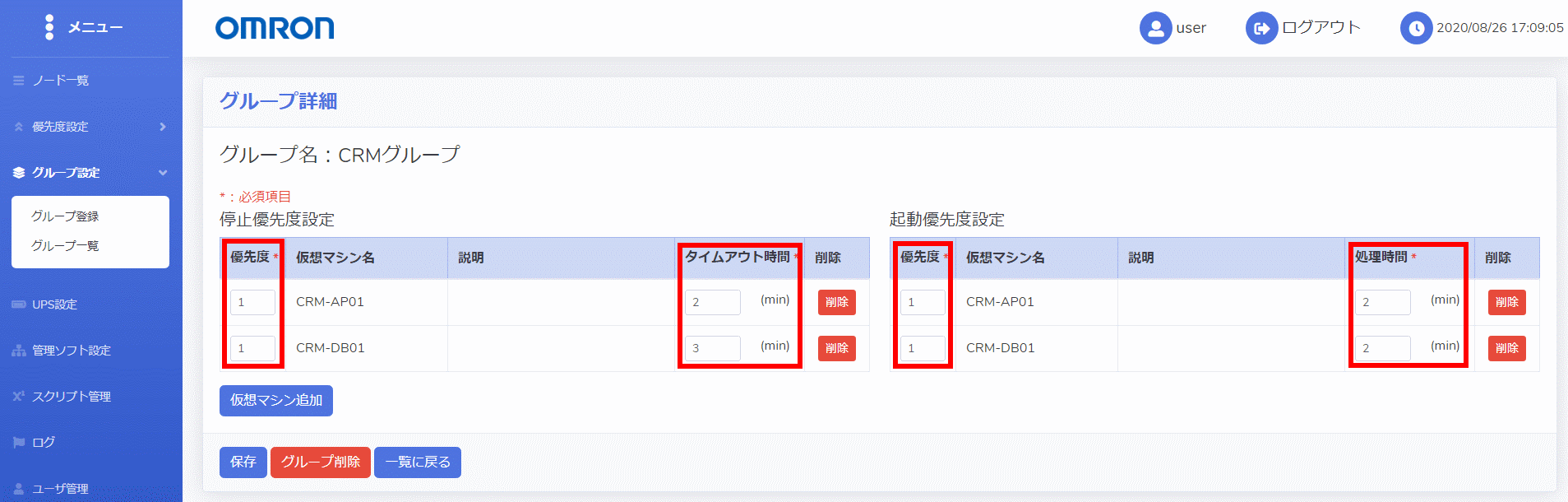
また、新たにグループへ仮想マシンを追加したい場合は、下部の「仮想マシン追加」から仮想マシンを追加することが可能です。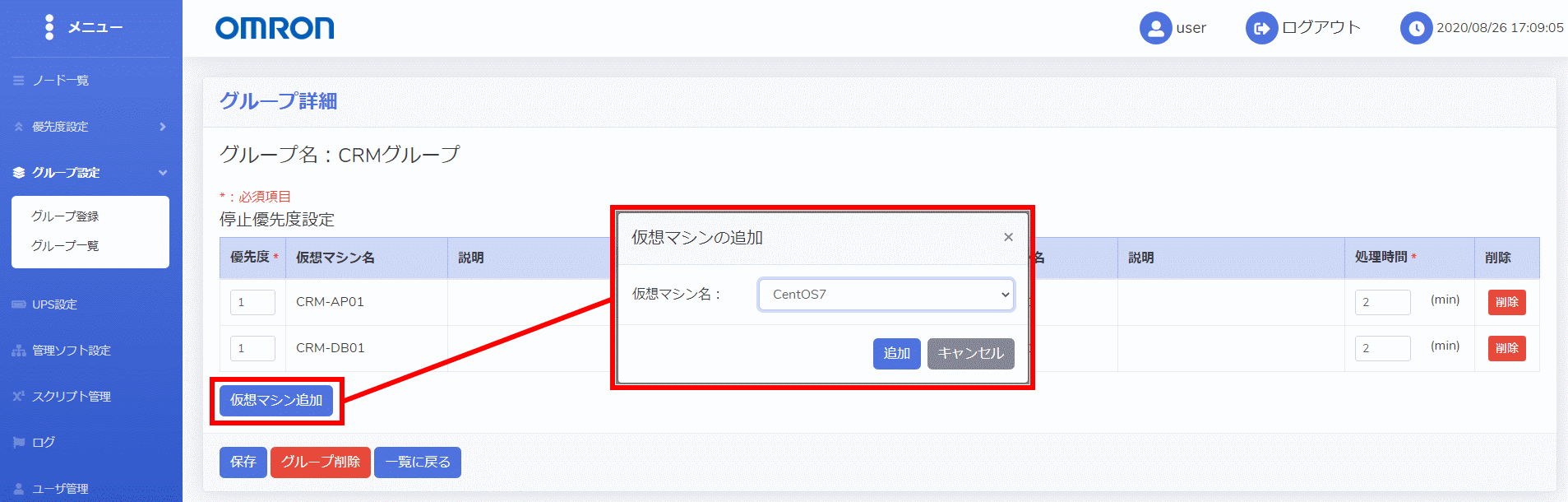
仮想マシンのグルーピングは以上です。
なお、作成したグループをさらに異なるグループに含めることはできません。
Async DRとの連携
VirtuAttendantの左側メニューから「優先度設定 - 停止優先度設定」を選択し、停止テスト画面に遷移します。
画面下部の「AsyncDRサスペンドの追加」を選択することで、AsyncDRをサスペンドさせるタスクが最下部に追加されます。
ただし、処理に必要なタイムアウト時間が設けられていないため、最下部に設定してしまうと処理が正常終了する前にNutanixの停止動作に入ってしまう可能性があります。
そのため、左側の上下ボタンにて優先度を最上位まで移動します。
最後に「保存」を選択し、設定を上書きします。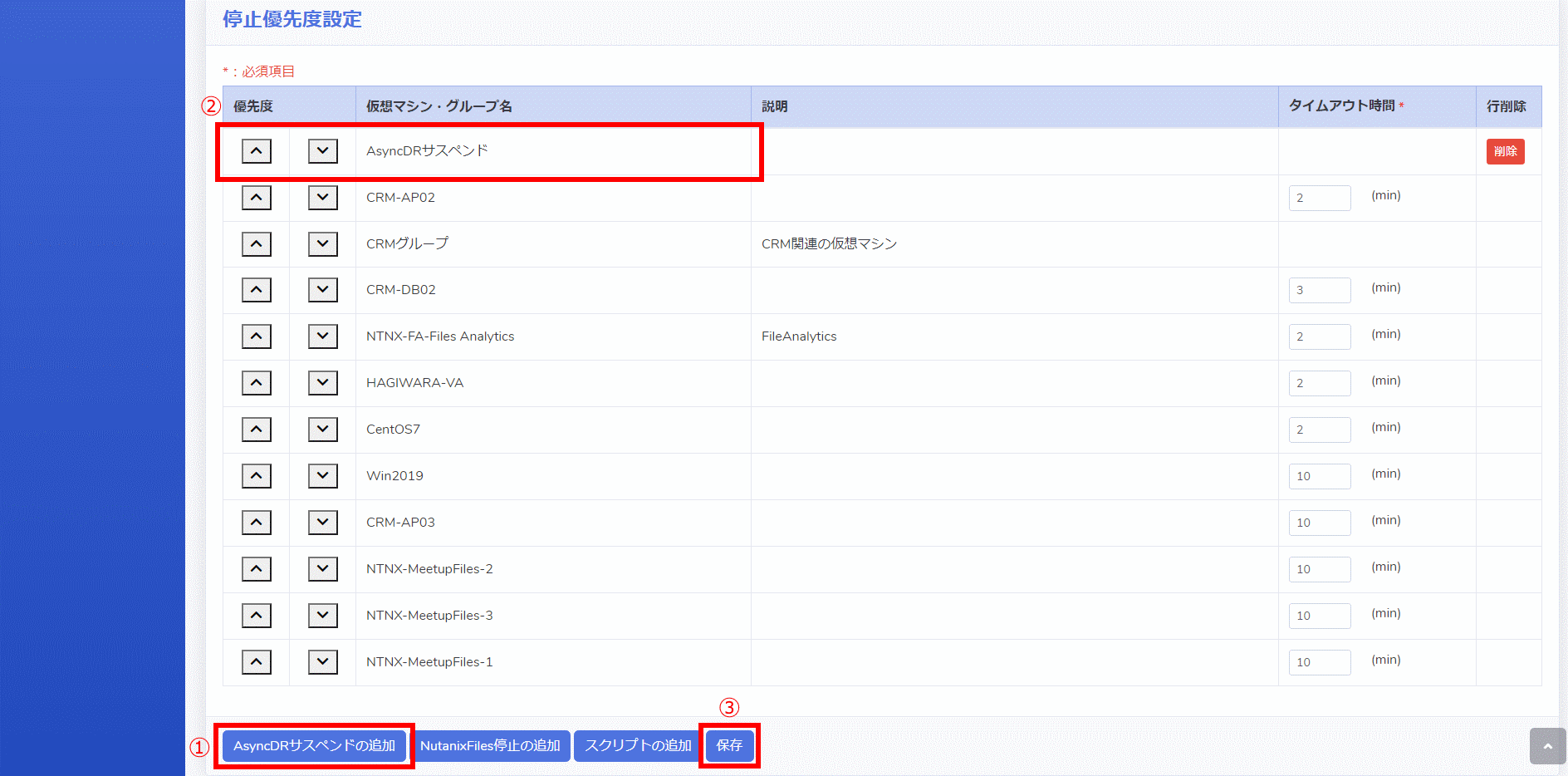
次にAsync DRの起動(リスタート)タスクを追加します。
左側メニューから「優先度設定 - 起動優先度設定」を選択します。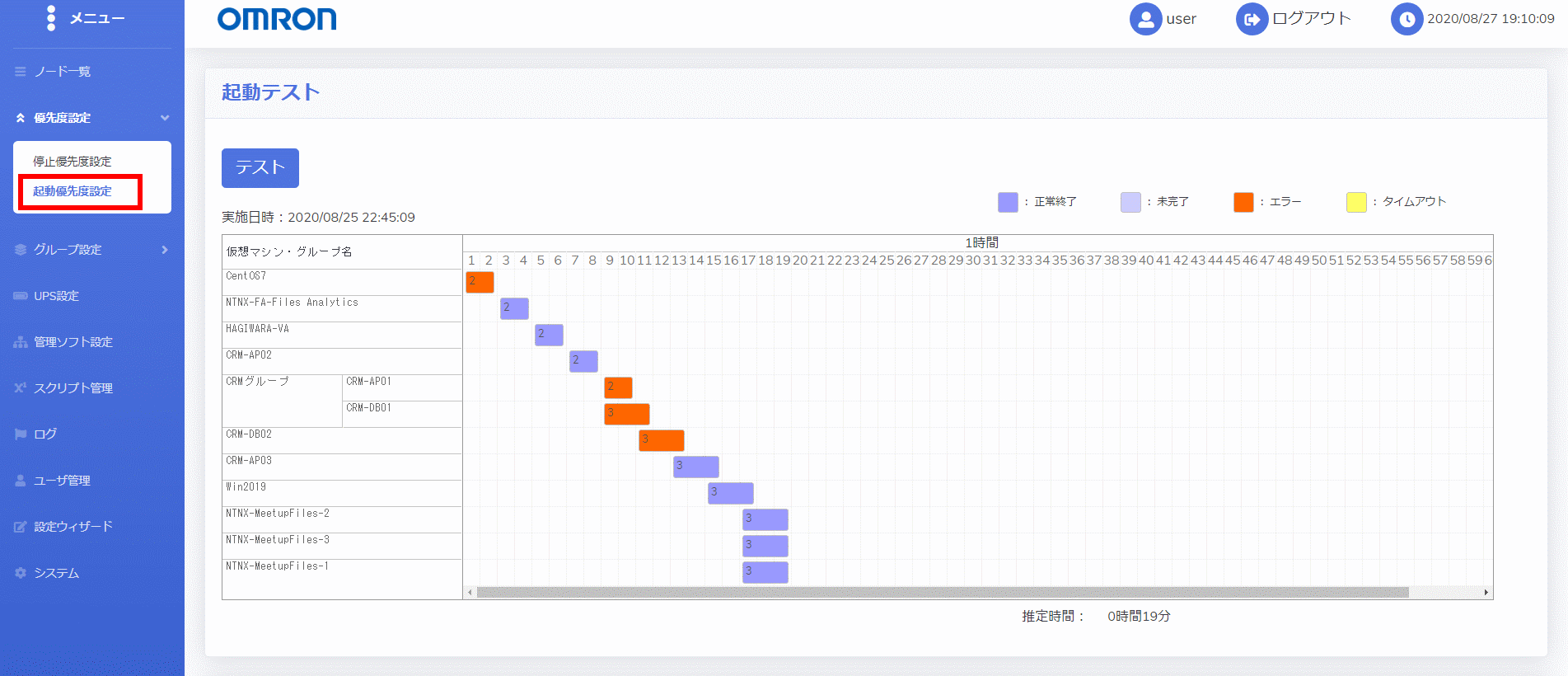
画面下部の「AsyncDRリスタートの追加」を選択することで、AsyncDRをリスタートさせるタスクが最下部に追加されます。
最後に「保存」を選択し、設定を上書きします。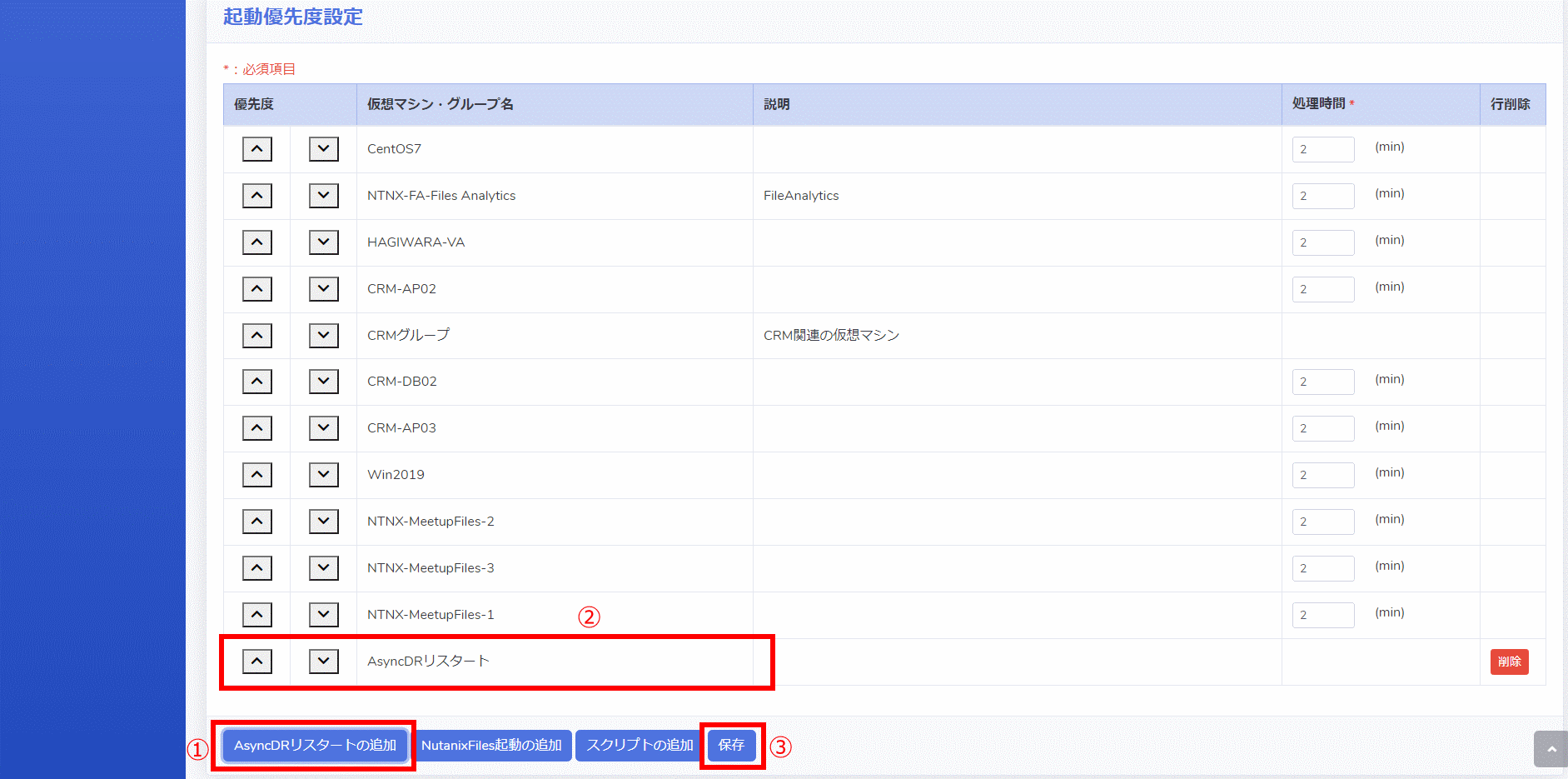
以上でAsyncDR機能と連携を行う設定は完了です。
Nutanix Filesとの連携
Nutanixで利用できるファイルサーバー機能、Nutanix FilesをVirtuAttendantと連携して起動・停止処理が実施できます。
Nutanix Filesを利用していない場合、この作業は行う必要はありません。
VirtuAttendantの左側メニューから「優先度設定 - 停止優先度設定」を選択し、停止テスト画面に遷移します。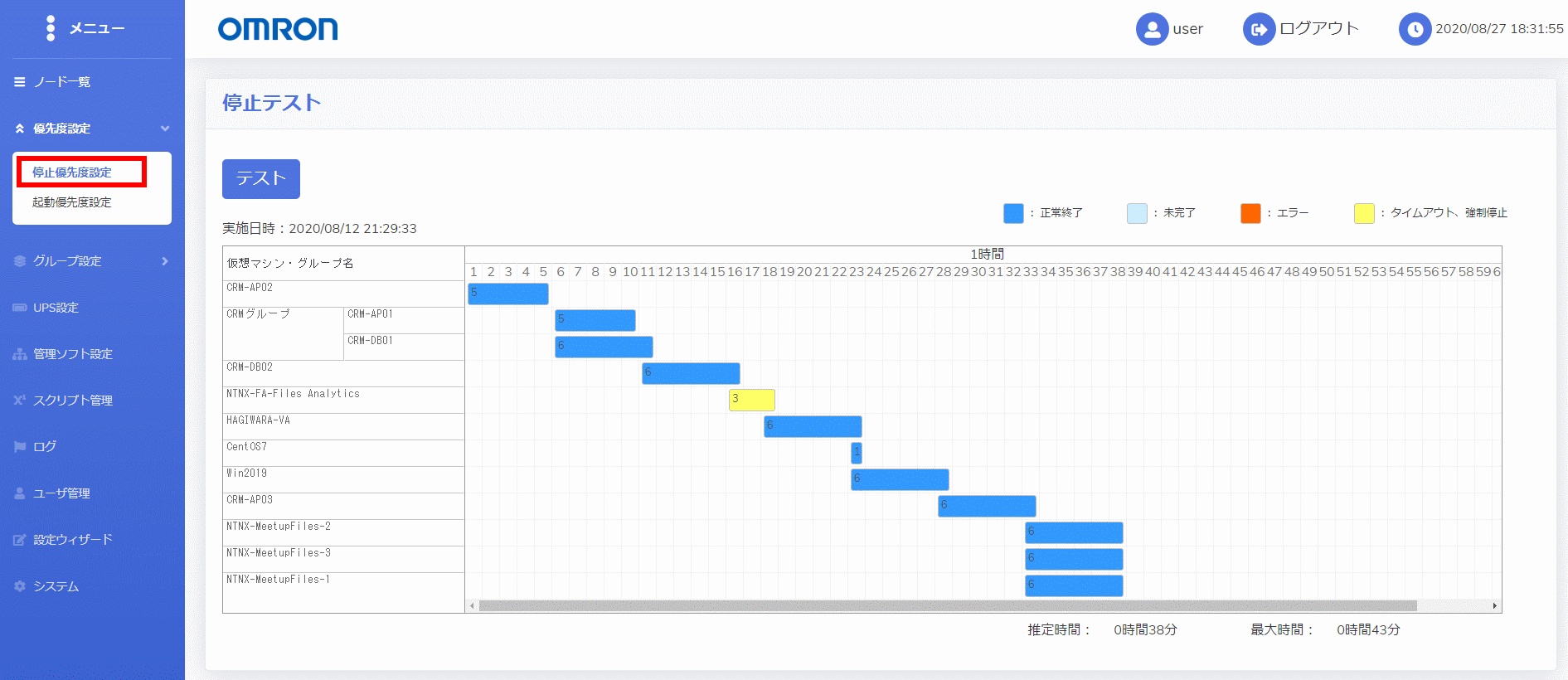
画面下部の「NutanixFiles停止の追加」を選択することで、Filesを停止するタスクが最下部に追加されます。
ただし、処理に必要なタイムアウト時間が設けられていないため、最下部に設定してしまうと処理が正常終了する前にNutanixの停止動作に入ってしまう可能性があります。
そのため、左側の上下ボタンにて追加したタスクの優先度を最上位まで移動します。
また、本来は追加したタスクにて停止されるはずのFilesの仮想アプライアンス(FSVM)が仮想マシン一覧に表示されているため、VirtuAttendantから直接停止を行ってしまいます。
回避策として、FSVMの順序を最下部へ移動することでタスクからFSVMが停止するための時間を設けることができます。
最後に「保存」を選択し、設定を上書きします。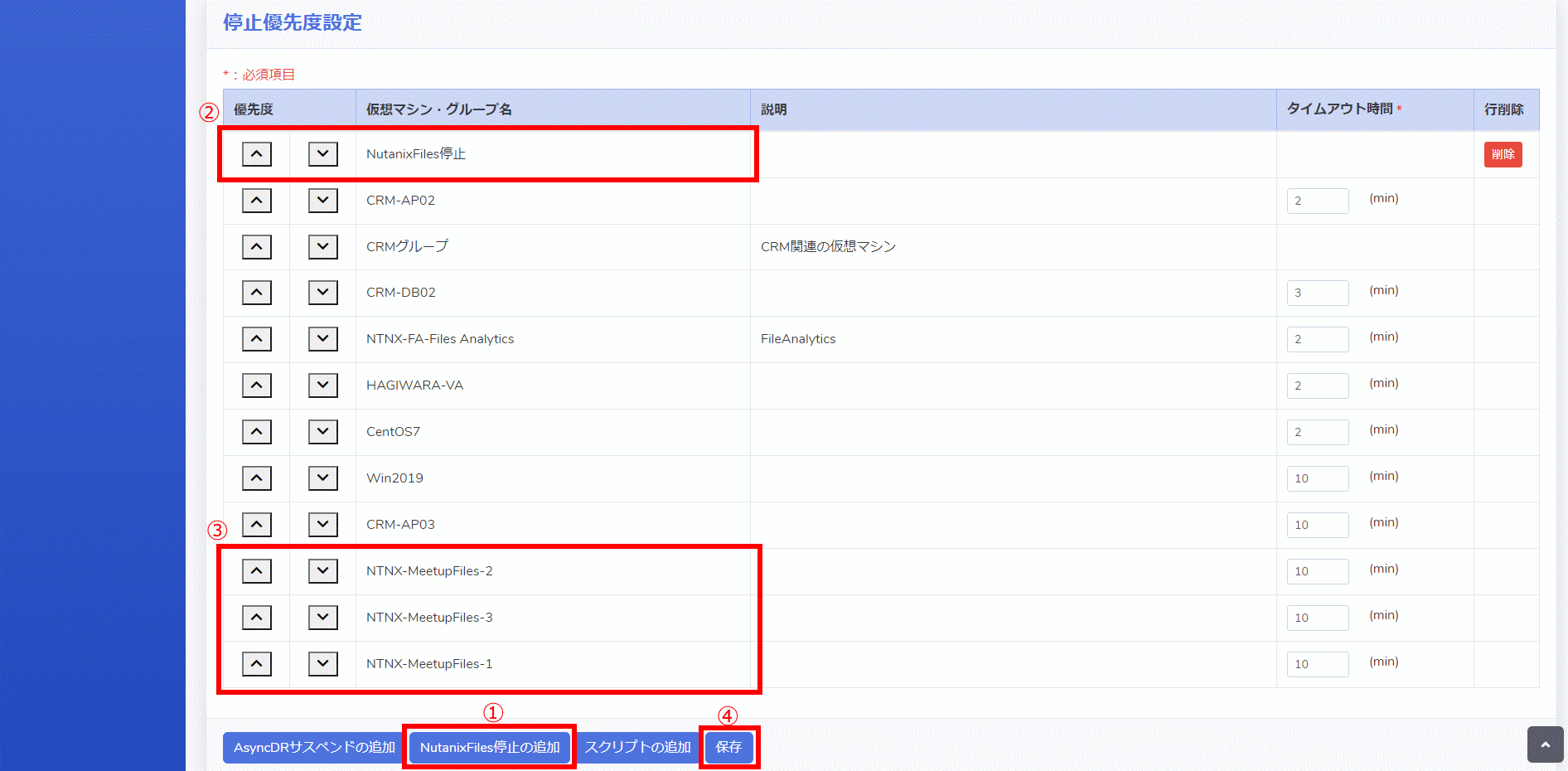
次にNutanix Filesの起動タスクを追加します。
左側メニューから「優先度設定 - 起動優先度設定」を選択します。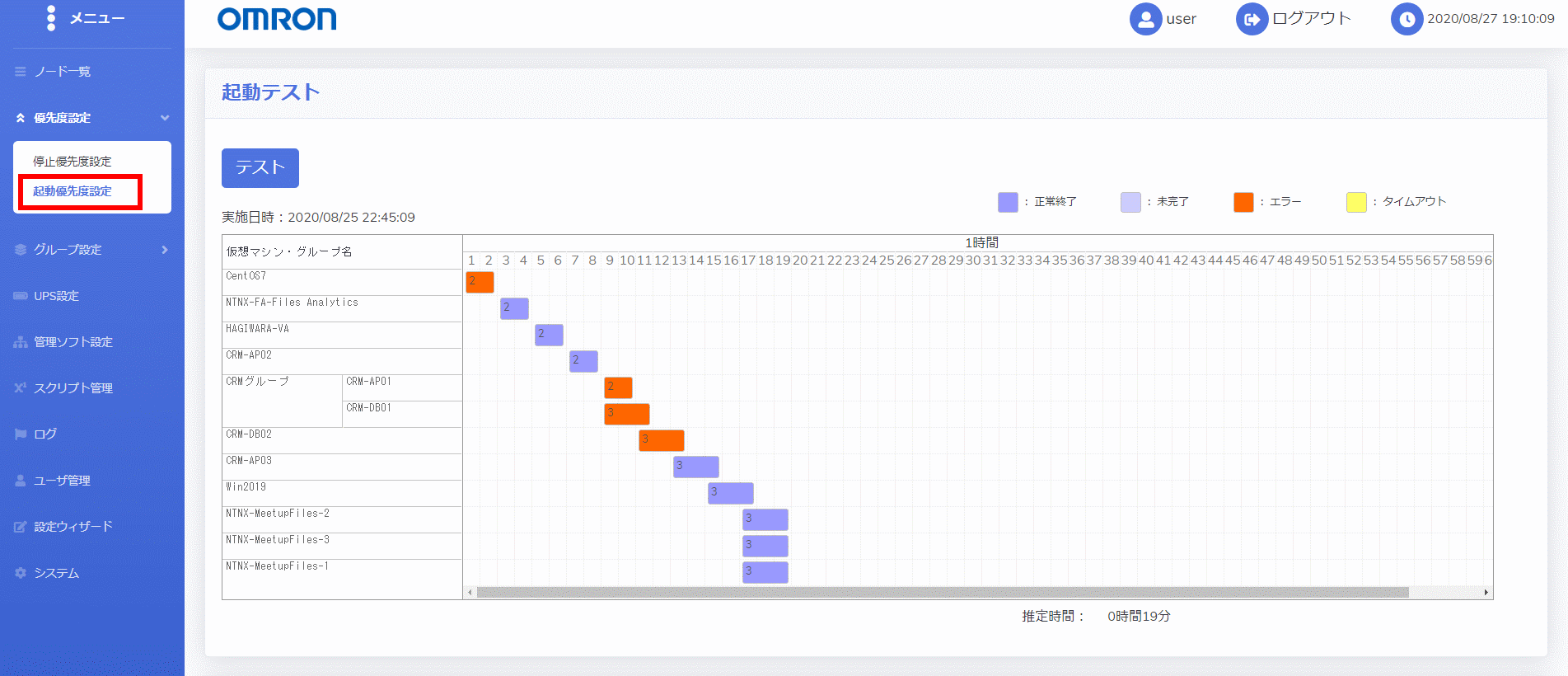
画面下部の「NutanixFiles起動の追加」を選択することで、Nutanix Filesを起動させるタスクが最下部に追加されます。
停止時と同様に、本来はこのタスクにて起動されるFSVMが仮想マシン一覧に表示されていることにより、VirtuAttendantからFSVMの起動を実施してしまいます。
回避策として、追加したNutanix Filesの起動タスクを最上部へ、FSVMを最下部へ順序を移動することでタスクからFSVMが起動する時間を設けることができます。
最後に「保存」を選択し、設定を上書きします。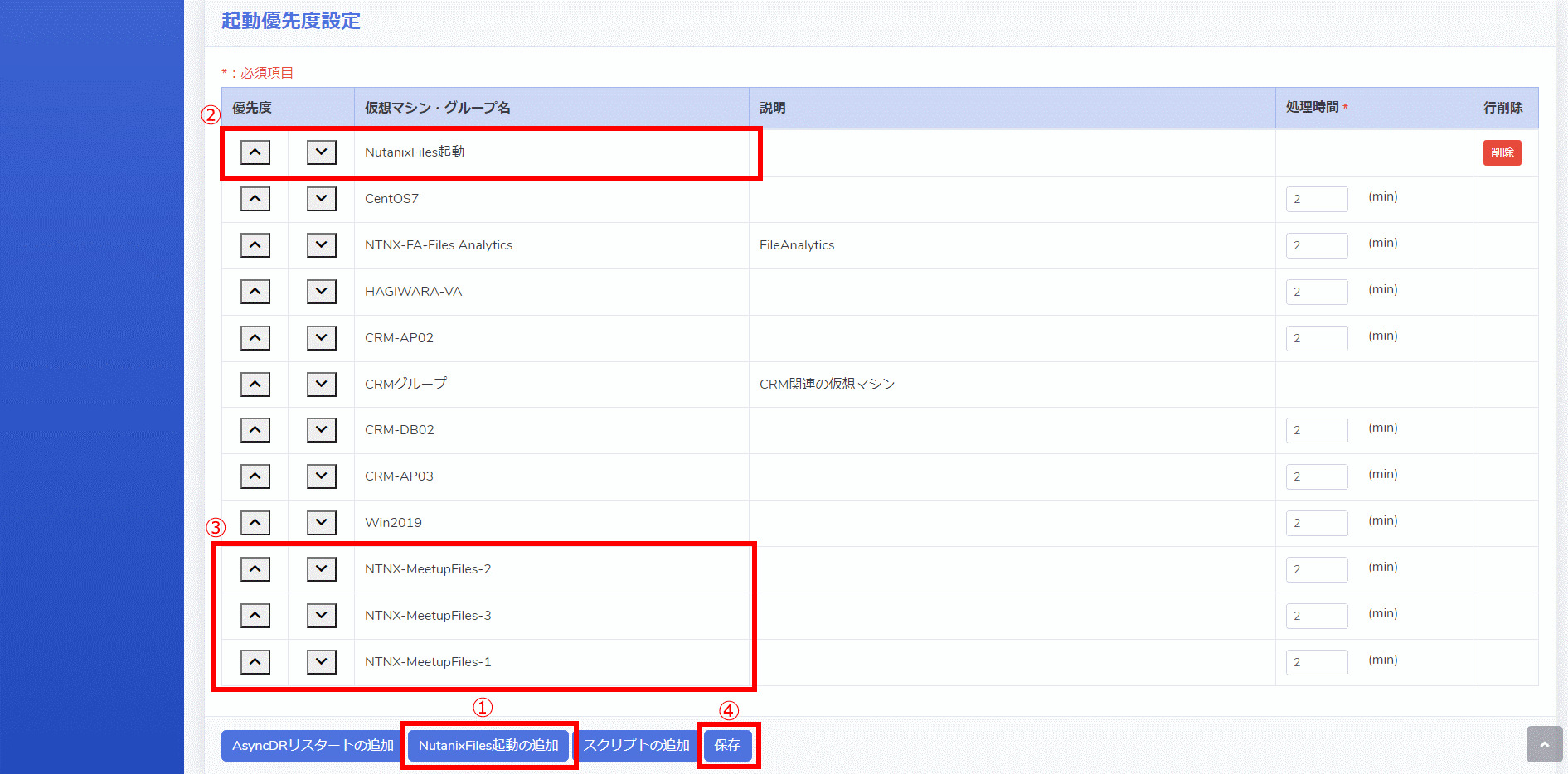
以上でNutanix Files機能と連携を行う設定は完了です。
まとめ
NutanixとオムロンUPS、VirtuAttendantを組み合わせることで、Nutanixのファイルサーバー機能やバックアップ・レプリケーションなど固有の機能と連携することができます。
他社製品では、これらの機能と連携しようとする場合は個別にスクリプトを作成する必要があり、UPSを導入するためにスクリプト作成のためのコーディング技術が必要でした。
しかし、オムロンUPSではこの作業をVirtuAttendantが自動で作成してくれるため、コーディング技術とスクリプト作成の時間が不要になり、簡単に導入することができるようになります。
また、前回の記事でご紹介した仮想マシンの起動・停止テストと同様に、これら固有の機能についても起動・停止テストも同じように実施することができます。
以上3回に渡りNutanixとオムロンUPS、VirtuAttendantを用いた構成についてご紹介をさせていただきました。
今やNutanixの電源管理は様々な製品で対応することができますが、管理サーバーを必要としないシンプルな設計にてNutanix固有機能と深く連携が行えるオムロンUPSとVirtuAttendantは、Nutanixを採用する上で非常に親和性の高い構成だと考えています。
他のおすすめ記事はこちら
著者紹介

SB C&S株式会社
ICT事業本部 技術本部 ソリューション技術統括部 ソリューション技術部 1課
真砂 暁 - Akira Masago
お客様へより良いシステムのご提供を目標に、インフラ周りのプリセールスエンジニアとして活動。
現在は仮想化製品を担当すべく、日々精進しております。








