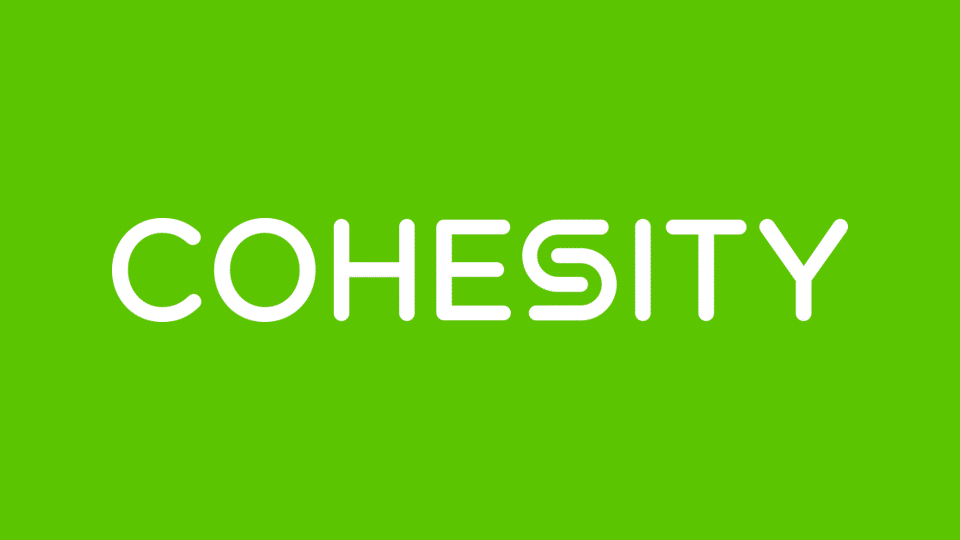
こんにちは。SB C&Sの片山です。
本日は、Cohesityの物理アプライアンスのノード追加方法についてご紹介したいと思います。
Cohesityは、バックアップジョブの実行やNASとしての利用に影響を与えることなく簡単にノードを追加することができます。
今回は2U4ノードのモデルを使用し、3ノードのクラスターに対し同シャーシの残り1ノードを追加しました。
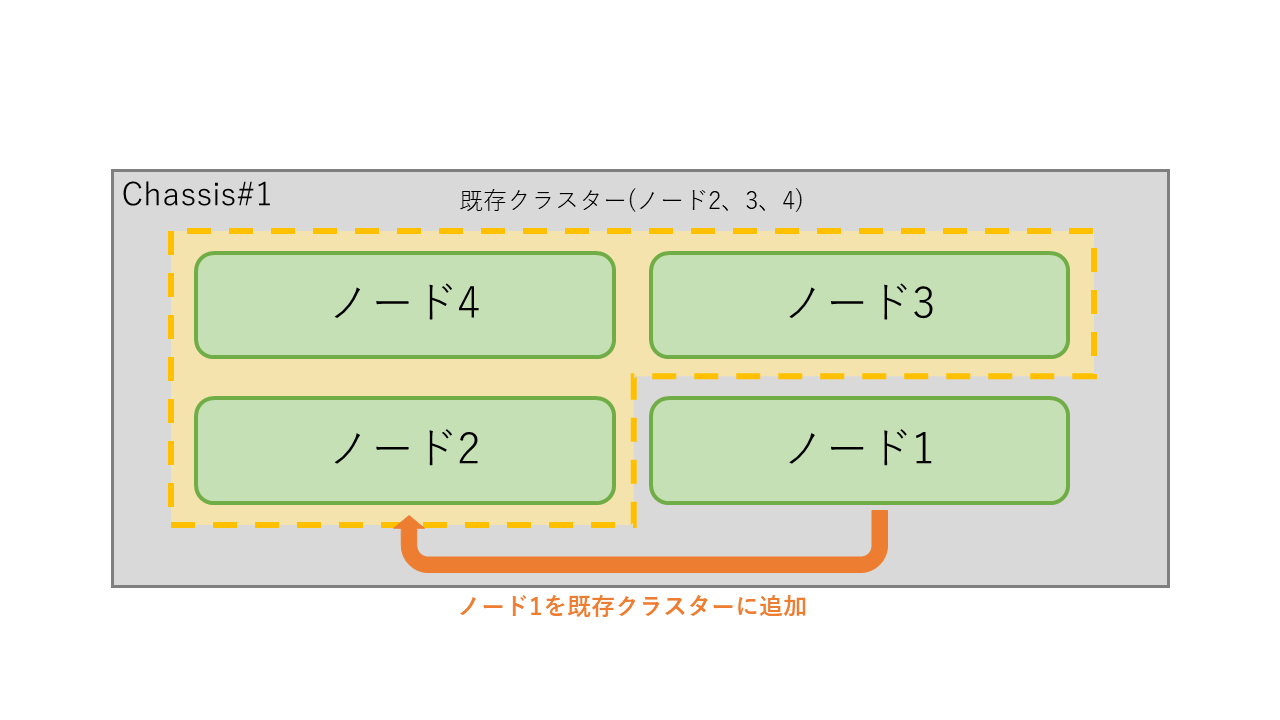
また、本手順は物理アプライアンスでのノード追加方法であり、仮想アプライアンスやCloud Editionのノード追加方法とは異なりますのでご了承ください。
それではノード追加方法について詳しくご紹介していきます。
Cohesityのノード追加方法
まずはノードを追加したいCohesityクラスターのvIPにWebブラウザでアクセスし、GUIに管理者としてログインします。
なお、本手順ではCohesityバージョン6.5.1bを使用しています。バージョンによってUIに差異がある場合がありますのでご了承ください。
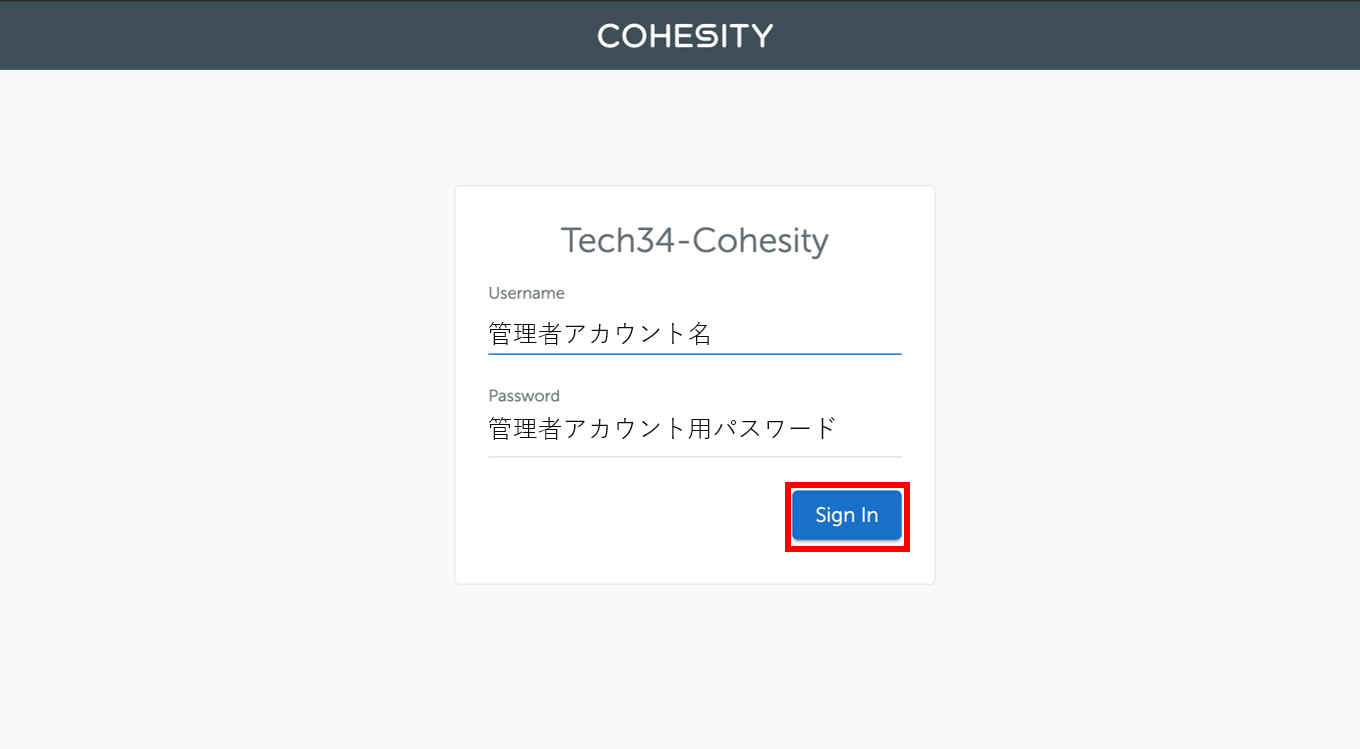
ログインしたら右上の歯車マークを選択し、「Cluster」>「Summary」 の順にクリックします。
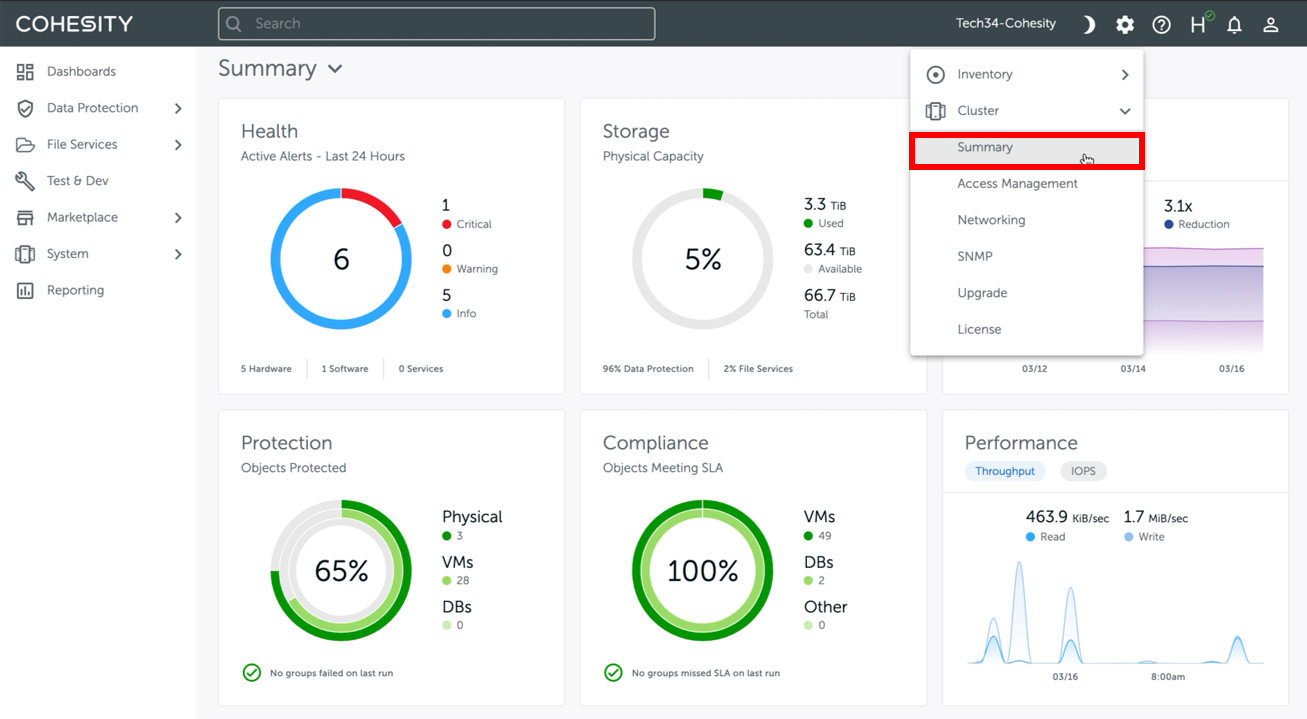
Summary画面で現在のクラスターの総容量を確認します。現在このクラスターの総容量は66.7TiBです。
確認したら「Nodes」をクリックします。
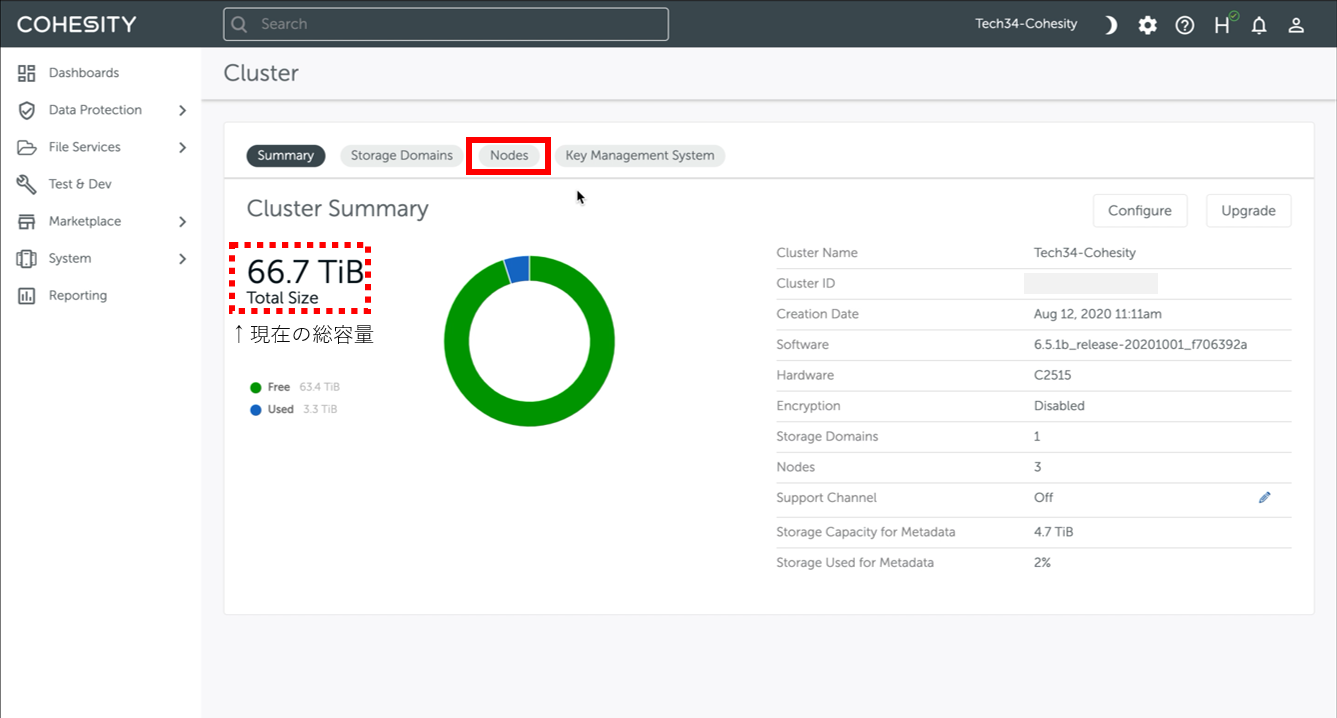
Nodes画面で「Add Nodes」をクリックします。現在このクラスターは3ノードで構成されていることが分かります。
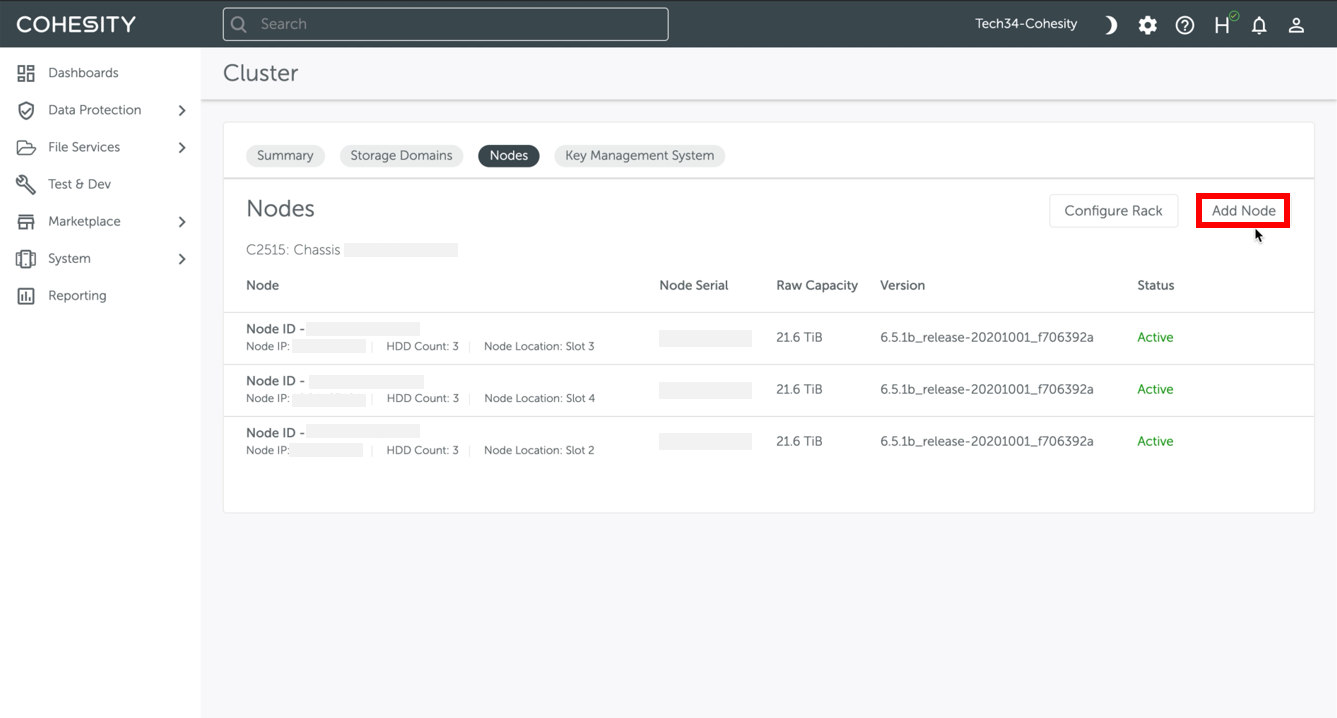
ここからノード追加の設定に入ります。Cohesityが自動でクラスターに追加可能な空きノードを検出してくれるので、クラスターに追加したいノードを選択し、「Next」をクリックします。
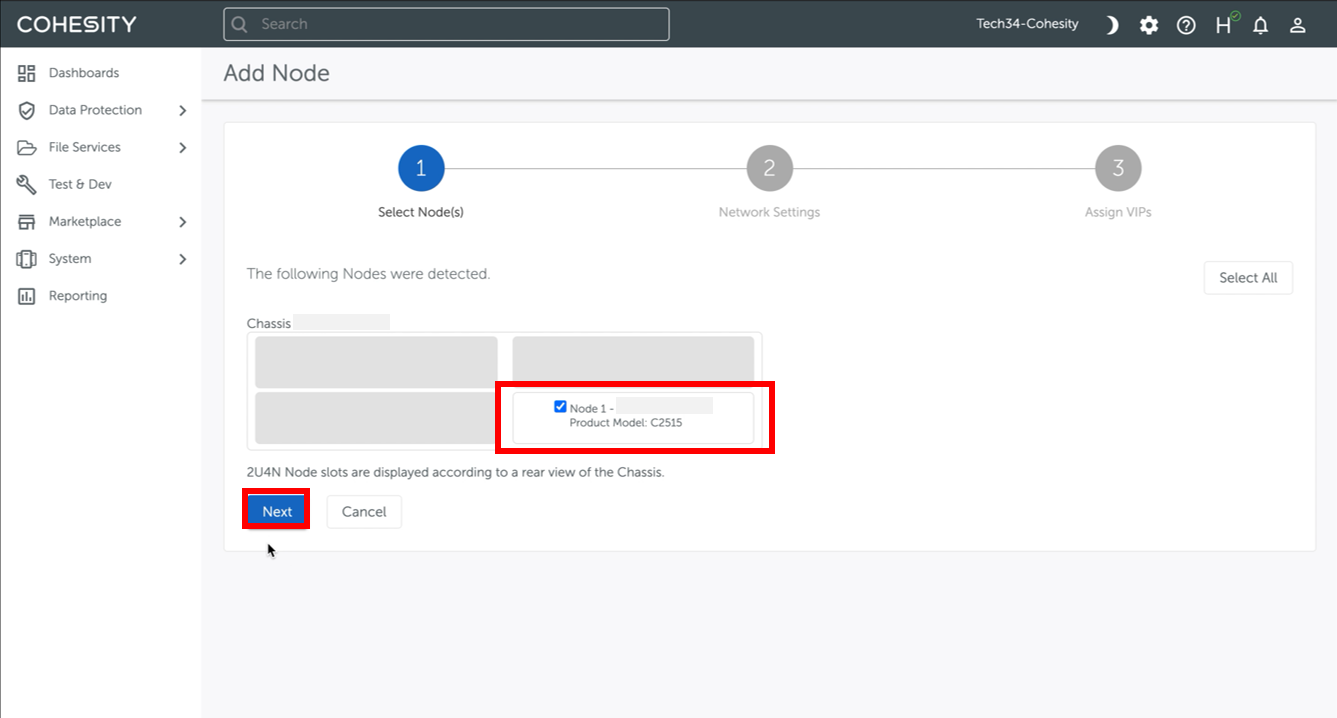
ステップ2では、追加ノードに対しノードIPとIPMI IPを設定します。(バージョン6.5.1以降、IPMI IPはオプション設定です)
ノードIPはノード間の通信やノードに対するSSH接続に使用するIPアドレスで、IPMI IPは各ノードのIPMIポートに設定するリモート管理用のIPアドレスです。各IPを入力し、「Next」をクリックします。
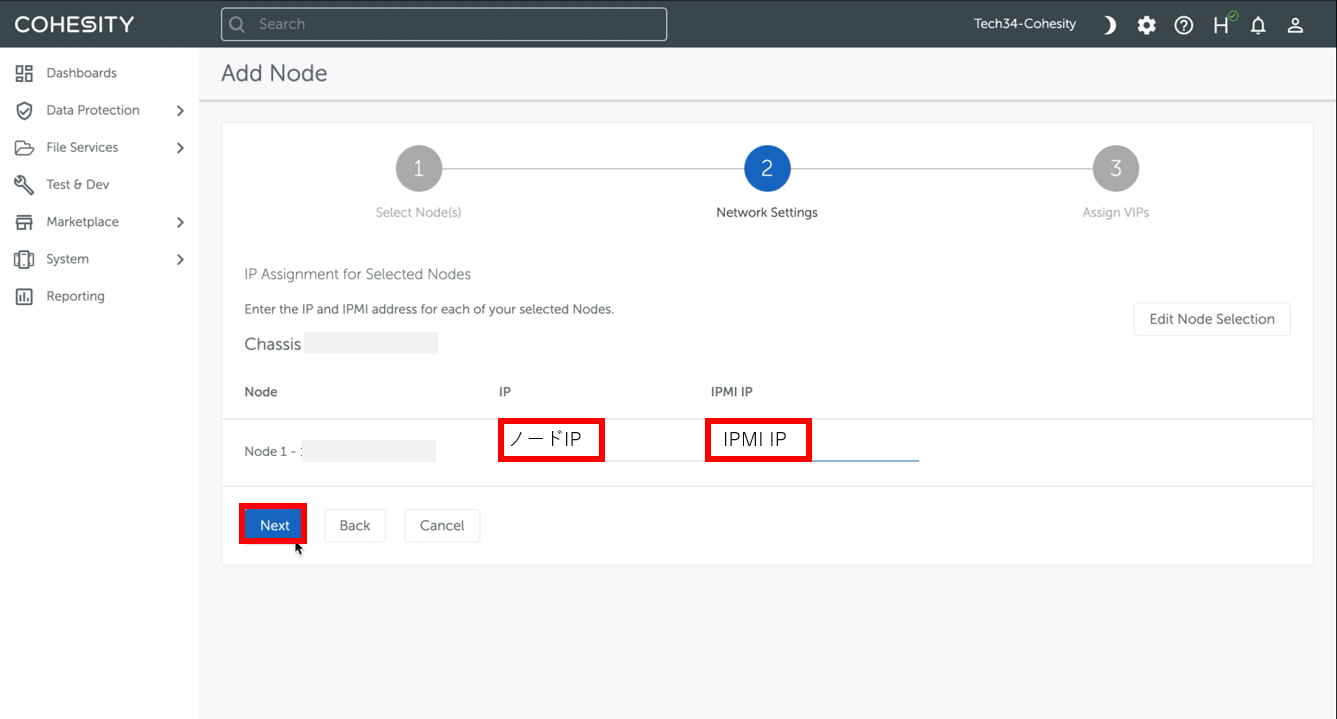
ステップ3ではVIPを設定します。VIPはクラスターに対して設定する仮想のIPアドレスで、ノード数分のVIPを設定することが推奨されています。追加のVIPが必要な場合は入力し、「Add」をクリックします。
複数のVIPを設定したい場合はCountの項目に数を入力することで、入力した数の分だけVIPを連番で追加可能です。
VIPが追加されたことを確認し、「Finish」をクリックします。以上3ステップでノードの追加は完了です。
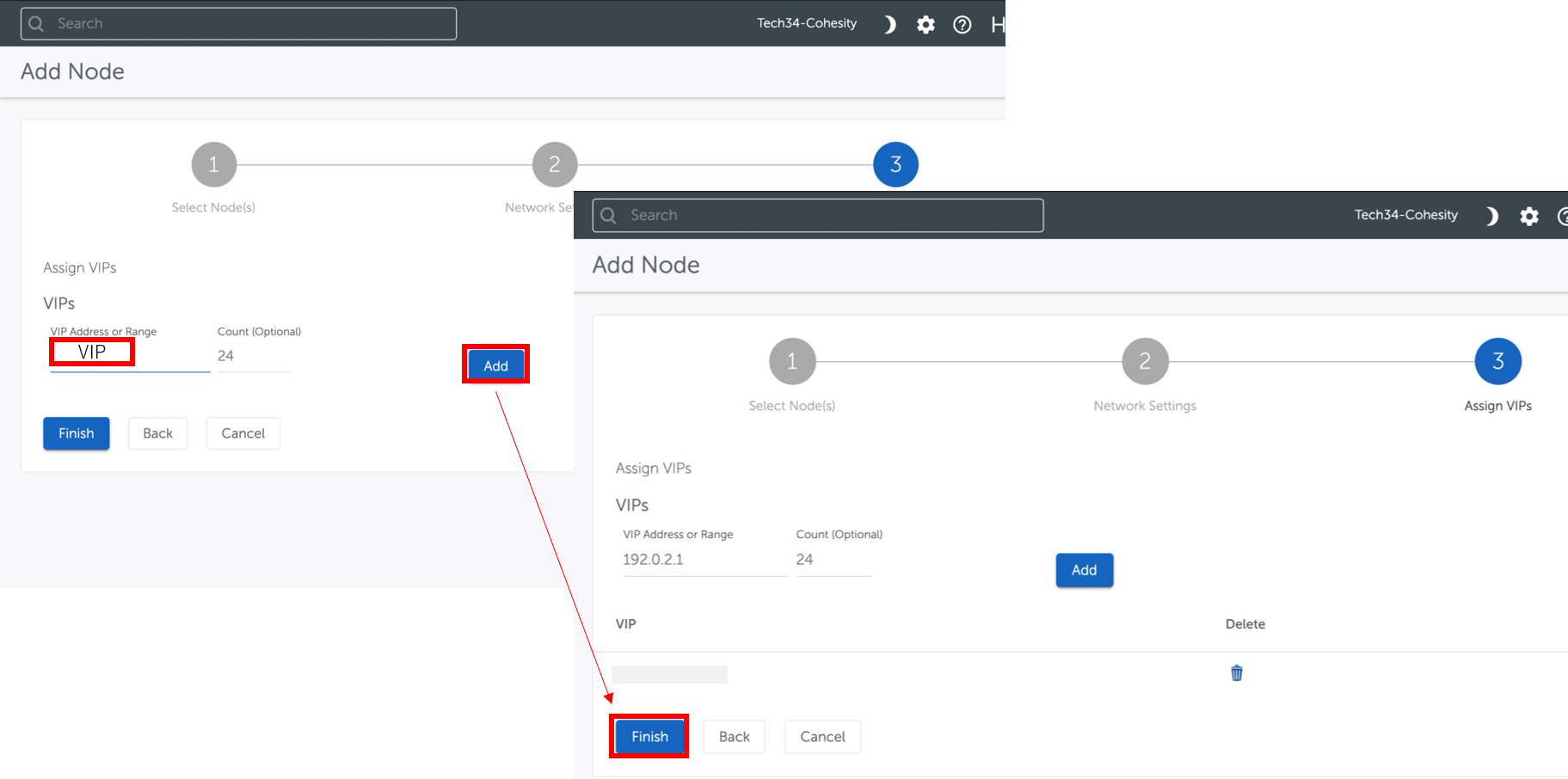
この後はバックグラウンドでノード追加プロセスが走りますので、ノード追加完了まで待ちます。(既存クラスターのノード数や使用容量にもよりますが、弊社環境では20分程度掛かりました)
また、追加ノードのCohesityバージョンがクラスターのものと異なる場合、ノード追加のタイミングで、追加ノードのバージョンがクラスターのバージョンに自動的にアップグレードされます。
ノード追加プロセスの実行中も問題なくバックアップジョブの実行や、NAS領域へのファイルアクセスが可能です。
ノード追加が完了したかどうかはSummary画面とNodes画面で確認します。
Summary画面で、総容量が追加ノードの容量分増えていること、Nodes画面で追加ノードの情報が正しく認識されActiveになっていることが確認できればノード追加は正常に完了しています。
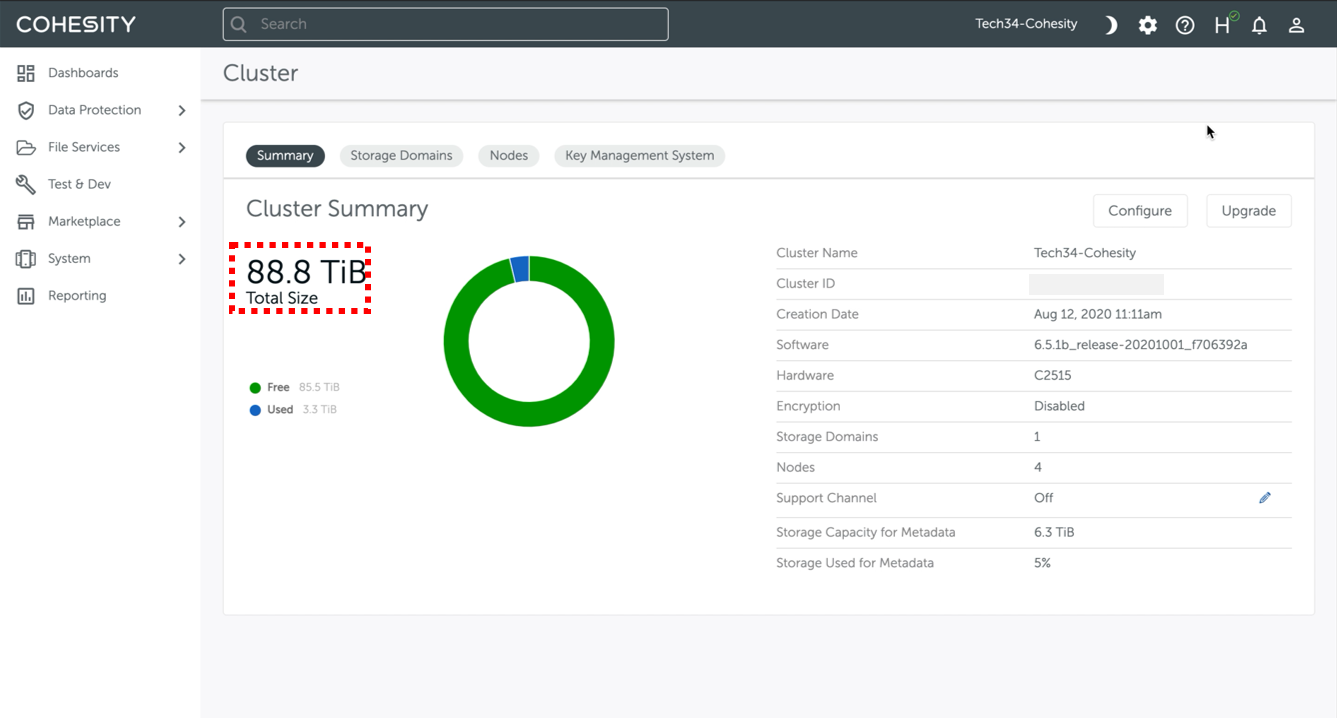
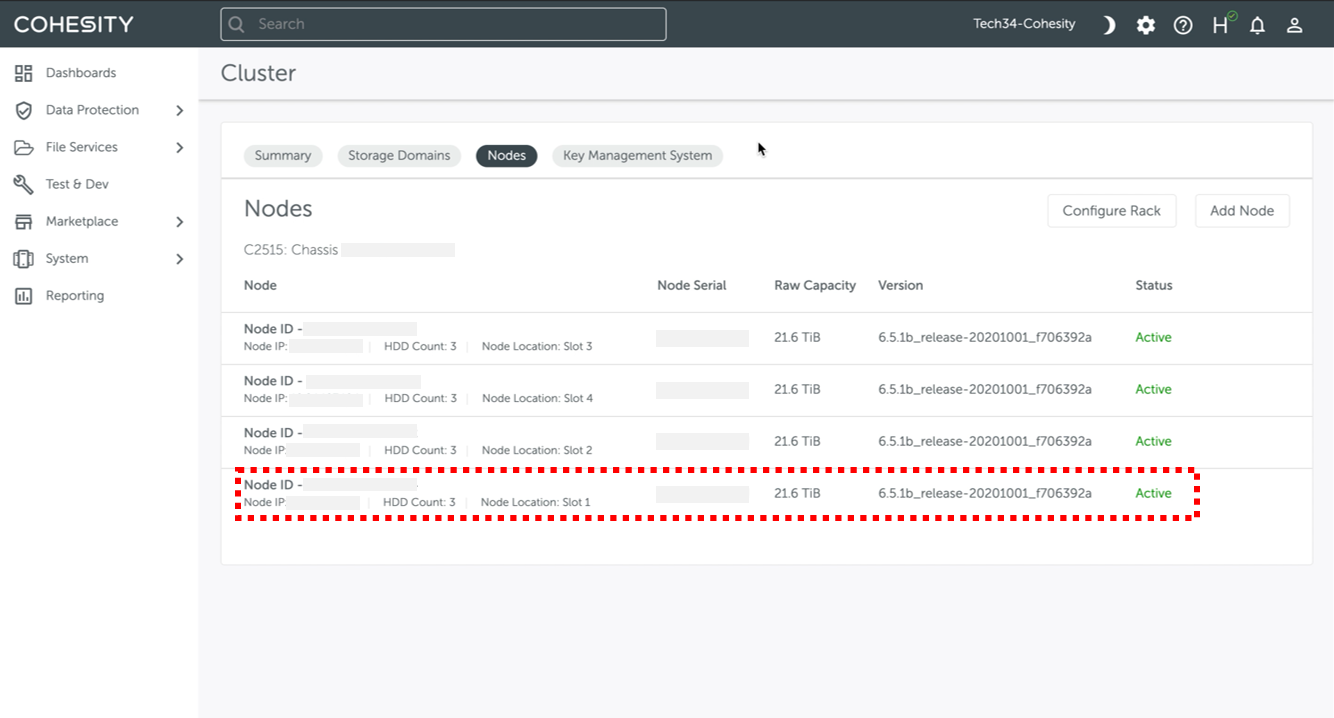
以上がノード追加方法になります。Cohesityはダウンタイムなく簡単にリソースの拡張を行えるため、必要な分だけ用意するスモールスタートで始め、追加リソースが必要になったらその都度拡張していく、というシンプルで効率的な運用を実現することができます。
以上となります。ぜひご参考いただければ幸いです。
他のおすすめ記事はこちら
著者紹介

SB C&S株式会社
ICT事業本部 技術本部 第3技術部 2課
片山 佑香








