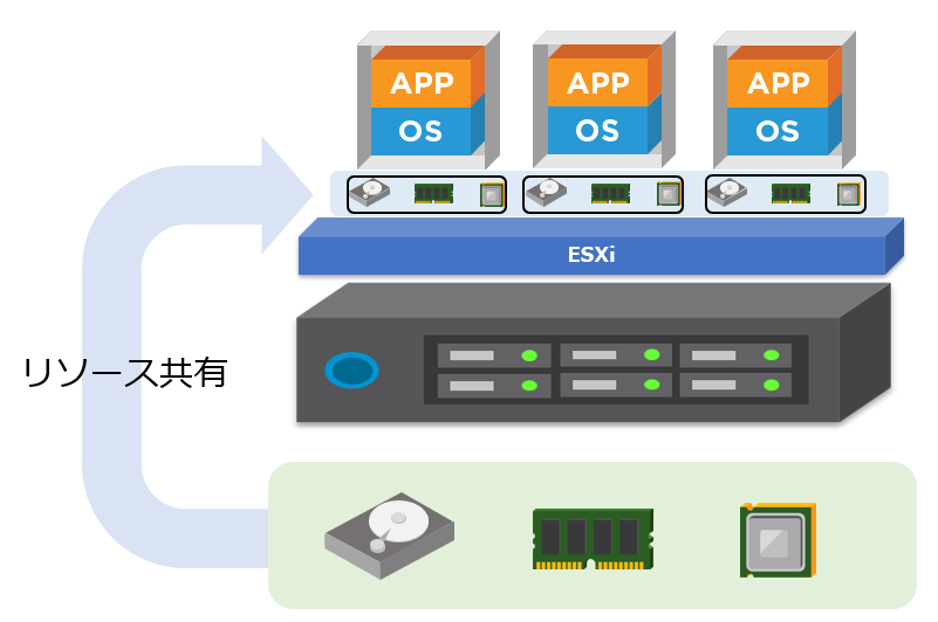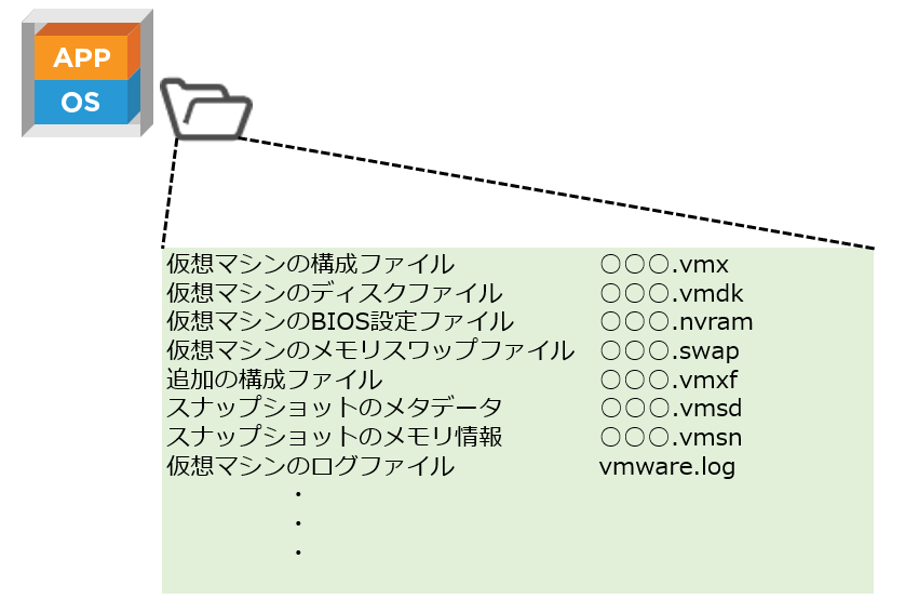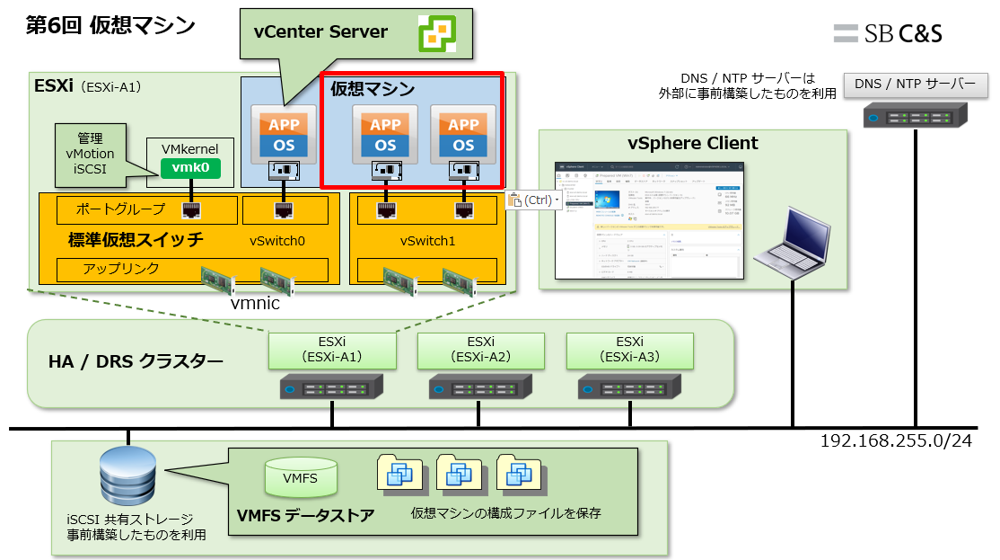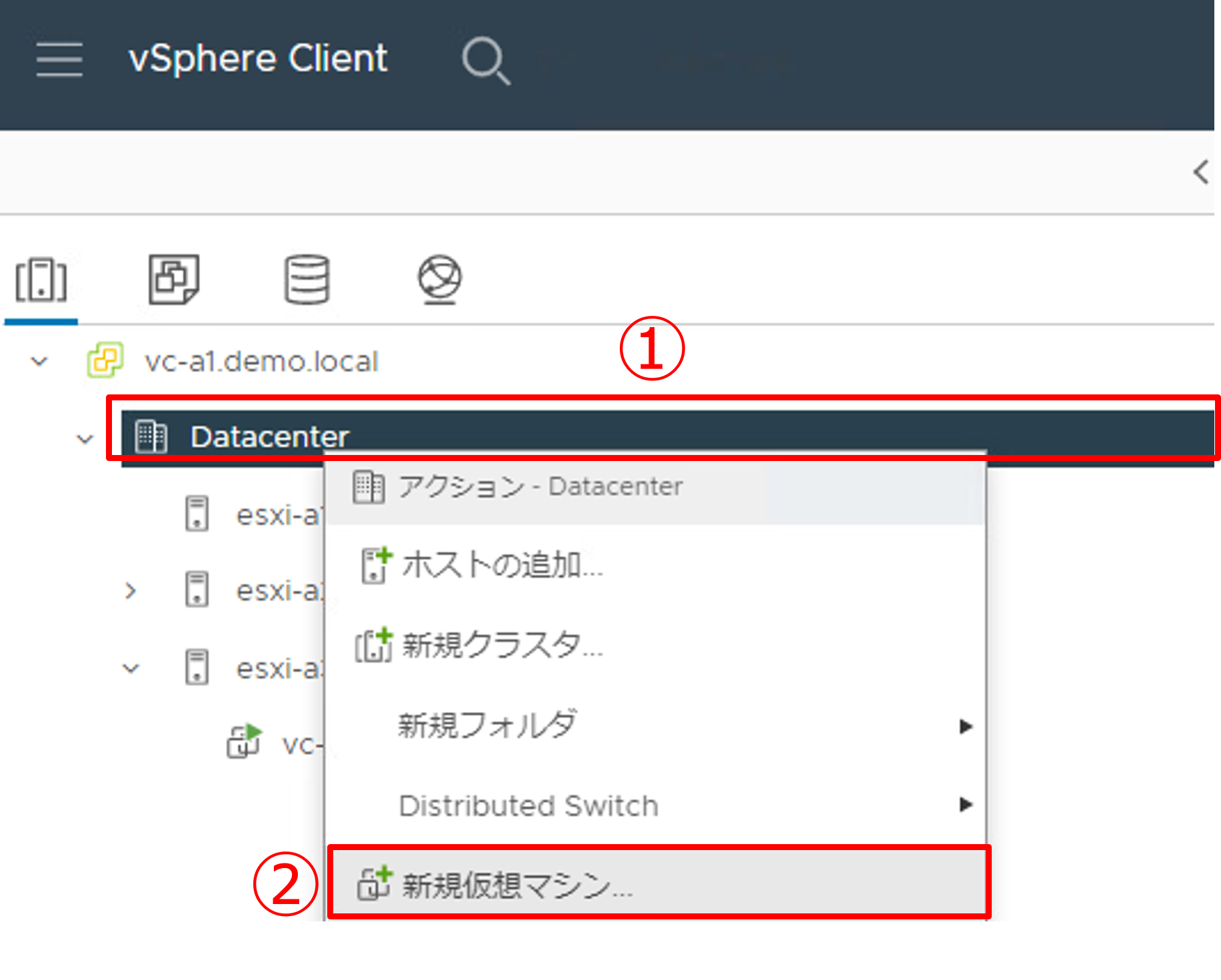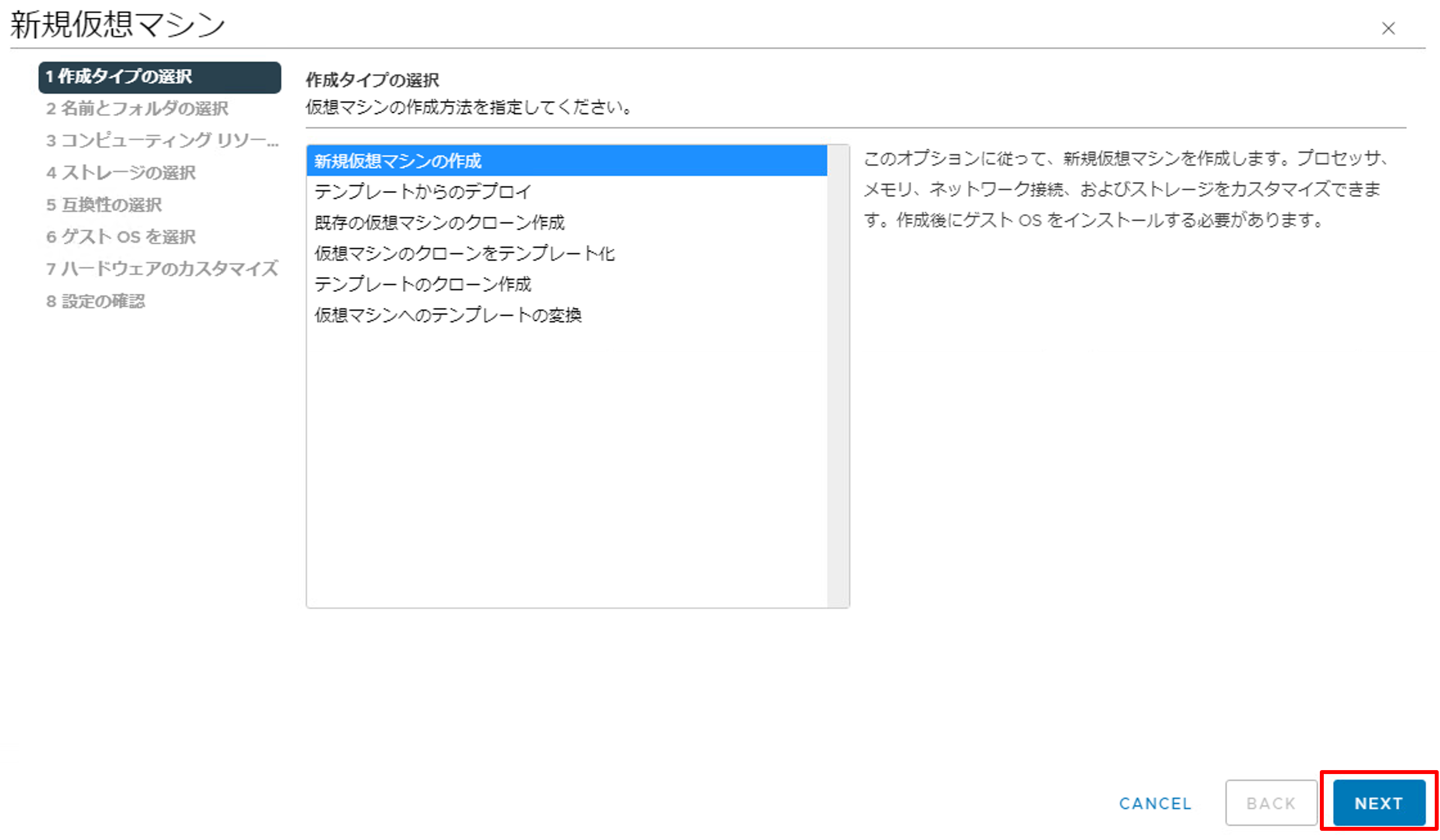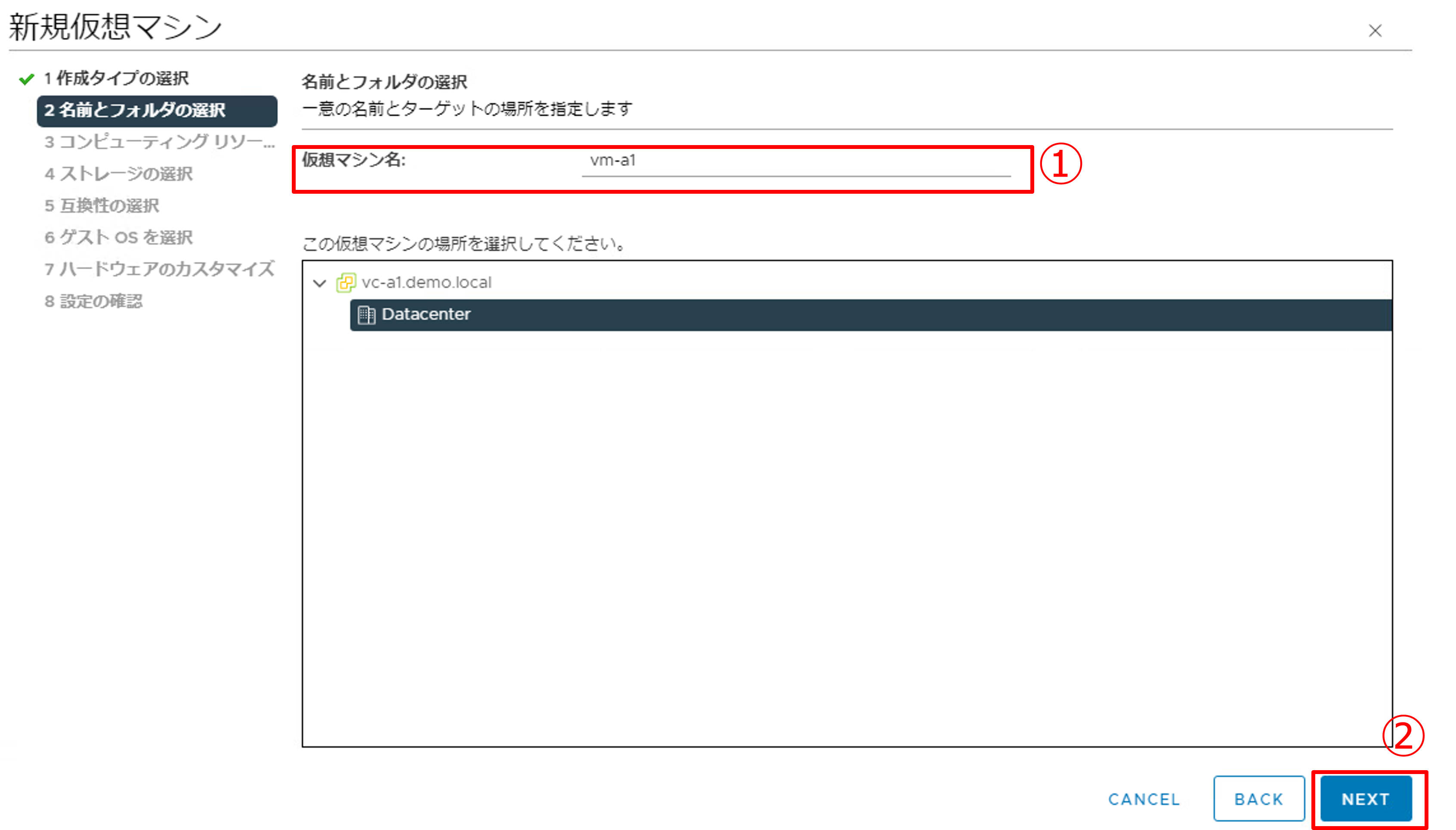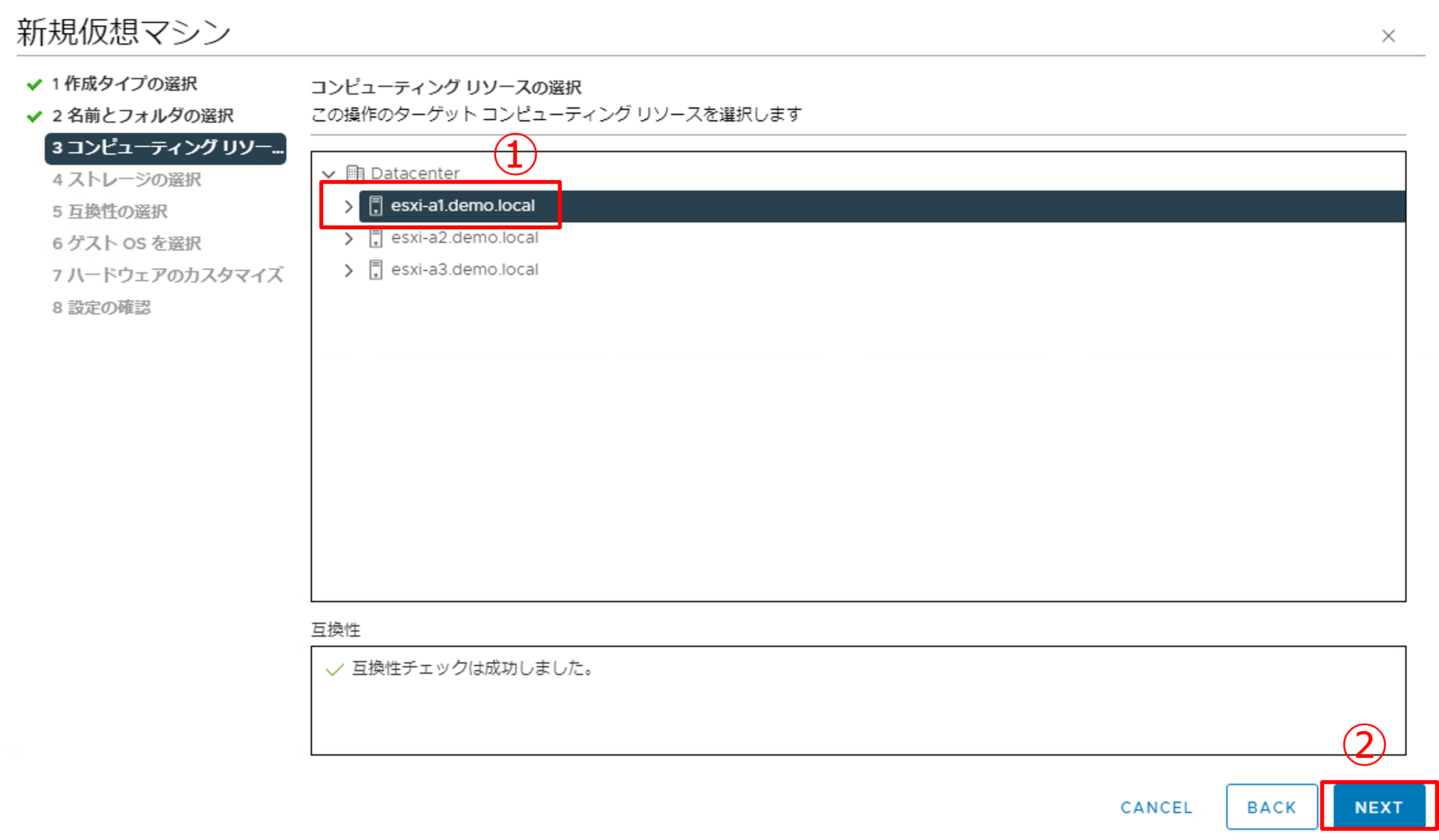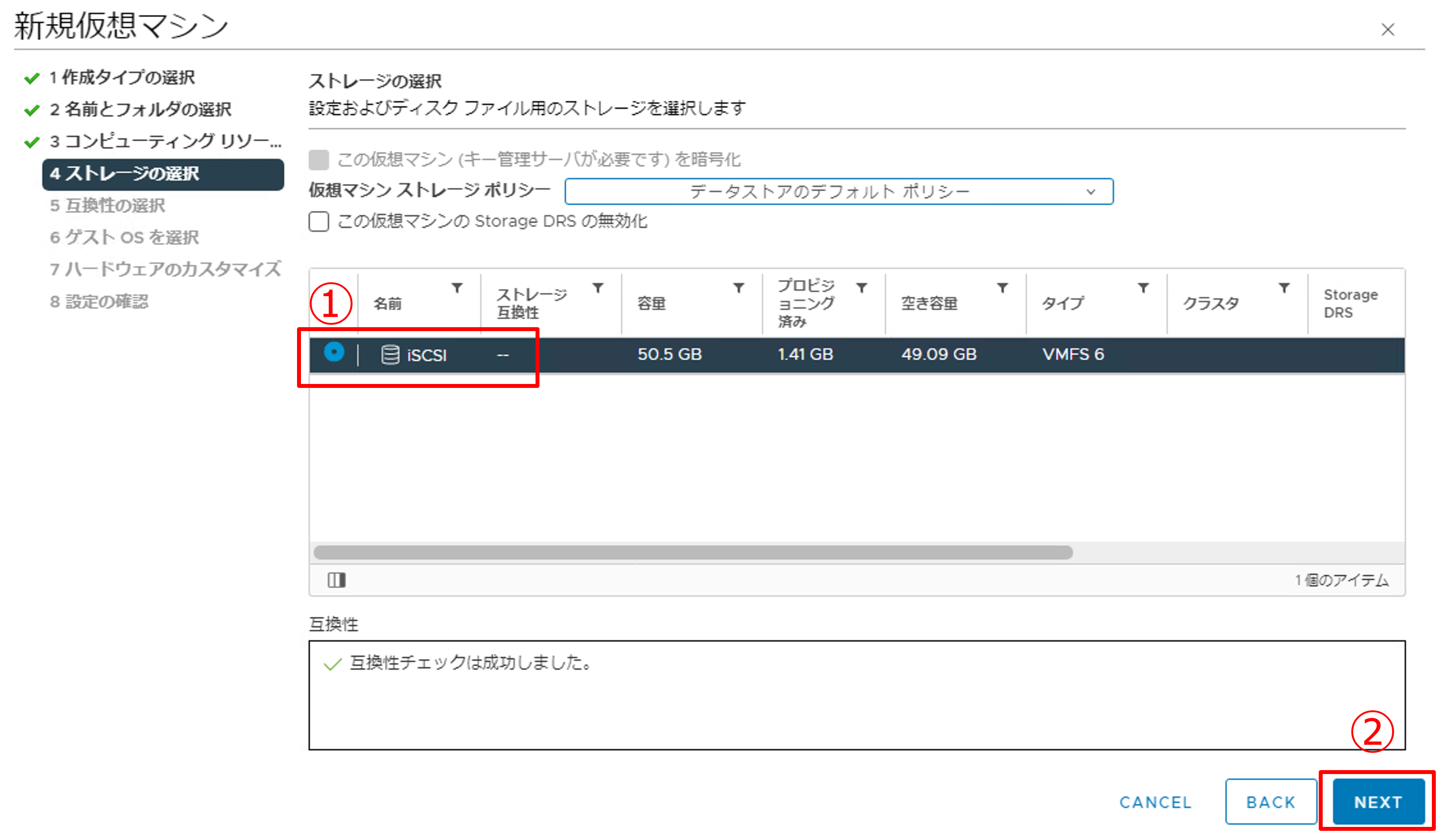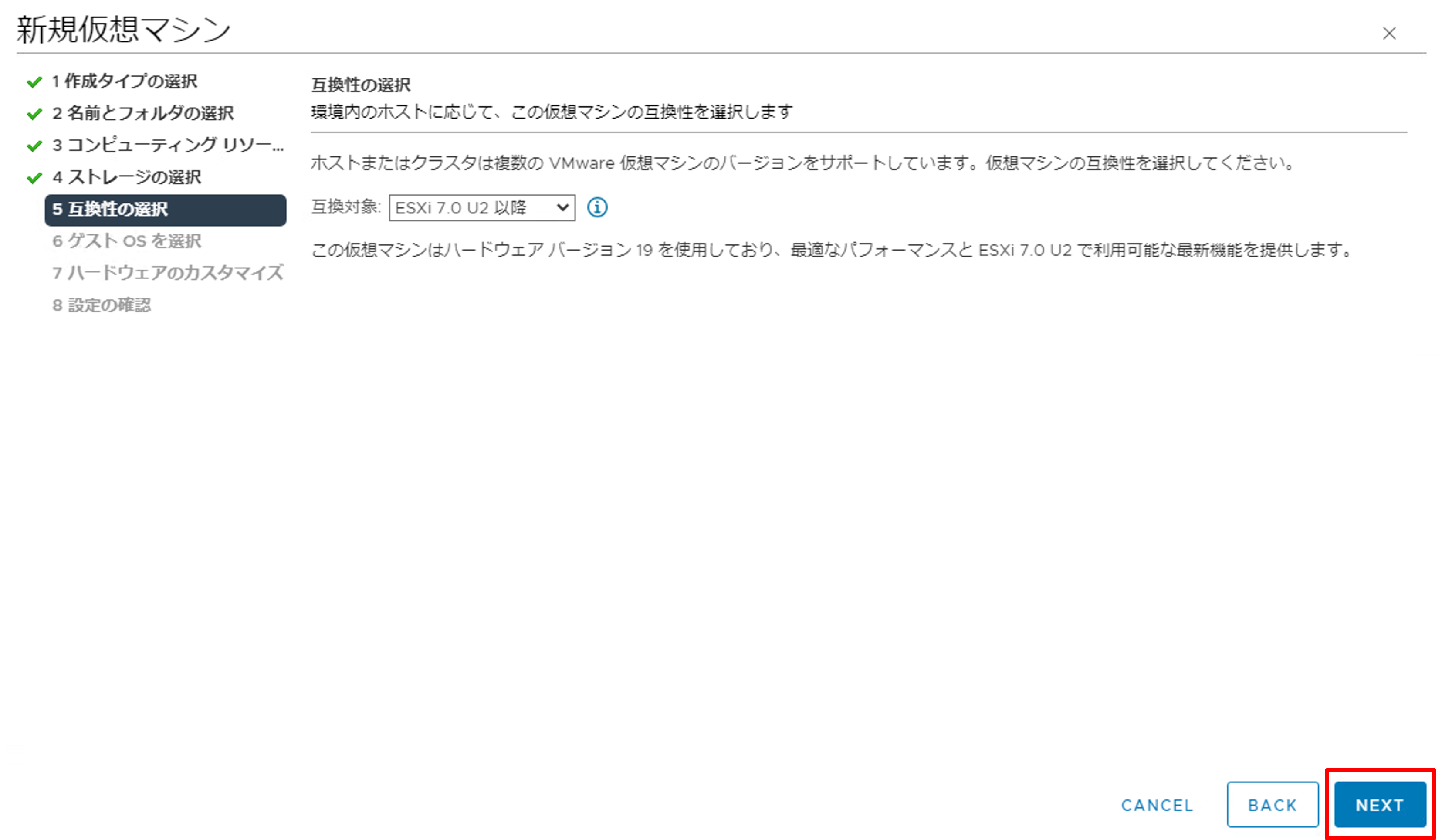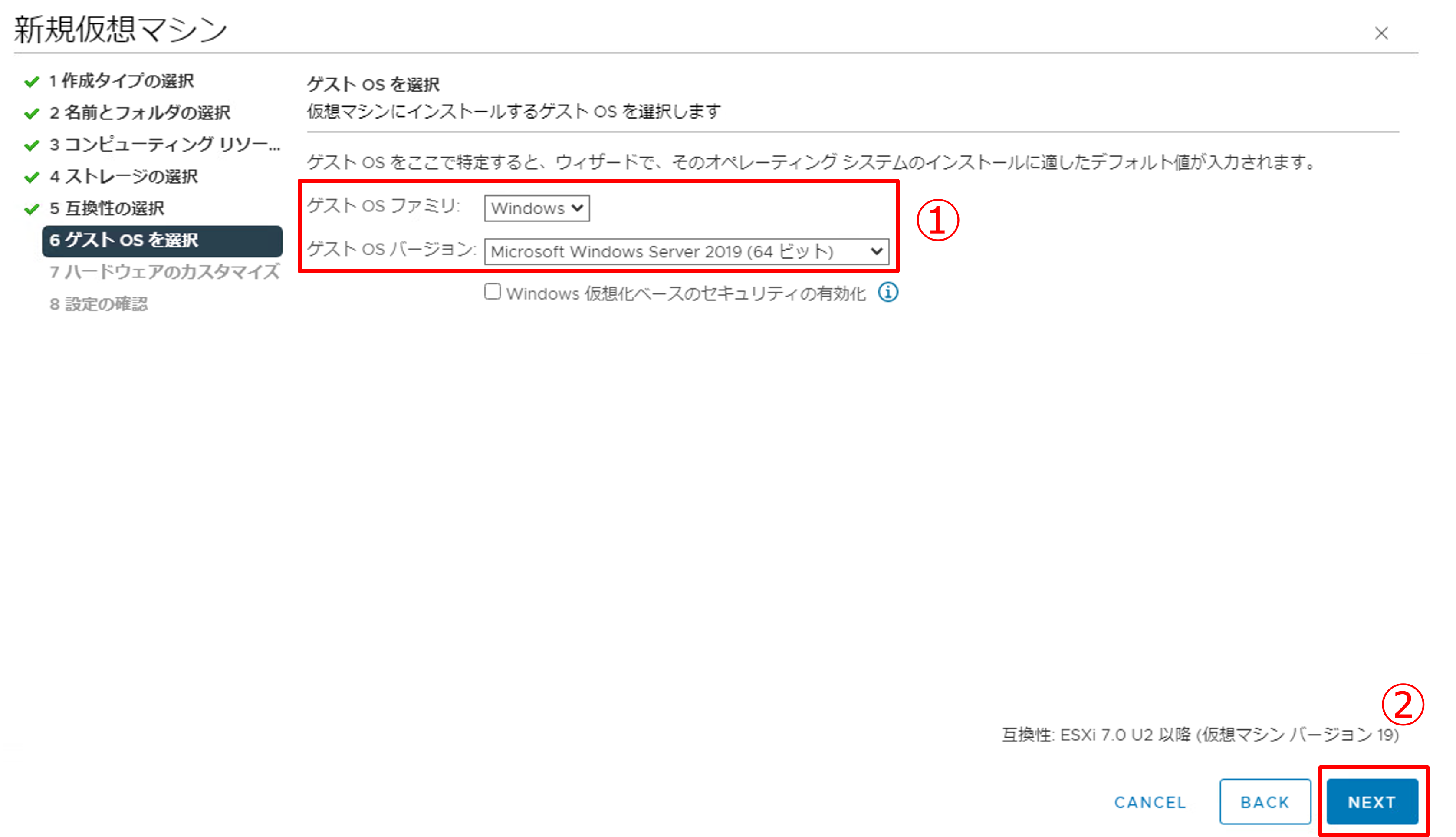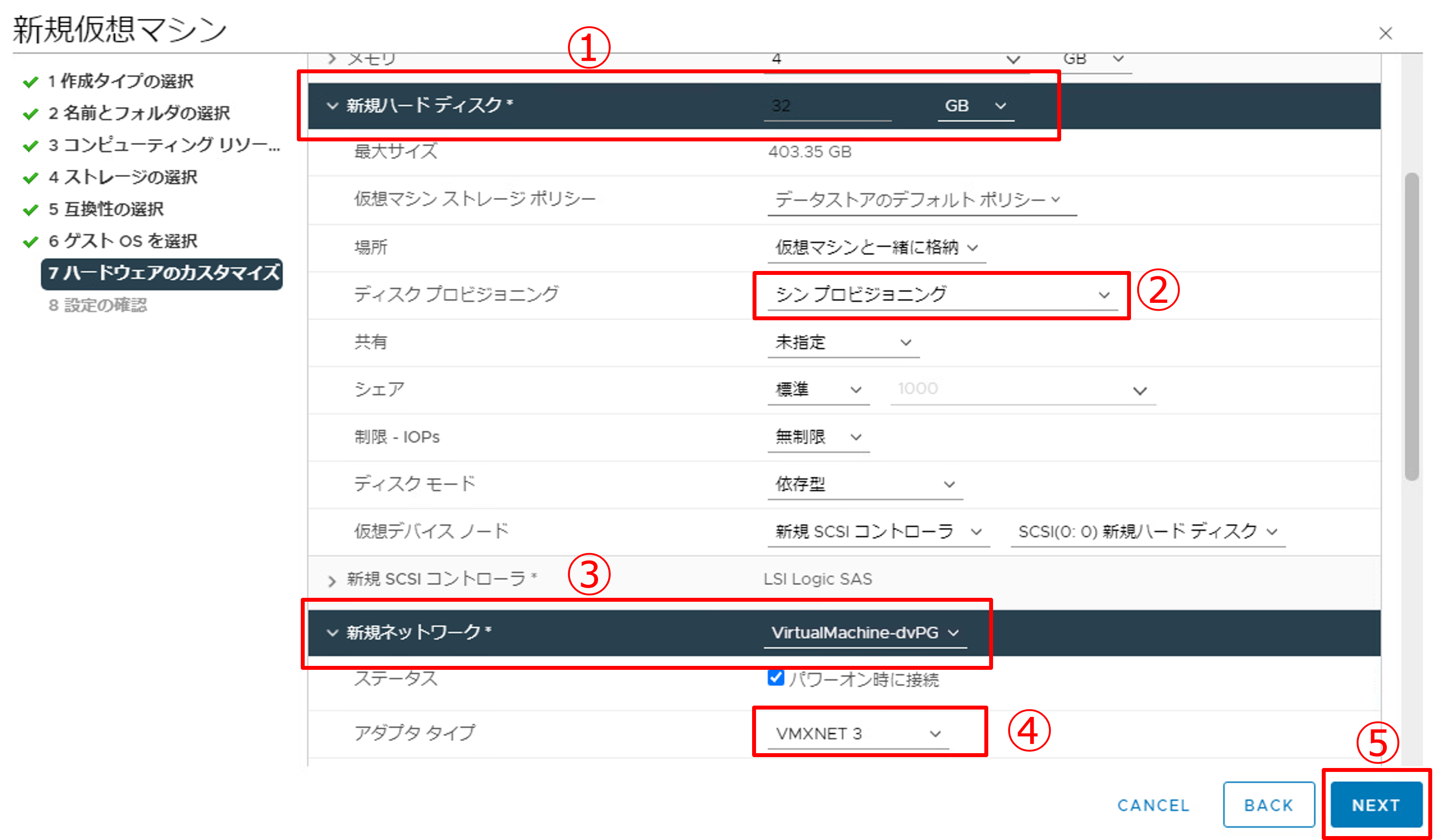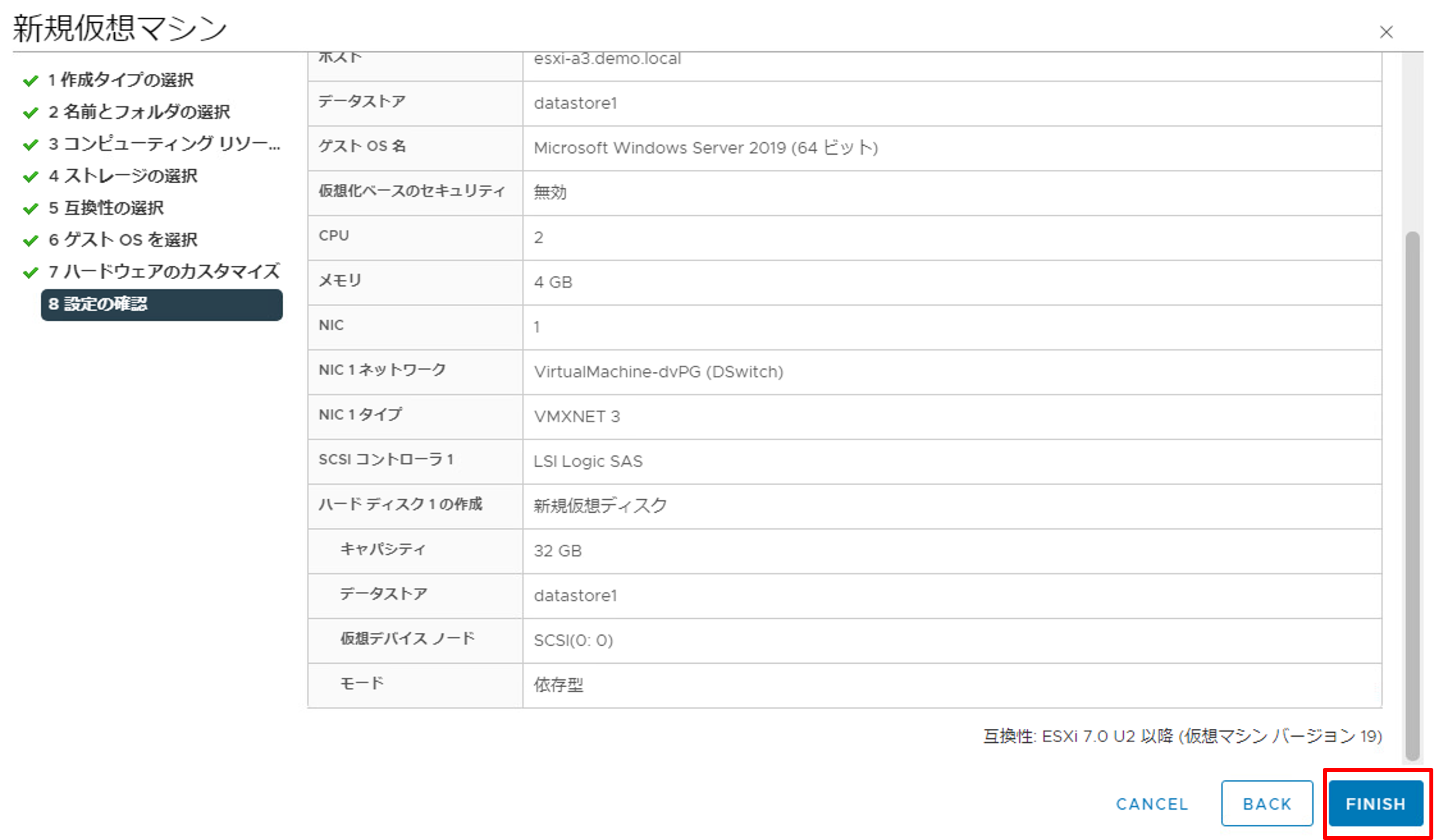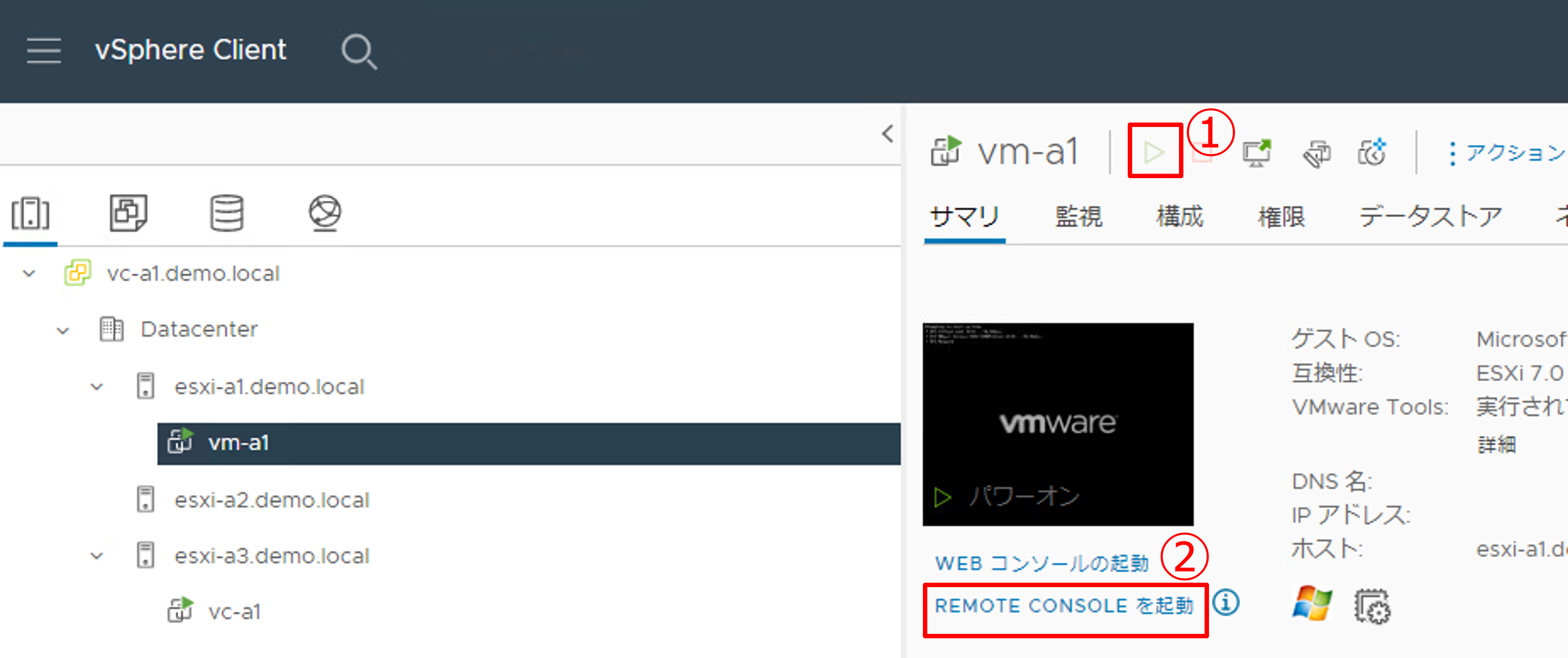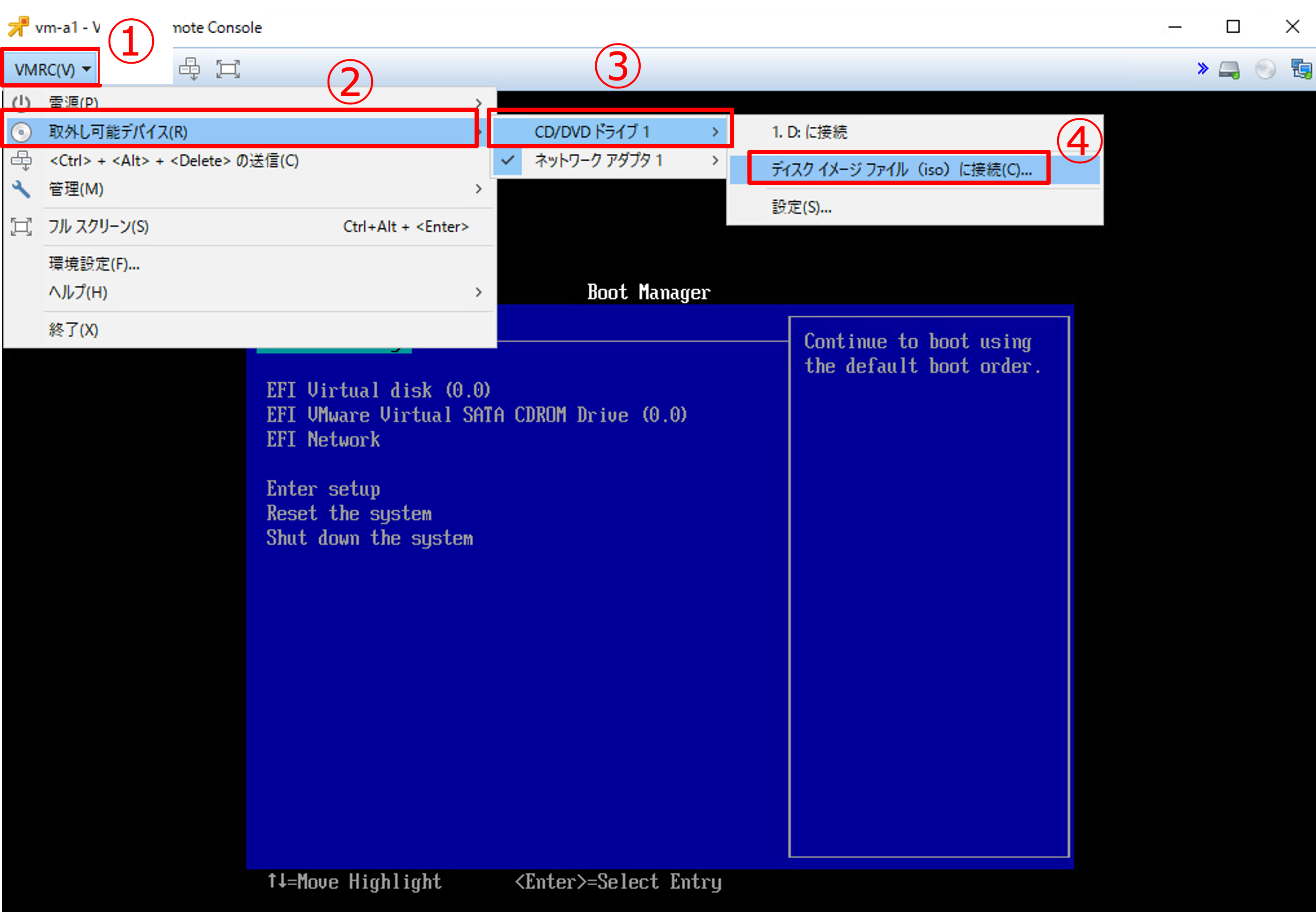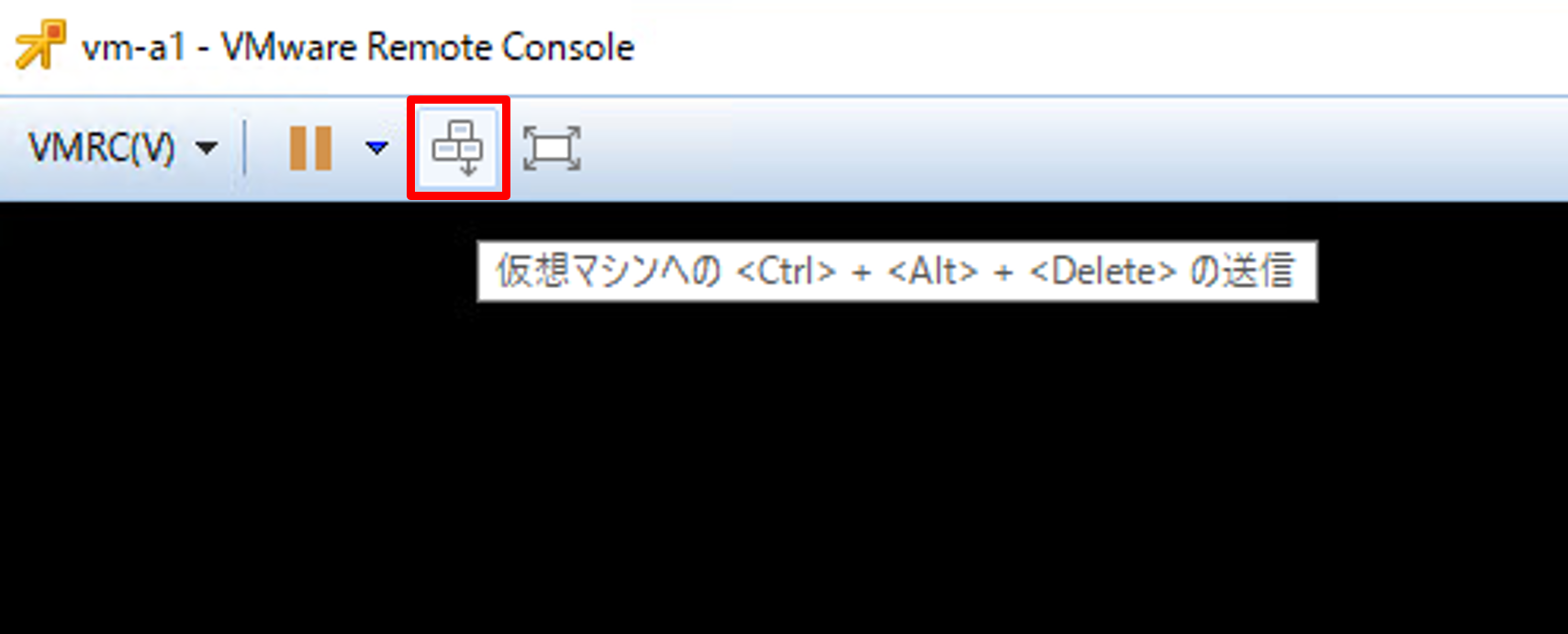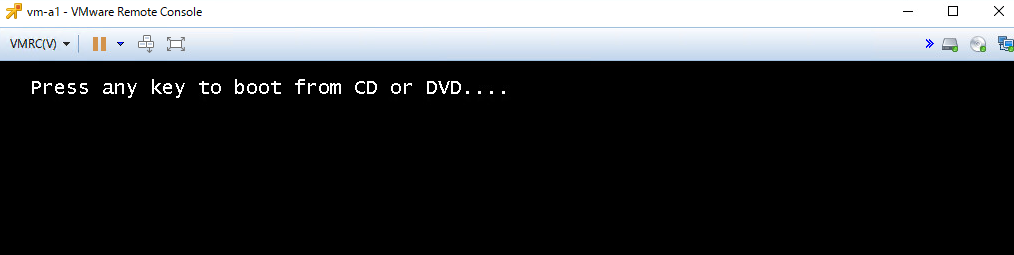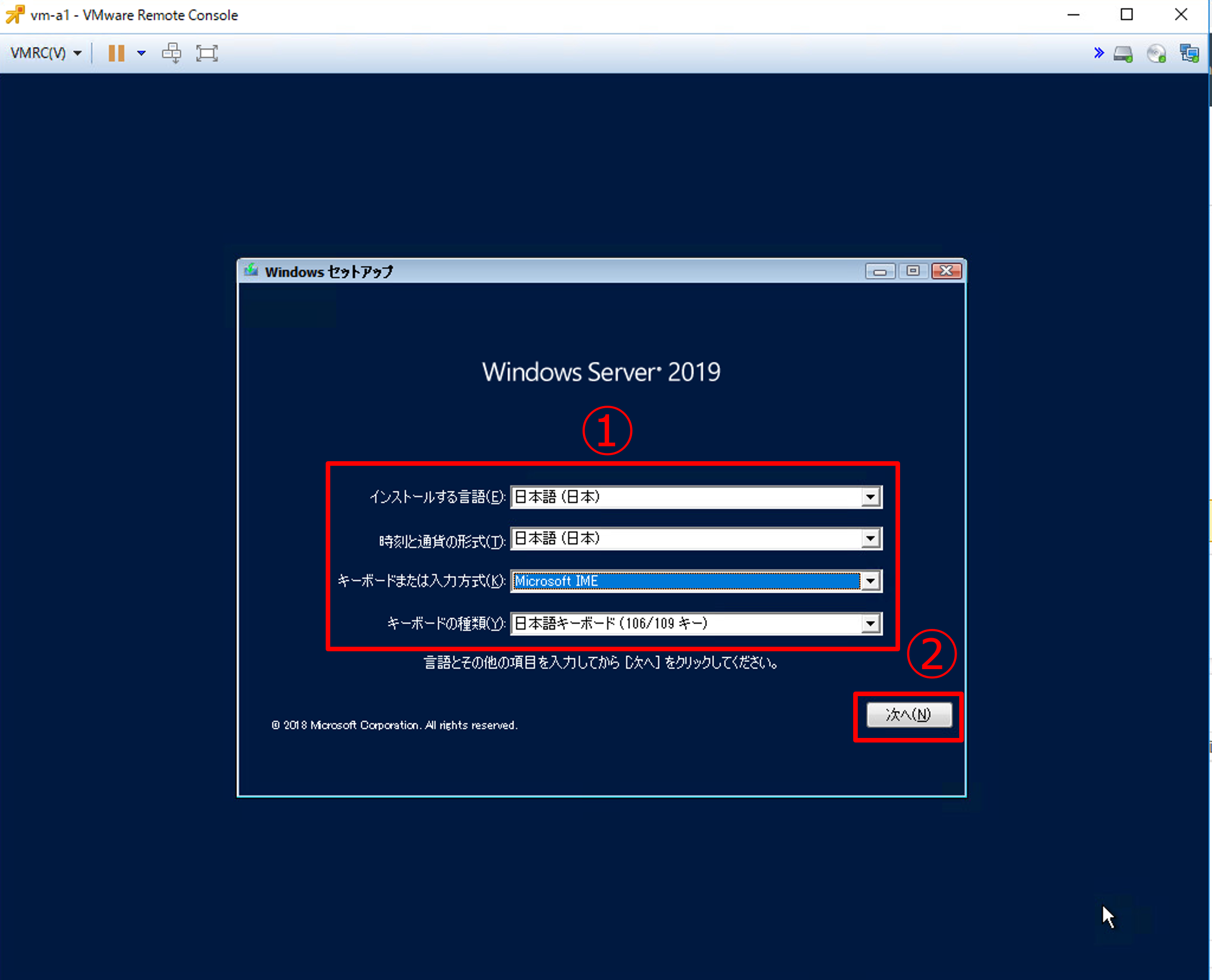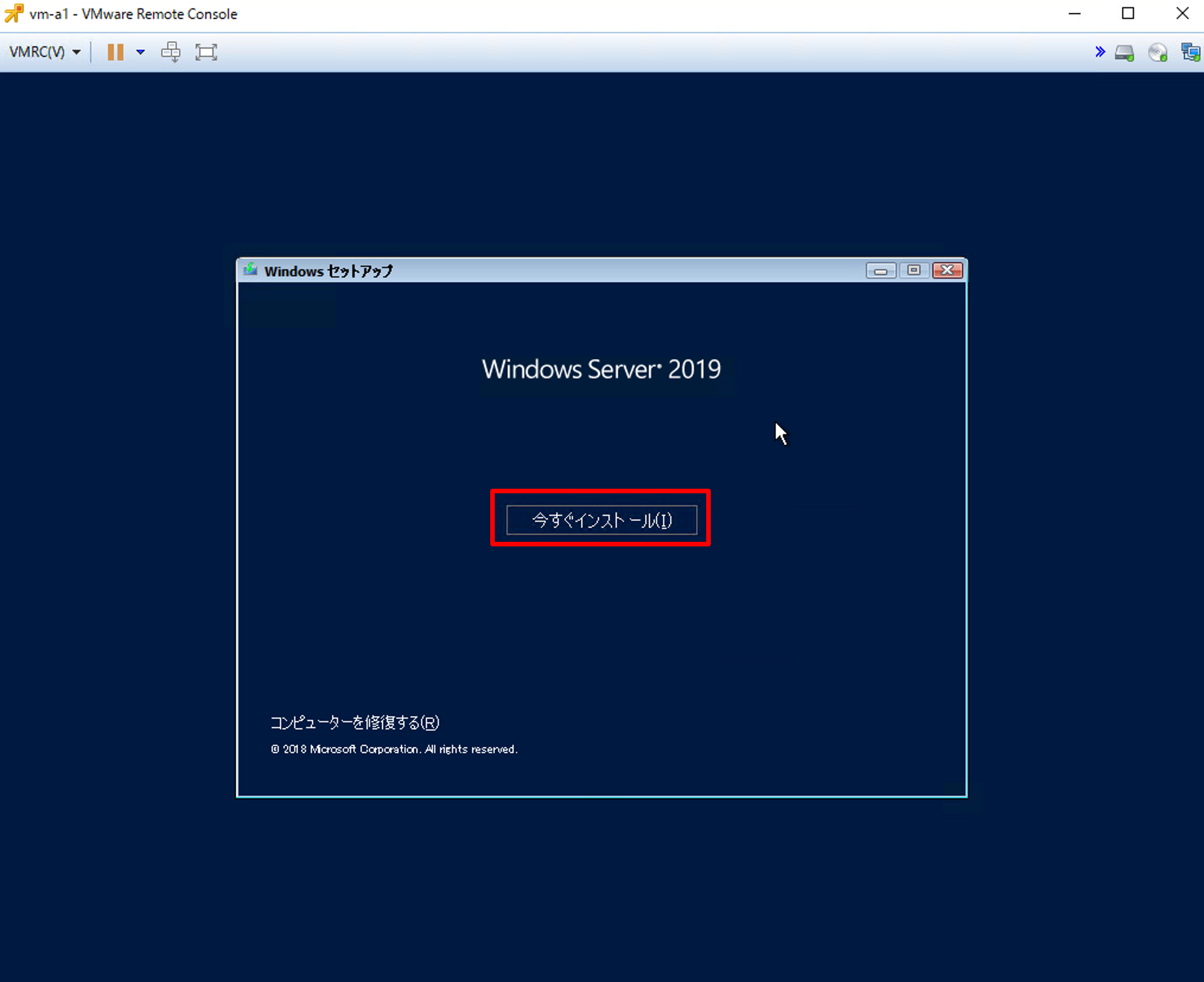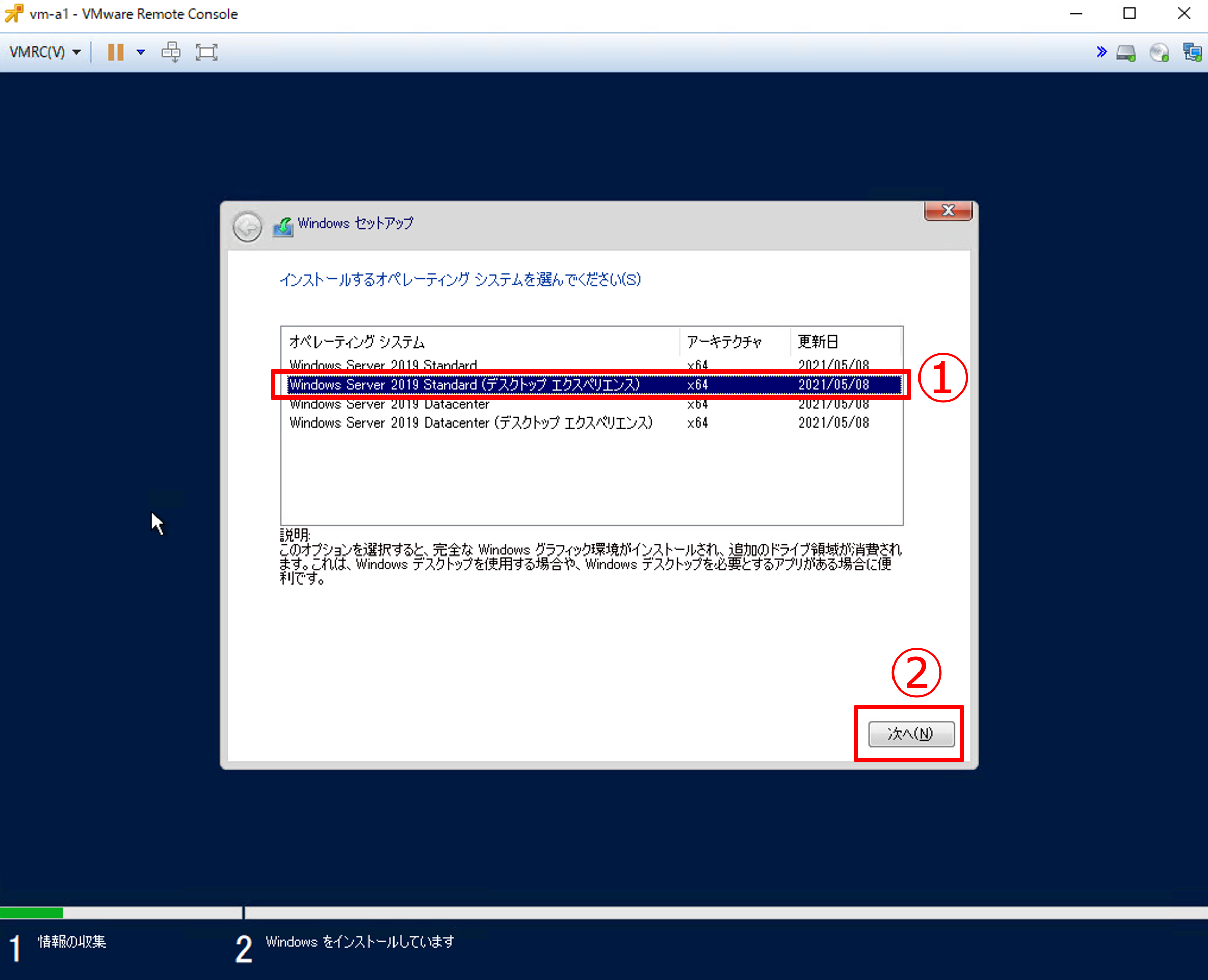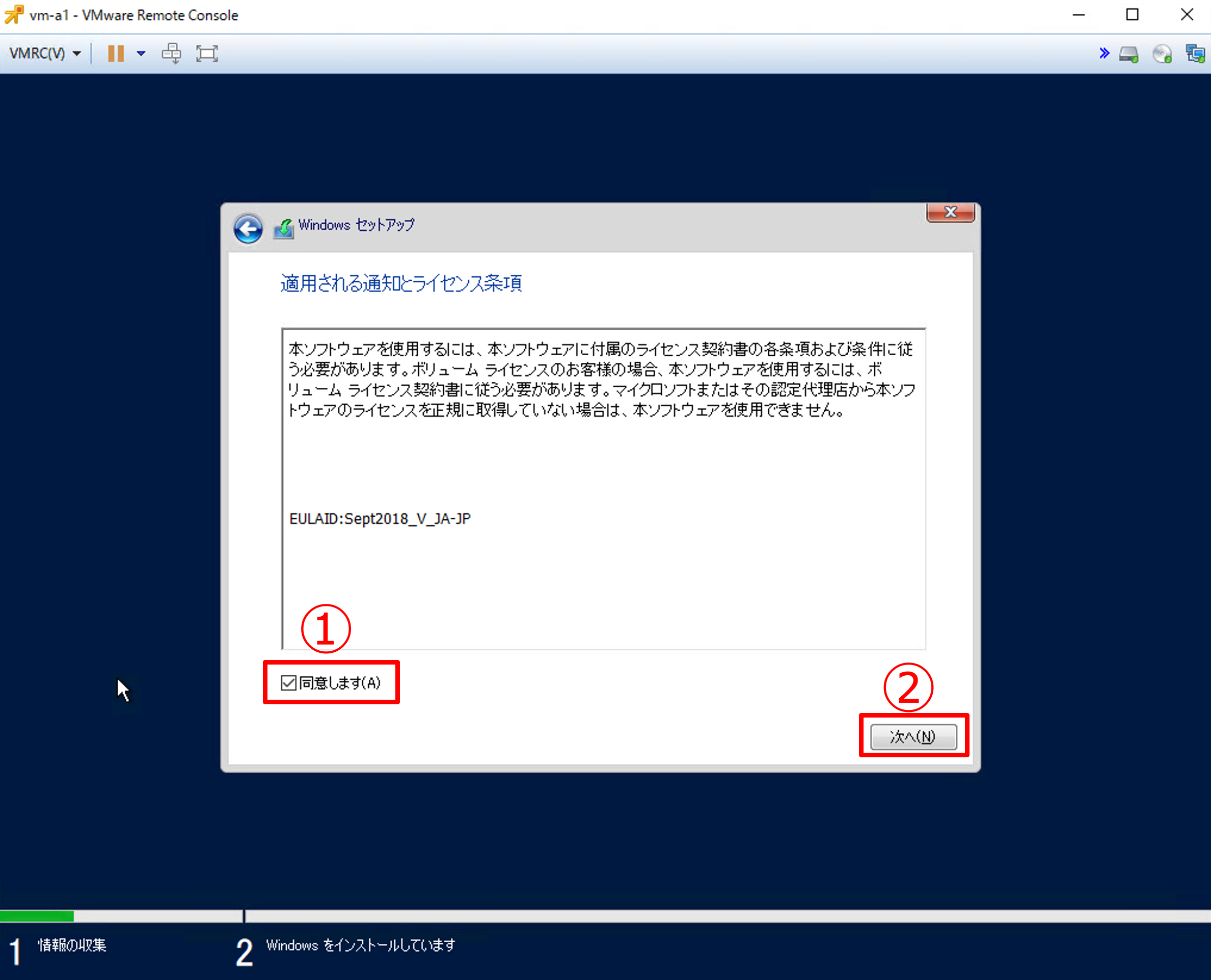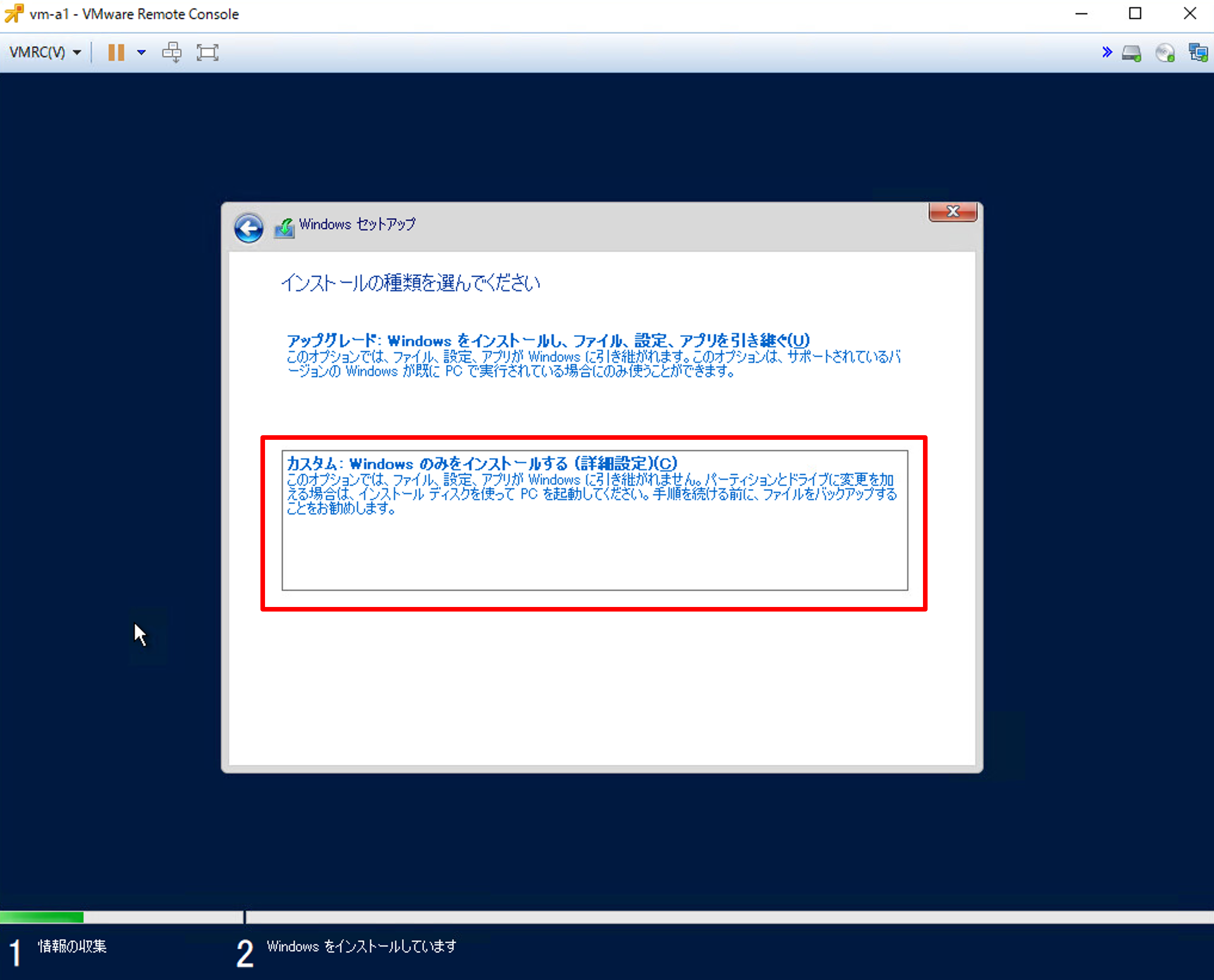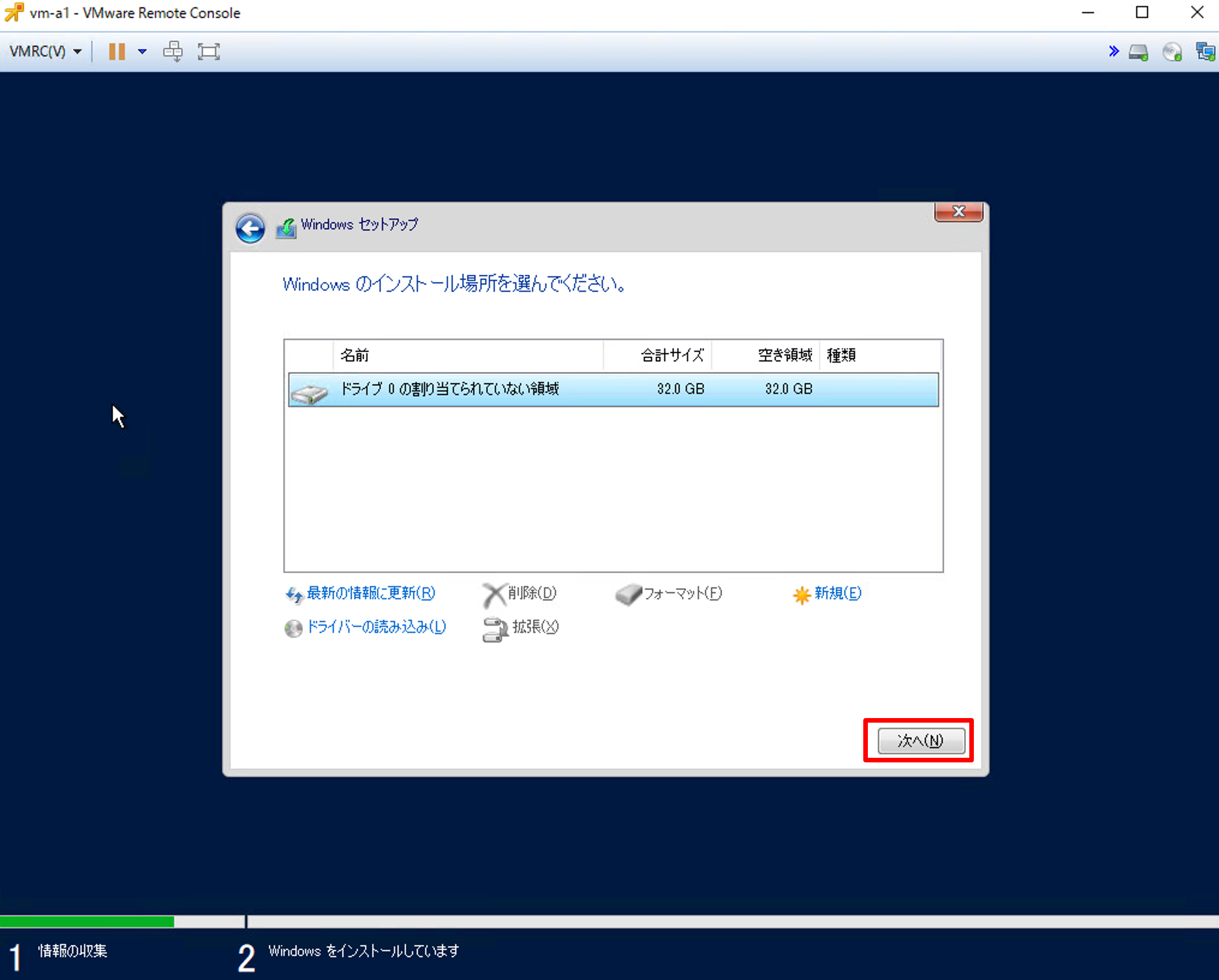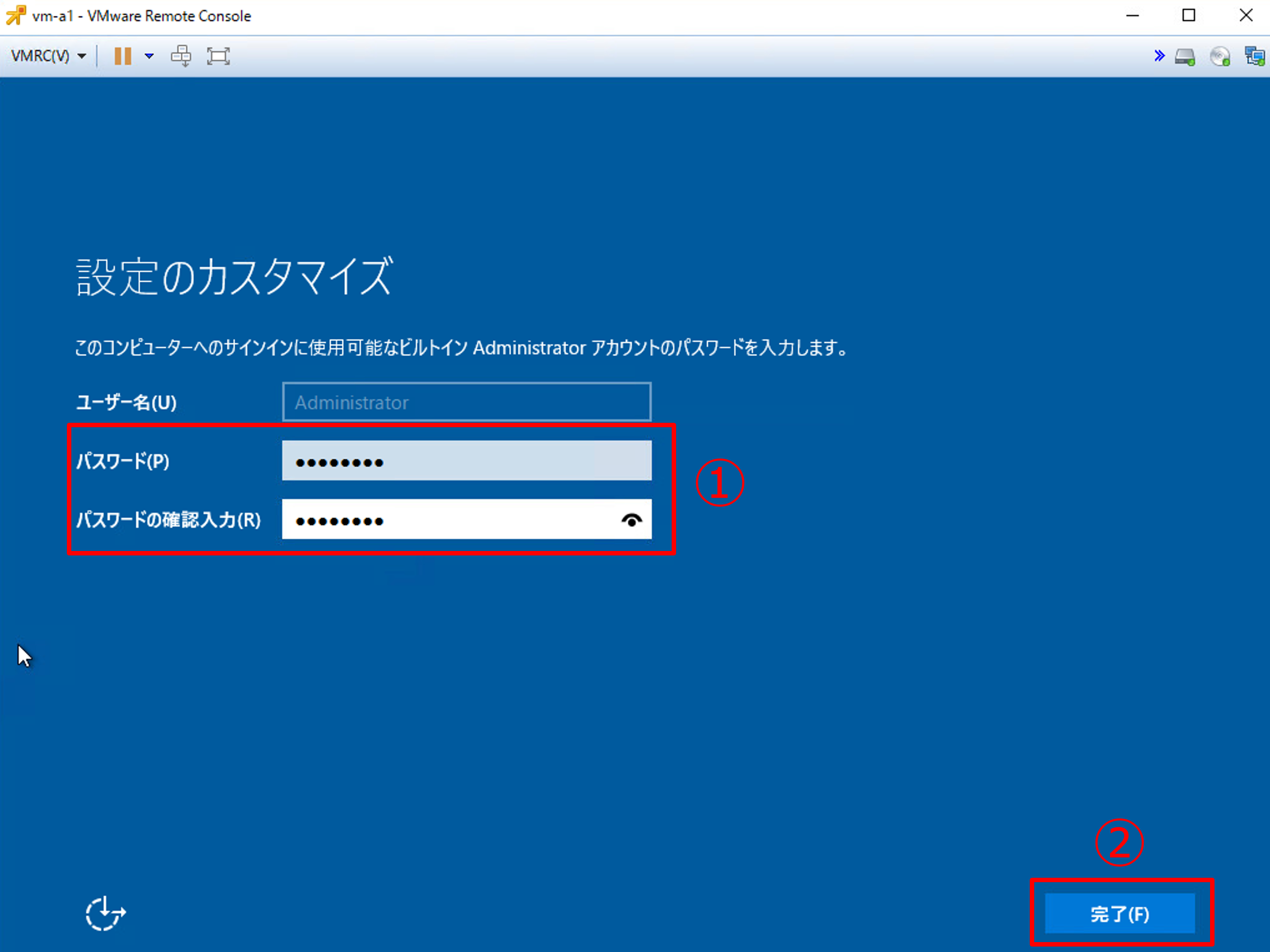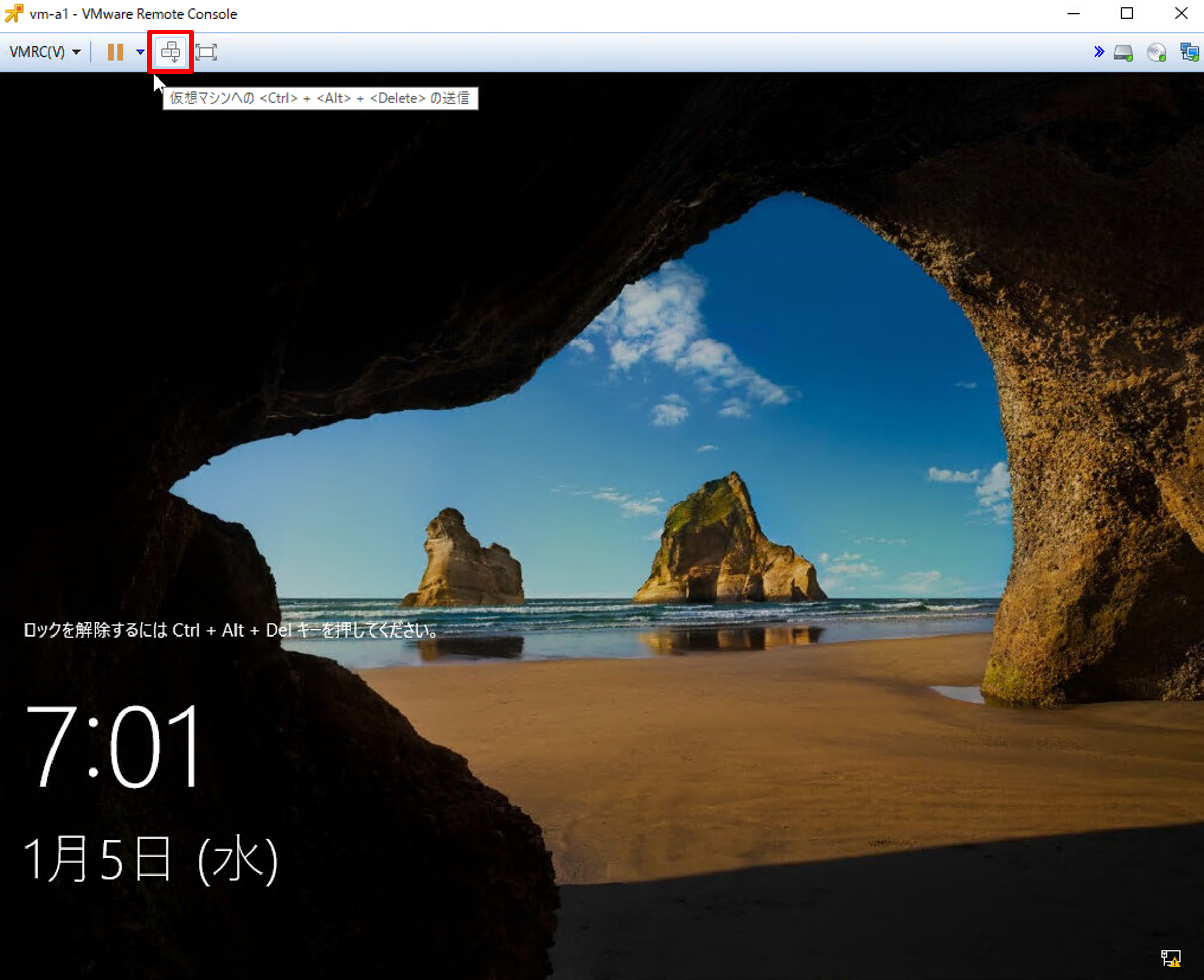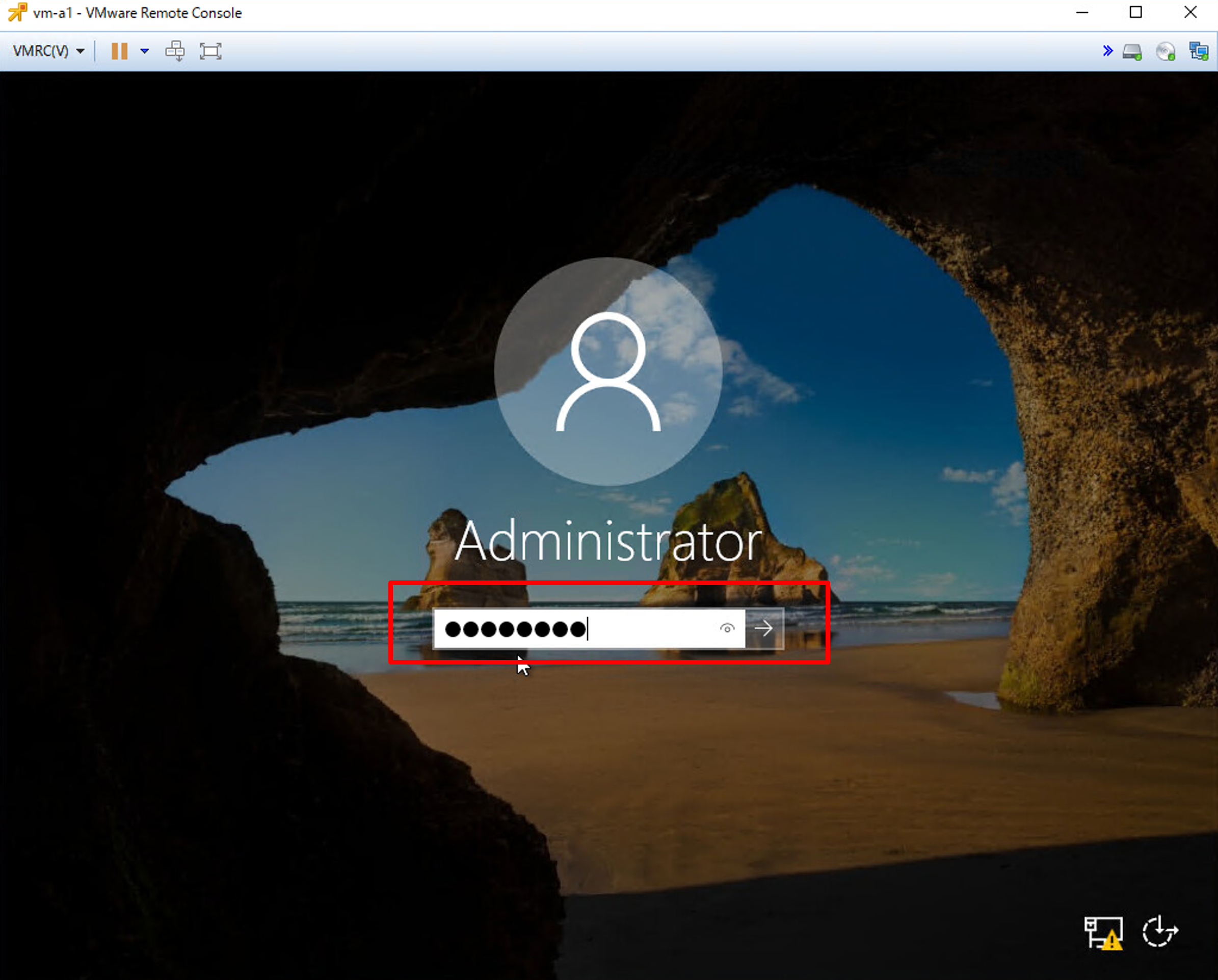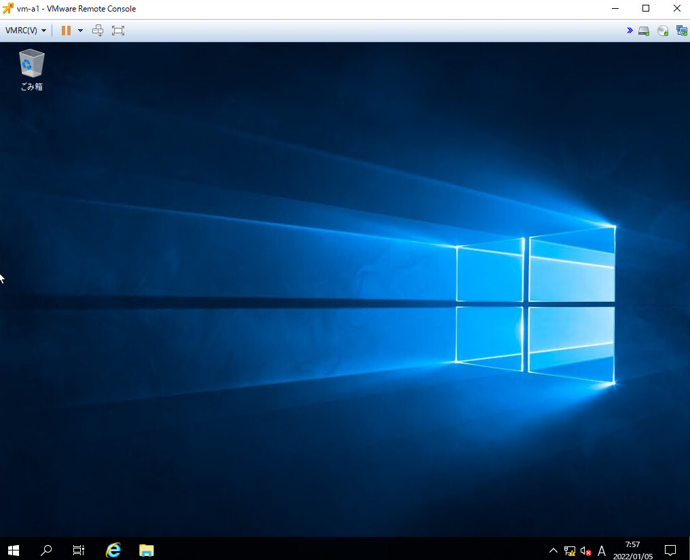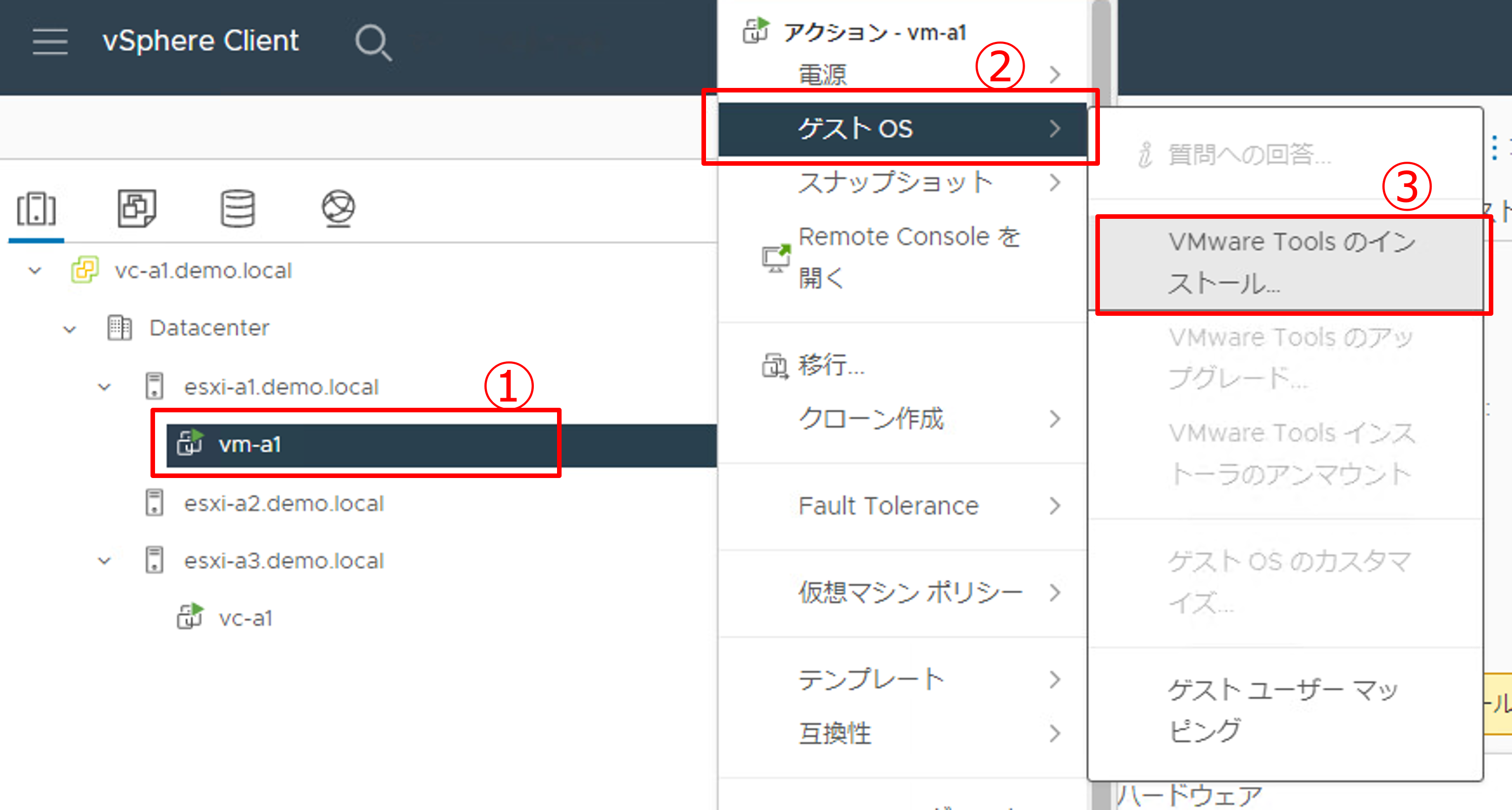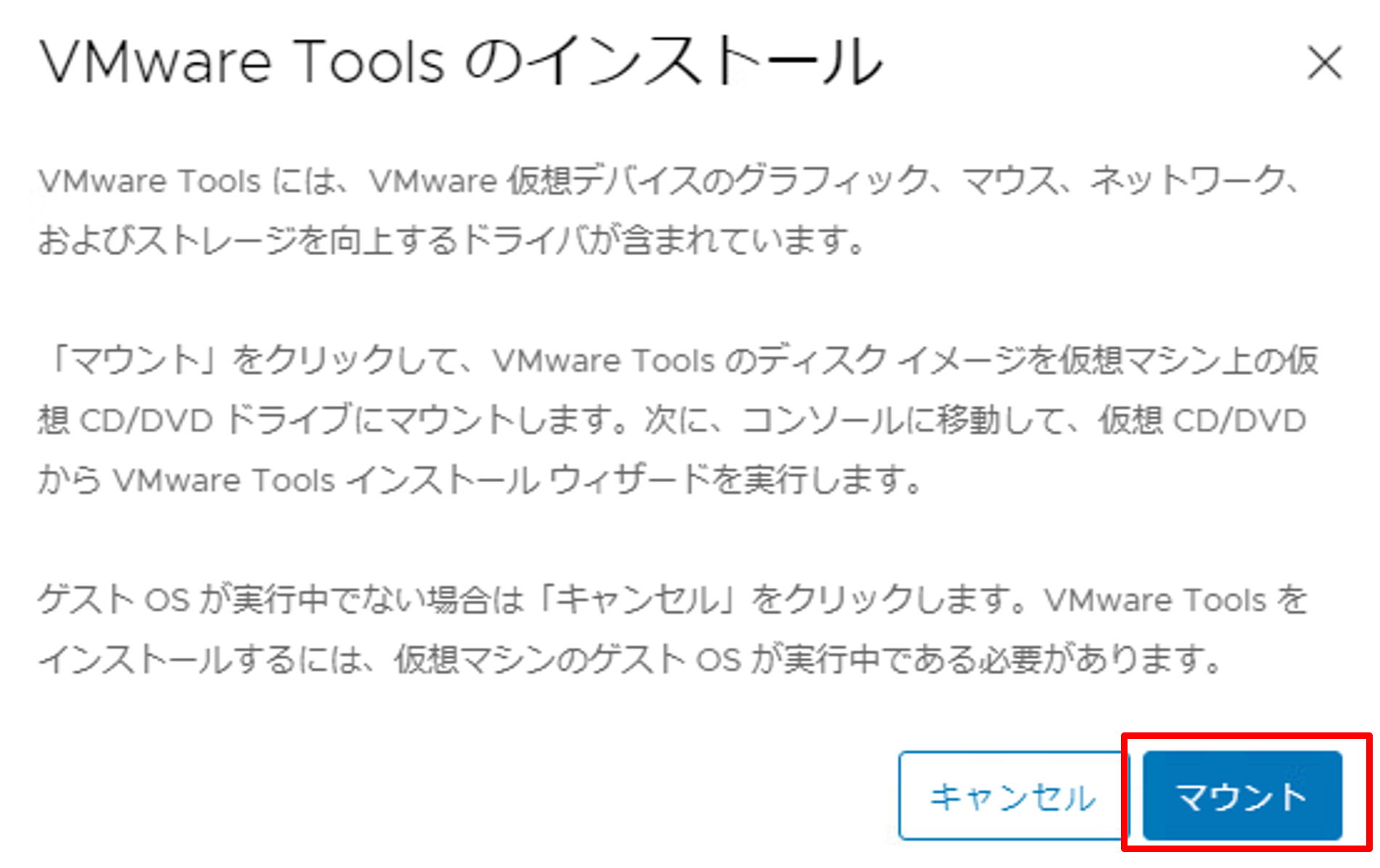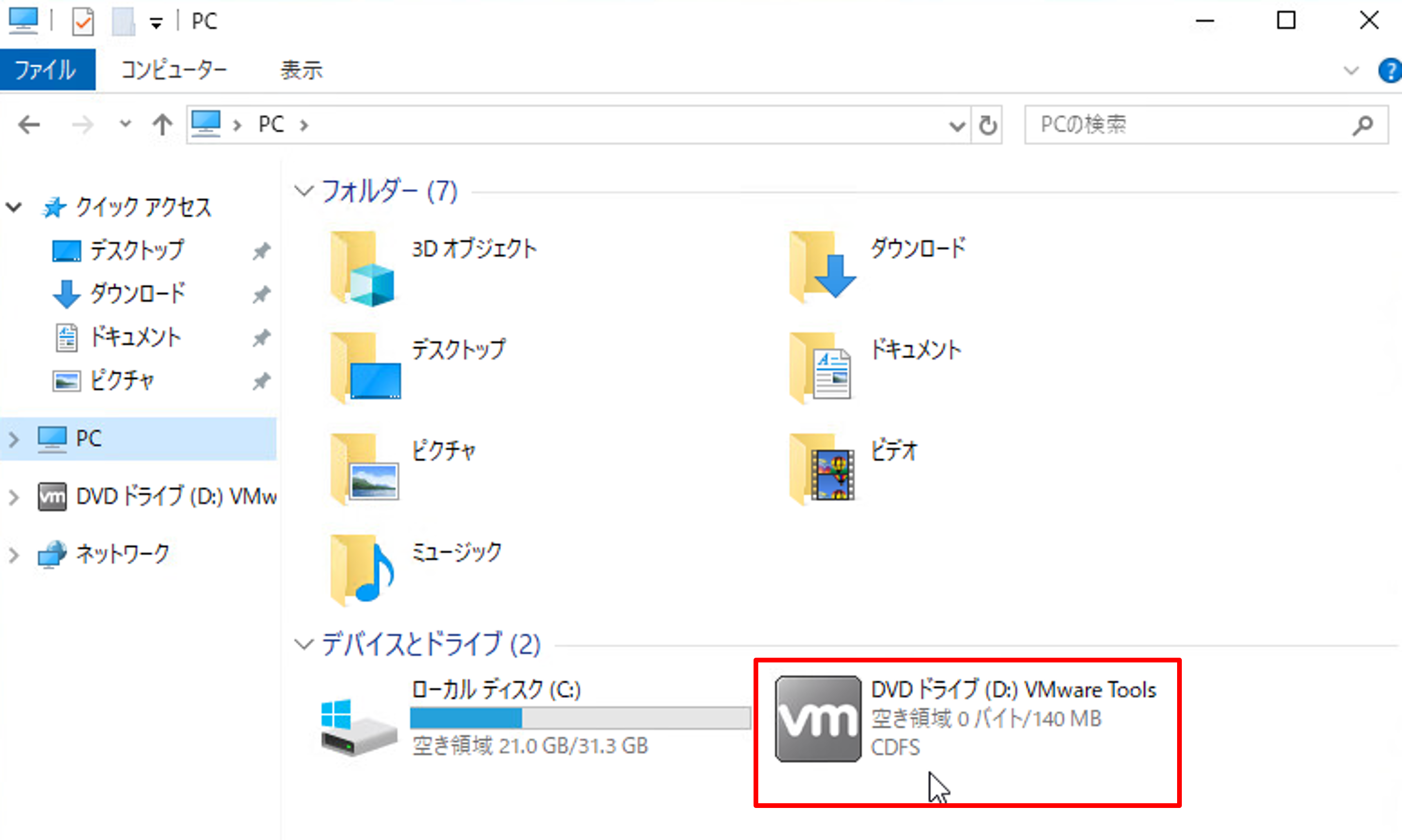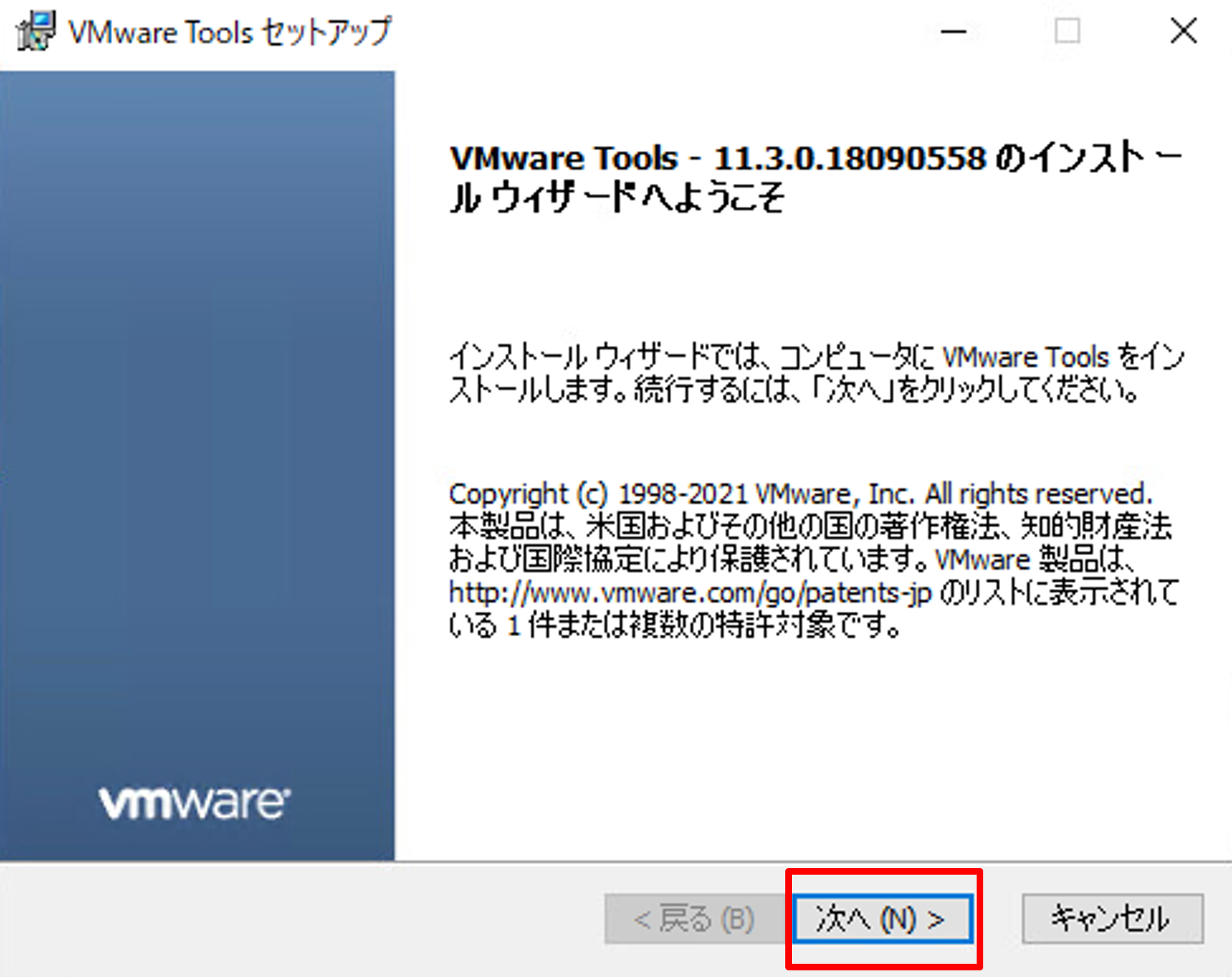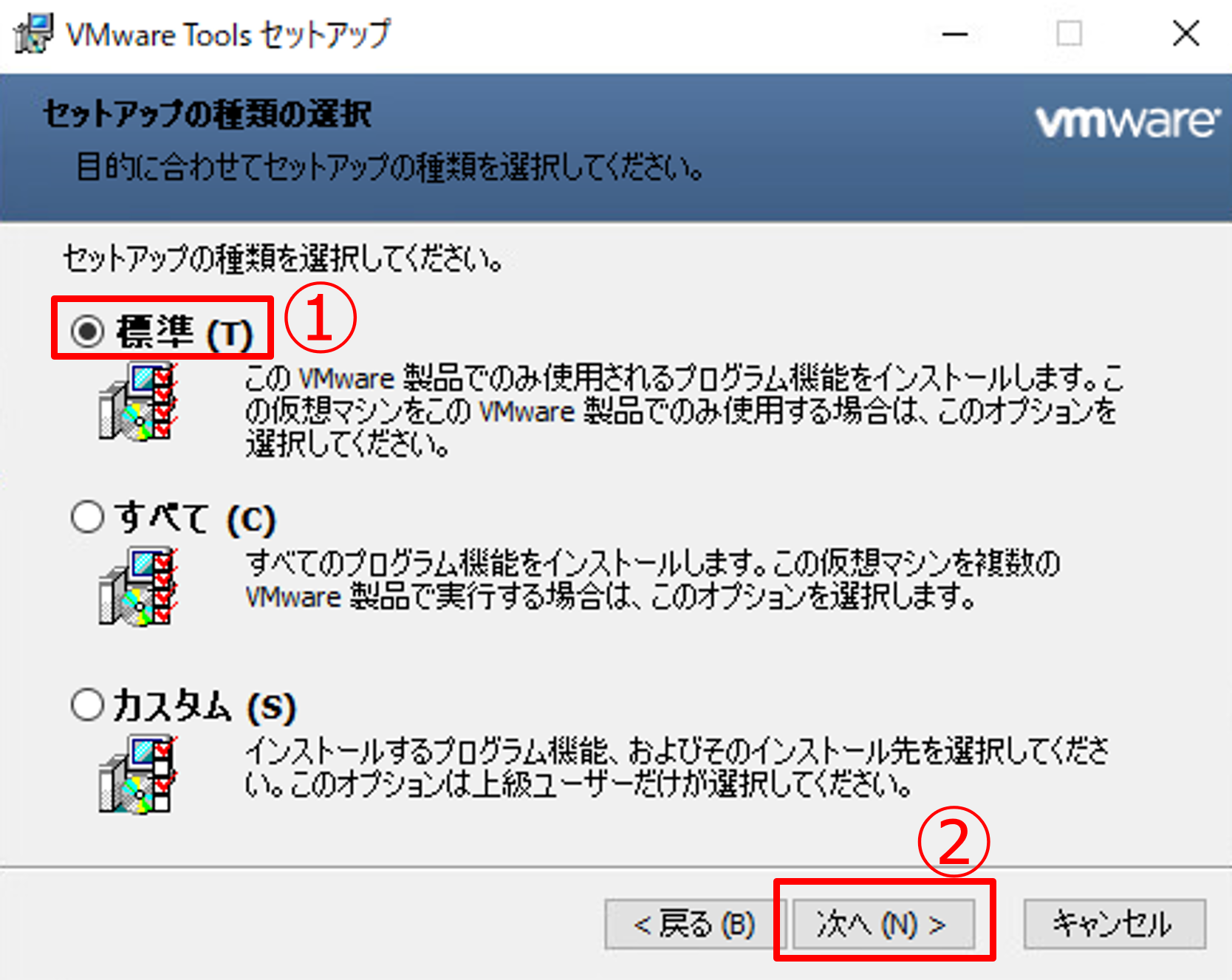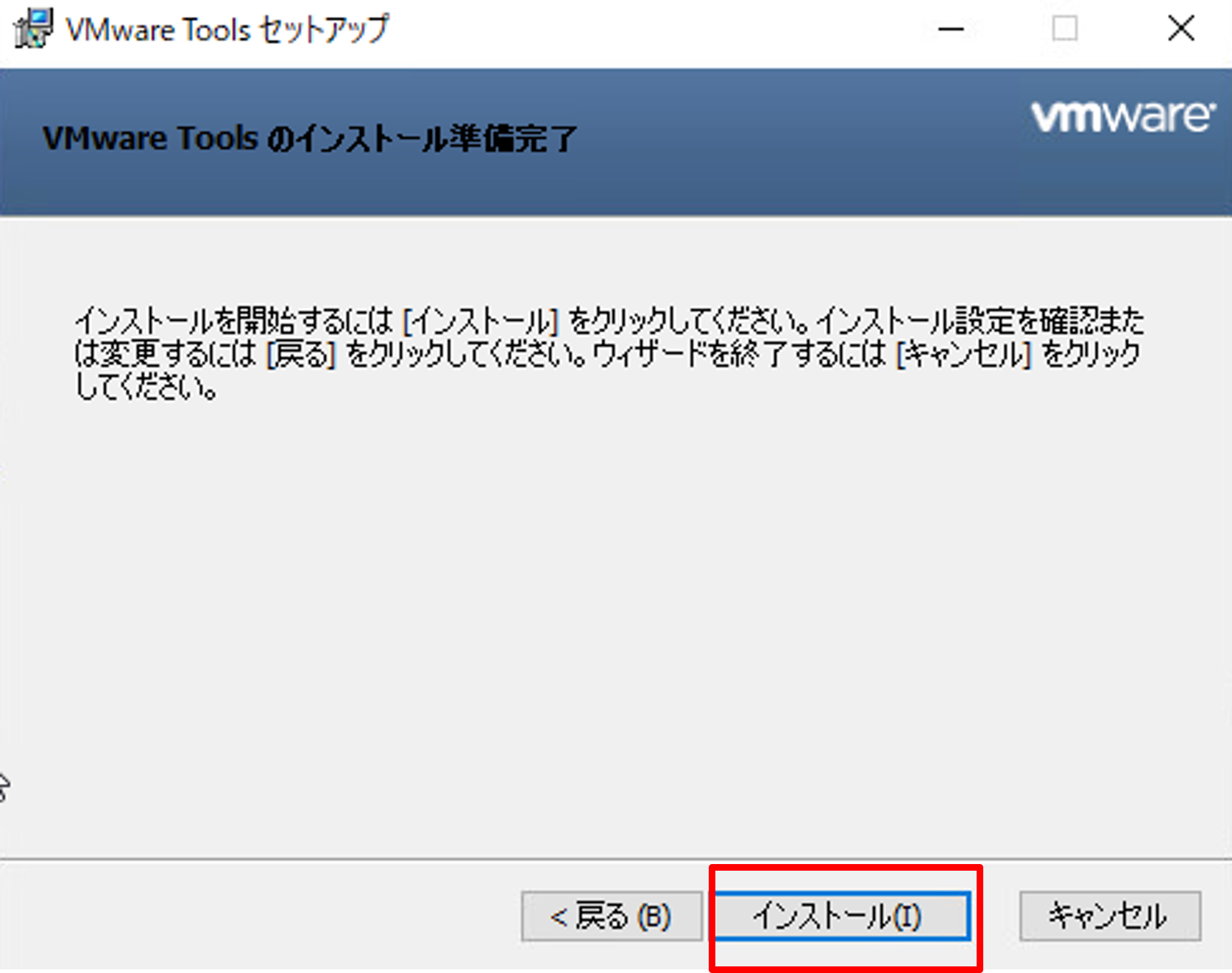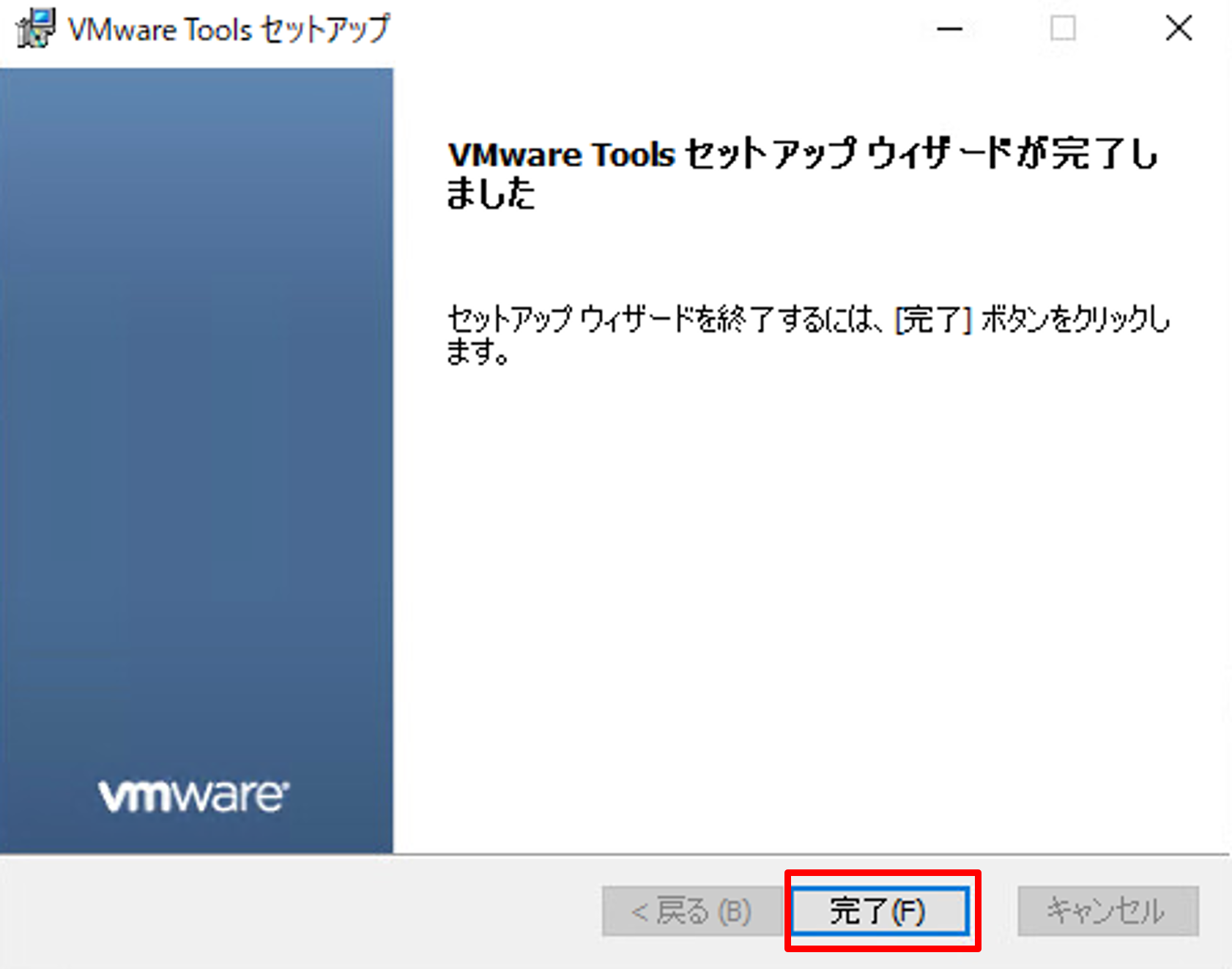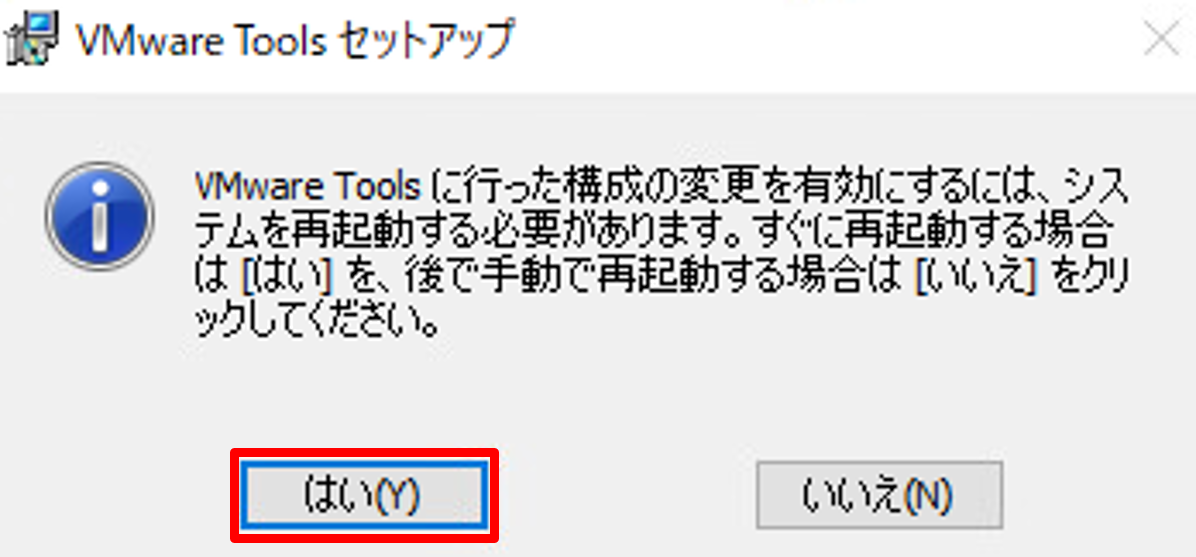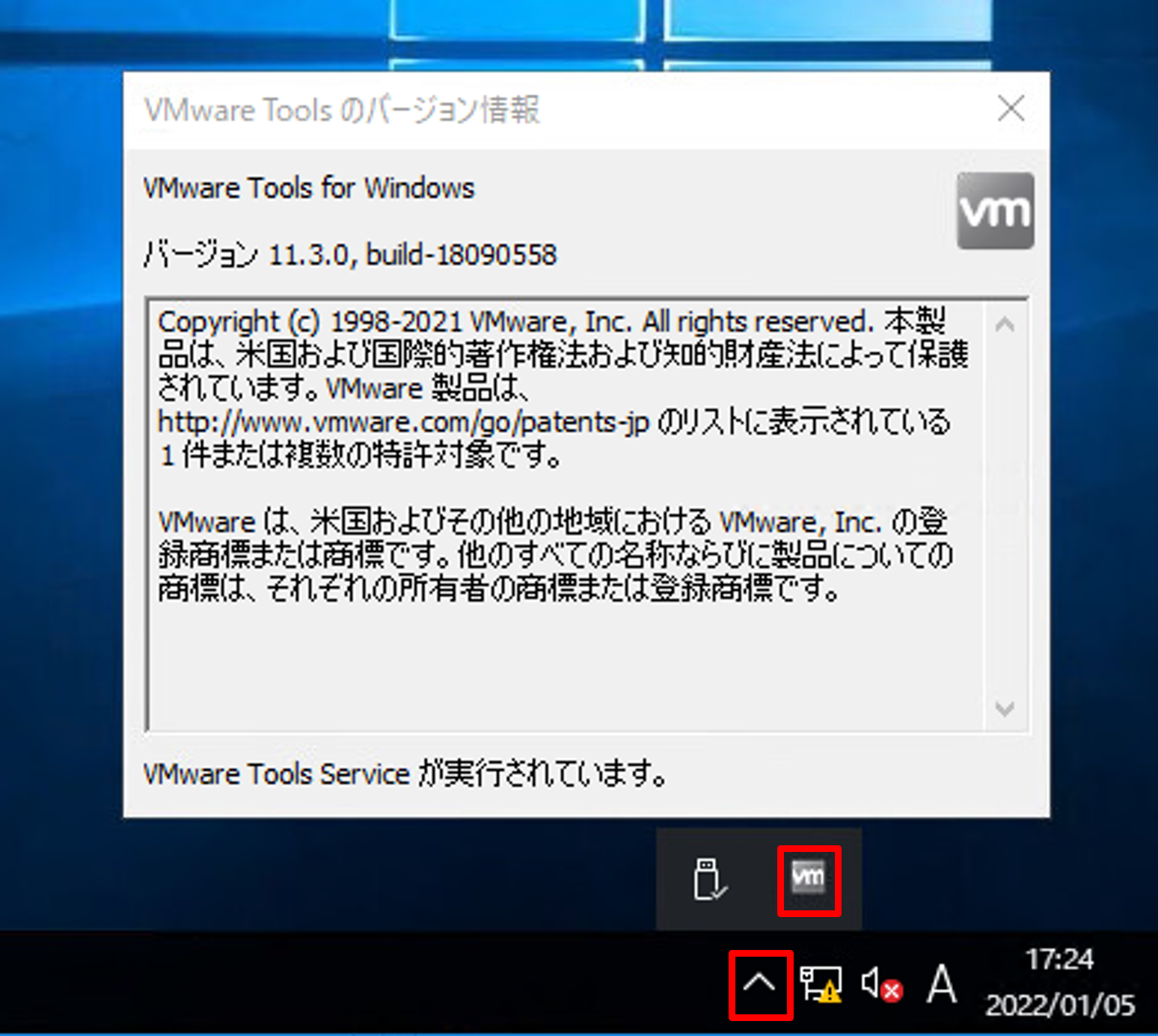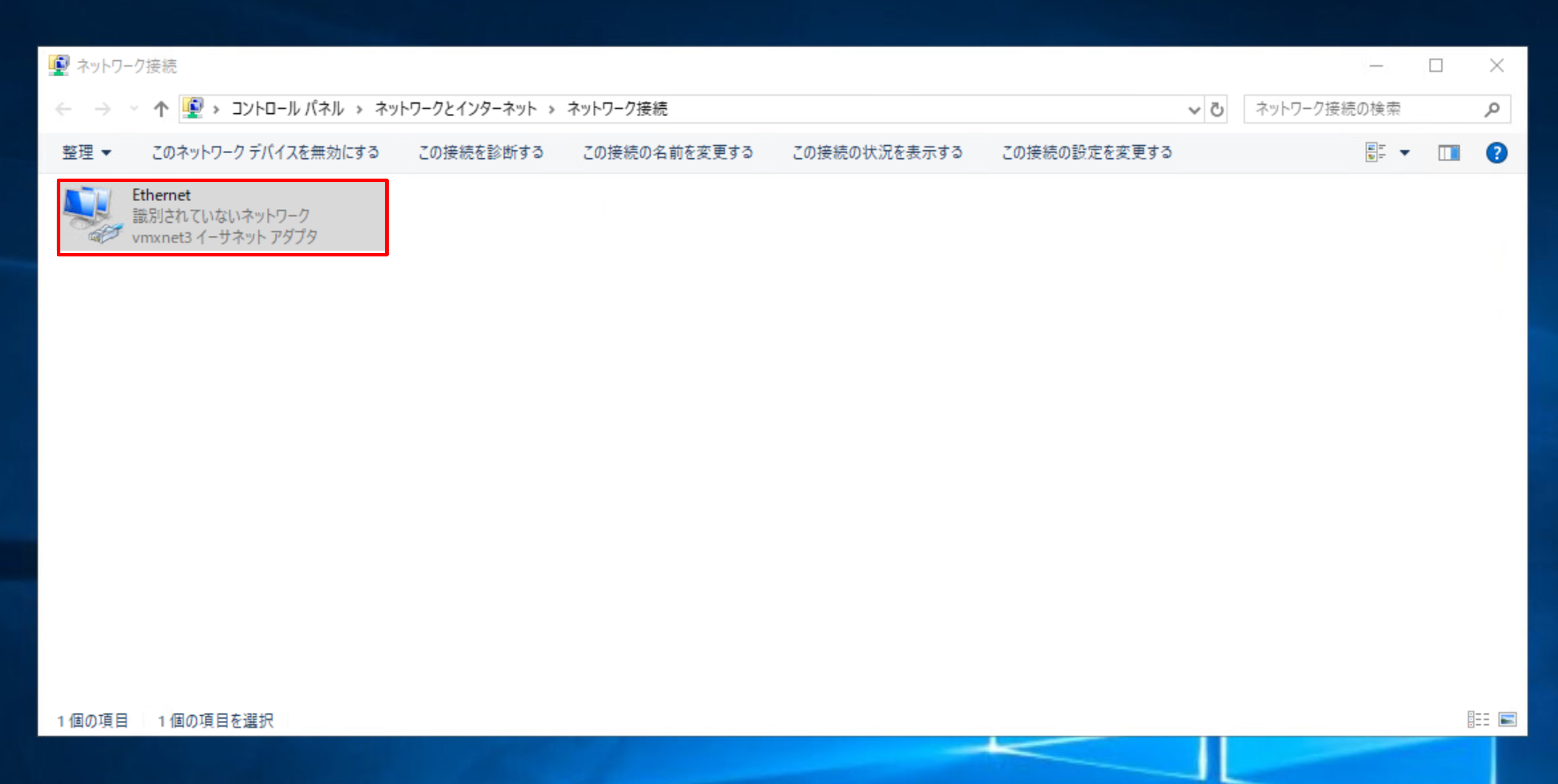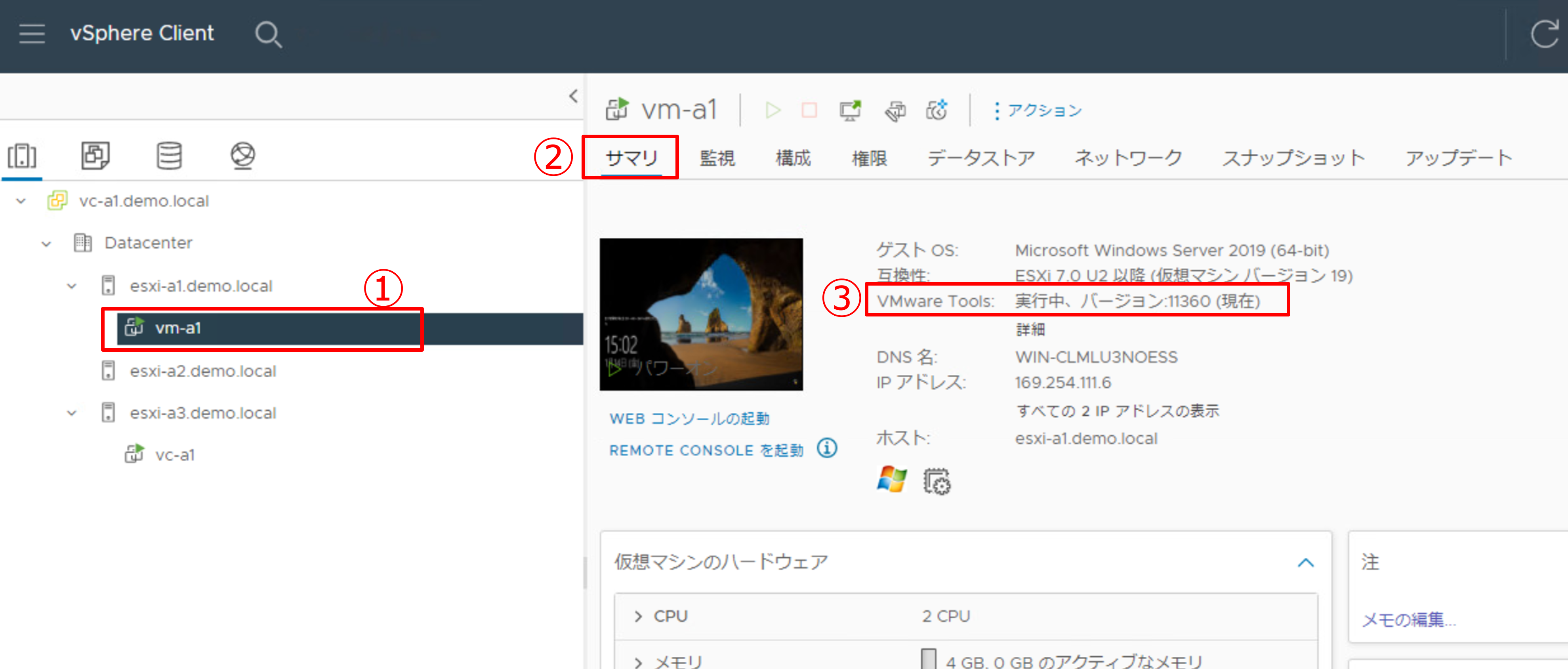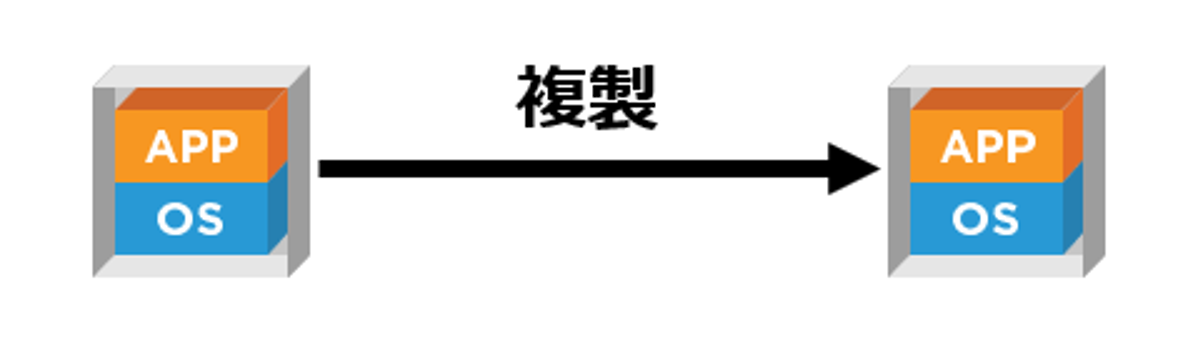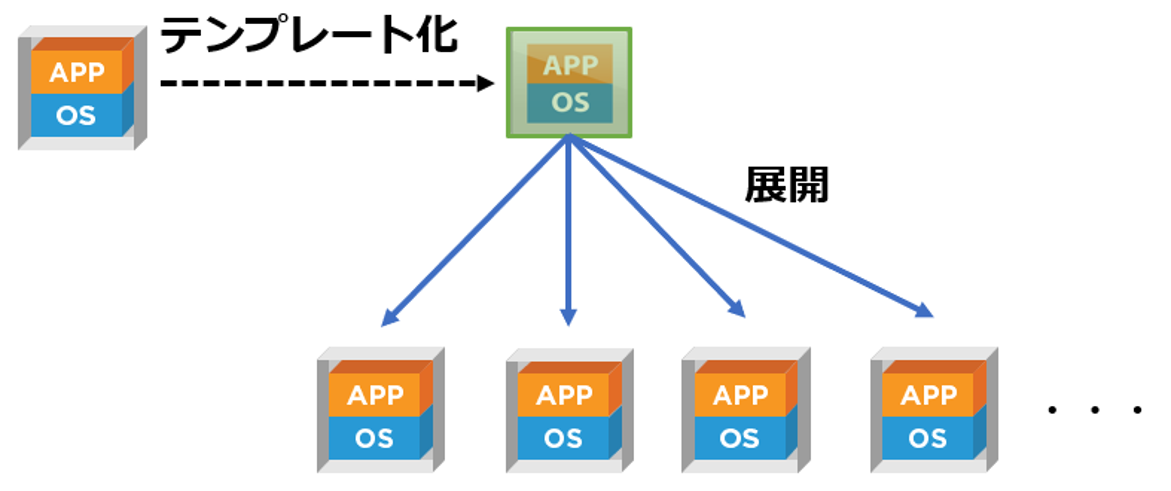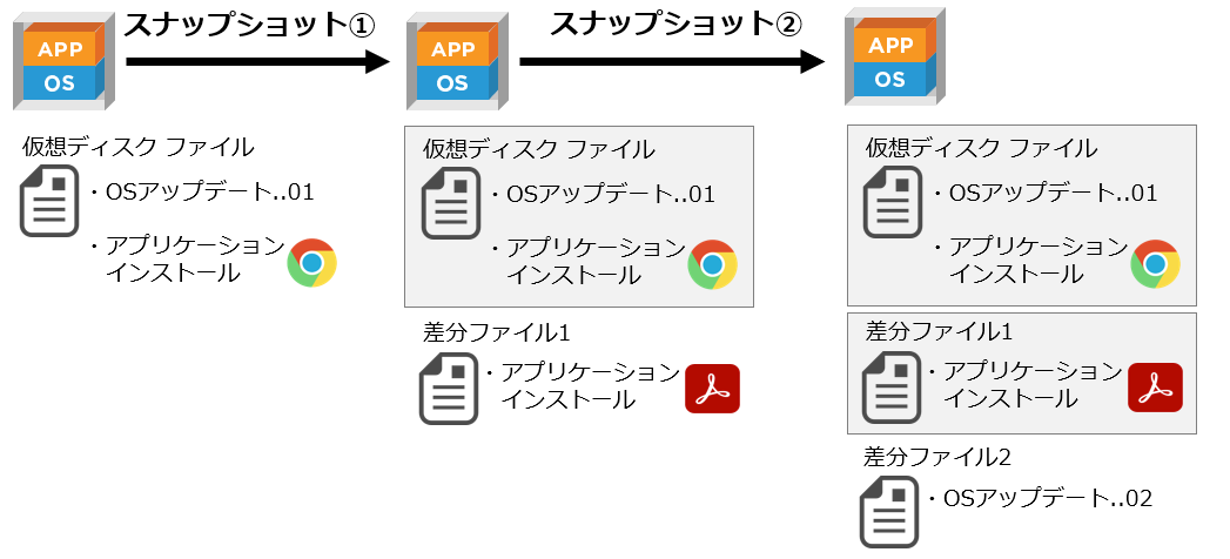vSphere 8.0 検証環境構築はこちら
こんにちは。SB C&Sの石井です。
この記事は「基礎から学ぶ!vSphere検証環境構築」シリーズの第6回目です。
第6回は、「仮想マシンのプロビジョニング」です。
1. 仮想マシンとは
仮想マシンとは、物理マシンをソフトウェアとして仮想的に作成したものです。ESXiをインストールしたサーバーには、複数の仮想マシンを作成できます。物理マシンのハードウェアリソースを複数の仮想マシンで共有できるため、リソースの無駄をなくして利用することができコストを削減できます。
仮想マシンの実体は、ファイルの集合です。仮想マシンの構成ファイル、仮想ディスク、BIOS設定など複数のファイルが、1つのフォルダにまとめて管理されています。そのため仮想マシンには、これらのファイル群をコピーや移動するだけで、同時に仮想マシン自体のコピーや移動、バックアップなども容易に行えるというメリットもあります。
また、仮想マシンにはVMware Toolsと呼ばれるソフトウェアをインストールします。物理環境向けに設計されているOSに仮想環境向けのドライバを適用することで、パフォーマンスや管理性を向上させることができます。
VMware Toolsをインストールしなくても仮想マシンは動作しますが、デバイス ドライバが不足した状態になります。たとえば、マウスの性能も著しく悪くなります。他にも、vCenter ServerからのゲストOSのシャットダウンや再起動が実行できません。そのため、ゲストOSのインストール後には、VMware Toolsのインストールも忘れずに行ってください。
それでは、前回までに構築したvSphere環境に、仮想マシンを作成します。
2. 使用する環境
今回使用する環境は以下の通りです。
- ハードウェア:ESXi 3台(Nested仮想マシン)
- ソフトウェア:VMware ESXi 7.0 Update 3 / vCenter Server Appliance 7.0 Update 3
【参考】https://kb.vmware.com/s/article/86398
各コンポーネントで以下のホスト名、アドレスを使用します。
| コンポーネント | ホスト名 | IPアドレス |
|---|---|---|
| ESXi-A1 | esxi-a1.demo.local | 192.168.255.10/24 |
| ESXi-A2 | esxi-a2.demo.local | 192.168.255.20/24 |
| ESXi-A3 | esxi-a3.demo.local | 192.168.255.30/24 |
| vCSA | vc-a1.demo.local | 192.168.255.100/24 |
今回は、下図の赤枠部分を構築していきます。
3. 仮想マシンの作成
それでは、仮想マシンを作成していきます。今回は、Windows Server 2019向けの仮想マシンを作成します。
|
1. 新規仮想マシンを作成します。
|
|
2. 仮想マシン作成タイプを選択します。[新規仮想マシンの作成]が選択されていることを確認し、[NEXT]をクリックします。 |
|
3. 仮想マシンの名前を入力します。
|
|
4. コンピューティングリソースを選択します。
|
|
5. 仮想マシンのストレージを選択します。
|
|
6. 仮想マシンの互換性はデフォルトのまま、[NEXT]をクリックします。 複数のバージョンのESXiホストで仮想マシンを使用する場合は、新しいバージョンの仮想マシンを古い環境に移行することができないため、一番古いESXiのバージョンに合わせます。 実運用で作成する際は、以下のURLを確認し最適なハードウェアバージョンを選択してください。 |
|
7. 仮想マシンにインストールするOSを選択します。
|
|
8. 仮想マシンのハードウェアをカスタマイズします。
|
|
9. 設定した内容を確認し、[FINISH]をクリックします。 |
4. 仮想マシンへのOSインストール
作成した仮想マシンに、ゲストOSとしてWindows Server 2019をインストールします。
|
1. 作成した仮想マシンにOSをインストールします。
|
|
2. OSのisoファイルをマウントします。インストールするisoファイルは事前に準備して、[iSCSI]データストアにアップロードしておきます。
|
|
3. isoファイルをマウントしたら、リモートコンソール上部の[仮想マシンへの<Ctrl>+<Alt>+<Delete>の送信]をクリックします。 |
|
4. 下記のメッセージが表示されたら[Enter]キーを押します。 |
|
5. Windows Serverのセットアップが表示されます。言語の選択等を入力し、[次へ]をクリックします。 |
|
6. [今すぐインストール]をクリックします。 |
|
7. インストールするオペレーティングシステムを選択します。
|
|
8. ライセンス条項に同意をします。
|
|
9. [カスタム:Windowsのみをインストールする(詳細設定)]をクリックします。 |
|
10. インストールする場所はデフォルトのまま[次へ]をクリックします。インストールが始まるのでしばらく待ちます。 |
|
11. インストールが完了したら、Administratorアカウントのパスワードを入力します。
|
|
12. 設定が完了したら、[仮想マシンへの<Ctrl>+<Alt>+<Delete>の送信]をクリックします。 |
|
13. 先ほど設定したパスワードを入力し、Enterを押します。 |
|
14. 仮想マシンに、問題なくログインできたことを確認します。 |
5. VMware Toolsのインストール
仮想マシンのパフォーマンスを最適化するためのツールである、VMware Toolsをインストールします。
|
1. VMware Toolsのインストーラーをマウントします。
|
|
2. [マウント]をクリックします。 |
|
3. [vm-a1]仮想マシンのエクスプローラーを開きDVDドライブにある[VMware Tools]をダブルクリックします。 |
|
4. VMware Toolsのインストールウィザードが表示されます。[次へ]をクリックします。 |
|
5. VMware Toolsのセットアップ種類を選択します。
|
|
6. [インストール]をクリックします。 |
|
7. インストールが終了したら[完了]をクリックします。 |
|
8. 再起動を促すポップアップが表示されます。[はい]をクリックし、再起動します。 |
|
9. 再起動が完了したら、再びログインします。タスクバーにあるvmアイコンをダブルクリックし、VMware Tools Serviceが実行されていることを確認します。 |
|
10. VMware Toolsに含まれるvmxnet3ドライバが適用されたことを確認します。ネットワークの接続を確認します。
|
|
11. VMware Toolsのサービスが起動したことで、vCenter Serverから仮想マシンの状態が確認できるようになりました。vSphere ClientからVMware Toolsの状態を確認します。
|
6. Tips ~ 仮想マシンを活用するため機能 ~
仮想マシンの機能として「クローン」、「テンプレート」、「スナップショット」などがあります。
「クローン」は、元の仮想マシンを複製します。そのため、仮想マシンの構成や、ゲストOSにインストールされたアプリケーションなどが全く同じである仮想マシンが作成されます。IPアドレスやホスト名が静的に設定されている場合は、クローン元の仮想マシンと重複してしまうため注意が必要です。たとえば、クローン元の仮想マシンでは、ネットワークをDHCP設定にしたり、Sysprepなどで固有情報を削除したりといった準備を行います。
「テンプレート」は、仮想マシンを作成する際のひな形です。仮想マシンをテンプレート化しておくことにより、効率よく仮想マシンを展開することができます。
また、ゲストOSのインストール作業や仮想マシンの設定はテンプレート化する仮想マシンにだけ行えばよく、しかもテンプレート化すると仮想マシンとしては起動できません。そのため、人為的な操作ミスによる失敗も防ぐことができます。
なお、仮想デスクトップを実現する製品であるVMware Horizonでも、大量の仮想デスクトップを展開するためにこの機能が使用されます。
「スナップショット」は、取得時点の仮想マシンの状態を保存する機能です。仮想ディスクの状態と仮想マシンの設定だけでなく、メモリの内容も保存できるため、OSのアップデートやアプリケーションのテストなどで使用されることが多いです。スナップショットが作成されるたびに、差分のディスクファイルや、設定ファイル、メモリファイルが作成されます。
ここで紹介した「クローン」、「テンプレート」、「スナップショット」といった仮想マシン管理機能に関しては、今後あらためてご紹介できればと思います。
今回は、ESXi上での仮想マシン作成についてご紹介しました。次回は、vMotion、そしてvSphere HAとvSphere DRSの利用についてご紹介します。
【SB C&S主催】 VMware製品 無償セミナーのご案内
VMwareテクニカル講座
VMwareの各種製品の機能をわかりやすく学んでいただくために、「VMwareテクニカル講座」と題するWebセミナーを無償で開催しています。これからVMware製品を学び始める方向けに重要な機能を一通り紹介しています。詳細、お申し込みはこちらをご確認ください。
※パートナー様およびエンドユーザー様がご参加いただけます。
VMwareテクニカルハンズオン
VMwareテクニカル講座をベースにした、より実践的なハンズオンセミナーを無償で開催しています。詳細、お申し込みはこちらをご確認ください。
※パートナー様のみご参加いただけます。
皆様のご参加をお待ちしております。
他のおすすめ記事はこちら
著者紹介

SB C&S株式会社
ICT事業本部 技術本部 技術統括部
第2技術部 2課
石井 基久 - Motohisa Ishii -
Omnissa Tech Insider