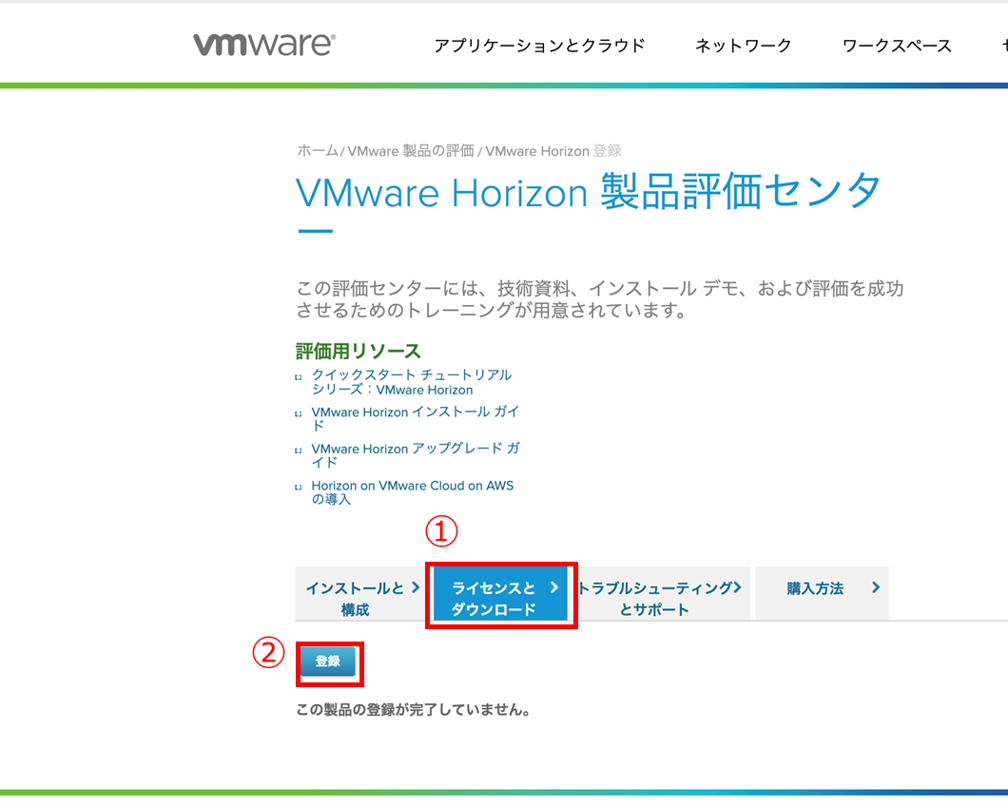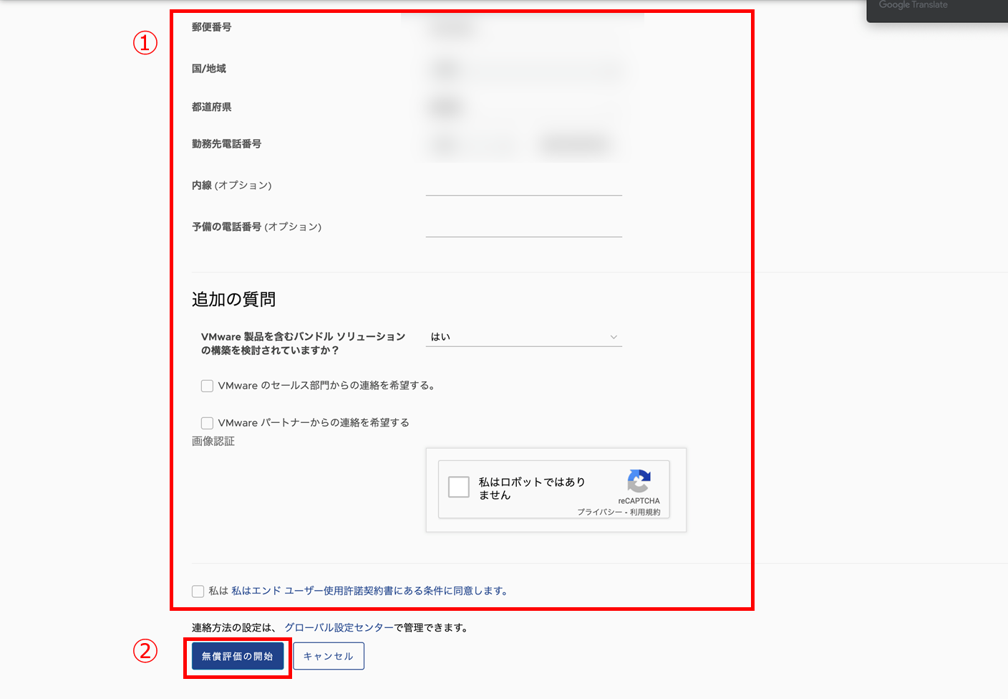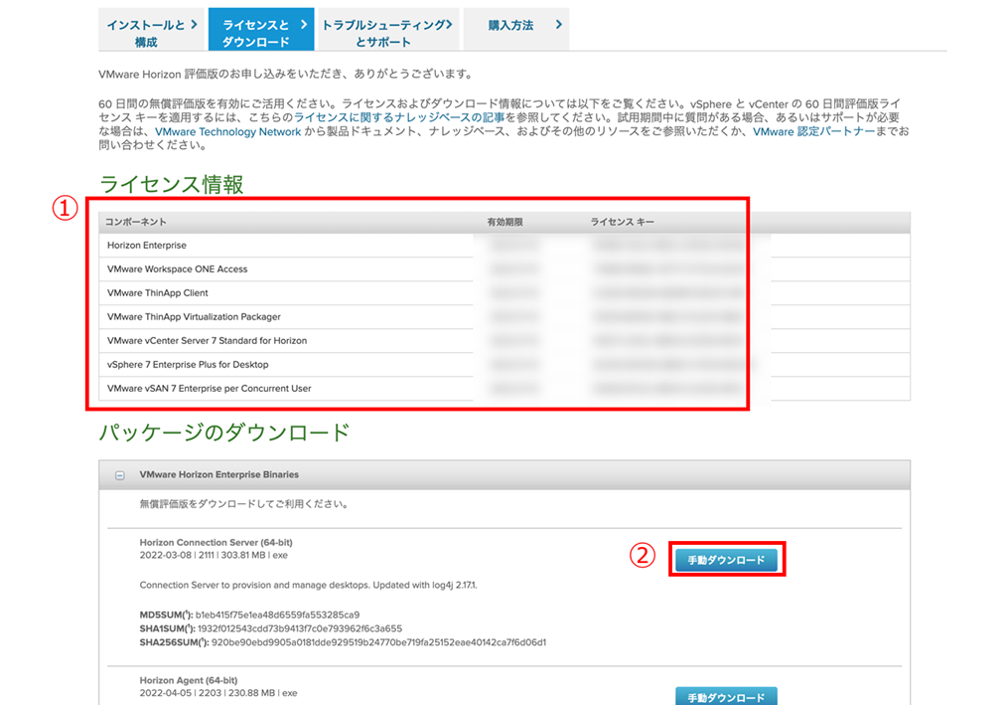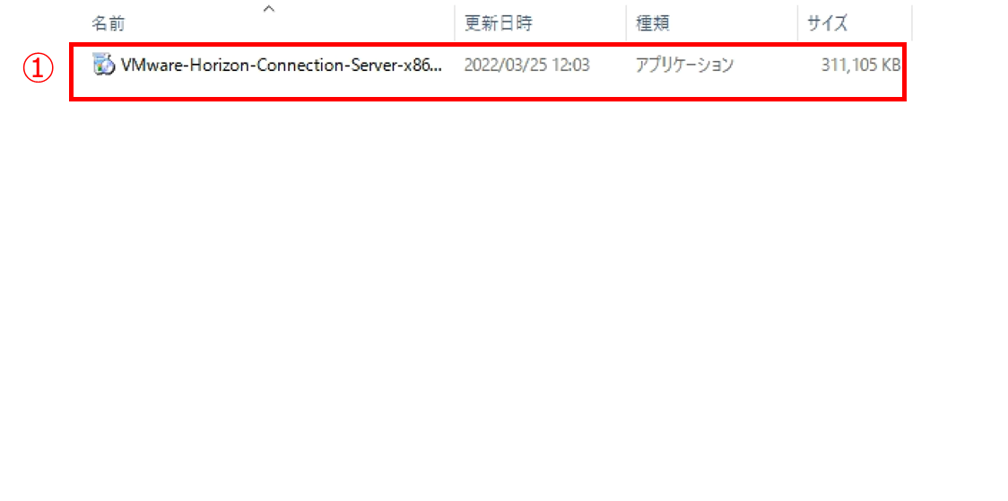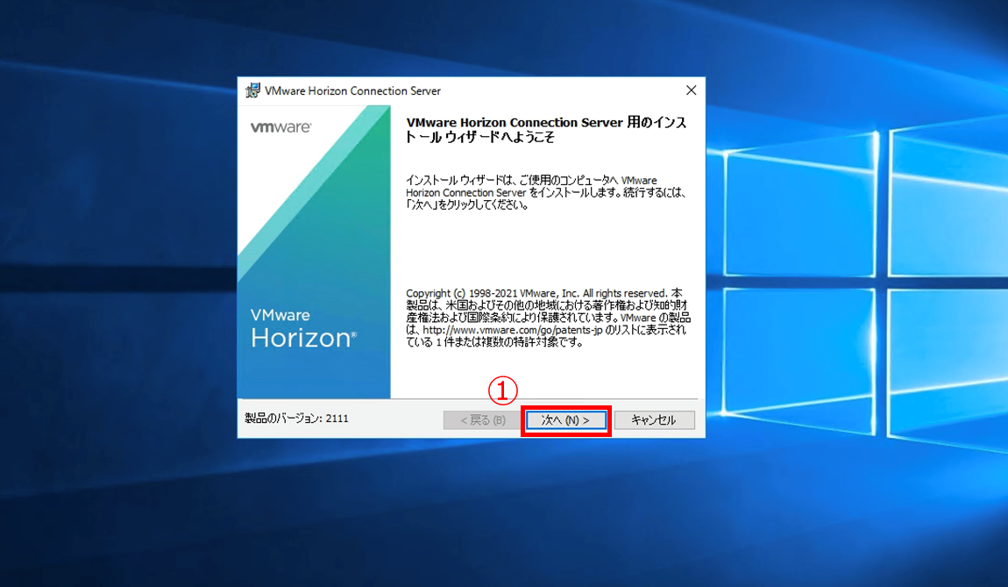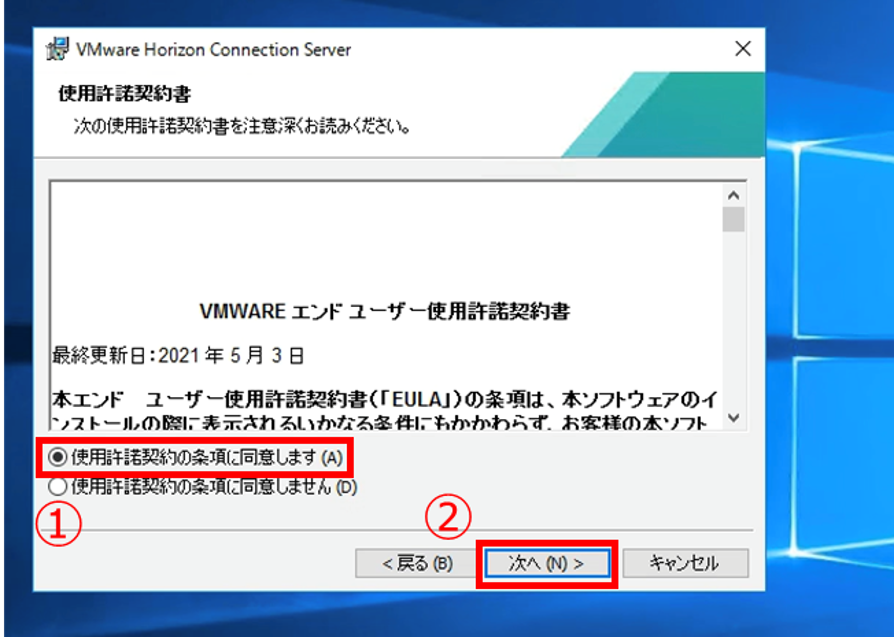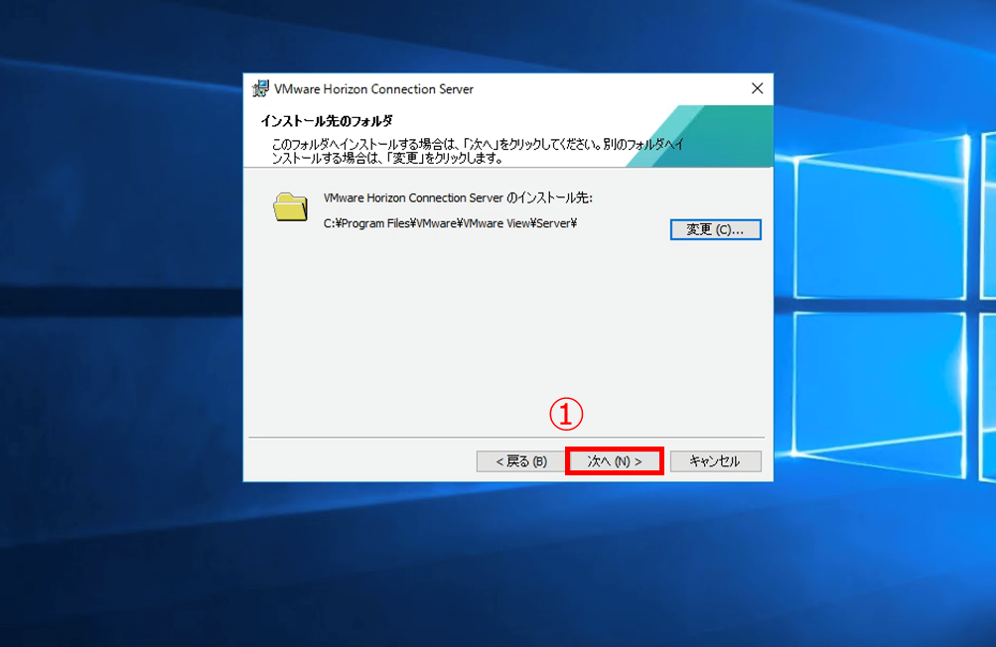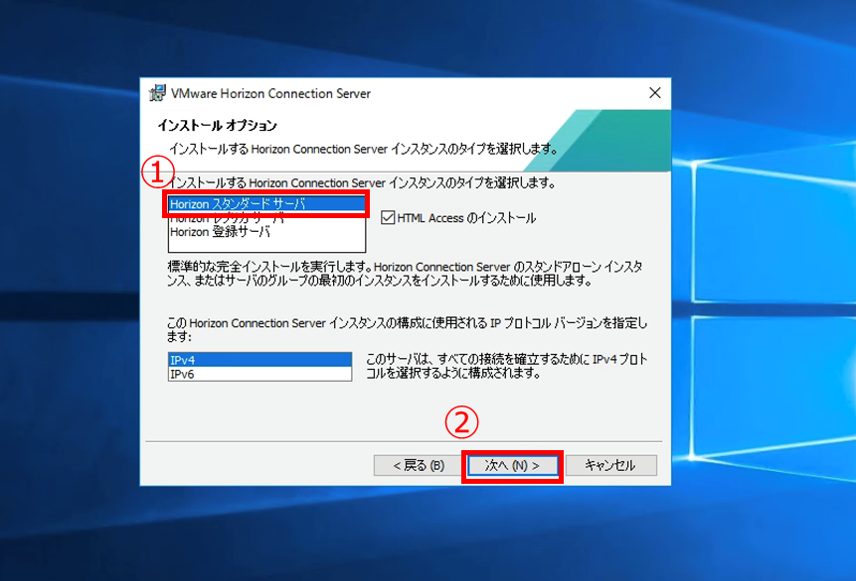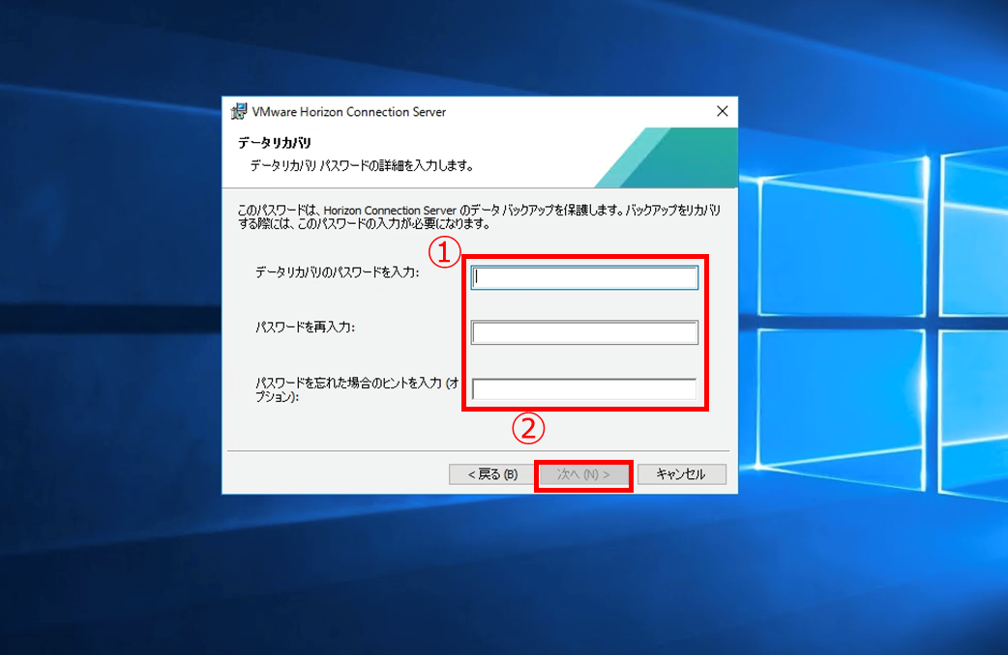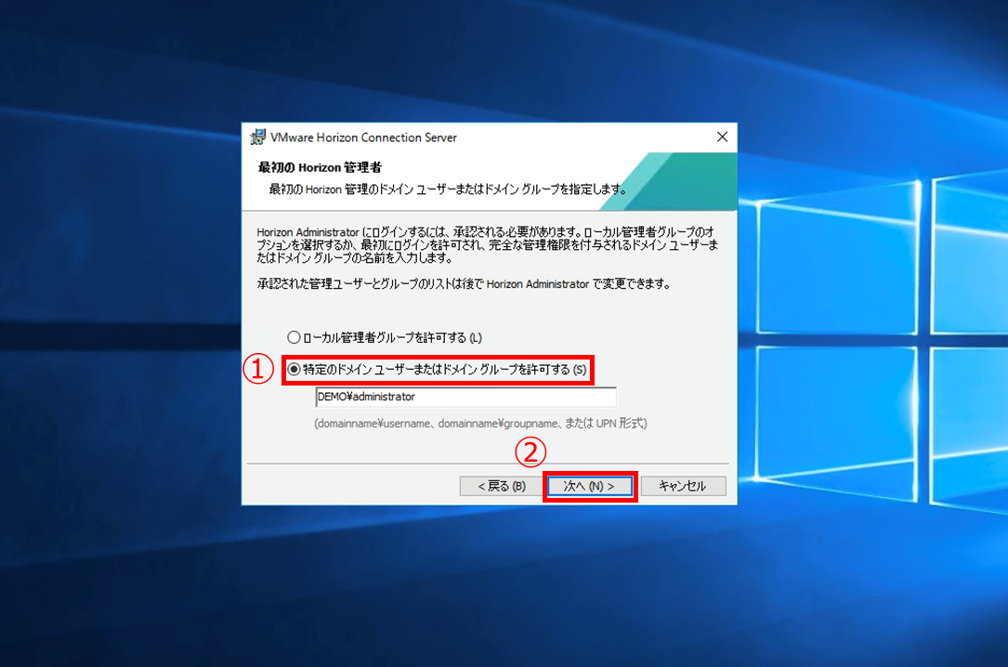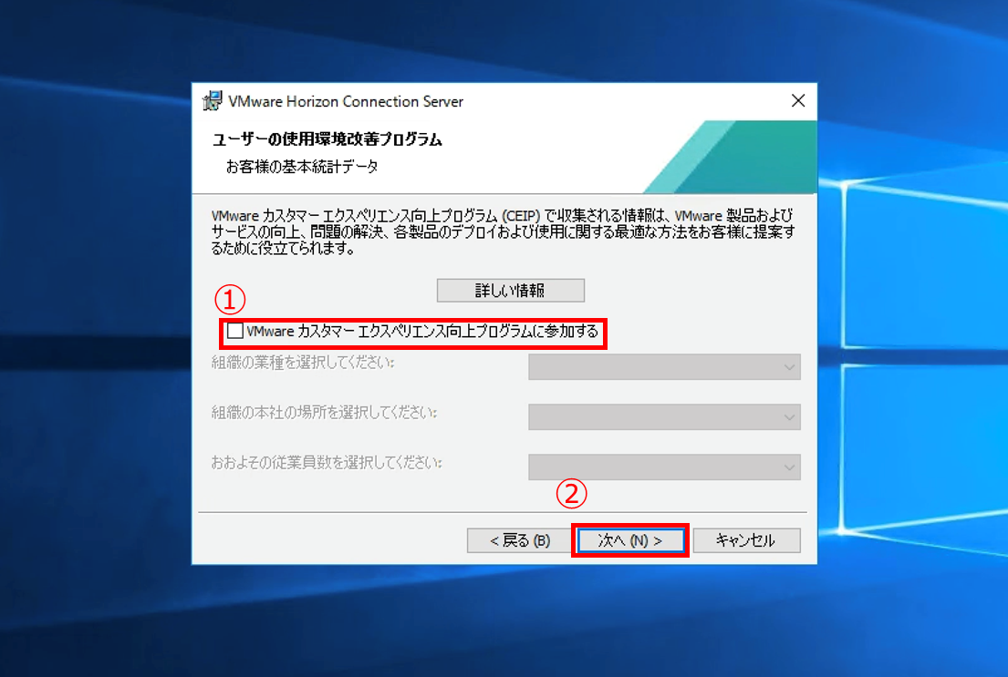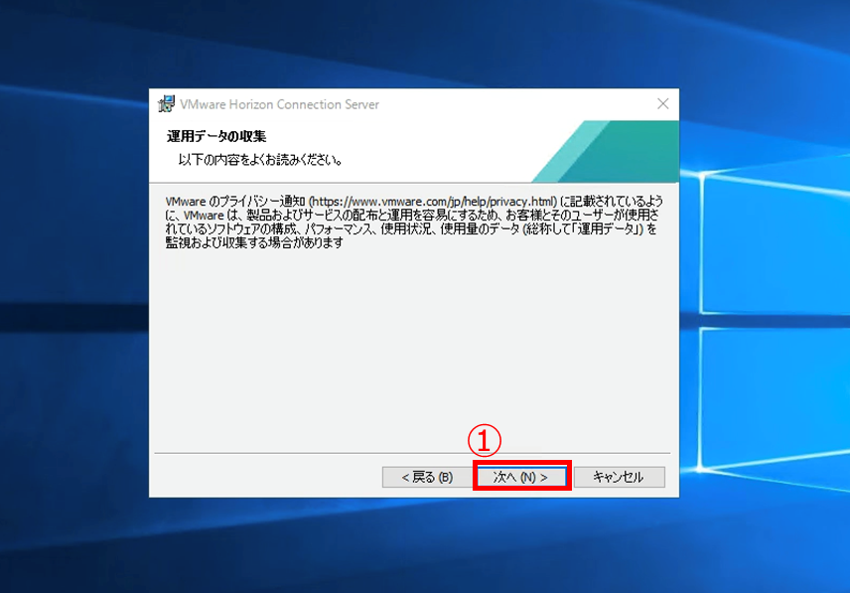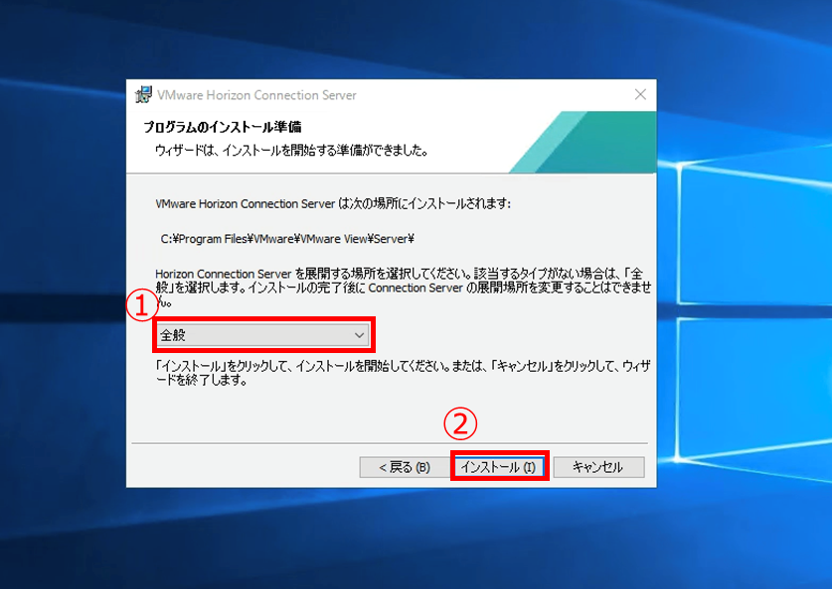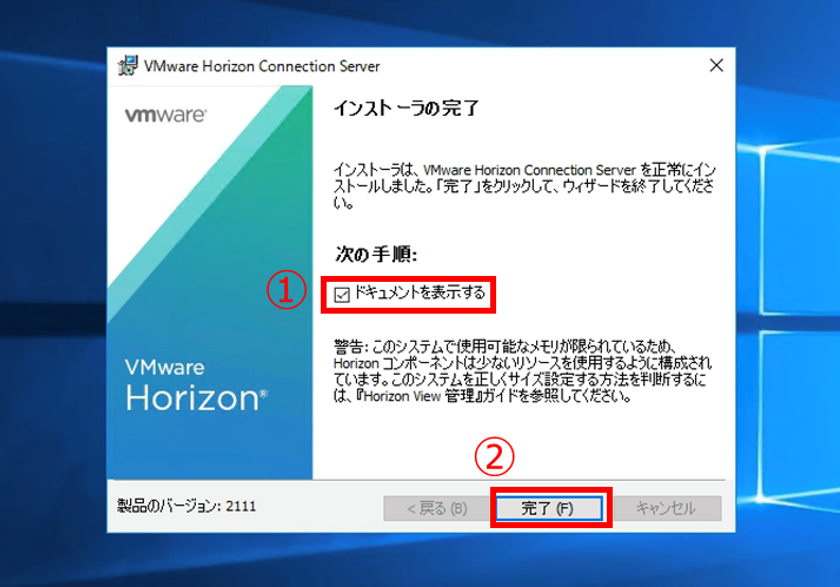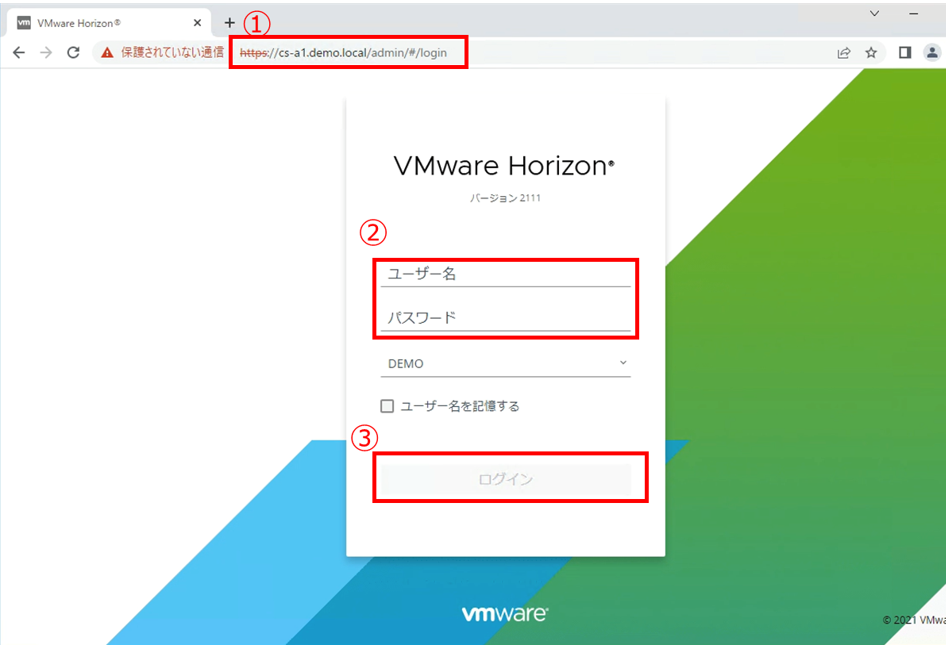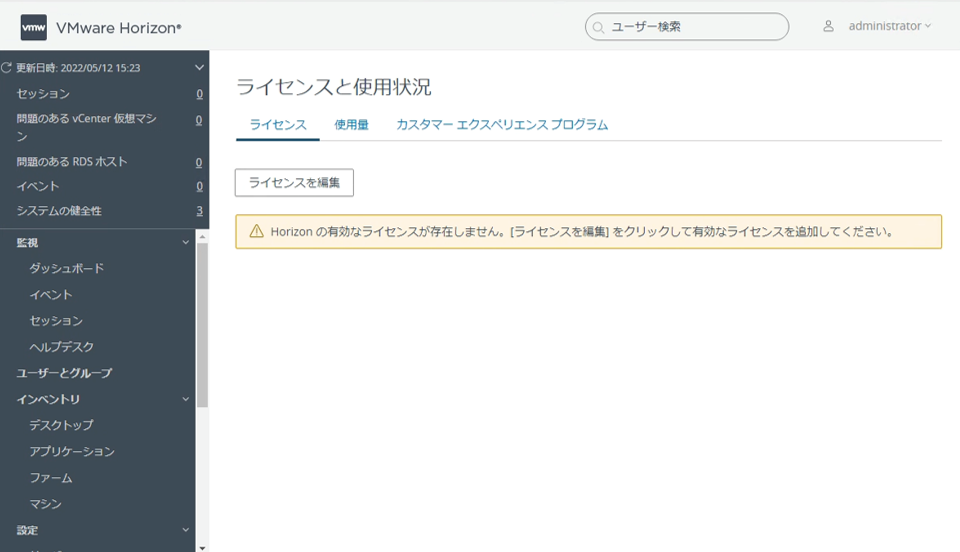こんにちは。SB C&S の山田です。
この記事は「基礎から学ぶ!Horizon検証環境構築」シリーズの第2回です。
第2回は、Horizonの「Connection Server」に関する機能と、構築方法をご紹介していきます。
1. Connection Serverとは
Connection Serverは、ユーザーと仮想デスクトップの接続を管理するサーバーです。ユーザーが仮想デスクトップに接続する際にActive Directoryと連携して認証を行い、どの仮想デスクトップを割り当てるか指示をだして接続させる接続ブローカーです。また、vCenter Serverと連携して仮想マシンのクローンを指示し、仮想デスクトップを作成します。
ユーザーが仮想デスクトップに接続する際の流れは以下の通りです。Horizon環境において、Connection Serverが中心的な役割を担っていることががお分かりになるかと思います。
- ユーザーが、手元のクライアント端末からConnection Serverに接続します。
- Connection Serverが、Active Directoryと通信してユーザーの認証を行います。
- 利用権限が付与されている仮想デスクトップおよびアプリケーションを、Connection Serverがユーザーに公開します。
- ユーザーは公開された仮想デスクトップおよびアプリケーションの一覧から、接続したい仮想デスクトップを選択します。
- Connection Serverが、ユーザーに仮想デスクトップを割り当てます。
- クライアント端末から仮想デスクトップに接続します。仮想デスクトップは、画面情報のみをユーザーの手元のクライアント端末に転送します。
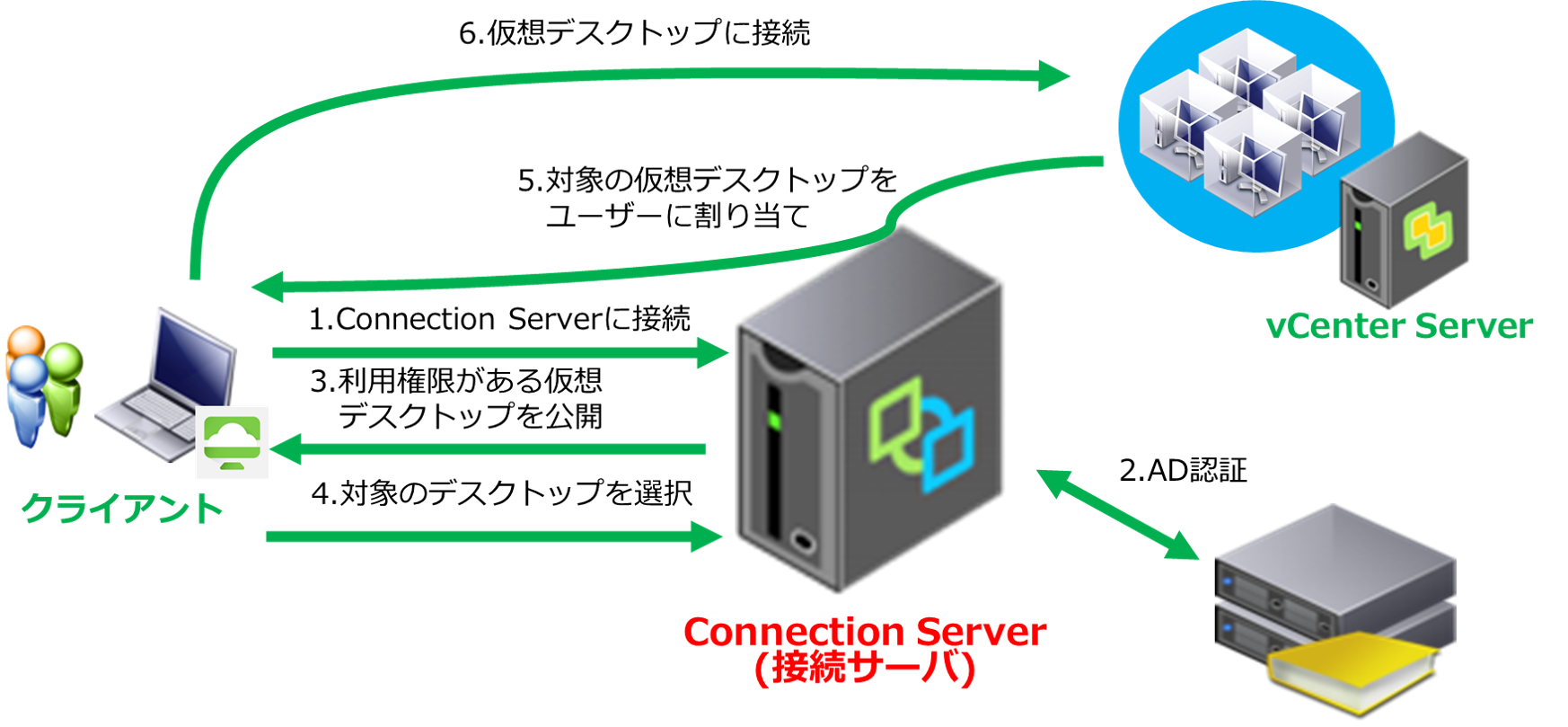
また、Connection Serverは管理者向けのWeb UI(Horizon Console)も提供しており、主に仮想デスクトップの作成や削除、接続状況の監視、ユーザー割り当て、ポリシー設定、イベントログの確認などを行うことができます。
ご紹介したように、仮想デスクトップの接続と管理を担うConnection Serverがダウンすると、仮想デスクトップやアプリケーションを利用できなくなるため、Connection ServerはHorizonにおいてとても重要なコンポーネントとなります。(本番運用ではConnection Serverの冗長構成が必須となります。)
ここからはConnection Serverの構築方法についてご紹介していきます。
2. 使用する環境
今回使用した環境は以下の通りです。以前の「基礎から学ぶ!vSAN検証環境構築」シリーズで構築した環境をベースにしていますが、Horizon検証環境構築では新たな仮想マシンを作成しています。また、前提となるActive DirectoryやDNSなどの準備については 第1回 を参照してください。
- 仮想マシン
- ESXi 4台(Nested仮想マシン)
- vCenter Server 1台
- Windows Server 3台
※Active Directory、DBサーバー、Connection Serverインストール用
- ソフトウェア
- VMware ESXi 7.0 Update 3c
- VMware vCenter Server Appliance 7.0 Update 3c
- Windows Server 2016 Standard
※Active Directory、DBサーバー、Connection ServerのOSとして利用 - VMware Horizon 8 2111
以下のホスト名、アドレスとします。
| コンポーネント | ホスト名 | IPアドレス |
|---|---|---|
| ESXi-A1 | esxi-a1.demo.local | 192.168.255.10/24 |
| ESXi-A2 | esxi-a2.demo.local | 192.168.255.20/24 |
| ESXi-A3 | esxi-a3.demo.local | 192.168.255.30/24 |
| ESXi-A4 | esxi-a4.demo.local | 192.168.255.40/24 |
| vCenter Server | vc-a1.demo.local | 192.168.255.100/24 |
| AD/DNS/DHCP | ad-a1.demo.local | 192.168.255.60/24 |
| Connection Server | cs-a1.demo.local | 192.168.255.50/24 |
| DBサーバー | db-a1.demo.local | 192.168.255.70/24 |
今回は、下図の赤枠部分を構築していきます。
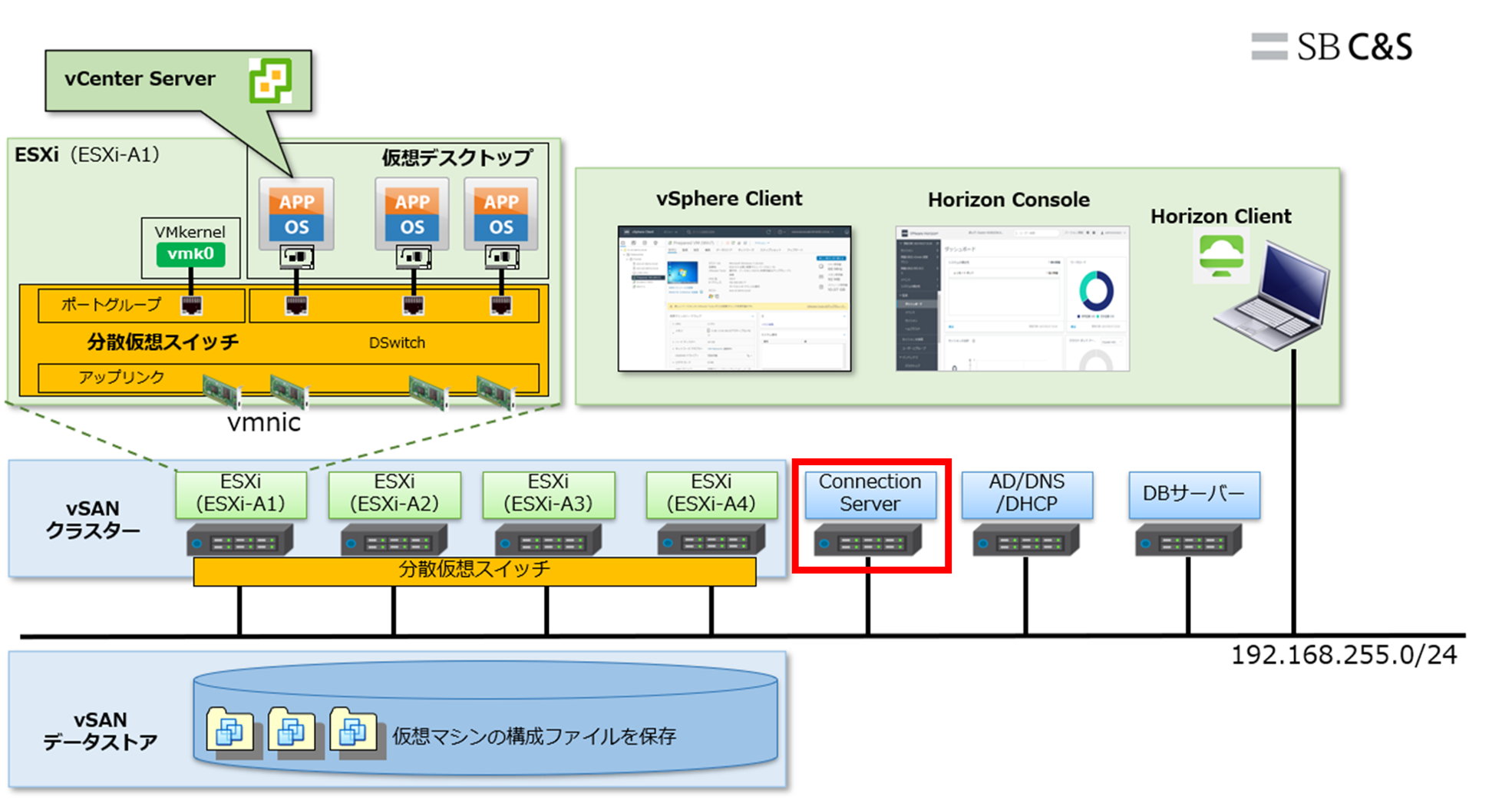
3. ソフトウェアの準備
ソフトウェアはVMware Customer Connect からダウンロードできます。
今回のHorizon検証環境構築に使用する、以下のインストーラーをダウンロードします。
- Connection Server(VMware-Horizon-Connection-Server-x86_64-<バージョン>.exe)
- Horizon Agent(VMware-Horizon-Agent-x86_64-<バージョン>.exe)
- Horizon Client(VMware-Horizon-Client-<バージョン>.exe)
Connection Serverは、以下の手順にてWindows Serverにインストールします。
Horizon Agentはゴールドイメージとして利用するWindows 10にインストールし、Horizon Clientは仮想デスクトップを利用するクライアントデバイスにインストールします。こちらは 第4回 でインストールします。
それでは、Horizonの構築に必要なソフトウェアをダウンロードします。
|
1. こちらのリンクからダウンロードします。 [ライセンスとダウンロード] タブを選択し、 [登録] をクリックします。 |
|
2. 質問の情報を入力し、 [無償評価の開始] をクリックします。 |
|
3. Horizonに関連するコンポーネントのライセンス情報が表示されます。 今回のHorizon検証環境構築で使用する、「Horizon Connection Server」と「Horizon Agent」、そして「Horizon Client」をダウンロードします。 |
4. Connection Serverのインストール
Connection Serverを、仮想マシン上で動作しているWindows Server 2016にインストールします。
インストールの前提条件として、インストール先のWindows ServerをADドメインに参加させておく必要があります。今回は事前に検証環境のドメインの「demo.local」に参加させています。ハードウェア要件 と サポートされるOS については各リンクをご確認ください。
それでは、Connection Serverをインストールしていきます。
|
1. ダウンロードしたConnection Serverのインストーラーを実行します。 |
|
2. インストールウィザードが表示されるので、 [次へ] をクリックします。 |
|
3. [使用許諾契約書の条項に同意します] を選択し、 [次へ] をクリックします。 |
|
4. インストール先のフォルダを指定します。今回はデフォルトのインストール先にするため、 [次へ] をクリックします。 |
|
5. Connection Serverインスタンスのタイプを選択します。 [Horizonスタンダード サーバ] を選択し、 [次へ] をクリックします。 今回のようにConnection Serverを最初の1台目として構築する場合は、「Horizonスタンダード サーバ」を選択します。今回の構成対象外ですが、Connection Serverを冗長化する場合は「Horizon レプリカサーバ」を選択します。シングル サインオンの機能を利用したい場合は「Horizon登録サーバ」を選択します。 |
|
6. データリカバリをする際に必要なパスワードを設定します。 このパスワードは、Connection Serverのデータをバックアップからリストアする場合に必要です。 任意のパスワード (今回は「VMware1!」) を入力し、 [次へ] をクリックします。 |
|
7. [Windows ファイアウォールを自動的に構成する] を選択し、 [次へ] をクリックします。 |
|
8. Horizon管理者を設定します。事前にActive Directoryのドメインユーザーを準備しておき、Horizon管理者として指定します。ここで指定するHorizon管理者には、ドメイン管理者権限は不要です。 今回の検証環境では、事前作成してある「DEMO\administrator」を入力し、 [次へ] をクリックします。 |
|
9. ユーザーの使用環境改善プログラム 設定画面が表示されます。今回は「VMware カスタマー エクスペリエンス向上プログラムに参加する」のチェックを外し、 [次へ] をクリックします。 |
|
10. 運用データの収集についての画面が表示されます。 [次へ] をクリックします。 |
|
11. プログラムのインストール準備の画面が表示されます。 [全般] が選択されていることを確認し、 [インストール] をクリックします。 |
|
12. インストールが完了するまで約5分ほどかかります。 正常にインストールが完了したことを確認し、 [完了] をクリックします。 |
5. Horizon Consoleのログイン
Connection Serverのインストール後、クライアント端末のWebブラウザからHorizon Consoleにアクセスし、ログインできることを確認します。Horizon Console は管理者向けのWeb UIで、Connection Serverの設定や仮想デスクトップの管理に使用します。
Horizon Consoleには、Connection Server自体のWebブラウザからでもログインが可能です。Horizon Consoleは、Internet Explorerではなく、Microsoft EdgeやGoogle ChromeといったサポートされているWebブラウザ を利用する必要があります。
|
1. WebブラウザからHorizon Consoleにアクセスします。 アドレスバーには「https://"Connection ServerのIPアドレス or FQDN"/admin」を入力してアクセスします。今回の検証環境では、「https://cs-a1.demo.local/admin」にアクセスしています。 インストール時に指定した、Horizon管理者のユーザーアカウント情報を入力し、ログインをクリックします。 |
|
2. Horizon Consoleにログインできることを確認します。正常にログインが完了すると「ライセンスと使用状況」の画面が表示されます。 |
以上、今回はConnection Serverに関する機能概要、インストール手順についてご紹介しました。
次回は、Horizon Consoleでの初期設定に関してご紹介します。
【SB C&S主催】 VMware製品 無償セミナーのご案内
VMwareテクニカル講座
VMwareの各種製品の機能をわかりやすく学んでいただくために、「VMwareテクニカル講座」と題するWebセミナーを無償で開催しています。これからVMware製品を学び始める方向けに重要な機能を一通り紹介しています。詳細、お申し込みはこちらをご確認ください。
※パートナー様およびエンドユーザー様がご参加いただけます。
VMwareテクニカルハンズオン
VMwareテクニカル講座をベースにした、より実践的なハンズオンセミナーを無償で開催しています。詳細、お申し込みはこちらをご確認ください。
※パートナー様のみご参加いただけます。
皆様のご参加をお待ちしております。
他のおすすめ記事はこちら
著者紹介

SB C&S株式会社
ICT事業本部 技術本部 技術統括部
第1技術部 1課
山田 和良 - Kazuyoshi Yamada -
VMware vExpert