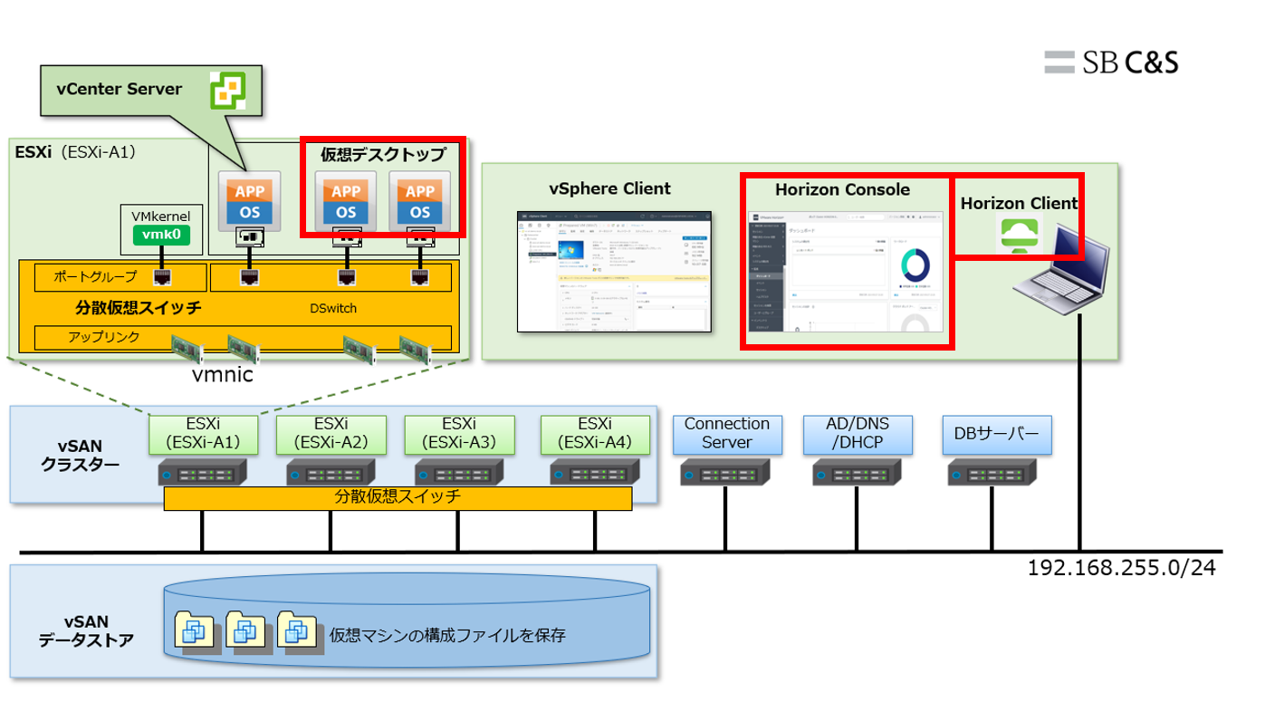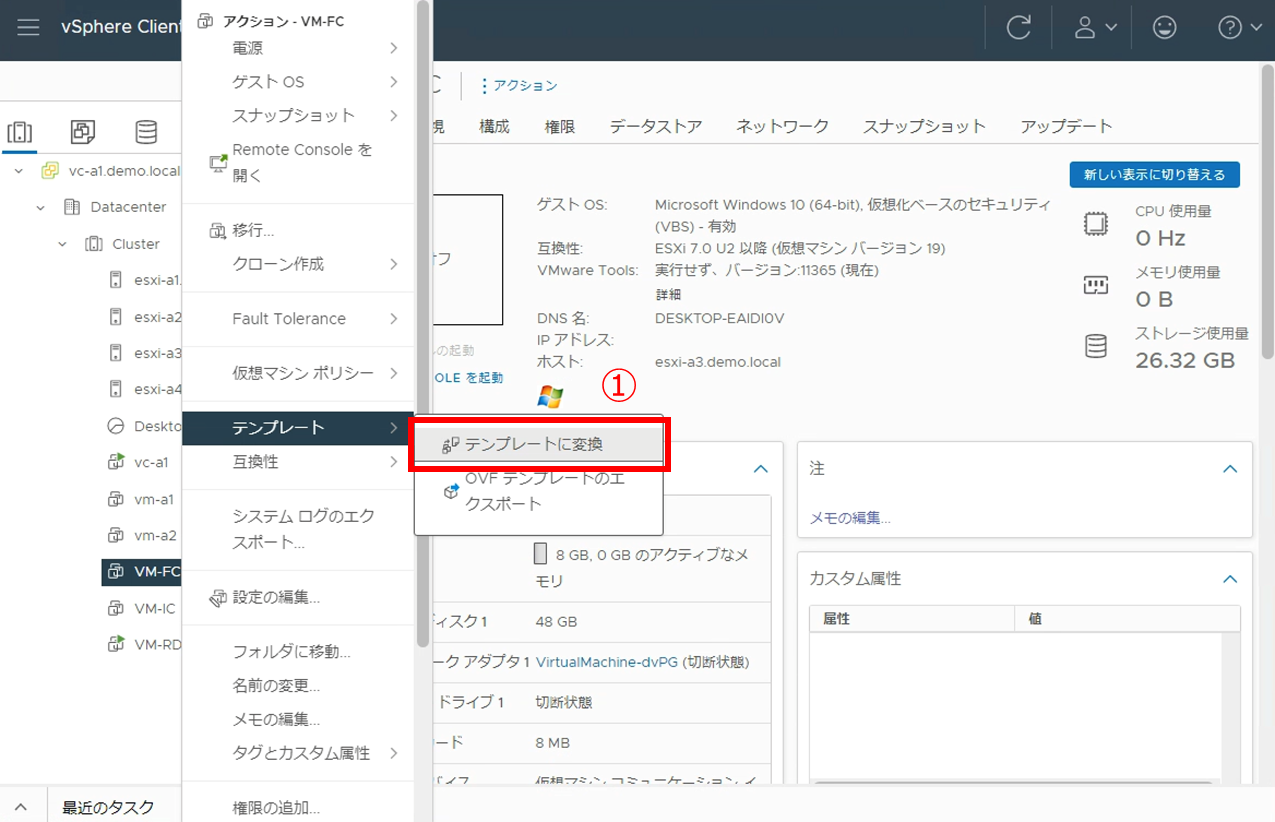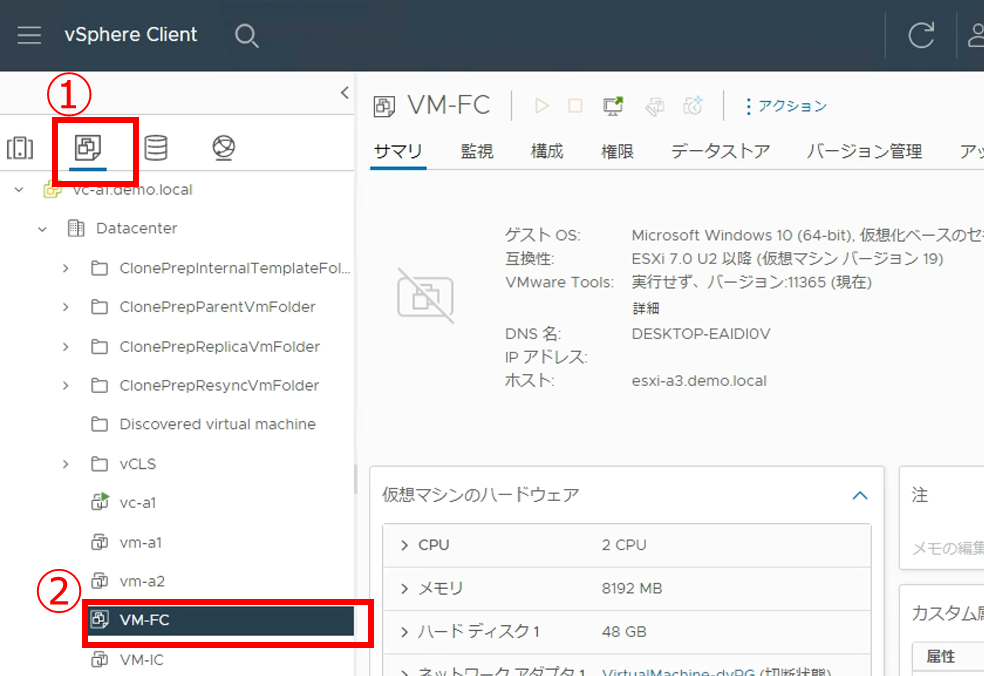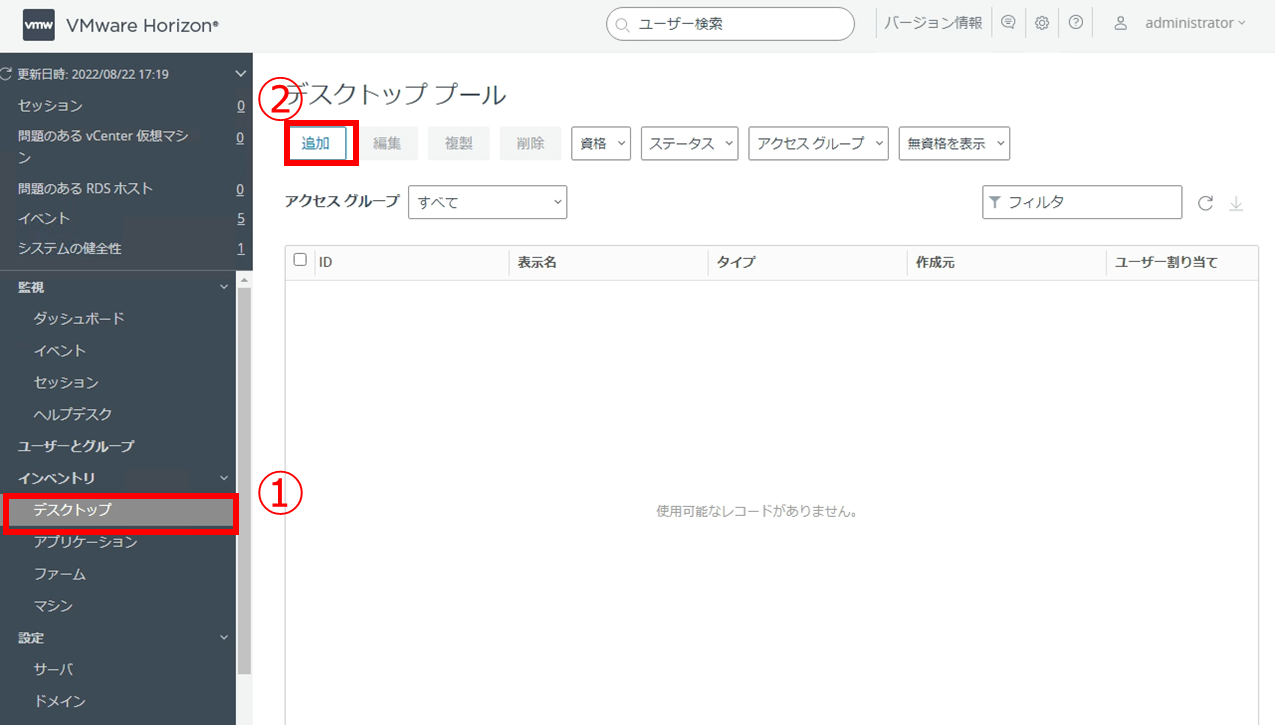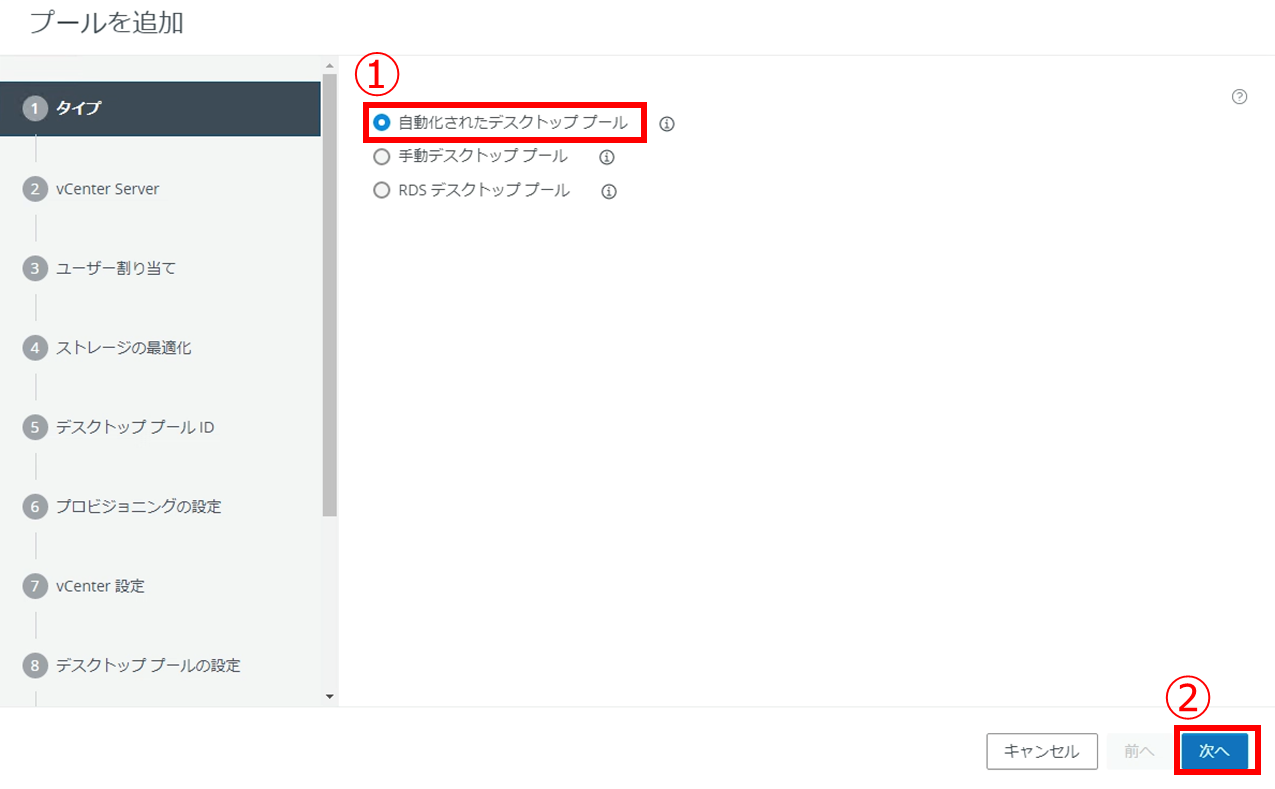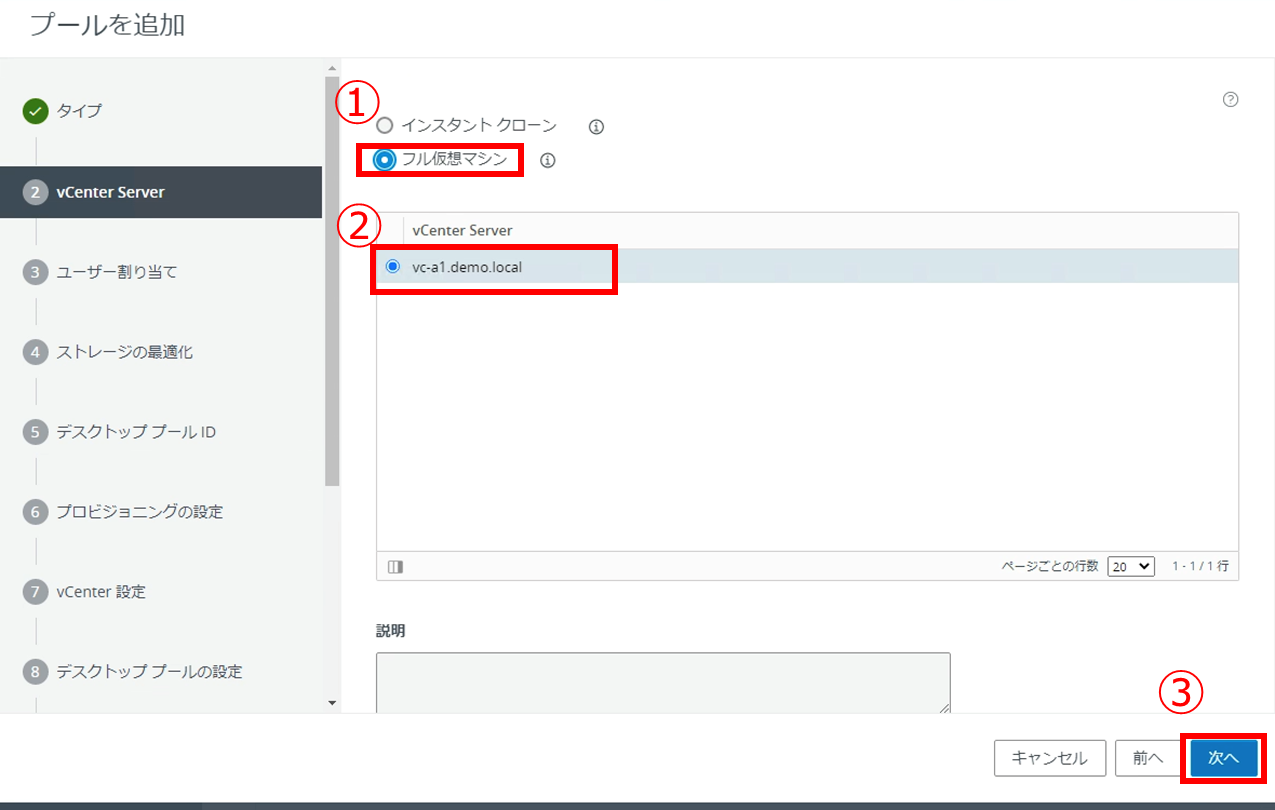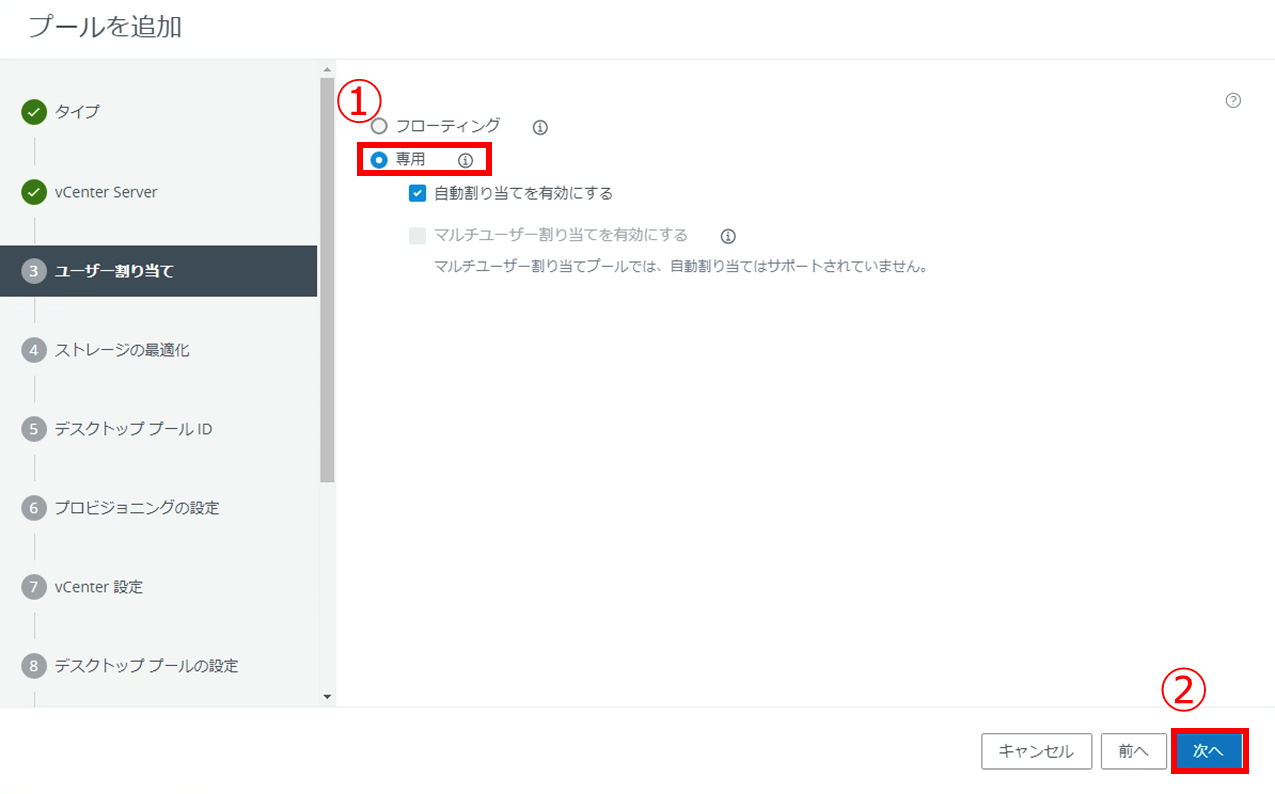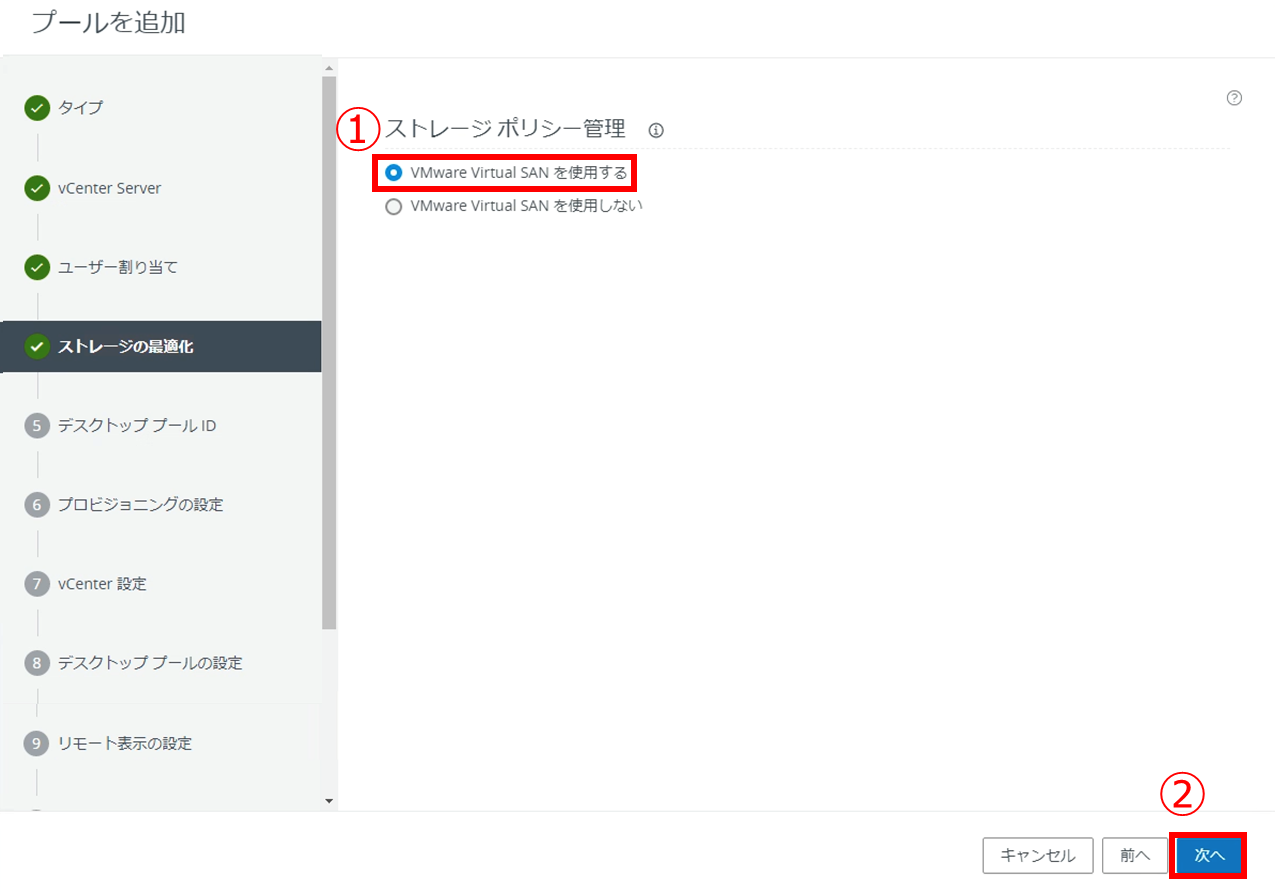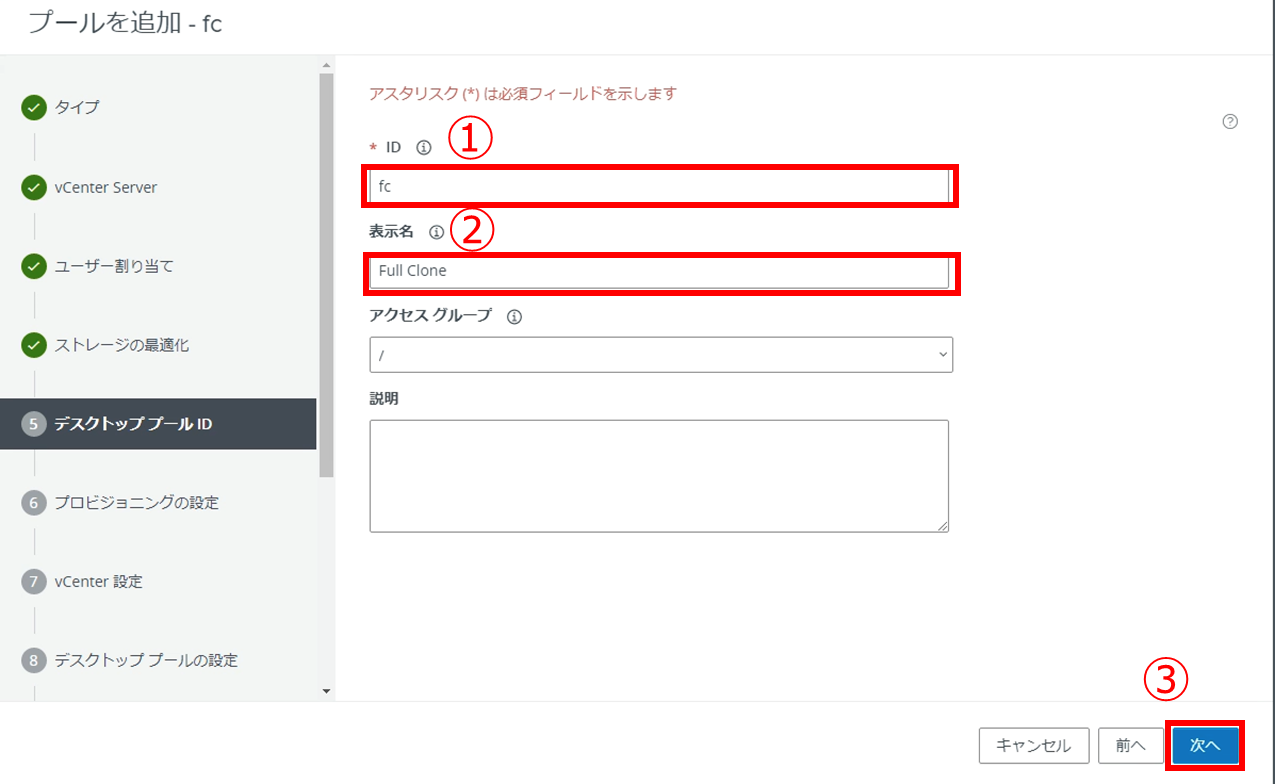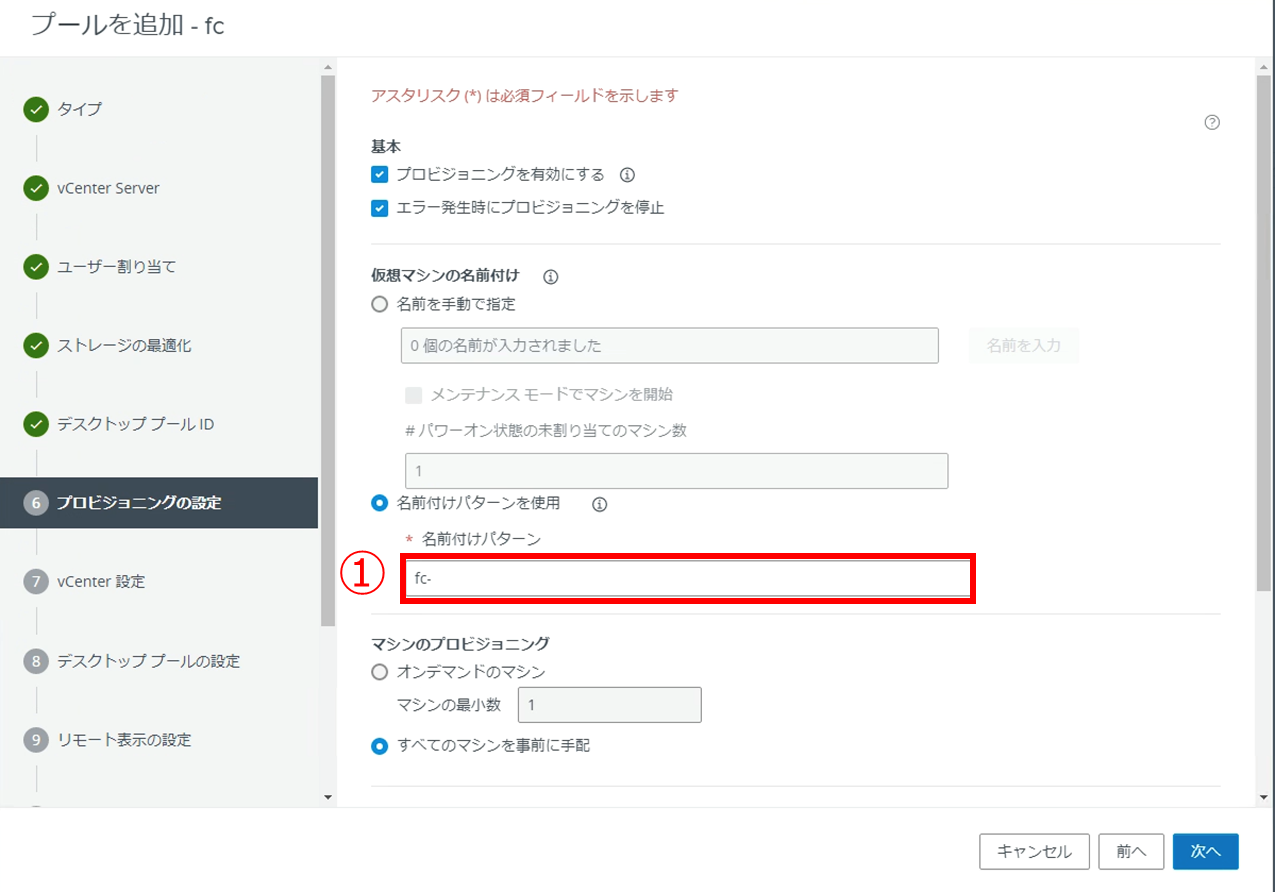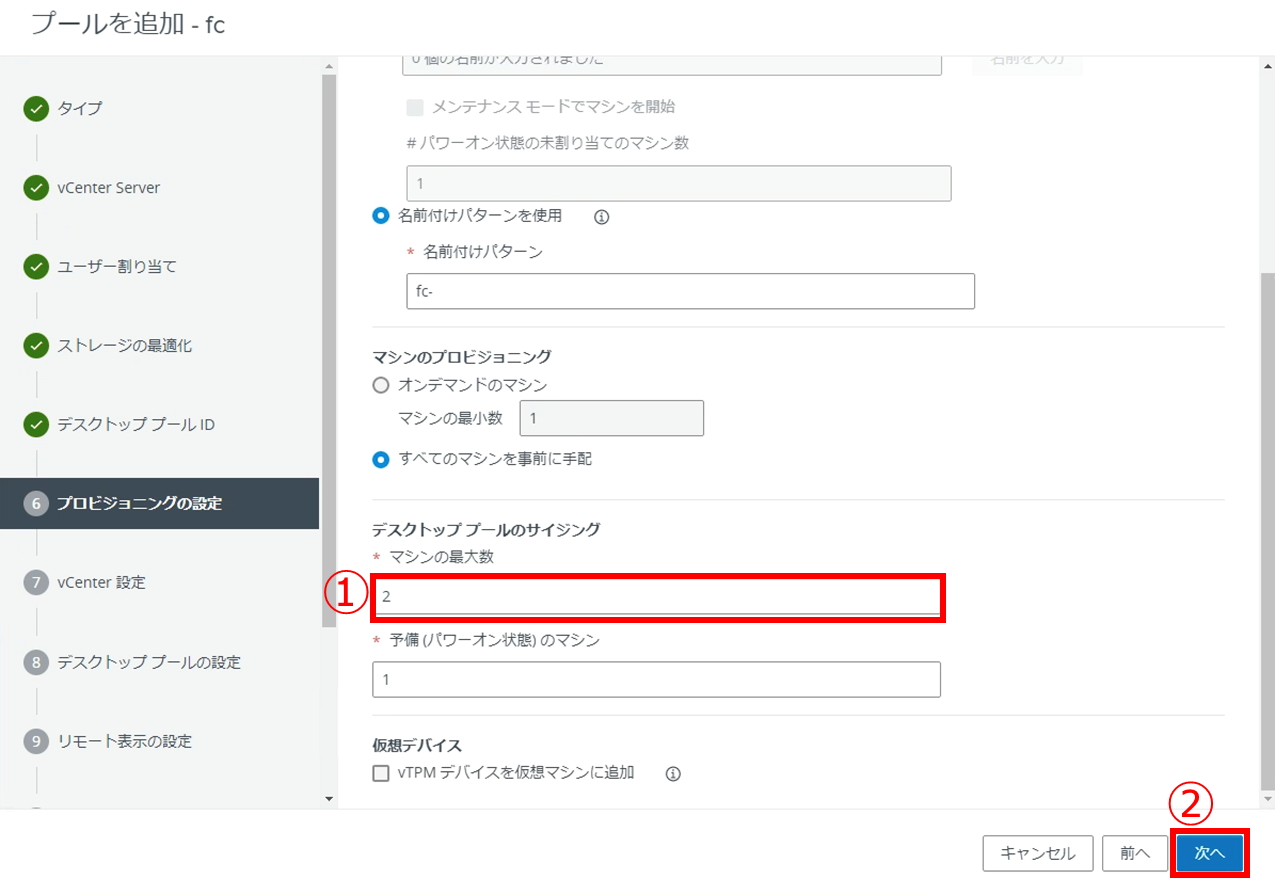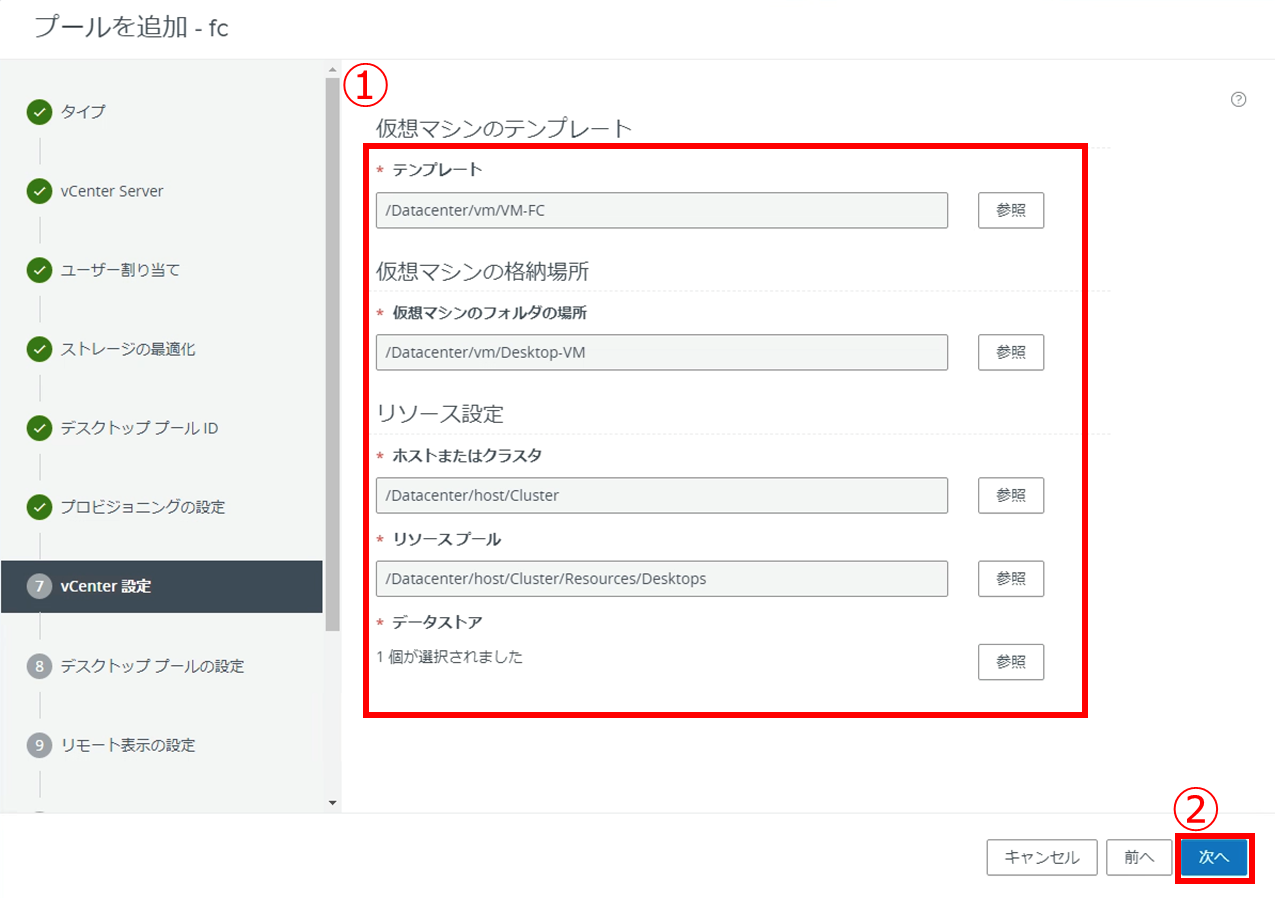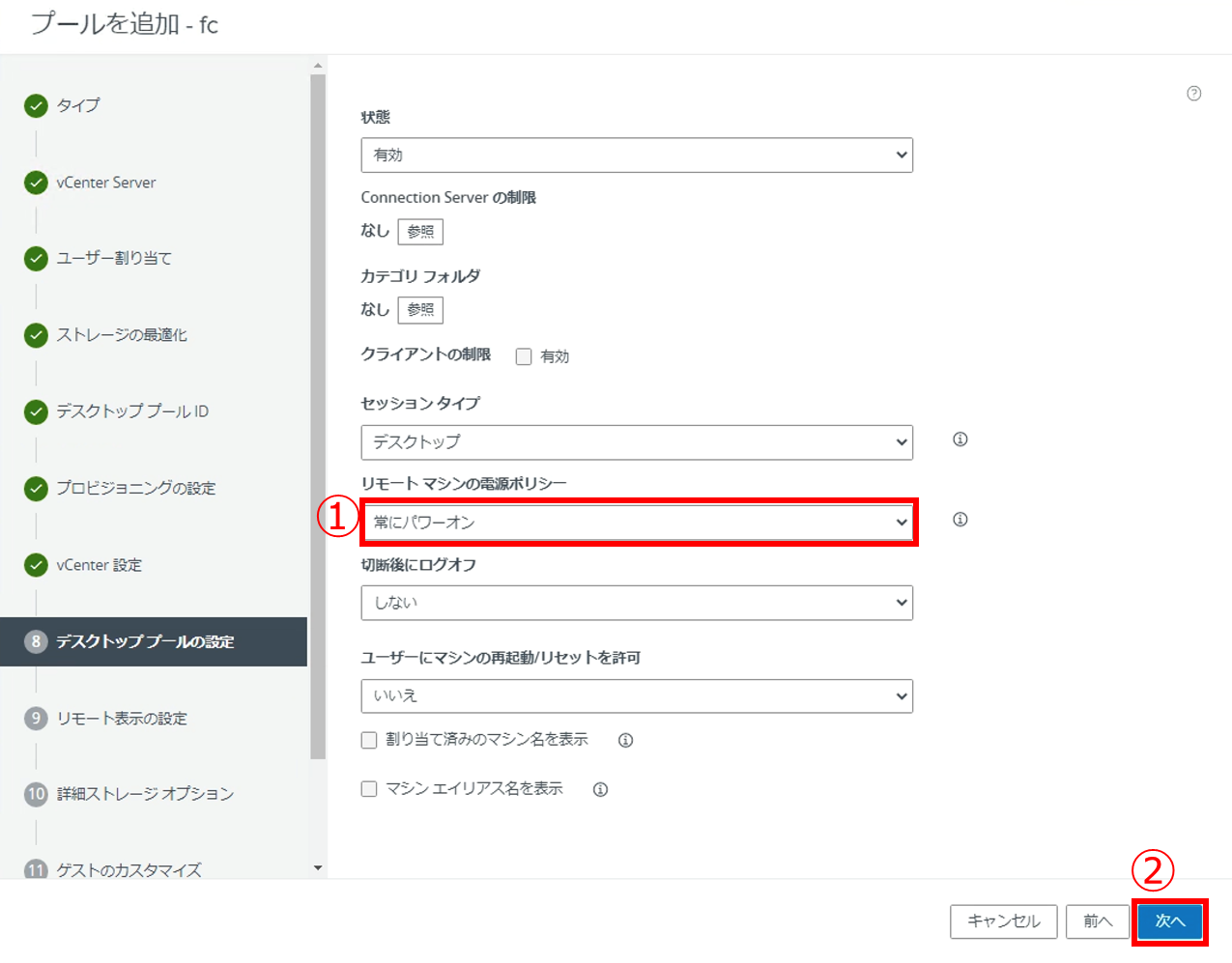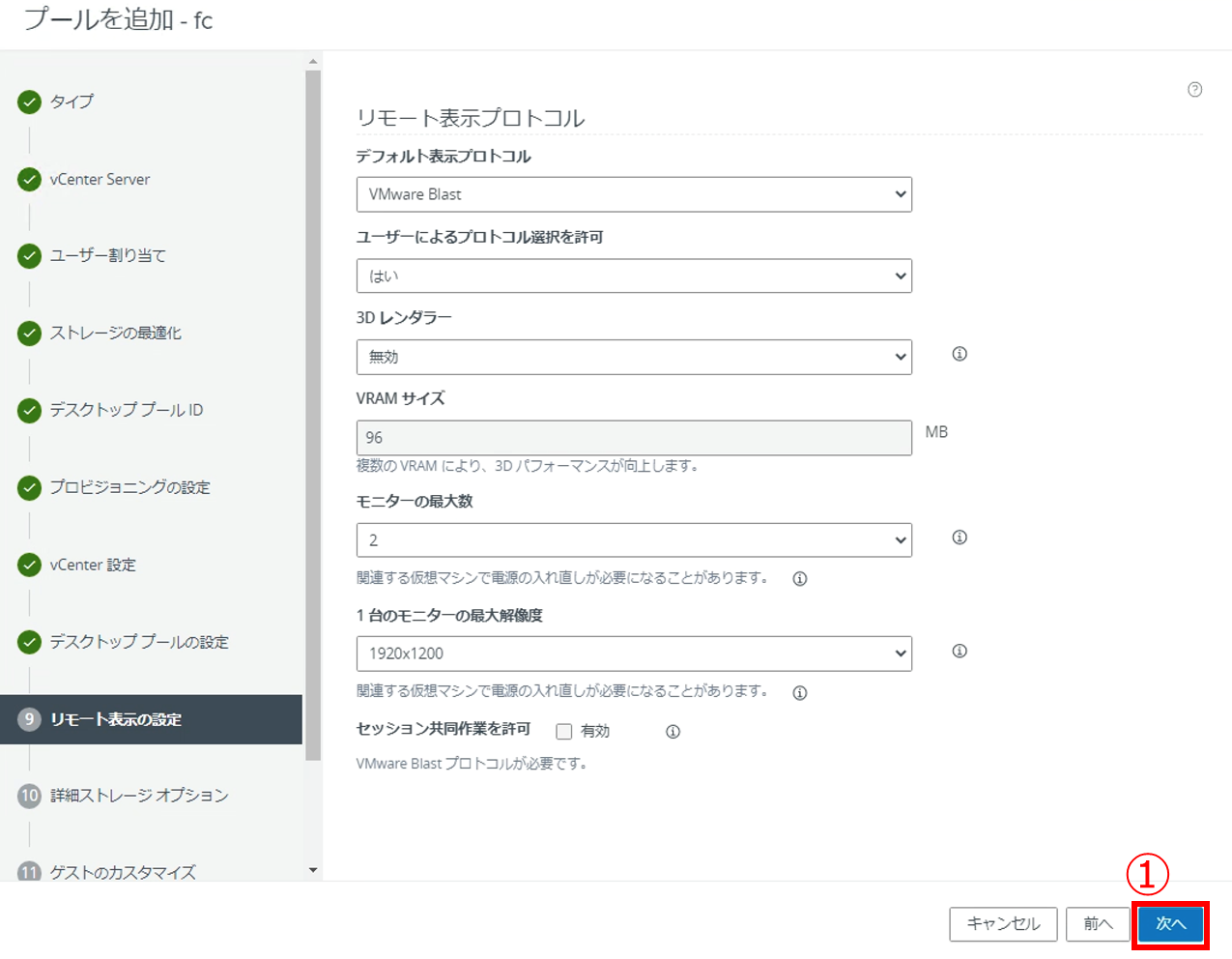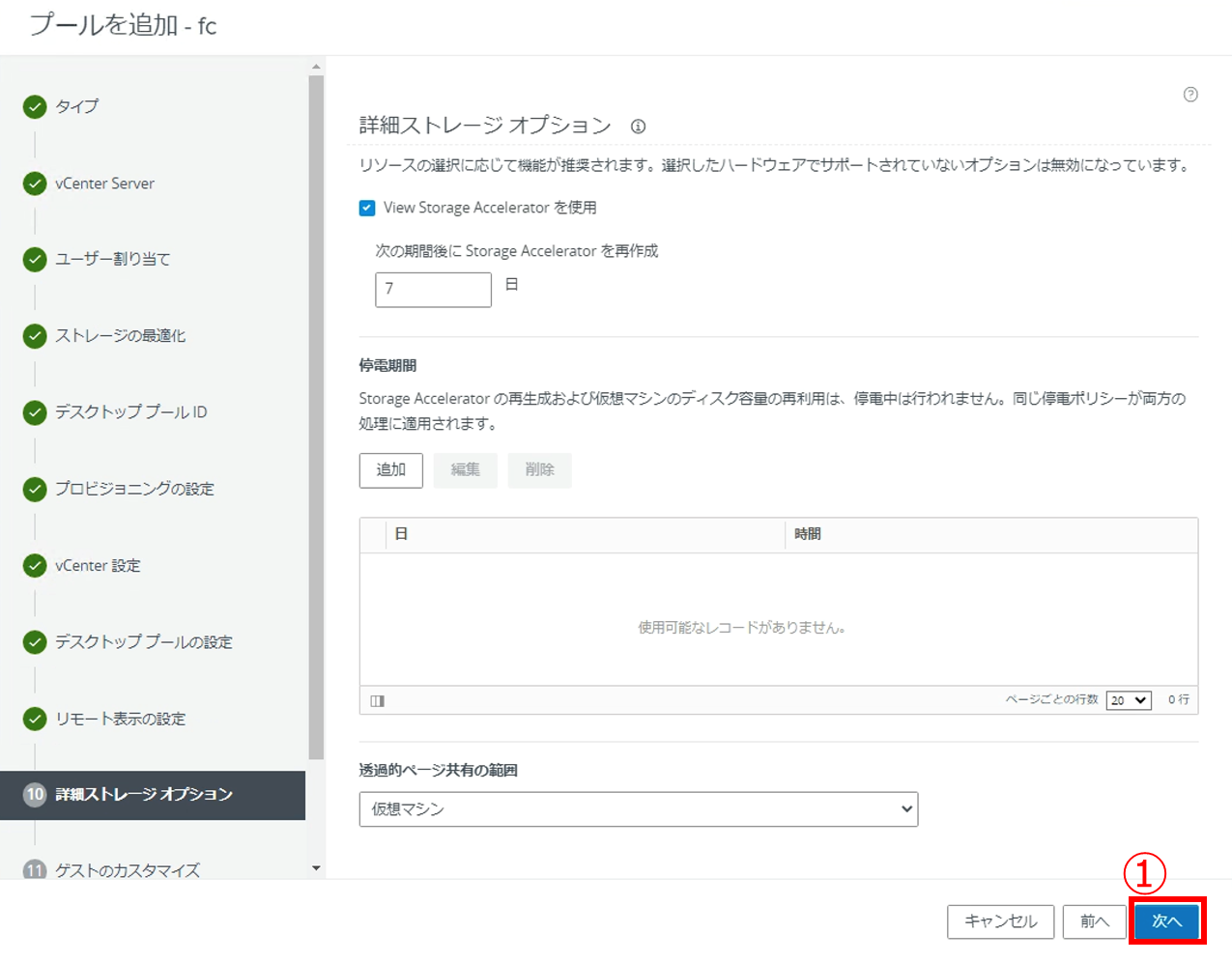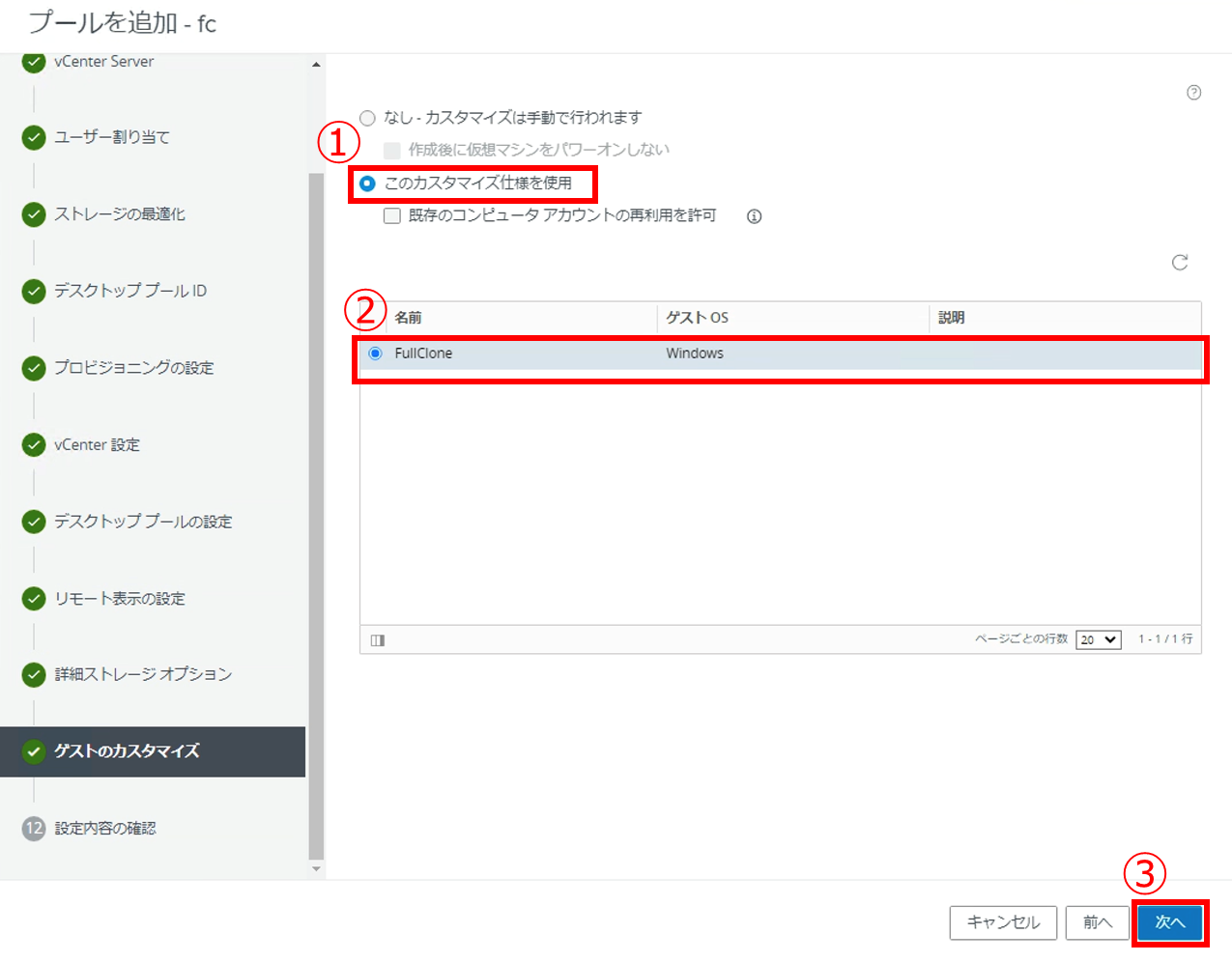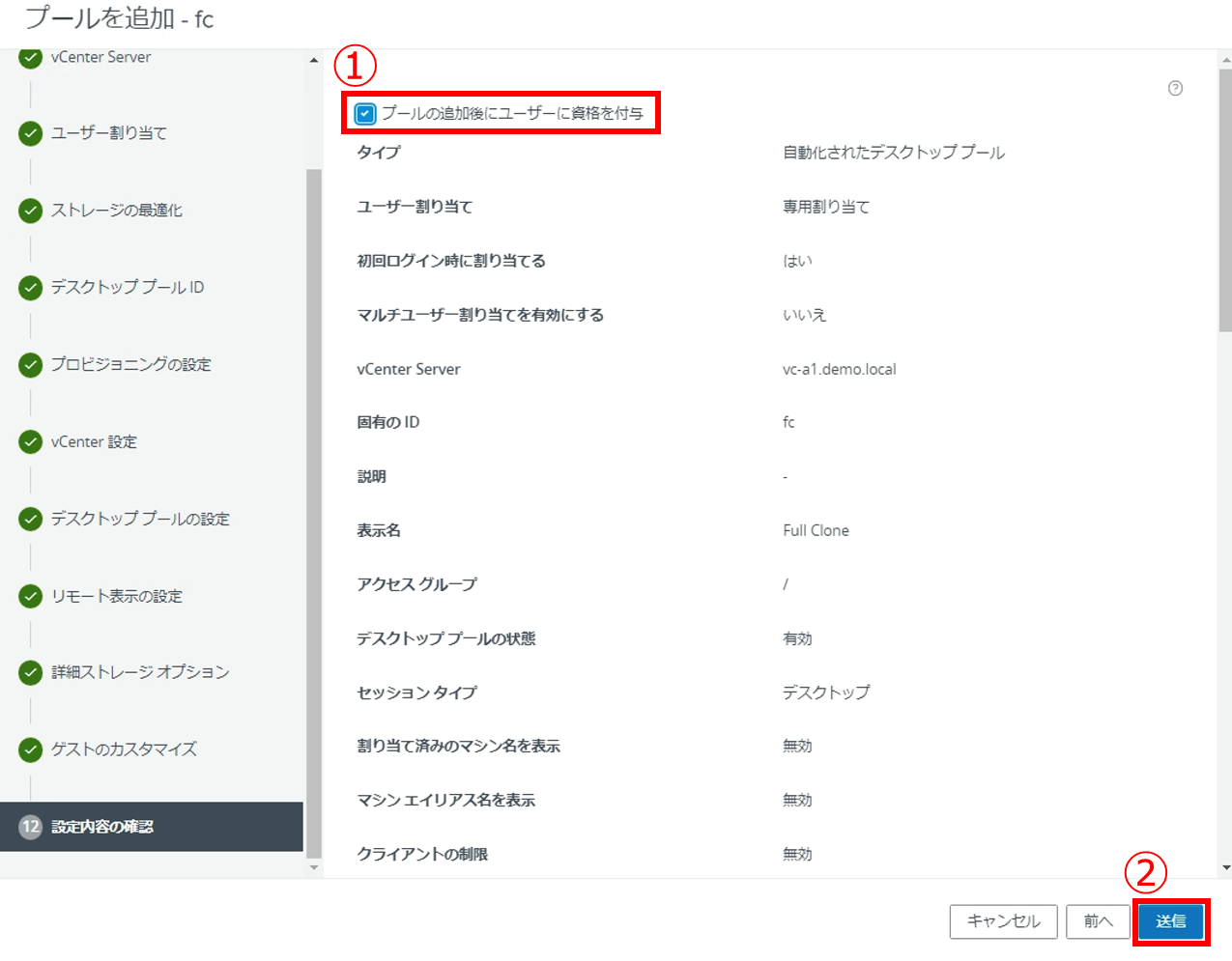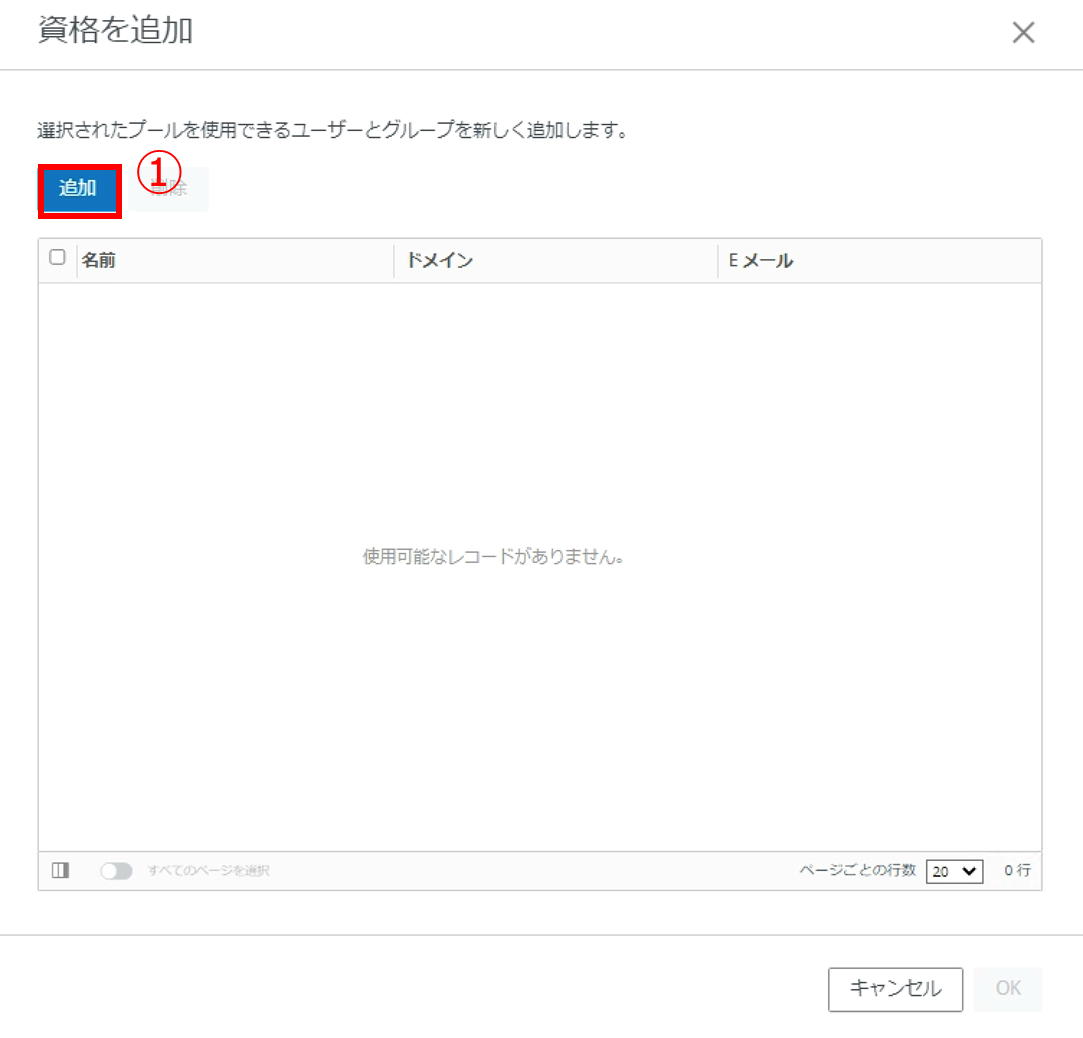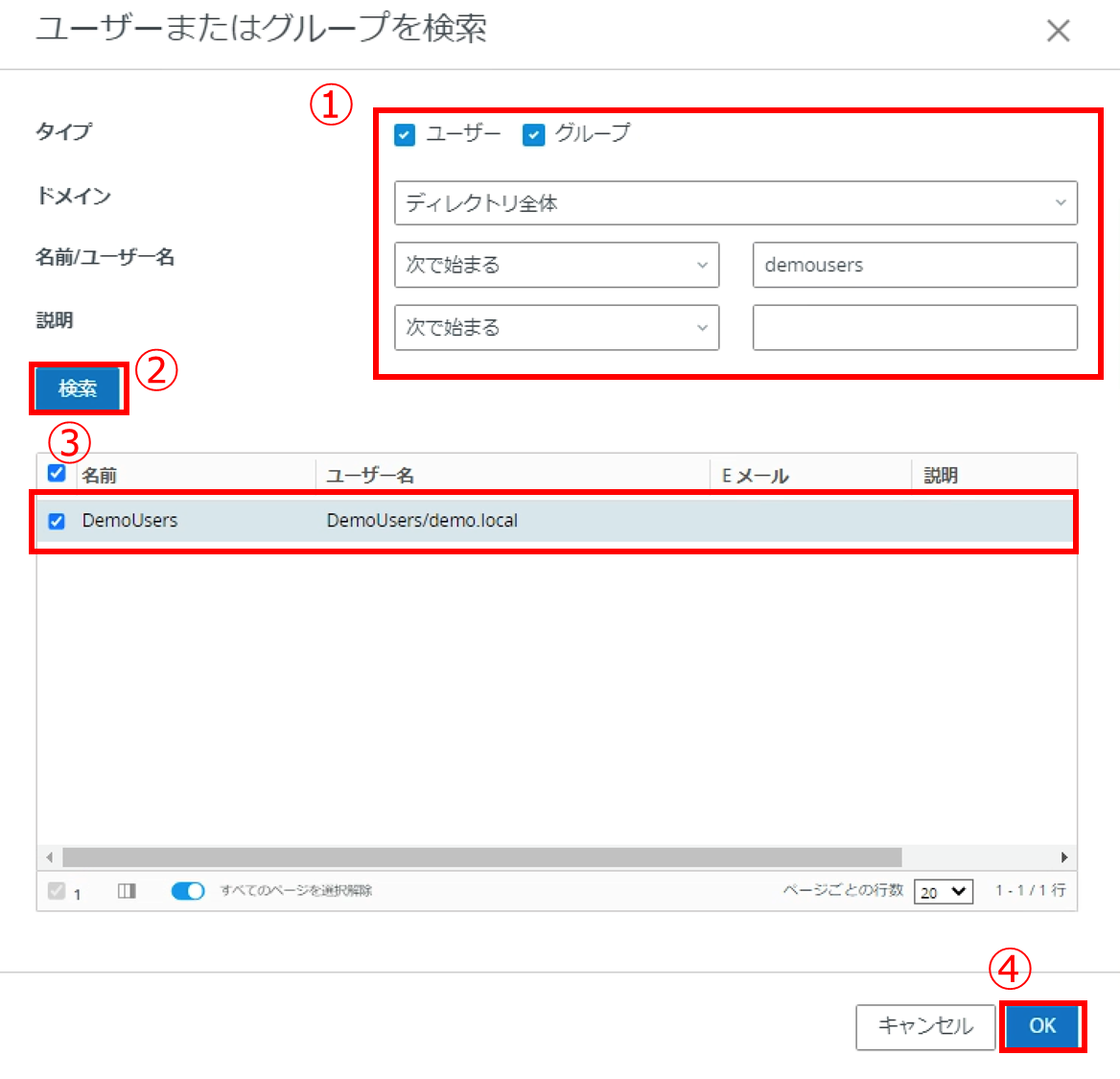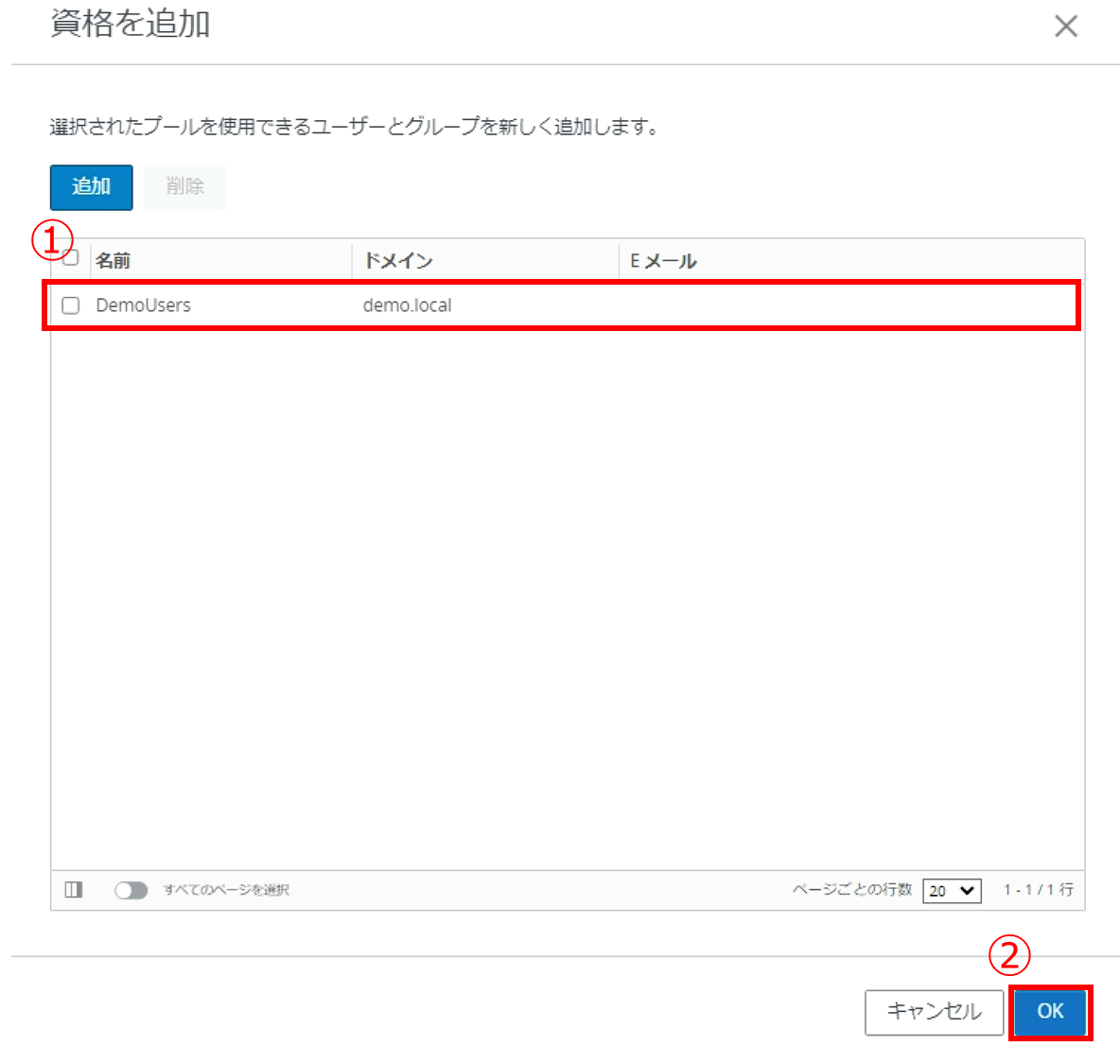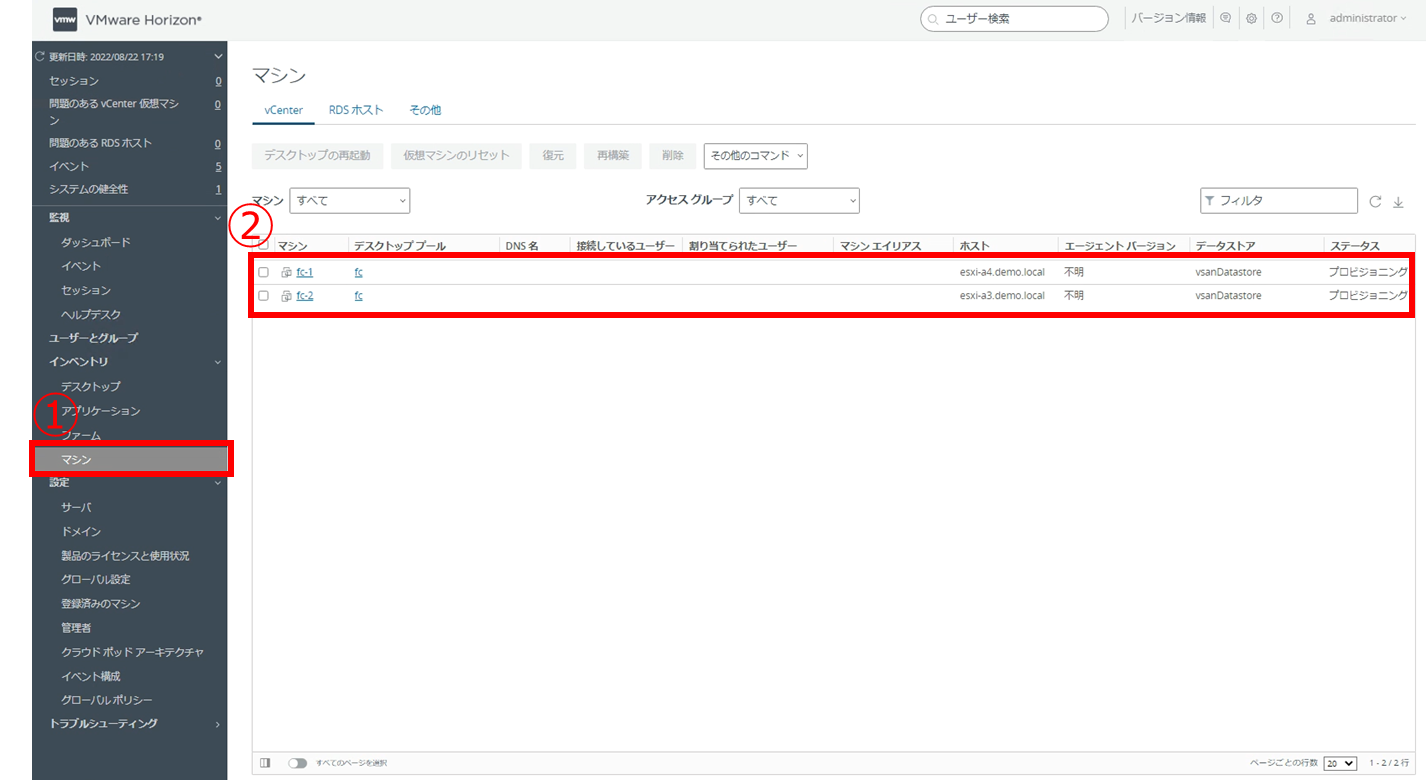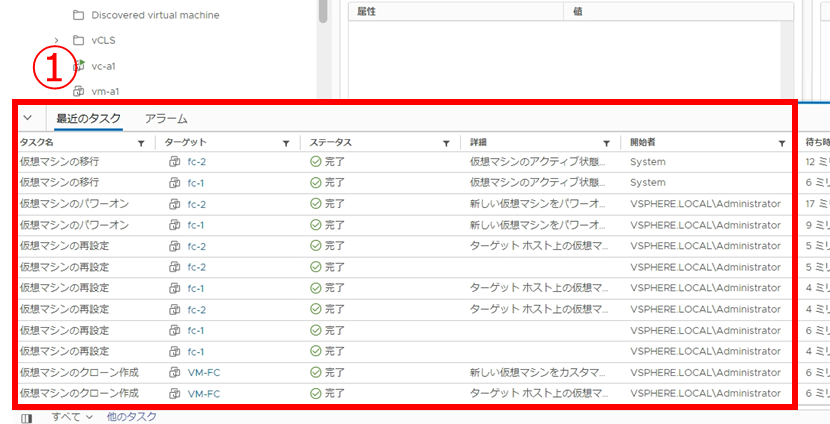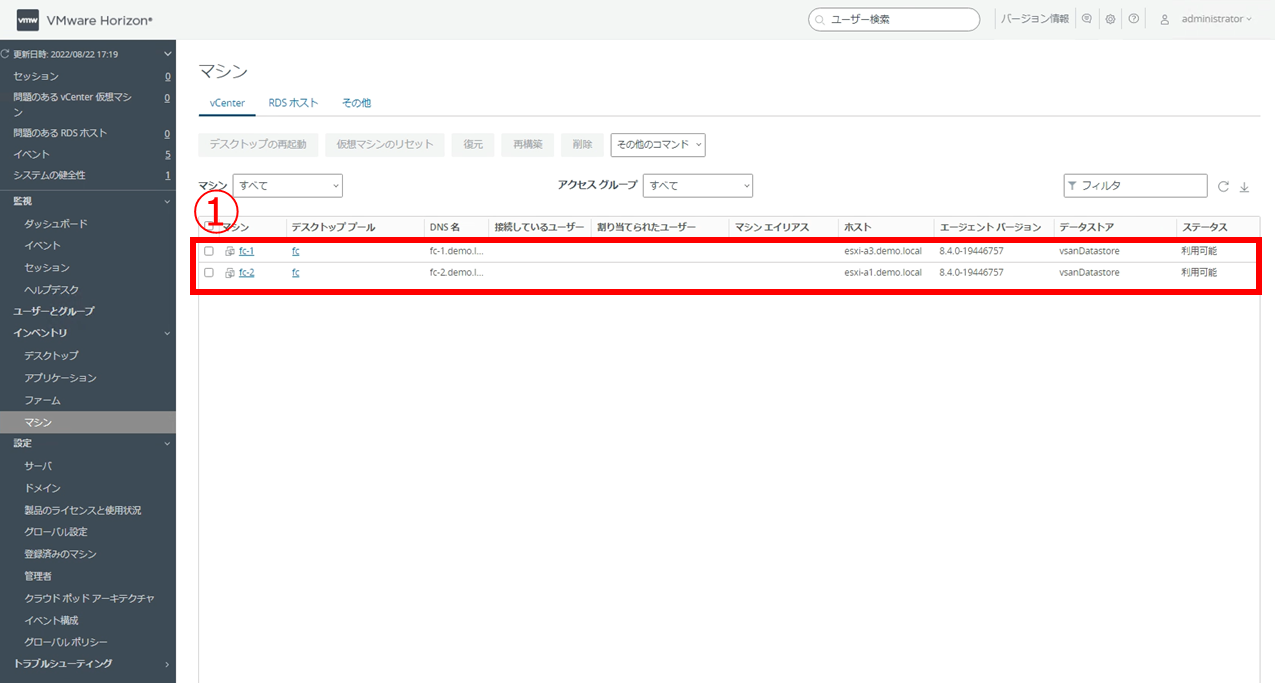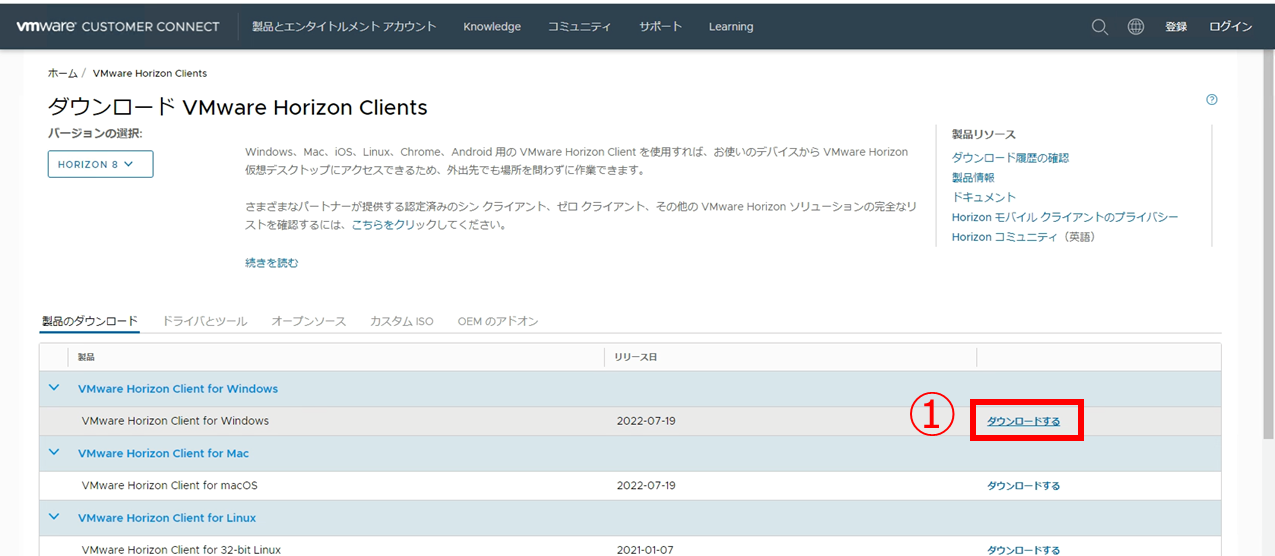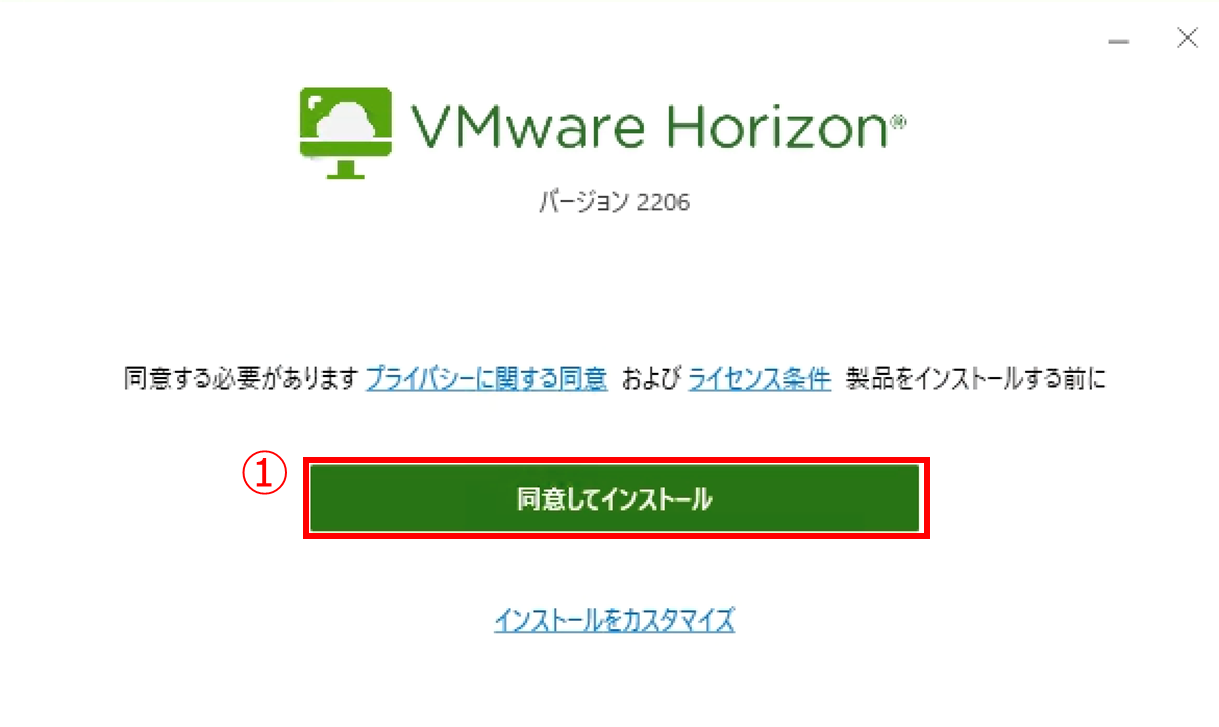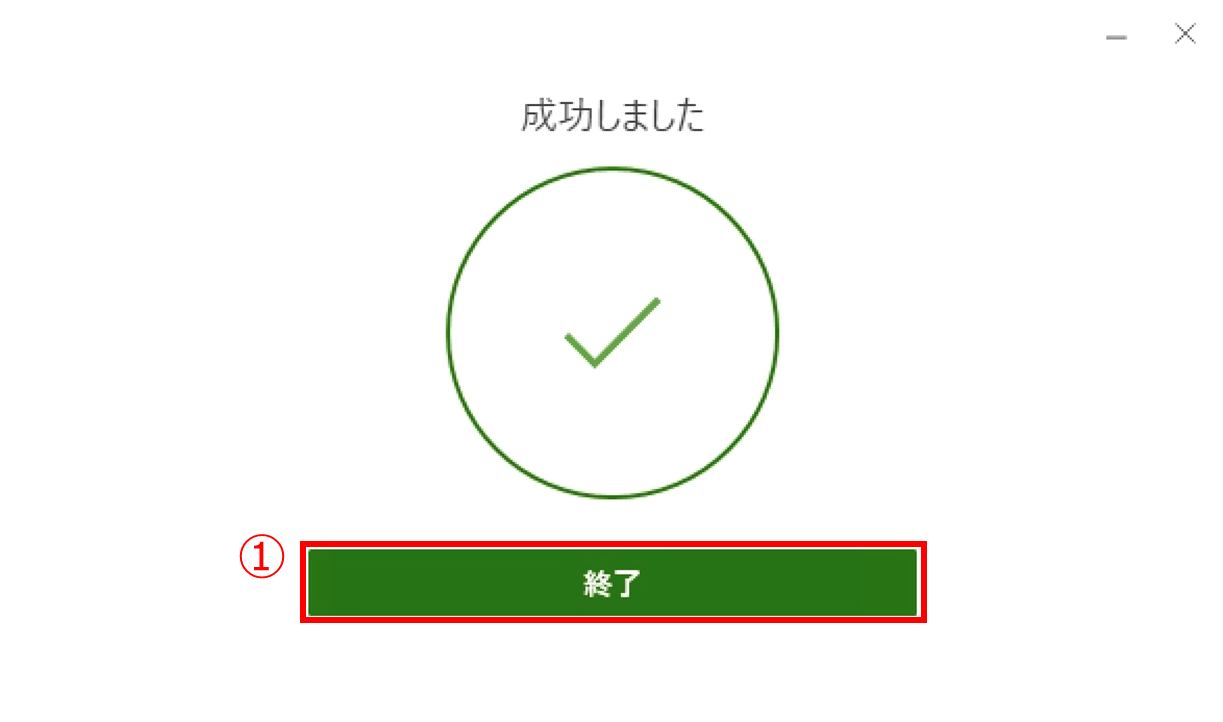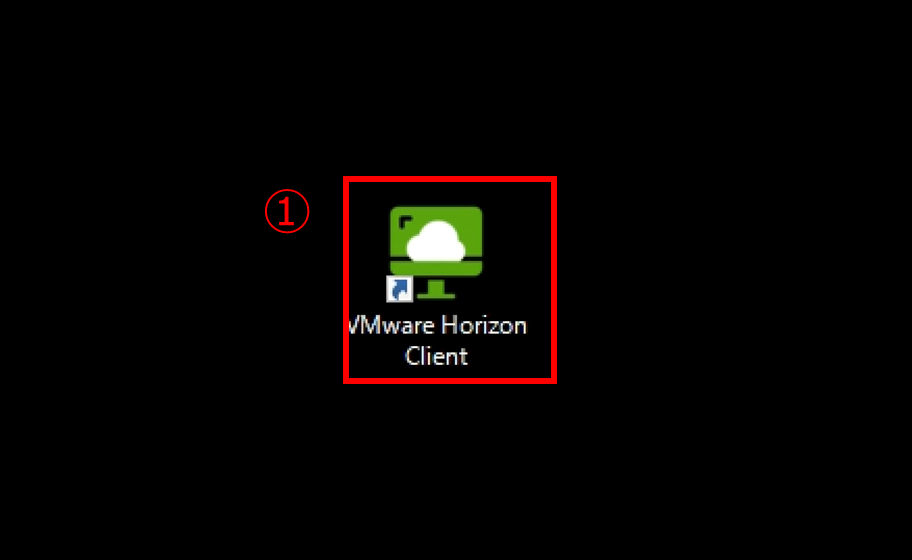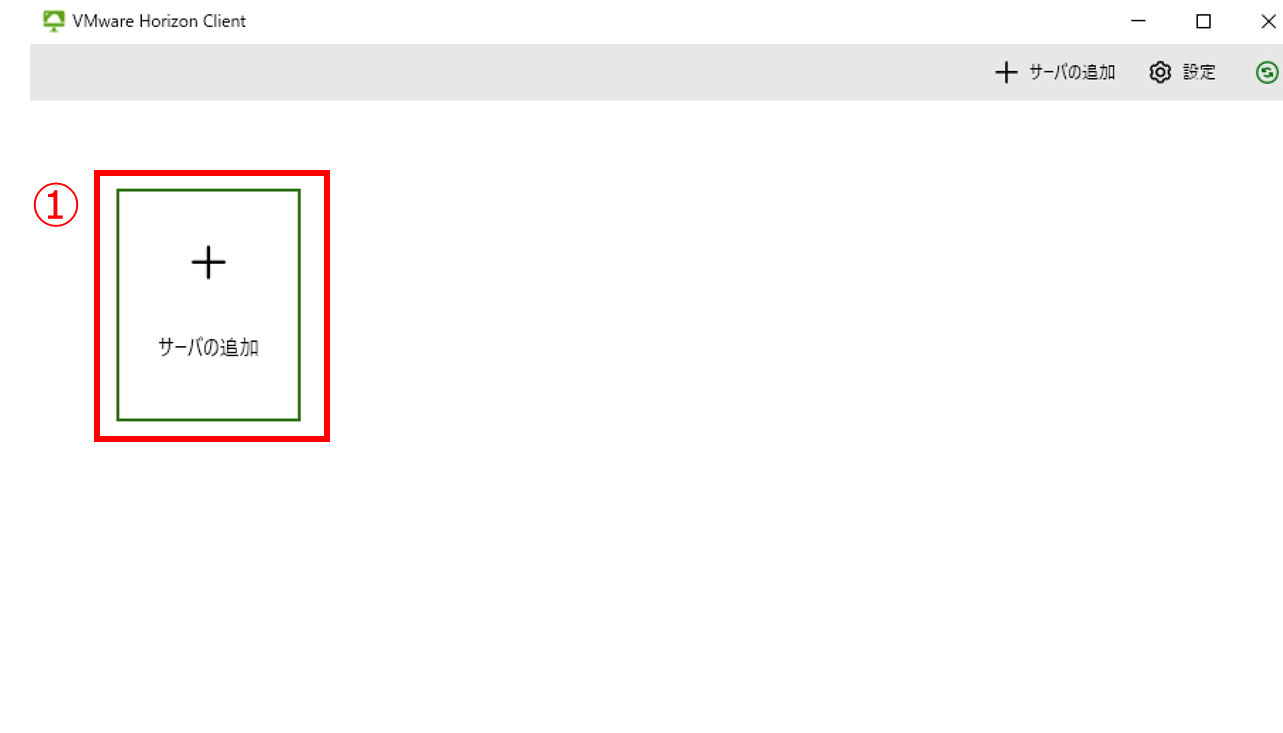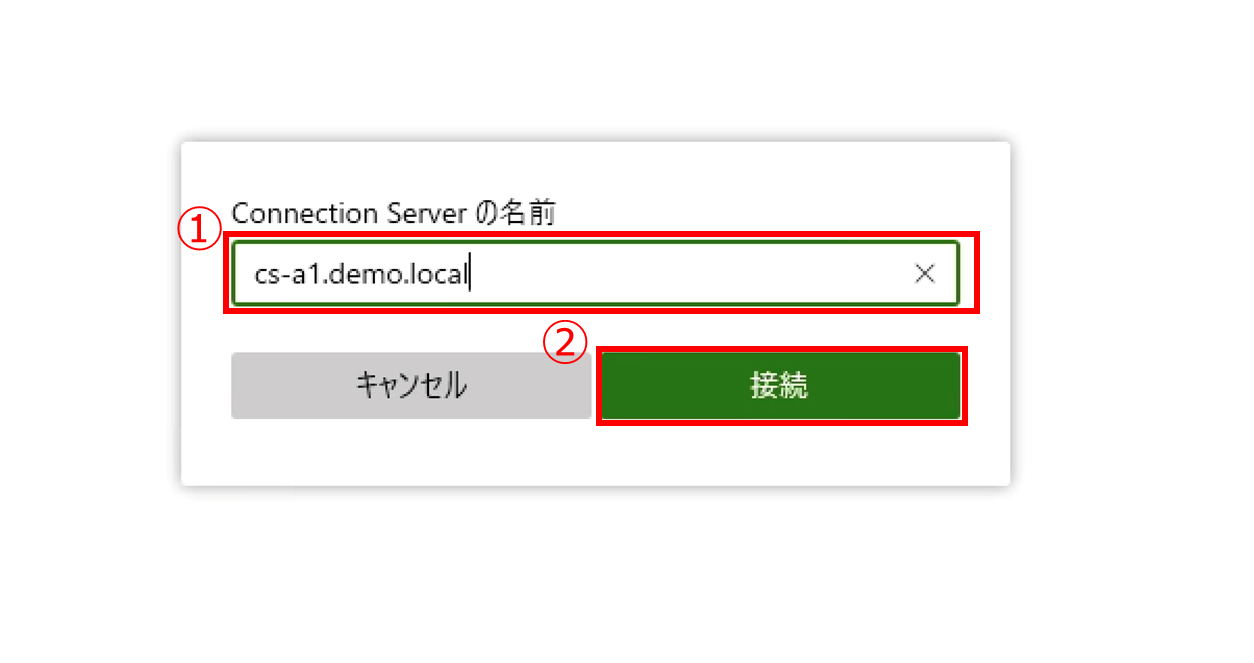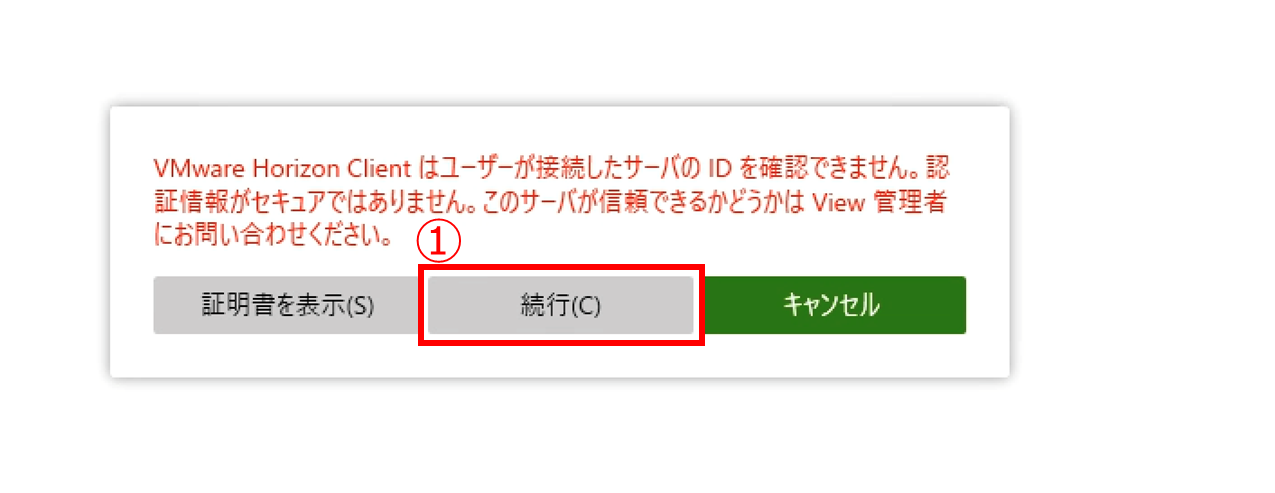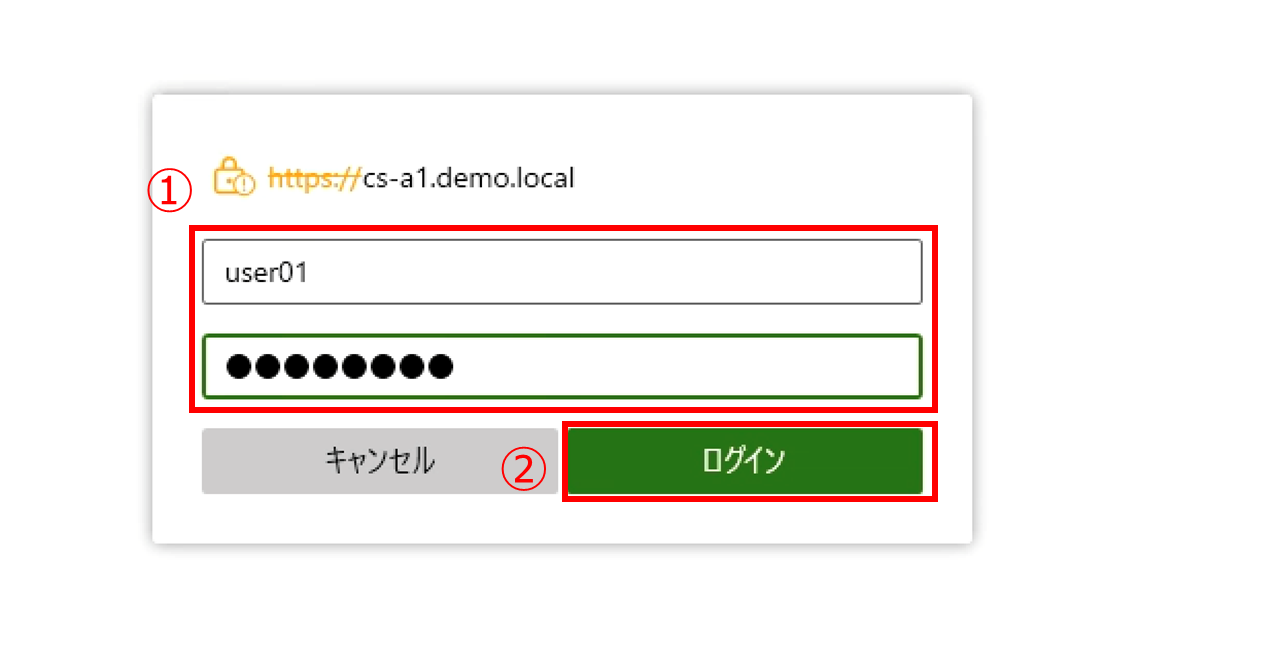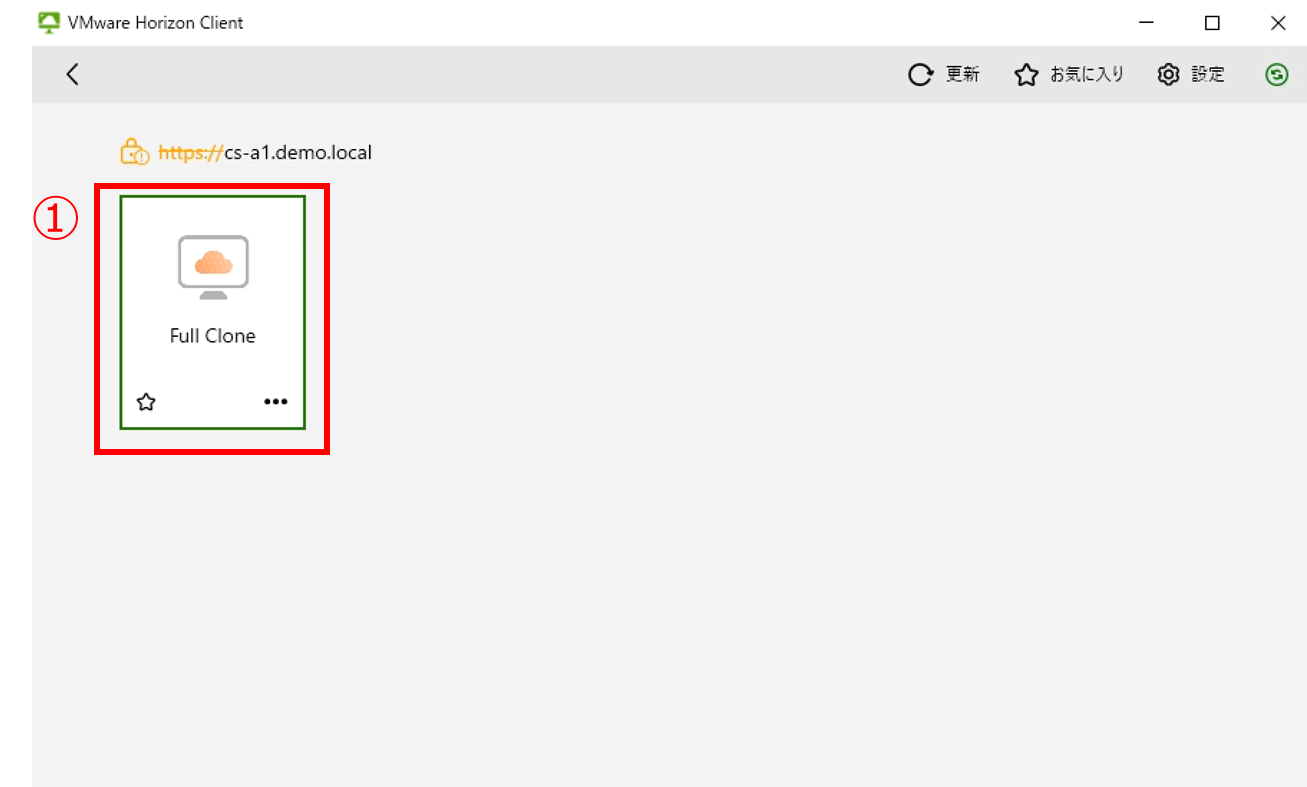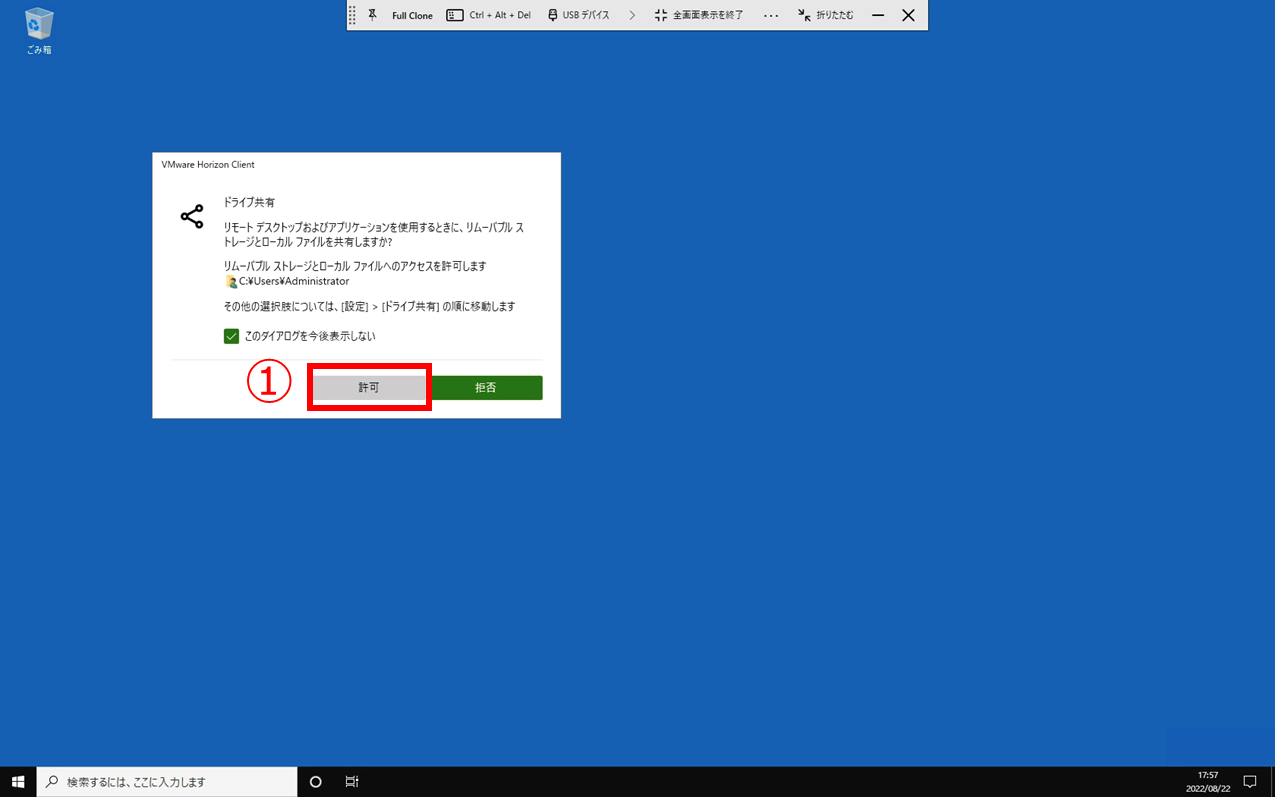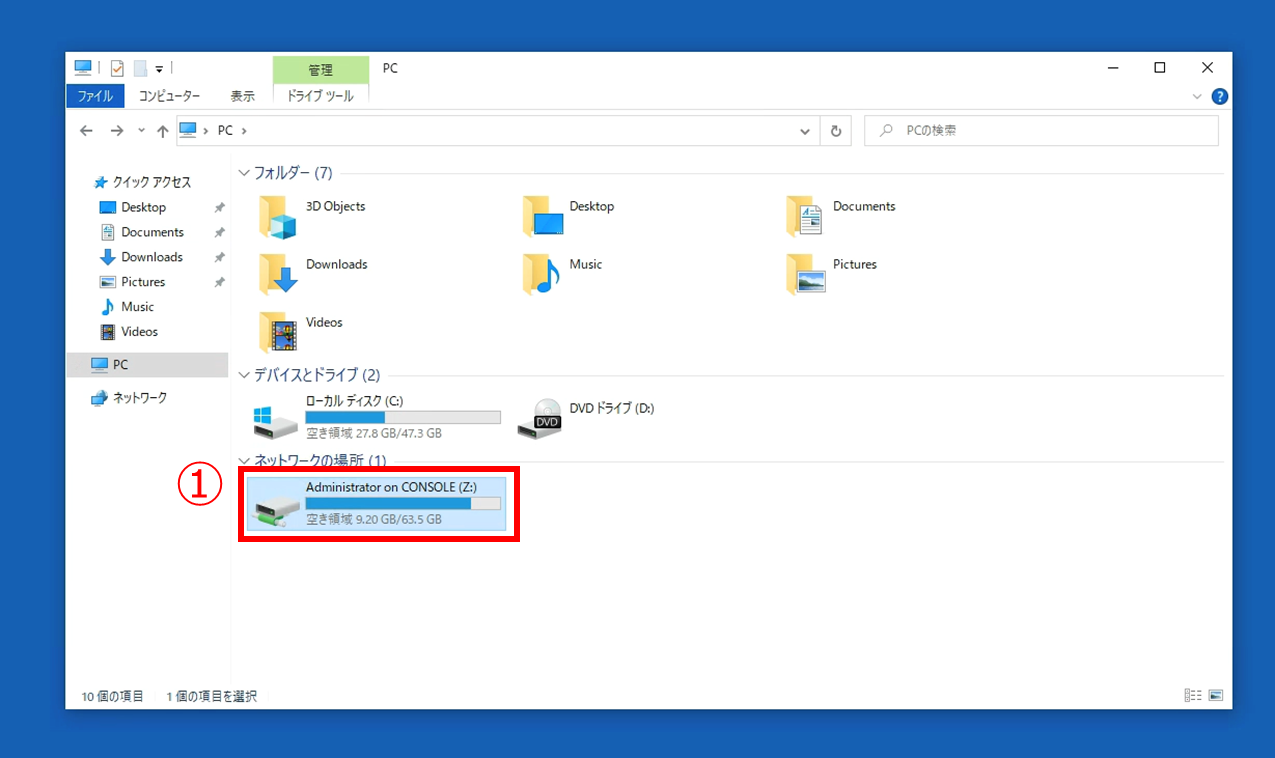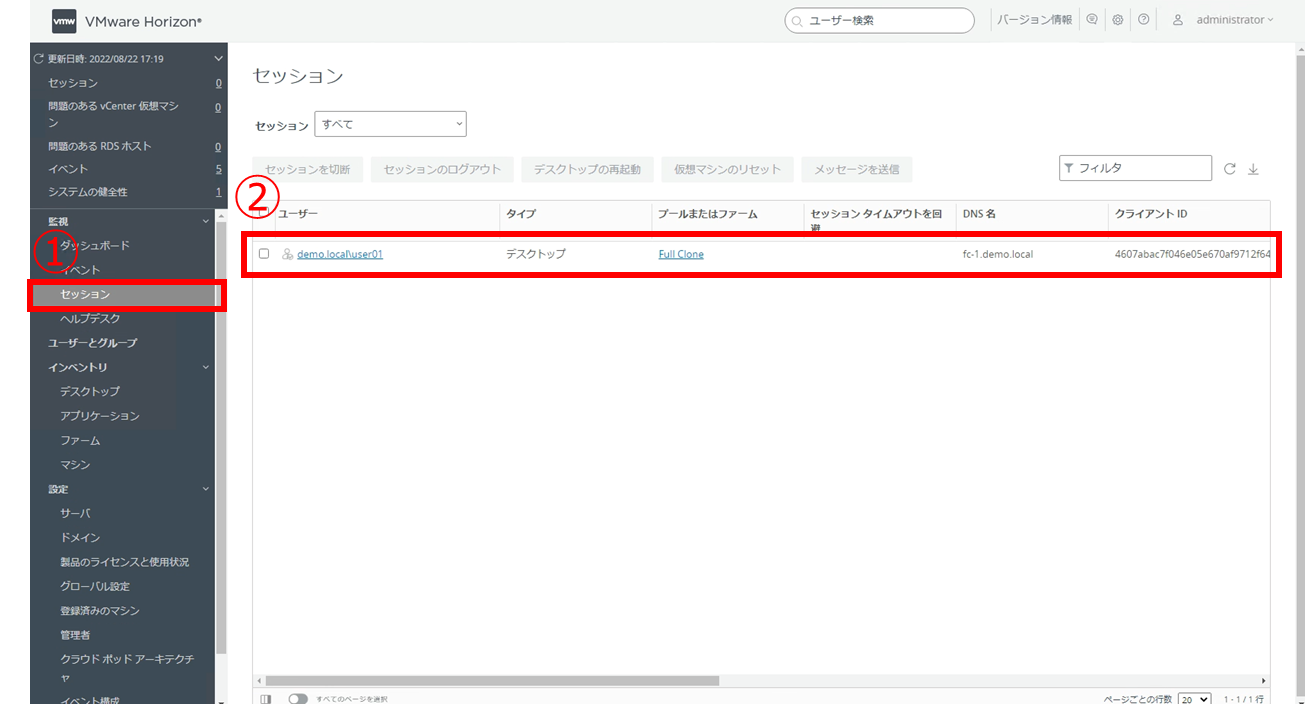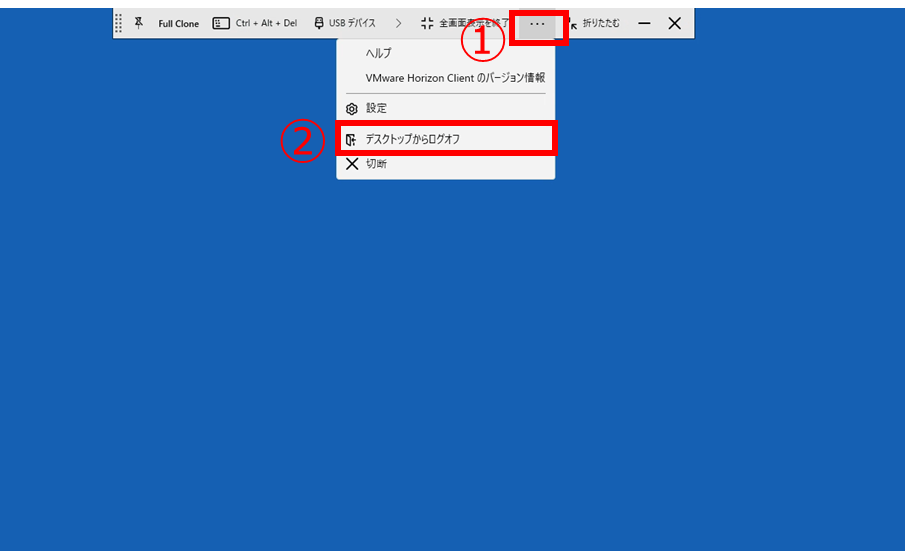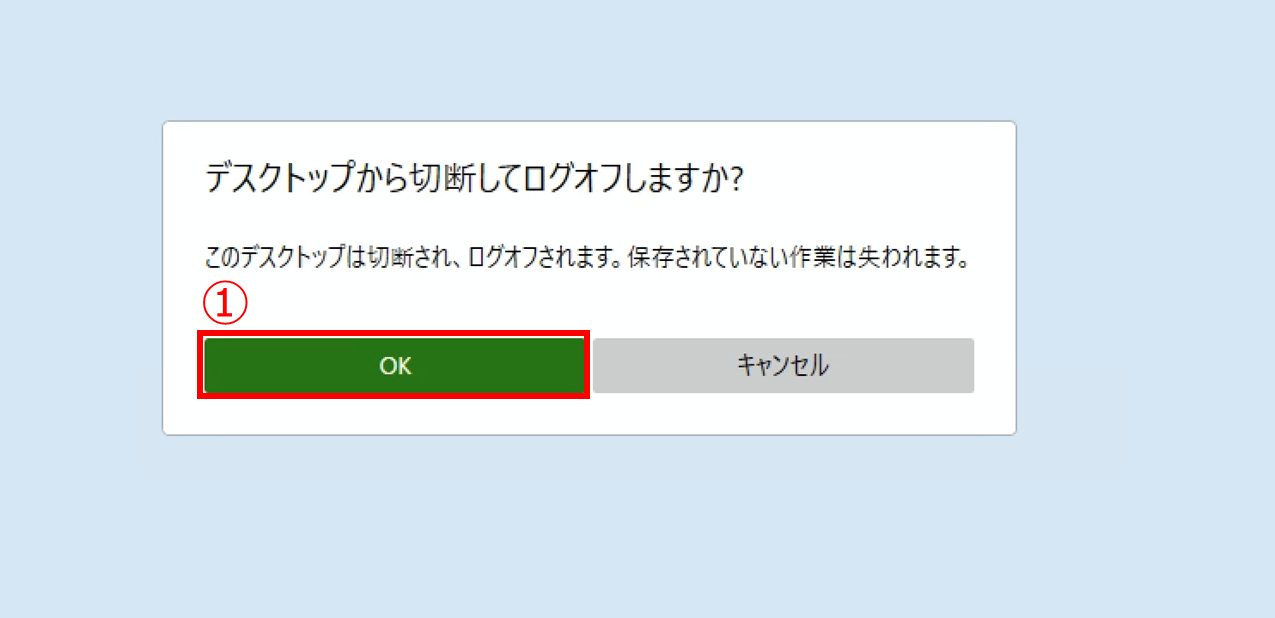こんにちは。SB C&Sの山田です。
この記事は「基礎から学ぶ!Horizon検証環境構築」シリーズの第5回です。
第5回は、フル クローンのデスクトップ プールの概要と作成手順をご紹介していきます。
1. フル クローンとは
Horizonのデスクトップ プールのクローン方式には、第4回でも紹介したとおり、フル クローンとインスタント クローンがあります。このうちフル クローンとは、ゴールド イメージとして用意した仮想ディスクの全体を複製して仮想デスクトップを展開する方式です。
この方式のデスクトップにユーザーを「専用割り当て」することで、個人の物理PCにOSとアプリケーションをインストールして使用していた状況に近い、ユーザーの自由度が高いデスクトップ環境を用意しやすくなります。
ただし、仮想デスクトップ1台あたりのディスク容量はゴールド イメージの完全な複製となるため、ストレージにはゴールド イメージと同容量が必要になり、クローン処理も時間がかかります。また、ゲストOSのアップデート作業を仮想デスクトップごとに行う必要があり、インスタント クローン方式と比較すると管理性が低くなってしまいます。
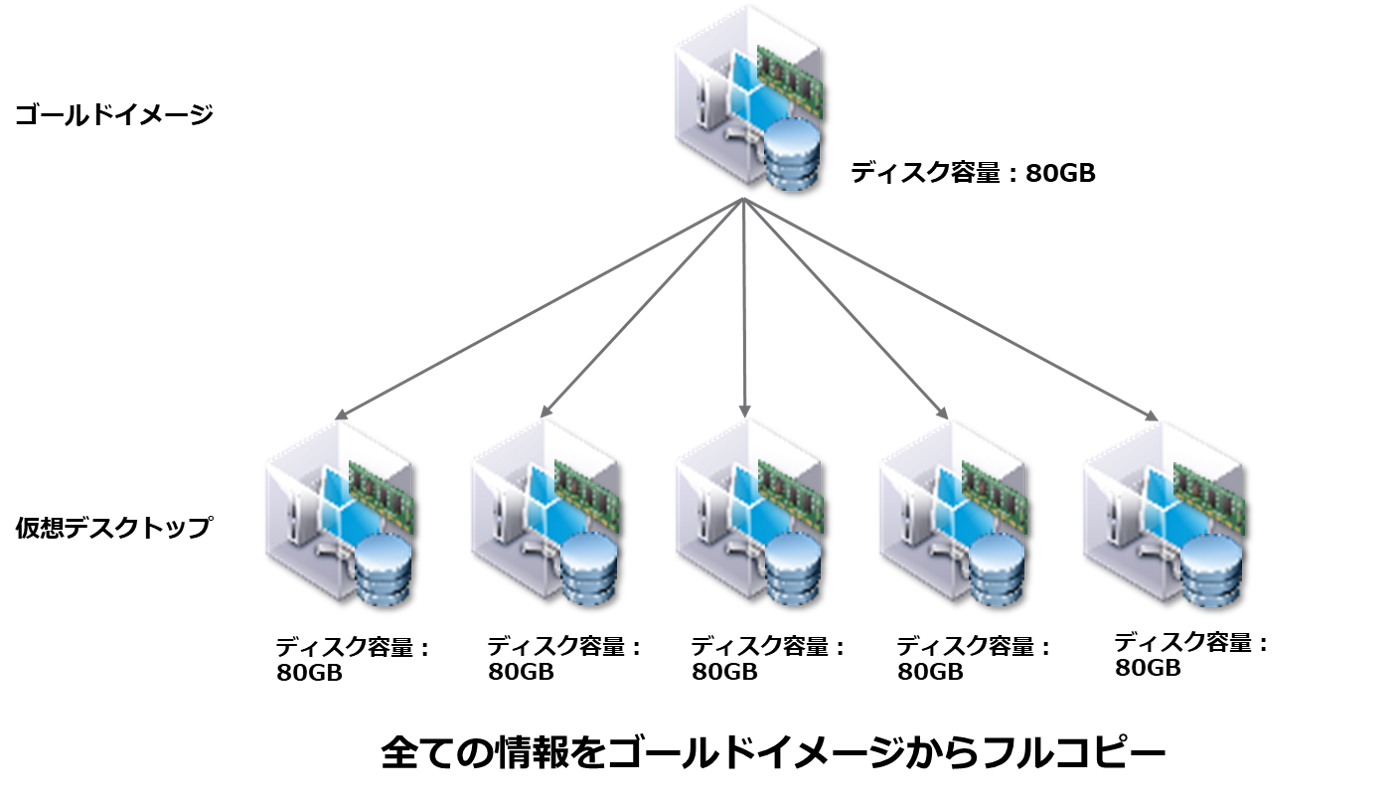
第1回の記事でご紹介したとおり、仮想デスクトップはデスクトップ プールという単位で管理します。そのため、仮想デスクトップを展開するにはデスクトップ プールの作成を行う必要があります。デスクトップ プールの作成時に、ゴールド イメージの指定や展開方式の選択、ユーザー割り当ての方式などを設定します。
2. 使用する環境
今回使用した環境は以下の通りです。
- 検証環境のマシン構成(物理マシン / 仮想マシン)
- ESXi 4台(Nested仮想マシン)
- vCenter Server 1台
- Windows Server 3台
※Active Directory、DBサーバー、Connection Serverインストール用 - 仮想デスクトップ用のゴールド イメージ(仮想マシン)
- ソフトウェア
- VMware ESXi 7.0 Update 3c
- VMware vCenter Server Appliance 7.0 Update 3c
- Windows Server 2016 Standard
※Active Directory、DBサーバー、Connection ServerのOSとして利用 - VMware Horizon 8 2111
- Windows 10 Enterprise
- Horizon Client
以下のホスト名、IPアドレスとします。
| コンポーネント | ホスト名 | IPアドレス |
|---|---|---|
| ESXi-A1 | esxi-a1.demo.local | 192.168.255.10/24 |
| ESXi-A2 | esxi-a2.demo.local | 192.168.255.20/24 |
| ESXi-A3 | esxi-a3.demo.local | 192.168.255.30/24 |
| ESXi-A4 | esxi-a4.demo.local | 192.168.255.40/24 |
| vCenter Server | vc-a1.demo.local | 192.168.255.100/24 |
| AD/DNS/DHCP | ad-a1.demo.local | 192.168.255.60/24 |
| Connection Server | cs-a1.demo.local | 192.168.255.50/24 |
| DBサーバー | db-a1.demo.local | 192.168.255.70/24 |
| ゴールド イメージ(フル クローン用) | VM-FC(Workgroup) | DHCP |
| ゴールド イメージ(インスタント クローン用) | VM-IC(Workgroup) | DHCP |
今回は下図の赤枠部分を構築していきます。
今回の記事では前回の第4回の記事で作成したゴールド イメージをもとに、展開方式がフル クローン、ユーザー割り当て方式が専用割り当てのデスクトップ プールを作成していきます。
また、展開した仮想デスクトップへの接続確認を実施するため、Horizon Clientのインストールと使用方法についてもご紹介します。Horizon Clientの概要については第1回の記事をご確認ください。
3. カスタマイズ仕様の準備
フル クローンのデスクトップは、ゴールド イメージから完全な複製が作成されるため、そのままではWindowsセキュリティID(SID)が重複してしまいます。これを回避するためにvSphereの機能である「カスタマイズ仕様」を使用することで、Windows Sysprepにより新規SIDを設定できます。また、この機能を利用することで、仮想マシンの展開時にActive Directoryドメインへの参加も行われます。
カスタマイズ仕様の作成手順については、HorizonではなくvCenter Serverの機能であるため今回は割愛します。
参考情報として、カスタマイズ仕様は以下の設定で作成してあります。
| 項目 | 設定値 |
|---|---|
| 名前 | FullClone |
| OSタイプ | Windows |
| OSオプション | 新規セキュリティIDを生成する |
| 登録情報 |
所有者名:demo 組織:demo |
| コンピュータ名 | 仮想マシン名の使用 |
| ログイン | 指定なし |
| タイムゾーン | 管理者として自動ログインしない |
| DBサーバー | (UTC+9:00) 大阪、札幌、東京 |
| ネットワークタイプ | 標準 |
| ワークグループ/ドメイン | Windowsサーバのドメイン: demo.local |
上記の設定で作成されたカスタマイズ仕様は、vSphere Clientでの実画面は以下のようになります。
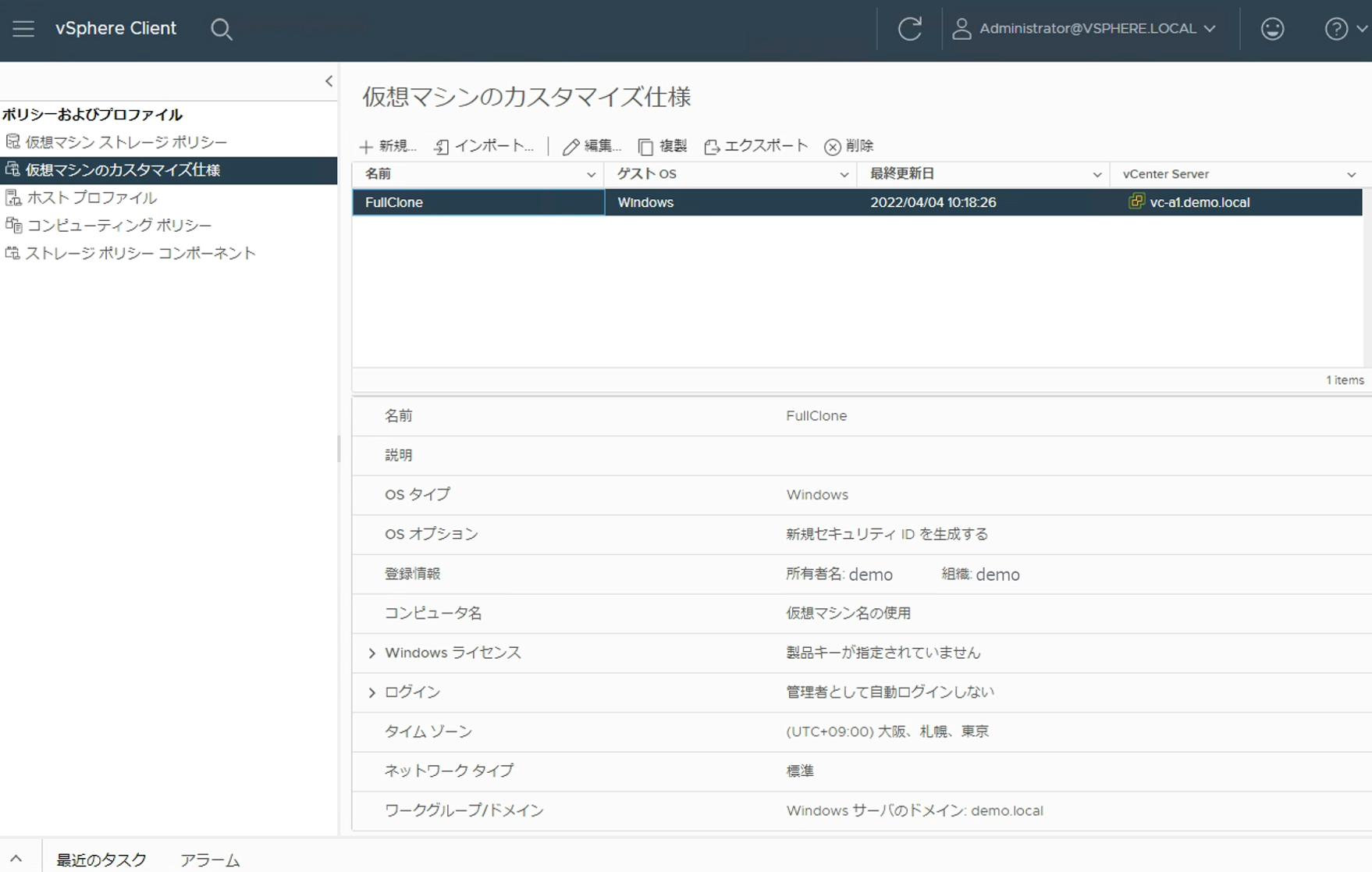
4. ゴールドイメージのテンプレート化
デスクトップ プールの展開方式がフル クローンの場合は、ゴールド イメージの仮想マシンをvSphere Clientにてテンプレートに変換しておく必要があります。
|
1. vSphere Clientにログインし、インベントリから対象のゴールド イメージの仮想マシン(VM-FC)を選択して[テンプレート] - [テンプレートに変換] をクリックします。
|
|
2. インベントリから「仮想マシン及びテンプレート」ボタンをクリックし、ゴールド イメージ(VM-FC)のテンプレートが表示されていることを確認します。
|
5. デスクトップ プール作成
デスクトップ プールを作成していきます。ここからは、Horizon Consoleで各種設定を行います。
|
1. Horizon Consoleにログインします。 ・インベントリから [デスクトップ] をクリックします。 ・[追加] をクリックします。
|
|
2. 「プールを追加」ウィザードが表示されます。左ペインの項目の設定を順に行っていきます。まずはデスクトップ プールのタイプを設定します。 ・「自動化されたデスクトップ プール」を選択します。 ・[次へ] をクリックします。
|
|
3. クローン方式とvCenter Serverを選択します。 ・今回はフル クローンのため、「フル仮想マシン」を選択します。 ・対象のvCenter Serverを選択します。 ・[次へ] をクリックします。
|
|
4. ユーザー割り当て方式を選択します。 ・「専用」を選択します。 ・[次へ] をクリックします。
|
|
5. ストレージの最適化では、vSAN使用の有無について選択します。 ・今回の環境はvSANを使用している環境のため「VMware Virtual SAN を使用する」を選択します。 ・[次へ] をクリックします。
|
|
6, デスクトップ プールIDを設定します。 ・「ID」に任意(今回はfc)の文字を入力します。 ・「表示名」に任意(今回はFull Clone)の文字を入力します。表示名はユーザーが仮想デスクトップ接続時に使用するHorizon Clientに表示される名前です。
|
|
7. プロビジョニングの設定をします。 仮想マシンの名前付けの「名前付けパターン」にクローンで作成される仮想マシン名のパターンを入力し、スクロールします。 今回は、名前付けパターンとして[fc-]と入力します。これにより、fc-1、fc-2、fc-3といった連番の名前の仮想デスクトップが作成されます。
|
|
8. デスクトップ プールのサイジングにて「マシンの最大数」に [2] を入力し、[次へ] をクリックします。 「マシンの最大数」は、指定数まで仮想デスクトップを作成できます。この値を超える数のデスクトップは自動作成されません。
|
|
9. vCenter設定は仮想マシンのテンプレート、仮想マシンの格納場所、リソース設定の項目で [参照] から値を入力します。 ・「テンプレート」にはゴールド イメージのテンプレート(VM-FC)を設定します。 ・「仮想マシンのフォルダの場所」「ホストまたはクラスタ」「リソースプール」は任意です。今回設定した値は以下の画像からご確認ください。 ・「データストア」は仮想デスクトップを作成するデータストアを設定します。今回はvSANデータストアを設定します。 ・[次へ] をクリックします。
|
|
10. デスクトップ プールの設定では「リモート マシンの電源ポリシー」にて [常にパワーオン] を選択し、[次へ] をクリックします。 「常にパワーオン」を設定した場合、ユーザーが接続していない時でもデスクトップがパワーオンされています。また、ユーザーが仮想デスクトップをシャットダウンした場合には自動的に起動されます。
|
|
11. リモート表示の設定は、今回はデフォルトのまま [次へ] をクリックします。
|
|
12. 共有ストレージ オプションはデフォルトのまま [次へ] をクリックします。 デフォルトではView Storage Acceleratorを有効にする設定になります。View Storage Acceleratorは、ブートストーム時などのIOPSを低減しパフォーマンスを向上させる機能です。詳細はこちらをご確認ください。
|
|
13. ゲストのカスタマイズでは準備したカスタマイズ仕様を選択します。 ・[このカスタマイズ仕様を使用] を選択します。 ・フル クローン用に準備したカスタマイズ仕様(FullClone)を選択します。 ・[次へ] をクリックします。
|
|
14. 設定内容の確認画面です。 ・「プールの追加後にユーザーに資格を付与」にチェックを入れます。 ・[送信] をクリックします。
|
|
15. 「資格を追加」のポップアップが表示されます。[追加] をクリックします。
|
|
16. デスクトップ プールを使用できるユーザーまたはグループを検索して設定します。 ・対象のユーザーまたはグループを検索します。今回は 「DemoUsers」グループを設定するため「名前/ユーザー名」の項目に [DemoUsers] を入力します。 ・[検索] をクリックします。 ・対象のユーザーまたはグループにチェックをいれます。「DemoUsers」にチェックをいれます。 ・[OK] をクリックします。
|
|
17. 「DemoUsers」(追加したユーザー/グループ)が表示されていることを確認し、[OK] をクリックします。
|
|
18. デスクトップ プールの追加ウィザードでの設定が完了すると、仮想デスクトップの展開(クローン)処理が開始されるので確認します。 ・Horizon Consoleの左ペインから [マシン] をクリックします。 ・デスクトップ プールの設定で指定した仮想マシン名のパターンに従って、fc-1とfc-2が表示されていることを確認します。 ・展開処理中はステータスが「プロビジョニング」と表示されます。
|
|
19. vSphere Clientから「最近のタスク」を確認すると、ゴールド イメージのテンプレートからクローンに関する処理をしていることが確認できます。
|
|
20. 仮想デスクトップの展開が完了すると、Horizon Consoleのステータスが「利用可能」になります。
|
展開処理にかかる時間はゴールド イメージのディスク容量や、ネットワーク帯域などのパフォーマンスにも起因します。なお、台数が2台のため並列で処理されましたが、台数が多いと順に処理されていくため、その分時間がかかります。
6. Horizon Clientの準備
作成したフル クローンのデスクトップ プールに接続し、仮想デスクトップが使用できるようになっているか動作確認をします。
ユーザーのクライアント端末から仮想デスクトップを使用するためには、Horizon ClientまたはHorizon HTML Accessを使用します。今回は、Horizon Clientのインストールとデスクトップ プールへの接続確認までの手順をご紹介します。
それでは、Horizon Clientのインストーラをダウンロードしてインストールします。
|
1. こちらから対象のゲストOSのHorizon Clientインストーラをダウンロードします。今回はWindows版のインストーラをダウンロードします。
|
|
2. ダウンロードしたインストーラを起動し、[同意してインストール] をクリックします。インストールが開始されます。
|
|
3. インストールが正常に完了すると「成功しました」と表示されます。[終了] をクリックします。
|
7. Horizon Clientでの接続確認
Horizon Clientを起動し、Horizon Connection Serverを登録します。そして、デスクトップ プールに接続できることを確認します。
|
1. インストールしたクライアント端末のデスクトップにHorizon Clientのショートカットが追加されていますので、ダブルクリックをして起動します。
|
|
2. 接続先のConnection Serverを登録します。[サーバの追加] をクリックします。
|
|
3. 「Connection Serverの名前」にConnection Serverのホスト名を入力し、[接続] をクリックします。
|
|
4. [続行] をクリックします。
|
|
5. ログイン画面が表示されます。デスクトップ プールを使用できるユーザー情報を入力しログインします。Connection Server経由でユーザー認証が行われます。 ・ユーザー名とパスワード入力します。 ・[ログイン] をクリックします。
|
|
6. 認証が通るとログインしたユーザーが使用できるデスクトップ プールが表示されます。[Full Clone] をダブルクリックします。
|
|
7. 仮想デスクトップに接続されデスクトップ画面が表示されます。 ドライブ共有のポップアップが表示されます。今回は[許可] をクリックします。
|
|
8. エクスプローラを確認するとクライアント端末のユーザー プロファイルがネットワーク ドライブとしてマウントされています。
|
|
9. Horizon Consoleにて左ペインから [セッション] をクリックすると、「user01」が「Full Clone」のプールに接続していることが確認できます。※右にスクロールすると「セッション状態」の列があり「接続中」と表示されています。
|
|
10. 接続確認が完了したら、仮想デスクトップを切断してログオフします。 ・Horizon Clientの画面上部のバーから [・・・] をクリックします。 ・[デスクトップからのログオフ] をクリックします。
|
|
11. [OK] をクリックします。
|
今回は、フル クローン方式でのデスクトップ プールの作成と仮想デスクトップへの接続確認の手順をご紹介しました。
次回は、インスタント クローンによるデスクトップ プールの作成をご紹介します。
【SB C&S主催】 VMware製品 無償セミナーのご案内
VMwareテクニカル講座
VMwareの各種製品の機能をわかりやすく学んでいただくために、「VMwareテクニカル講座」と題するWebセミナーを無償で開催しています。これからVMware製品を学び始める方向けに重要な機能を一通り紹介しています。詳細、お申し込みはこちらをご確認ください。
※パートナー様およびエンドユーザー様がご参加いただけます。
VMwareテクニカルハンズオン
VMwareテクニカル講座をベースにした、より実践的なハンズオンセミナーを無償で開催しています。詳細、お申し込みはこちらをご確認ください。
※パートナー様のみご参加いただけます。
皆様のご参加をお待ちしております。
他のおすすめ記事はこちら
著者紹介

SB C&S株式会社
ICT事業本部 技術本部 技術統括部
第1技術部 1課
山田 和良 - Kazuyoshi Yamada -
VMware vExpert