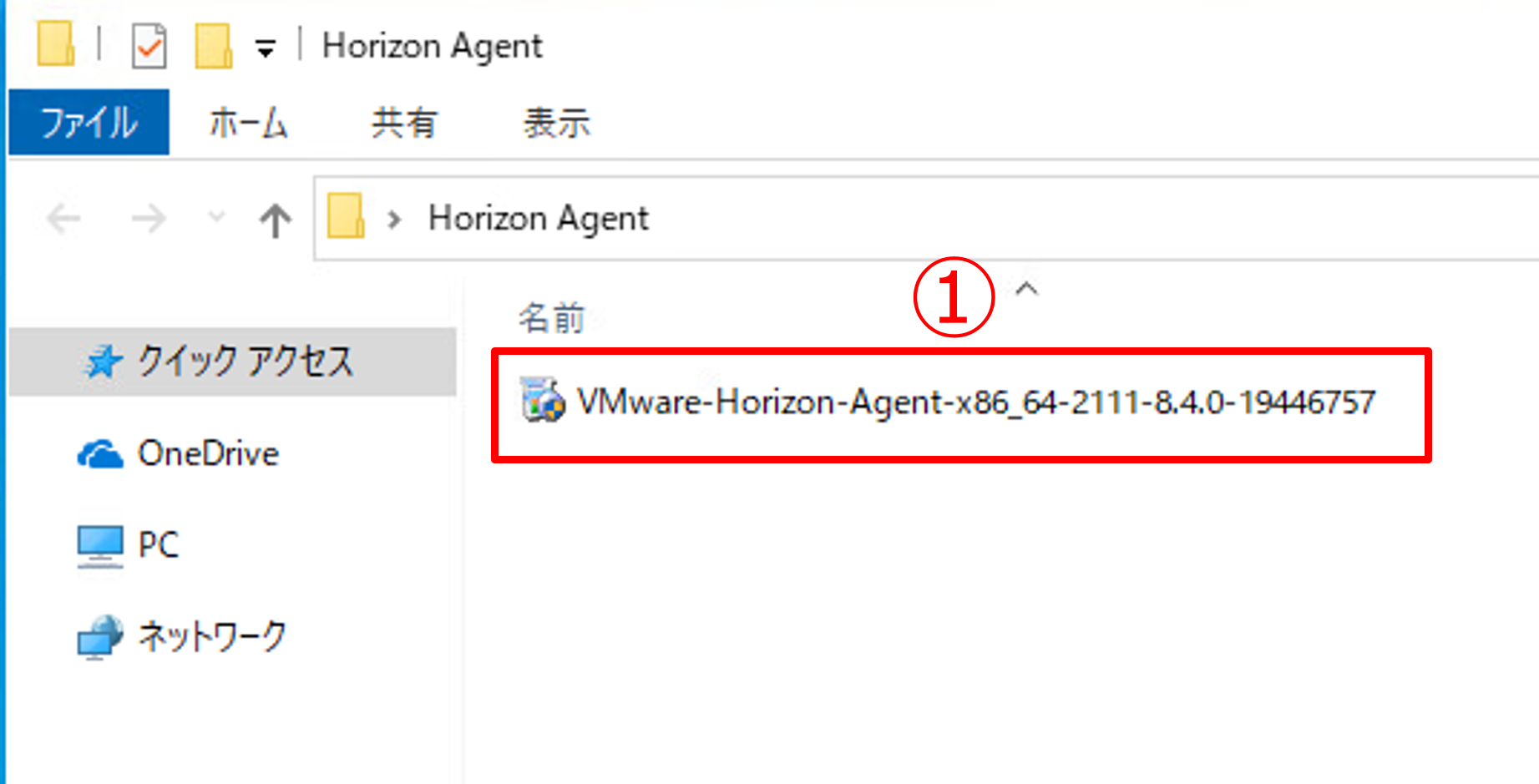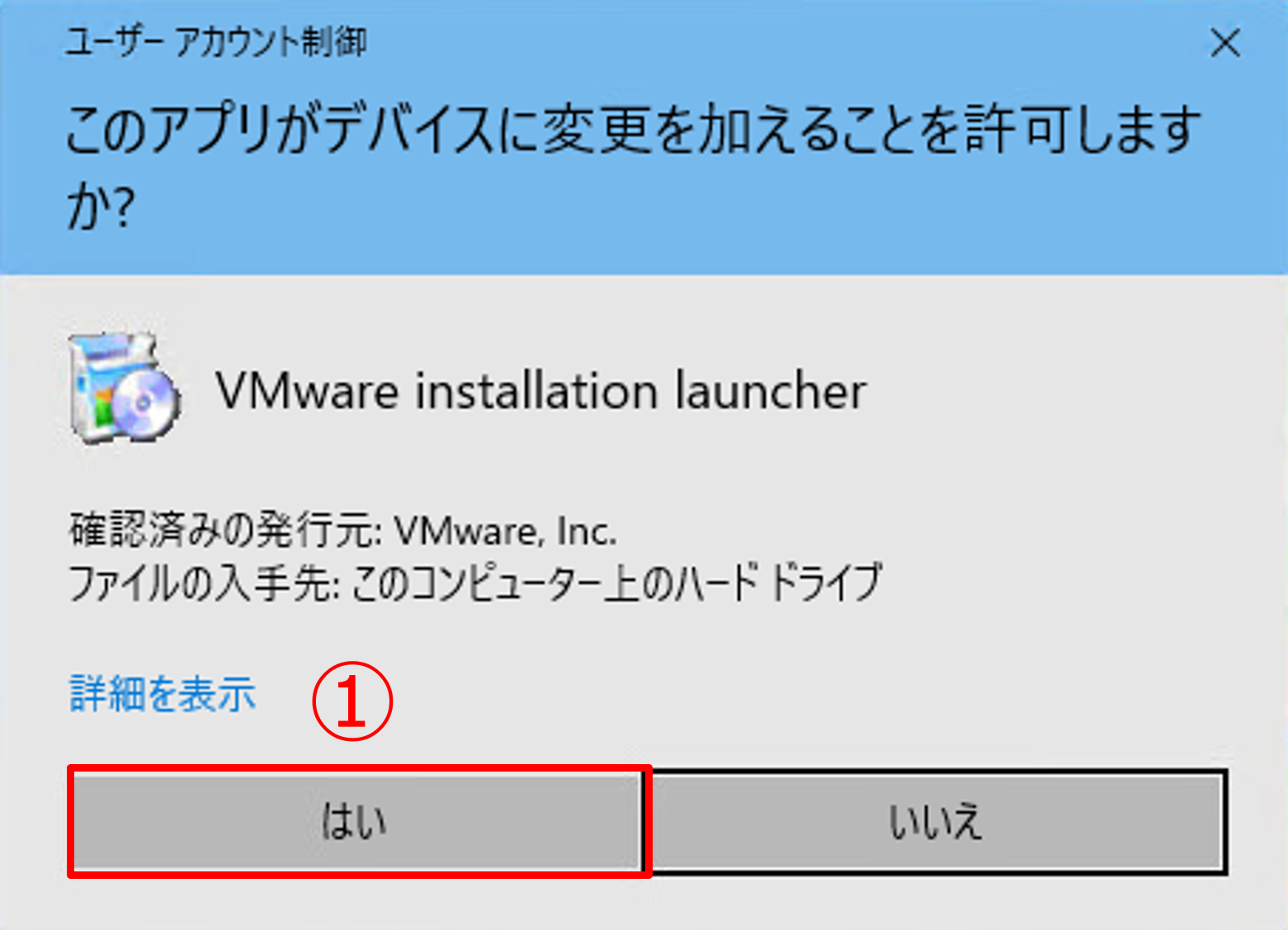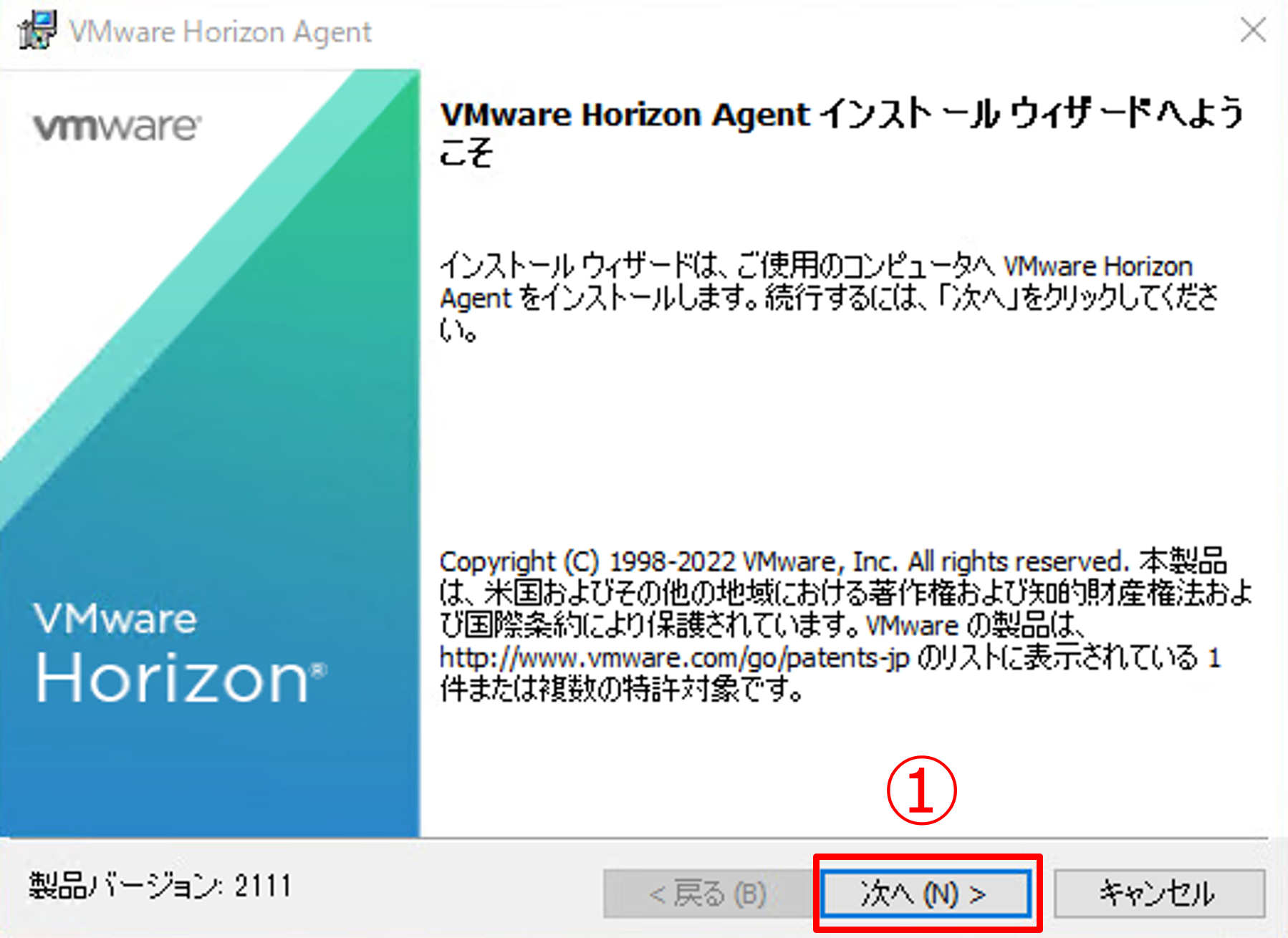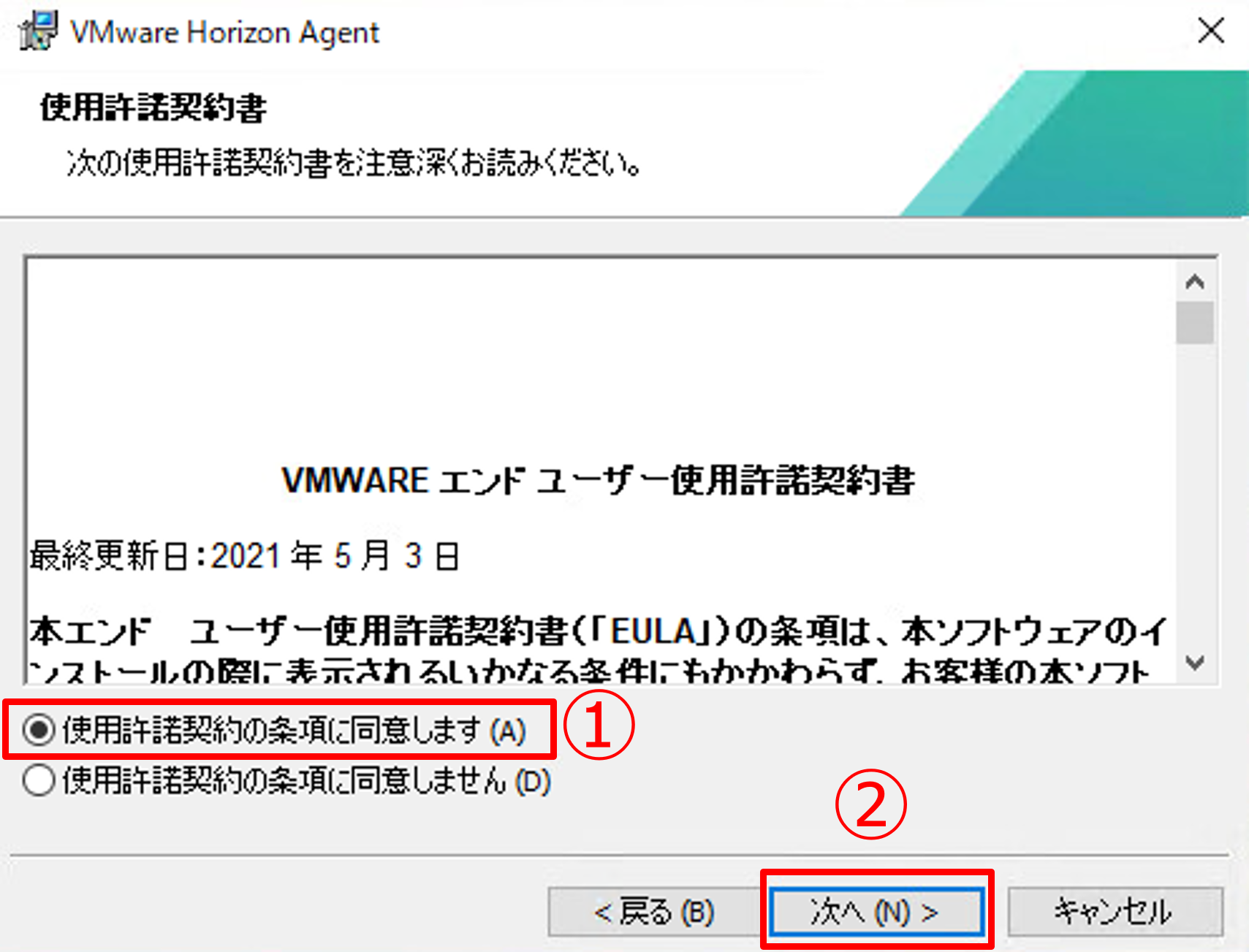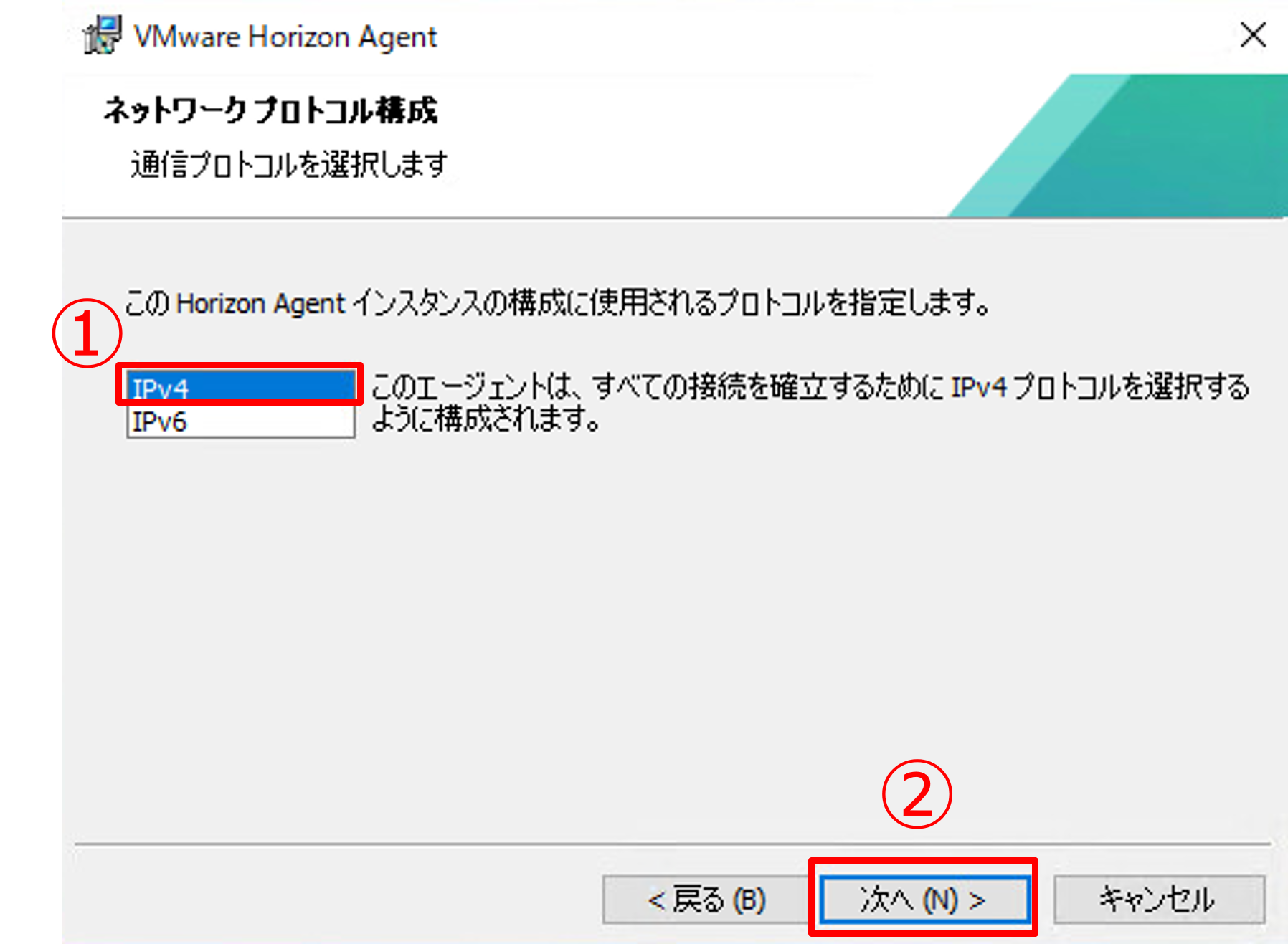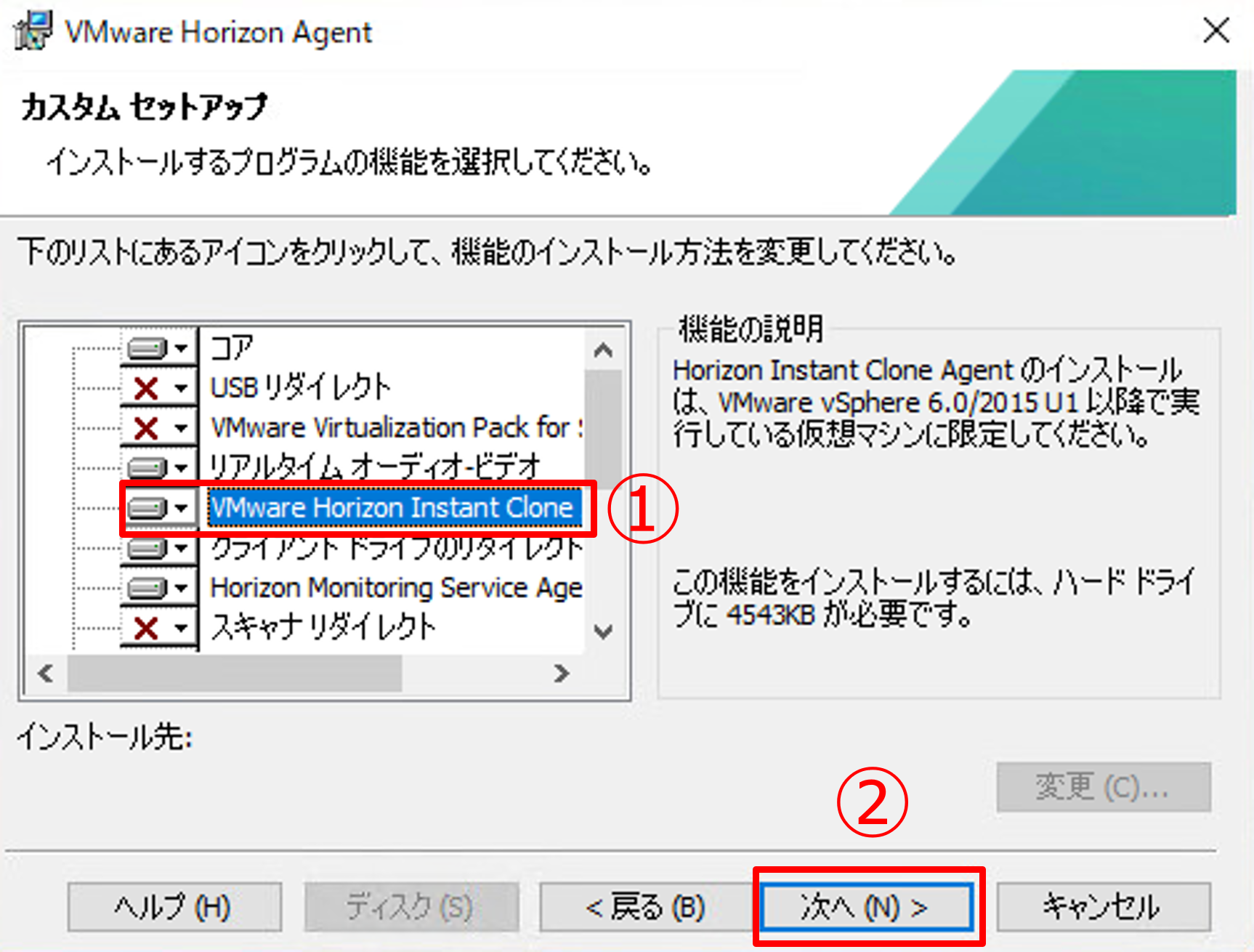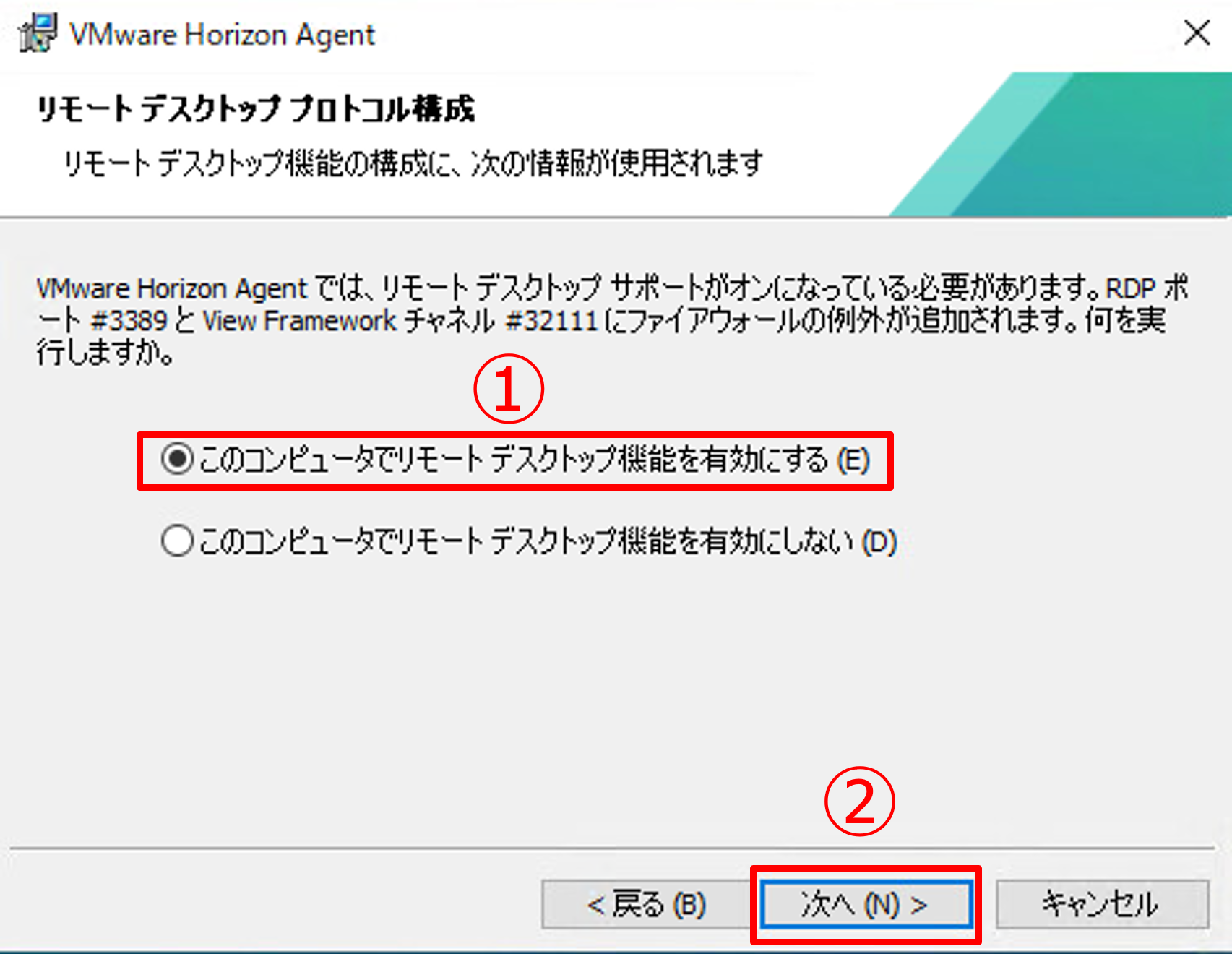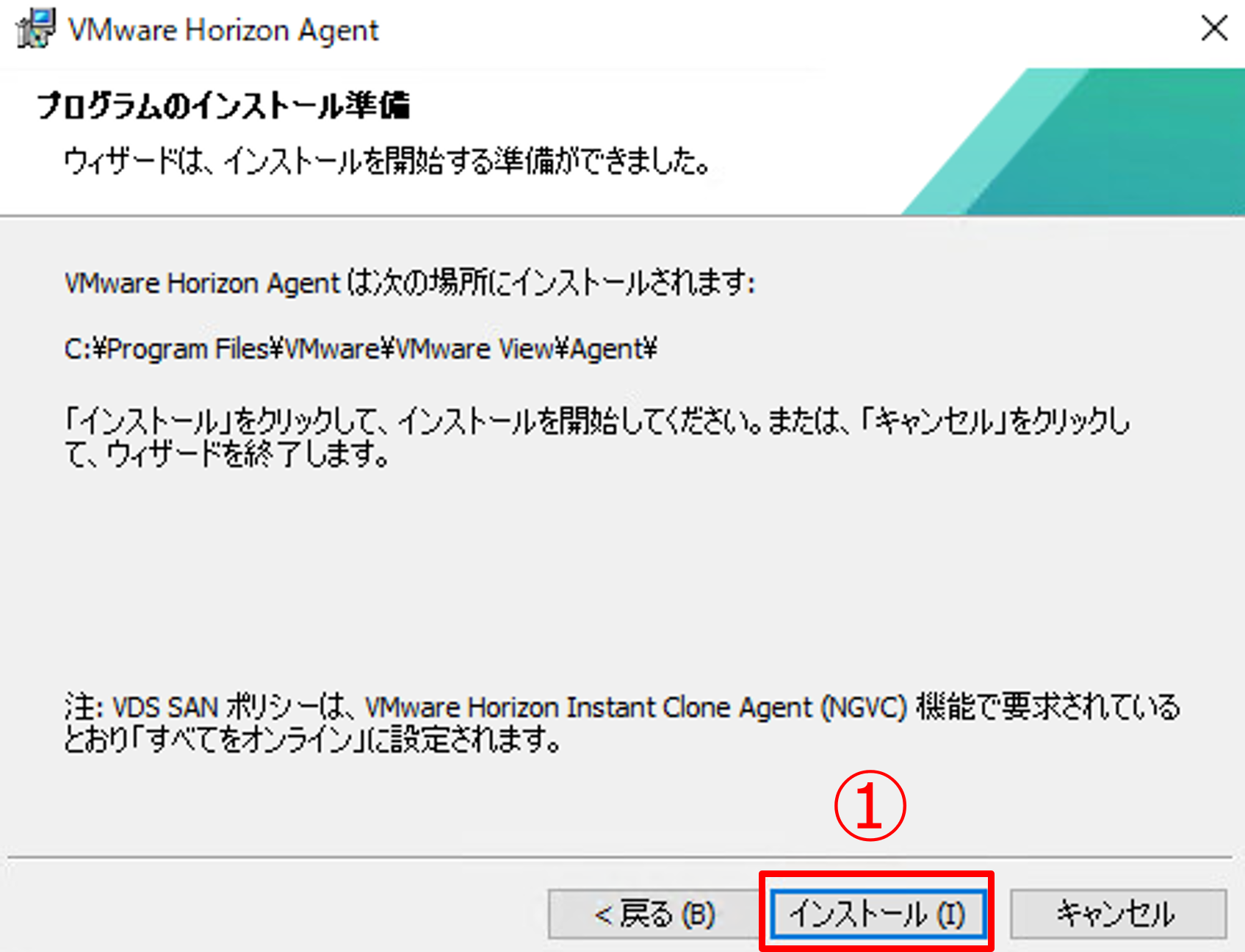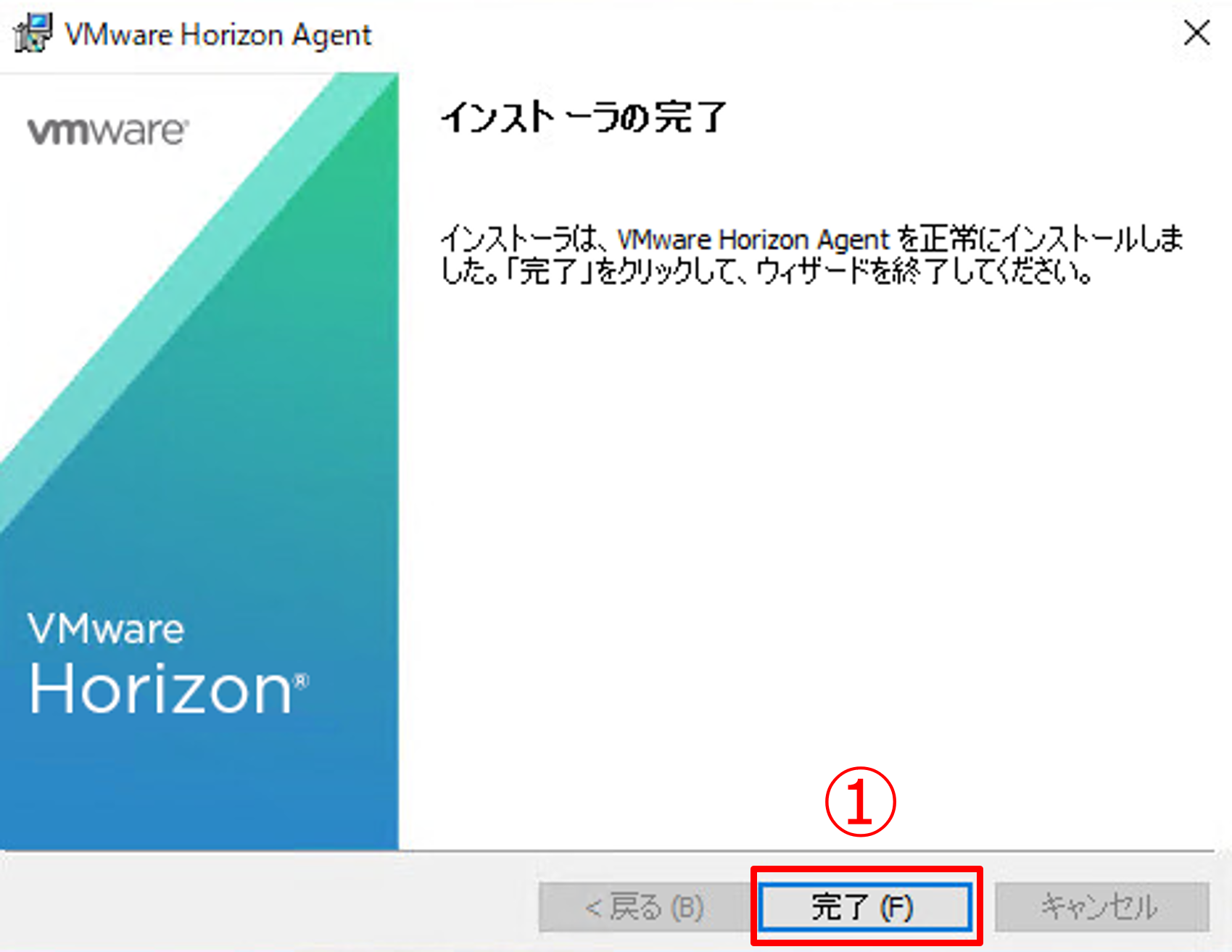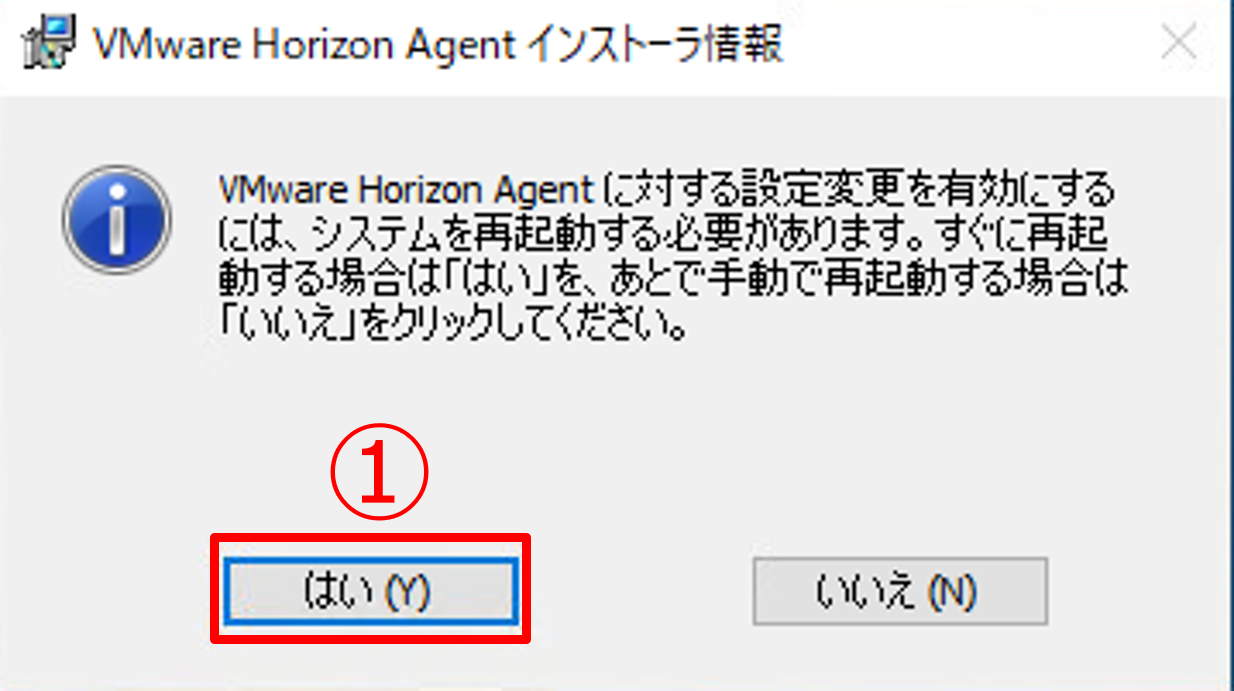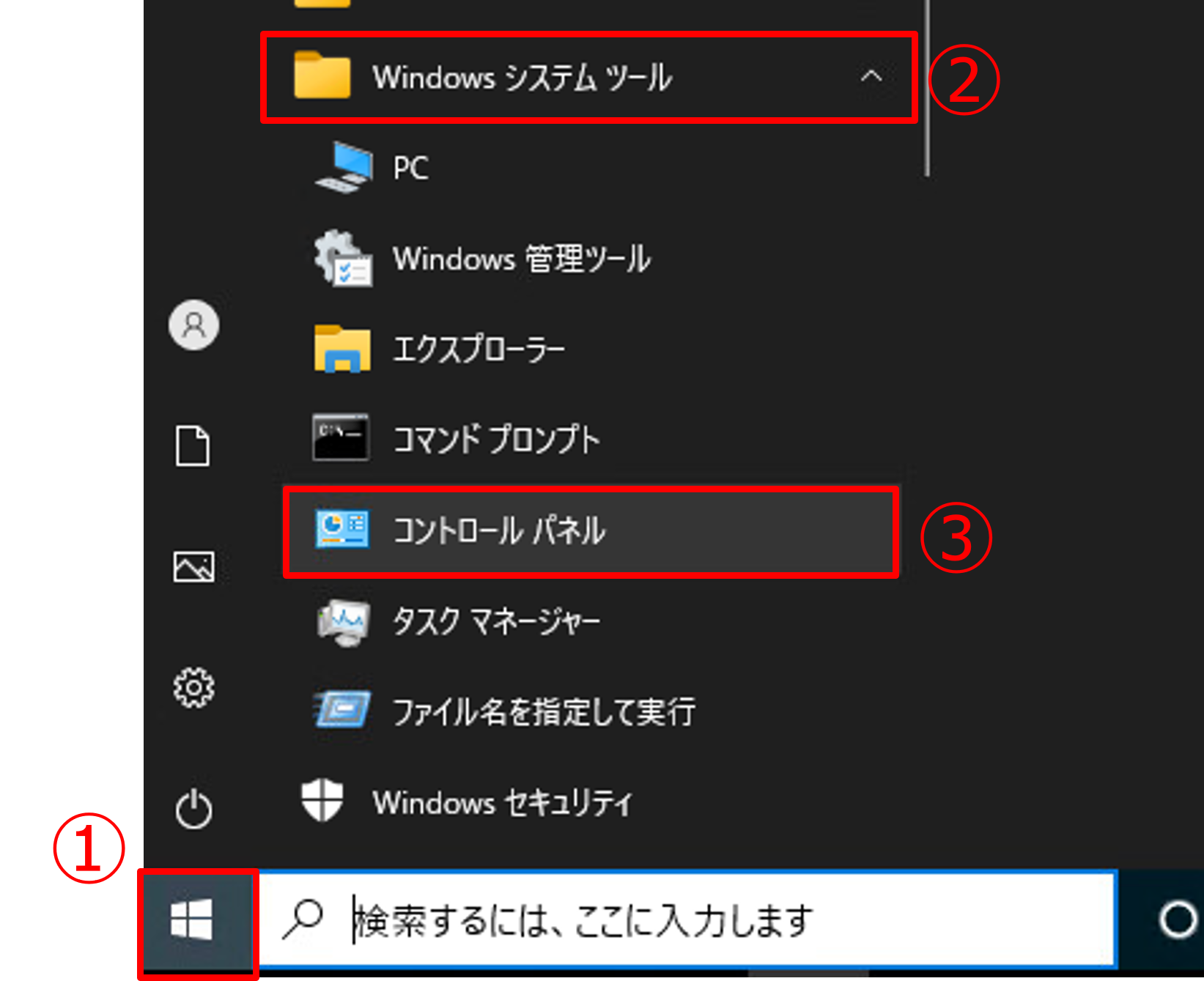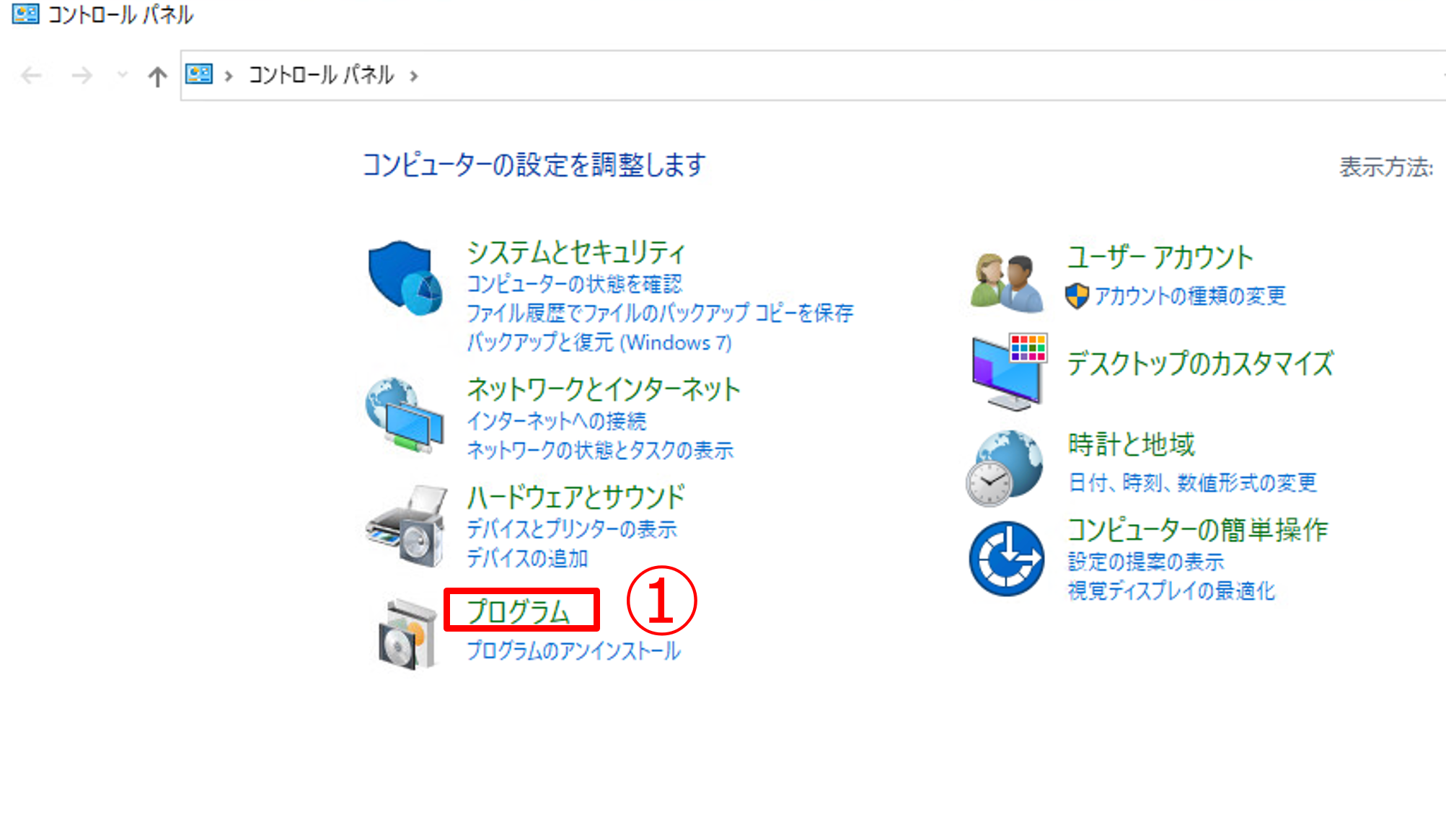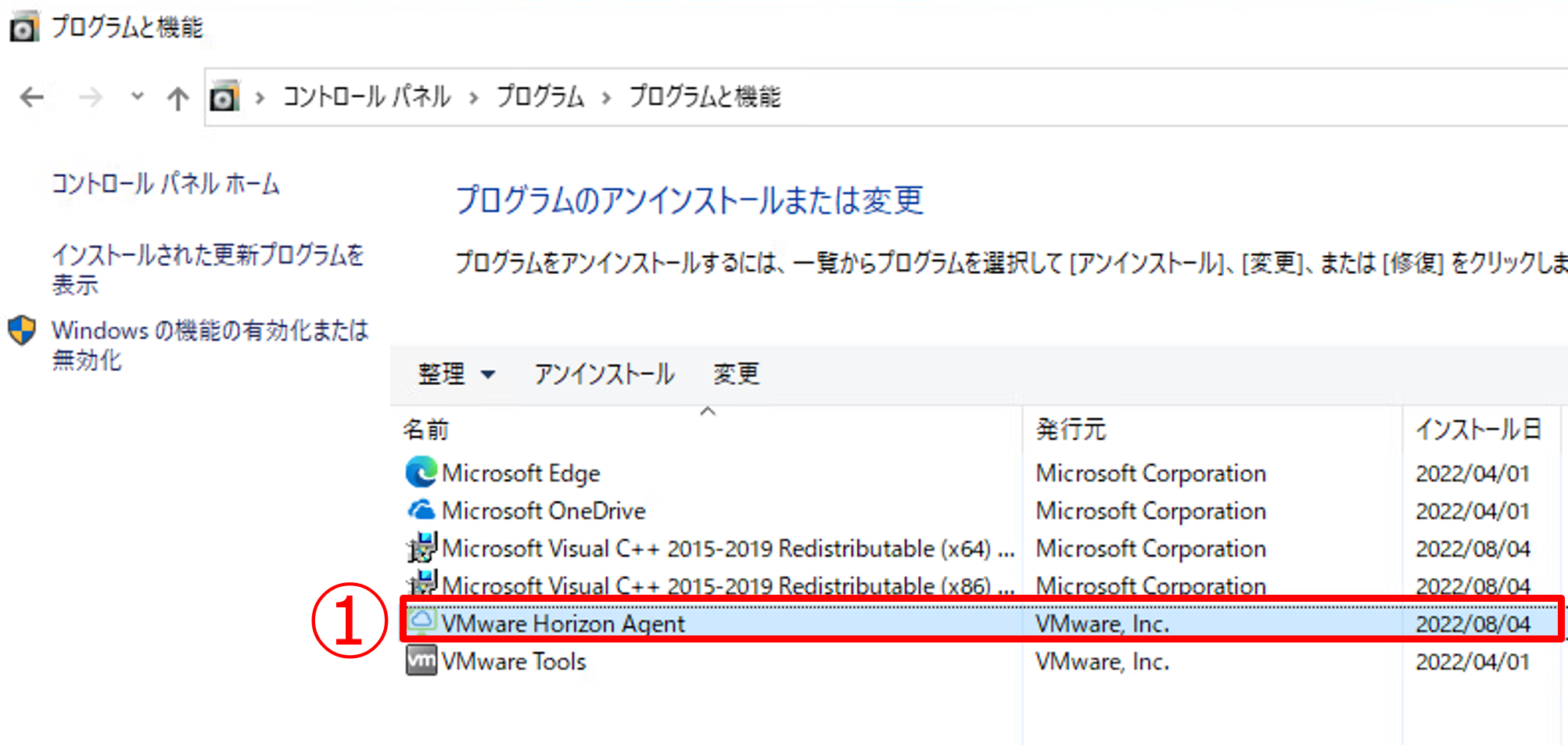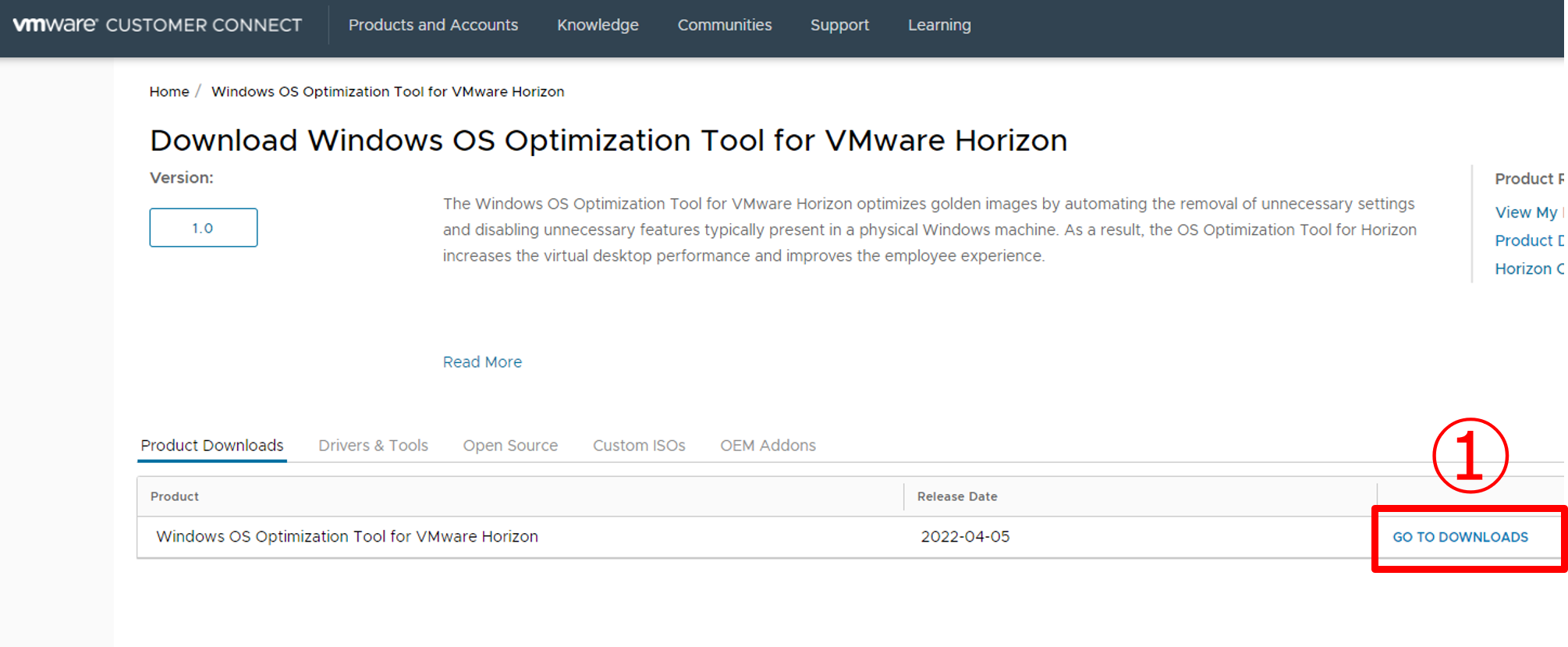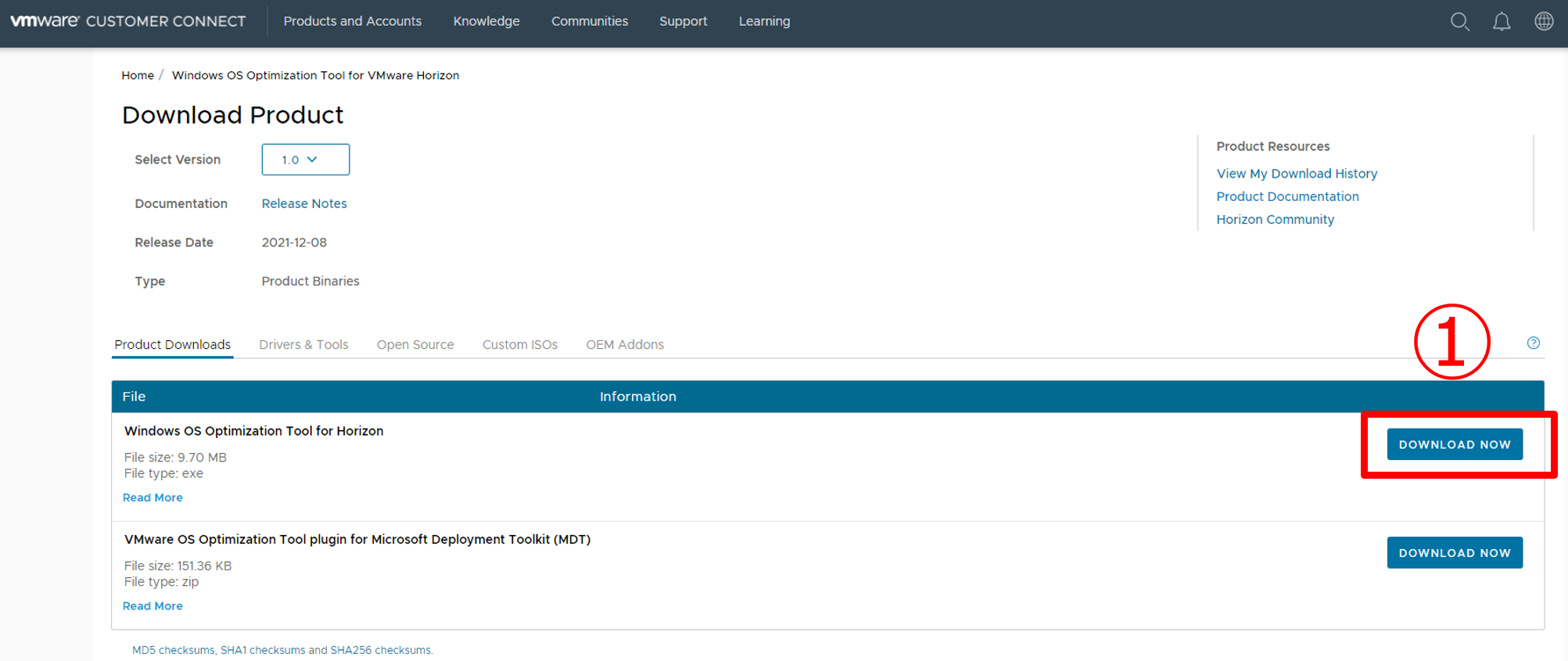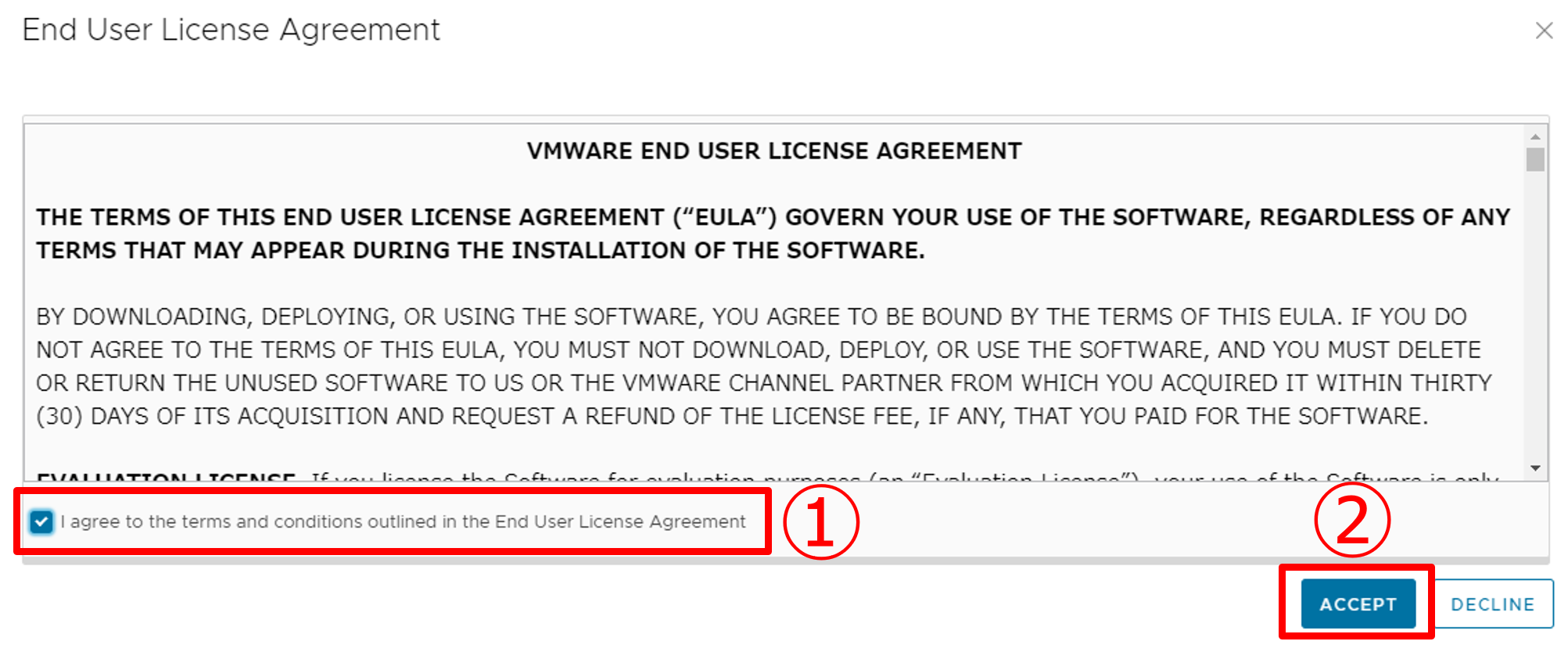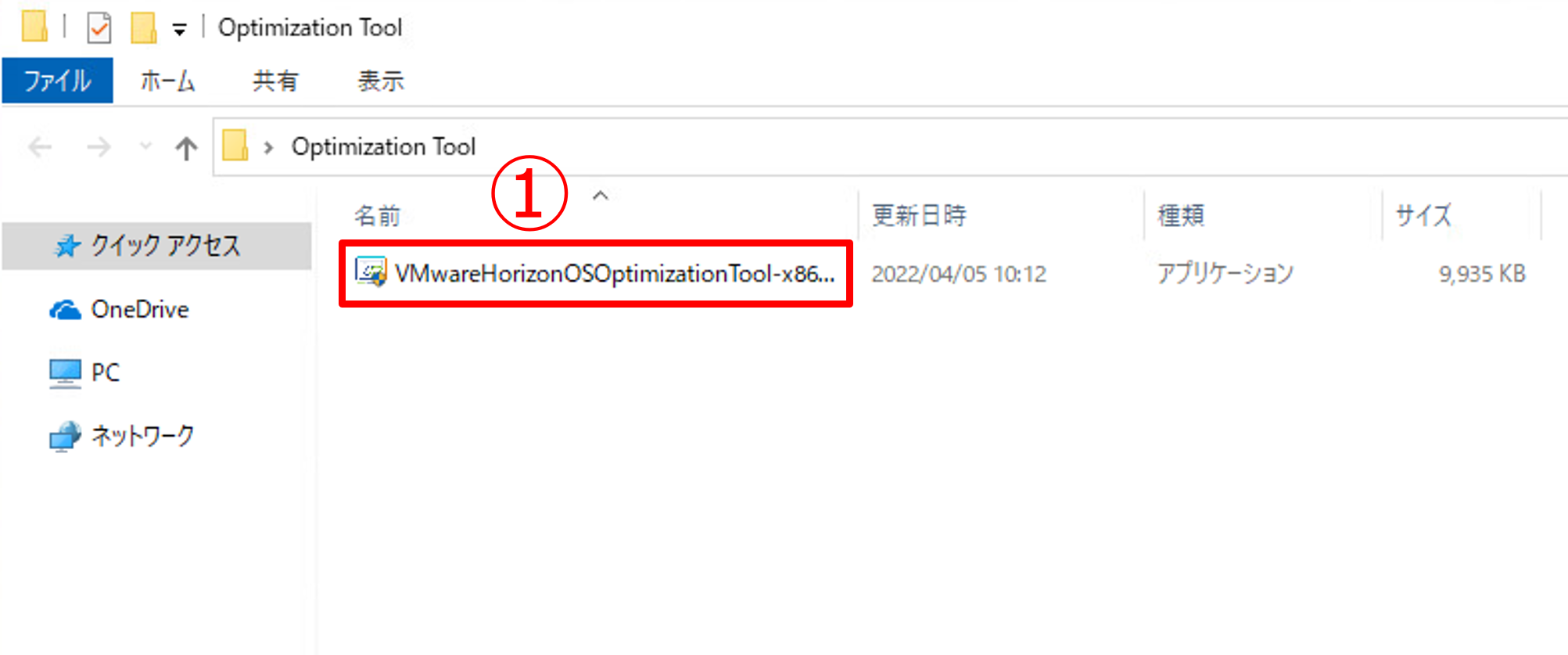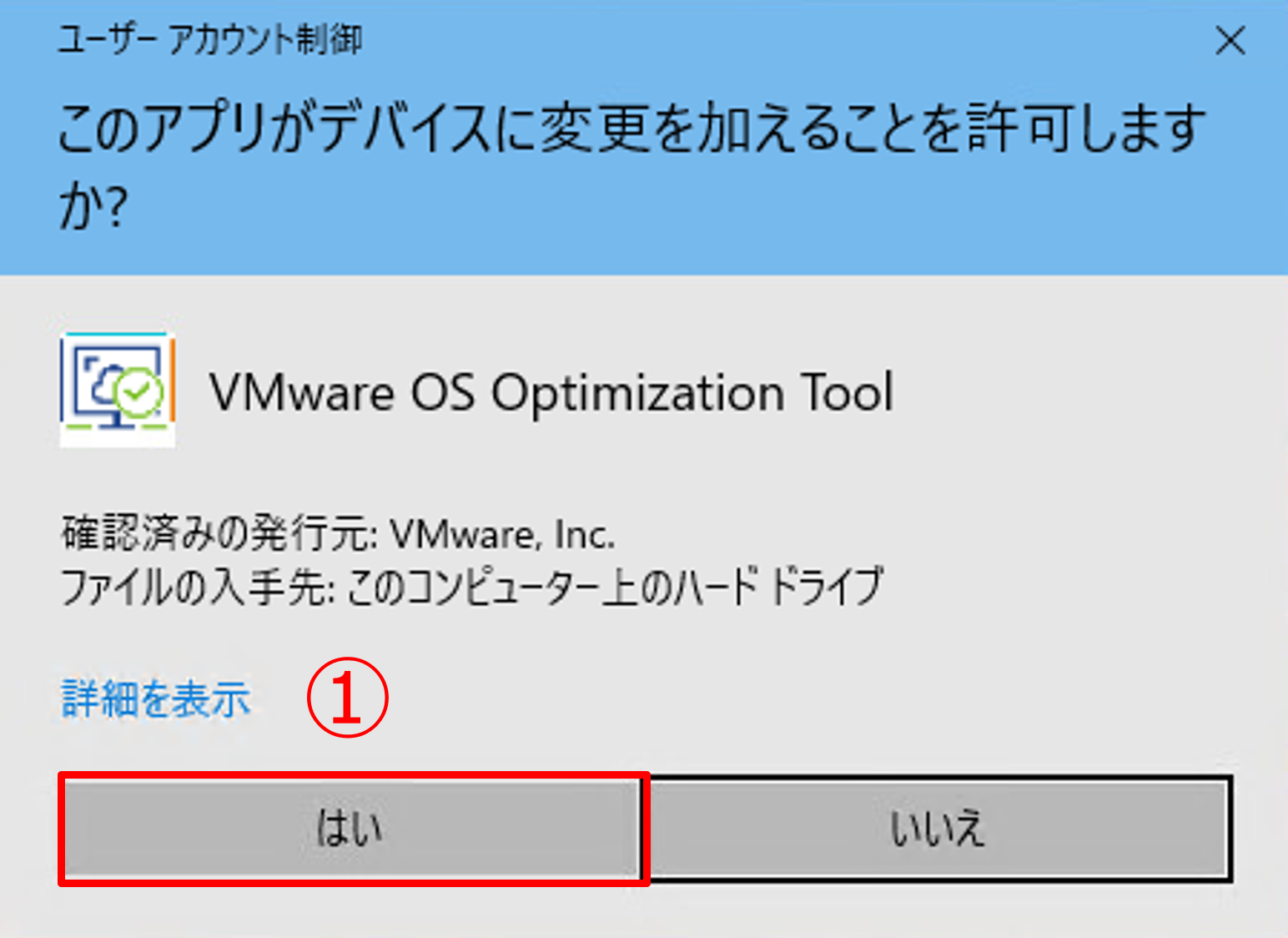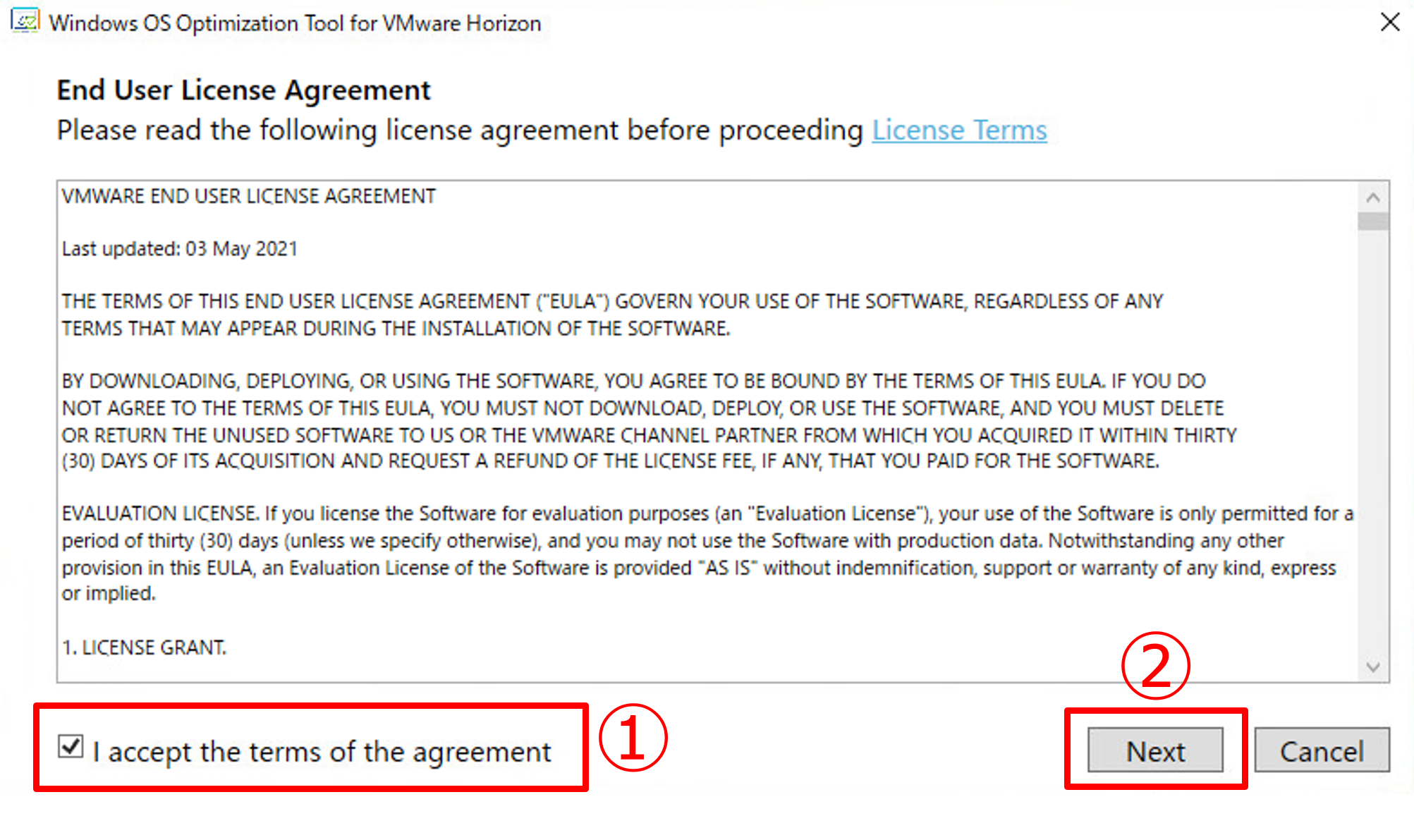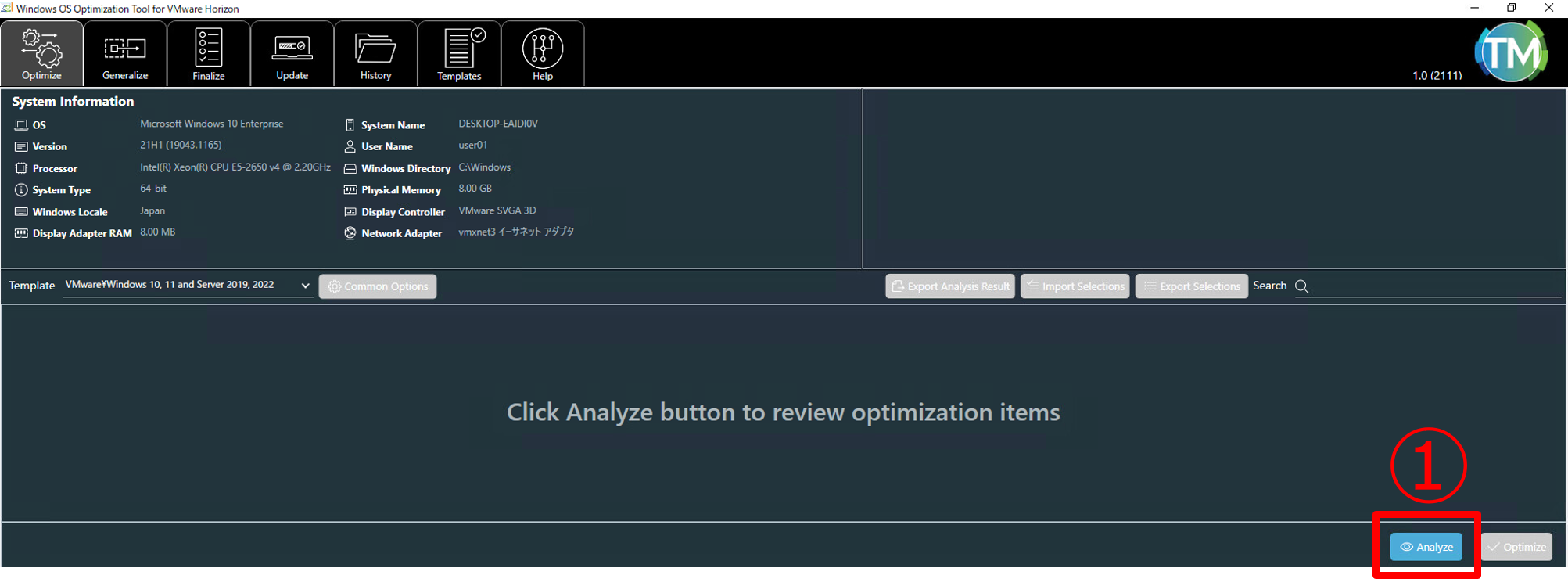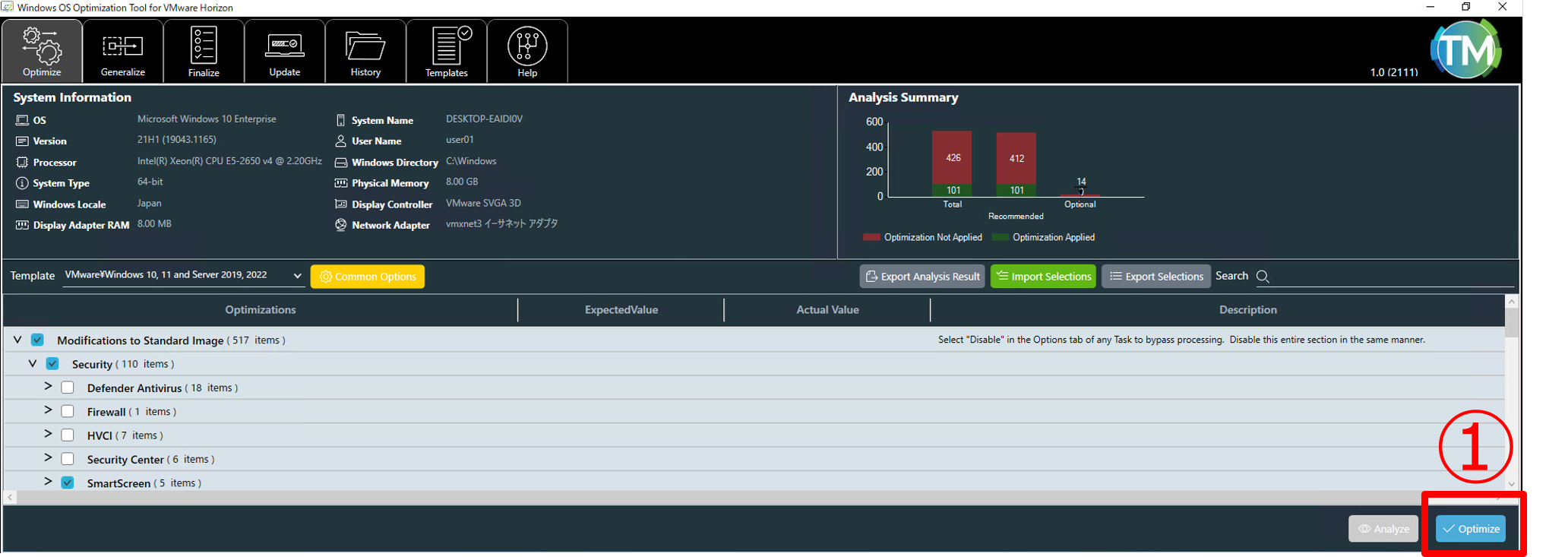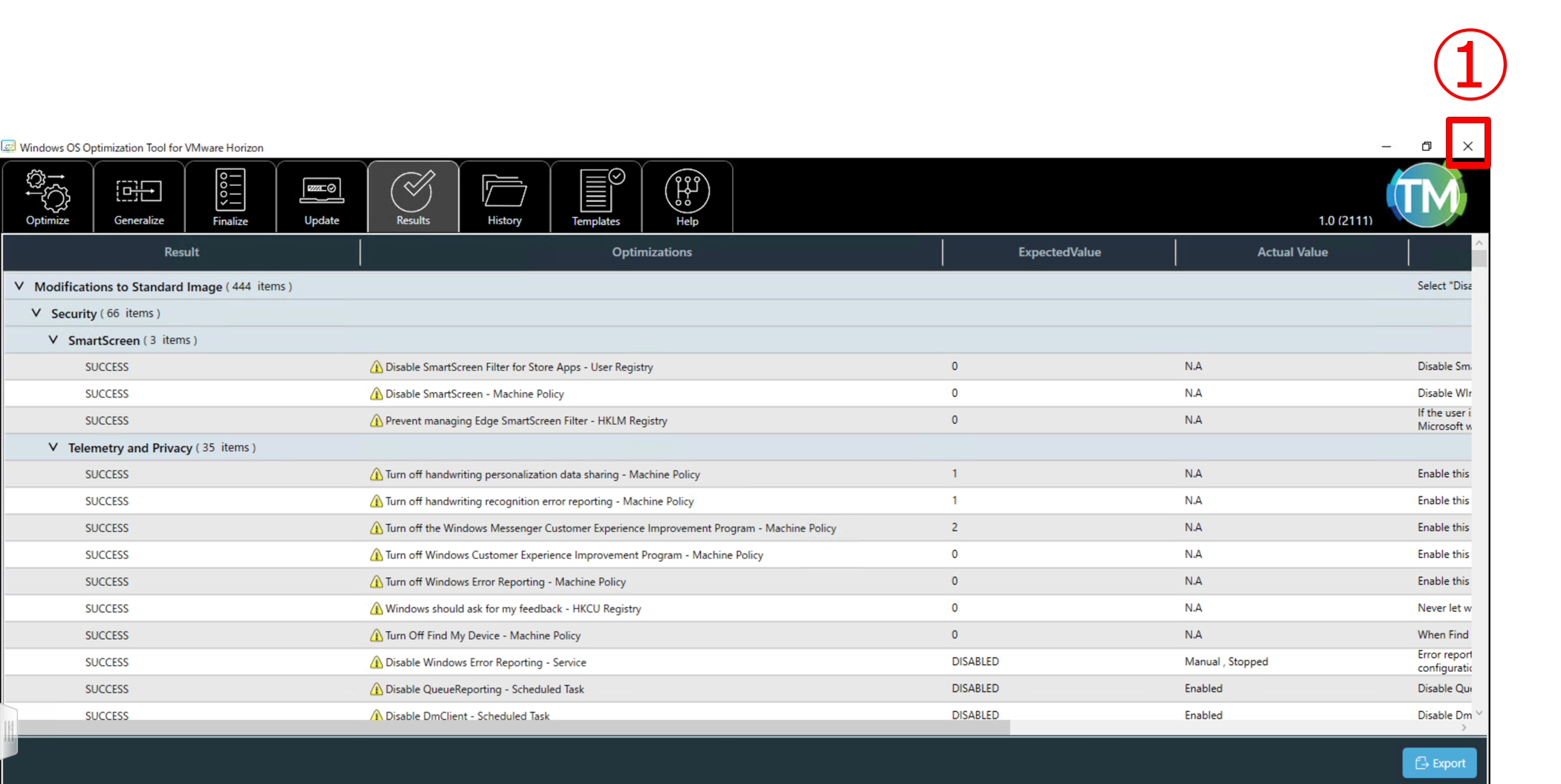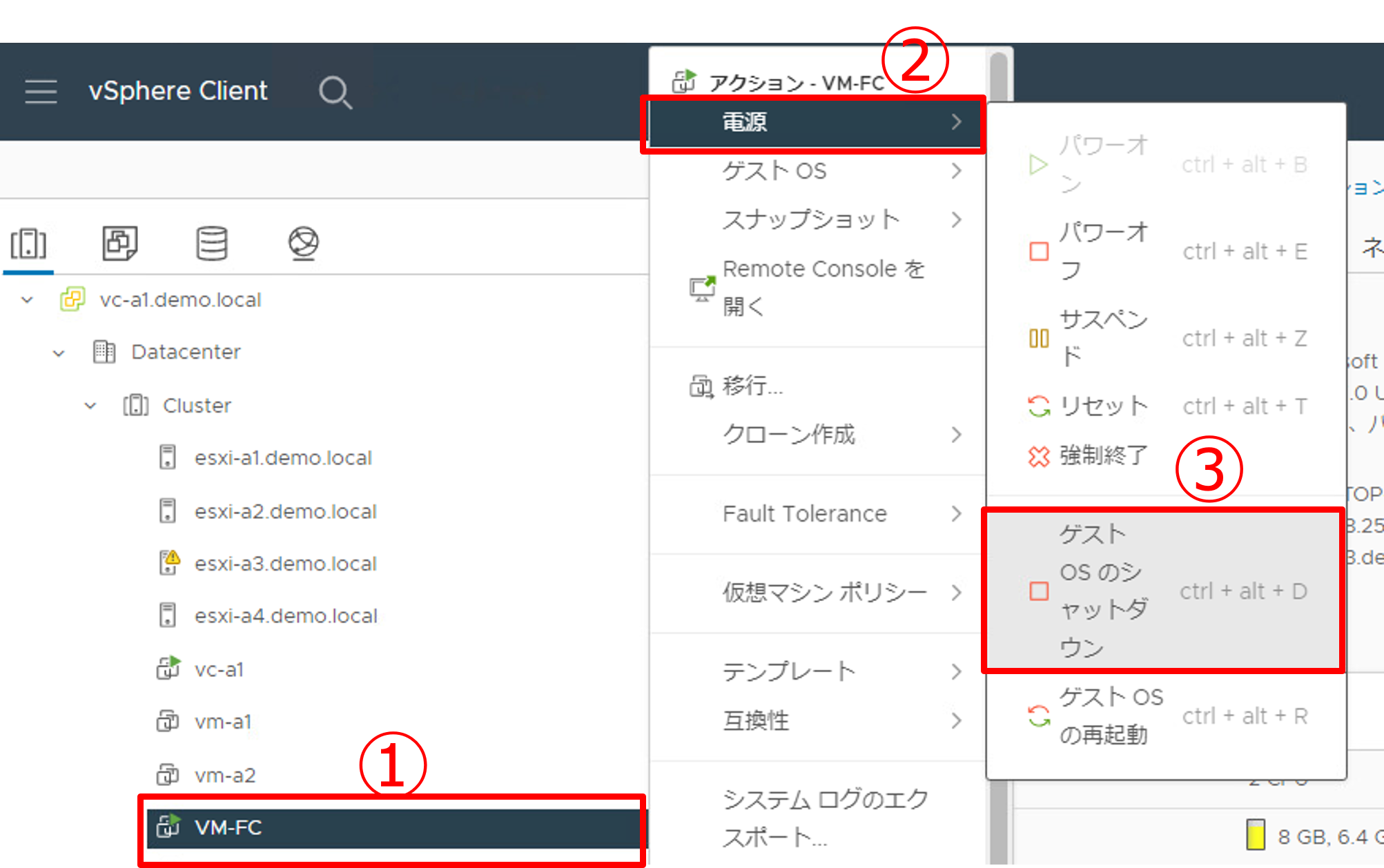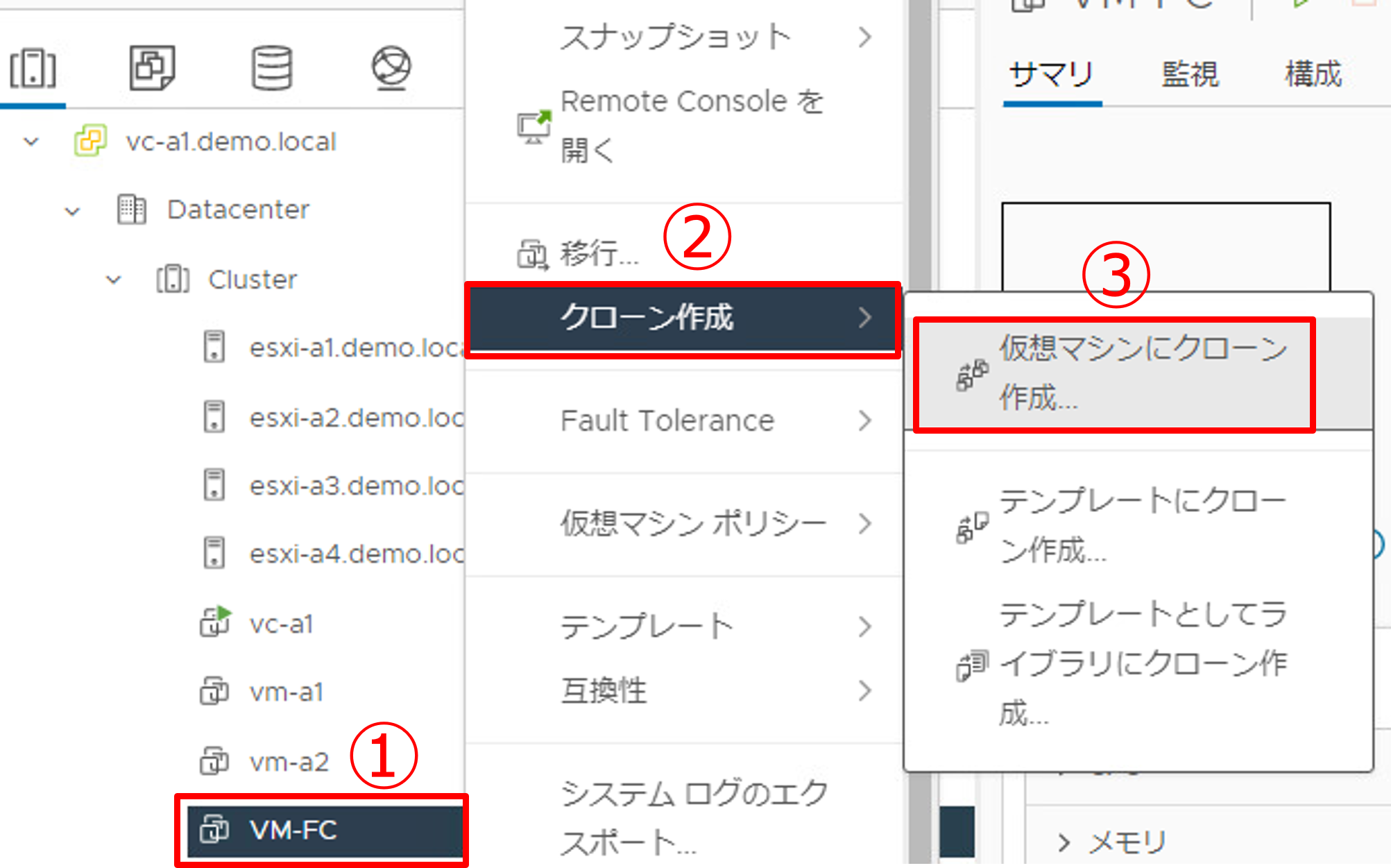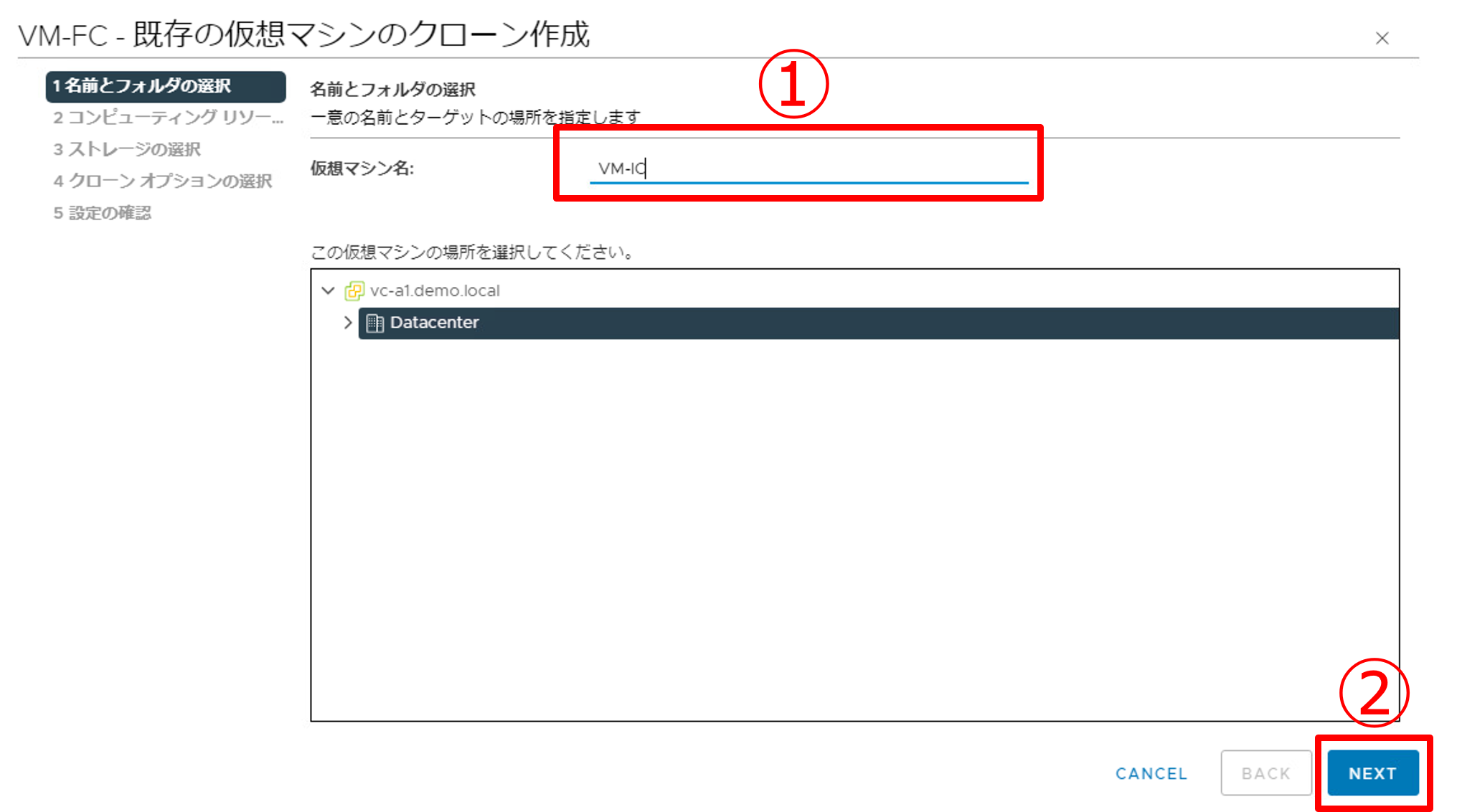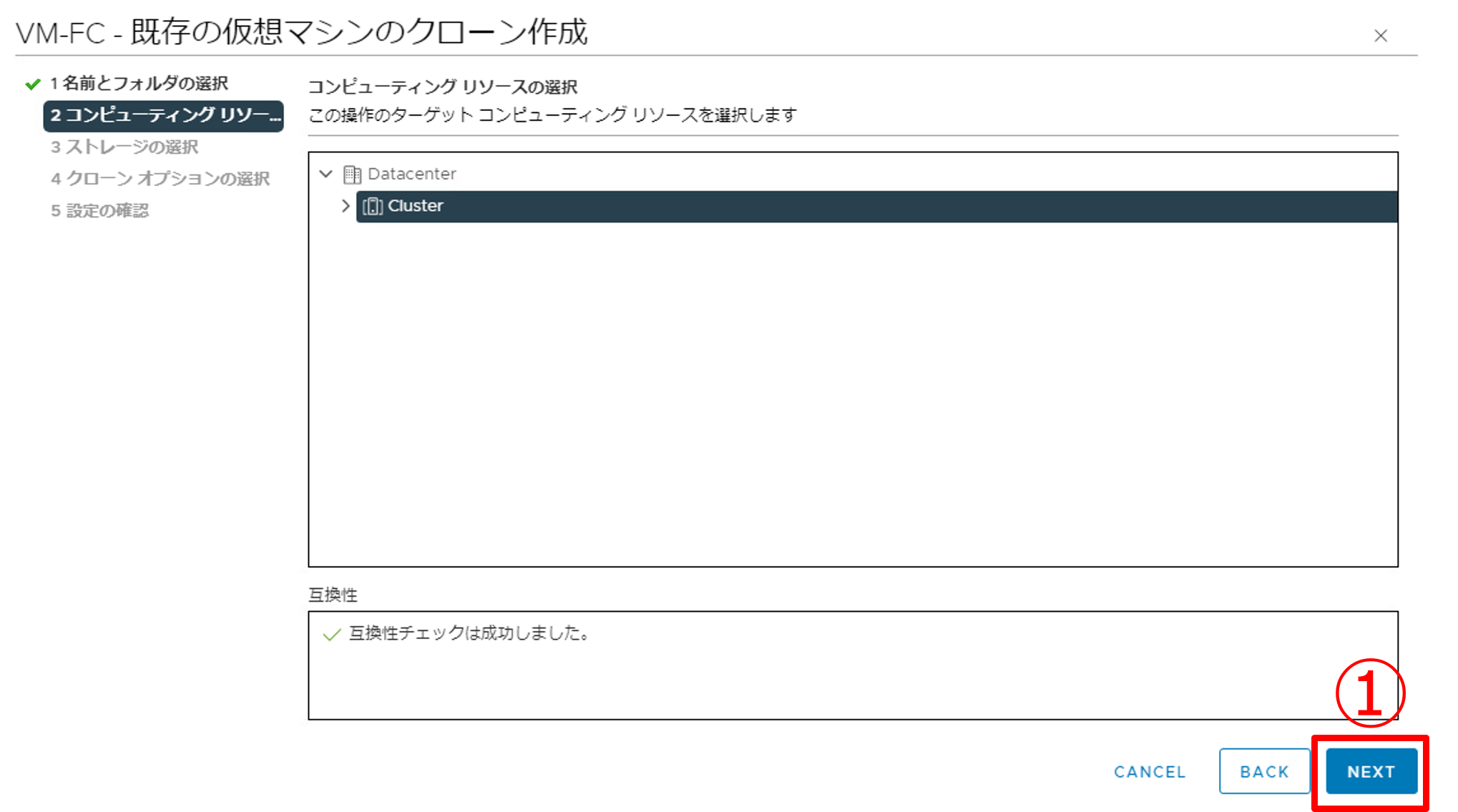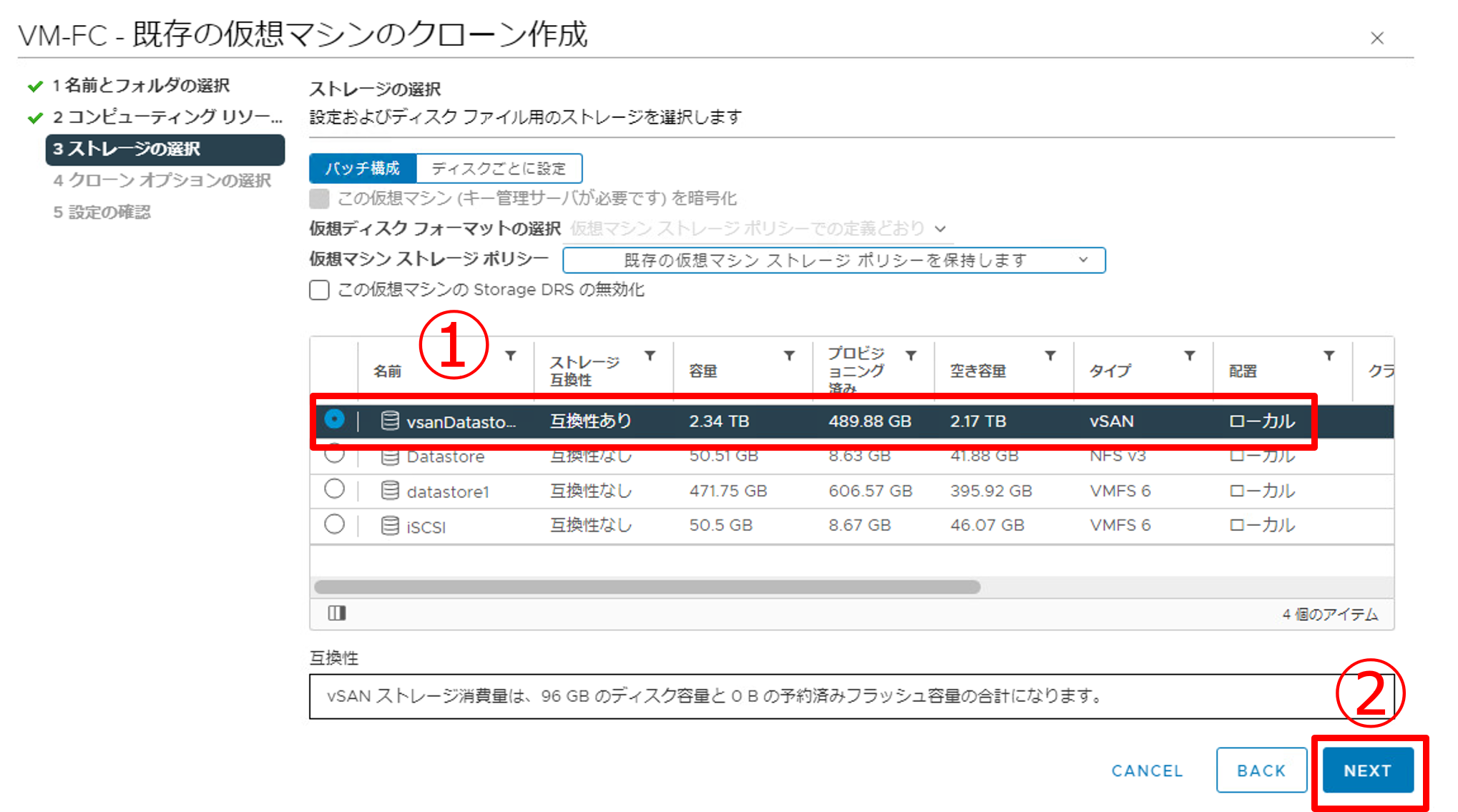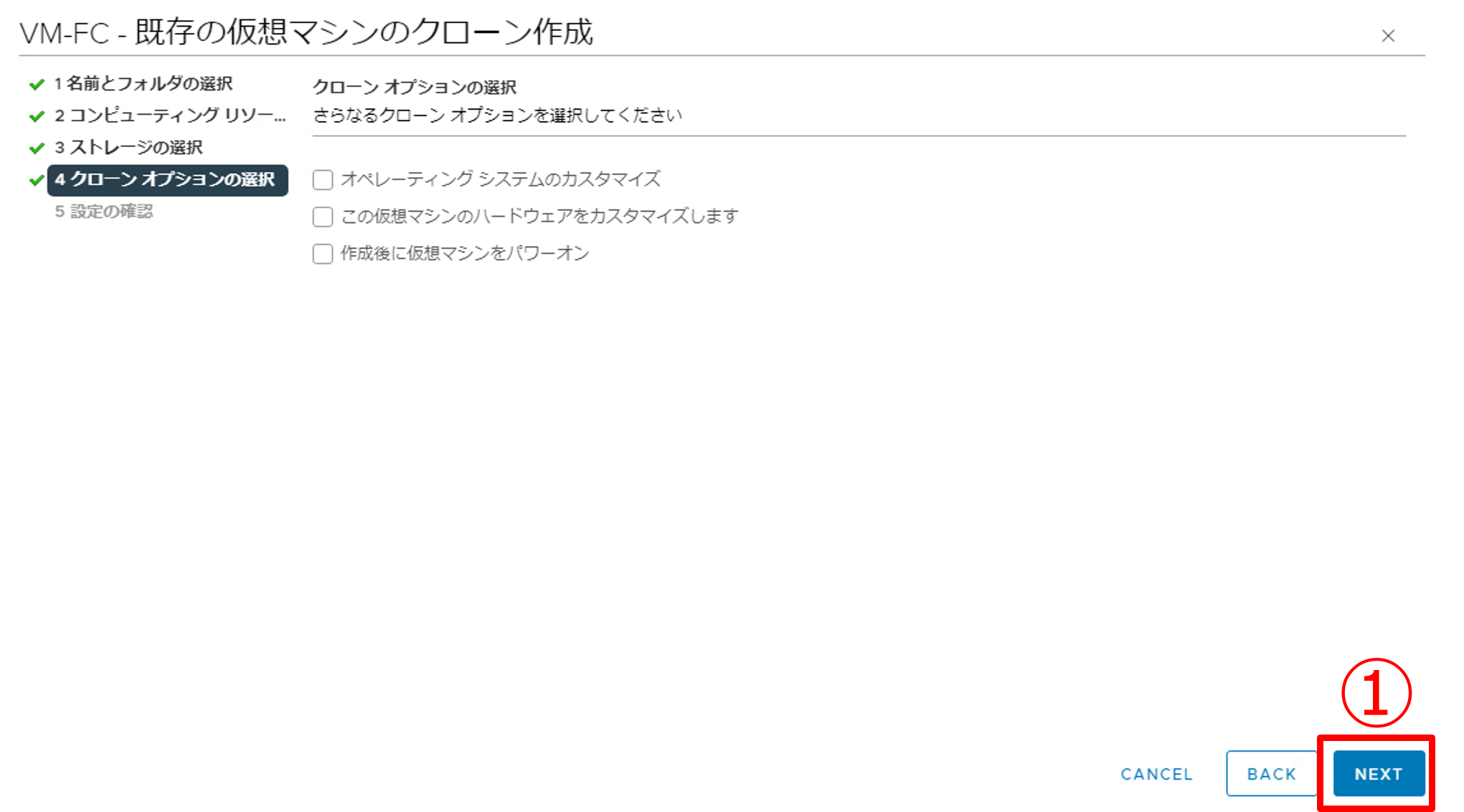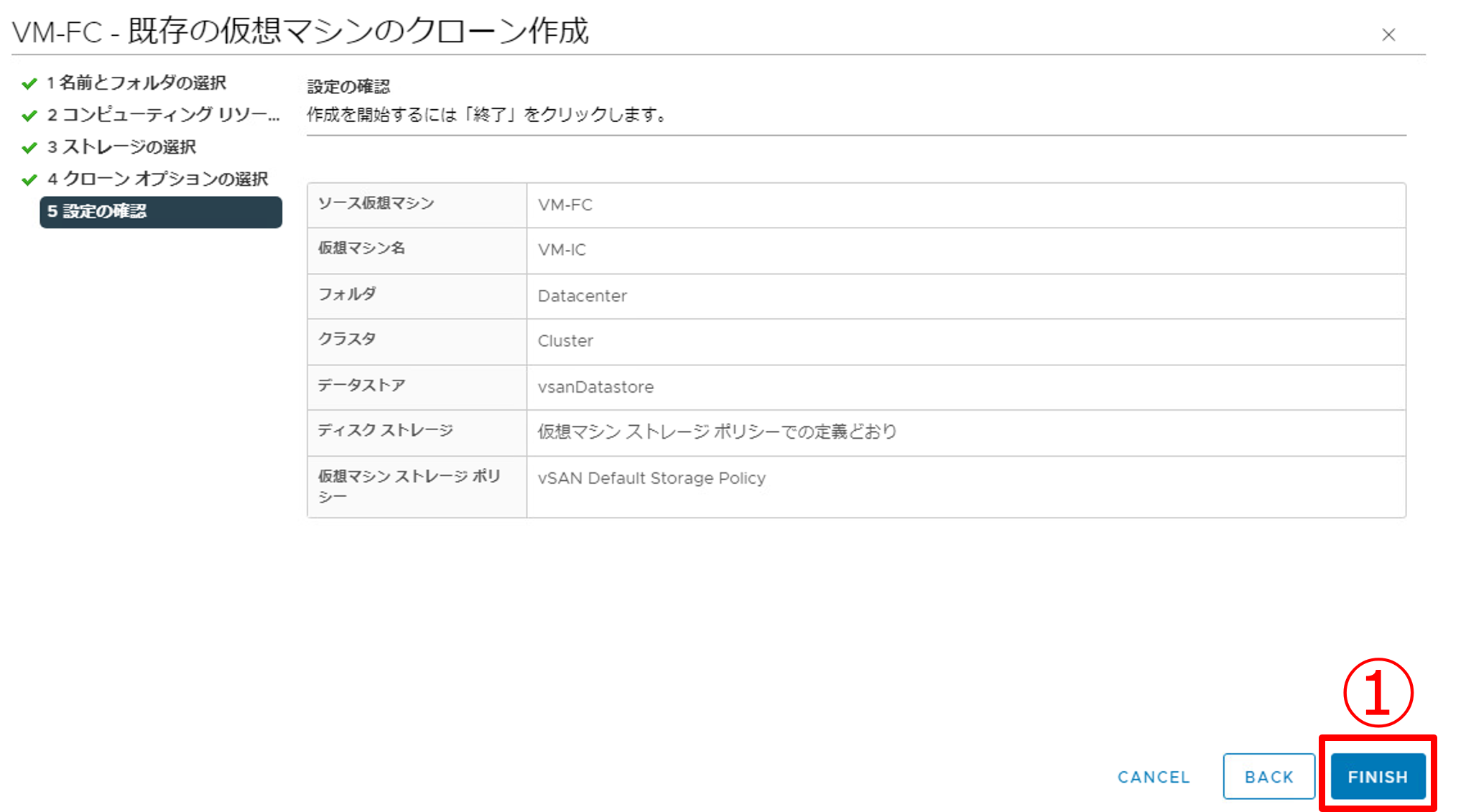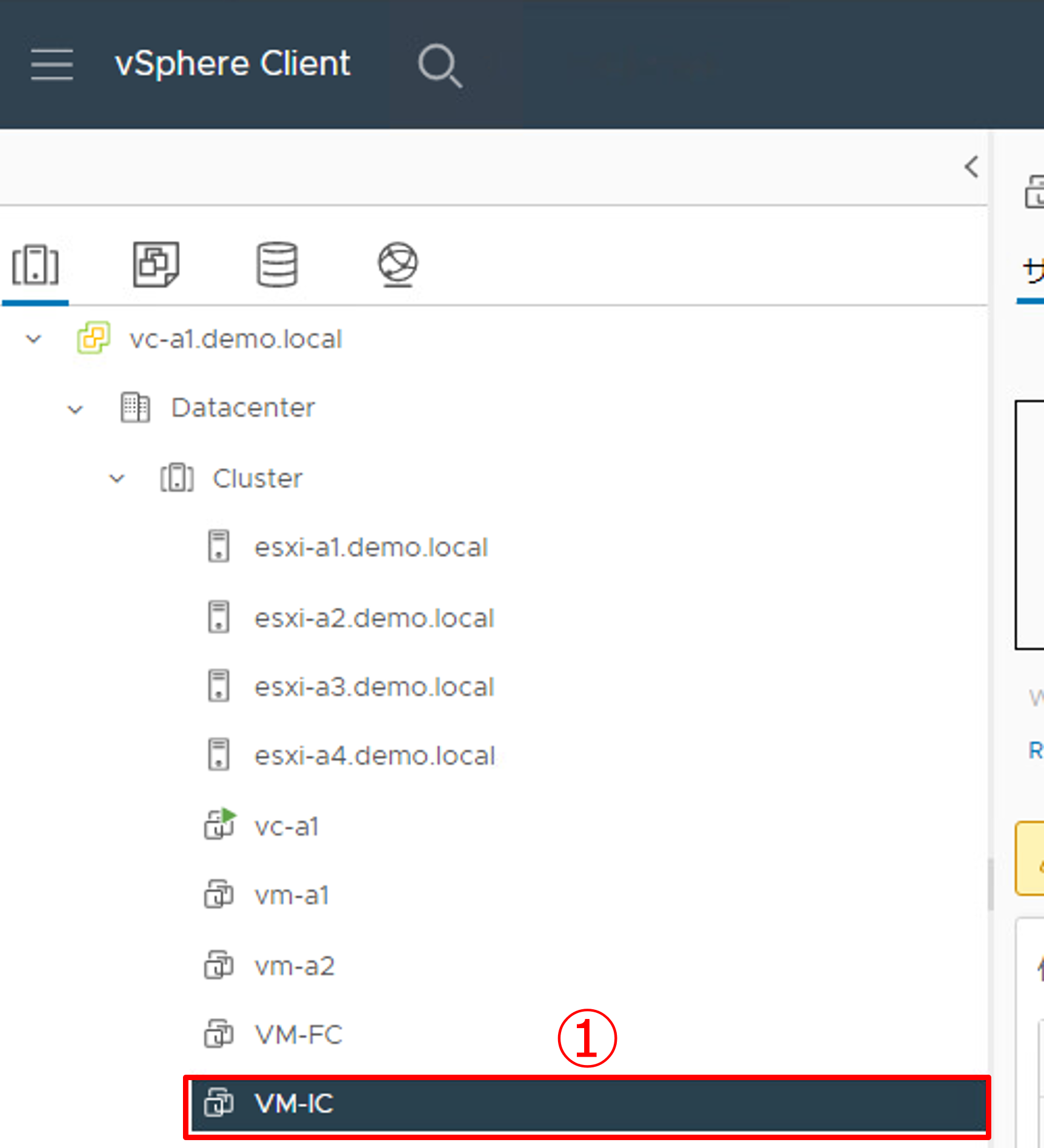こんにちは。SB C&Sの石井です。
この記事は「基礎から学ぶ!Horizon検証環境構築」シリーズの第4回です。
第4回は、デスクトップ プールを作成する際のマスターとなるゴールドイメージの概要と準備手順をご紹介していきます。
1. ゴールドイメージとは
ゴールドイメージとは、Horizonでデスクトップ プールを作成する際に、デスクトップ環境のマスターとなる仮想マシンの名称です。ゴールドイメージとして事前準備された仮想マシンをクローンすることで、共通の設定やアプリケーションをもった仮想デスクトップを複数作成することができます。
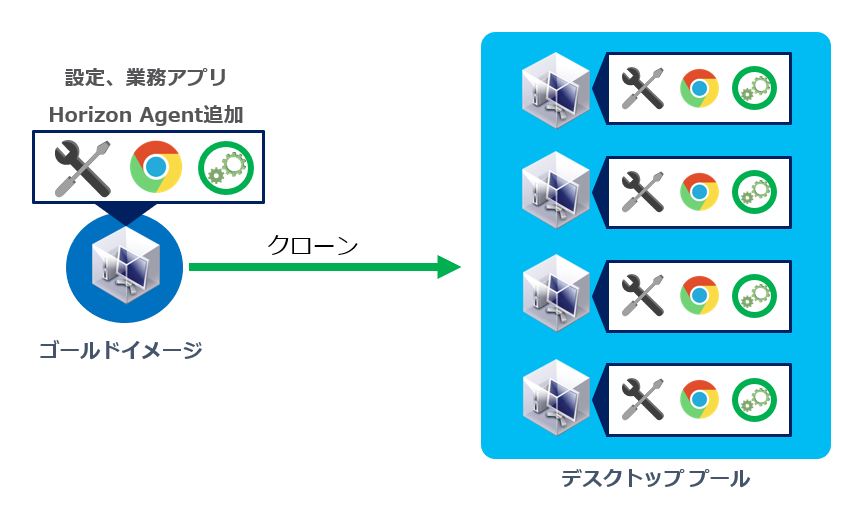
ゴールドイメージでは、ゲストOSをインストールし、業務で必要な設定やアプリケーションをインストールしてデスクトップ環境を準備します。そして、Horizonの仮想デスクトップとして管理するために必要なHorizon Agentをインストールしておく必要があります。
ゴールドイメージを作成する際の手順としては、下記のような作業を行います。
- vSphereで仮想マシンを作成
- 仮想マシンにゲストOSをインストール
- VMware Toolsをインストール
- Horizon Agentをインストール
- 業務で必要なアプリケーションのインストールや設定
- ゲストOSを仮想デスクトップ用に最適化
今回は、上記手順の「4.Horizon Agentをインストール」以降の作業をご紹介します。Windows 10をインストールした仮想マシンを事前に用意し、そこにHorizon Agentをインストールしてから、仮想デスクトップむけにゲストOSを最適化します。
仮想マシンの作成方法に関しては、「基礎から学ぶ!vSphere検証環境構築 第6回 仮想マシンのプロビジョニング」をご確認ください。
2. 使用する環境
今回使用した環境は以下の通りです。
- 検証環境のマシン構成(物理マシン / 仮想マシン)
- ESXi 4台(Nested仮想マシン)
- vCenter Server 1台
- Windows Server 3台
※Active Directory、DBサーバー、Connection Serverインストール用 - 仮想デスクトップ用のゴールドイメージ 2台(仮想マシン)
- ソフトウェア
- VMware ESXi 7.0 Update 3c
- VMware vCenter Server Appliance 7.0 Update 3c
- Windows Server 2016 Standard
※Active Directory、DBサーバー、Connection ServerのOSとして利用 - VMware Horizon 8 2111
- Windows 10 Enterprise
以下のホスト名、アドレスとします。
| コンポーネント | ホスト名 | IPアドレス |
|---|---|---|
| ESXi-A1 | esxi-a1.demo.local | 192.168.255.10/24 |
| ESXi-A2 | esxi-a2.demo.local | 192.168.255.20/24 |
| ESXi-A3 | esxi-a3.demo.local | 192.168.255.30/24 |
| ESXi-A4 | esxi-a4.demo.local | 192.168.255.40/24 |
| vCenter Server | vc-a1.demo.local | 192.168.255.100/24 |
| AD/DNS/DHCP | ad-a1.demo.local | 192.168.255.60/24 |
| Connection Server | cs-a1.demo.local | 192.168.255.50/24 |
| DBサーバー | db-a1.demo.local | 192.168.255.70/24 |
| ゴールドイメージ(フルクローン用) | VM-FC | DHCP |
| ゴールドイメージ(インスタントクローン用) | VM-IC | DHCP |
今回は、下図の赤枠部分を構築していきます。
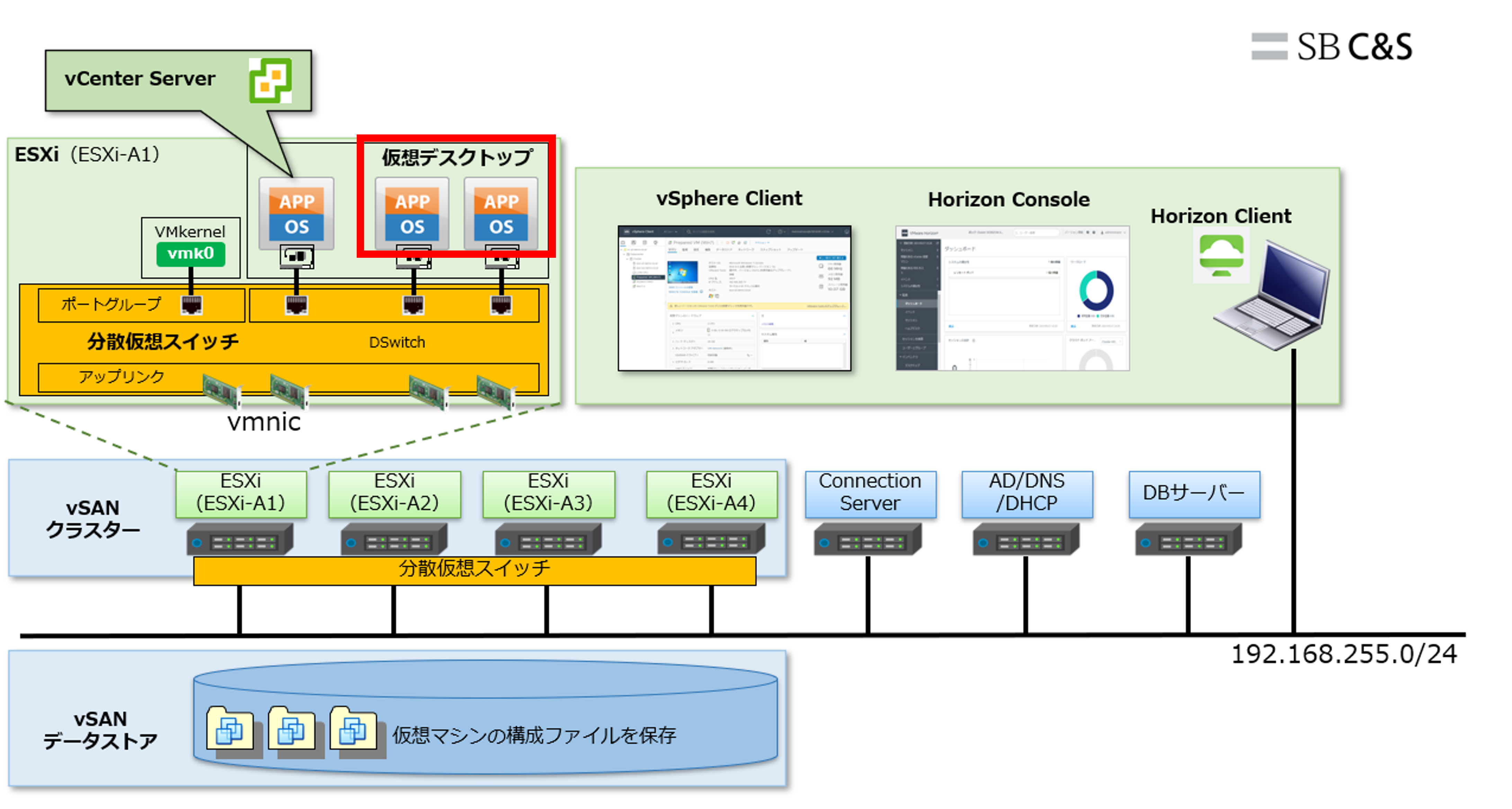
今回は、フルクローン用とインスタントクローン用で仮想マシンを2台用意します。ゴールドイメージの準備に必要な手順は同じなので、ゴールドイメージとしてセットアップした仮想マシンをクローンで2台に増やします。
3. Horizon Agentのインストール
デスクトップ プールを展開するための準備として、Horizon Agentのインストールをします。Horizon Agentをインストールすることで、Horizon Clientをインストールしたクライアント端末と通信が可能になります。
|
1. 事前に準備したゴールドイメージとして構成するWindows 10仮想マシンにアクセスし、第2回でダウンロードしたHorizon Agentのインストーラーを実行します。 |
|
2. ユーザー アカウント制御のポップアップが表示された場合、[はい] をクリックします。 |
|
3. Horizon Agentのインストール ウィザードが表示されるため、[次へ] をクリックします。 |
|
4. 使用許諾契約書に同意をします。
|
|
5. 通信プロトコルを選択します。
|
|
6. カスタムセットアップをします。
|
|
7. リモート デスクトップの構成をします。
|
|
8. プログラムのインストール準備の画面が表示されます。[インストール] をクリックします。 |
|
9. インストーラーの完了画面が表示されます。[完了] をクリックします。 |
|
10. Horizon Agentのポップアップが表示されます。[はい] をクリックし、再起動します。 |
|
11. 再起動されたらHorizon Agentがインストールされたか確認をします。
|
|
12. コントロールパネルの画面が表示されます。[プログラム] をクリックします。 |
|
13. VMware Horizon Agentがインストールされていることを確認します。 |
4. 仮想マシンの最適化
OSは基本的に物理マシン向けに用意されているため、仮想マシン向けに設定を最適化しておきます。これにより、管理性やパフォーマンスを向上させることができます。例えば、OSの更新タイミングを管理者が制御するためにWindows Updateを無効化、不要なUWPアプリのクリーンアップ、位置情報取得の無効化などを実施します。
今回は、HorizonでサポートされているゲストOS最適化ツールであるWindows OS Optimization Toolを使用します。このツールでは、前述のWindows Updateの無効化やUWPのクリーンアップ、位置情報取得の無効化なども設定できます。ただし、仮想デスクトップの要件によっては、Windows OS Optimization Toolだけでなくその他のツール等も併用したカスタマイズも必要になります。
|
1. こちらからCustomer Connectにアクセスします。
|
|
2. ダウンロードページが表示されます。Windows OS Optimization Tool for Horizonの右横にある[DOWNLOAD NOW] をクリックします。 |
|
3. ライセンス契約の同意をします。
|
|
4. ダウンロードしたWindows OS Optimization Toolを、ゴールドイメージとして構成する仮想マシンで実行します。 |
|
5. ユーザー アカウント制御のポップアップが表示された場合、[はい] をクリックします。 |
|
6.ライセンス契約の同意をします。
|
|
7. Windows OS Optimization Toolの画面が表示されます。[Analyze] をクリックし、現在の仮想マシンの状態を確認します。 |
|
8. 分析結果が表示されます。[Optimize] をクリックし最適化します。 |
|
9. 最適化が終了すると、最適化されたオプションが表示されます。確認し、Windows OS Optimization Toolを[×]で閉じます。 |
|
10. vSphere Clientから仮想マシンをシャットダウンします。
|
5. デスクトップ プール作成に向けての仮想マシンクローン
この後の手順で、フルクローン(第5回)とインスタントクローン(第6回)のデスクトップ プールを作成します。それぞれのデスクトップ プールではクローン元の仮想マシンでの事前準備が異なるため、仮想マシンから2台のクローンを作成しておきます。
- フルクローンのデスクトップ プール: ここまでの手順で作成した VM-FC をクローン元として利用します。
- インスタントクローンのデスクトップ プール: VM-FC から、VM-IC という名前で仮想マシンをクローン作成して利用します。
|
1. 仮想マシンのクローンを作成します。
|
|
2. 仮想マシンの名前を入力します。
|
|
3. コンピューティングリソースは、デフォルトのまま [NEXT] をクリックします。 |
|
4. ストレージの選択をします。
|
|
5. クローンオプションは選択せずに、[NEXT] をクリックします。 |
|
6. 設定した内容を確認し、[FINISH] をクリックします。 |
|
7. 仮想マシンがクローンとして作成されたことを確認します。 |
6. Tips ~ 仮想デスクトップ利用時のGPOについて ~
物理PCを管理する際は、Active Directoryのグループポリシーを利用して一元管理をすることがあります。仮想デスクトップを利用する際も、物理PCの時と同様にグループポリシーを利用して一元的に管理を行うことが可能です。
仮想デスクトップでは、標準的なグループポリシーを利用するのはもちろんのこと、Horizon専用のグループポリシーオブジェクトも追加利用できます。これは、VMware Customer ConnectからHorizon専用のADMXファイルをダウンロードし、Active Directoryのテンプレートフォルダに格納することで利用できます。
Horizonのグループポリシーには仮想デスクトップと物理PC間でのコピーアンドペーストやドラッグアンドドロップなどの禁止・許可といった、端末間のテキストやファイルのやり取りを制御をする機能などがあります。
用意されているグループポリシーのテンプレートは下記URLからご確認ください。
https://docs.vmware.com/jp/VMware-Horizon/2111/horizon-remote-desktop-features/GUID-5B4E2061-E798-4A58-BB58-0B6FCC63DFD8.html
グループポリシーを利用するには、Active Directoryの組織単位(OU)を作成してグループポリシーを割り当てることが一般的です。そして、Active Directoryで管理するコンピュータやユーザーのアカウントは、格納するOUに従ってグループポリシーによる設定がされます。
なお、Horizonの仮想デスクトップでは、コンピュータ アカウントに対するGPOを割り当てる際に注意が必要です。デスクトップ プールの展開方式がインスタントクローンの場合には、デスクトップ プール作成時に所属するOUを指定することができますが、フルクローンの場合は、デスクトップ プール作成時にOUを指定することができません。そのため、仮想デスクトップの展開後にActive Directoryの管理ツールなどでOUに所属するコンピュータを指定する必要があります。
OUの作成および、コンピュータの移動方法は、下記URLからご確認ください。
https://docs.vmware.com/jp/VMware-Horizon/2111/horizon-remote-desktop-features/GUID-53F6CF8C-A976-4097-89B3-8DCCE2ECD553.html
以上、今回はデスクトップ プールを作成する前の事前準備としてHorizon Agentのインストールや最適化の手順についてご紹介しました。
次回は、Horizonでのフルローンによるデスクトップ プールの作成に関してご紹介します。
【SB C&S主催】 VMware製品 無償セミナーのご案内
VMwareテクニカル講座
VMwareの各種製品の機能をわかりやすく学んでいただくために、「VMwareテクニカル講座」と題するWebセミナーを無償で開催しています。これからVMware製品を学び始める方向けに重要な機能を一通り紹介しています。詳細、お申し込みはこちらをご確認ください。
※パートナー様およびエンドユーザー様がご参加いただけます。
VMwareテクニカルハンズオン
VMwareテクニカル講座をベースにした、より実践的なハンズオンセミナーを無償で開催しています。詳細、お申し込みはこちらをご確認ください。
※パートナー様のみご参加いただけます。
皆様のご参加をお待ちしております。
他のおすすめ記事はこちら
著者紹介

SB C&S株式会社
ICT事業本部 技術本部 技術統括部
第2技術部 2課
石井 基久 - Motohisa Ishii -
Omnissa Tech Insider