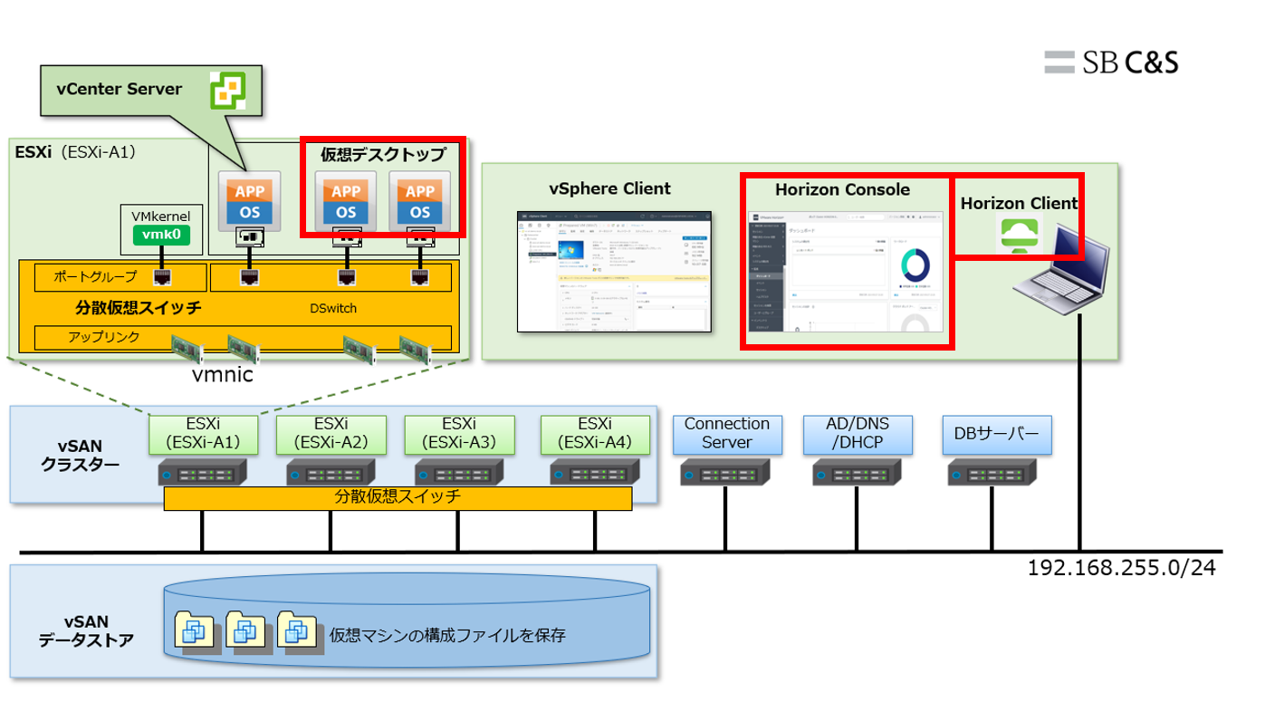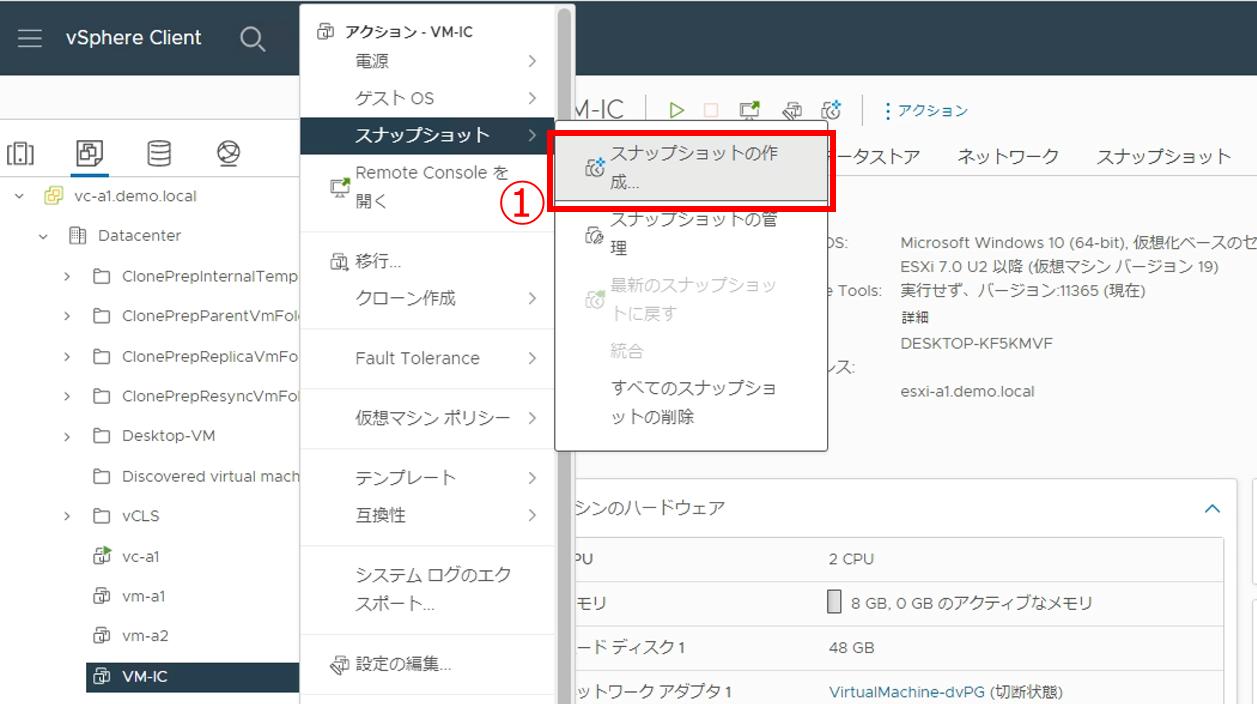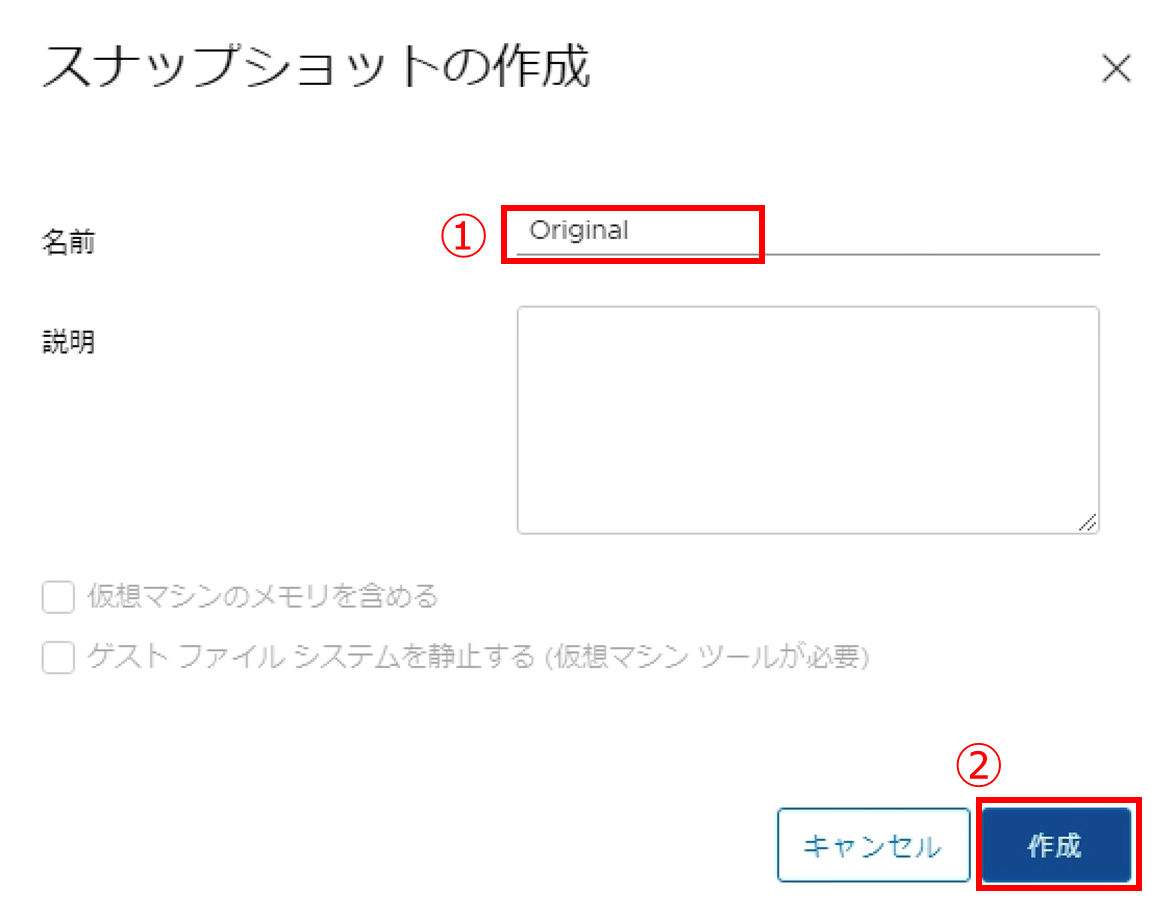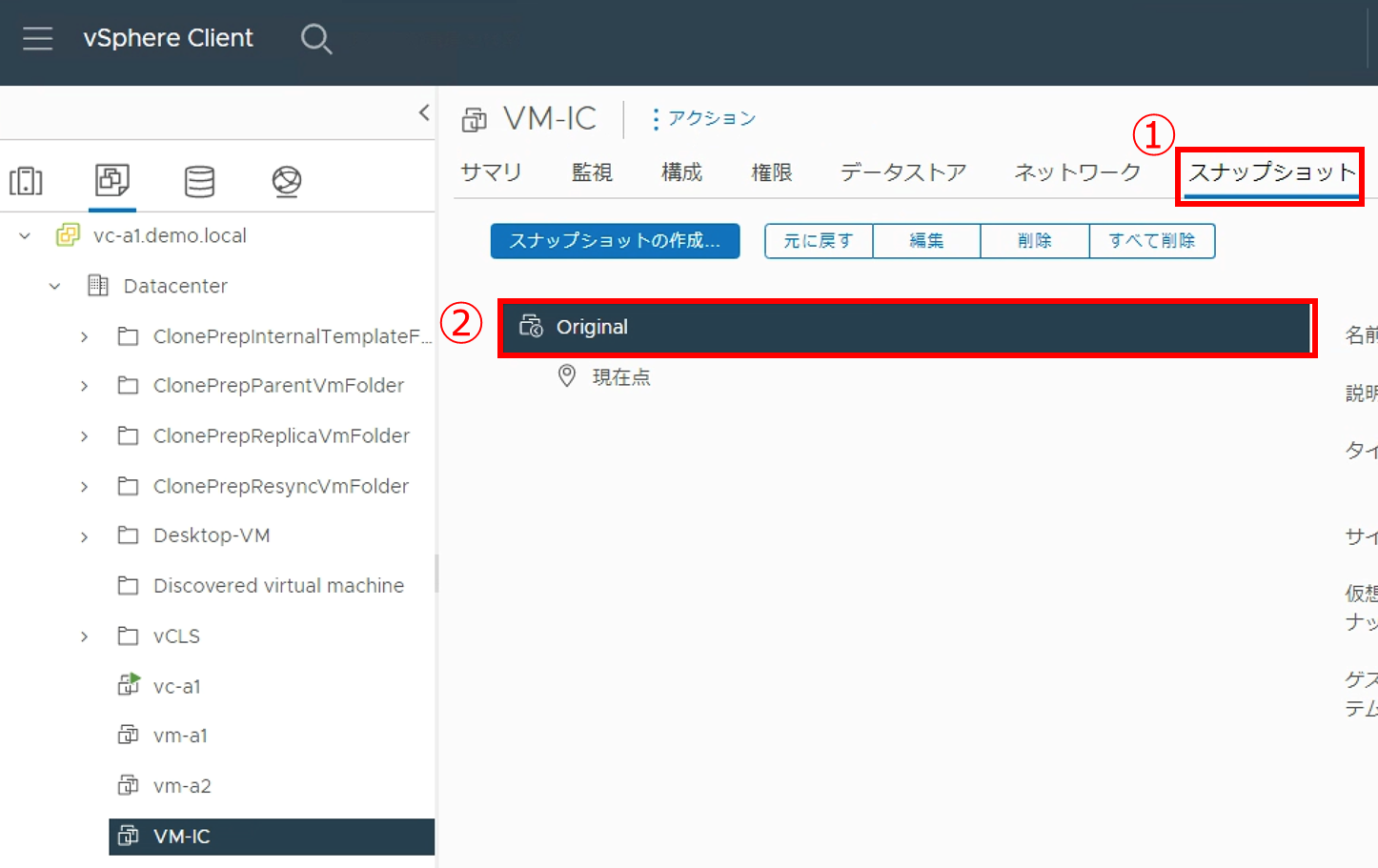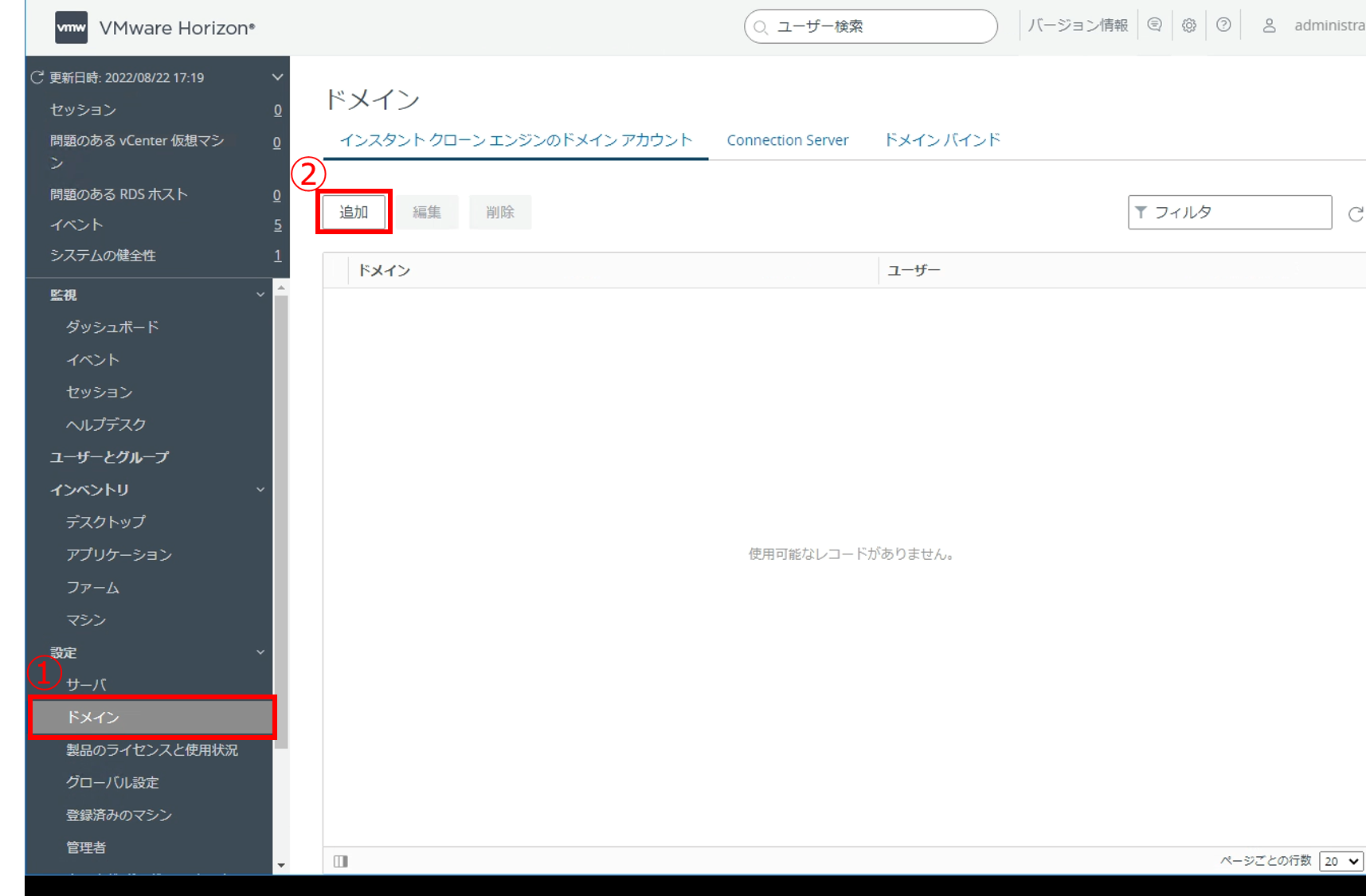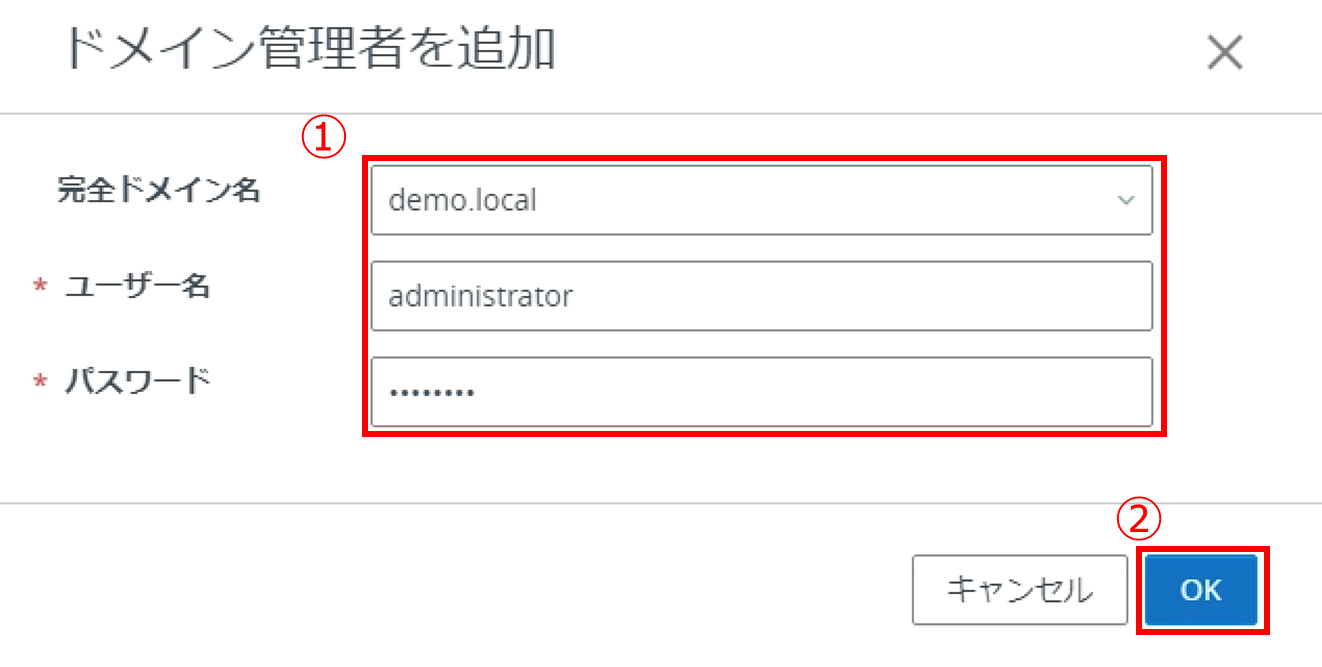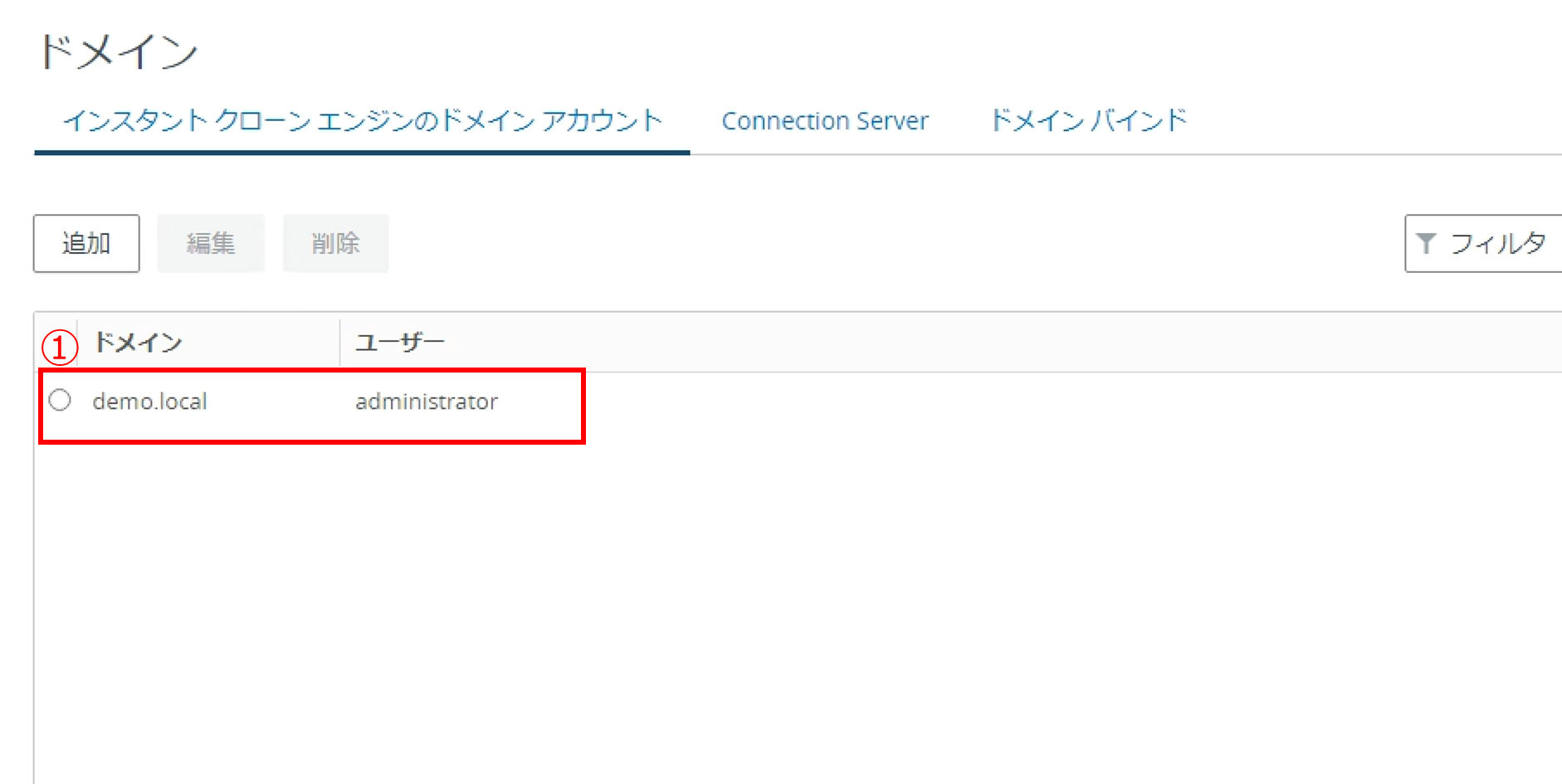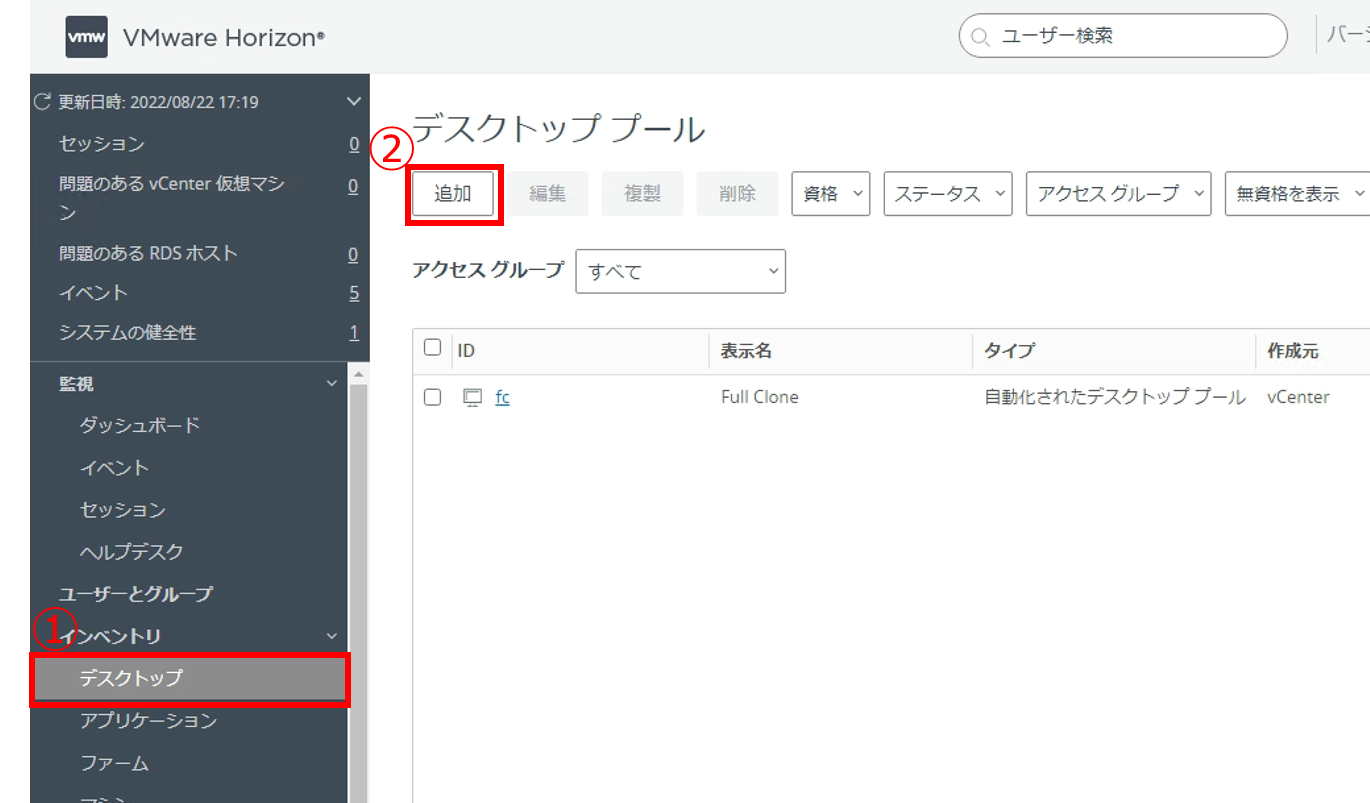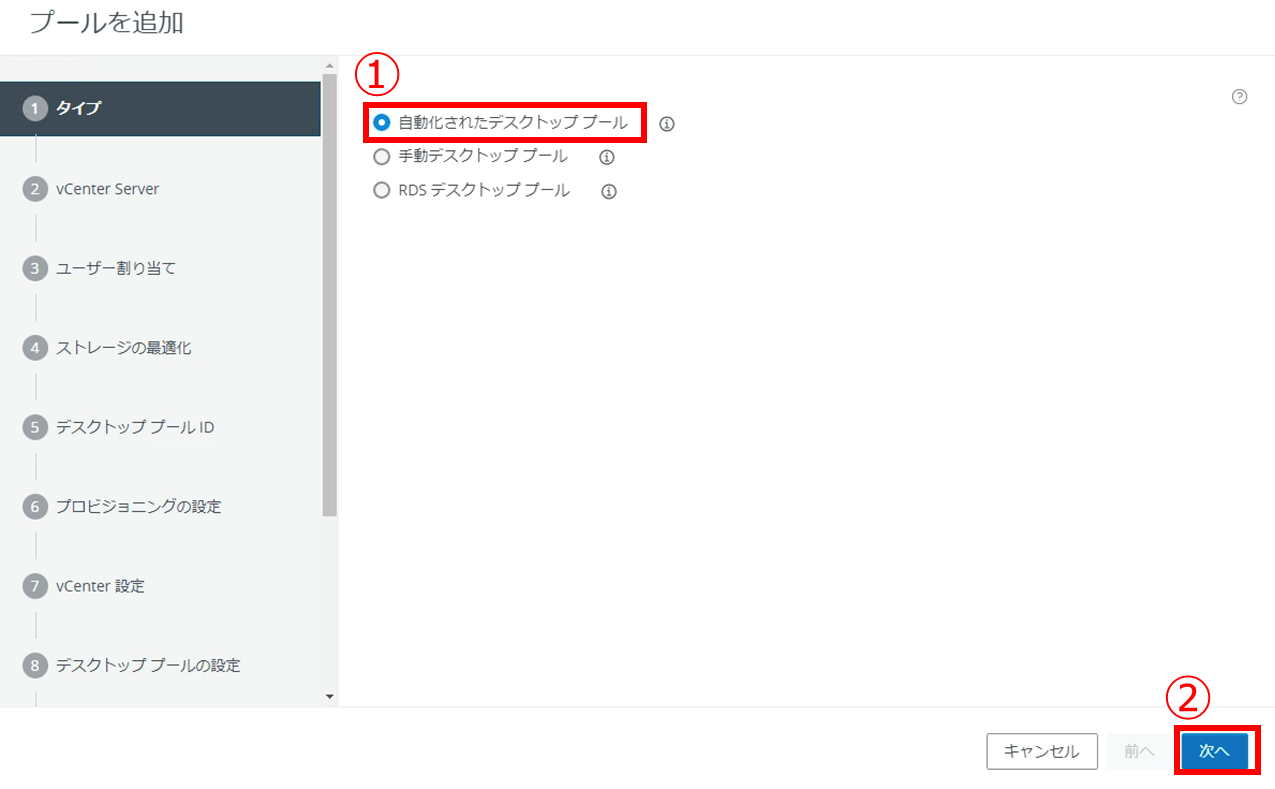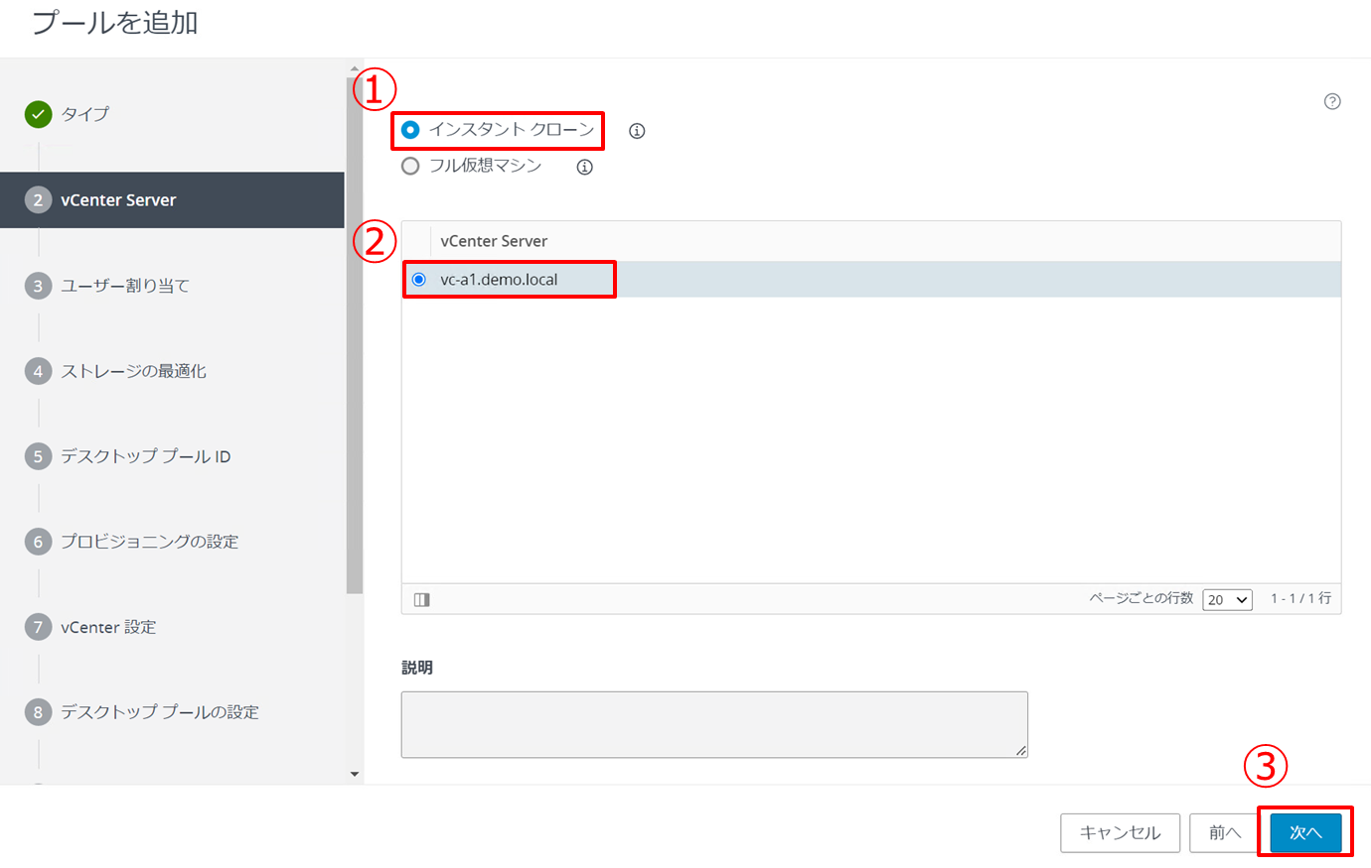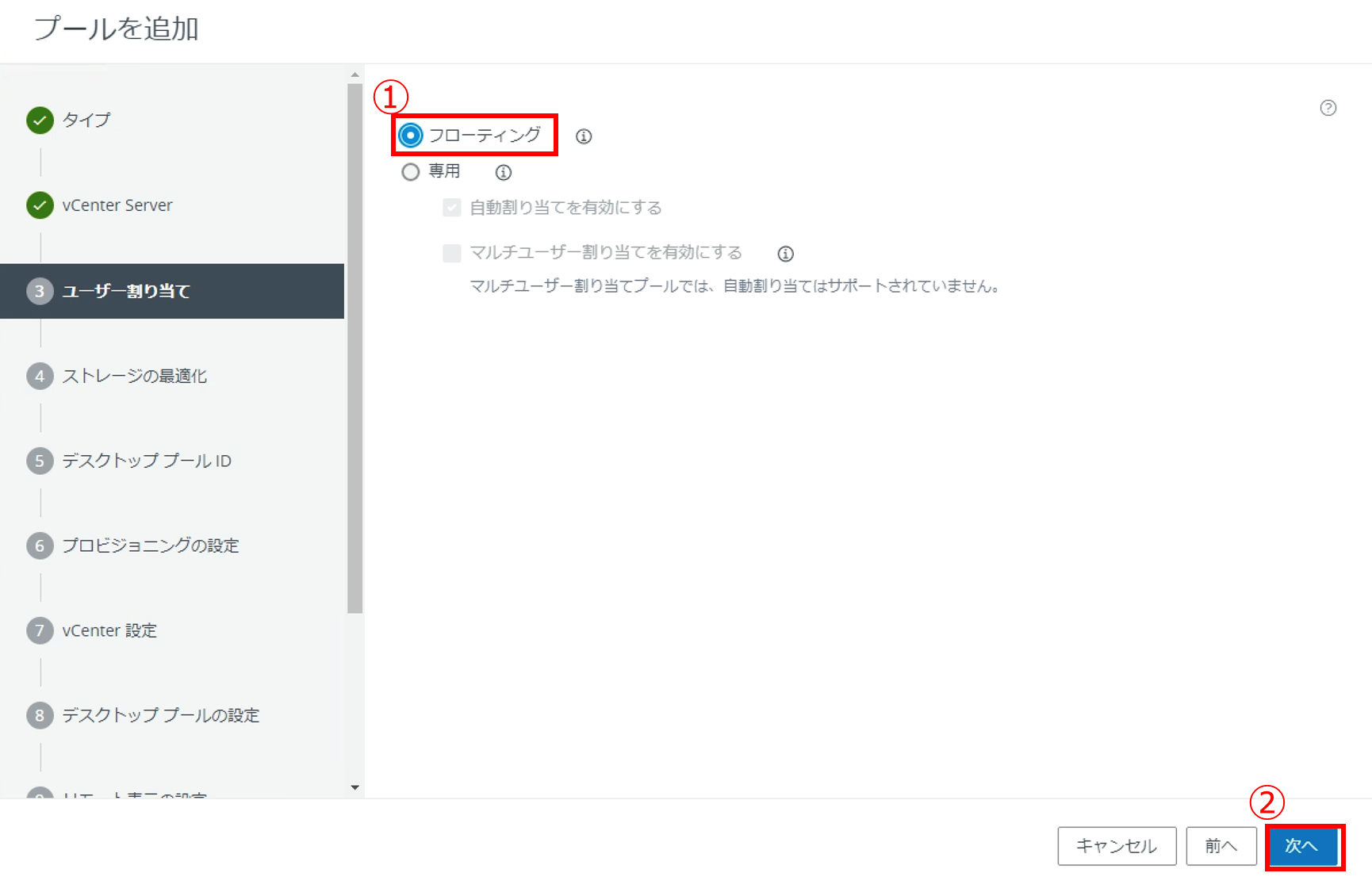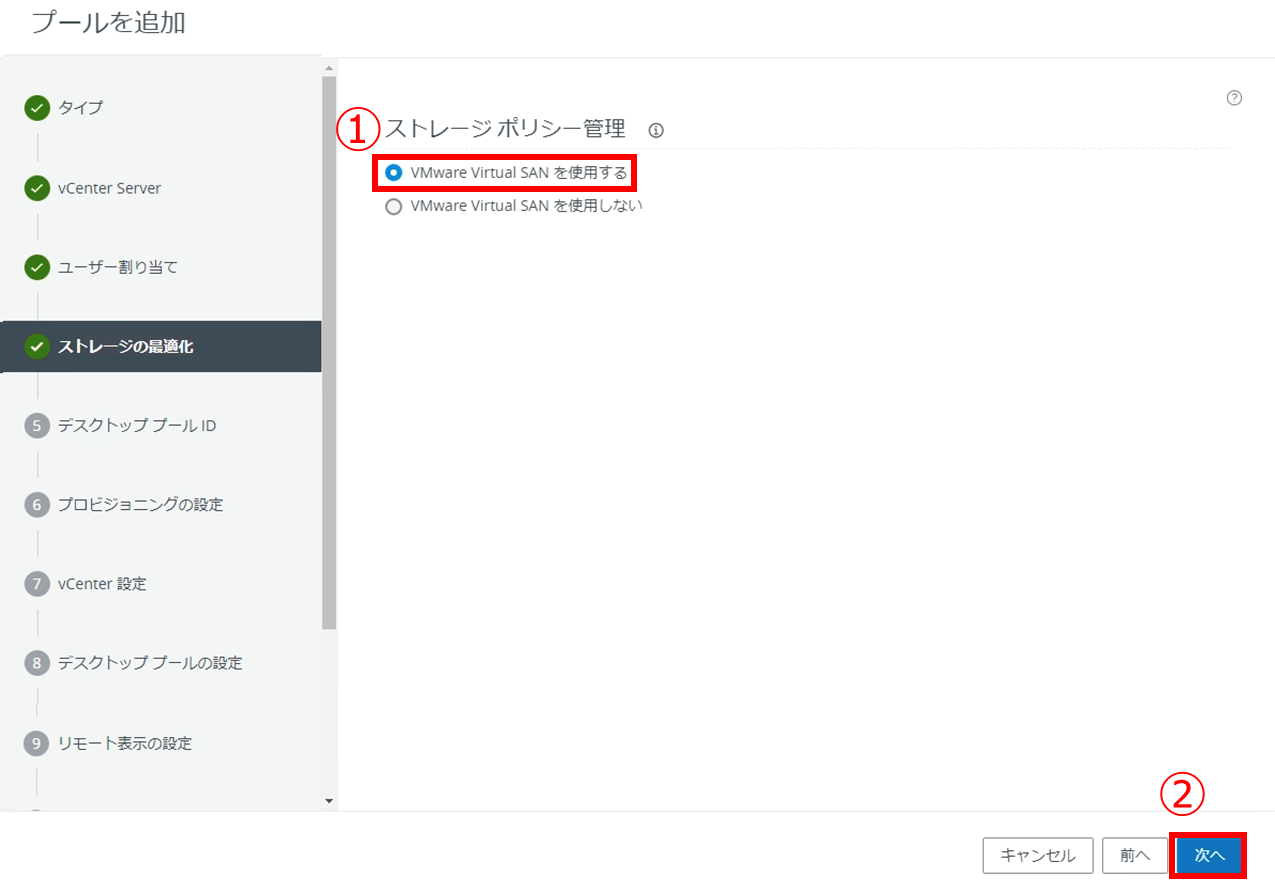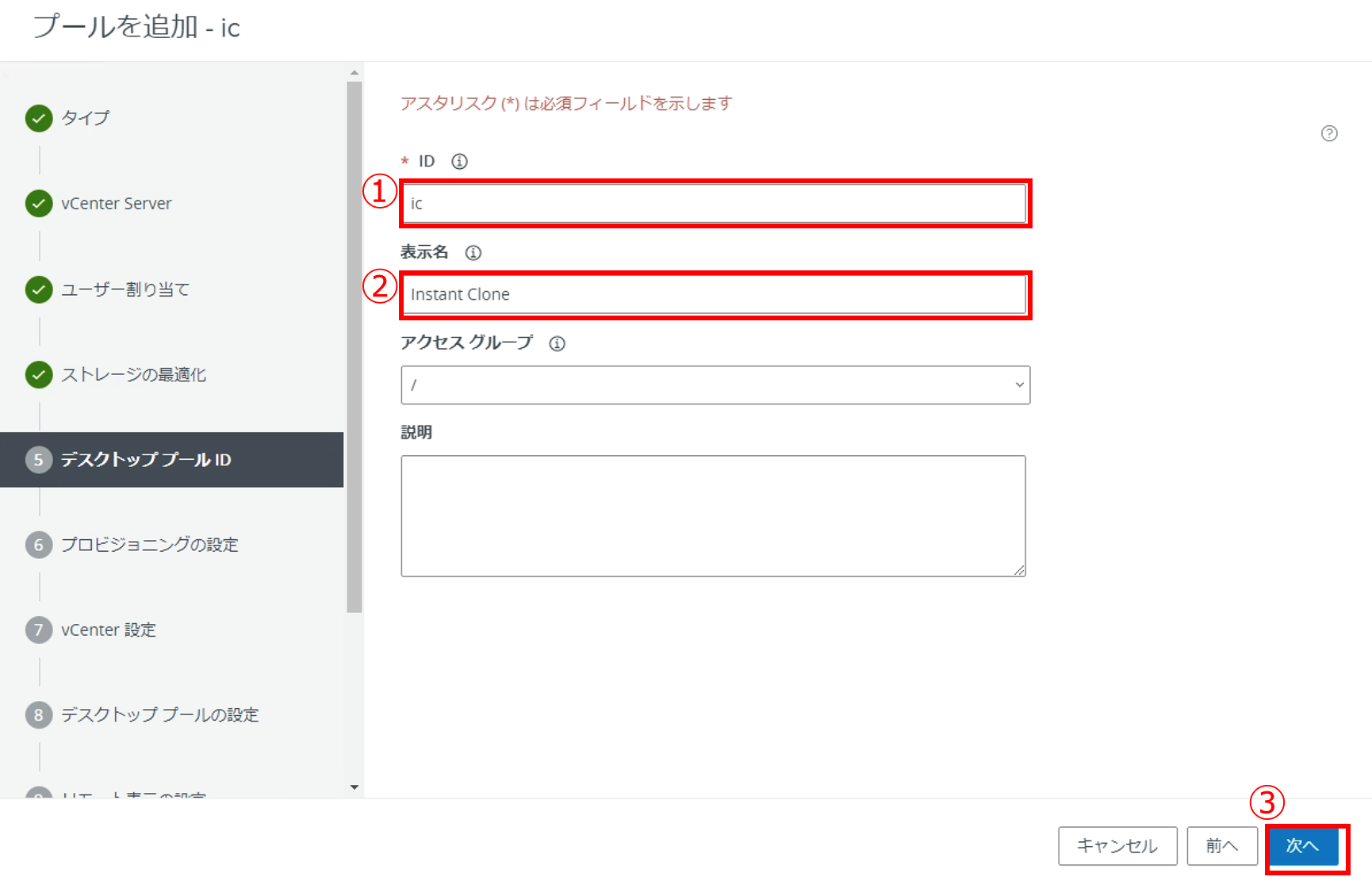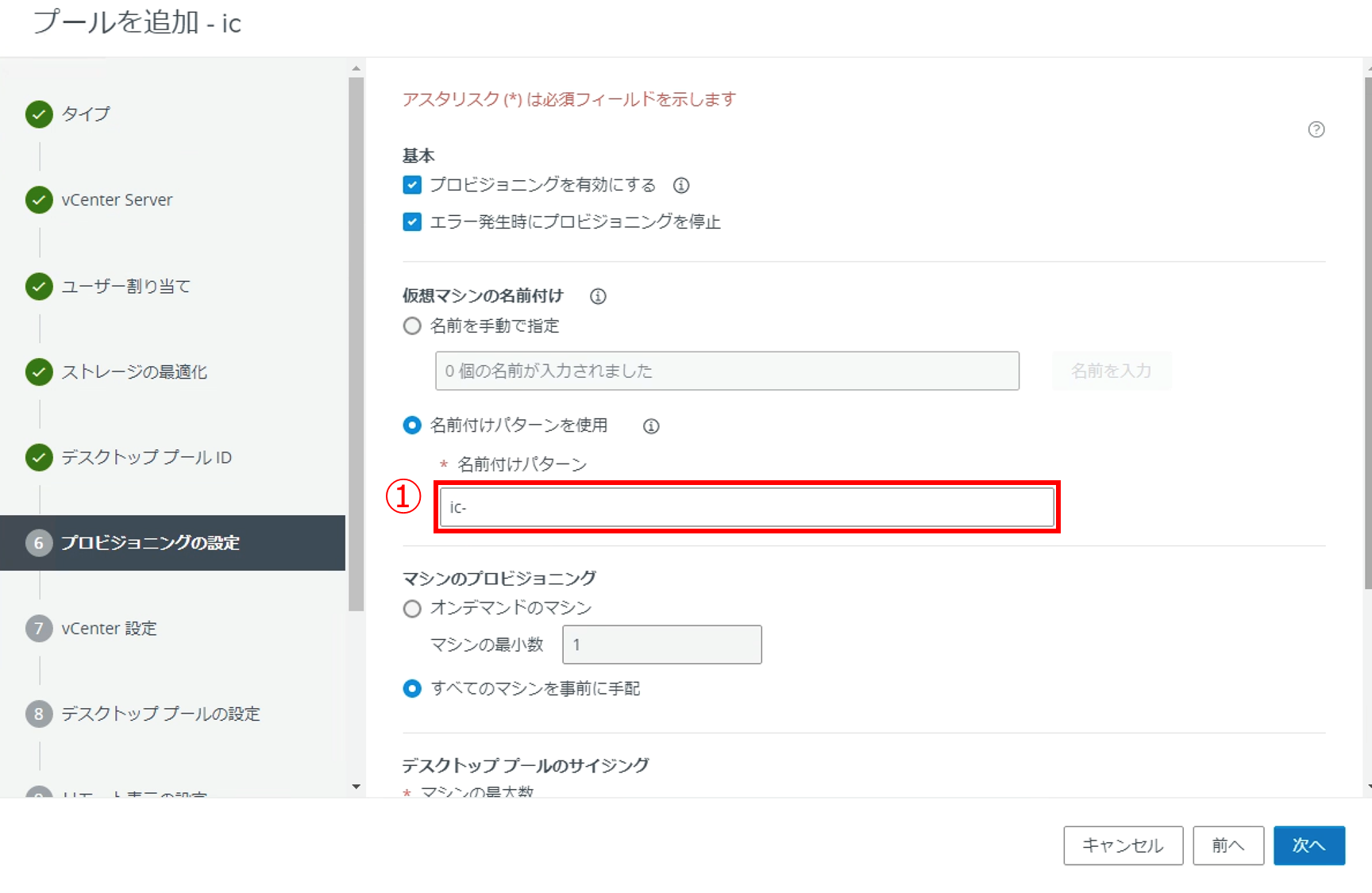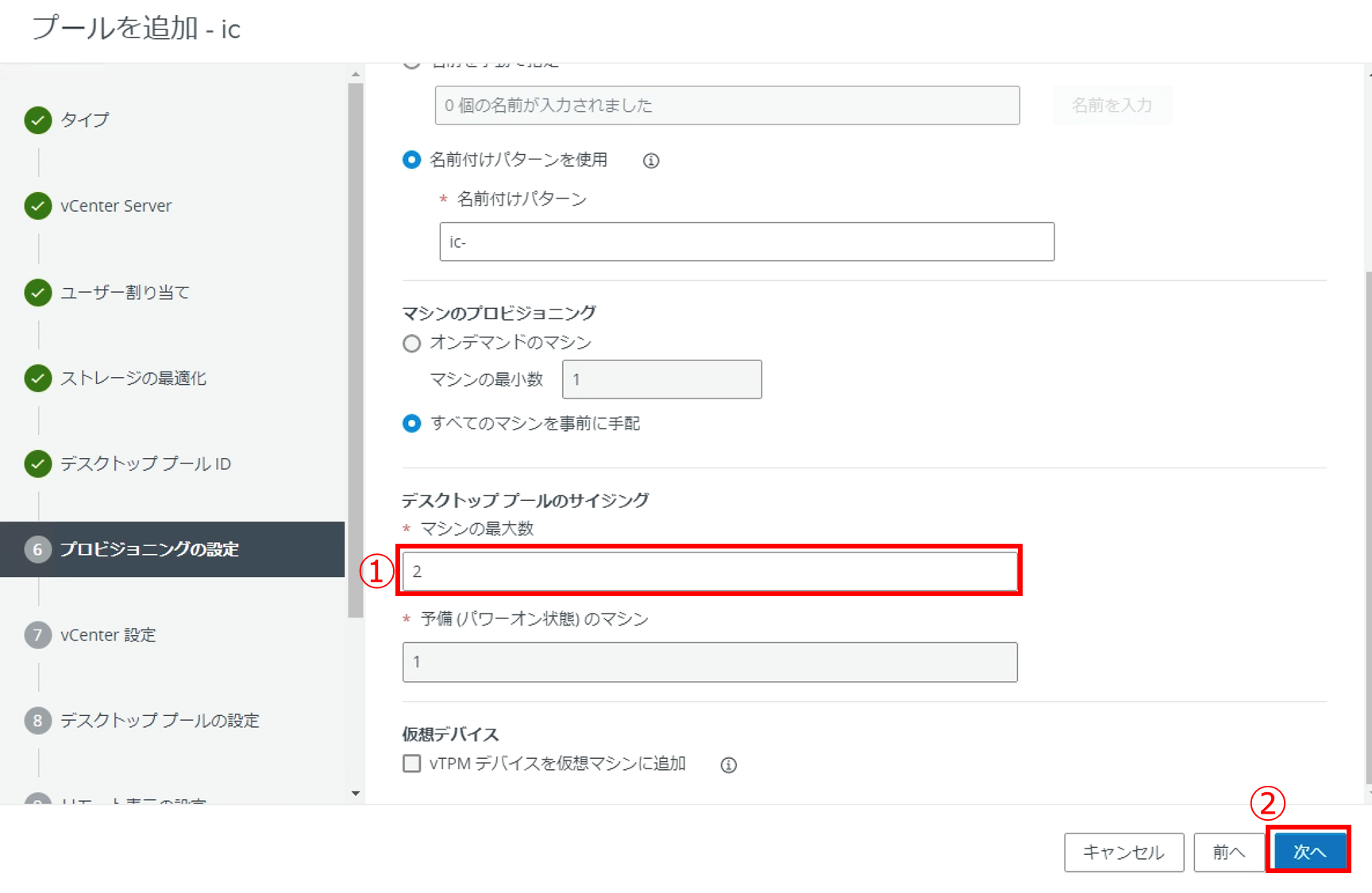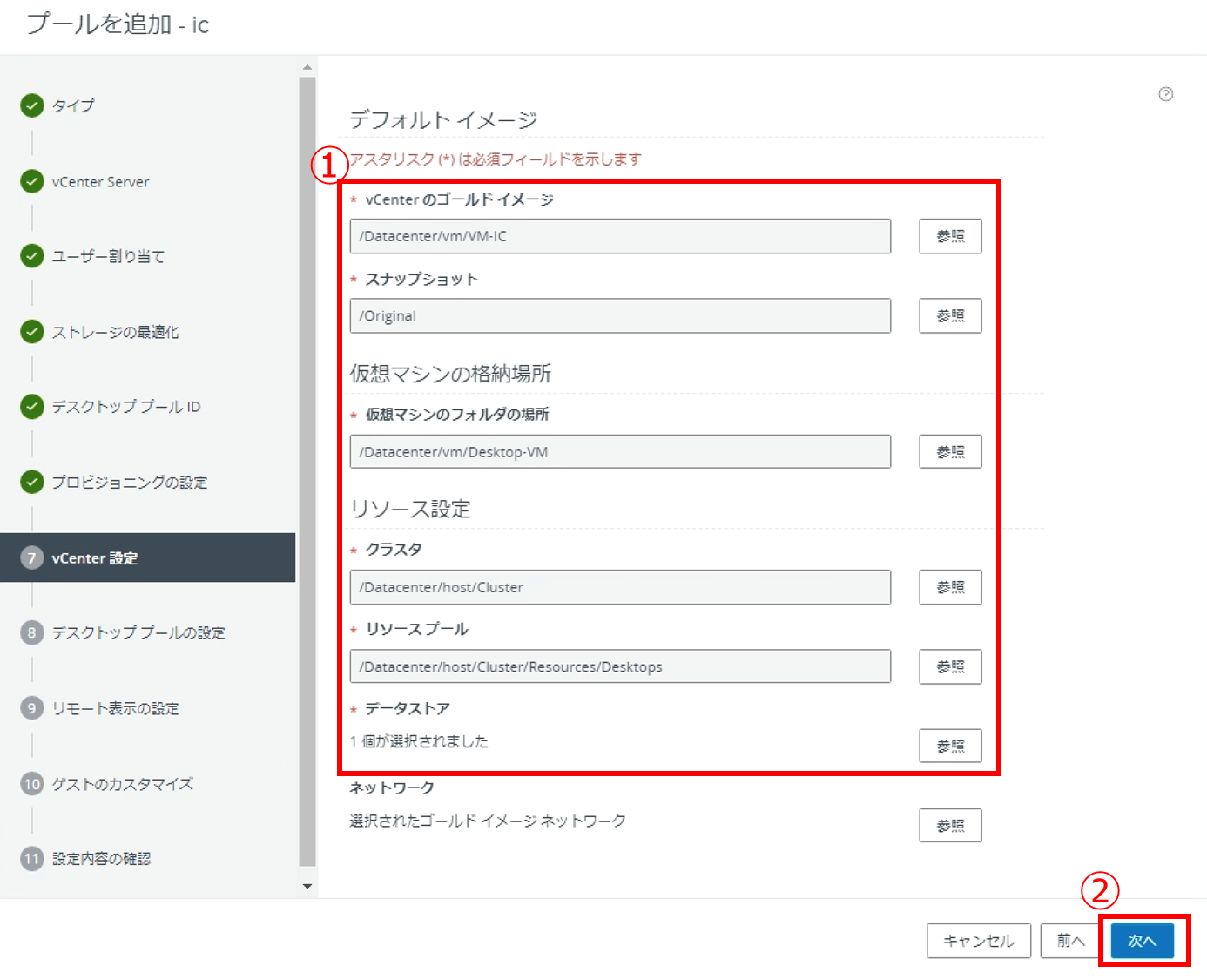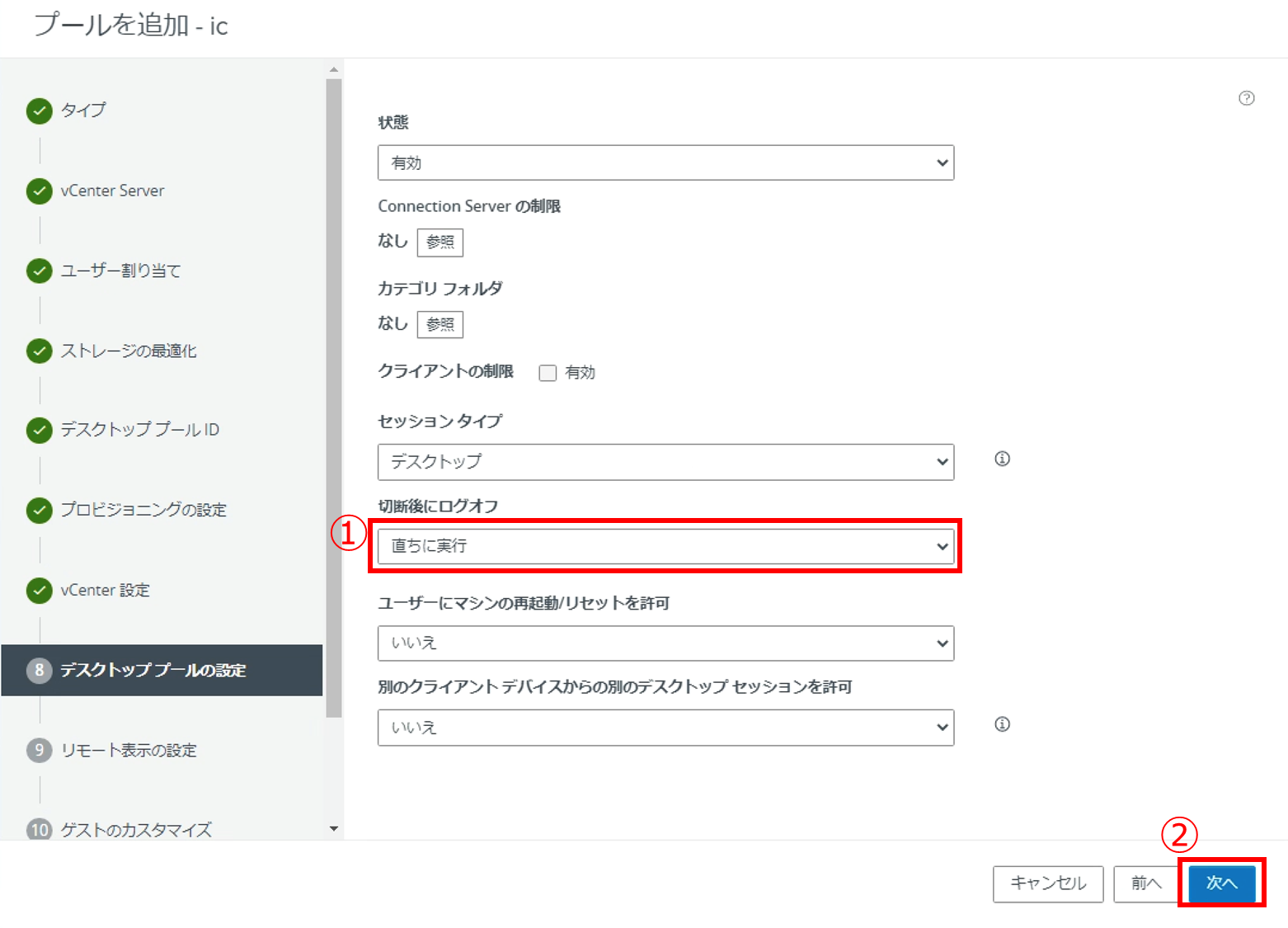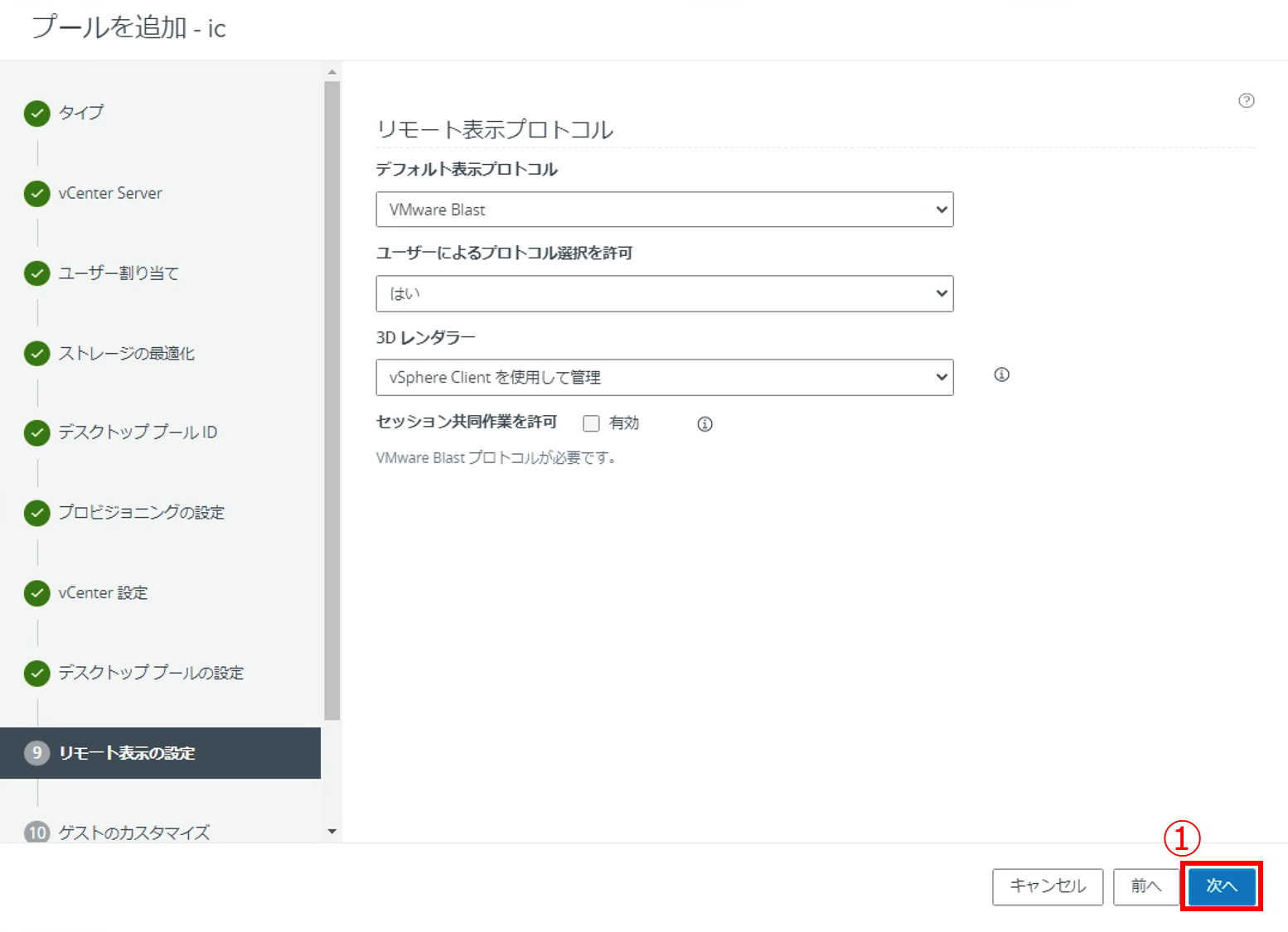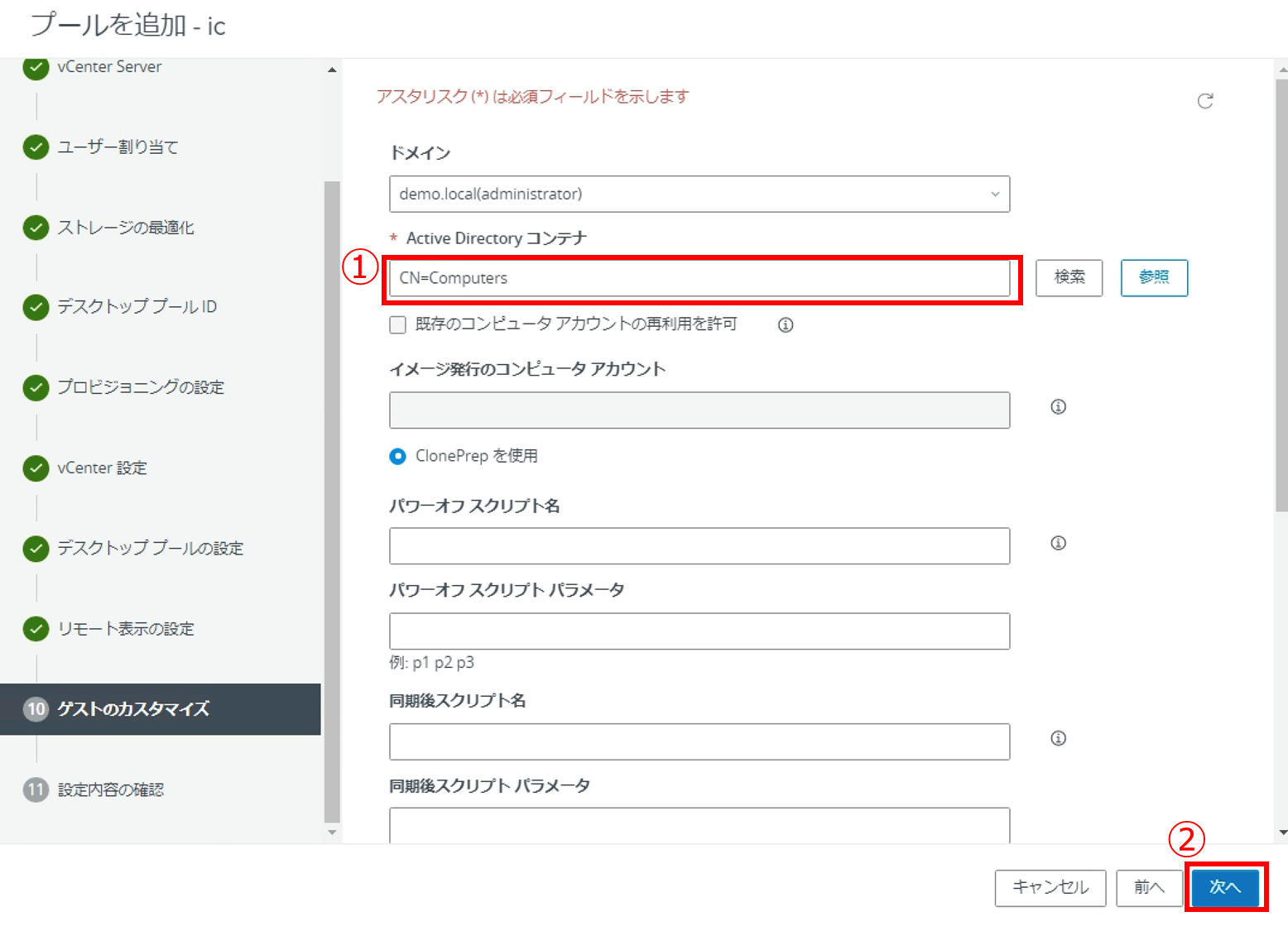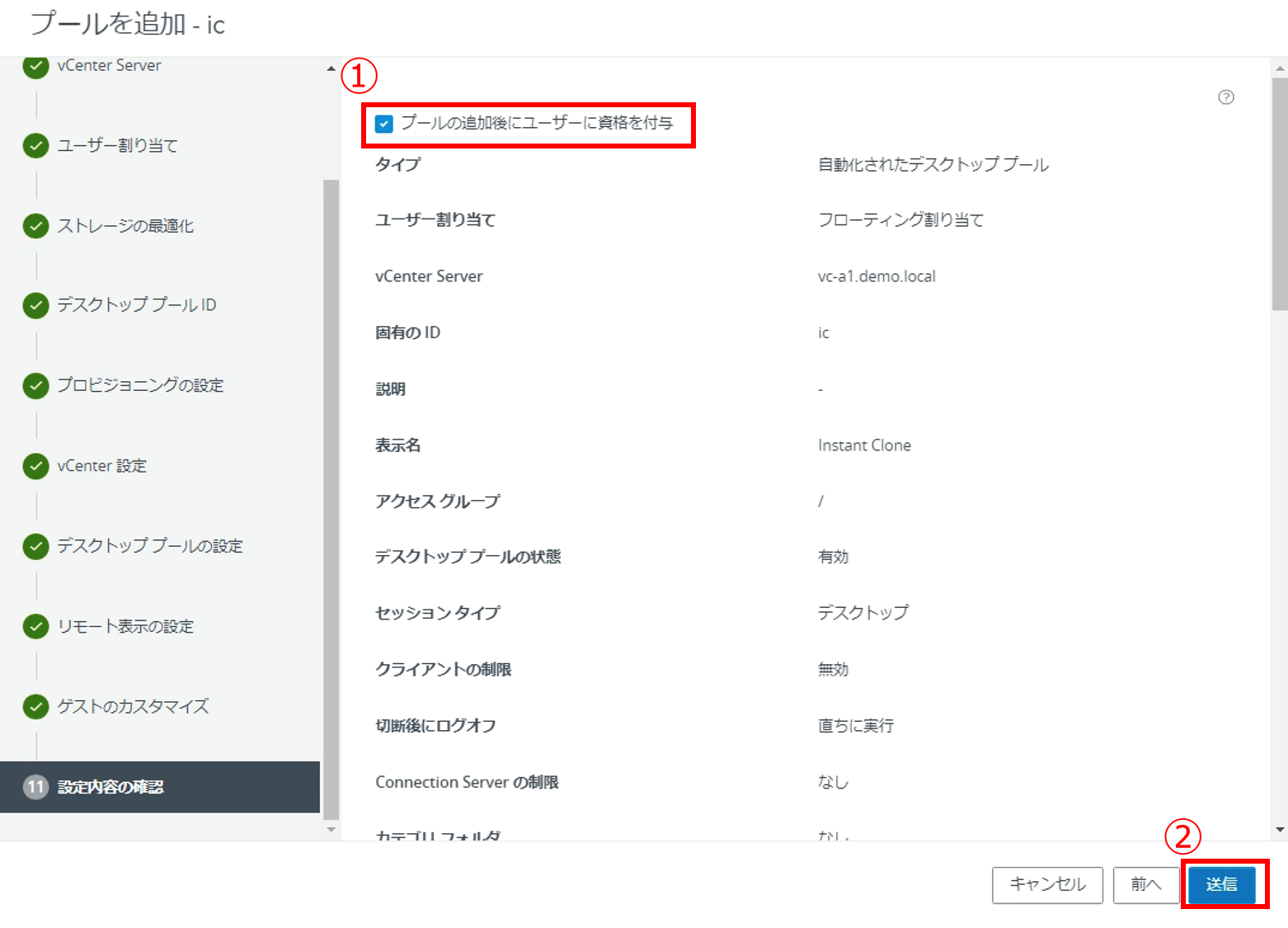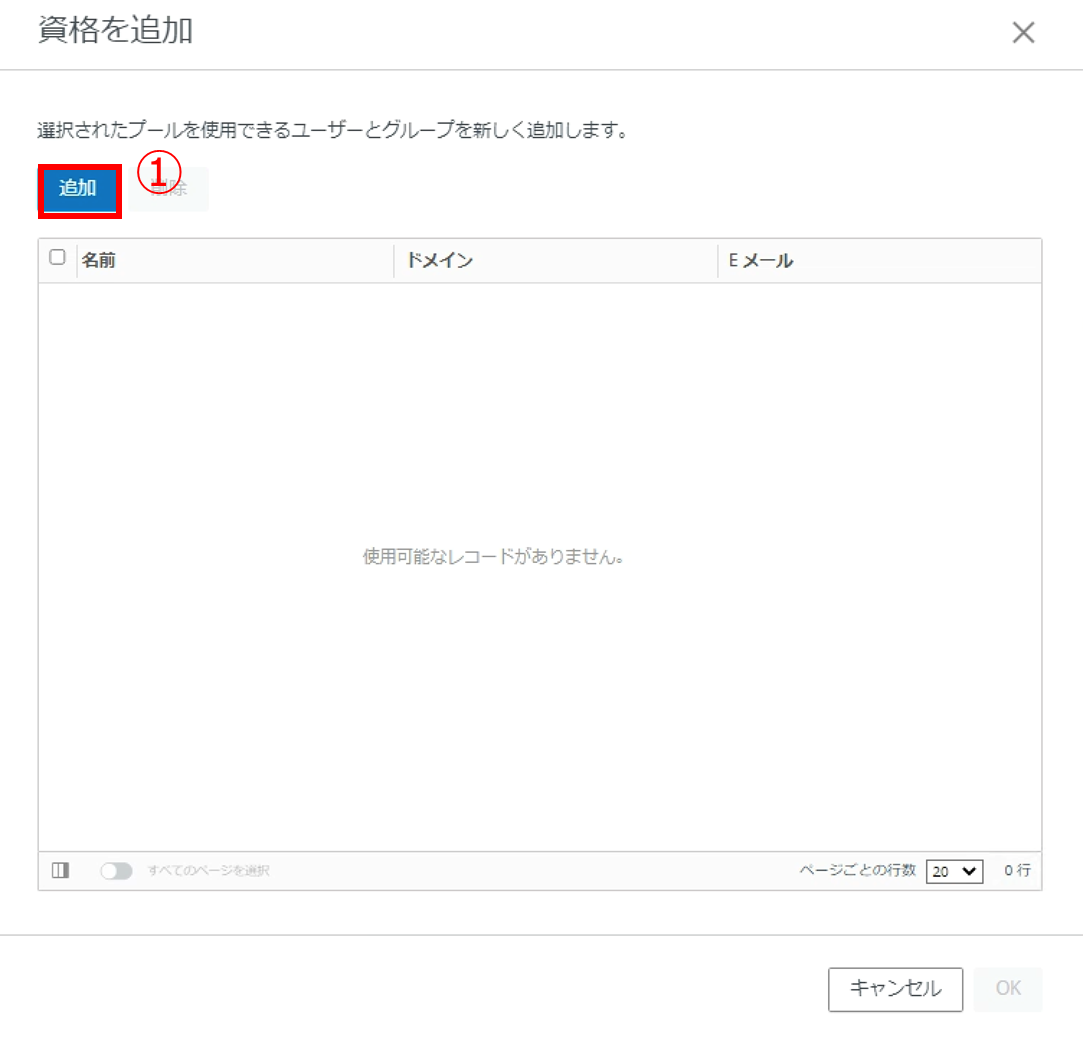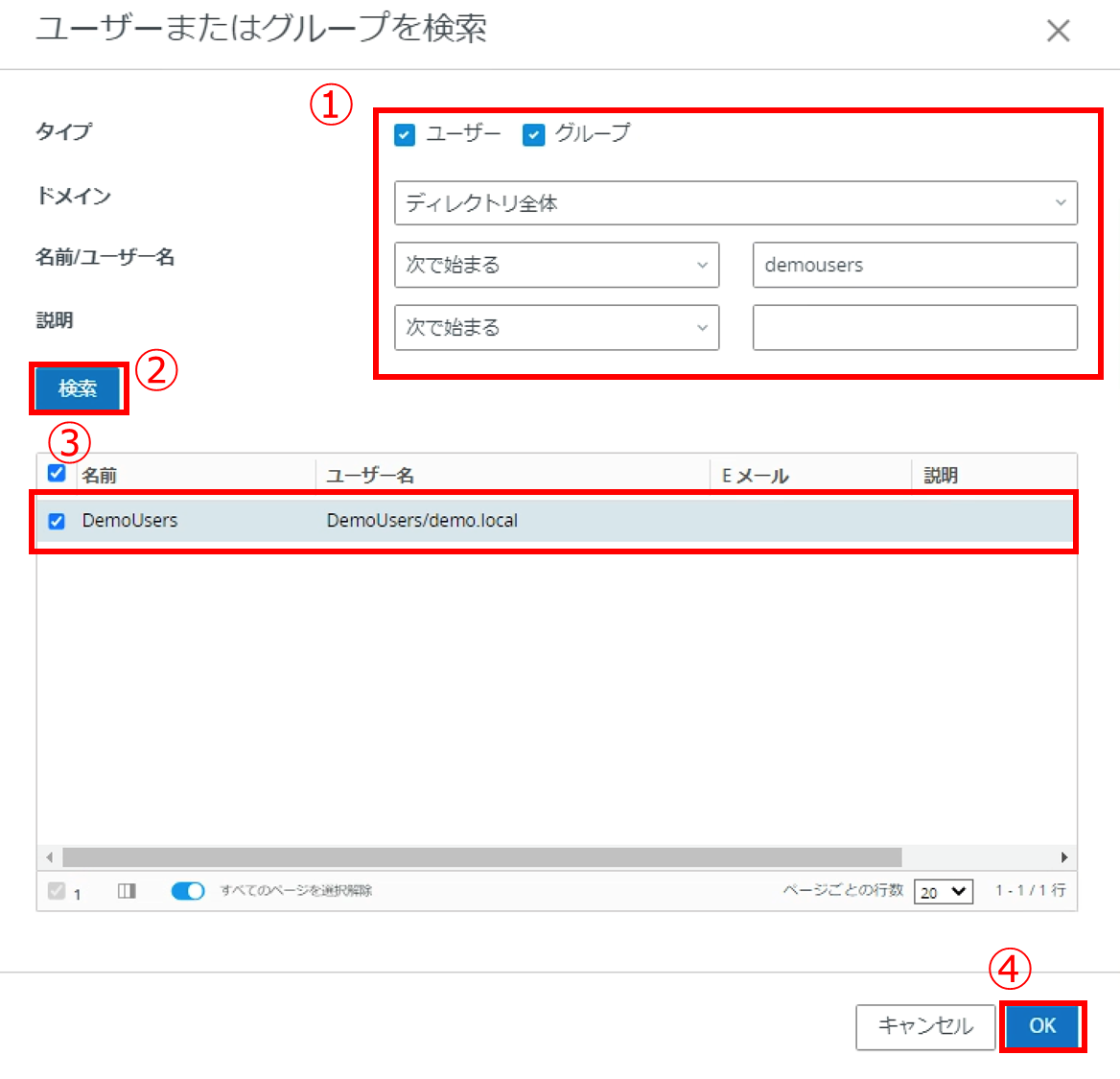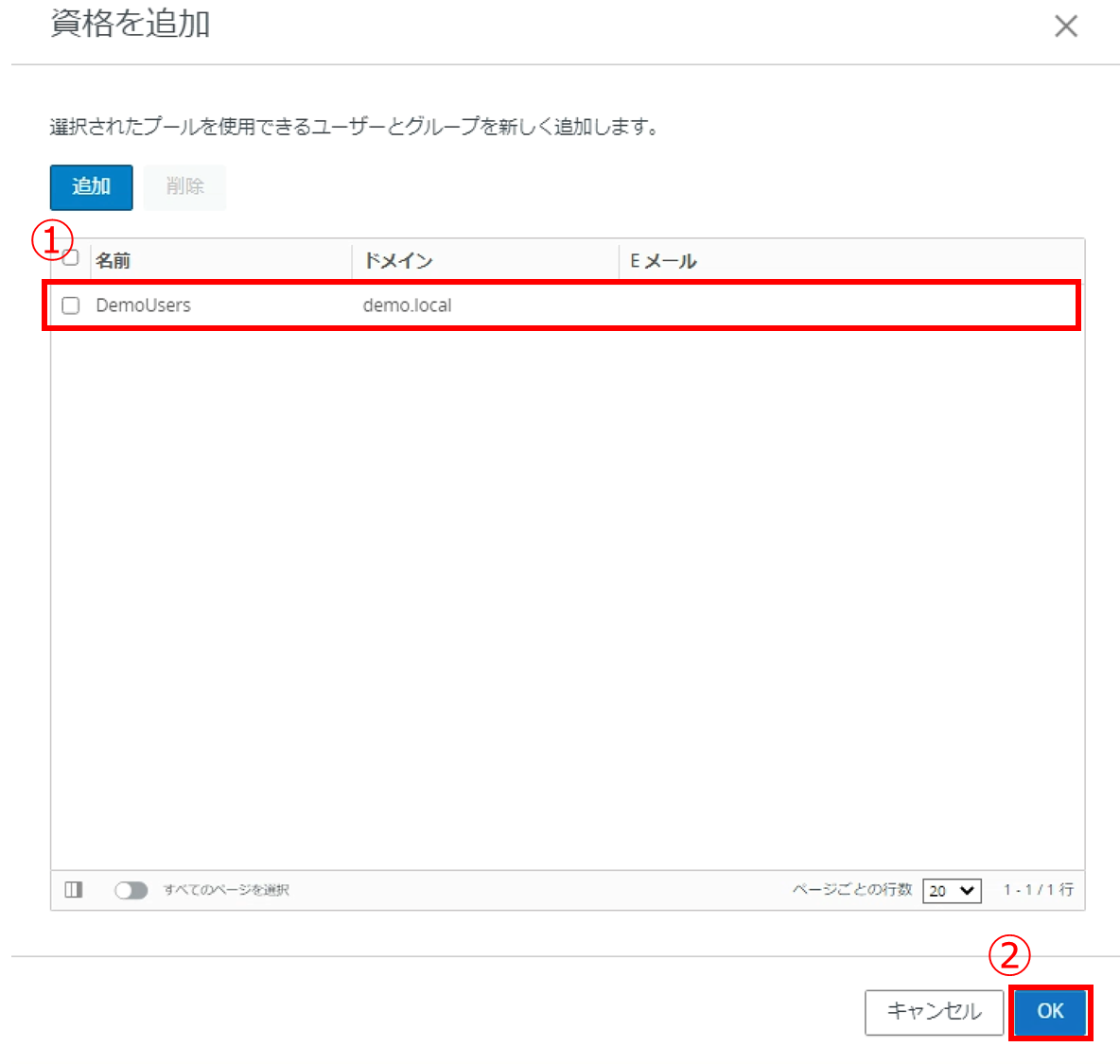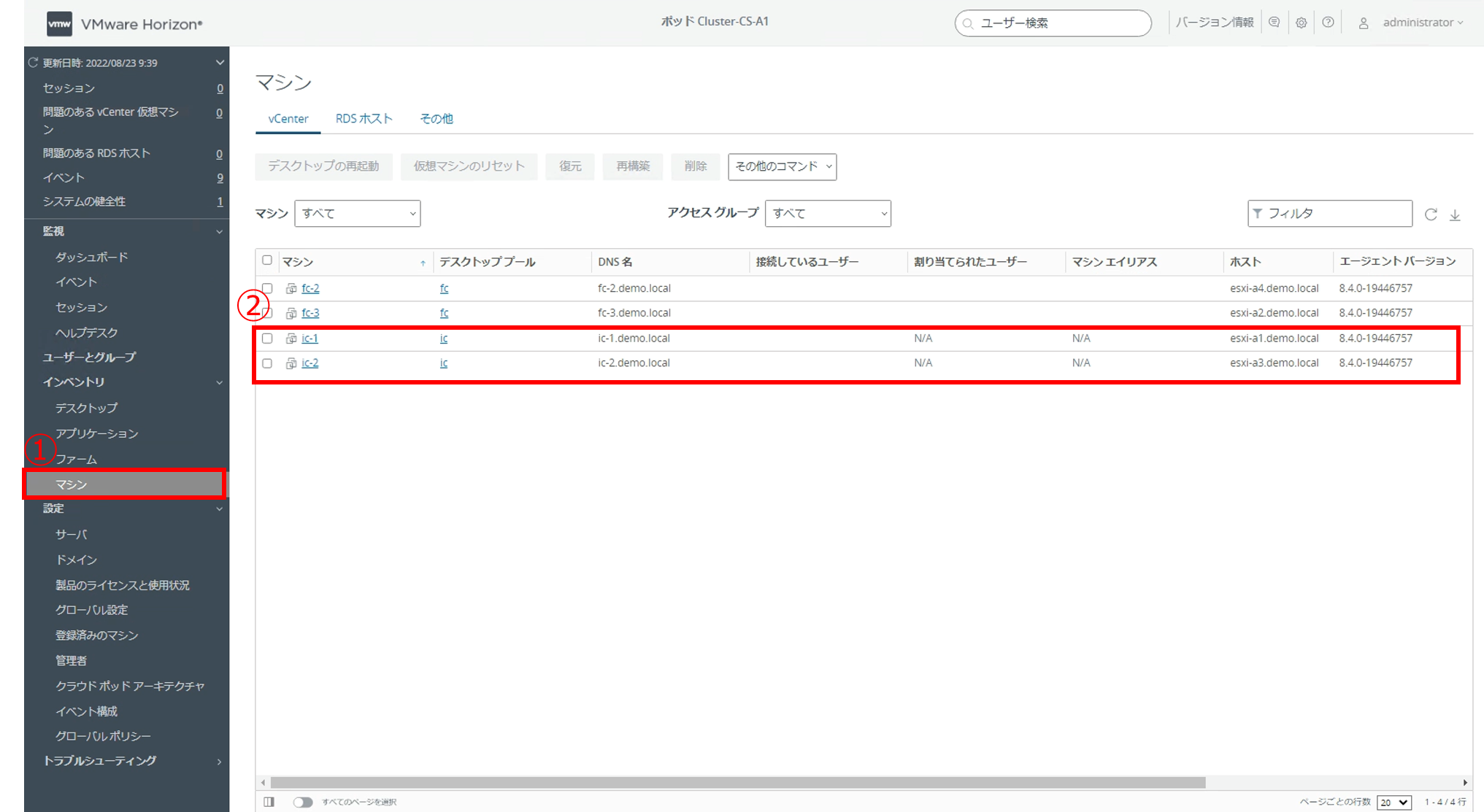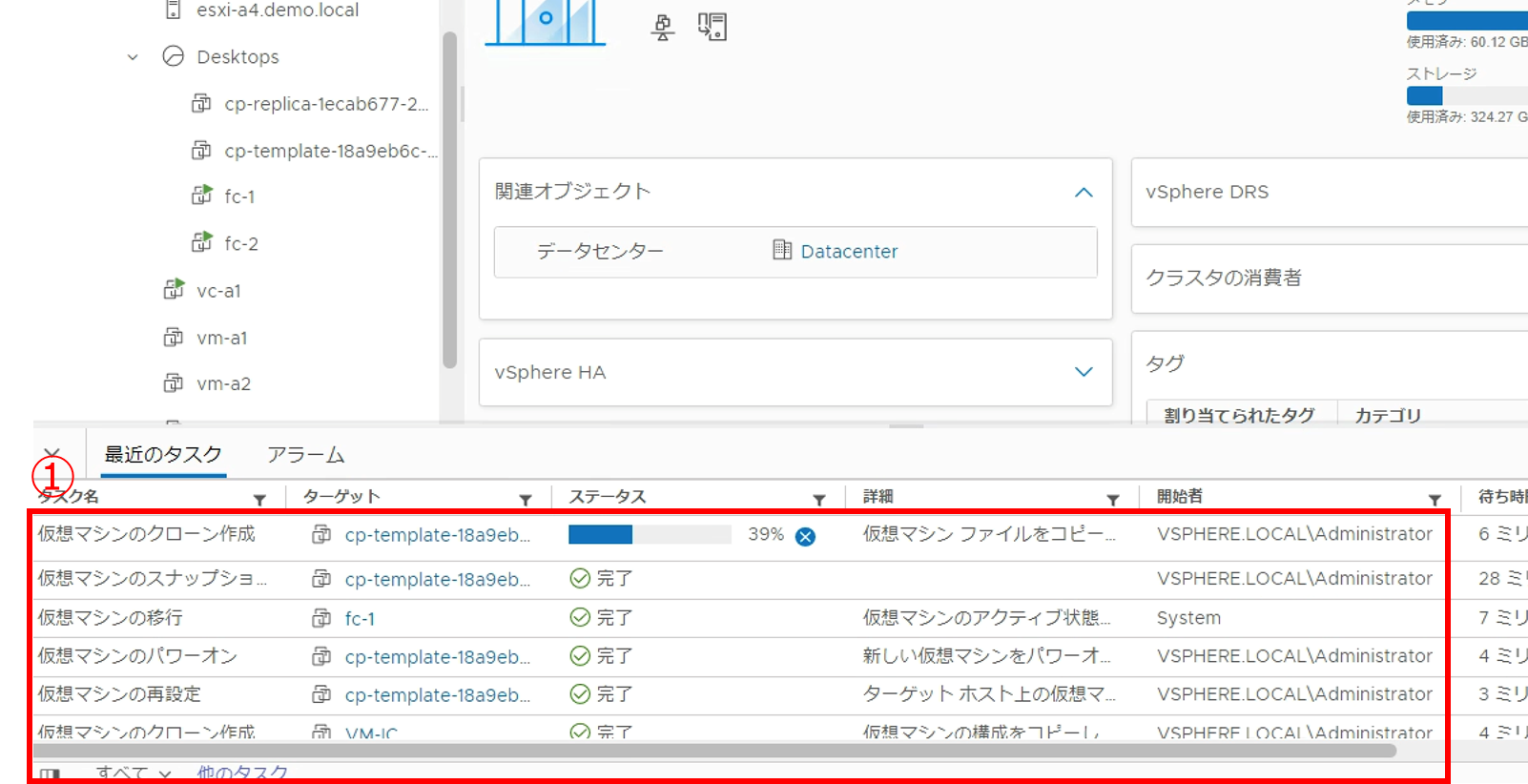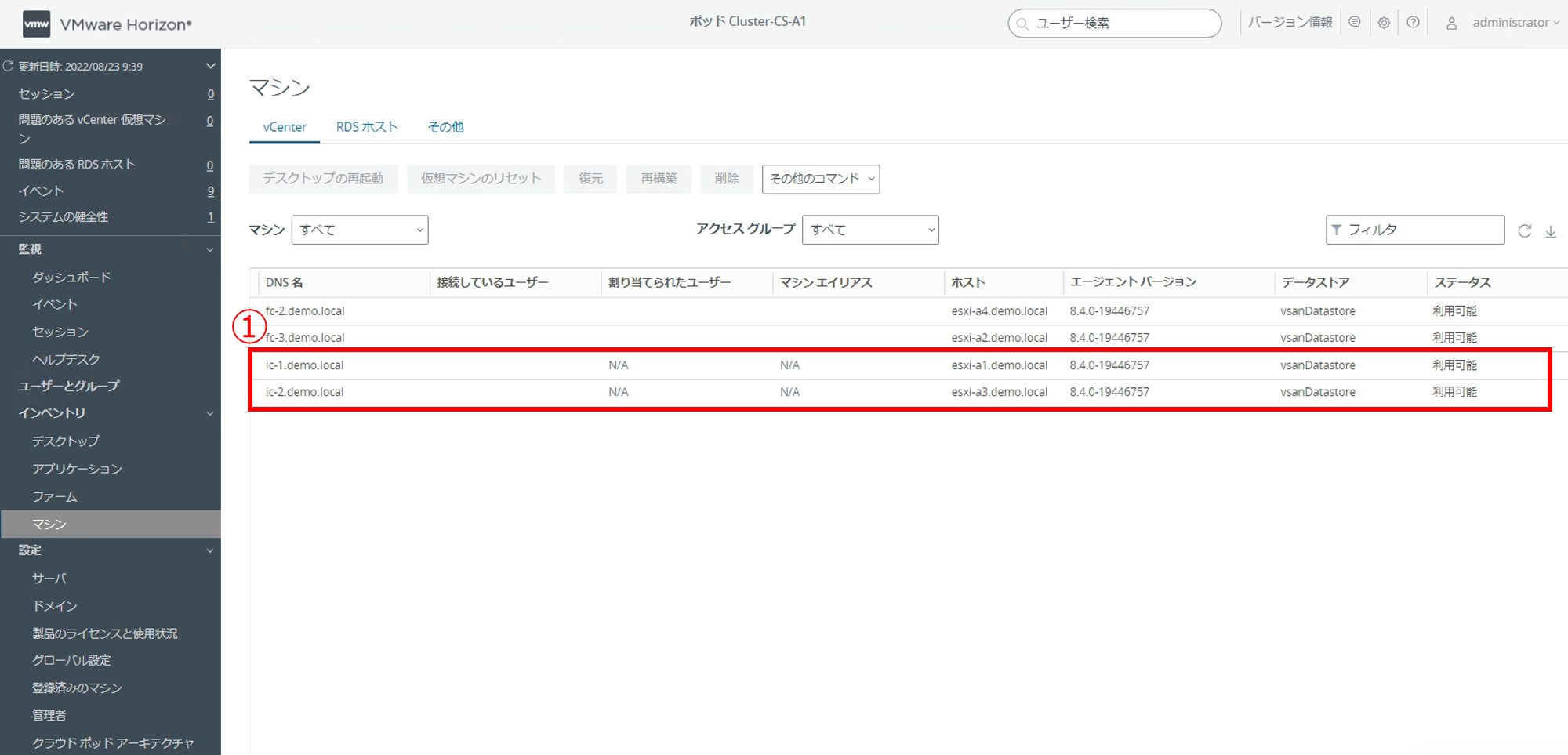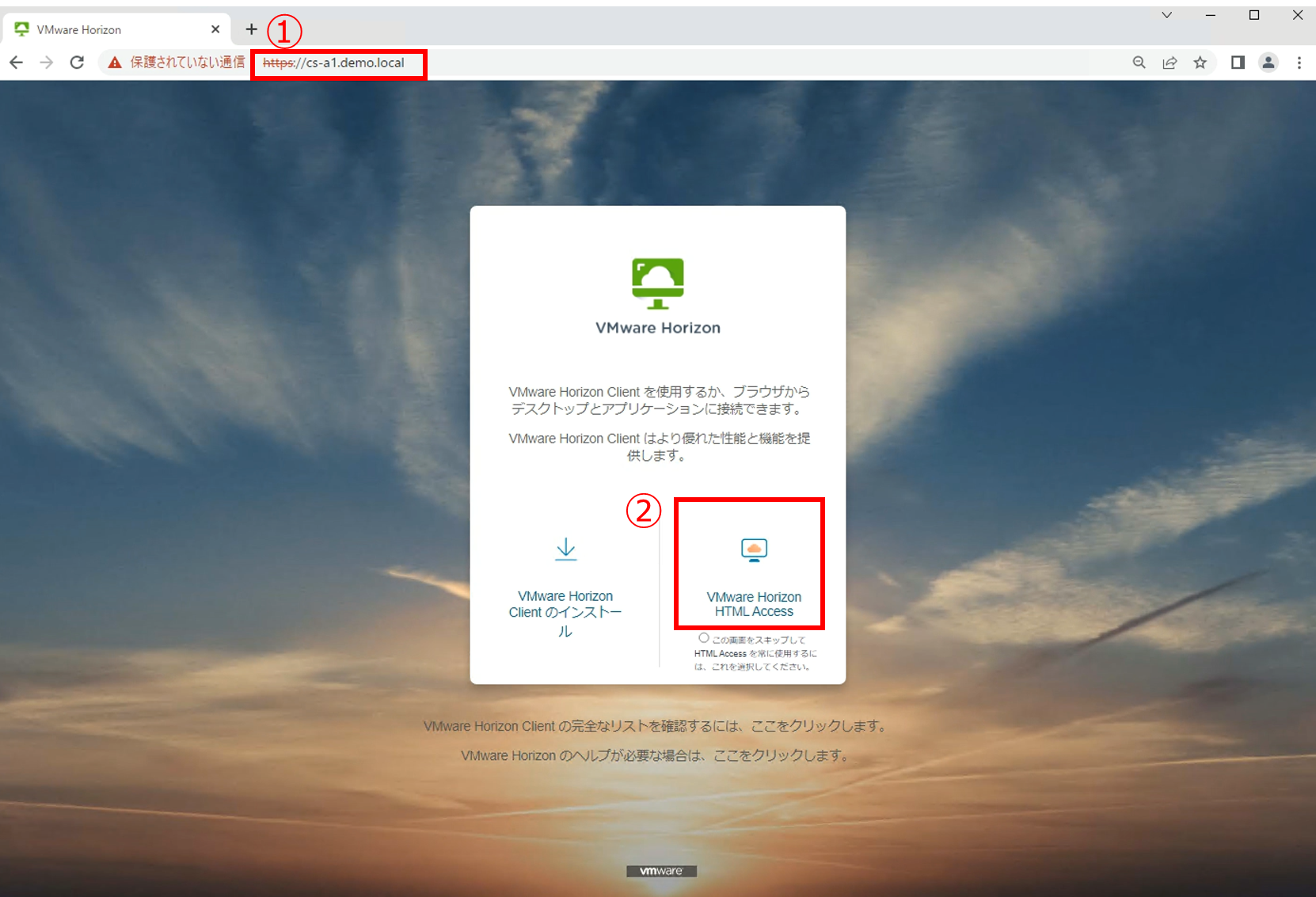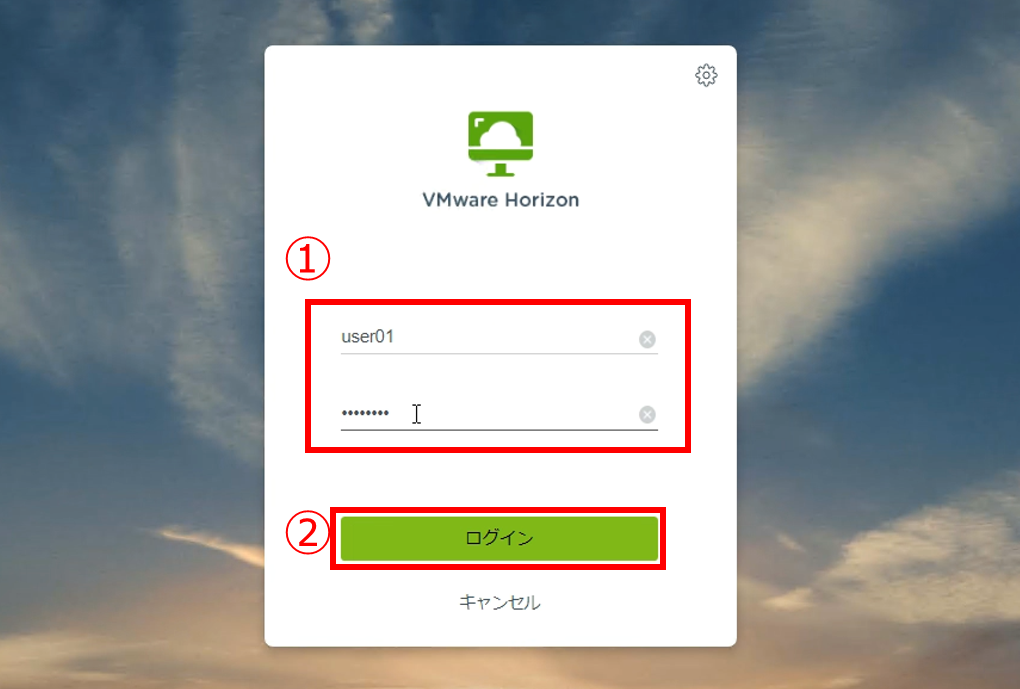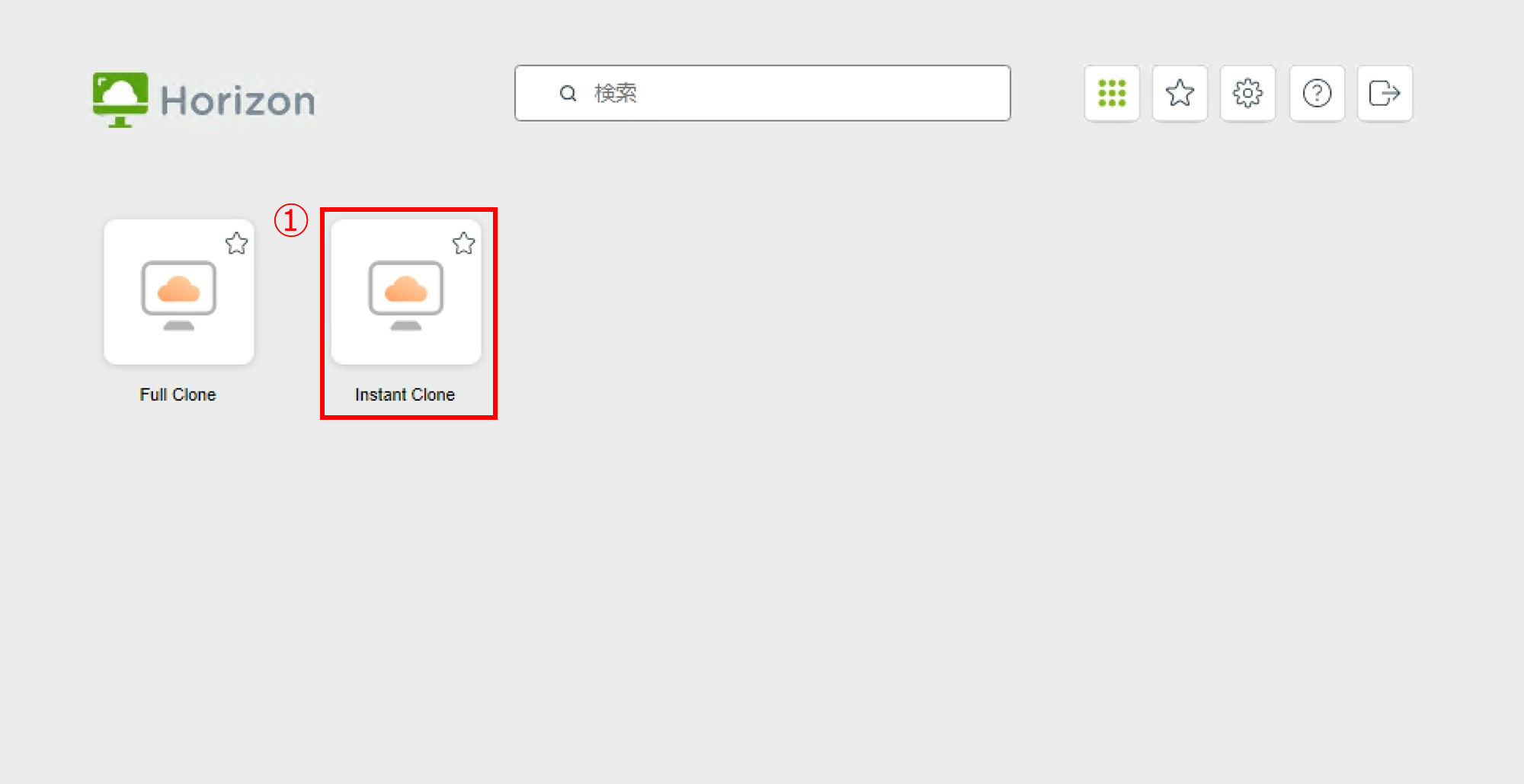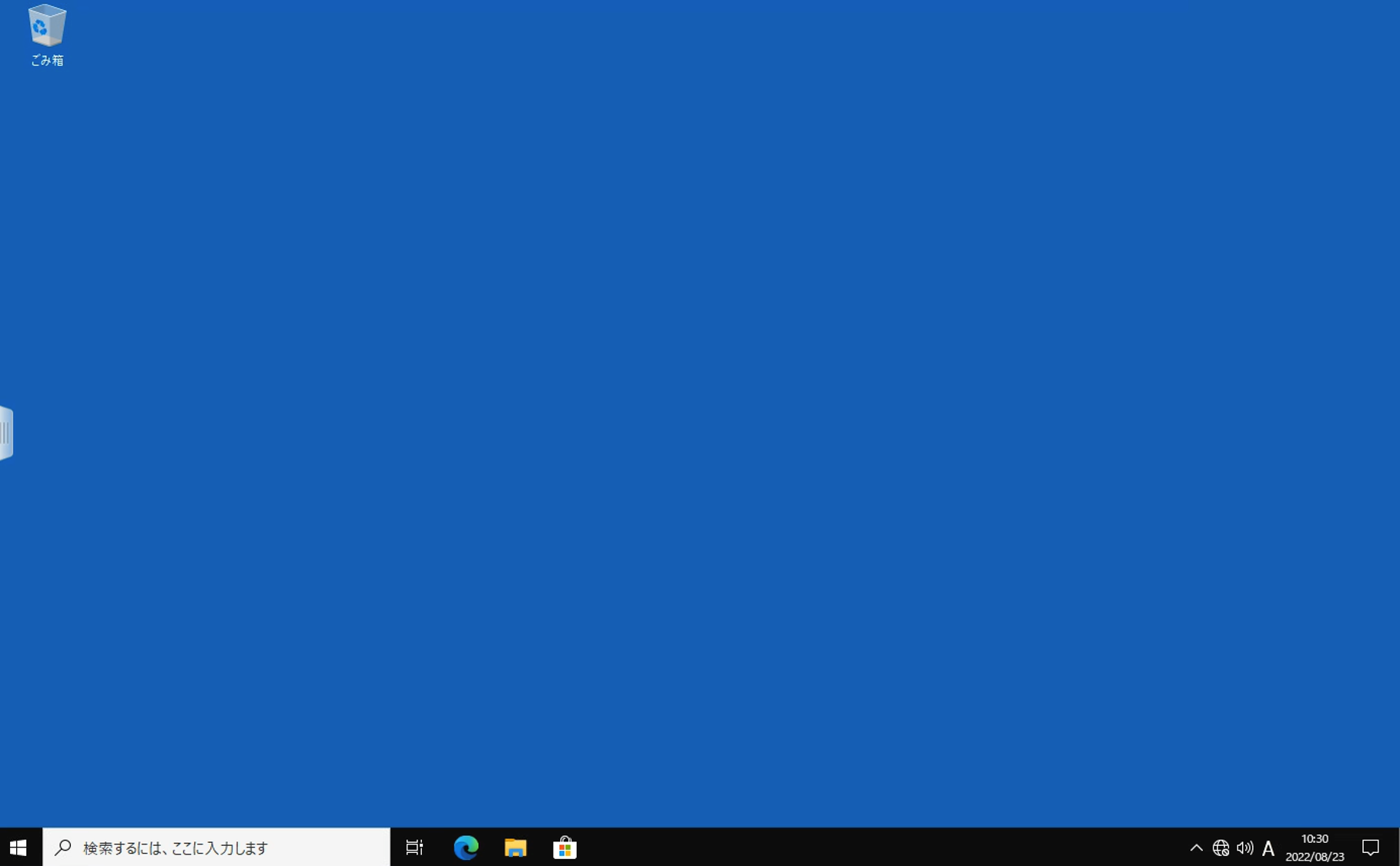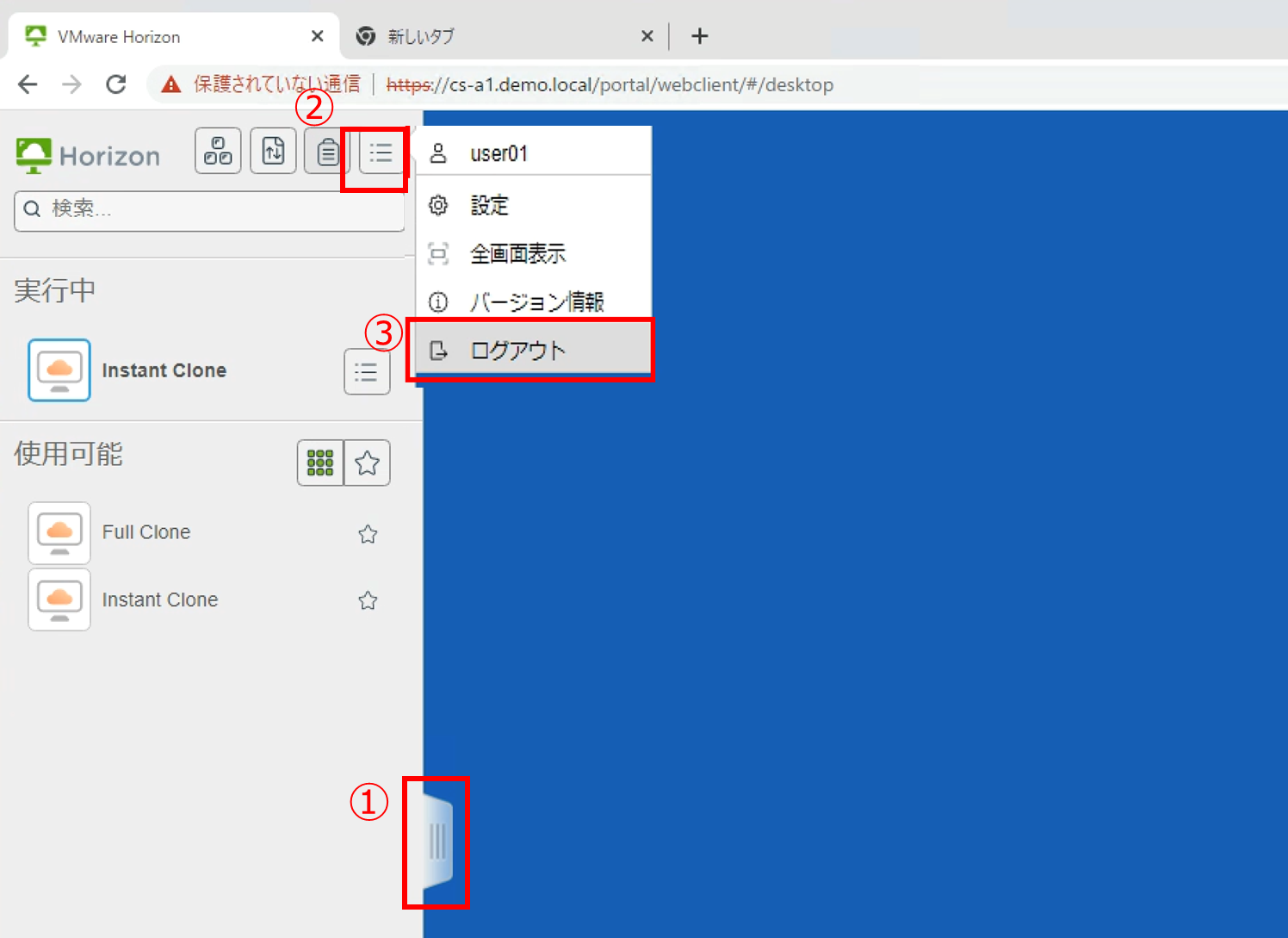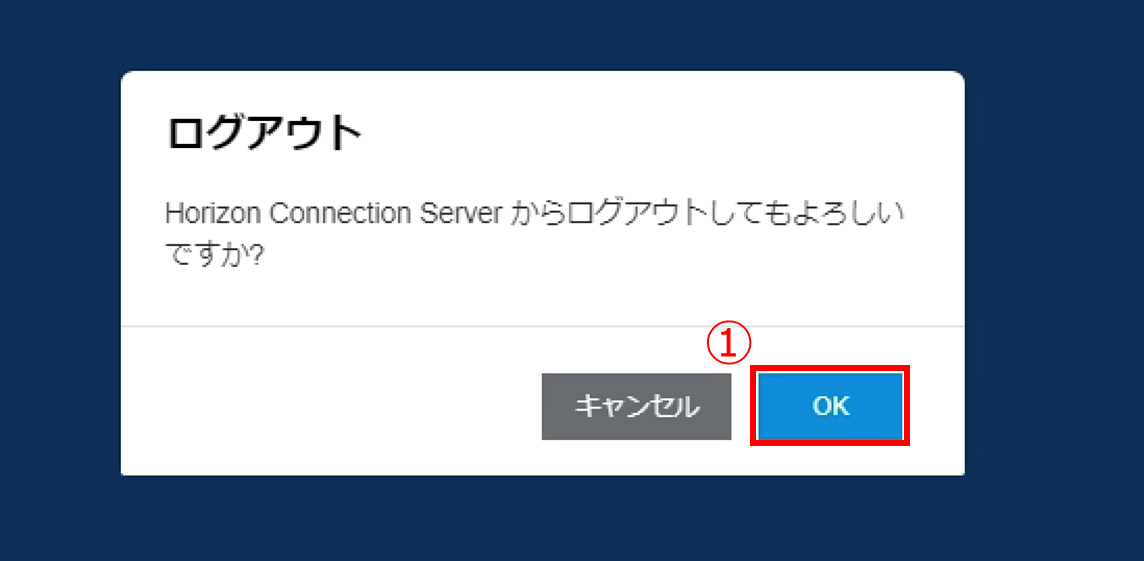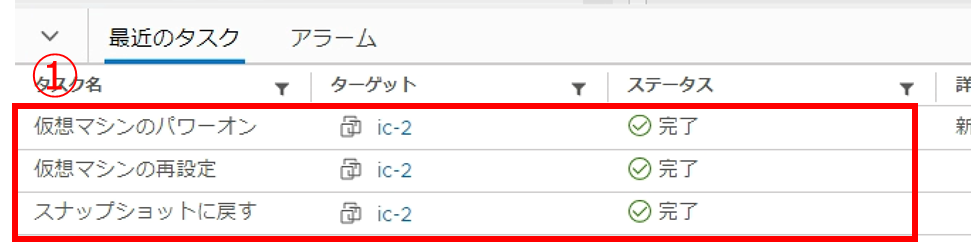こんにちは。SB C&Sの山田です。
この記事は「基礎から学ぶ!Horizon検証環境構築」シリーズの第6回です。
第6回は、インスタント クローンのデスクトップ プールの概要と作成手順をご紹介します。
1. インスタント クローンとは
インスタント クローンでは、フル クローンと比べ非常に高速にデスクトップ提供が可能です。
インスタント クローンのデスクトップ プールでは、展開処理において中間的な仮想マシン(テンプレート、レプリカ、ペアレント)を作成するアーキテクチャとなっており、デスクトップの展開処理は下記のようになっています。
- ゴールド イメージのスナップショットから、テンプレートが作成されます。ここでの「テンプレート」は、フル クローンで利用したvCenter Serverの機能による仮想マシン テンプレートではなく、Horizon独自のものです。
- テンプレートから、クローンされたレプリカが作成されます。
- レプリカから、各ESXiホストに対してペアレントが作成されます。
- ペアレントから、仮想デスクトップがクローンされます。
この方式では、4番目の手順で作成される「ペアレント」が常時サスペンド状態になっており、ディスクとメモリを仮想デスクトップに共有するクローン処理を行う仕組みになっているため、非常に高速に仮想デスクトップを追加することが可能です。そして、仮想デスクトップへの書き込み処理は差分ディスクに行われます。
なお、Horizon 2006からスマート プロビジョニングという機能が追加され、デフォルト設定で有効化されています。この機能では、1ホストあたり12台以下の仮想デスクトップが動作する小規模環境の場合、CPUとメモリ リソースの最適化のため、ペアレントは作成されません。
今回の検証環境もこちらに該当しており、仮想デスクトップの台数が少ないためペアレントは作成されません。
スマート プロビジョニングの詳細は、以下の記事をご確認ください。
Horizon スマート プロビジョニングとは~次世代のプロビジョニング方式~
インスタント クローンの仮想デスクトップは、ユーザーがログアウトするとログイン前のクリーンな状態にリフレッシュされます。つまり、例えばウイルスなどに侵入されたとしても、ユーザーがログアウトするとリフレッシュされるため、被害を最小限に抑えることができます。このときの処理内容としては、仮想デスクトップが削除され、再度ペアレントから新しい仮想デスクトップが作成されます。
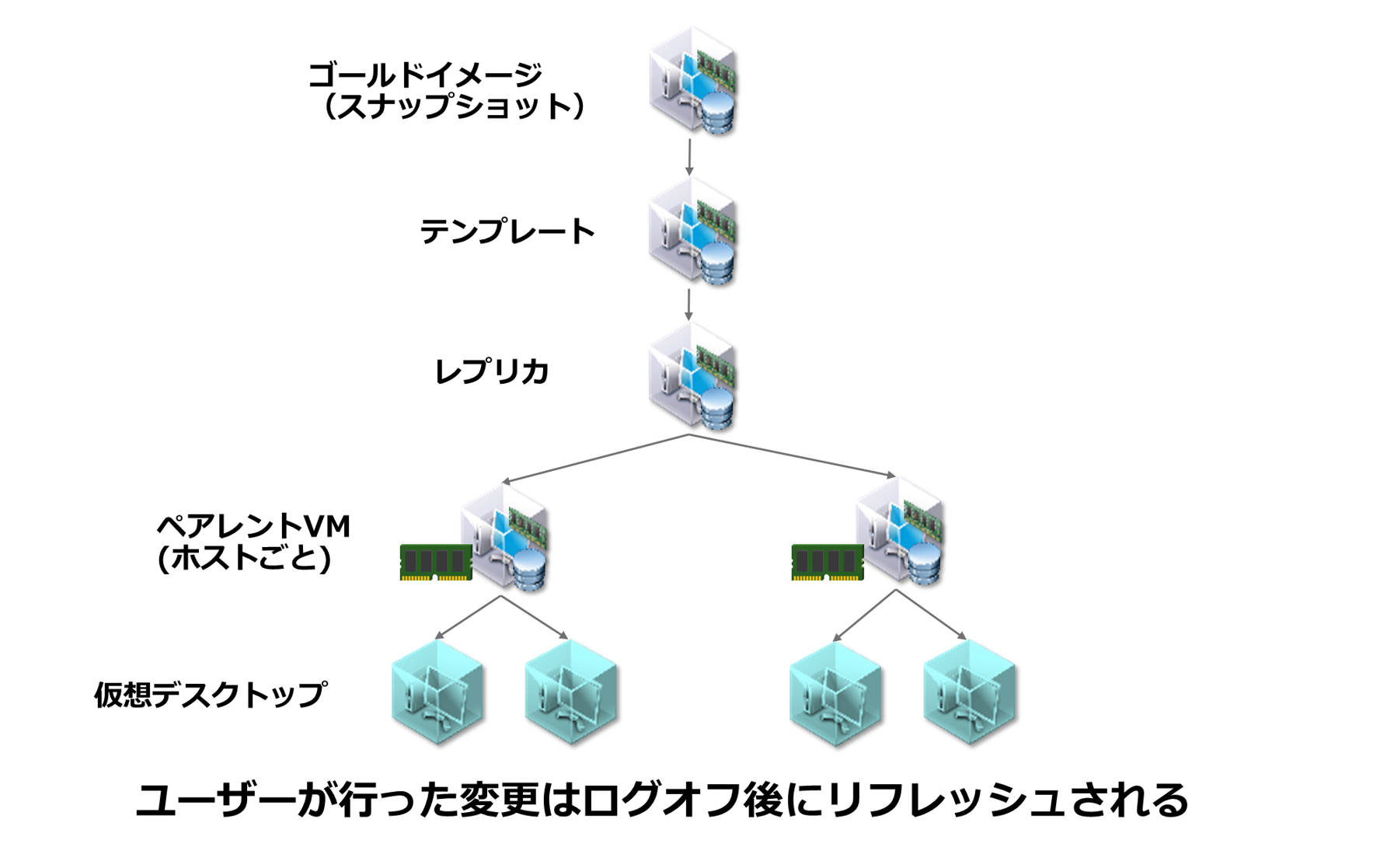
インスタント クローンのメリットとしては、上記のような高速なクローンやリフレッシュのしやすさの他にも、管理性が高いという点があげられます。
例えば、OSやアプリケーションのパッチを適用したい場合、フル クローンの場合は仮想デスクトップごとに行う必要があります。しかしインスタント クローンであれば、ゴールド イメージにパッチ適用済みのスナップショットを用意することで、仮想デスクトップのリフレッシュの際にパッチ適用が完了したデスクトップが再作成されます。
これらのメリットからインスタント クローンは、ユーザー割り当てを「フローティング」として設定された仮想デスクトップ環境と相性が良い方式です。ユーザーが毎回異なるデスクトップにログインする場合でも、常にクリーンな状態が担保できるためです。
インスタント クローンの詳細は以下をご確認ください。
Horizon インスタント クローンとは~これから主流の仮想マシン展開方式~
2. 使用する環境
今回使用した環境は以下の通りです。
- 検証環境のマシン構成(物理マシン / 仮想マシン)
- ESXi 4台(Nested仮想マシン)
- vCenter Server 1台
- Windows Server 3台
※Active Directory、DBサーバー、Connection Serverインストール用 - 仮想デスクトップ用のゴールド イメージ(仮想マシン)
- ソフトウェア
- VMware ESXi 7.0 Update 3c
- VMware vCenter Server Appliance 7.0 Update 3c
- Windows Server 2016 Standard
※Active Directory、DBサーバー、Connection ServerのOSとして利用 - VMware Horizon 8 2111
- Windows 10 Enterprise
- Horizon Client
以下のホスト名、IPアドレスとします。
| コンポーネント | ホスト名 | IPアドレス |
|---|---|---|
| ESXi-A1 | esxi-a1.demo.local | 192.168.255.10/24 |
| ESXi-A2 | esxi-a2.demo.local | 192.168.255.20/24 |
| ESXi-A3 | esxi-a3.demo.local | 192.168.255.30/24 |
| ESXi-A4 | esxi-a4.demo.local | 192.168.255.40/24 |
| vCenter Server | vc-a1.demo.local | 192.168.255.100/24 |
| AD/DNS/DHCP | ad-a1.demo.local | 192.168.255.60/24 |
| Connection Server | cs-a1.demo.local | 192.168.255.50/24 |
| DBサーバー | db-a1.demo.local | 192.168.255.70/24 |
| ゴールド イメージ(フル クローン用) | VM-FC(Workgroup) | DHCP |
| ゴールド イメージ(インスタント クローン用) | VM-IC(Workgroup) | DHCP |
今回は、下図の赤枠部分を構築していきます。
今回の記事では、第4回の記事で作成したゴールド イメージをもとに、展開方式をインスタント クローン、ユーザー割り当て方式をフローティング割り当てにしたデスクトップ プールを作成していきます。
また、展開した仮想デスクトップへの接続確認を実施するため、HTML Accessの使用方法についてもご紹介します。
3. ゴールド イメージでのスナップショット作成
それではデスクトップ プールを作成するにあたって各種設定を行っていきます。
フル クローンの場合は、仮想デスクトップのクローン元として、vCenter Serverによるテンプレートを利用していました。しかし、展開方式がインスタント クローンの場合は、仮想マシンのスナップショットを利用します。そこで、まずvSphere Clientにてゴールド イメージのスナップショットを作成する必要があります。
|
1. インベントリから対象のゴールド イメージの仮想マシン(VM-IC)を選択し、[スナップショット] - [スナップショットの作成] をクリックします。
|
|
2. スナップショットの名前を入力(今回はOriginal)します。次に[作成] をクリックします。
|
|
3. 「スナップショット」タブをクリックし、該当のスナップショットが作成されていることを確認します。
|
4. インスタント クローン用のドメイン管理者ユーザー指定
インスタント クローンでは、Active Directoryのドメイン管理者アカウントが必要です。インスタント クローン のドメイン管理者は Connection Serverが Active Directoryでインスタント クローン関連の操作を実行できるようにするユーザーアカウントです。
インスタント クローンの「ドメイン管理者」には、今回の環境ではActive Directoryのadministratorアカウントを使用します。実際にここで追加するユーザーに必要な権限については、こちらをご確認ください。
それではHorizon Consoleから、インスタント クローンを実行するActive Directoryのユーザーを設定します。
|
1. Horizon Consoleにログインします。 ・インベントリから [ドメイン] をクリックします。 ・[追加] をクリックします。
|
|
2. インスタント クローンのドメイン管理者を登録します。今回はdemo.localのadministratorを使用します。ユーザー情報を入力し、[OK] をクリックします。
|
|
3. 「demo.local」ドメインのユーザー「administrator」が追加されていることを確認します。
|
5. デスクトップ プール作成
Horizon Consoleでデスクトップ プールを作成していきます。
|
1. 左ペインから [デスクトップ] を選択し、[追加] をクリックします。
|
|
2. 「プールを追加」ウィザードが表示されます。左ペインの項目の設定を順に行っていきます。まずはデスクトップ プールのタイプを設定します。 ・「自動化されたデスクトップ プール」を選択します。 ・[次へ] をクリックします。
|
|
3. クローン方式とvCenter Serverを選択します。 ・今回は「インスタント クローン」を選択します。 ・対象のvCenter Serverを選択します。 ・[次へ] をクリックします。
|
|
4. ユーザー割り当て方式を選択します。 ・「フローティング」を選択します。
|
|
5. ストレージの最適化では、vSAN使用の有無について選択します。 ・今回の環境はvSANを使用している環境のため「VMware Virtual SAN を使用する」を選択します。 ・[次へ] をクリックします。
|
|
6. デスクトップ プールIDを設定します。 ・「ID」に任意(今回はic)の文字を入力します。 ・「表示名」に任意(今回はInstant Clone)の文字を入力します。
|
|
7. プロビジョニングの設定をします。 仮想マシンの名前付けの「名前付けパターン」にクローンで作成される仮想マシン名のパターンを入力し、スクロールします。今回は、名前付けパターンとして [ic-] と入力し、これによりic-1、ic-2、ic-3といった連番の名前の仮想デスクトップが作成されます。
|
|
8. デスクトップ プールのサイジングにて「マシンの最大数」に [2] を入力し、[次へ] をクリックします。 「マシンの最大数」は指定数まで仮想デスクトップを作成できます。この値を超える数のデスクトップは自動作成されません。
|
|
9. vCenter設定はデフォルト イメージ、仮想マシンの格納場所、リソース設定の項目で [参照] から値を入力します。 ・「vCenter のゴールド イメージ」にはゴールド イメージ(VM-IC)を設定します。 ・「スナップショット」にはゴールド イメージのスナップショット(Original)を設定します。 ・「仮想マシンのフォルダの場所」「クラスタ」「リソースプール」は任意です。今回設定した値は以下の画像からご確認ください。 ・「データストア」は仮想デスクトップを保管するデータストアを設定します。(今回はvSANデータストアを設定) ・[次へ] をクリックします。
|
|
10. デスクトップ プールの設定では「切断後にログオフ」にて [直ちに実行] を選択し、[次へ] をクリックします。 「直ちに実行」の場合、切断後すぐにログオフされリフレッシュ処理が実行されます。 今回は動作確認のため「直ちに実行」と設定してますが、本番運用では誤って切断してもリフレッシュされないように「経過時間、60分」(切断後、60分後にログオフ)などに設定することを推奨します。
|
|
11. リモート表示の設定は、今回はデフォルトのまま [次へ] をクリックします。
|
|
12. ゲストのカスタマイズではActive Directoryコンテナを設定します。ここではインスタントクローンによって展開されたコンピューターアカウントの格納先となる、Active Directoryのコンテナ・組織単位(OU)を指定します。 ・今回はデフォルトの[CN=Computers]を使用します。
|
|
13. 設定内容の確認画面です。 ・「プールの追加後にユーザーに資格を付与」にチェックを入れます。次の画面でデスクトップ プールを使用できるユーザー設定を行います。チェックを入れなくても別途設定することが可能です。 ・[送信] をクリックします。
|
|
14. 「資格を追加」のポップアップが表示されます。[追加] をクリックします。
|
|
15. デスクトップ プールを使用できるユーザーまたはグループを検索して設定します。 ・対象のユーザーまたはグループを検索します。今回は 「DemoUsers」グループを設定するため「名前/ユーザー名」の項目に [DemoUsers] を入力します。 ・[検索] をクリックします。 ・対象のユーザーまたはグループにチェックをいれます。「DemoUsers」にチェックをいれます。 ・[OK] をクリックします。
|
|
16. 「DemoUsers」(追加したユーザー/グループ)が表示されていることを確認し、[OK] をクリックします。
|
|
17. デスクトップ プールの追加ウィザードでの設定が完了すると、仮想デスクトップの展開(クローン)処理が開始されるので確認します。 ・Horizon Consoleの左ペインから [マシン] をクリックします。 ・デスクトップ プールの名前付けパターンで指定したとおり、ic-1、ic-2が表示されていることを確認します。 ・展開処理中はステータスが「カスタマイズ」と表示されます。(以下の画面で右スクロールします)
|
|
18. vSphere Clientから「最近のタスク」を確認するとクローンに関する処理をしていることが確認できます。本記事冒頭でご紹介したように、仮想デスクトップの台数が少ないためペアレント仮想マシンは作成されません。
|
|
19. 仮想デスクトップの展開が完了すると、Horizon Consoleのステータスが「利用可能」になります。展開処理にかかる時間ですが、デスクトップ プール作成時はテンプレートやレプリカの作成も伴うので時間がかかりますが、今後の追加展開では迅速に完了します。
|
6. HTML Accessによる接続確認
作成したインスタント クローンのデスクトップ プールに接続を行い、仮想デスクトップにログインできるか動作確認をします。
前回の記事ではユーザーのクライアント端末から仮想デスクトップを使用するためにHorizon Clientを使用しましたが、今回はWebブラウザ ベースのHTML Accessによる接続確認の手順をご紹介します。
なお、クローン方式に関わらず、Horizon ClientとHTML Accessはどちらも利用可能です。
|
1. HTML Accessがサポートされたブラウザを起動します。対象のブラウザはこちらをご確認ください。今回はChromeを使用します。 ・「https://Connection Serverのホスト名」にアクセスします。 ・[VMware Horizon HTML Access] をクリックします。
|
|
2. ログイン画面が表示されます。デスクトップ プールを使用できるユーザ情報を入力しログインします。Connection Server経由でユーザー認証が行われます。 ・ユーザー名とパスワードを入力します。 ・[ログイン] をクリックします。
|
|
3. 認証が通るとログインしたユーザーが使用できるデスクトップ プールが表示されます。[Instant Clone] をクリックします。
|
|
4. 仮想デスクトップに接続され、デスクトップ画面が表示されます。
|
|
5. 接続確認が完了したら、稼働デスクトップからログアウトします。 ・Horizon Clientの画面左部の [|||] ボタンをクリックします。 ・左ペインが表示されます。右上の[≡]ボタンをクリックします。 ・[ログアウト] をクリックします。
|
|
6. [OK] をクリックします。
|
|
7. ログアウトが完了するとリフレッシュ処理が開始されます。スナップショットを利用してユーザーがログインする前の状態に戻ります。vSphere Clientの「最近のタスク」からリフレッシュ処理に関連するタスクが確認できます。
|
以上、今回は展開方式をインスタント クローンにしたデスクトップ プールの作成から接続確認までをご紹介しました。
これで基本的な機能や手順が検証できるHorizon検証環境が用意できました。今後はネットワーク仮想化の製品のVMware NSX-T Data Centerの検証環境構築シリーズを連載予定です。ぜひ楽しみにしていてください。
【SB C&S主催】 VMware製品 無償セミナーのご案内
VMwareテクニカル講座
VMwareの各種製品の機能をわかりやすく学んでいただくために、「VMwareテクニカル講座」と題するWebセミナーを無償で開催しています。これからVMware製品を学び始める方向けに重要な機能を一通り紹介しています。詳細、お申し込みはこちらをご確認ください。
※パートナー様およびエンドユーザー様がご参加いただけます。
VMwareテクニカルハンズオン
VMwareテクニカル講座をベースにした、より実践的なハンズオンセミナーを無償で開催しています。詳細、お申し込みはこちらをご確認ください。
※パートナー様のみご参加いただけます。
皆様のご参加をお待ちしております。
他のおすすめ記事はこちら
著者紹介

SB C&S株式会社
ICT事業本部 技術本部 技術統括部
第1技術部 1課
山田 和良 - Kazuyoshi Yamada -
VMware vExpert