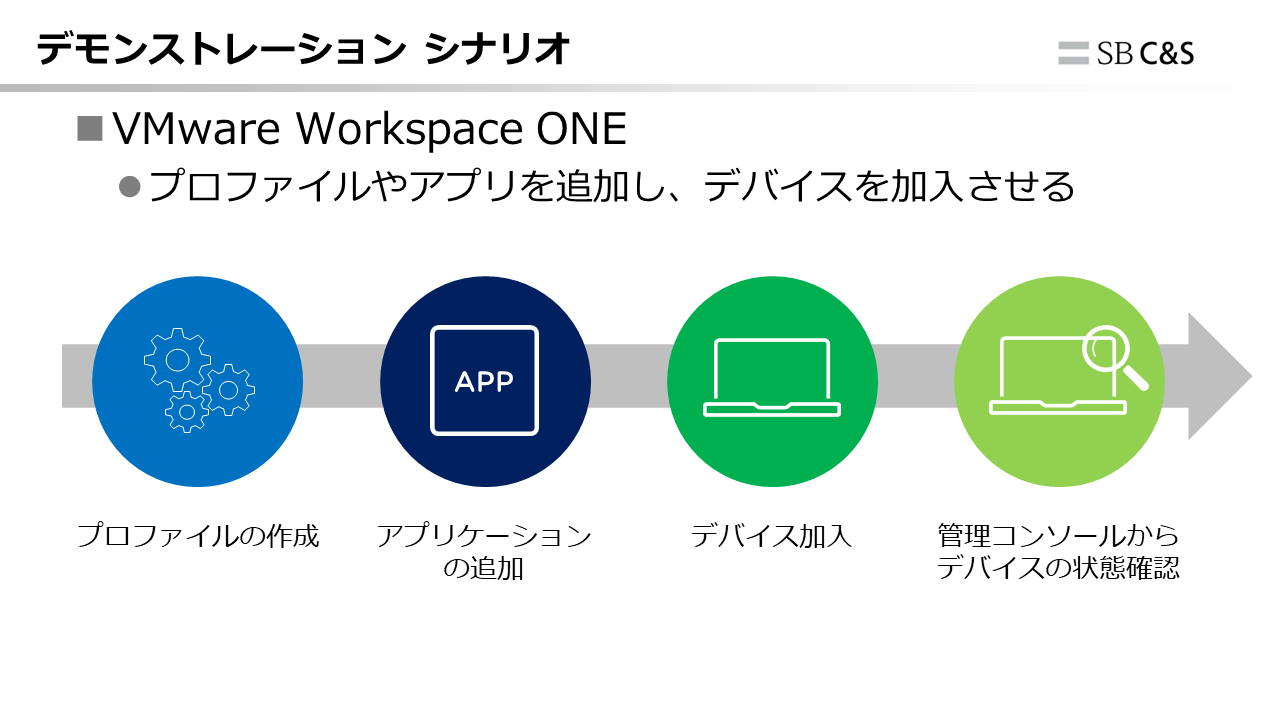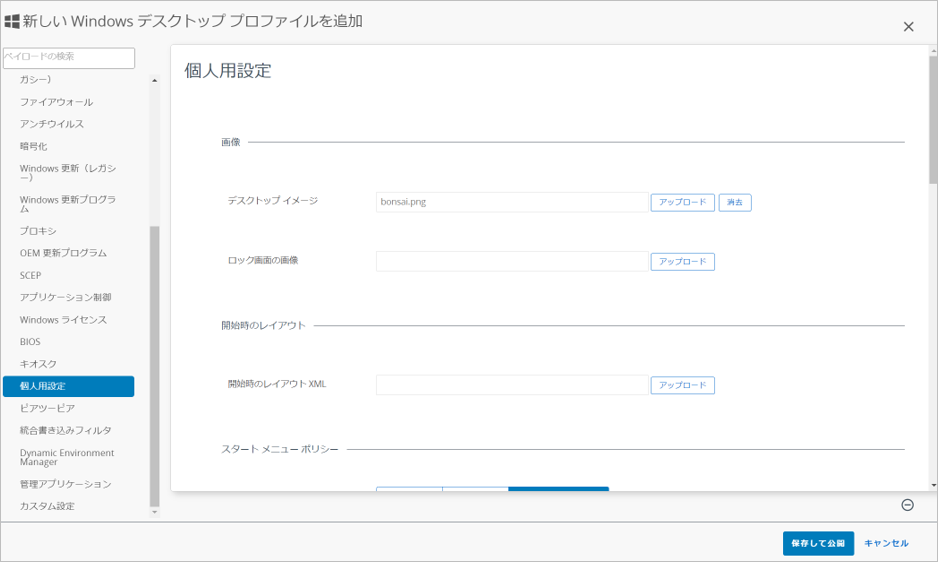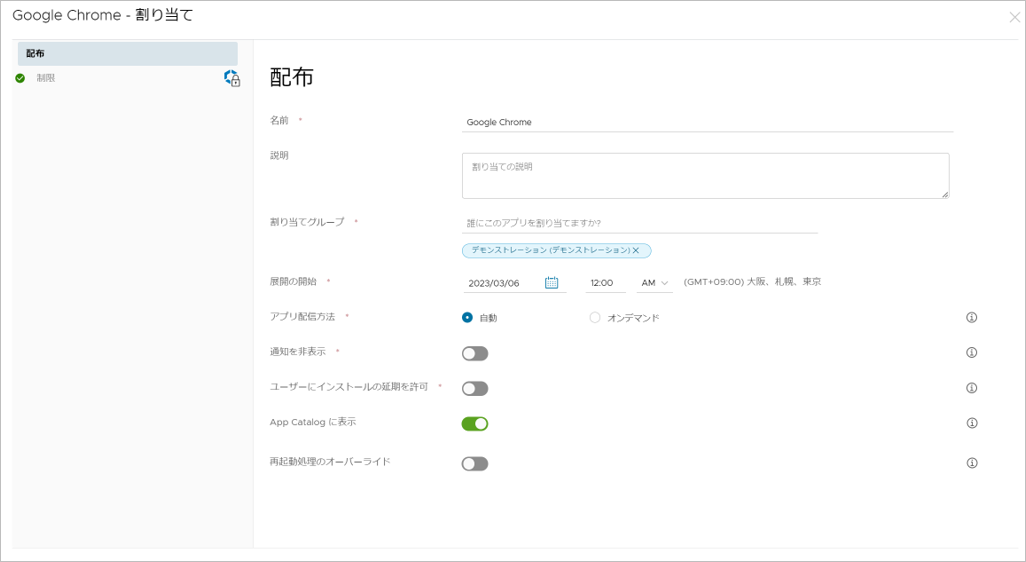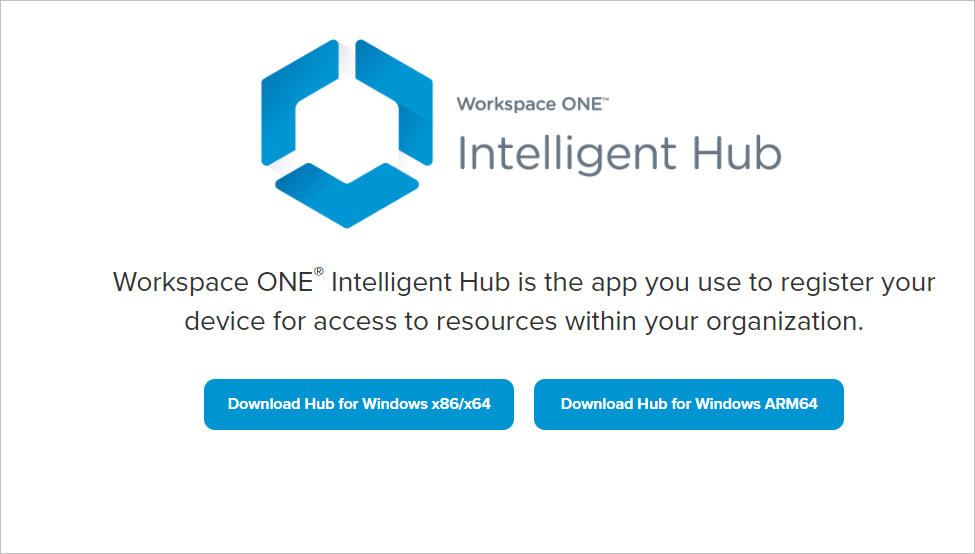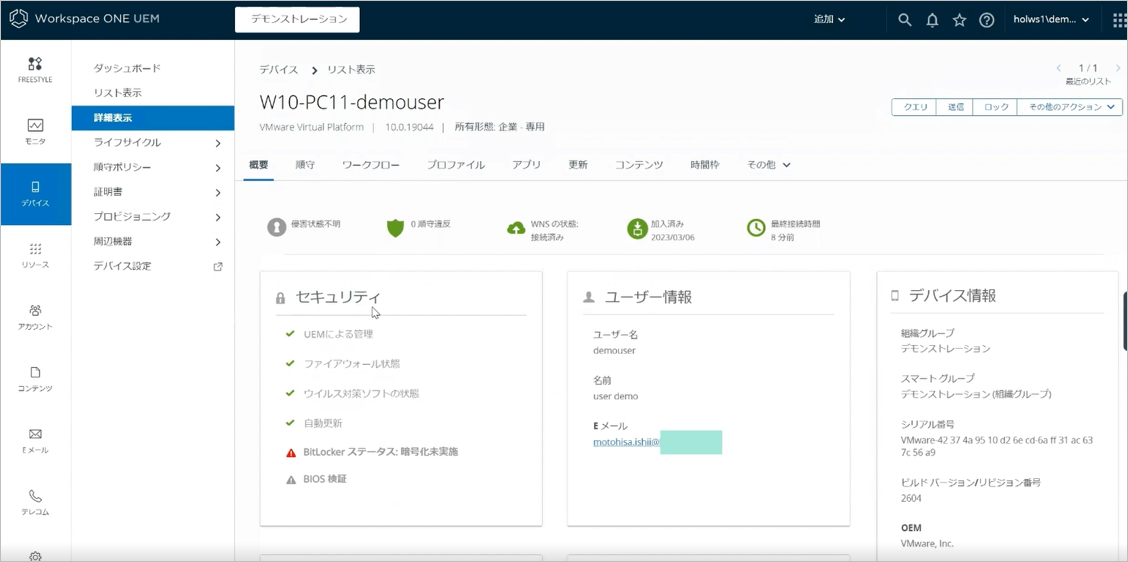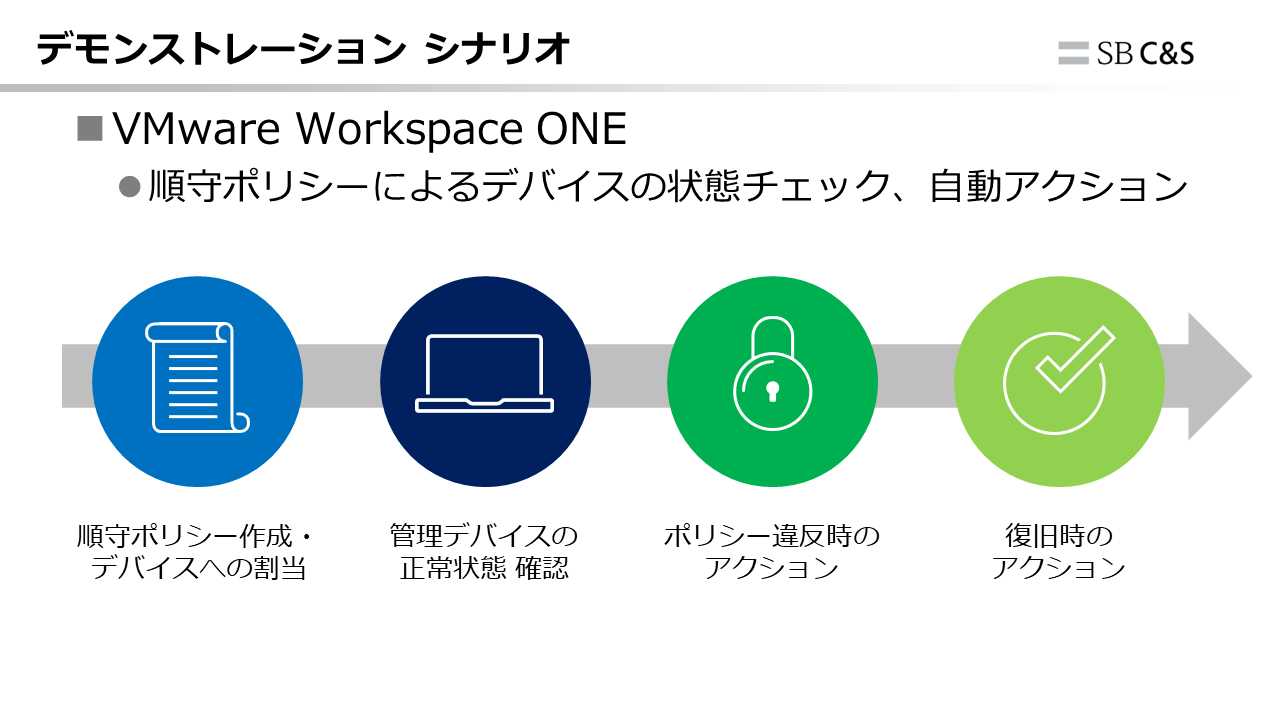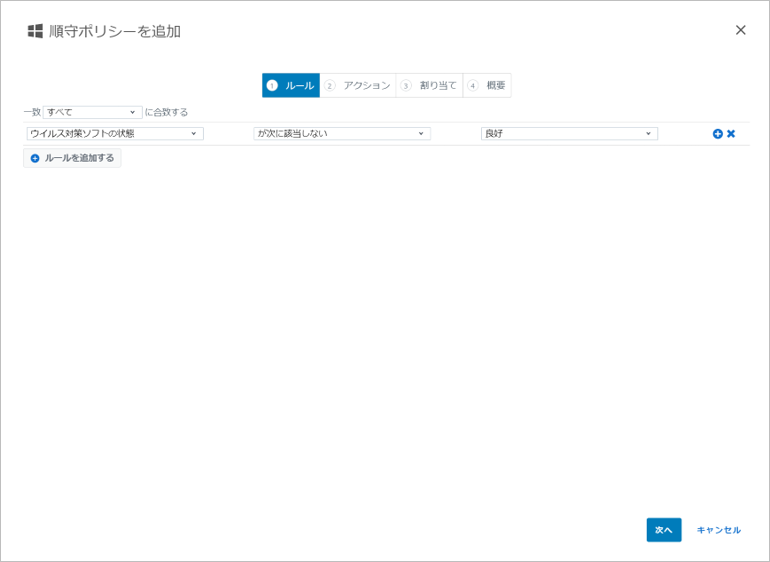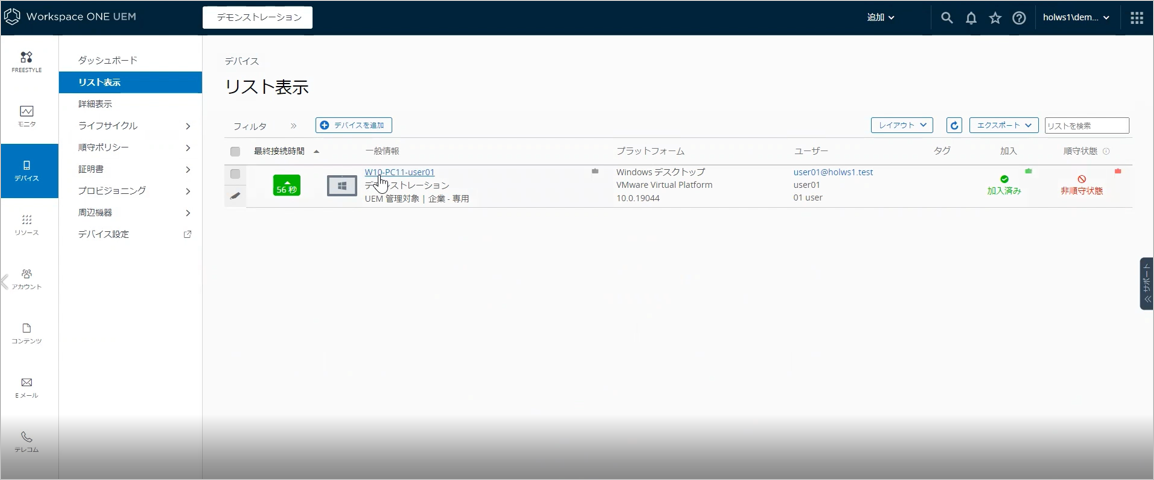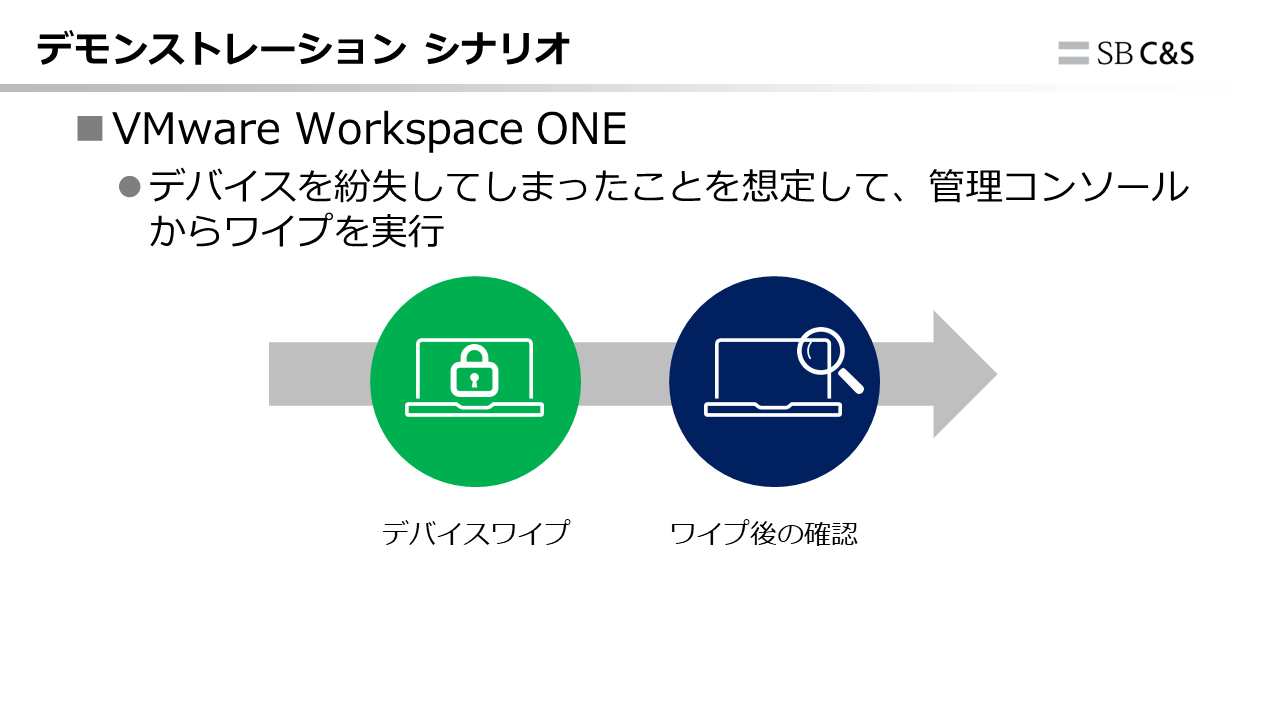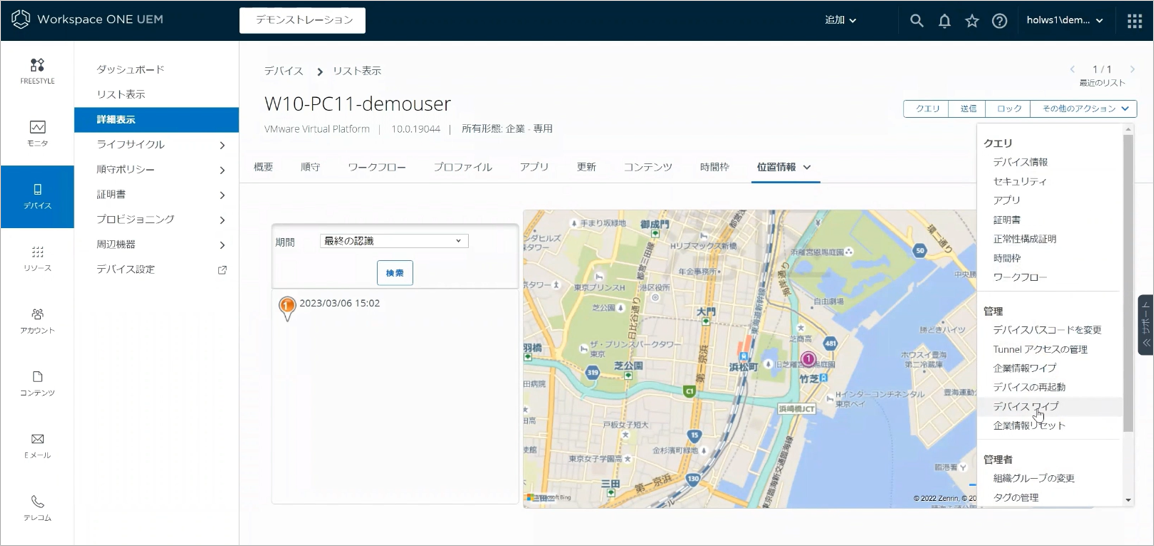こんにちは。SB C&Sの石井です。
VMware製品のプリセールスSEチームに所属しており、VMware Workspace ONEなどのVMware EUC製品を主に担当しています。
【VMware Workspace ONE デモンストレーション動画 一覧はこちら】
以前より、Workspace ONE の導入を検討されているお客様から「日々の運用ではどういった操作を行うの?」「アプリケーションの配信はどうやって行うの?」「デバイス紛失時はどういった対応が必要なの?」といった、導入後の運用における操作方法についてご質問を頂くことが多くございました。
今回公開したデモンストレーション動画は、アプリケーションやデバイス設定の作成・配信方法、デバイスの加入手順、順守ポリシー機能の活用、デバイスワイプの実行など、Workspace ONE UEMの基本的な操作をご紹介しています。Workspace ONEを触れたことがない方でも分かりやすく、実際の管理コンソールの操作方法をご確認頂ける内容になっておりますので、是非デモンストレーション動画をご覧ください。
本ブログ記事では、各デモンストレーション動画のあらすじと、動画の中ではご紹介できなかった補足ポイントをご紹介致します。
VMware Workspace ONE デバイス加入
このデモンストレーション動画では、Workspace ONEにWindows 10 PCを加入させ、デバイス管理を行う際の操作を下図のシナリオに沿って紹介しています。
まず、デバイスに割り当てるプロファイルの作成やアプリケーションの追加を行います。その後、Workspace ONEにWindows 10デバイスを加入させて、管理コンソール上から加入したデバイスの状態を確認します。
本デモンストレーション動画では、デスクトップの壁紙画像を設定するプロファイルを作成しています。動画をご覧いただくことで、Workspace ONE UEMでデバイス設定を作成する際の操作手順が、おわかり頂けるかと思います。
その後、アプリケーションとしてGoogle Chromeを追加し、割り当てをします。今回は、Google Chromeのmsiファイルを準備して、Workspace ONEから配布をしています。
Workspace ONEではmsiファイルだけでなく、exeファイルやzipファイルのインストーラーファイルの配信も対応しています。サポートされているファイル形式のインストーラーファイルがあれば、自社開発アプリケーションも配信することが可能です。(正常に配信、インストールを行えるかどうかについては、事前検証を行うことを推奨しています。)
デバイスに適用する設定やアプリケーションの準備が完了した後に、デバイスを加入しています。デバイスを加入する方法はいくつかありますが、今回はAgentアプリをデバイスにインストールして加入しています。Workspace ONE のAgentアプリは、Workspace ONE Intelligent Hubと呼ばれ、下記URLリンクからダウンロードできます。
https://getwsone.com/
Workspace ONE Intelligent Hubをインストールした後、ユーザーのメールアドレス、ID/PWを入力してWorkspace ONE UEMへ加入することで、ユーザーごとのデバイス設定が自動で適用されます。
Workspace ONEのその他加入方法については、こちらをご確認ください。
Workspace ONE UEMへの加入方式について 〜第1回:加入方式の種類〜
Workspace ONE UEMへの加入方式について 〜第2回:ユーザー実施編〜
Workspace ONE UEMへの加入方式について 〜第3回: 代理加入/自動加入編〜
最後に、Workspace ONE UEMの管理コンソールからデバイスの状態を確認します。管理コンソールでは、デバイスやユーザーの情報を確認するだけでなくリモートコントロールを行うことができます。デバイスにメッセージを送信したり、クエリを送信してデバイスを最新情報に更新したり、万が一デバイスを紛失した場合にはデバイスの遠隔ロックやワイプをすることができます。
VMware Workspace ONE 順守ポリシー
このデモンストレーション動画では、Workspace ONE UEMの特徴的な機能である、順守ポリシーを利用する手順についてご紹介しています。
まず、デバイスに順守させるルールを作成し、ポリシーとしてデバイスに割り当てます。デバイスの正常確認を行った後、故意にデバイスの状態を侵害状態にしてアクションを実行します。その後、デバイスの状態を元に戻し、復旧後のアクションを実行します。
最初にウイルス対策ソフトの有効状態を確認する順守ポリシーを作成します。その後、ポリシー違反時のアクションを設定します。アクション設定では違反状態の検知時に実施するアクションだけでなく、違反してから〇日以上改善しない場合のデバイス設定変更や管理者への通知など、細かくアクションを設定することができます。
その後、デバイスのウイルス対策ソフトの有効状態を故意に侵害状態にして、アクションの確認及び管理コンソールからデバイスの状態確認をします。最後に、デバイスを元の状態に戻し、デバイス復旧後のアクションの確認をします。
デモンストレーション動画をご覧いただく事で、侵害状態を検知したタイミングや侵害状態からの復旧時に、自動的にアクションが実行されることが確認できます。
VMware Workspace ONE デバイス ワイプ
このデモンストレーション動画では、デバイスを紛失してしまったことを想定して、デバイス ワイプを実行します。
ユーザーからデバイスを紛失してしまった申告があったことを想定し、まず管理者がWorkspace ONE UEMの管理コンソールでデバイス情報を確認します。その後、紛失時の対処として、デバイス ワイプを実行しています。
Workspace ONEのワイプには[企業情報ワイプ]と[デバイス ワイプ]の2種類があります。企業情報ワイプは、Workspace ONEから配布されたプロファイルやアプリケーションなどの企業情報を削除するワイプで、デバイス ワイプは工場出荷状態に戻すワイプです。本デモンストレーション動画では、デバイス ワイプを実行することでWindows 10 PC環境上のデータを全て削除しています。
まとめ
今回、作成したデモンストレーション動画は、Workspace ONEの中でもよく使われる機能の動作を実際の画面で紹介しました。本動画は、Workspace ONEを触れる前のイメージとしてぴったりの動画かと思いますので、ぜひご覧頂ければと思います。
また、弊社ではデモンストレーション動画の次のステップとして、テクニカル講座やハンズオンセミナーもご案内しています。ご興味がございましたら下記URLリンクより、お申し込みをお願い致します。
VMwareテクニカル講座
VMwareの各種製品の機能をわかりやすく学んでいただくために、「VMwareテクニカル講座」と題するwebセミナーを無償で開催しています。これからVMware製品を学び始める方向けに重要な機能を一通り紹介しています。詳細、お申し込みはこちらをご確認ください。
VMwareテクニカルハンズオン
VMwareテクニカル講座をベースにした、より実践的なハンズオンセミナーを無償で開催しています。詳細、お申し込みはこちらをご確認ください。
皆様のご参加をお待ちしております。
Workspace ONE デモンストレーション動画の一覧はこちら
著者紹介

SB C&S株式会社
ICT事業本部 技術本部 技術統括部
第2技術部 2課
石井 基久 - Motohisa Ishii -
Omnissa Tech Insider