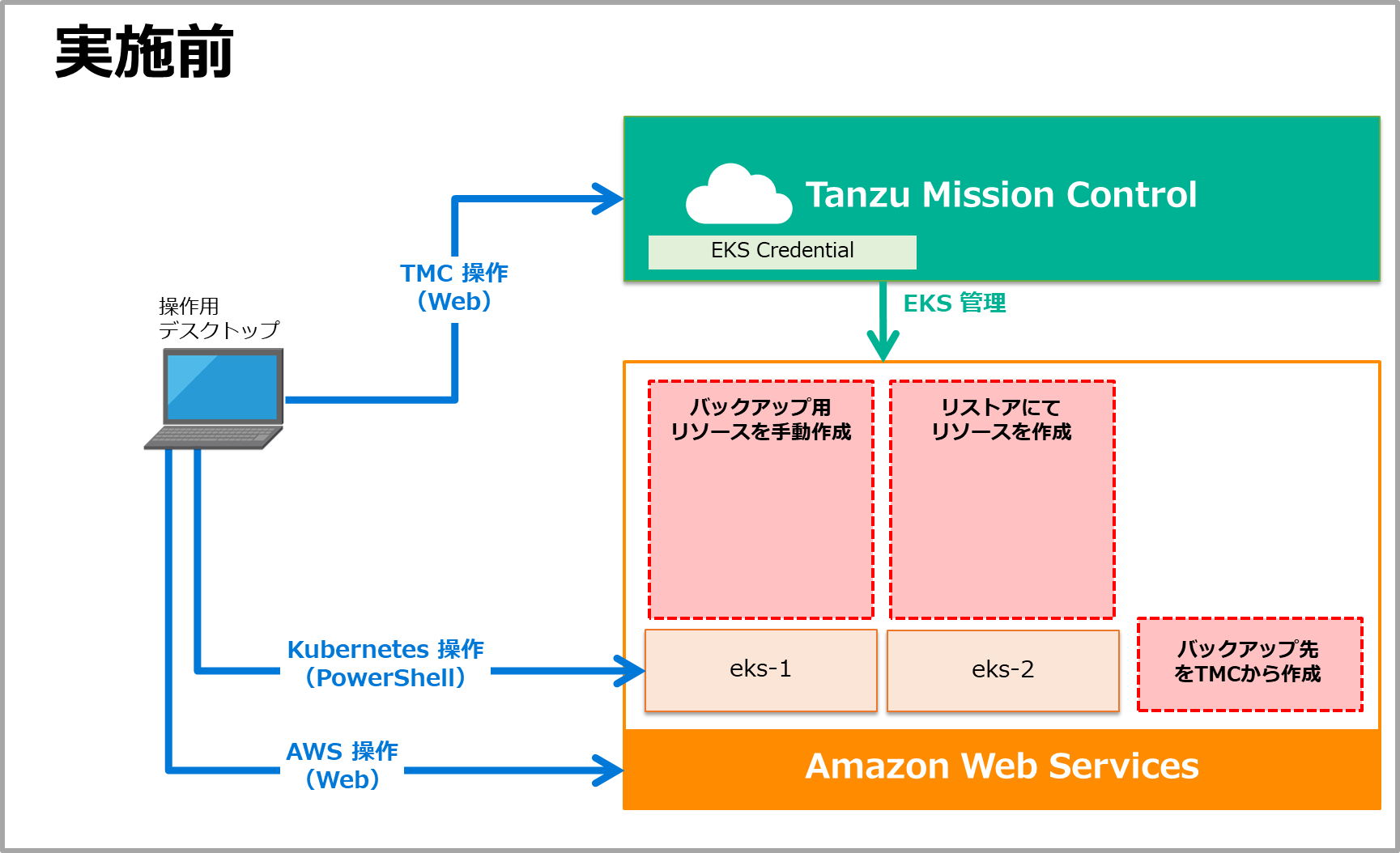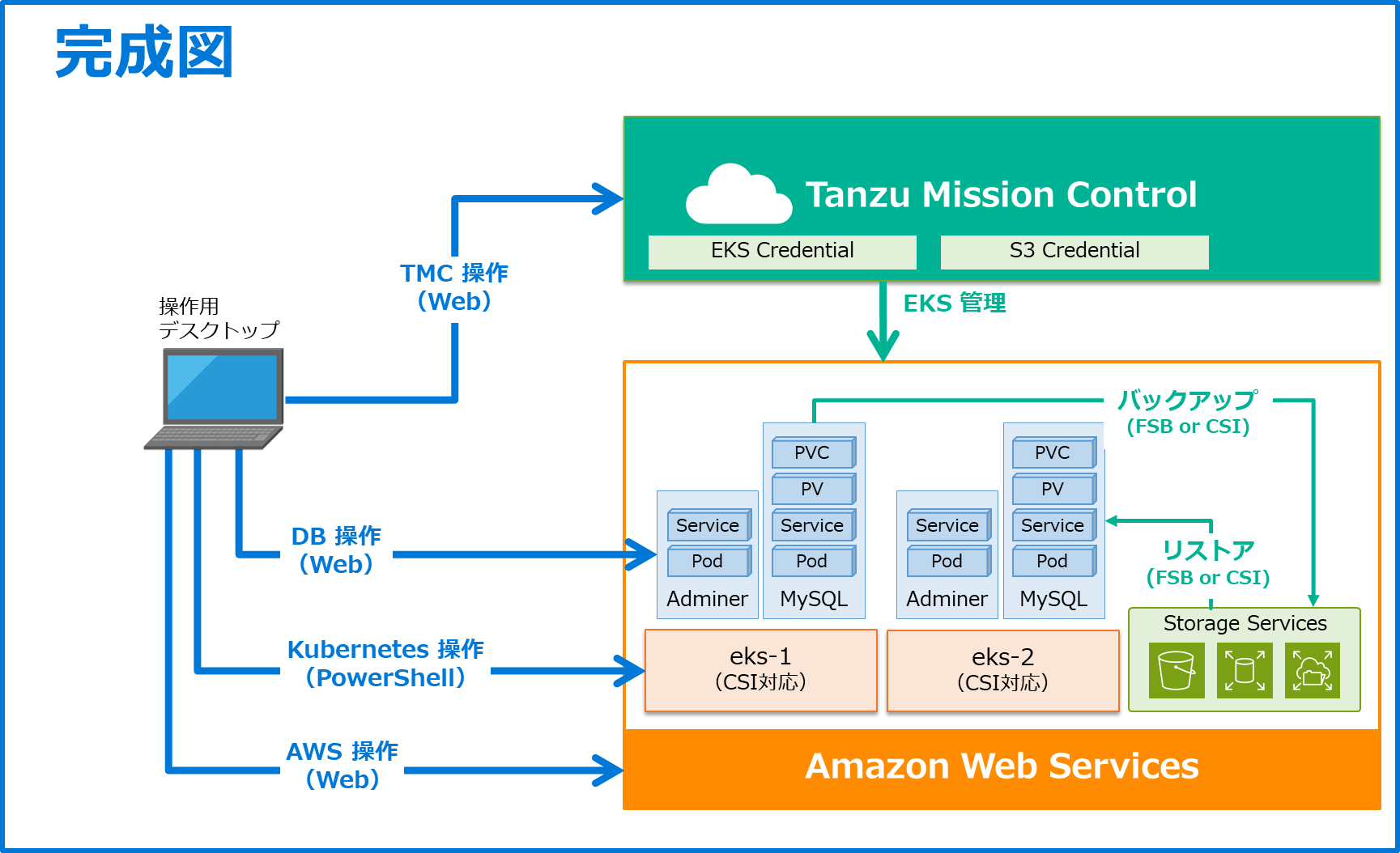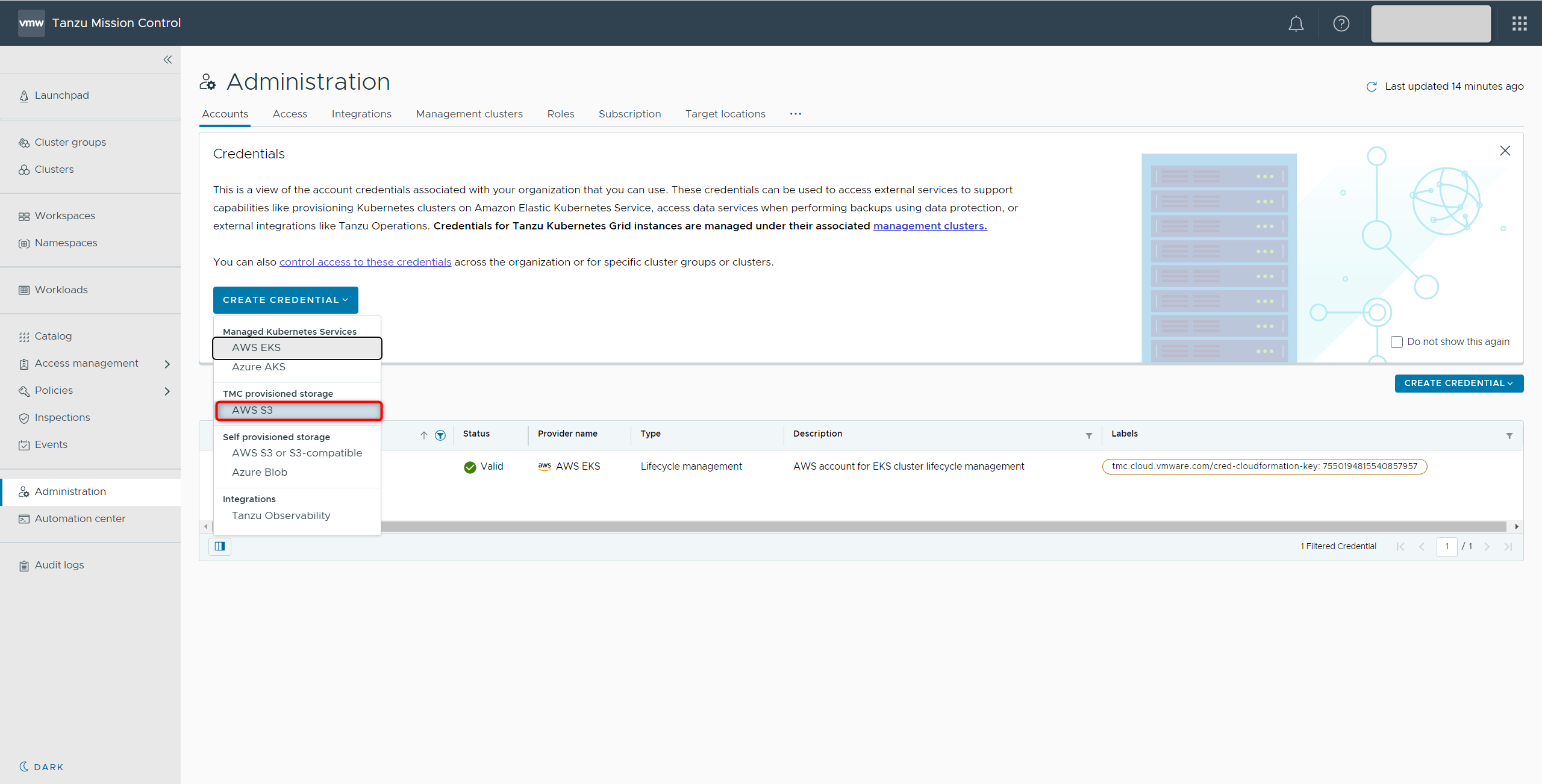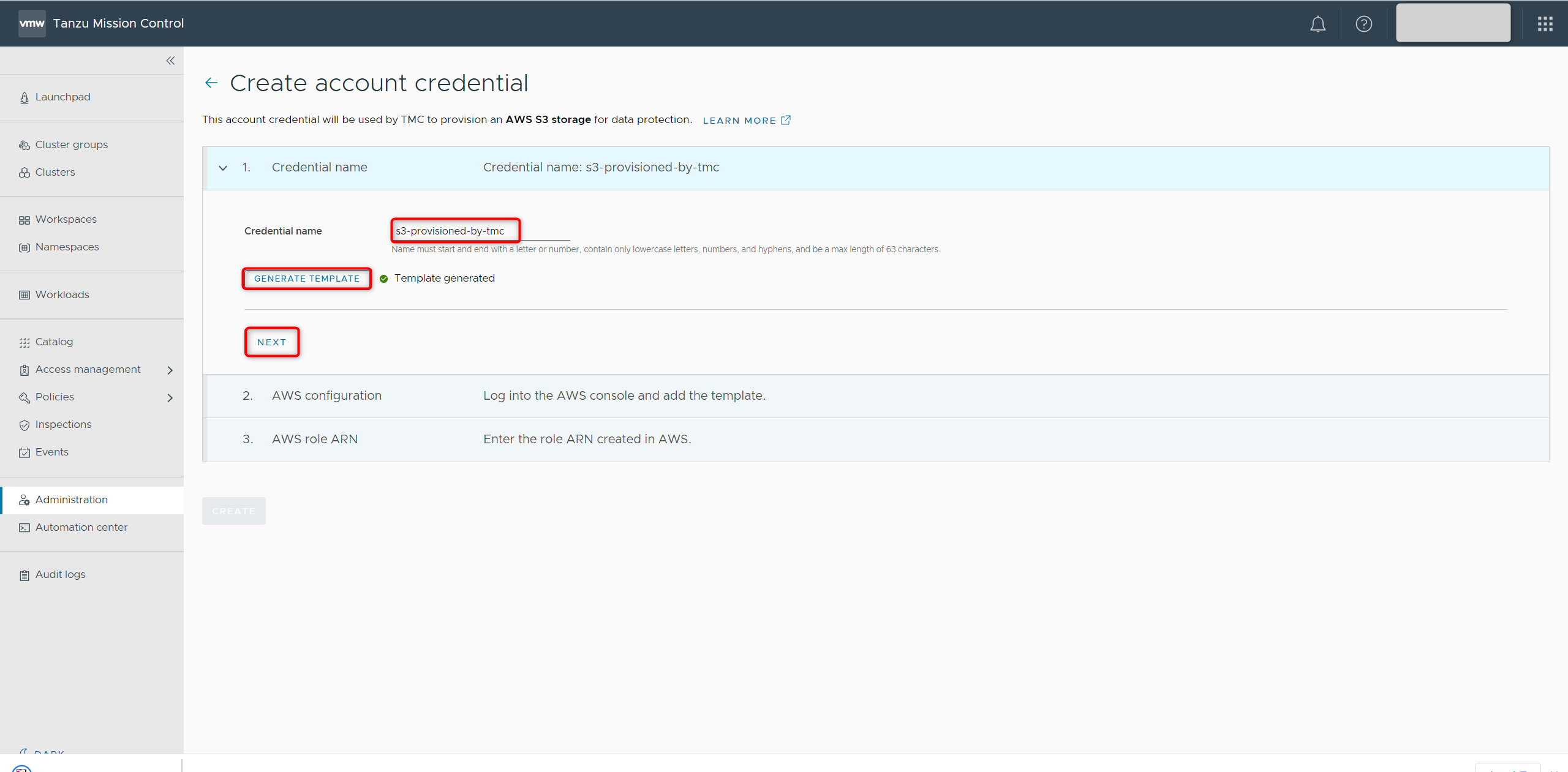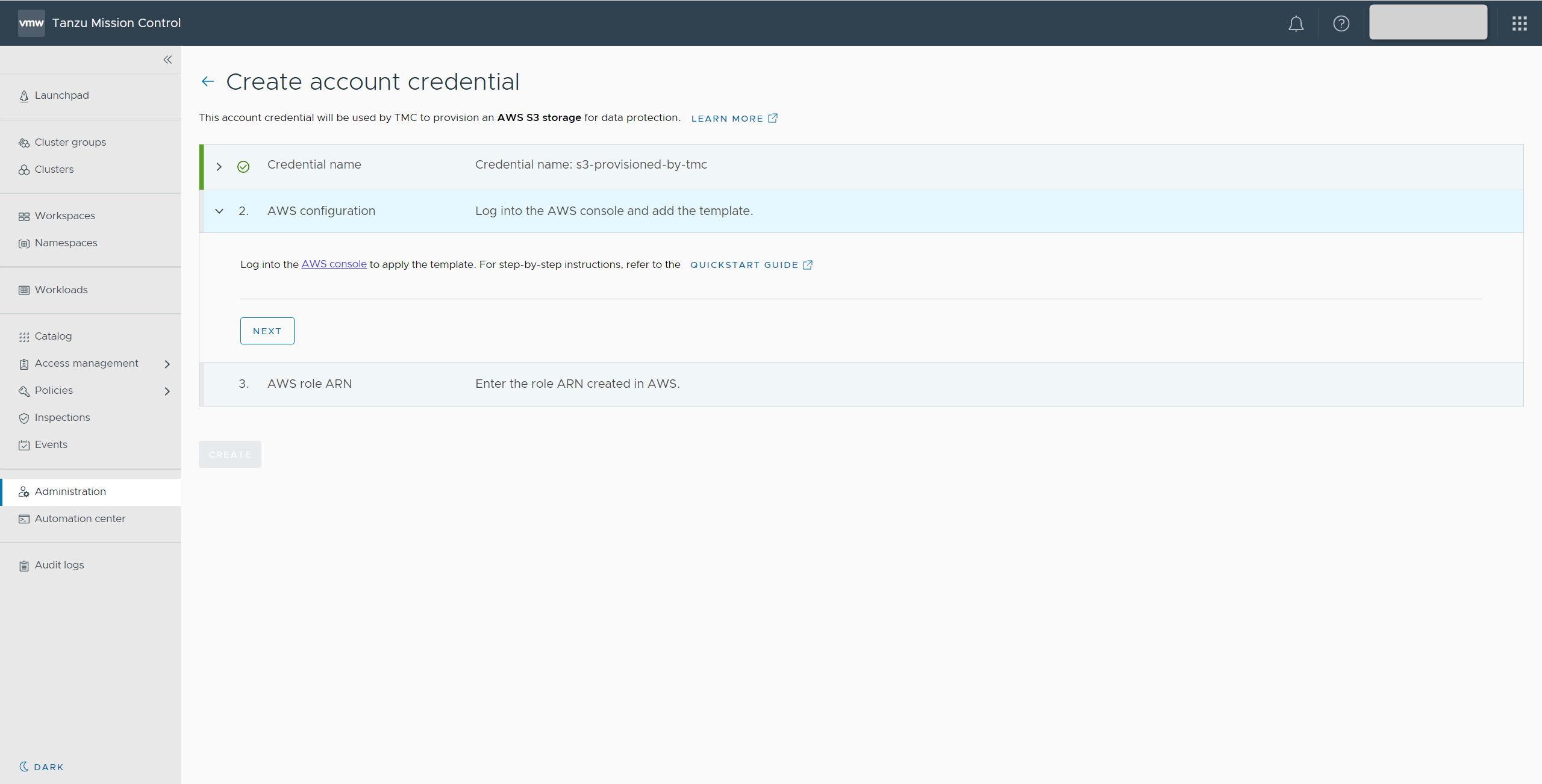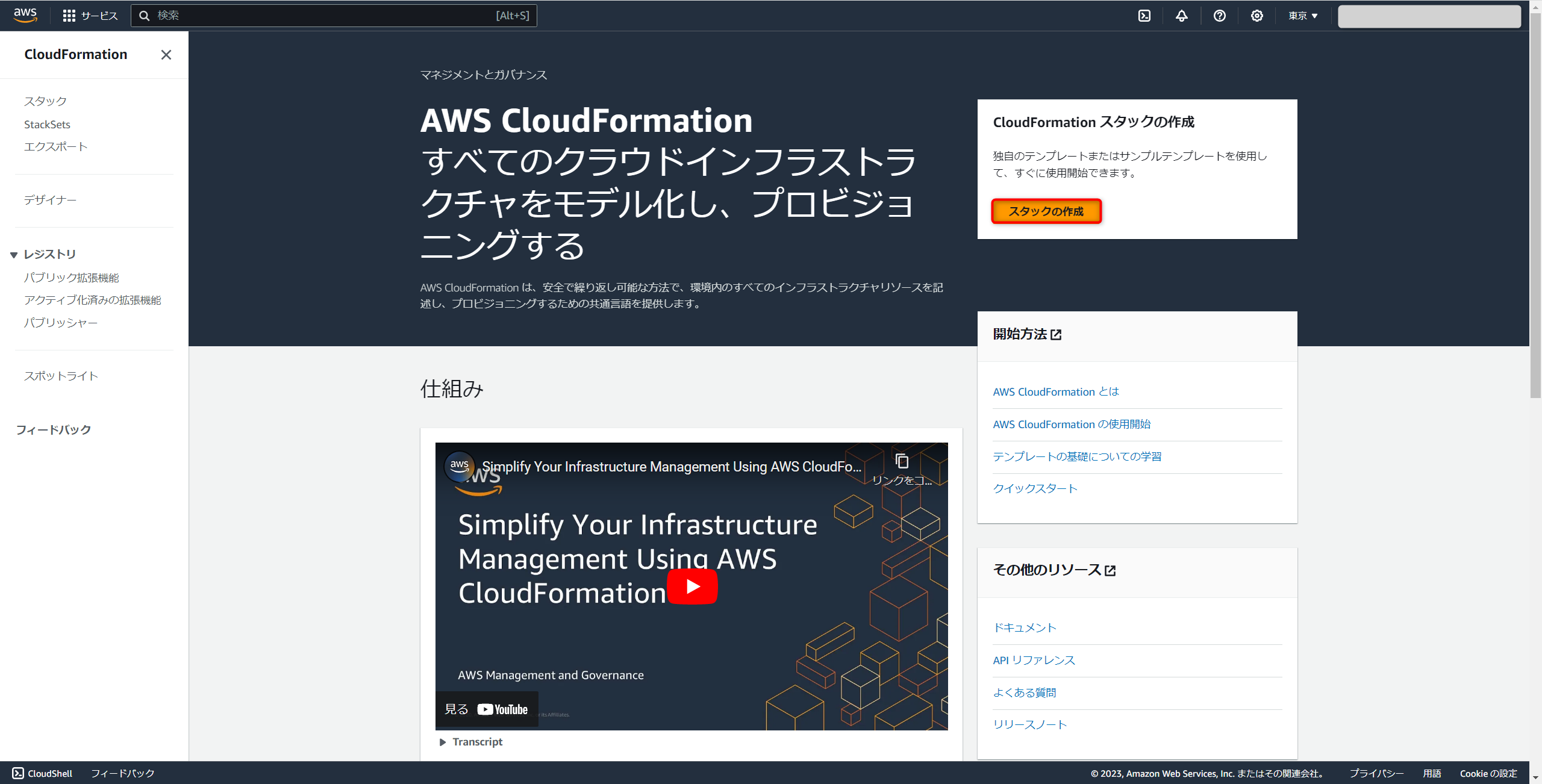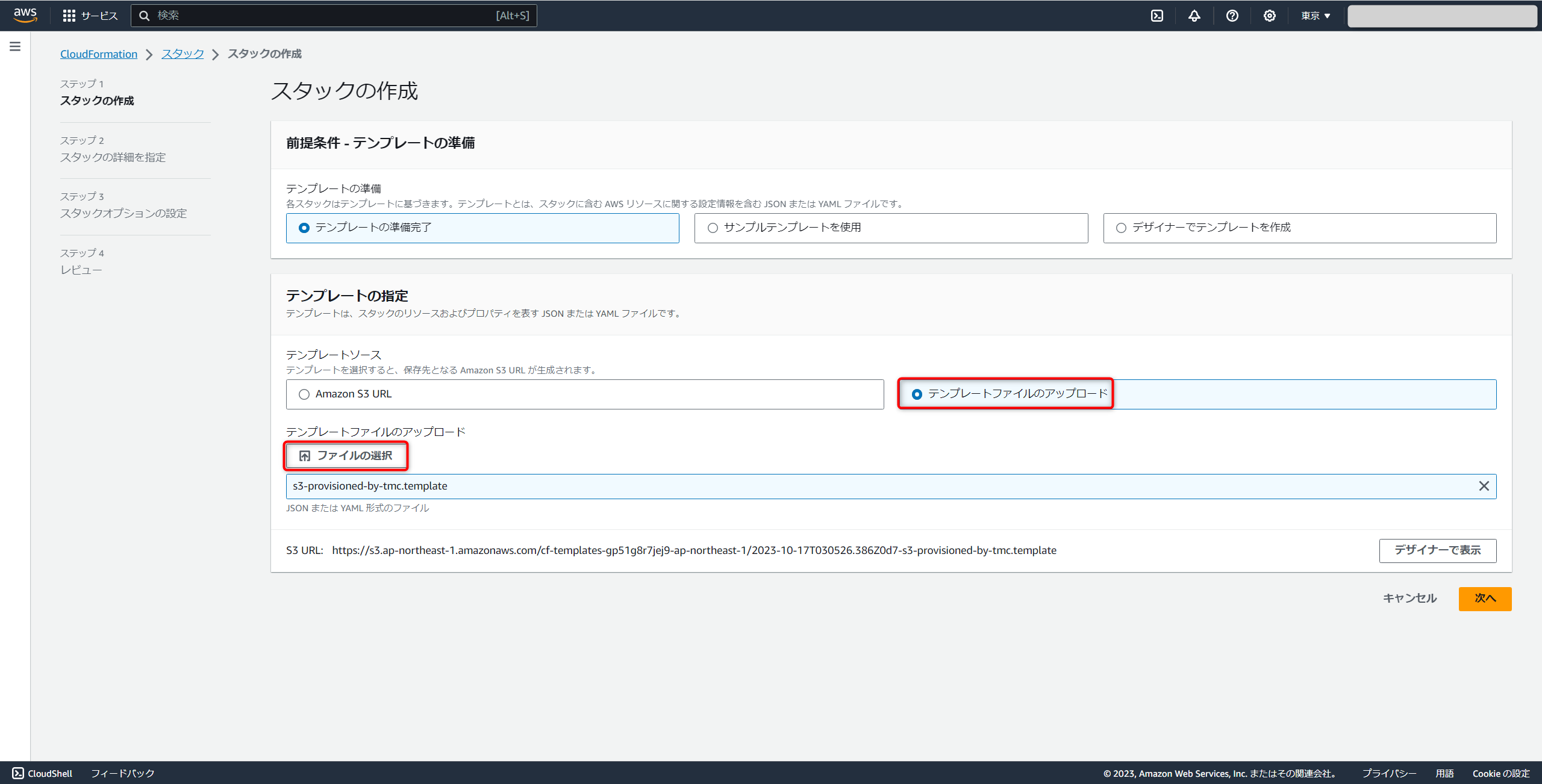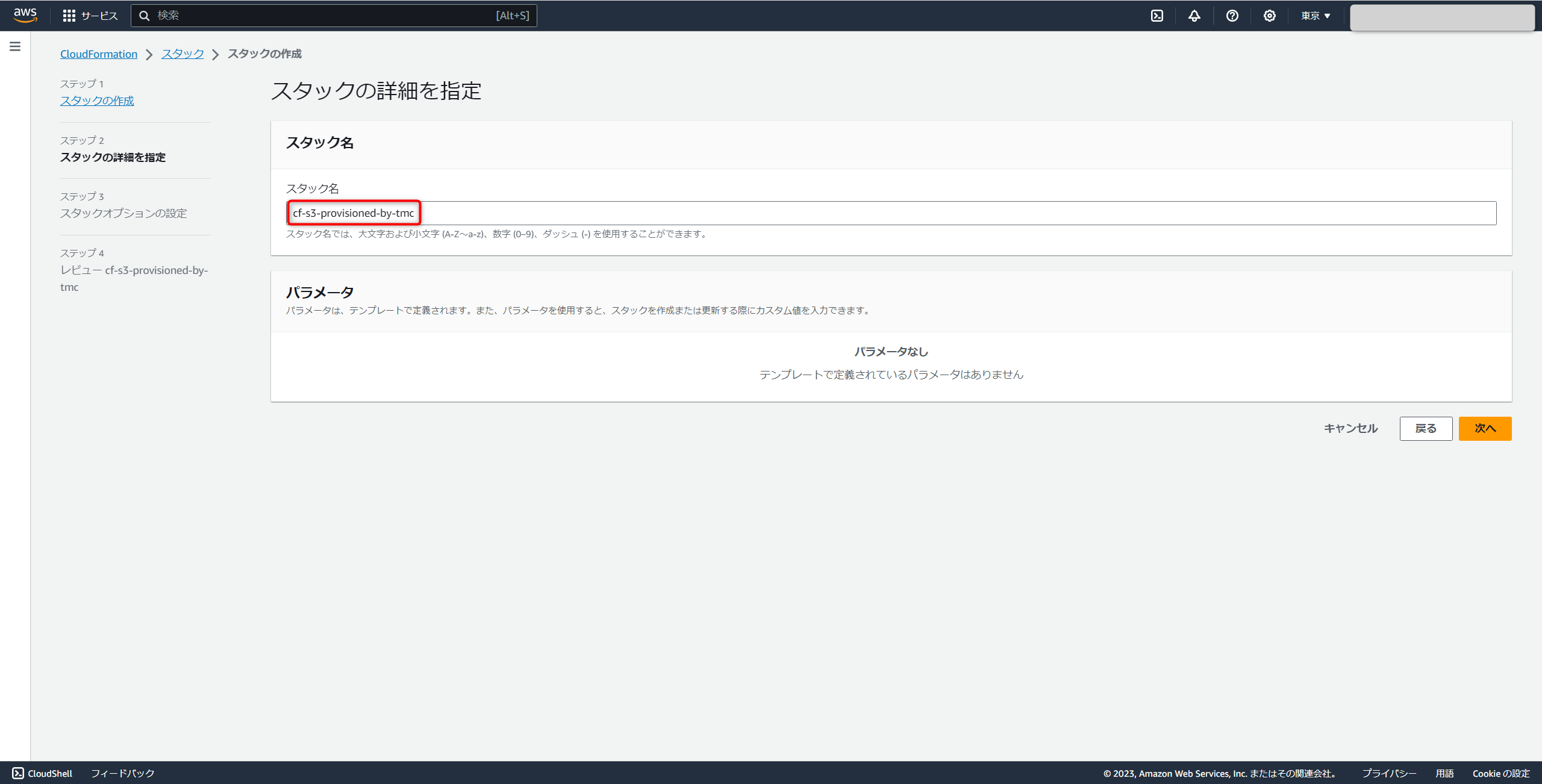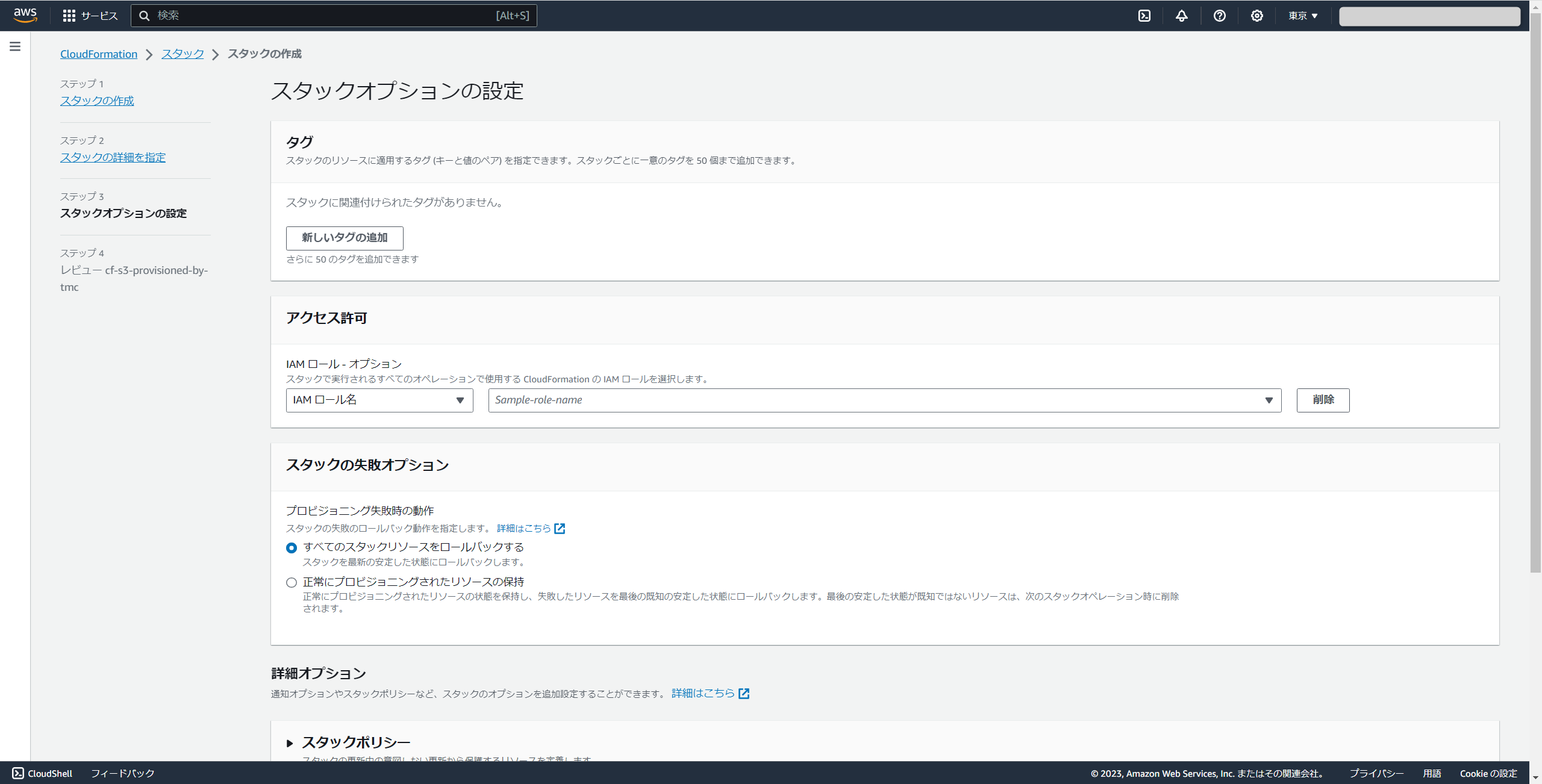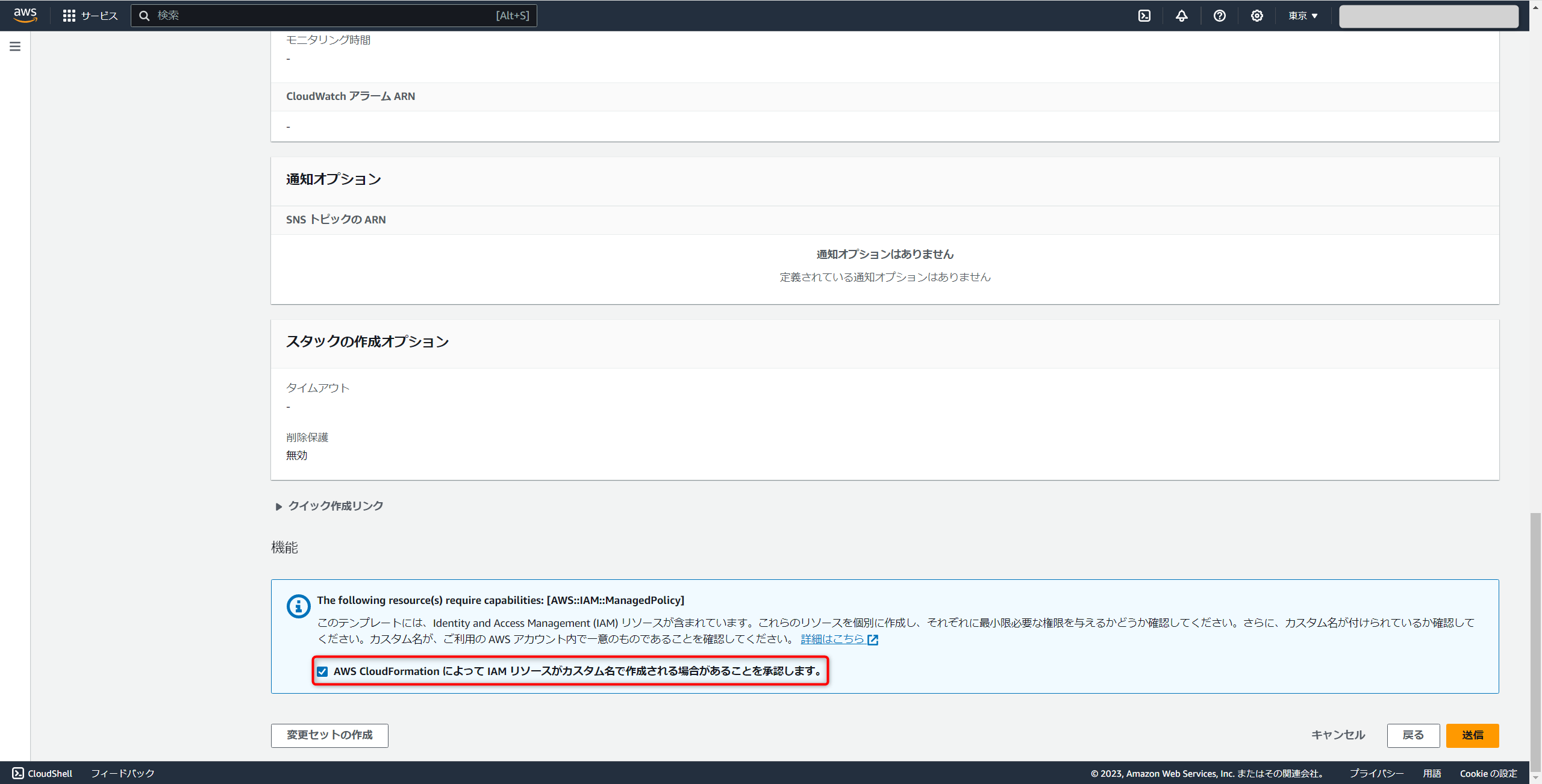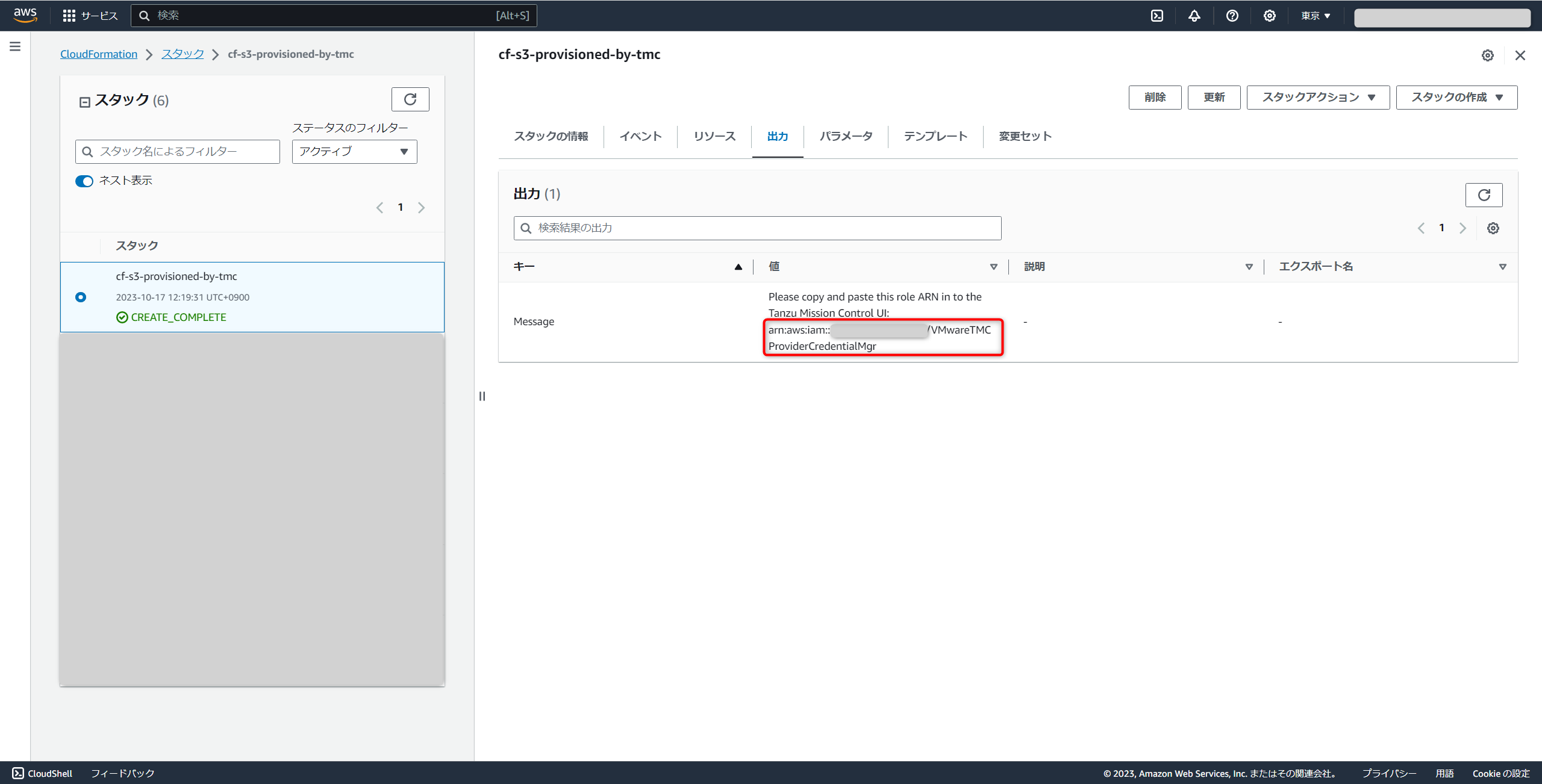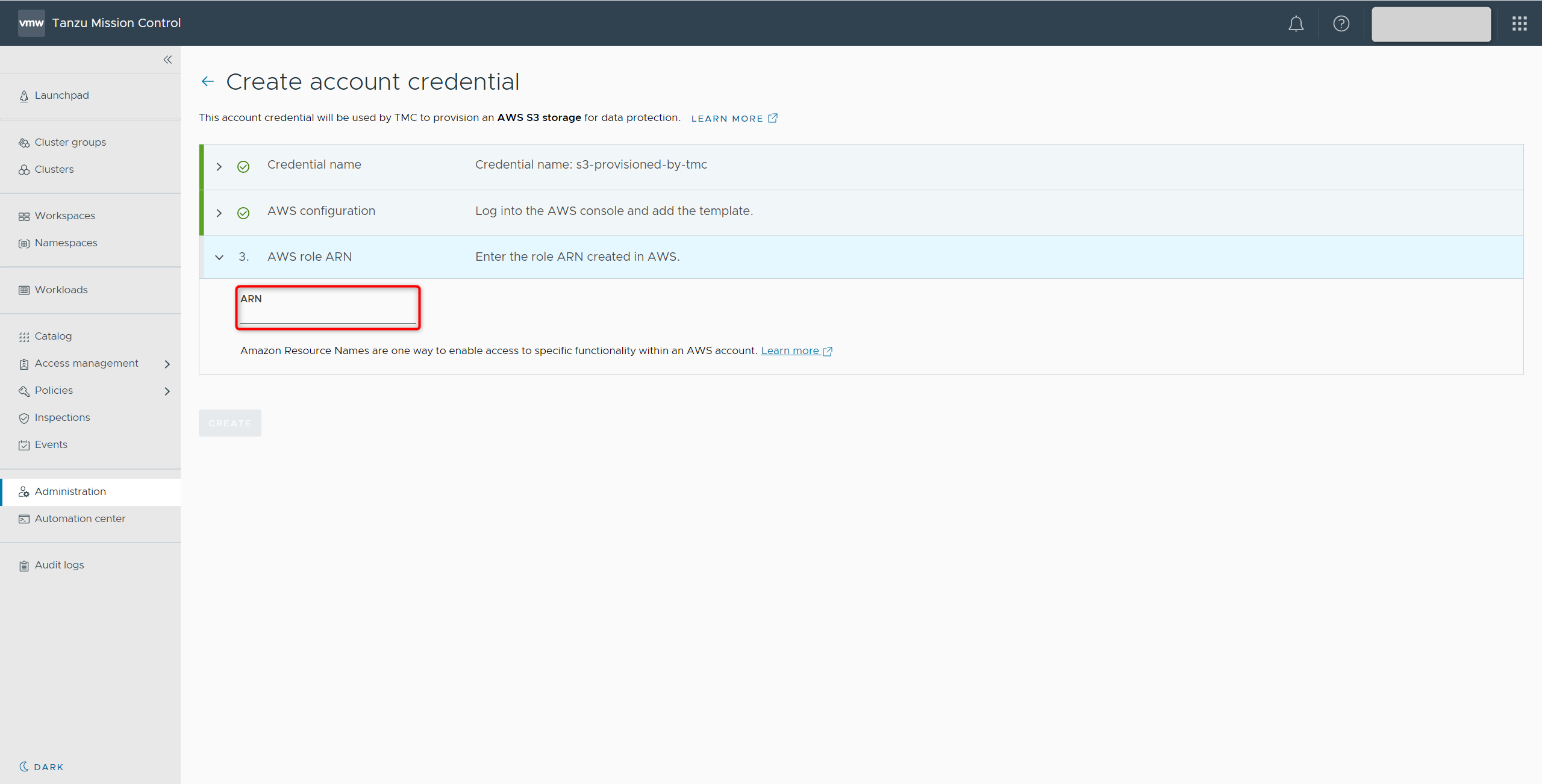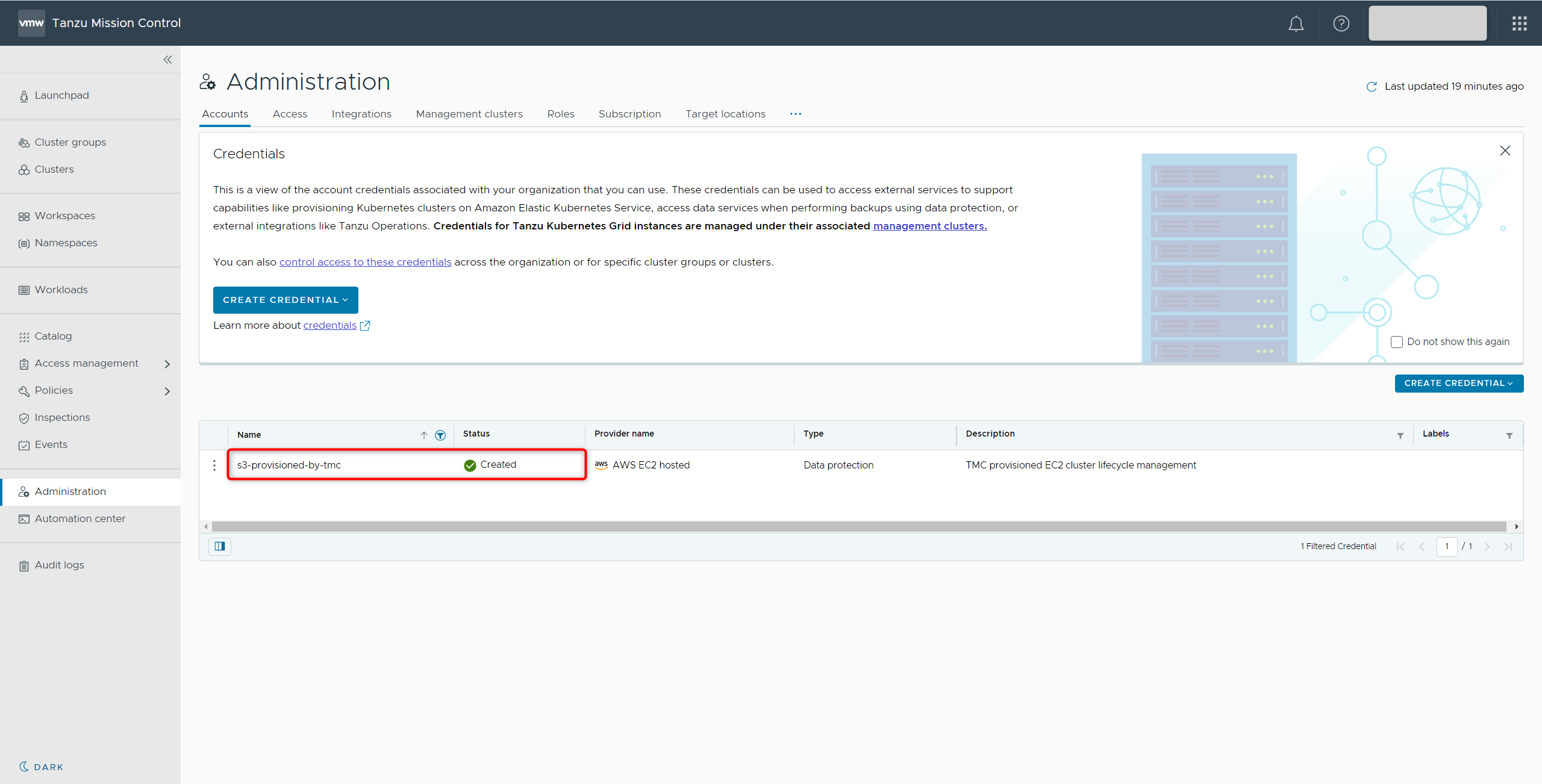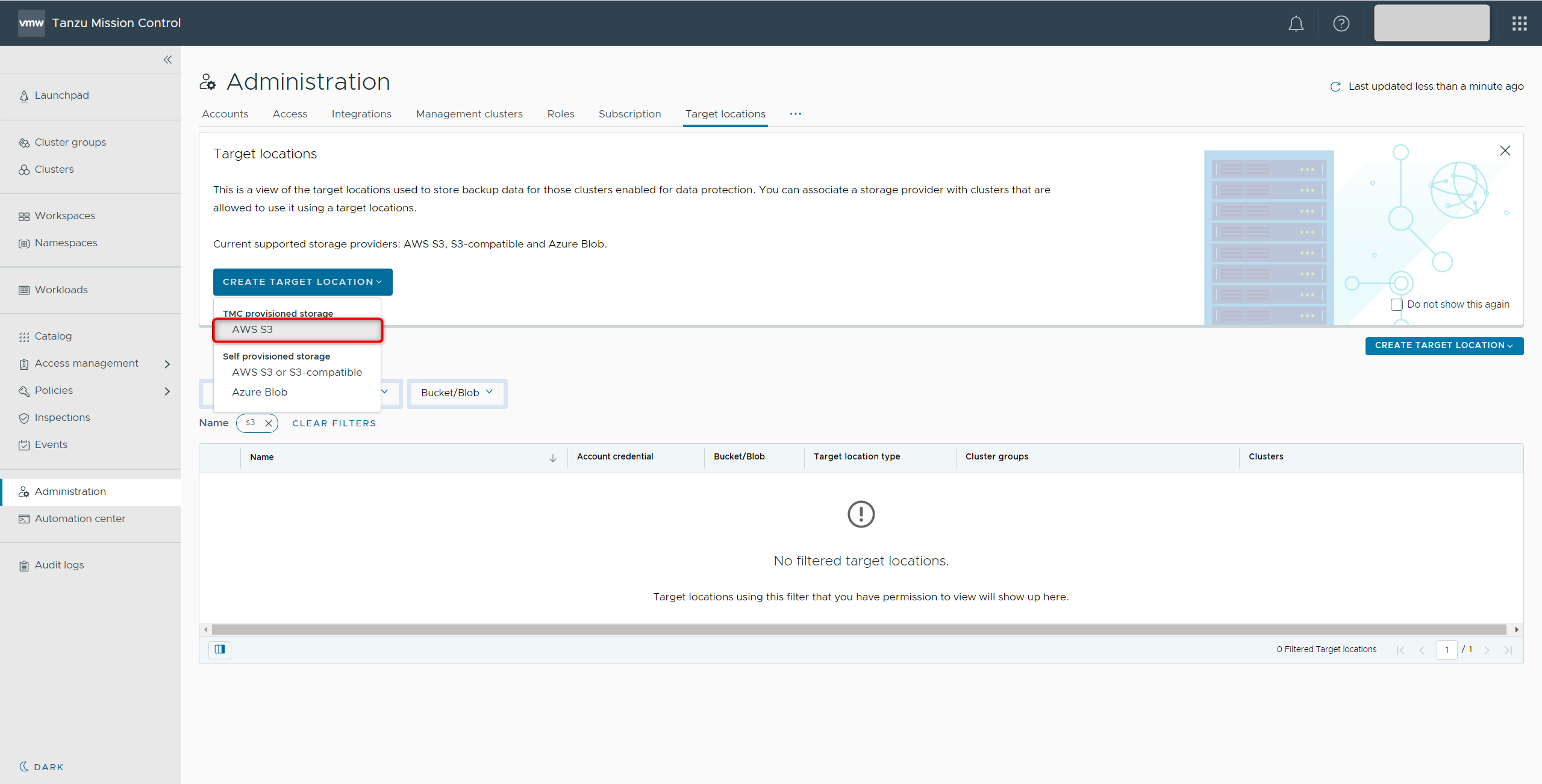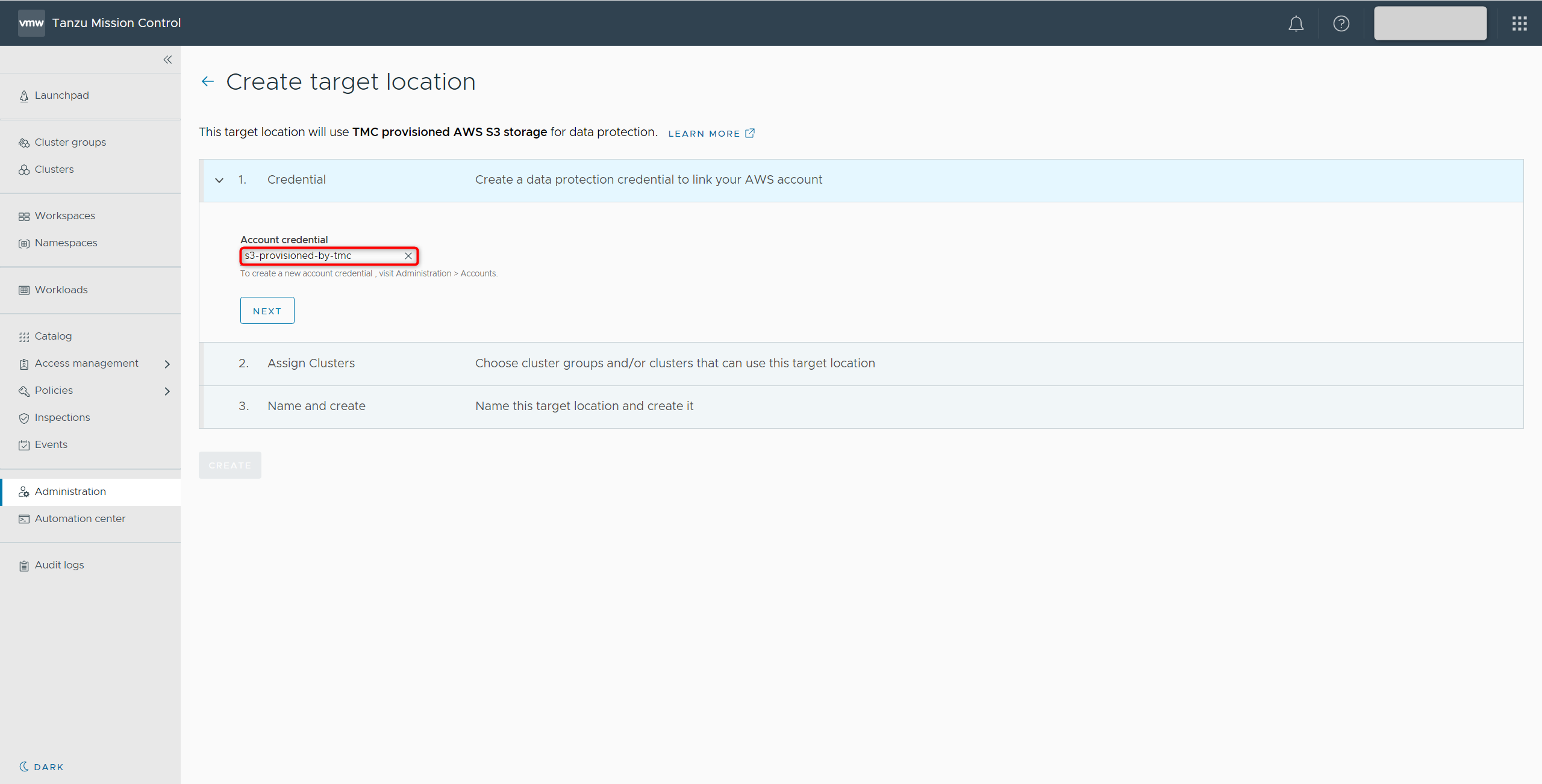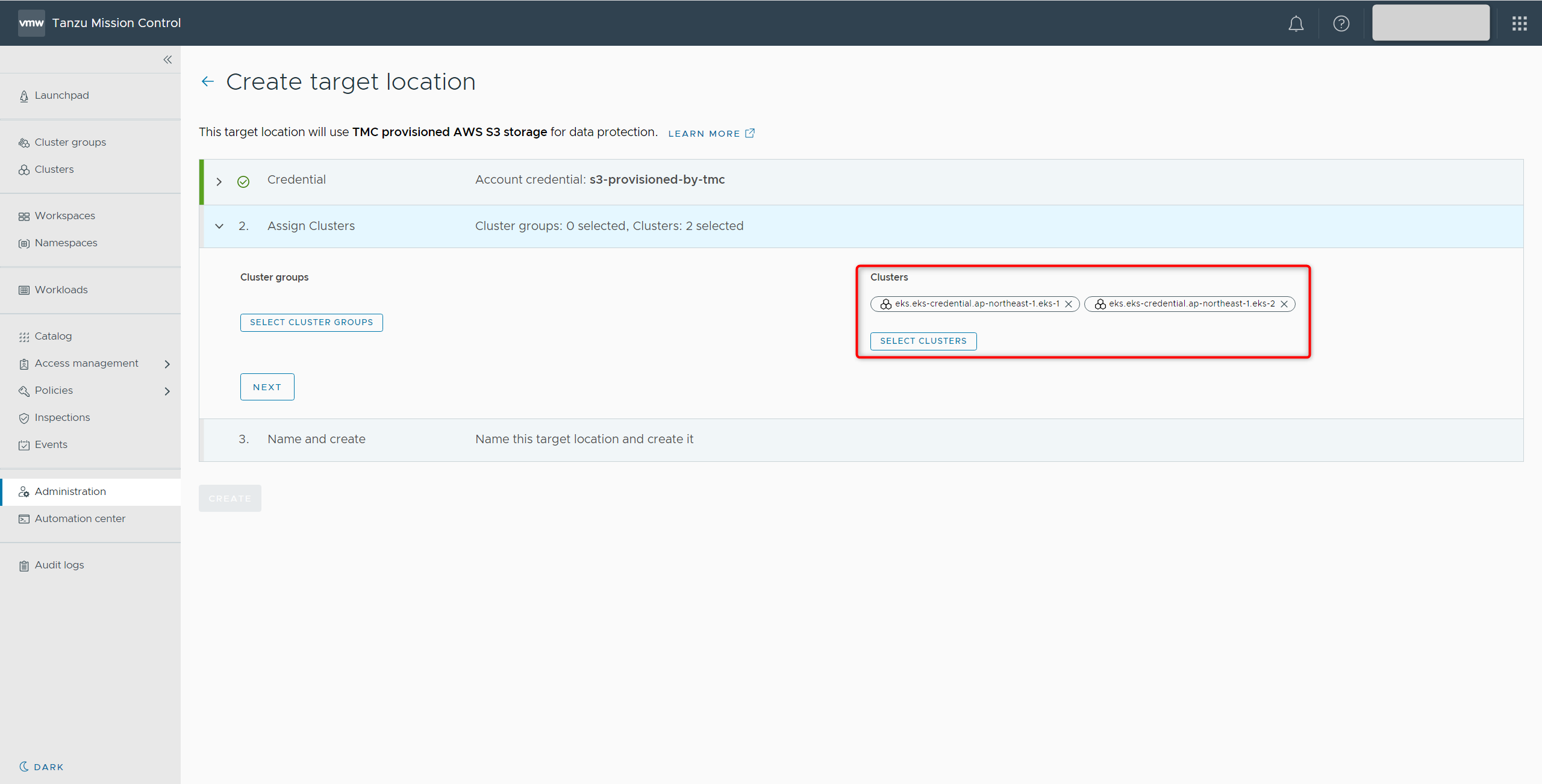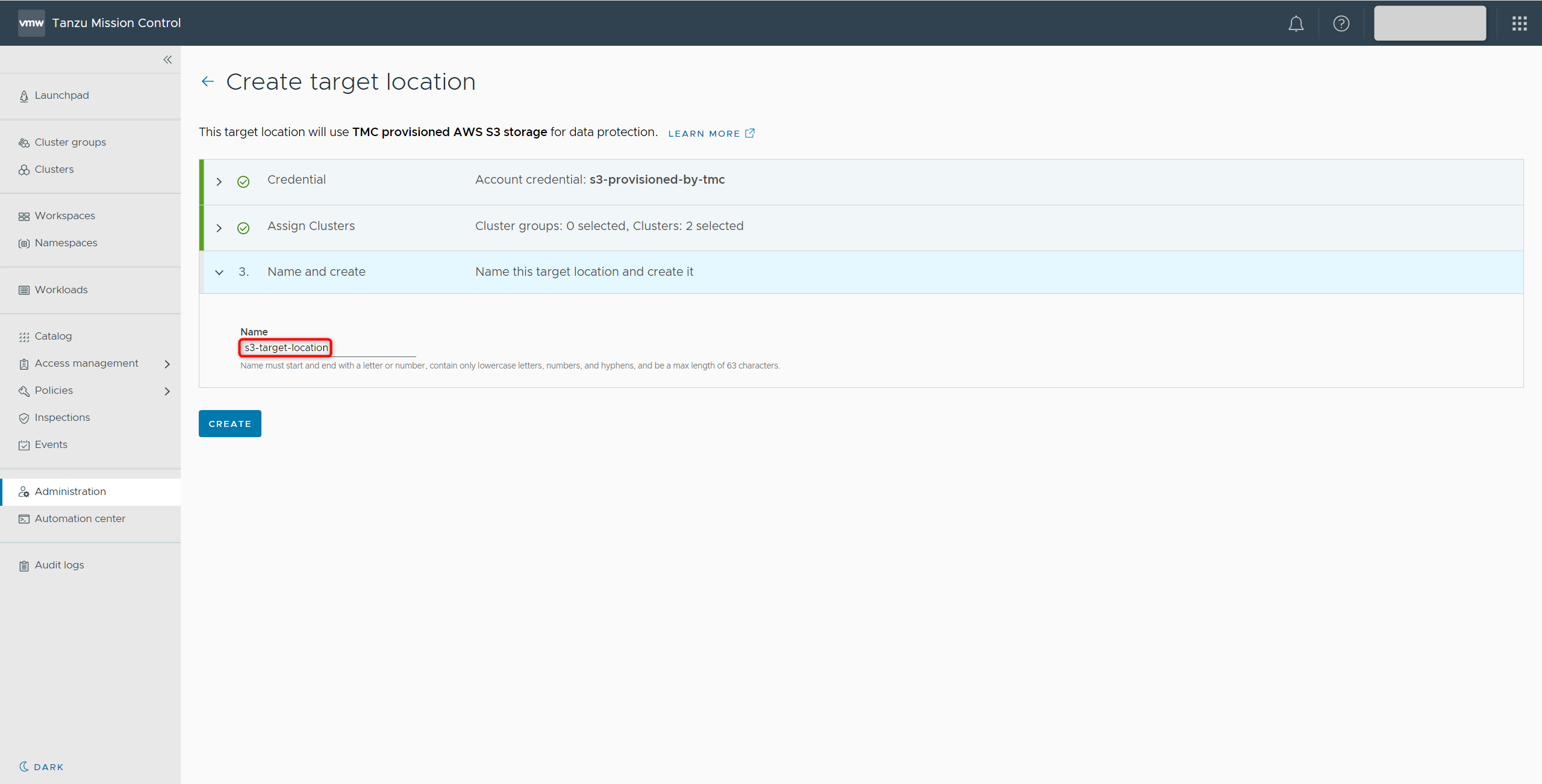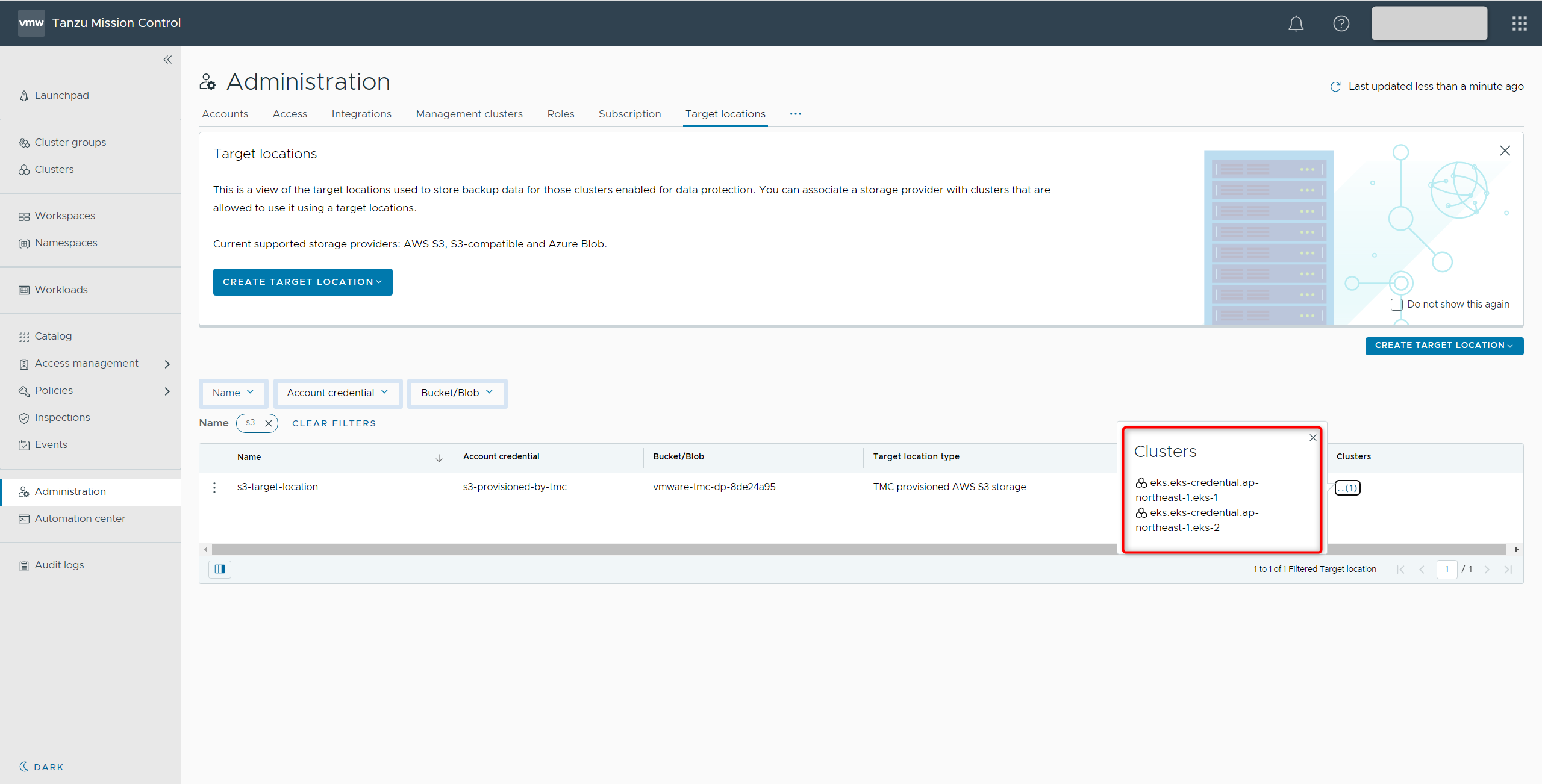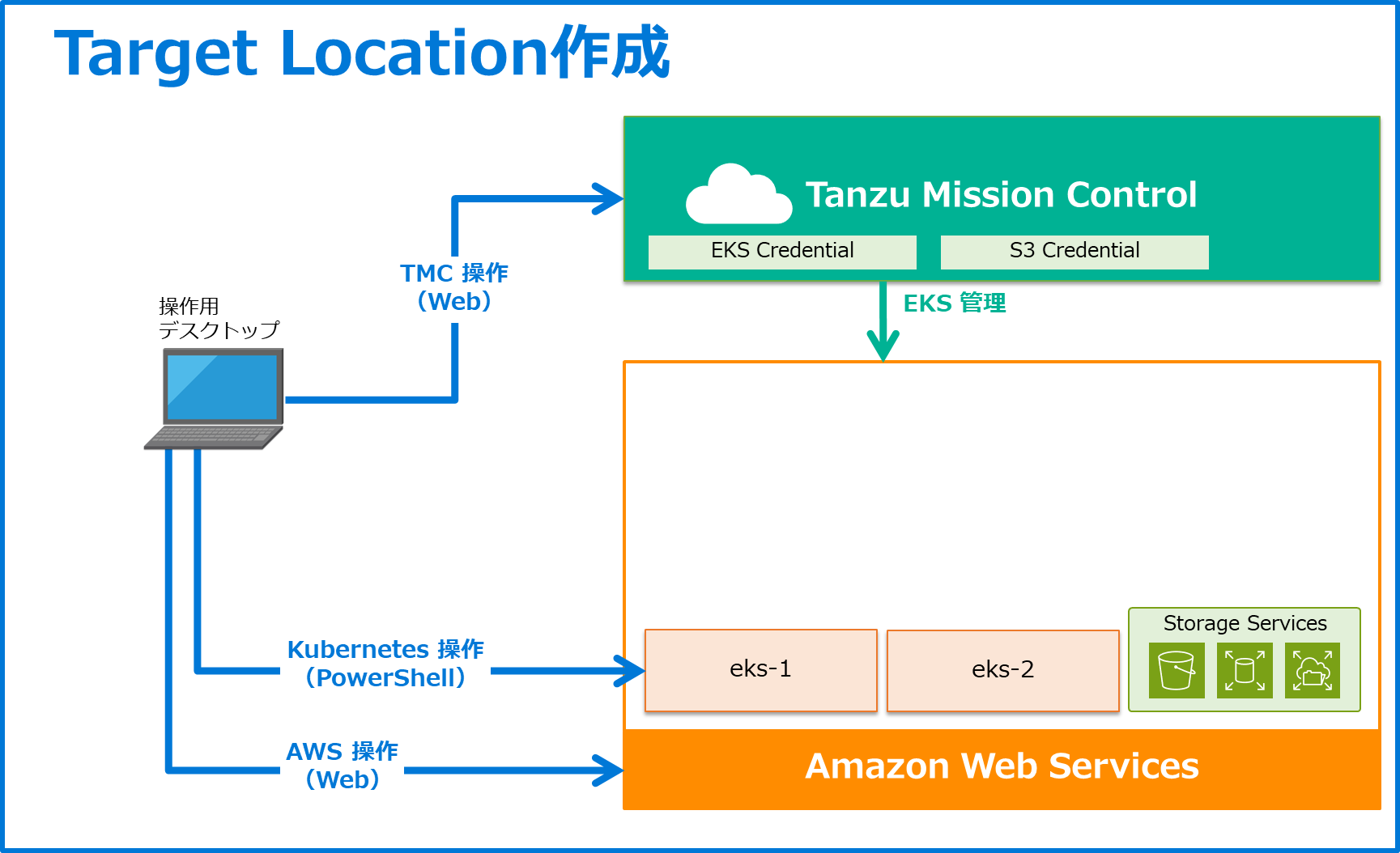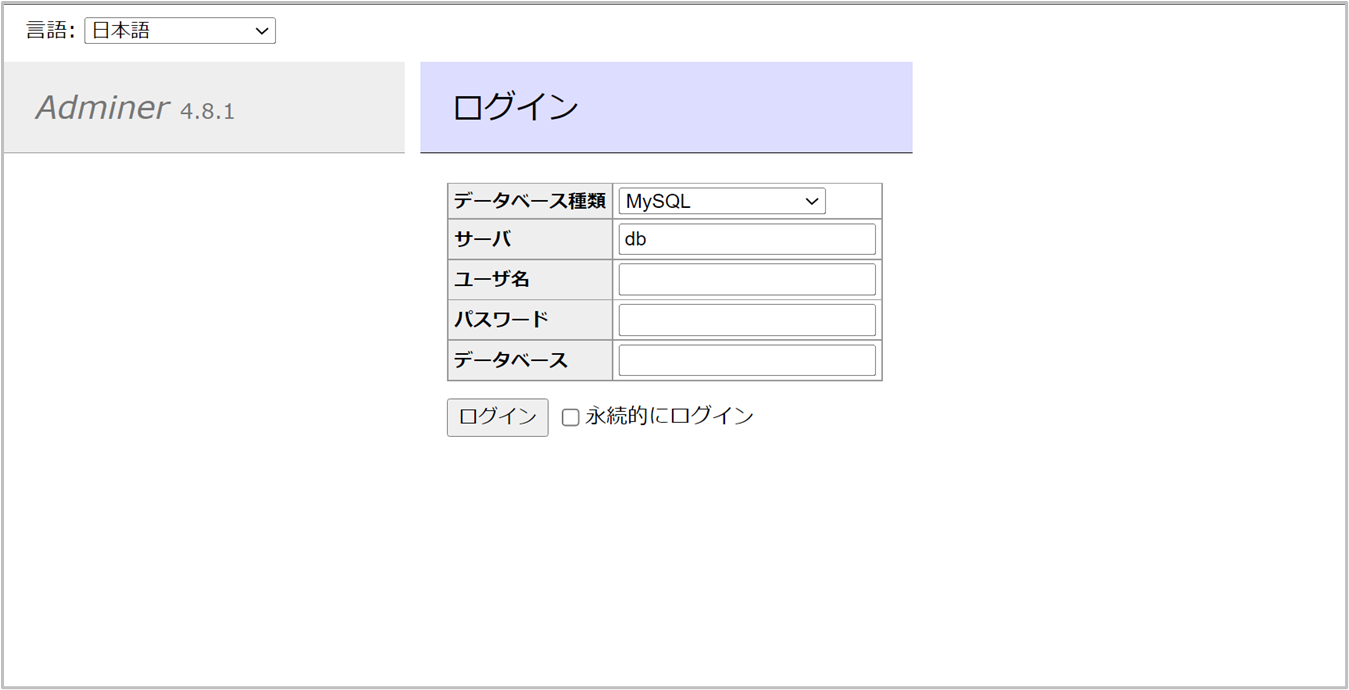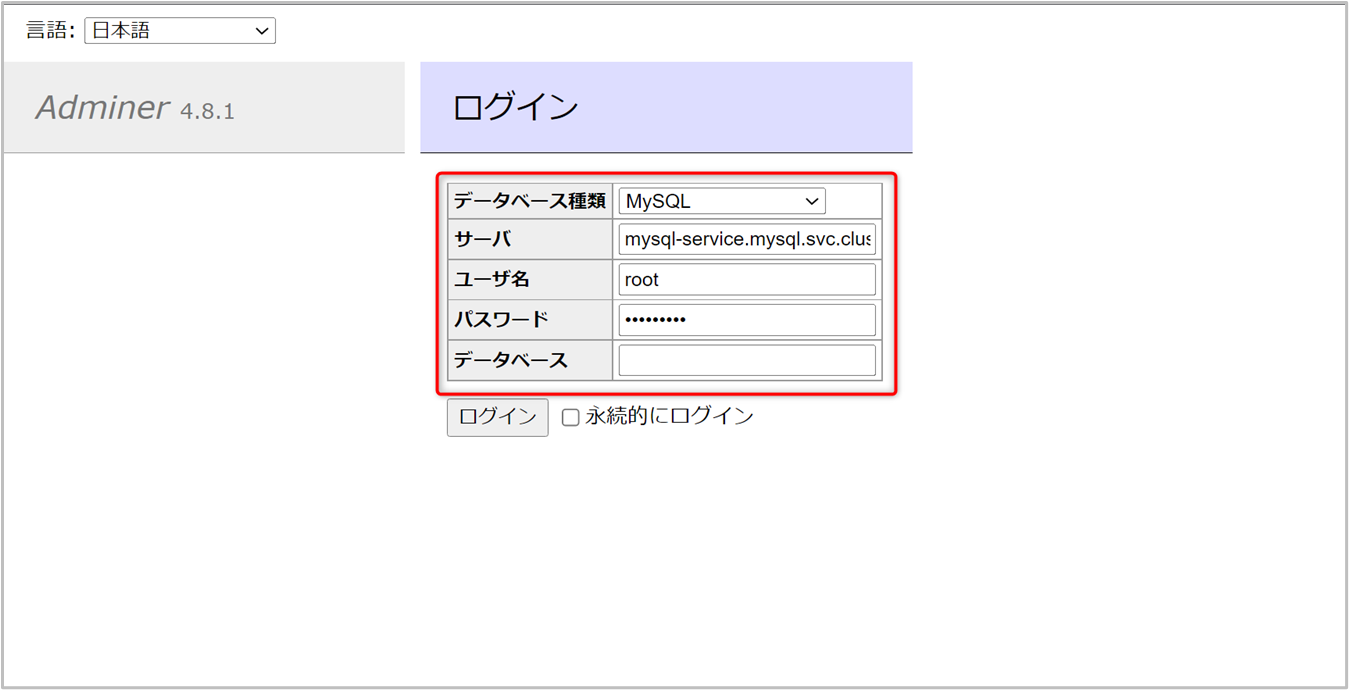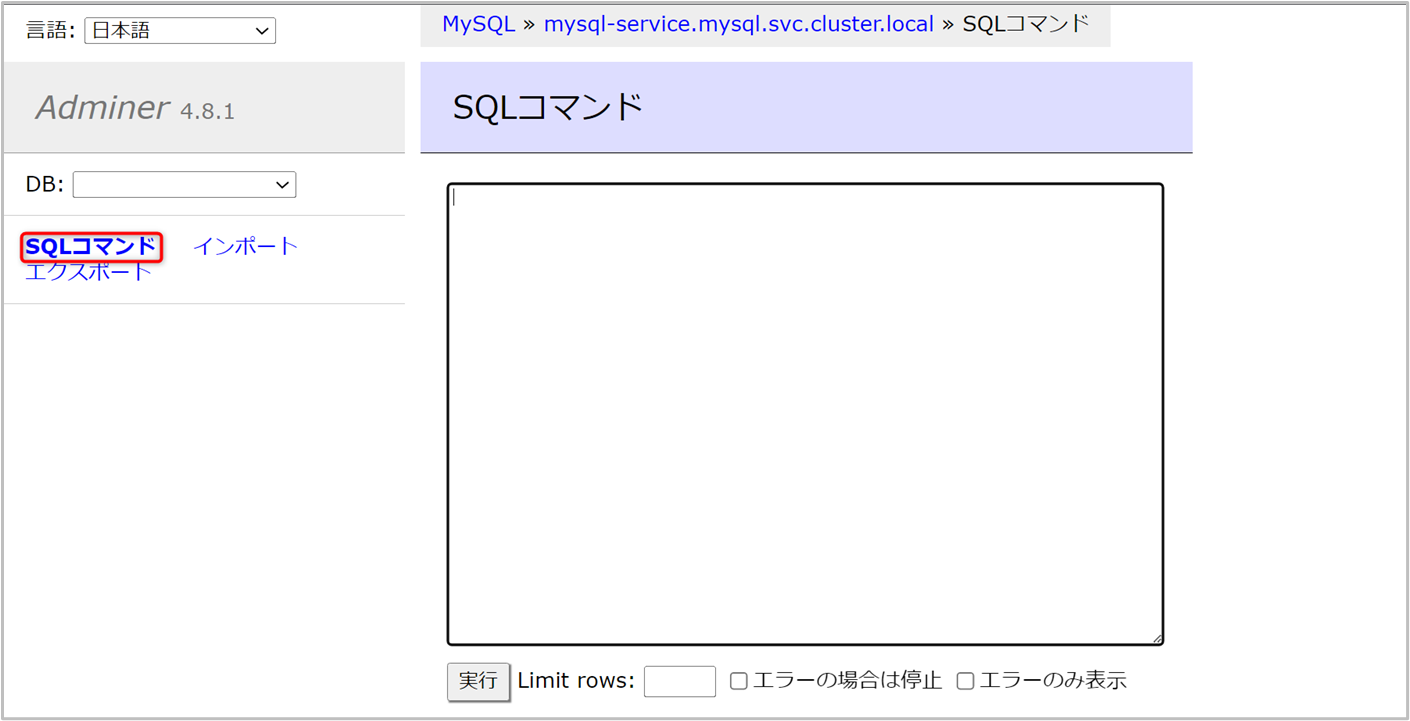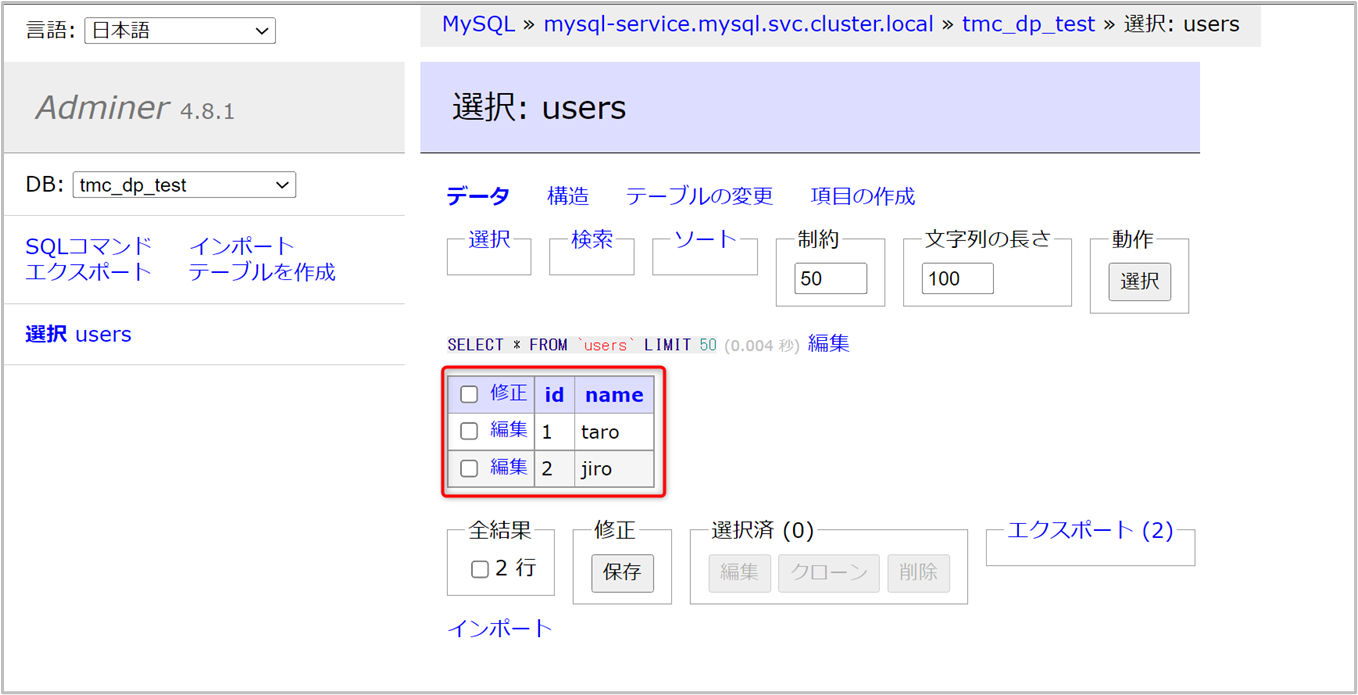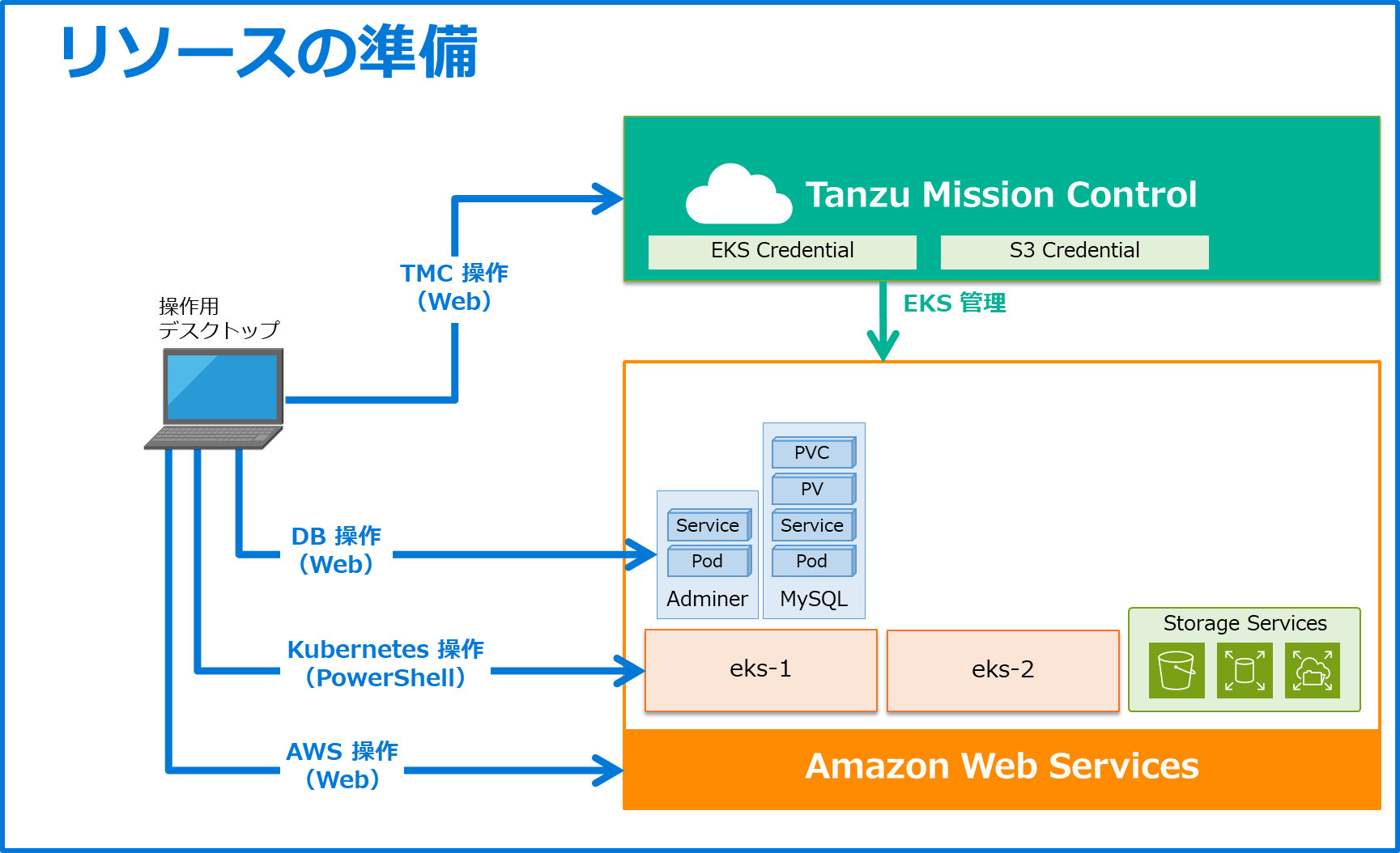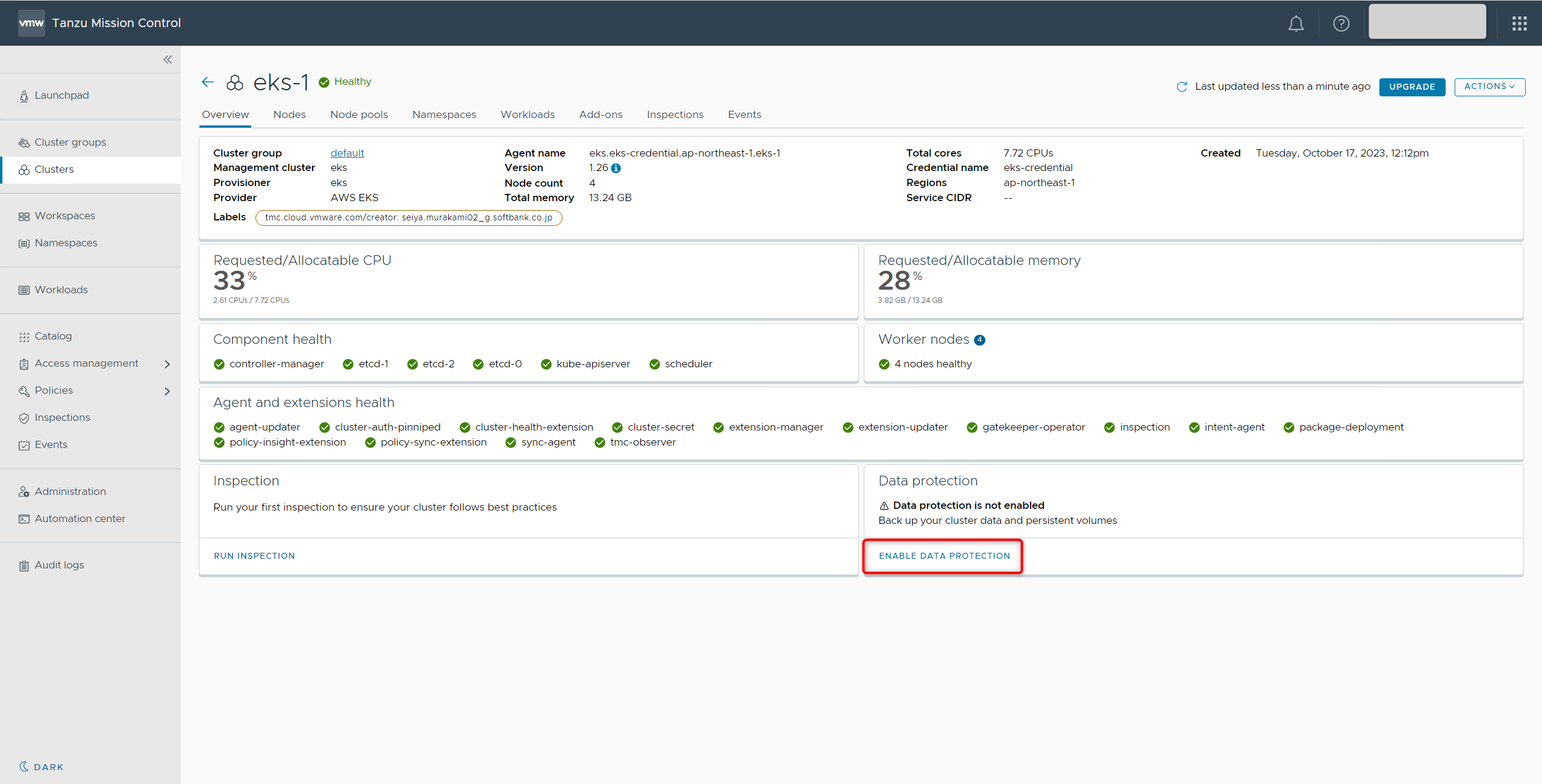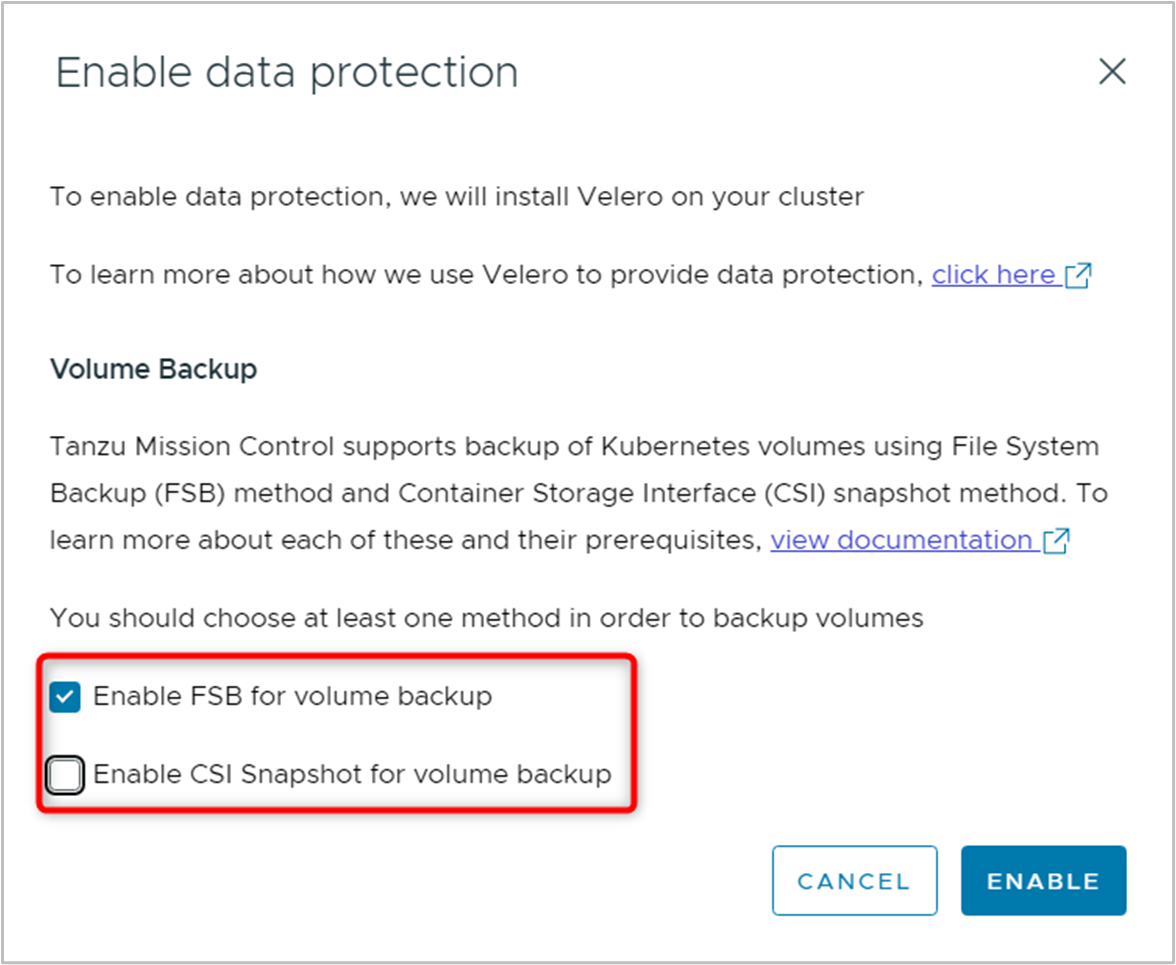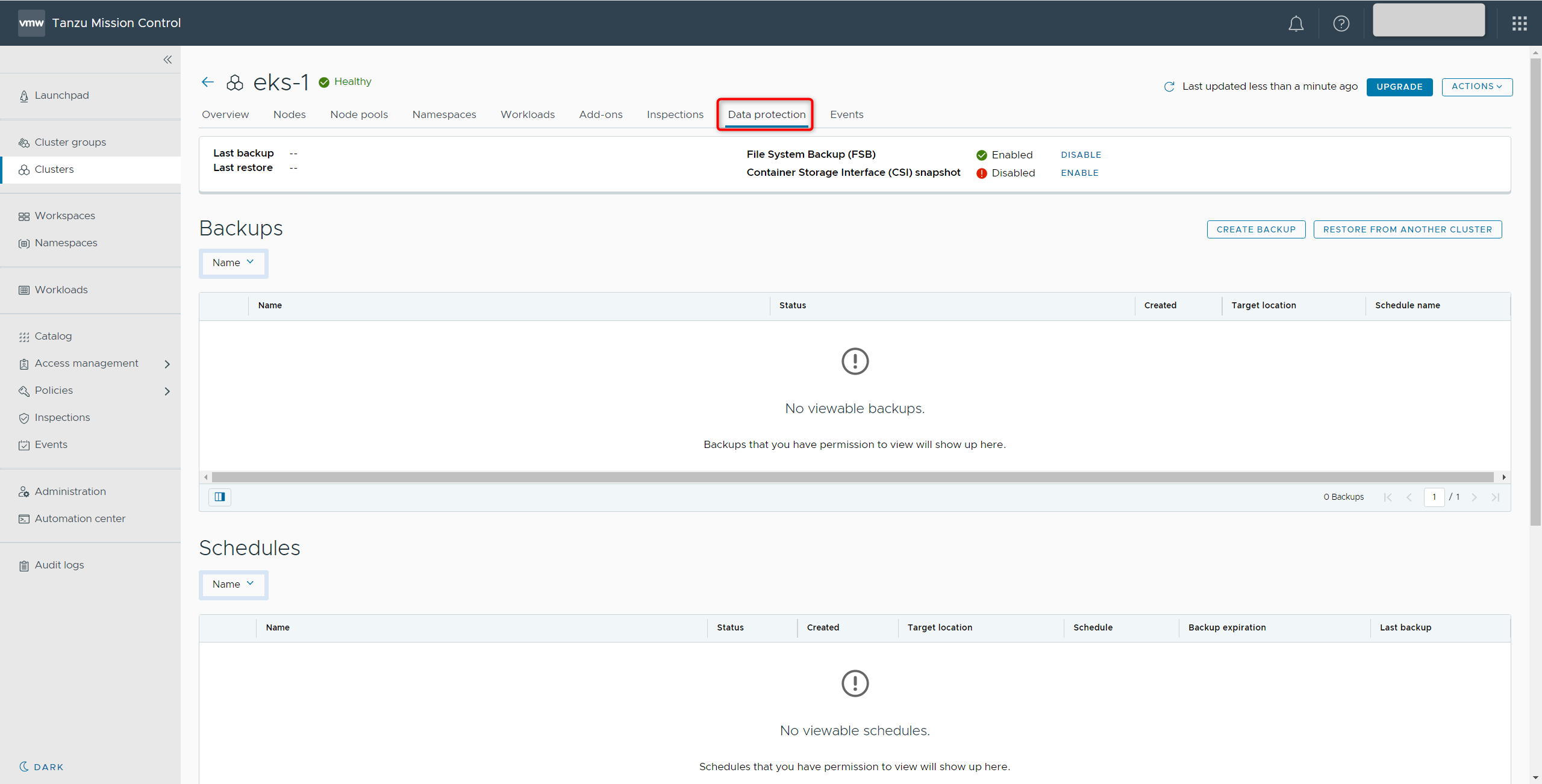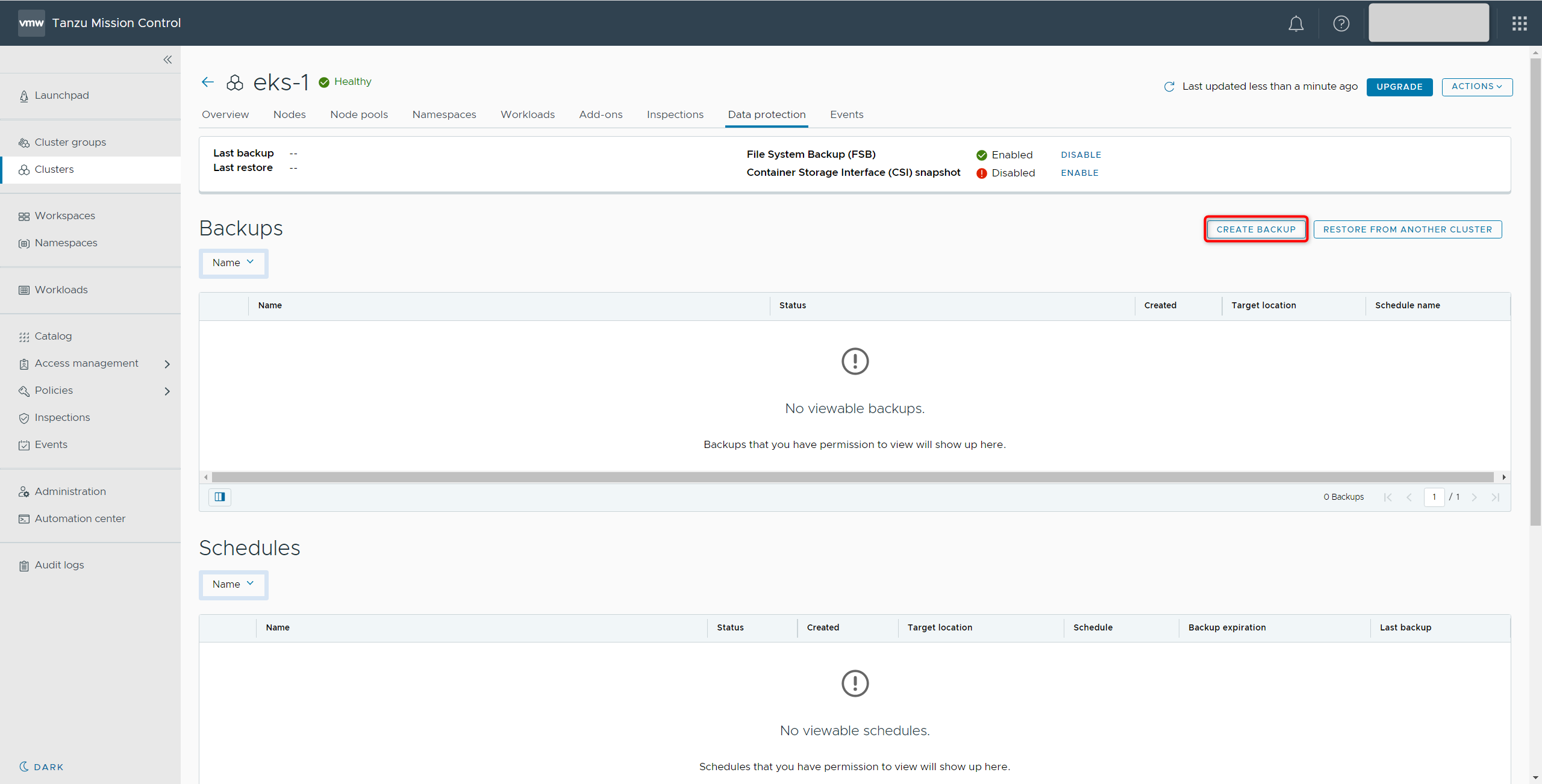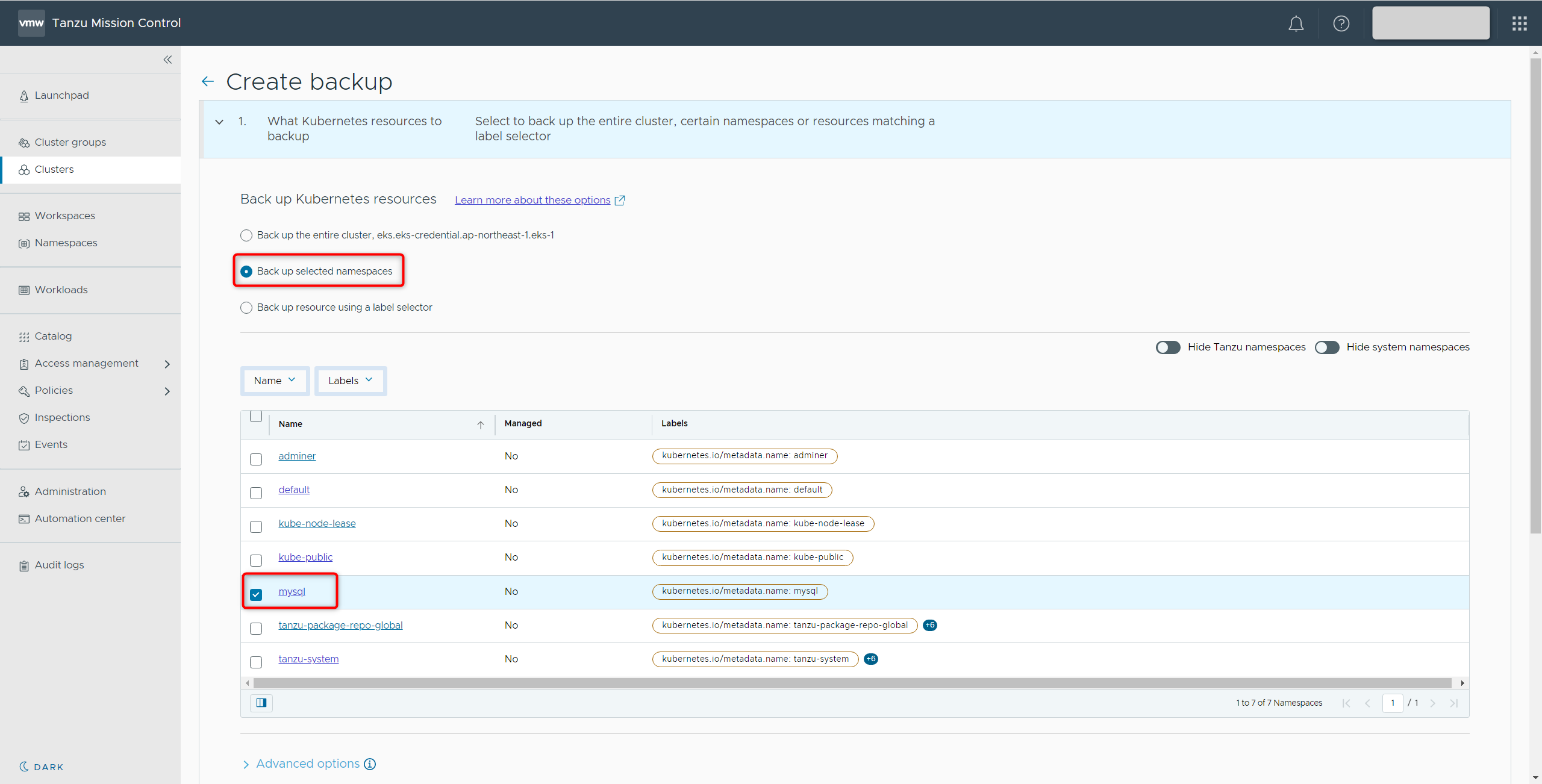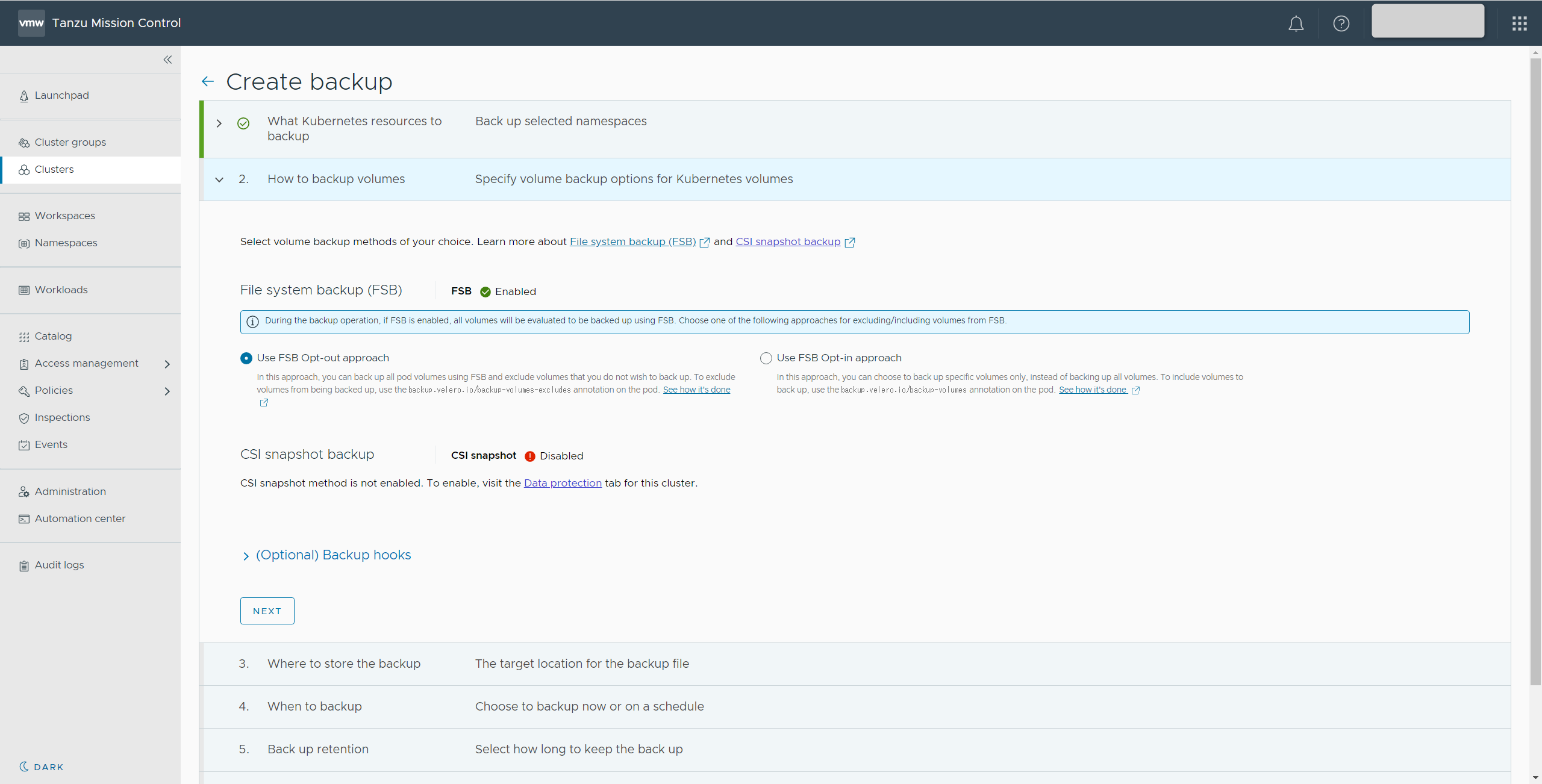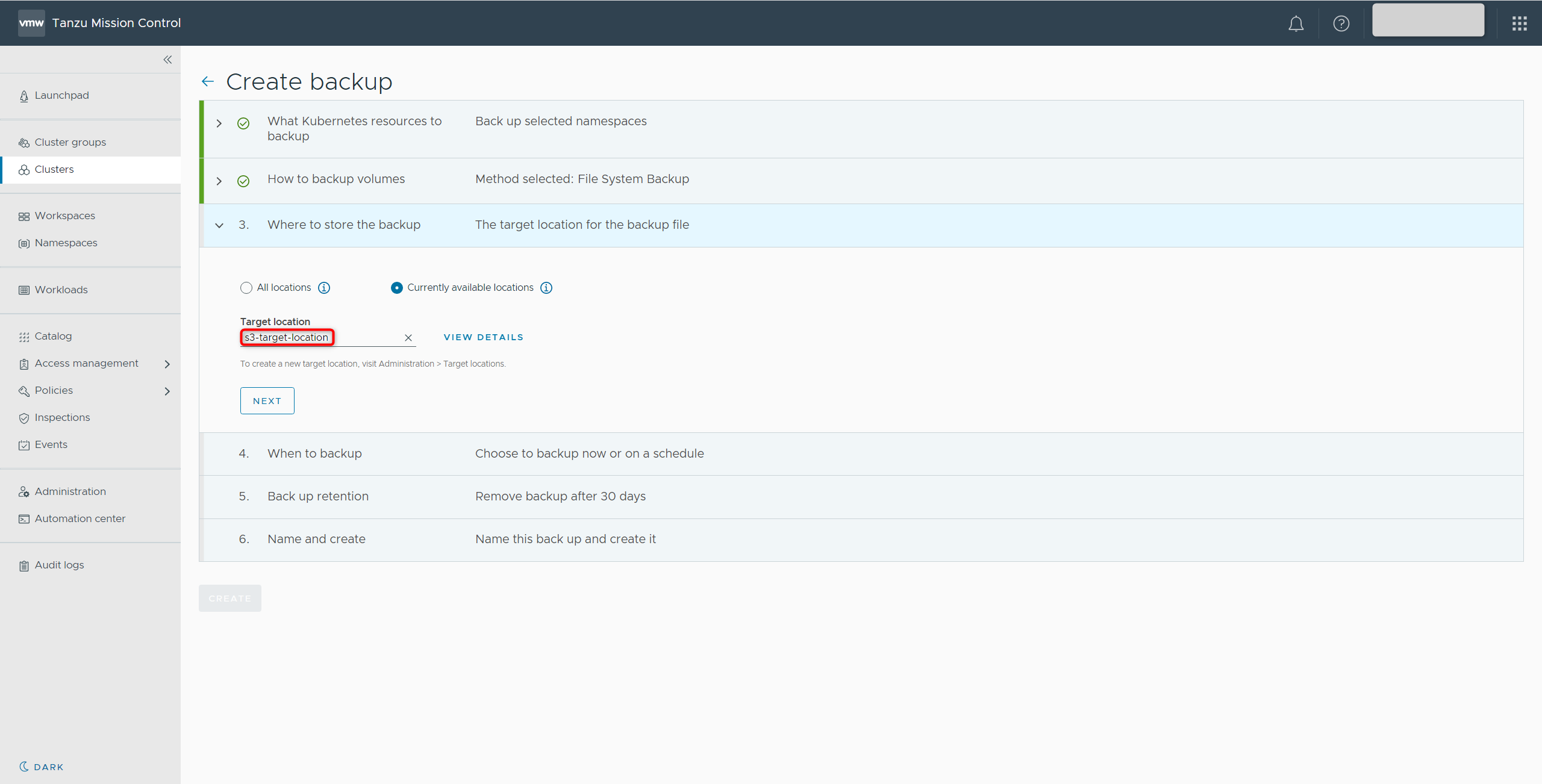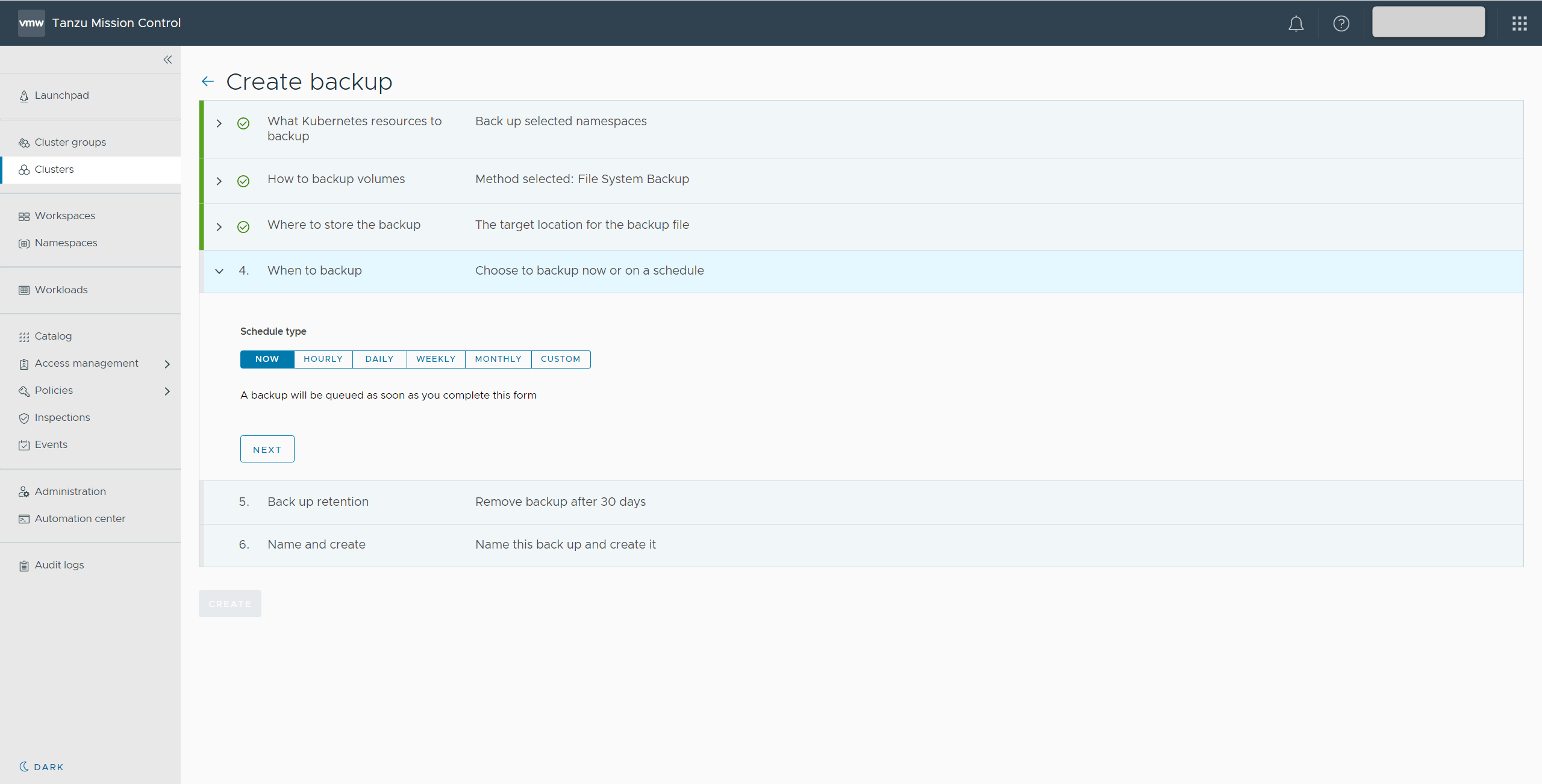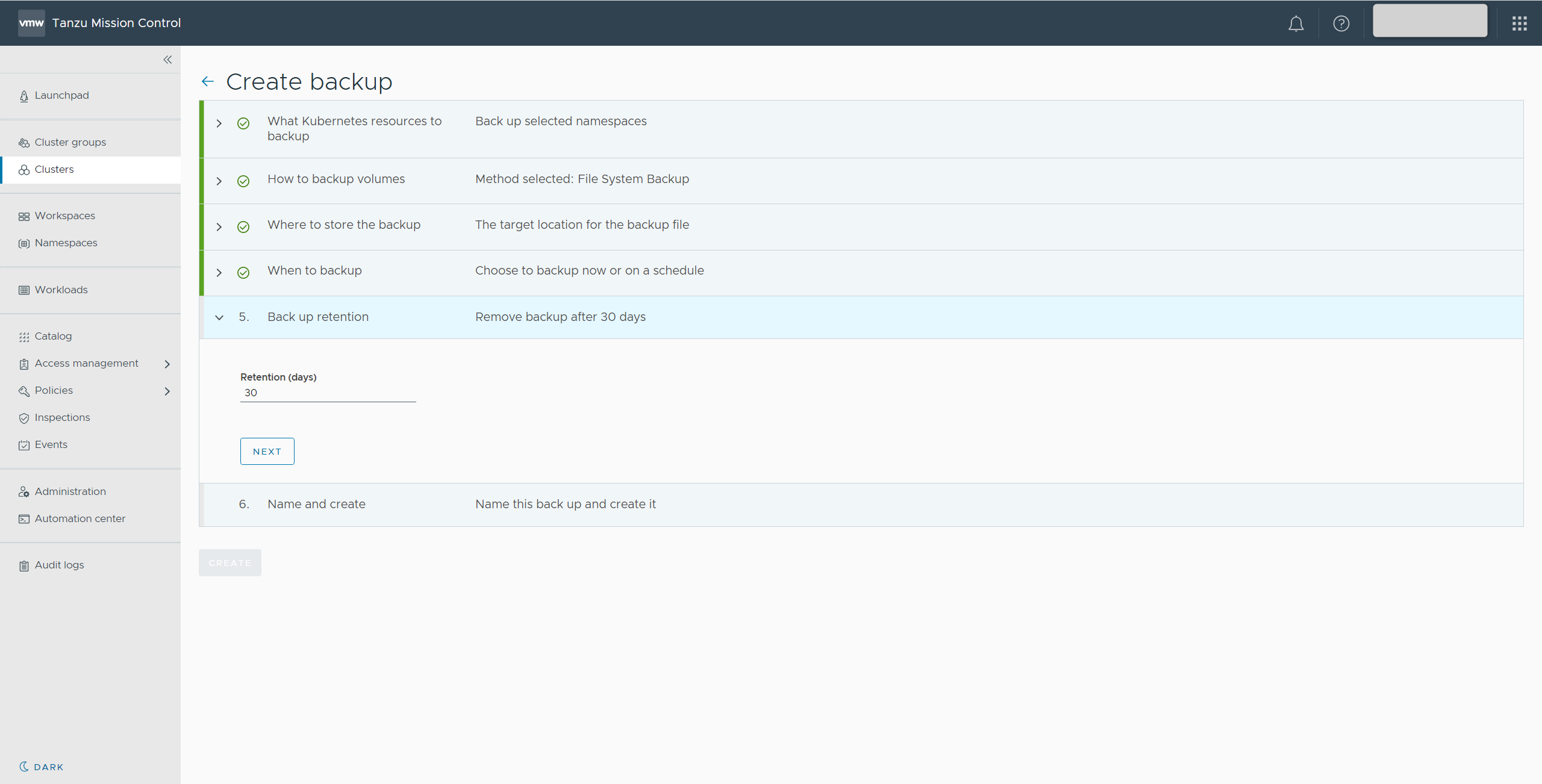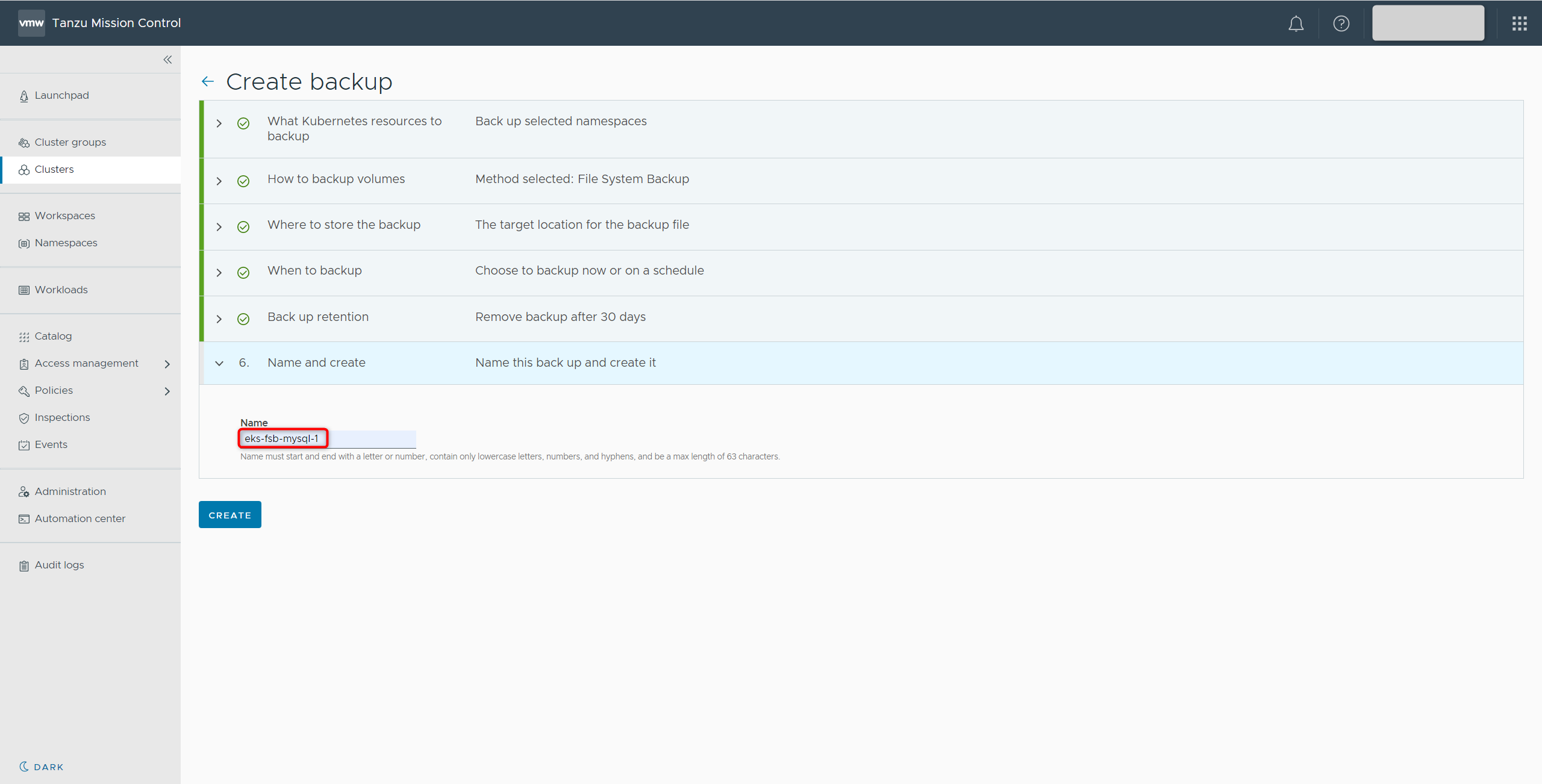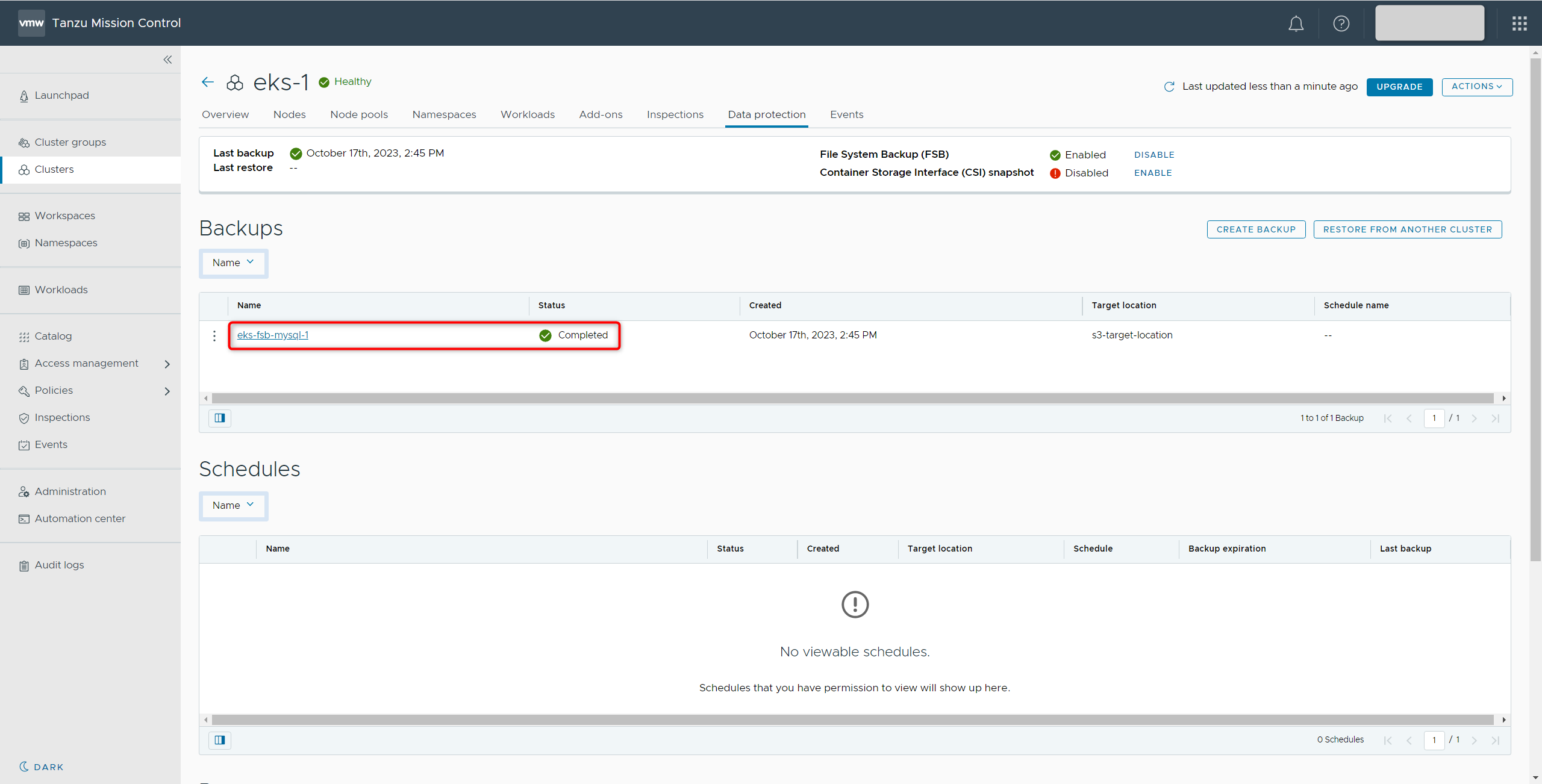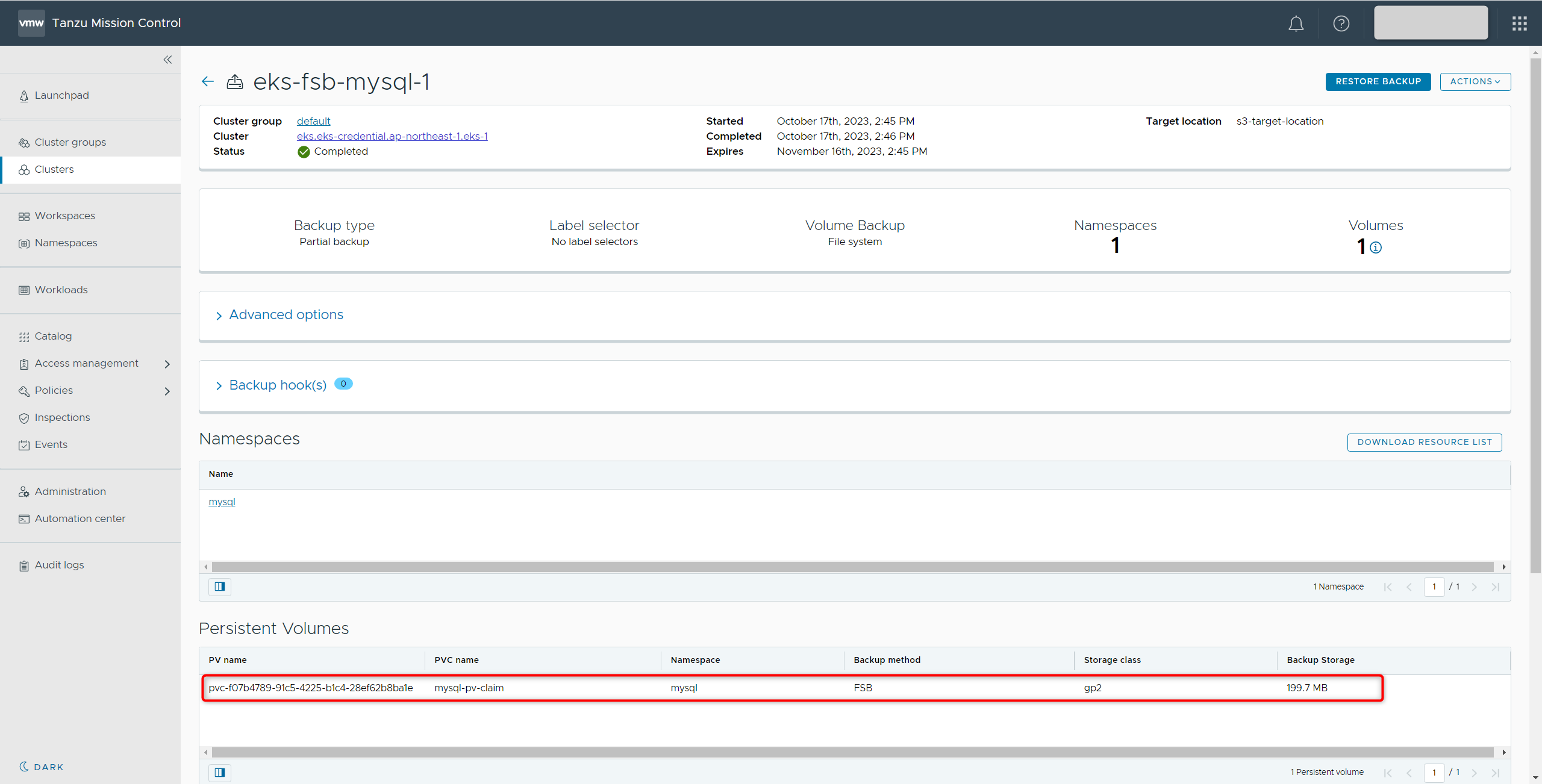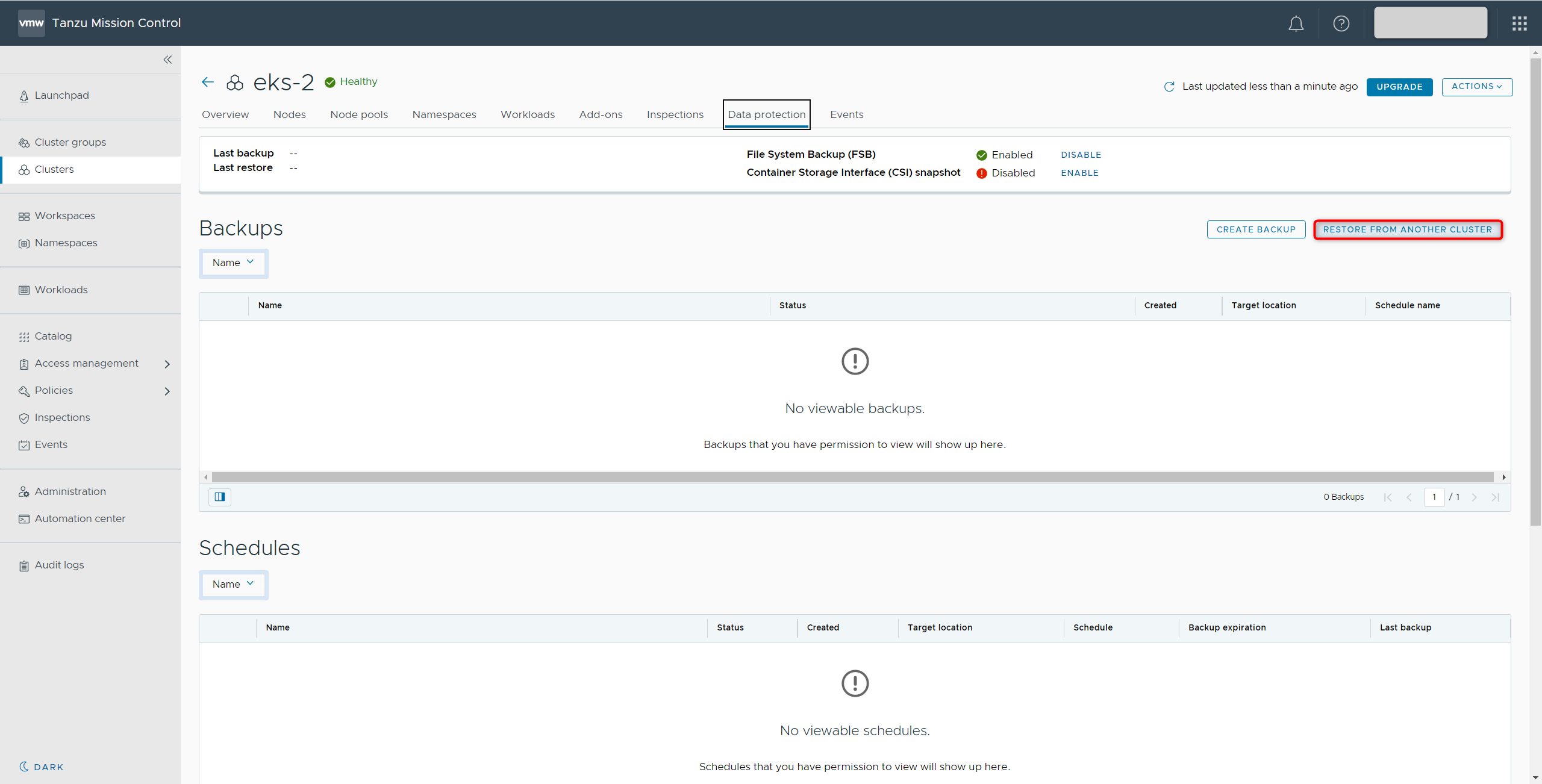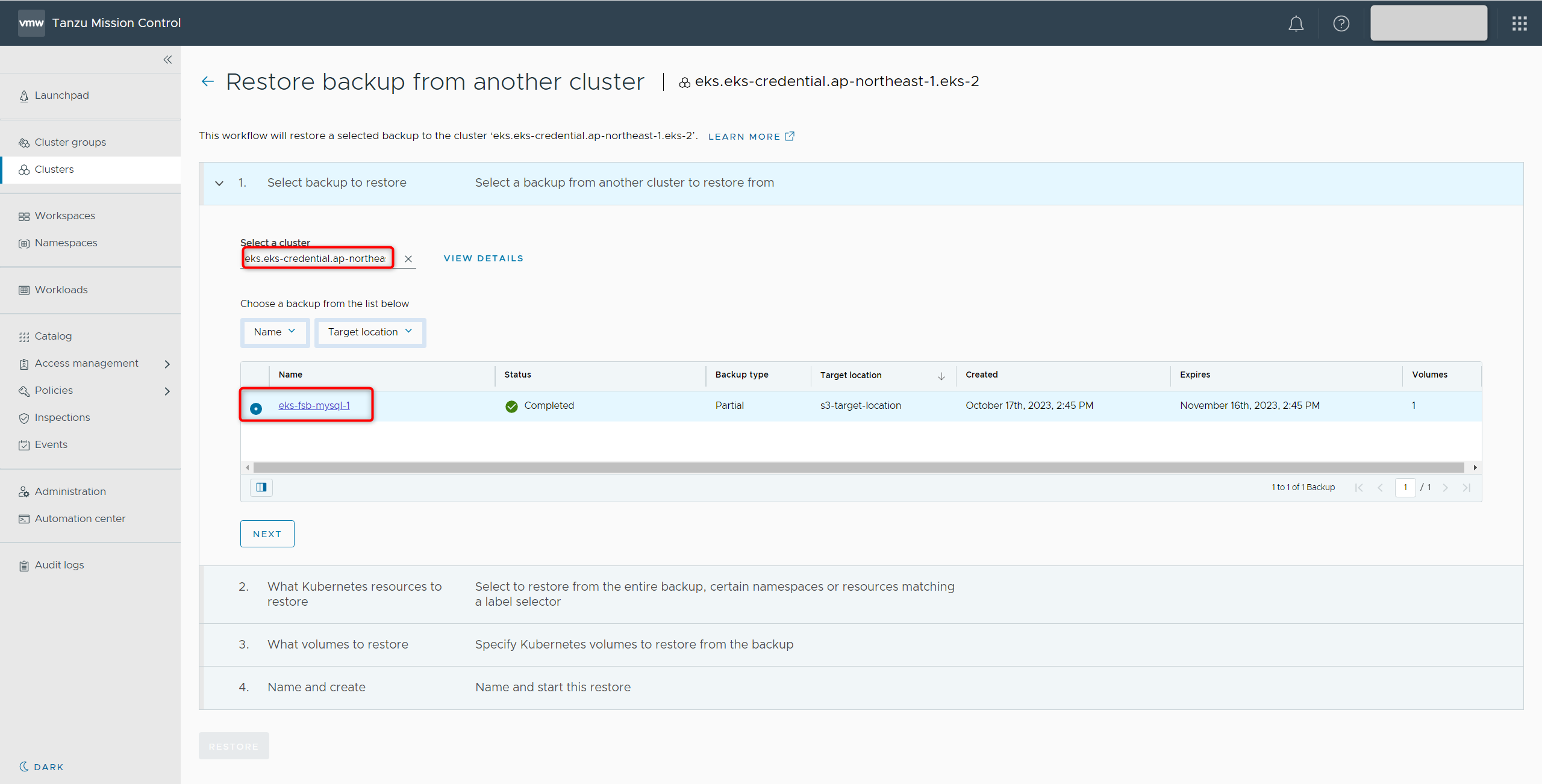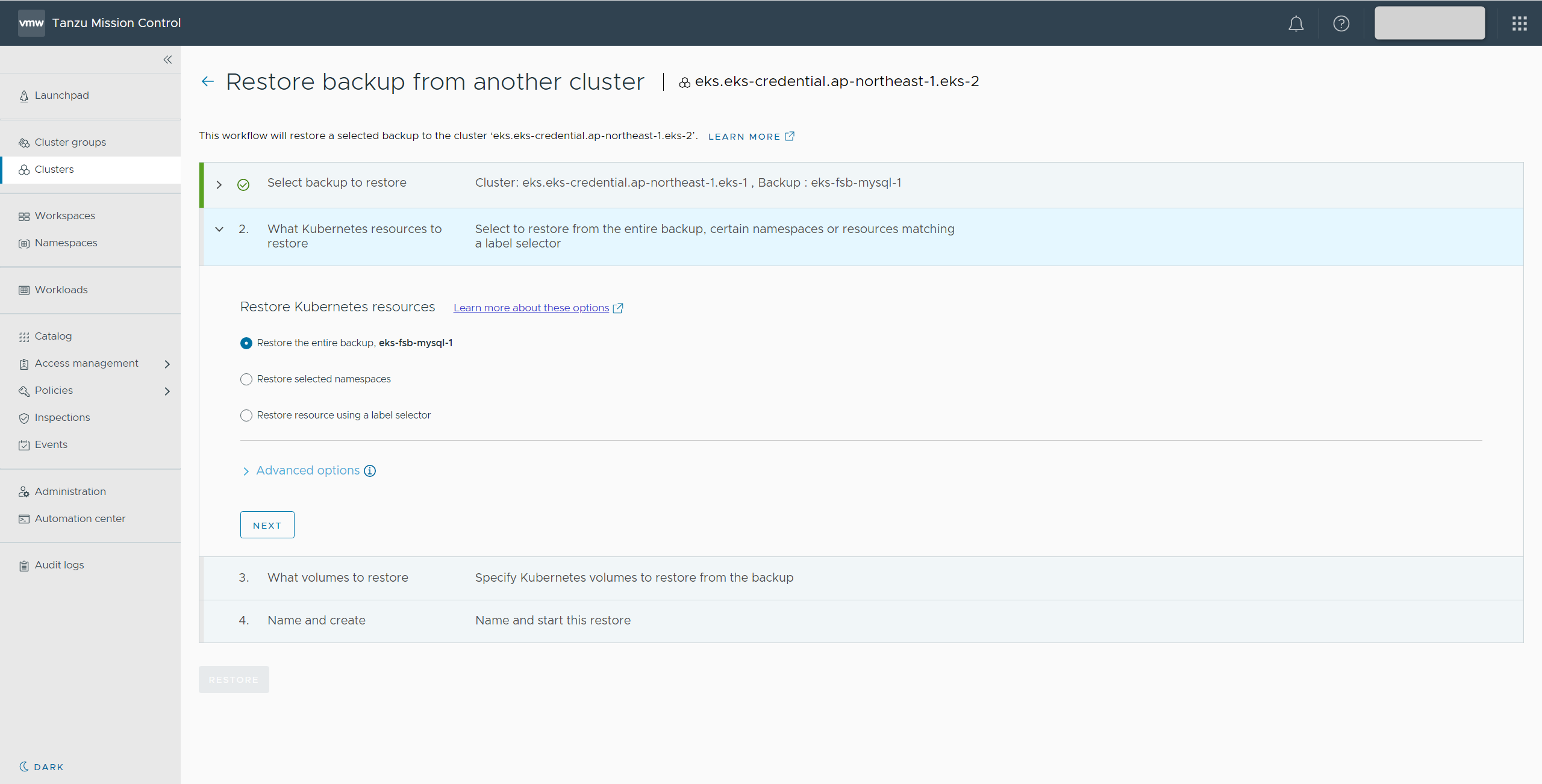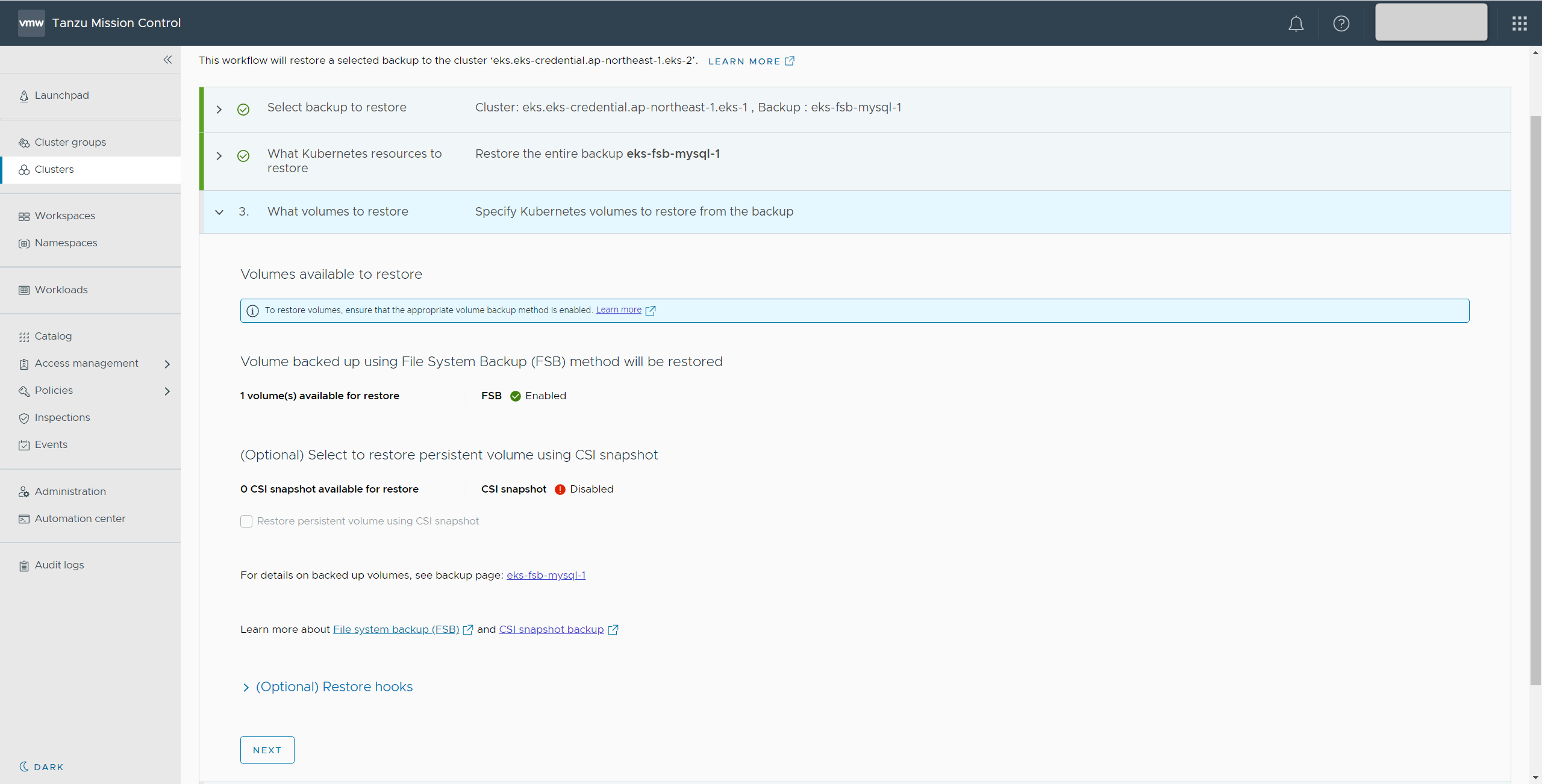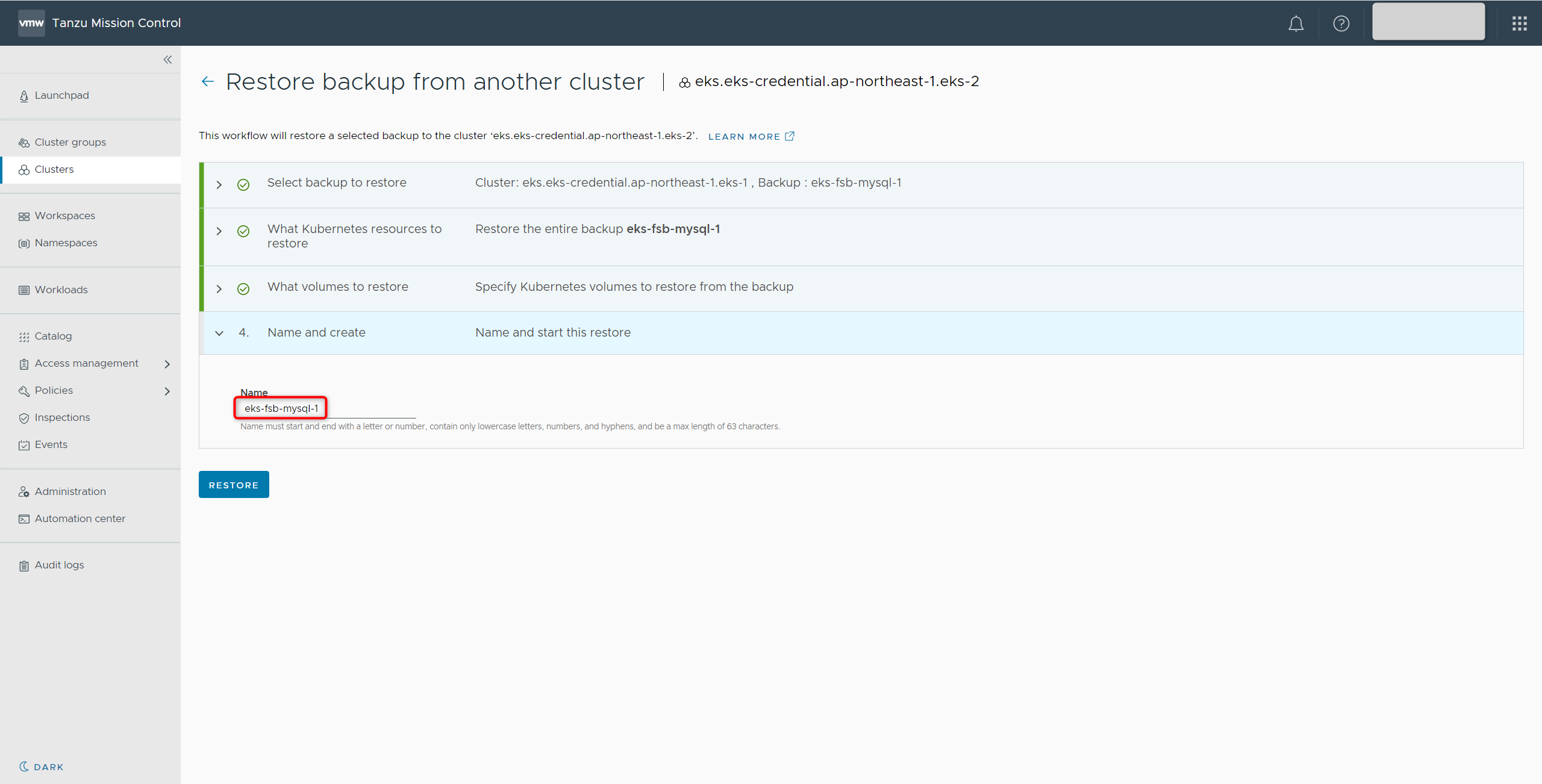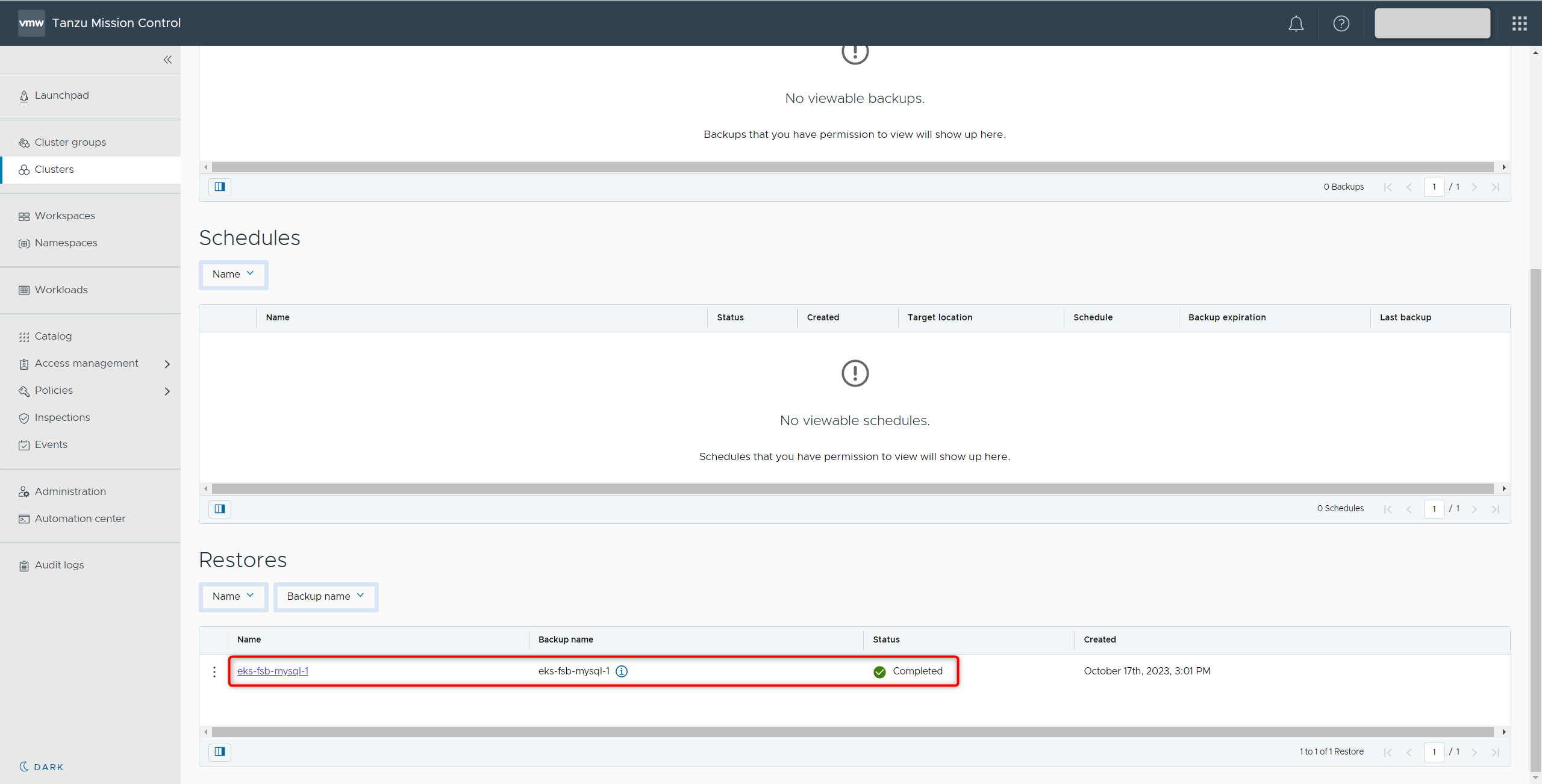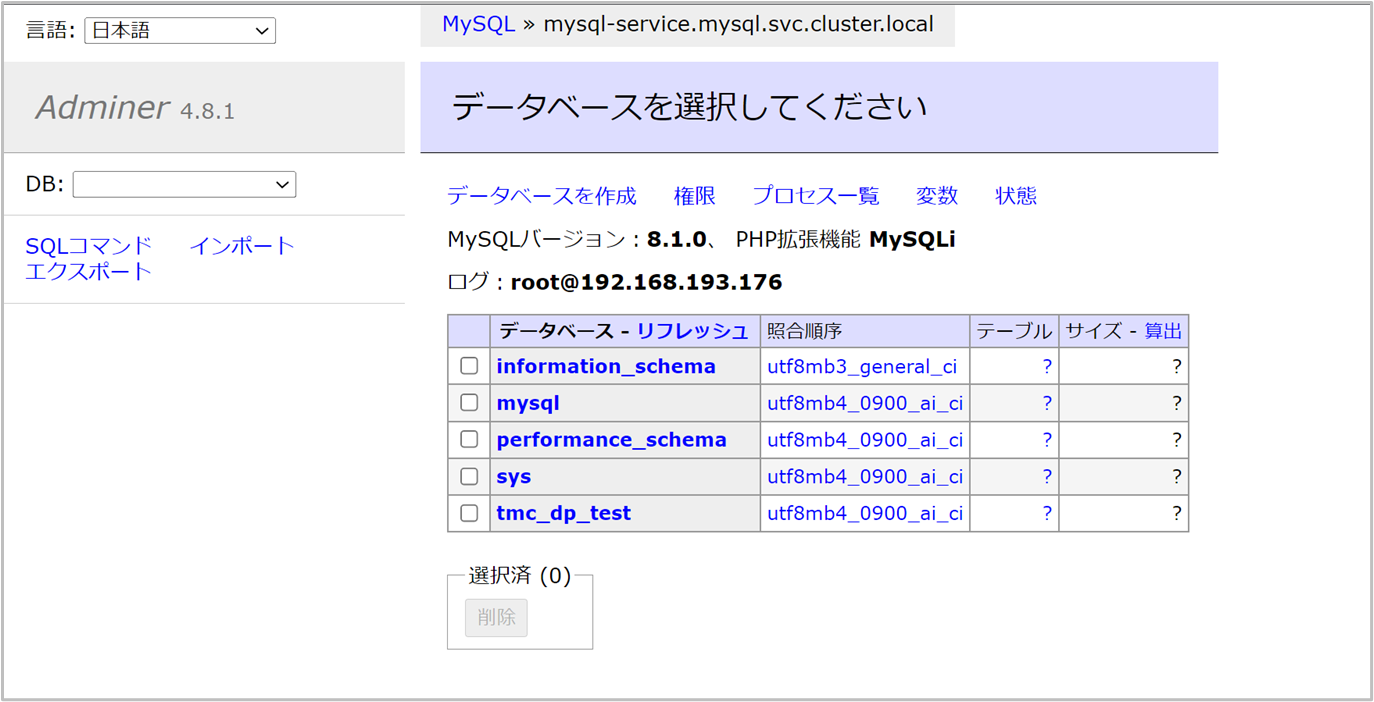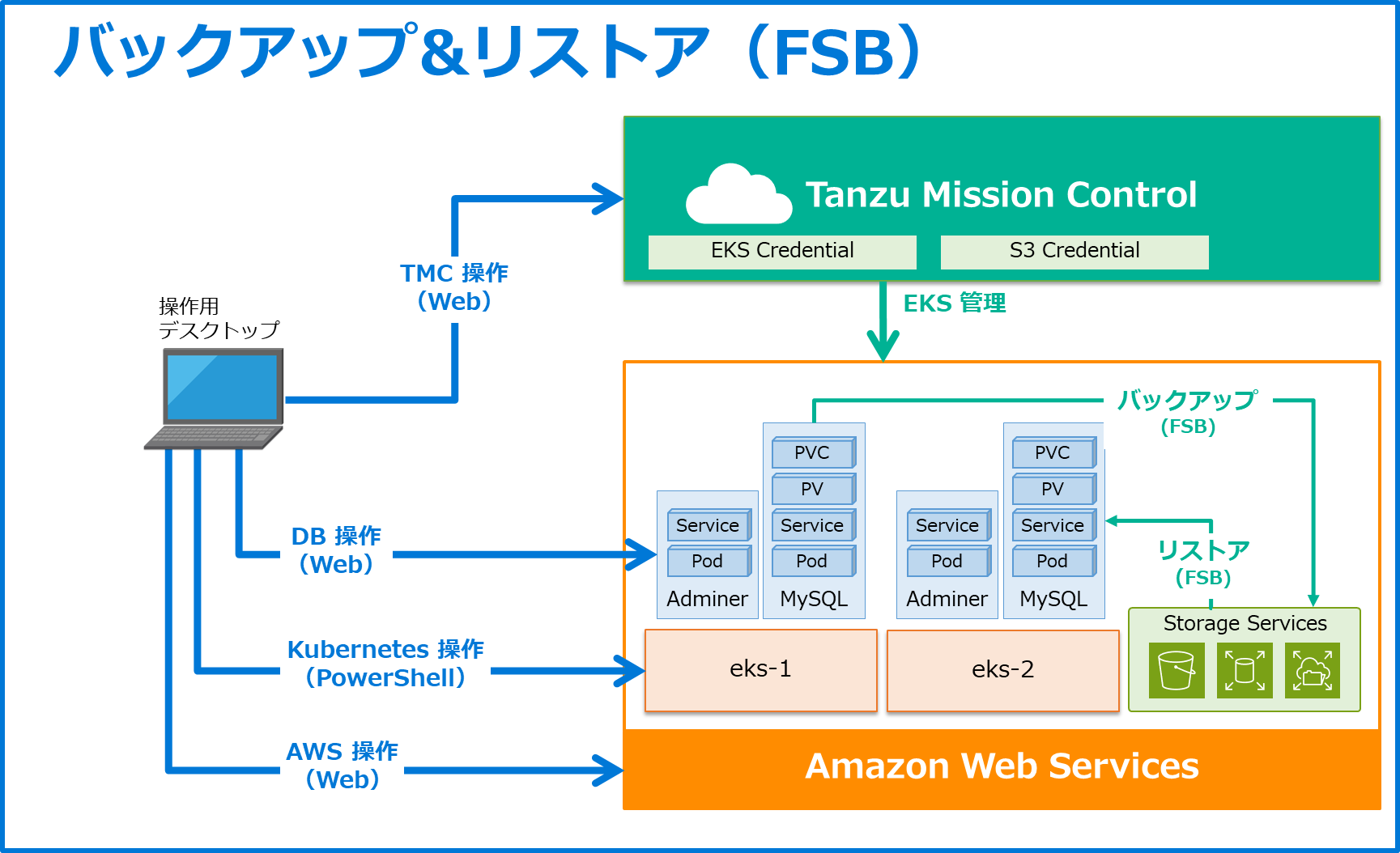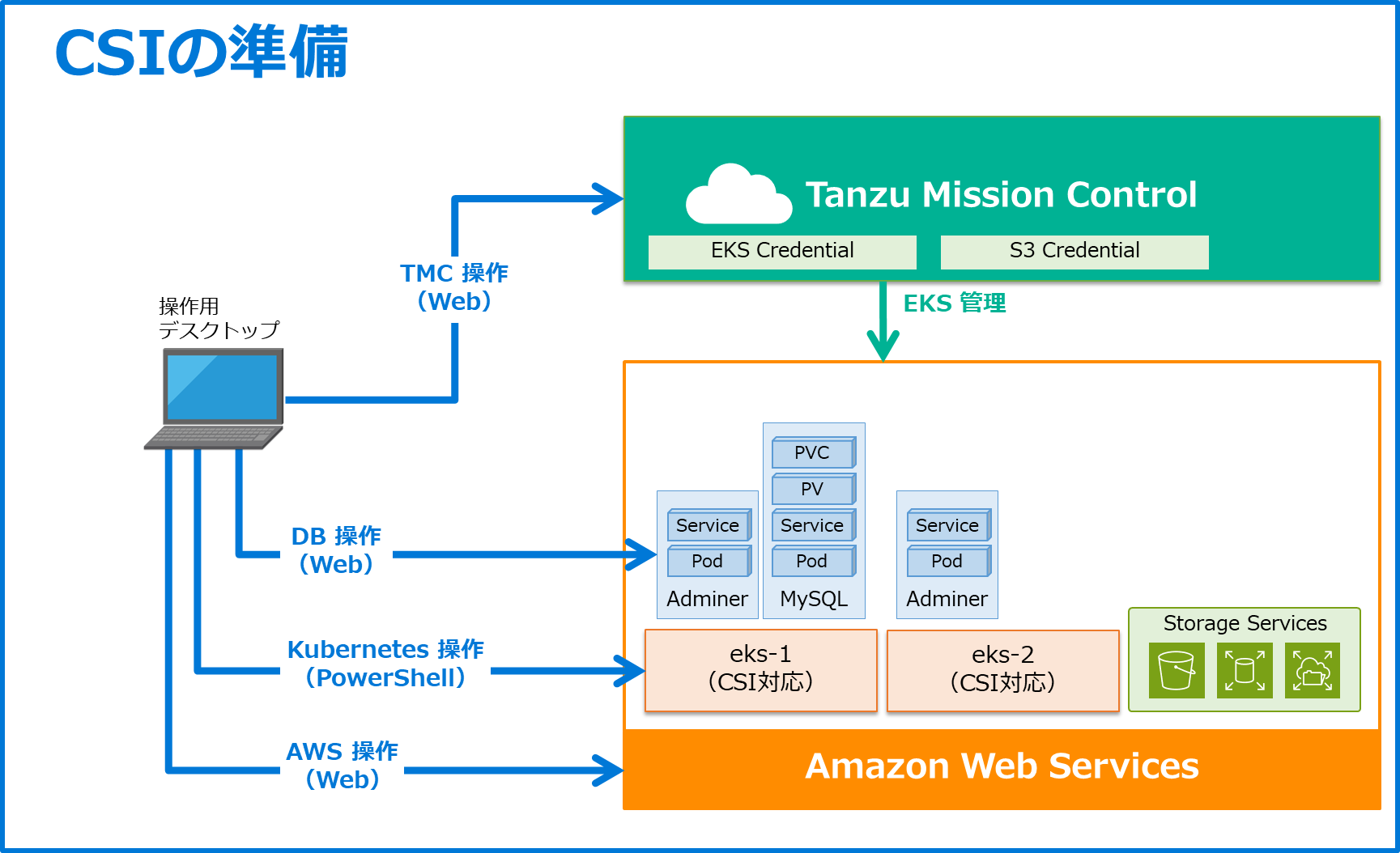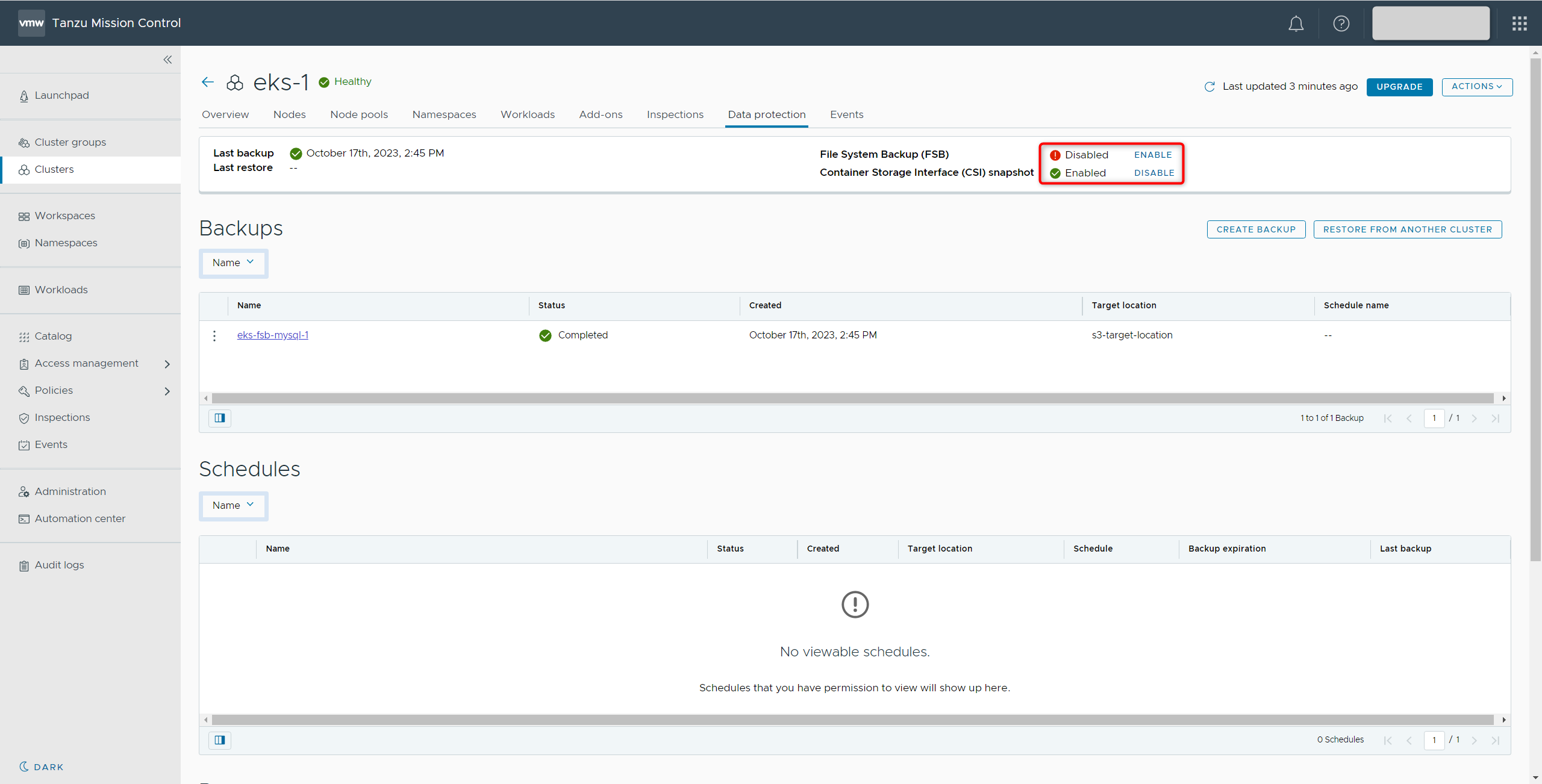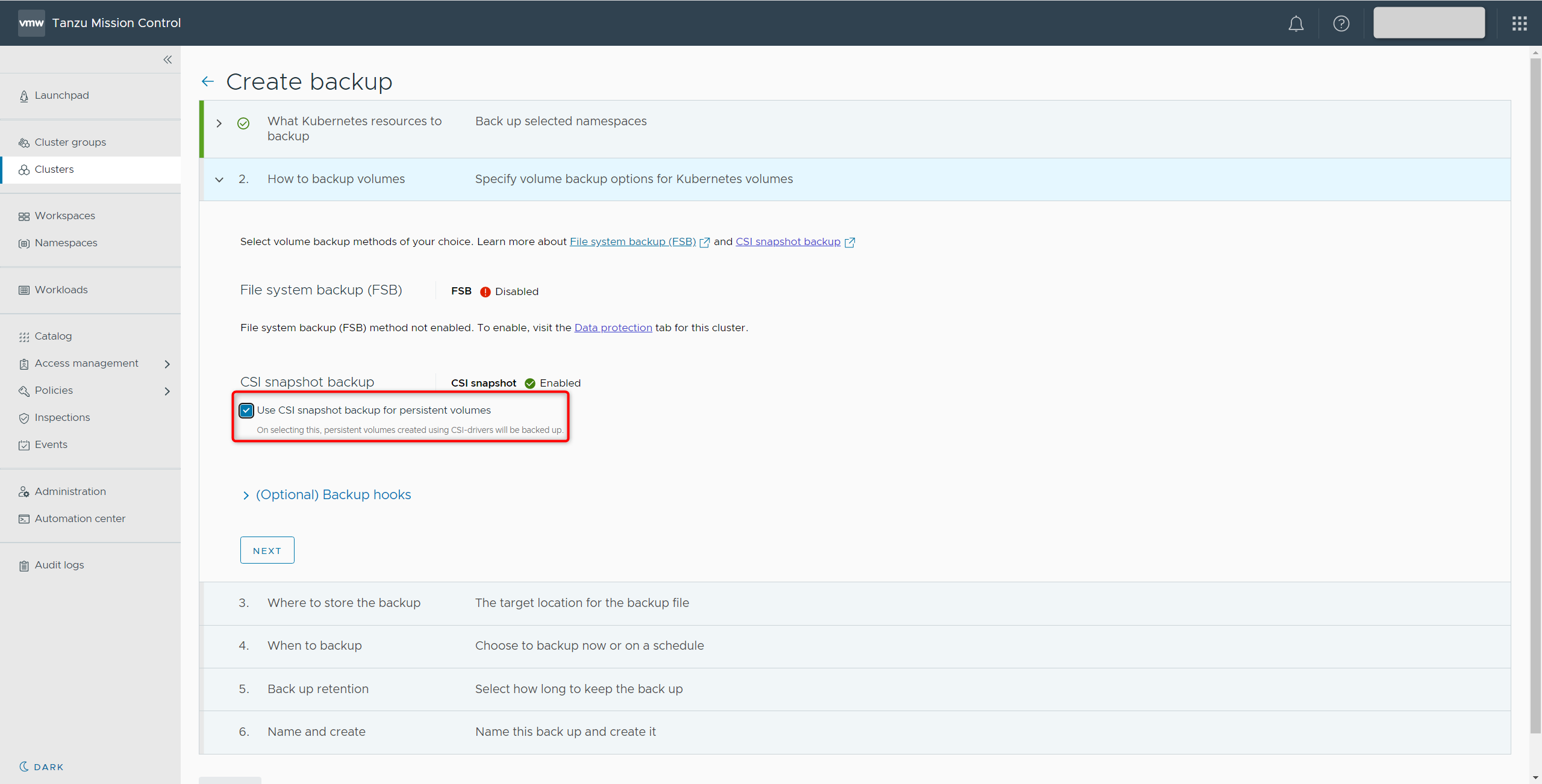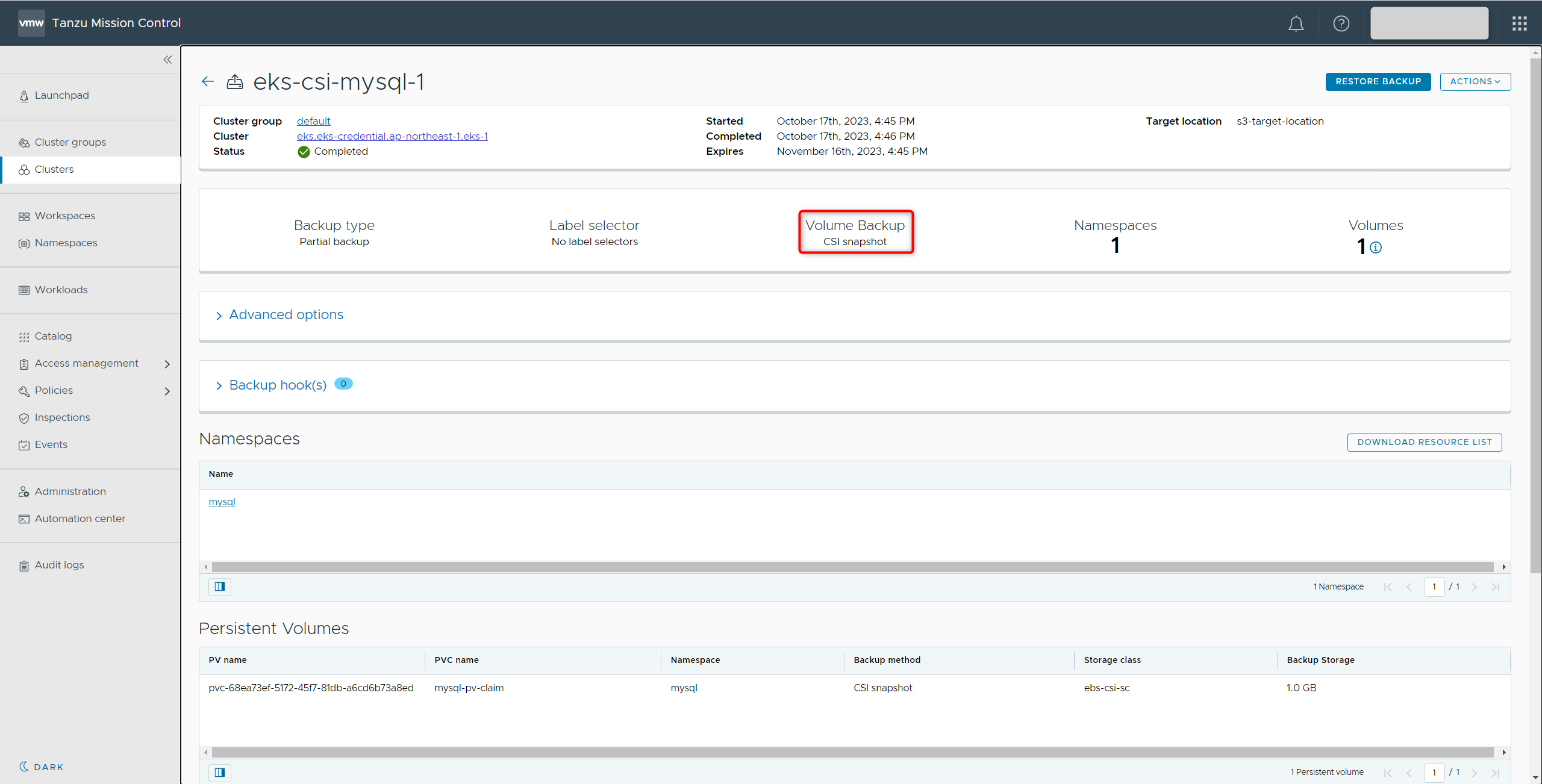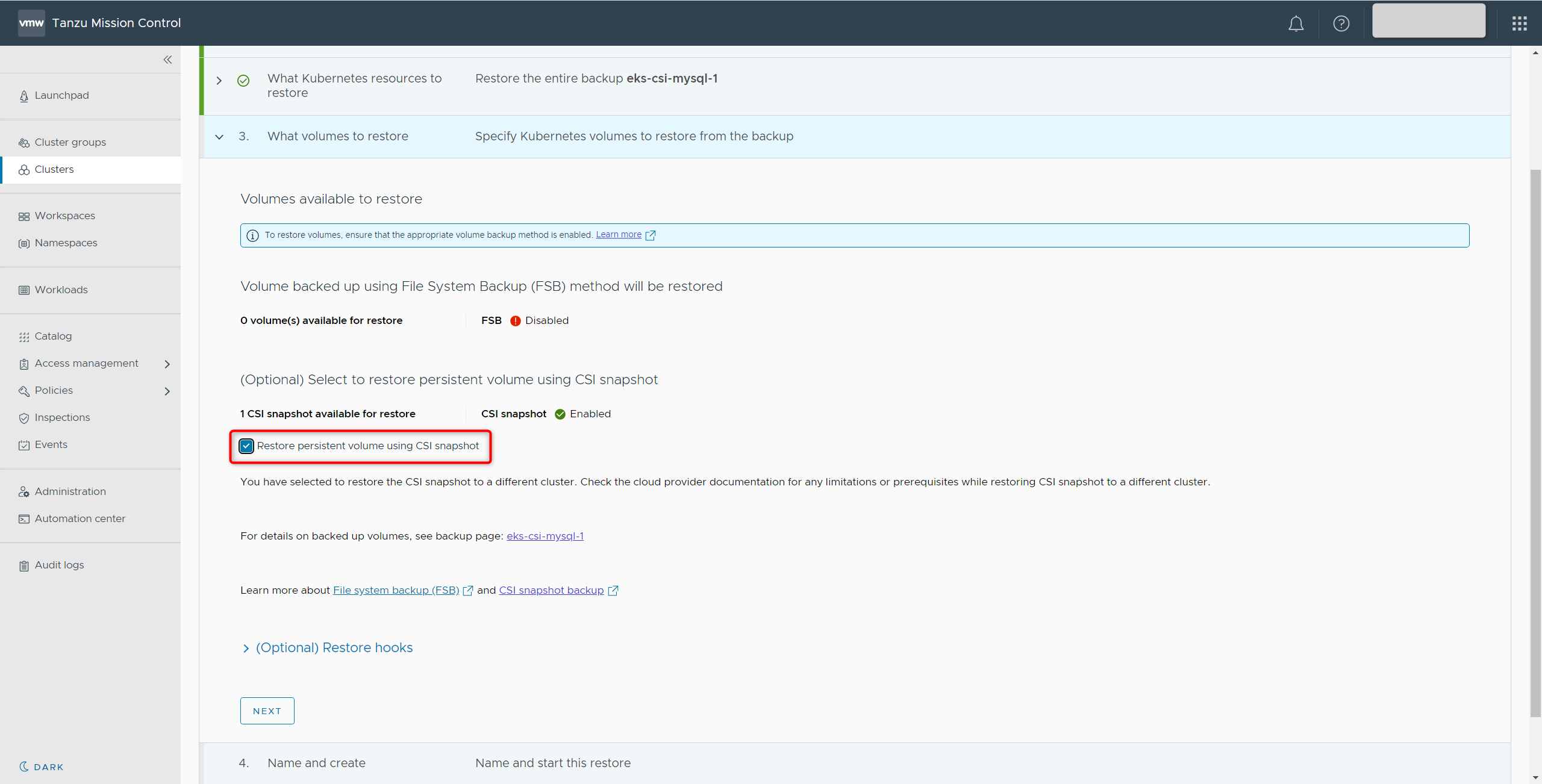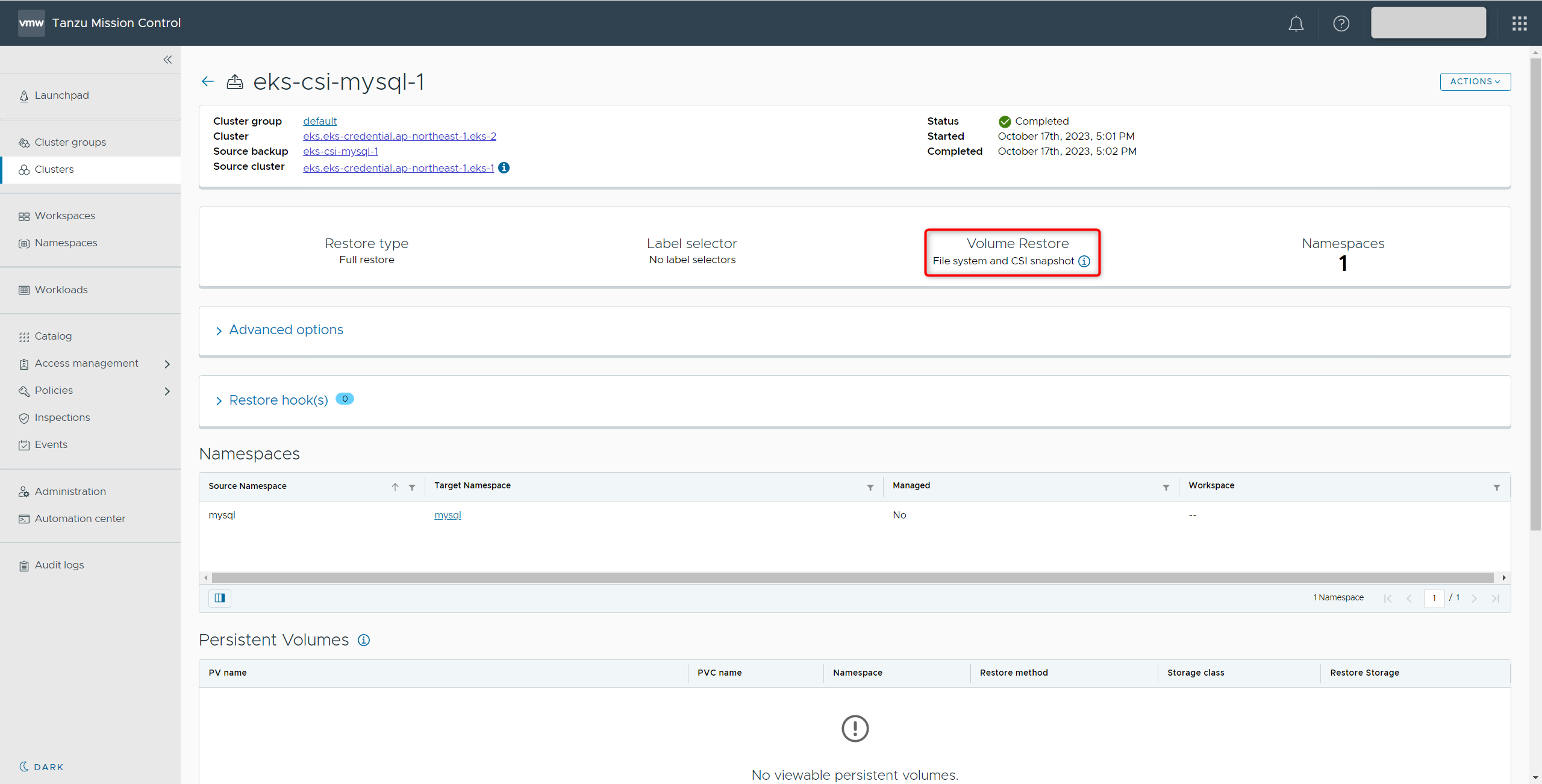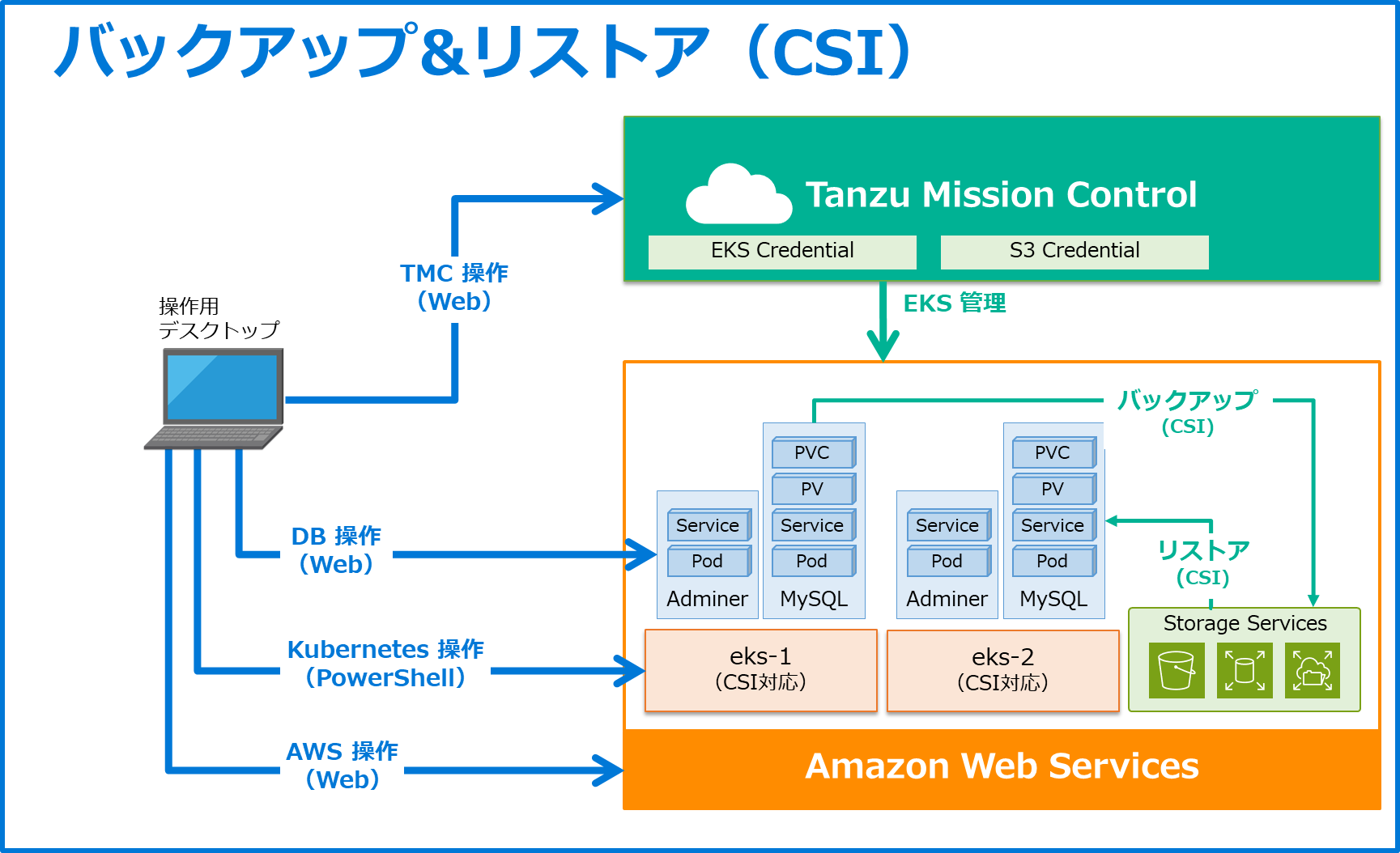こんにちは。SB C&Sの村上です。
この記事ではTanzu Mission Control(TMC)のData Protection機能を用いて、Kubernetes上のPersistentVolume(PV)のバックアップからリストアを実施するまでの手順についてご紹介します。
TMCではData ProtectionというKubernetes上のデータのバックアップを行う機能が提供されています。
Kubernetes環境では、Podの頻繁な作成と削除をすることが一般的ですが、PVのようなデータの保持が必要なものに関してはバックアップを考慮する必要があります。
そのようなPVのバックアップをTMCの管理コンソール上での操作で実現できる機能として、Data Protectionを用いることができます。
なお、現在TMCのData Protection機能では以下2種類のバックアップ手法が提供されています。
| バックアップ手法 | 概要 | 対応環境 |
|---|---|---|
| File System Backup(FSB) | - ファイルシステム単位でデータをバックアップ - 簡易的に実行可能 |
TKG, EKS, AKS |
| Container Storage Interface (CSI) Volume Snapshot | - ボリューム単位でデータをバックアップ - データの一貫性を保つのに優れている - 専用のストレージプラグインが必要 |
EKS, AKS |
本記事ではAmazon Elastic Kubernetes Service (EKS)上で稼働しているMySQLをターゲットとして、Data Protectionの機能を実施してみます。
環境情報
本手順ではTMCで2台のEKSが管理対象として登録済みの状態から進めます。
TMCでのEKS作成に関しては以下をご参照ください。
Tanzu Mission ControlでEKSのライフサイクル管理
本手順実施前の環境イメージは以下となります。
赤枠の箇所は本手順上で作成していきます。
本手順実施後の完成イメージは以下となります。
eks-1のMySQLのリソースをバックアップして、eks-2にリストアが実施できた状態となります。
1. Target Locationの作成
Data Protection機能の利用にあたり、バックアップ先の情報をクラスタに登録する必要があります。
TMCではTarget Locationという機能にてその点を担っているため、あらかじめ作成をしておきます。
1.1 Credentialの作成
まずバックアップ先をTMC上に登録します。
TMCでは以下3つのバックアップ先が登録でき、今回はEKSを用いるためAmazon Simple Storage Service(S3)で進めます。
なお、S3に関してはTMC上から作成できるため、AWSでは事前に作成せずに進めます。
- AWS S3
- AWS S3互換ストレージ(MinIO等)
- Azure Blob
TMCにアクセスを行い、[Administration]-[Accounts]-[CREATE CREDENTIAL]-[AWS S3]を選択します。
Credentialの作成画面が表示されます。
Credential nameは以下パラメータを入力して、[GENERATE TEMPLATE]をクリックします。
- Credential name: s3-provisioned-by-tmc
s3-provisioned-by-tmc.templateというファイルがダウンロードされたことを確認したら、[NEXT]をクリックします。
AWS Configurationでは先ほどダウンロードされたtemplateファイルをAWSに適用するよう案内がされています。
AWSマネジメントコンソールでCloudFormationにアクセスをし、[スタックの作成]をクリックします。
スタックの作成画面が表示されます。
[テンプレートファイルのアップロード]を選択し、[ファイルの選択]をクリックしてtemplateファイルのアップロードを行い、[次へ]をクリックします。
スタックの詳細指定では以下パラメータを入力して[次へ]を選択します。
- スタック名: cf-s3-provisioned-by-tmc
スタックオプションの設定は何も変更せず、[次へ]をクリックします。
レビュー画面が表示されるため設定を確認後、画面下部の承認のチェックボックスにチェックを入れ、[送信]をクリックします。
作成完了後、[出力]タブに表示されているAmazon Resource Name(ARN)の情報をメモしておきます。
TMCに戻り、AWS Configurationで[NEXT]をクリックするとARNの入力画面が表示されます。
先ほどメモをしたARNの情報を入力して[CREATE]をクリックします。
StatusがCreatedになっていたら完了となります。
1.2 Target Locationの作成
作成したCredentialをクラスタに割り当てるためのTarget Locationの作成を行います。
[Administration]-[Target locations]-[CREATE TARGET LOCATION]-[AWS S3]を選択します。
Target Locationの作成画面が表示されます。
Credentialは先ほど作成した[s3-provisoned-by-tmc]を選択して、[NEXT]をクリックします。
Assign Clustersでは適用するクラスタの指定を行います。
[SELECT CLUSTERS]をクリックして、今回利用する「eks-1」「eks-2」を選択して[NEXT]をクリックします。
最後にNameに「s3-target-location」を入力して[CREATE]をクリックします。
作成完了後[Clusters]列に選択したクラスタが反映されていれば完了となります。
以上でバックアップ先の準備が整いました。
補足として、AWS S3として登録はされていますが、バックアップ種別によってはAmazon EBSなども使われます。
2. リソースの準備
この後の手順にてバックアップを行う際に対象とするリソース等の準備を行います。
本手順では以下を準備します。
| 項目 | 目的 |
|---|---|
| MySQLデプロイ(pod, svc, pv, pvc) | 今回バックアップの対象とするリソース |
| Adminer(pod, svc)デプロイ | MySQLのGUIツールとして利用 |
| MySQLにデータ作成 | データのバックアップが動作していることの確認用 |
※本章は「eks-1」のKubernetesクラスタにアクセスして操作を行っております
2.1 MySQLデプロイ
以下コマンドでMySQL用に「mysql」というnamespaceを作成します。
$ kubectl create namespace mysql
続いてMySQLの各リソースをデプロイするために以下のようなマニフェストを用意します。
※ Deploymentで指定している「value: test_pass」はMySQLのrootパスワードです
※ PVCで指定している「storageClassName: gp2」はEKSでデフォルトで用意されているStorageClassです
---
apiVersion: apps/v1
kind: Deployment
metadata:
name: mysql-deployment
spec:
replicas: 1
selector:
matchLabels:
app: mysql
template:
metadata:
labels:
app: mysql
spec:
containers:
- name: mysql
image: mysql:latest
env:
- name: MYSQL_ROOT_PASSWORD
value: test_pass
ports:
- containerPort: 3306
volumeMounts:
- name: mysql-persistent-storage
mountPath: /var/lib/mysql
volumes:
- name: mysql-persistent-storage
persistentVolumeClaim:
claimName: mysql-pv-claim
---
apiVersion: v1
kind: PersistentVolumeClaim
metadata:
name: mysql-pv-claim
spec:
accessModes:
- ReadWriteOnce
resources:
requests:
storage: 1Gi
storageClassName: gp2
---
apiVersion: v1
kind: Service
metadata:
name: mysql-service
spec:
selector:
app: mysql
ports:
- protocol: TCP
port: 3306
targetPort: 3306
type: ClusterIP
以下コマンドで作成したマニフェストをapplyします。
$ kubectl apply -f mysql_resources.yaml -n mysql
apply 完了後、以下コマンドで各リソースが作成されていることを確認します。
$ kubectl get pods,svc,pv,pvc -n mysql
## 出力 NAME READY STATUS RESTARTS AGE pod/mysql-deployment-55f78f5756-h72tm 1/1 Running 0 12s NAME TYPE CLUSTER-IP EXTERNAL-IP PORT(S) AGE service/mysql-service ClusterIP 10.100.119.142 ZnoneZ 3306/TCP 12s NAME CAPACITY ACCESS MODES RECLAIM POLICY STATUS CLAIM STORAGECLASS REASON AGE persistentvolume/pvc-f07b4789-91c5-4225-b1c4-28ef62b8ba1e 1Gi RWO Delete Bound mysql/mysql-pv-claim gp2 7s NAME STATUS VOLUME CAPACITY ACCESS MODES STORAGECLASS AGE persistentvolumeclaim/mysql-pv-claim Bound pvc-f07b4789-91c5-4225-b1c4-28ef62b8ba1e 1Gi RWO gp2 12s
2.2 Adminerデプロイ
続いてMySQLをGUIから接続して操作できるようにAdminerのデプロイを行います。
以下コマンドでAdminer用に「adminer」というnamespaceを作成します。
$ kubectl create namespace adminer
以下コマンドで作成したAdminerのデプロイを行います。
$ kubectl create deployment --image=adminer:latest adminer -n adminer $ kubectl create service loadbalancer adminer --tcp=8080:8080 -n adminer
以下コマンドで各リソースが作成されていることを確認します。
$ kubectl get pod,svc -n adminer
## 出力 NAME READY STATUS RESTARTS AGE pod/adminer-6b85794986-nmh4d 1/1 Running 0 13s NAME TYPE CLUSTER-IP EXTERNAL-IP PORT(S) AGE service/adminer LoadBalancer 10.100.218.14 {〇〇〇〇} 8080:32356/TCP 12s
EXTERNAL IPの8080ポートにブラウザから接続を行うとAdminerのGUIが表示されることが確認できます。
2.3 MySQLにデータを挿入
最後にAdminerからMySQLに接続を行い、データの挿入を行っておきます。
Adminerのログイン画面に以下パラメータを入力して[ログイン]をクリックします。
- サーバ: mysql-service.mysql.svc.cluster.local
- ユーザ名: root
- パスワード: test_pass
左メニューの[SQLコマンド]をクリックして、SQLコマンドのエディタを開きます。
サンプルデータとして以下SQLを入力して[実行]をクリックします。
CREATE DATABASE tmc_dp_test;
CREATE TABLE tmc_dp_test.users (
id INT AUTO_INCREMENT PRIMARY KEY,
name VARCHAR(50) NOT NULL
);
INSERT INTO tmc_dp_test.users (name) VALUES ('taro'), ('jiro');
実行完了後以下のようにデータが追加されていることを確認します。
以上でeks-1上にバックアップ用のMySQLの準備ができました。
また、MySQLをGUIで操作するためのツールとしてAdminerも合わせてデプロイが完了しています。
3. バックアップ & リストア(FSB)
先ほど用意したMySQLに対してFSBを用いてバックアップとリストアを実施します。
3.1 Data Protectionの有効化(FSB)
TMCでeks1の管理画面を開き、[ENABLE DATA PROTECTION]をクリックします。
表示されたポップアップ画面にて[Enable FSB for volume backup]のみ選択して、[ENABLE]をクリックします。
リストア先でも有効化が必要なため、eks-2でも同様の手順を実施しておきます。
それぞれ有効化が完了すると新しく[Data Protection]タブが表示されるようになります。
3.2 バックアップの作成
eks-1クラスタの[Data Protection]-[CREATE BACKUP]をクリックします。
バックアップの作成画面が表示されます。
バックアップ対象の選択を求められるため、以下のように[mysql]のnamespaceを選択して[NEXT]をクリックします。
- Back up Kubernetes resources
- ラジオボタン: Back up selected namespaces
- チェックボックス: mysql
How to backup volumesではバックアップ手法の選択を行います。
今回は変更をせずに[NEXT]をクリックします。
Where to store the backupではバックアップ先の選択を行います。
前手順にて作成しておいたTarget Locationの[s3-target-location]を選択して[NEXT]をクリックします。
Where to backupは、変更せずに[NEXT]をクリックします。
Back up retentionも、変更せずに[NEXT]をクリックします。
最後にNameに[eks-fsb-mysql-1]を入力して[CREATE]をクリックします。
作成が完了すると[Data protection]タブ内の[Backups]に表示されます。
中身を確認すると、バックアップされたPVの容量等も確認できます。
3.3 リストアの実施
最後にeks-1でバックアップしたMySQLをeks-2へリストアします。
eks-2の[Data protection]-[RESTORE FROM ANOTHER CLUSTER]をクリックします。
リストアの設定画面が表示されます。
Select backup to restoreでは以下パラメータを選択して[NEXT]をクリックします。
- Select a cluster: eks.eks-credential.ap-northeast-1.eks-1
- Choose a backup from the list below: eks-fsb-mysql-1
What Kubernetes resources to restoreは、変更せずに[NEXT]をクリックします。
What volumes to restoreも、変更せずに[NEXT]をクリックします。
最後にNameに[eks-fsb-mysql-1]を入力して[RESTORE]をクリックします。
完了すると[Data protection]タブ内の[Restores]に表示されます。
3.4 リストアされたデータの確認
最後にリストアされたデータを確認していきます。
eks-2に対して以下コマンドを実行して、バックアップしたMySQLのリソースが作成されていることを確認します。
$ kubectl get pods,svc,pv,pvc -n mysql
## 出力 NAME READY STATUS RESTARTS AGE pod/mysql-deployment-55f78f5756-h72tm 1/1 Running 0 6m17s NAME TYPE CLUSTER-IP EXTERNAL-IP PORT(S) AGE service/mysql-service ClusterIP 10.100.215.189 <none> 3306/TCP 6m16s NAME CAPACITY ACCESS MODES RECLAIM POLICY STATUS CLAIM STORAGECLASS REASON AGE persistentvolume/pvc-974171c1-0d9d-4be0-b260-e1be8f761c43 1Gi RWO Delete Bound mysql/mysql-pv-claim gp2 6m13s NAME STATUS VOLUME CAPACITY ACCESS MODES STORAGECLASS AGE persistentvolumeclaim/mysql-pv-claim Bound pvc-974171c1-0d9d-4be0-b260-e1be8f761c43 1Gi RWO gp2 6m17s
MySQL内のデータを確認するため、eks-1と同様の手順でAdminerをデプロイしてログインまで実施します。
[tmc_dp_test]-[users]-[データ]にアクセスして確認すると無事にMySQL内のデータもリストアされていることが確認できました。
以上でFSBを用いてのバックアップ&リストアを確認できました。
eks-1に作成していたMySQLをPV含めた形でeks-2にも適用することができました。
4. CSIの準備
続いてCSIを用いたバックアップを実施するための準備を行います。
CSIを利用するためにはCSIドライバーの導入やSnapshotterの導入、CSIドライバーを用いたPVが必要などいくつか条件があります。
今回利用するEKSにおいては初めからAmazon EBS CSIドライバーがあるため、それ以外の各必要な準備を進めていきます。
4.1 CSI Snapshotterの導入
OSSとして提供されているCSI Snapshotterの導入を行います。
※ 本手順では各リソースの説明を省略するため、詳細は以下公式GitHubをご参照ください
https://github.com/kubernetes-csi/external-snapshotter/tree/master
以下コマンドを「eks-1」「eks-2」に対して実行してSnapshotterの導入を完了させます。
$ kubectl apply -f https://raw.githubusercontent.com/kubernetes-csi/external-snapshotter/master/client/config/crd/snapshot.storage.k8s.io_volumesnapshotclasses.yaml $ kubectl apply -f https://raw.githubusercontent.com/kubernetes-csi/external-snapshotter/master/client/config/crd/snapshot.storage.k8s.io_volumesnapshotcontents.yaml $ kubectl apply -f https://raw.githubusercontent.com/kubernetes-csi/external-snapshotter/master/client/config/crd/snapshot.storage.k8s.io_volumesnapshots.yaml $ kubectl apply -f https://raw.githubusercontent.com/kubernetes-csi/external-snapshotter/master/deploy/kubernetes/snapshot-controller/rbac-snapshot-controller.yaml $ kubectl apply -f https://raw.githubusercontent.com/kubernetes-csi/external-snapshotter/master/deploy/kubernetes/snapshot-controller/setup-snapshot-controller.yaml
以下マニフェストを作成して「eks-1」「eks-2」にapply します。
apiVersion: snapshot.storage.k8s.io/v1 kind: VolumeSnapshotClass metadata: name: ebs-snapshot-class labels: velero.io/csi-volumesnapshot-class: "true" driver: ebs.csi.aws.com deletionPolicy: Delete
4.2 StorageClassの作成
CSIドライバーを用いたPV作成にあたり、StorageClassを新しく作成する必要があります。
CSIドライバーを指定した以下マニフェストを作成して「eks-1」「eks-2」にapplyします。
apiVersion: storage.k8s.io/v1
kind: StorageClass
metadata:
name: ebs-csi-sc
allowVolumeExpansion: true
provisioner: ebs.csi.aws.com
volumeBindingMode: WaitForFirstConsumer
reclaimPolicy: Delete
parameters:
type: gp2
4.3 MySQLの再デプロイ
新しく作成したStorageClassを用いてPVを作成するために、MySQLを再デプロイします。
まず「eks-1」「eks-2」で以下コマンドを実行して既存MySQLリソースを削除します。
※ eks-2に関しては後ほどリストアをするため、このタイミングで合わせて削除
$ kubectl delete -f mysql_resources.yaml -n mysql
続いて手順2.1で使用したmysql_resources.yaml内のPVCの以下パラメータを変更します。
変更前: storageClassName: gp2
変更後: storageClassName: ebs-csi-sc
最後に変更したmysql.yamlを「eks-1」にapplyします。
$ kubectl apply -f mysql_resources.yaml -n mysql
以下コマンドで作成されたPVのStorageClassが作成したものになっていることを確認します。
$ kubectl get pv
## 出力 NAME CAPACITY ACCESS MODES RECLAIM POLICY STATUS CLAIM STORAGECLASS REASON AGE pvc-0b2a6b8b-8314-416d-b4e4-374193916125 1Gi RWO Delete Bound mysql/mysql-pv-claim ebs-csi-sc 2m39s
最後に再デプロイをしなおしたため、Adminerから前手順と同様にSQLを用いてデータの挿入を完了しておきます。
以上でCSIのバックアップに対応したEKSの準備ができました。
5. バックアップ & リストア(CSI)
EKS側のCSIの準備が完了したため、TMCからバックアップとリストアの実施を行います。
5.1 DataProtectionの有効化(CSI)
eks-1とeks-2ともに、Data protectionタブにてFSBを[DISABLE]、CSIを[ENABLE]をクリックしておきます。
5.2 バックアップの作成
バックアップの作成を行います。
基本的にはFSBと同様な手順のため、差分がある1か所のみここでは紹介します。
How to backup volumesの設定にて今回はCSIを用いるため、
[Use CSI snapshot backup for persistent volumes]にチェックを入れる必要があります。
上記1点以外は本手順上では同じため、Nameを[eks-csi-mysql-1]にして作成します。
作成が完了後確認すると、Volume BackupがCSI snapshotになっていることが確認できます。
5.3 リストアの実施
リストアの実施をします。
こちらも基本的にはFSBと同様な手順のため、差分がある1か所のみここでは紹介します。
What volumes to restoreの設定にて今回はCSIを用いるため、
[Restore persistent volume using CSI snapshot]にチェックを入れる必要があります。
上記1点以外は本手順上では同じため、Nameを[eks-csi-mysql-1]にして作成します。
作成が完了後確認すると、VolumeRestoreがFile system and CSI snapshotになっていることが確認できます。
最後にAdminerからMySQLのデータを確認して、無事リストアされていれば完了となります。
以上でCSIを用いたバックアップ&リストアを確認できました。
CSIでもFSBと同様にPVを含めた形でリストアまで完了できました。
完成図
本手順完了時の構成イメージは以下となります。
AWS上にTMCからバックアップ先が新しく用意され、その認証情報はTMC上で持っている形となります。そしてData Protectionを有効化したEKSからバックアップ&リストアが実施できるようになっています。
また、EKSはCSIに対応できるようにしたため、現在TMCで利用可能な2種のバックアップどちらでも実施ができる形となりました。
まとめ
今回はTMCのData Protectionを用いてPV含めたバックアップ&リストアを実施しました。準備段階さえ完了してしまえば実際にバックアップ&リストアを実施するのはTMC上から簡易的に実施できます。
TMCを用いれば、PVのバックアップ&リストアをクラスタ間で行う場合も1つのGUIを用いて実施できます。そして管理コンソールから複数クラスタのバックアップ状況を確認できることも、大きなメリットかと思われます。
他のおすすめ記事はこちら
著者紹介

SB C&S株式会社
ICT事業本部 技術本部 技術統括部
第2技術部 1課
村上 正弥 - Seiya.Murakami -
VMware vExpert