
みなさん、こんにちは。SB C&Sの金井です。
新人SEの入門ブログ第5回目は、iLOとHPE GreenLake for Compute Ops Management(COM)を使用したOSインストールについて、それぞれの違いや、実際の手順などをご紹介します。
各回のブログについては以下をご覧ください。
第1回「サーバーの管理といえばコレ!HPE iLOとは 〜新人SEの入門ブログ〜」
第2回「新しい管理ツール Compute Ops Management はiLOとどう違う? 〜新人SEの入門ブログ〜」
第3回「Intelligent Provisioningとは 〜新人SEの入門ブログ〜」
第4回「iLO vs COM ファームウェアアップデート 〜新人SEの入門ブログ〜」
目次
OSインストールとは?
iLOを使用したOSインストール(Intelligent Provisioning)
COMを使用したOSインストール
まとめ
OSインストールとは?
機能比較の前に、あらためてOSインストールについてご説明します。OSインストールは、初回のブログでも触れたようにWindowsやLinuxなどのOSをサーバーにインストールすることであり、サーバーを動作させる上で必要な作業です。
以前は物理的な接続によるOSインストールが主流でした。この場合は、技術者がサーバーが置かれた現地に行き、直接キーボードやモニターを繋ぎ、メディア(DVDやUSBメモリなど)を用いて、OSインストールを行っていました。
本日紹介するiLO・COMを使用したOSインストールを実行すれば、遠隔地から簡単にOSインストールを行うことができます。
この方式では物理的なメディアは必要ありませんが、インストールするOSのイメージファイル(ISO形式など)を事前に用意する必要があります。このファイルは、iLO・COMでは仮想メディアと呼ばれます。
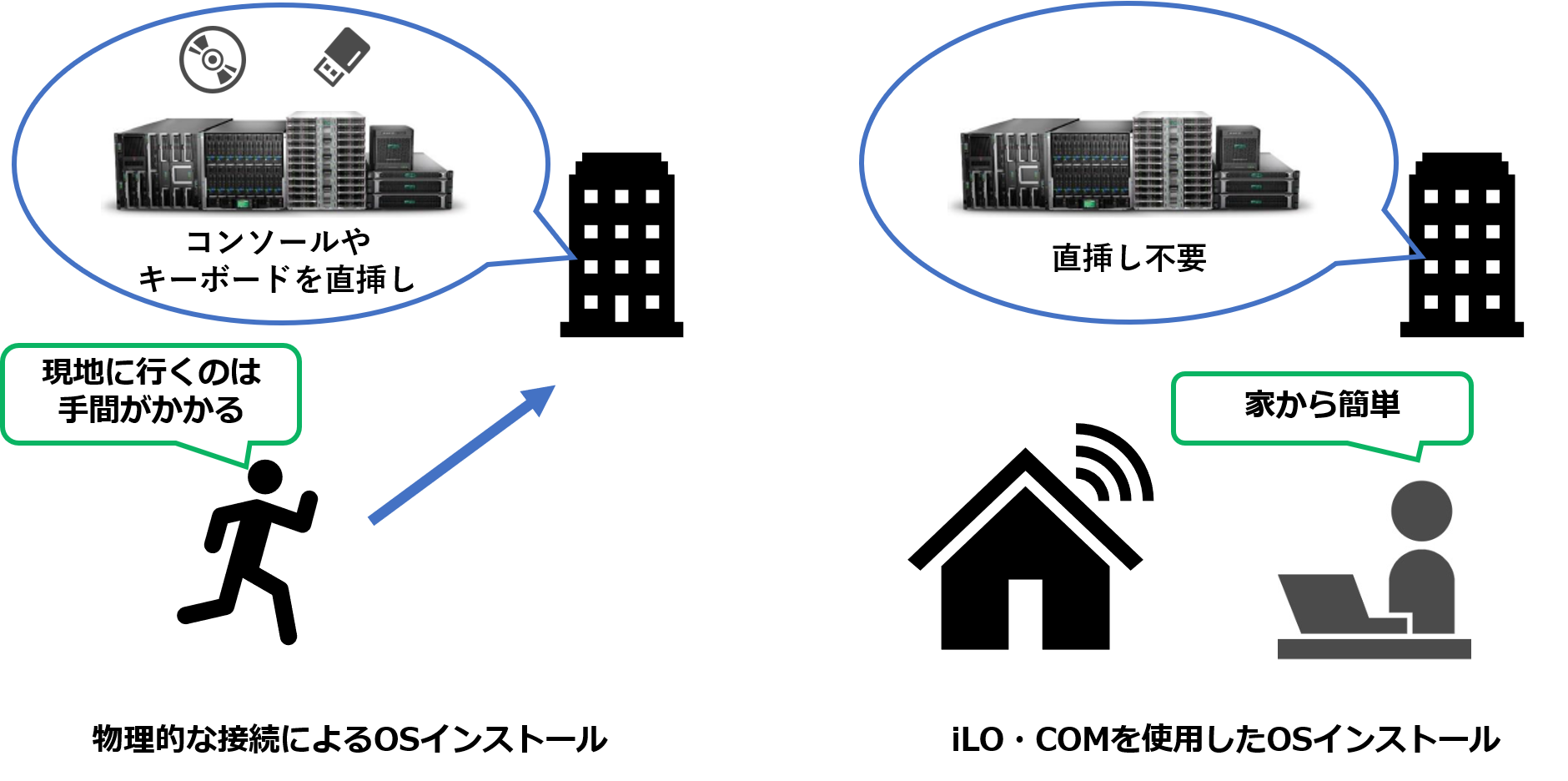
iLOを使用したOSインストール(Intelligent Provisioning)
iLOを使用したOSインストール方法は2通りあります。
- リモートコンソールのみを使用する方法
- Intelligent Provisioningを使用する方法
今回はIntelligent Provisioningを使用したOSインストールの手順をご紹介します。具体的には以下の通りです。
1.Intelligent Provisioning 又は Intelligent Provisioning Always On の起動
Intelligent ProvisioningとIntelligent Provisioning Always Onは、どちらを利用しても基本的な操作は変わりません。違いとしては、操作する画面がリモートコンソールからなのか、ブラウザからなのかという点です。
両者の説明は第3回のブログで記載していますので、そちらをご覧ください。
Intelligent Provisioningの場合は、サーバーを起動し、「F10」を押します。
Intelligent Provisioning Always Onの場合は、iLOの管理画面にアクセスして「Always On」を押します。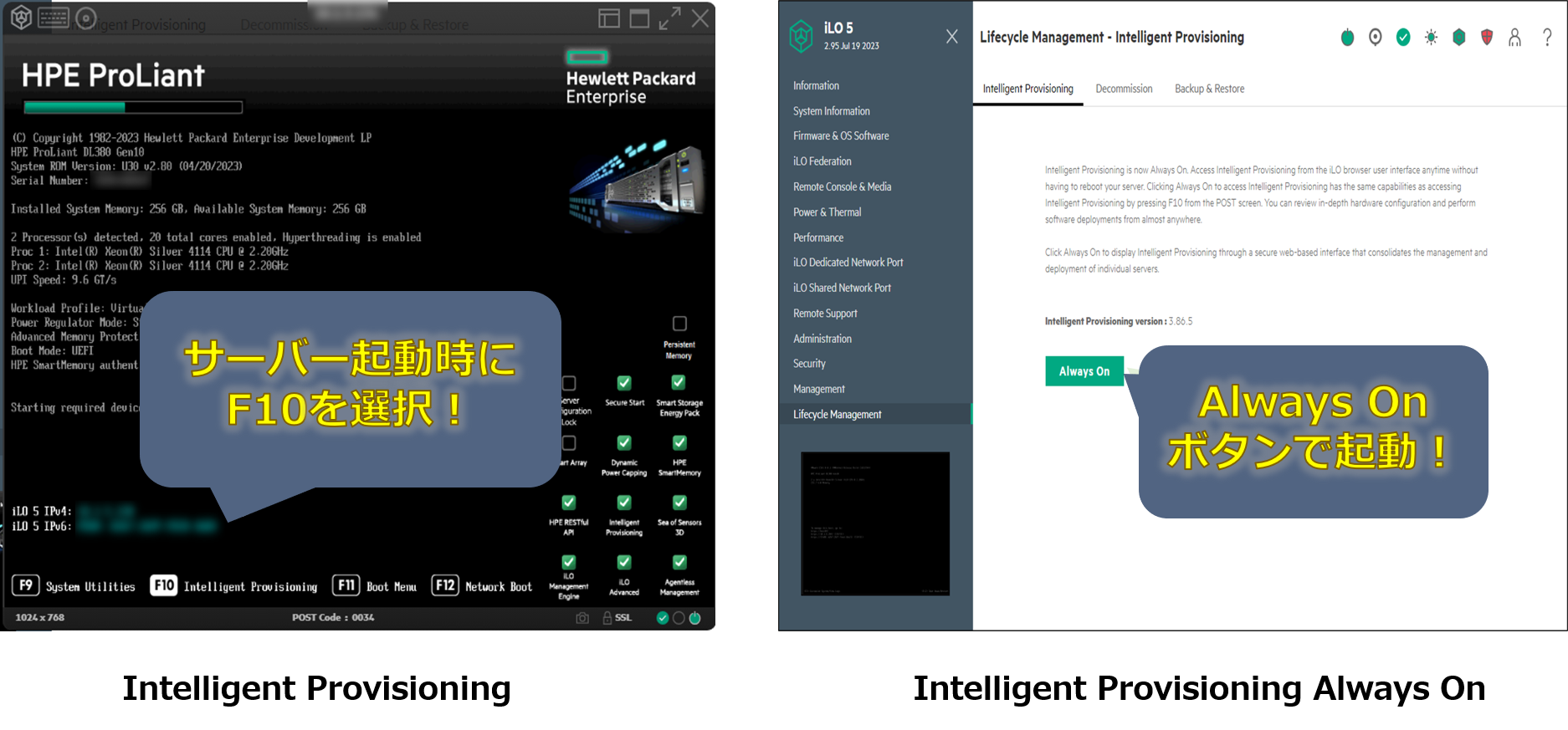
2.BIOS設定
Intelligent Provisioningの画面で「メンテナンスの実行」を選択します。
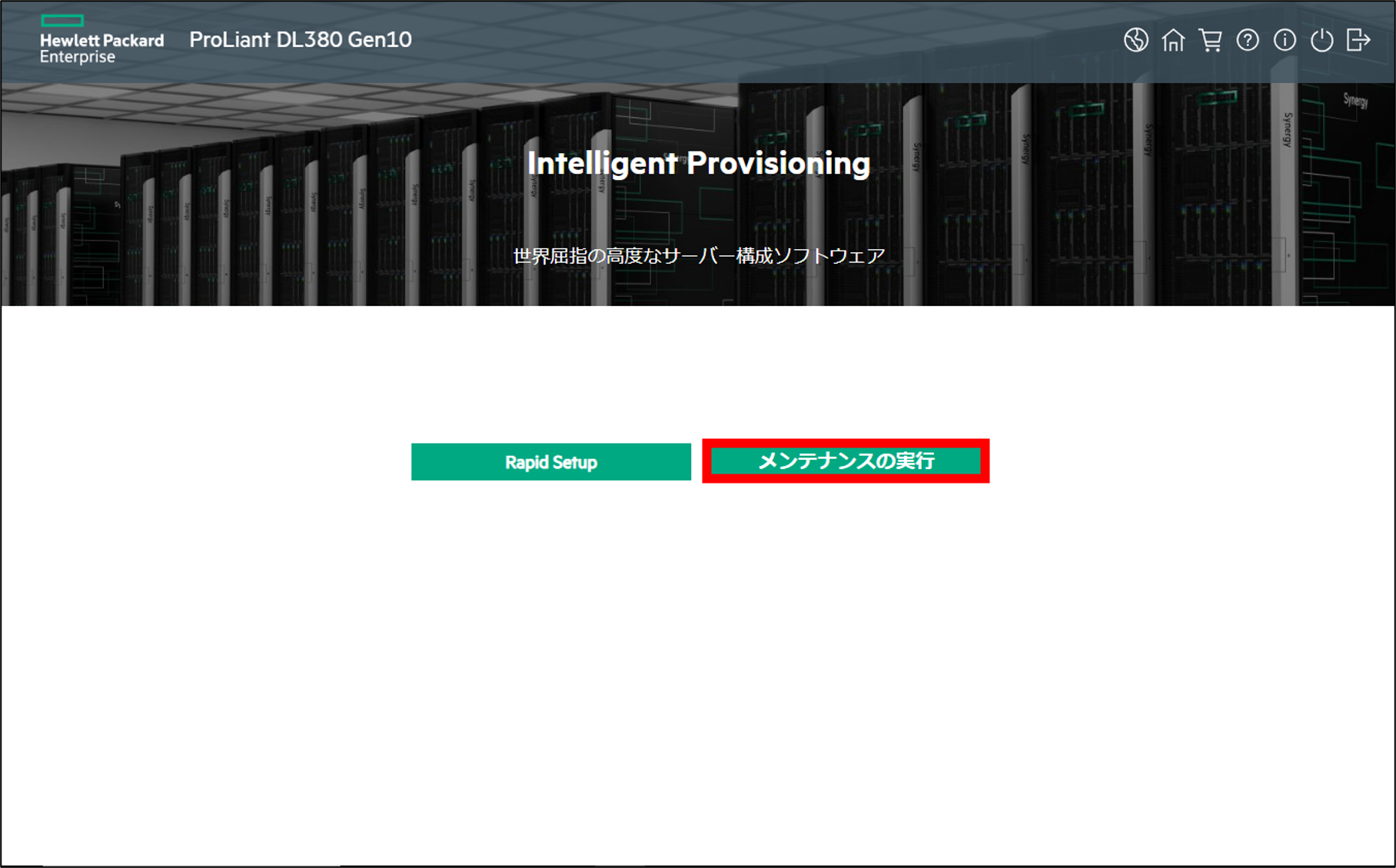
次の画面で、「BIOS/プラットフォーム構成」を選択します。
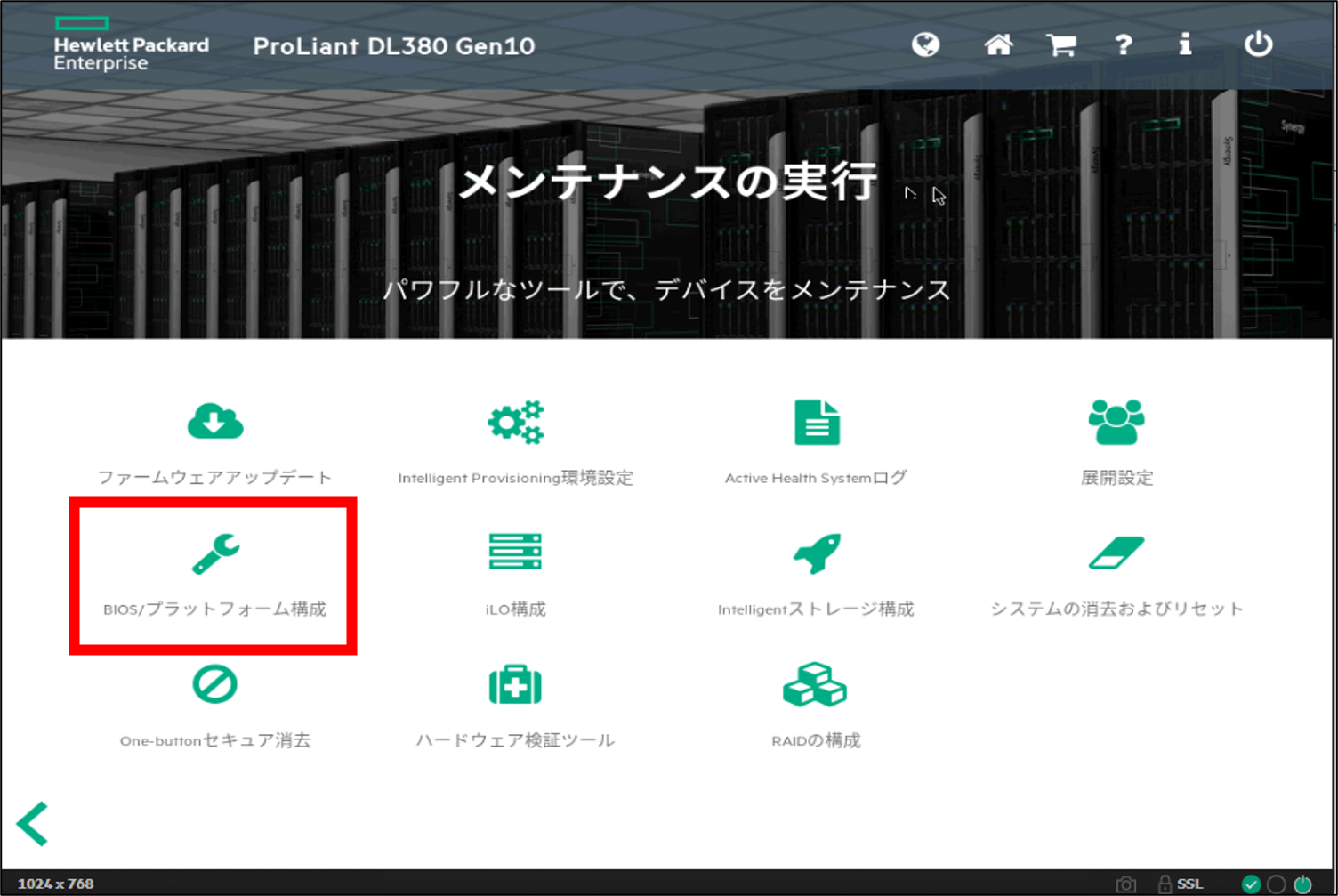
「BIOS/プラットフォーム構成」の画面では、ワークロードプロファイルの設定などを行うことができます。下記の画面では「仮想化・最大パフォーマンス」が設定されていますが、ワークロードプロファイルの詳細を確認したい方は、こちらのリンクをご覧ください。
設定を確認した後に、左下の矢印ボタンでIntelligent Provisioningの初期画面に戻ります。
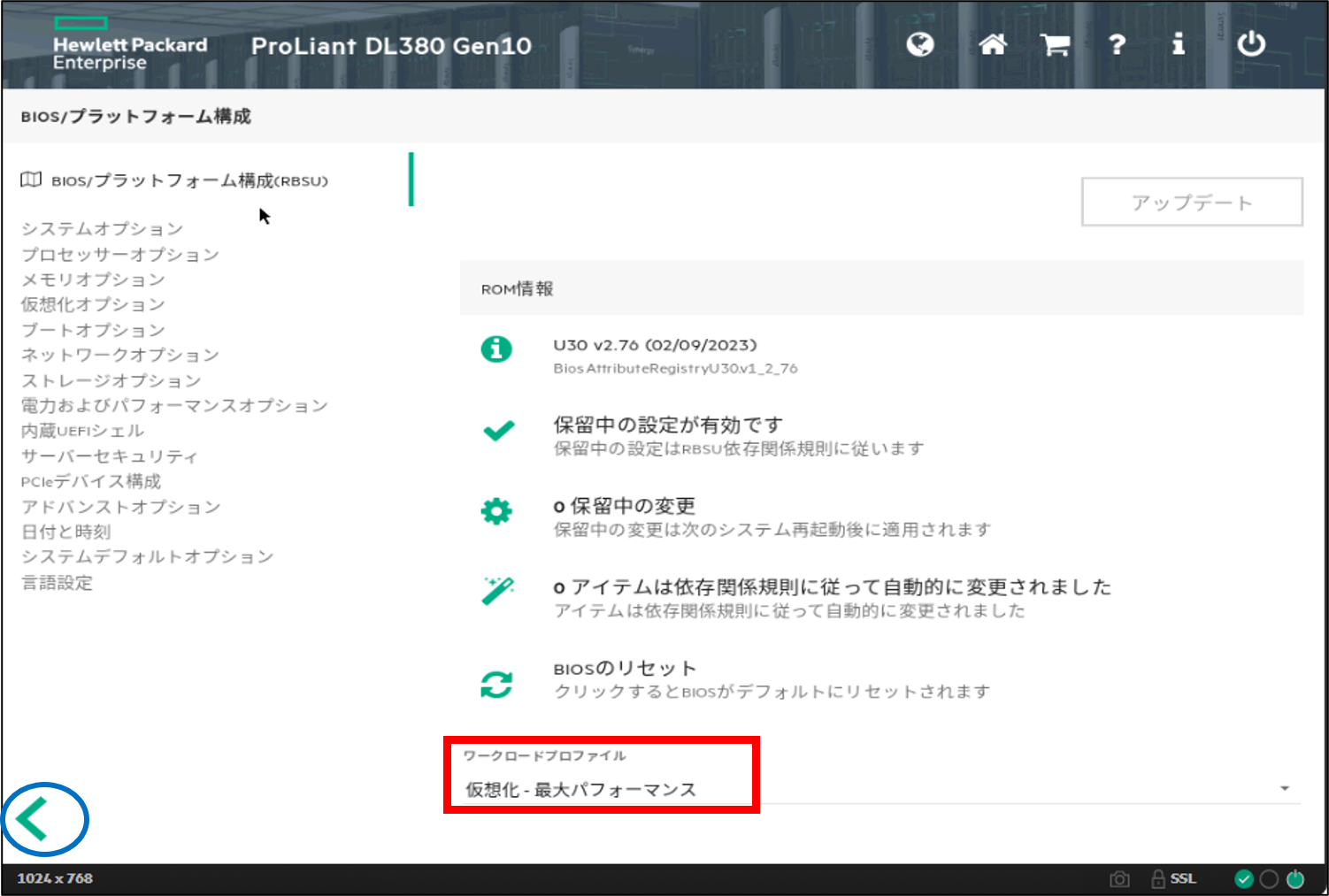
以上で、BIOSの設定は完了です。
3.OSインストールの実行
Intelligent Provisioningの画面から、「Rapid Setup」を選択します。
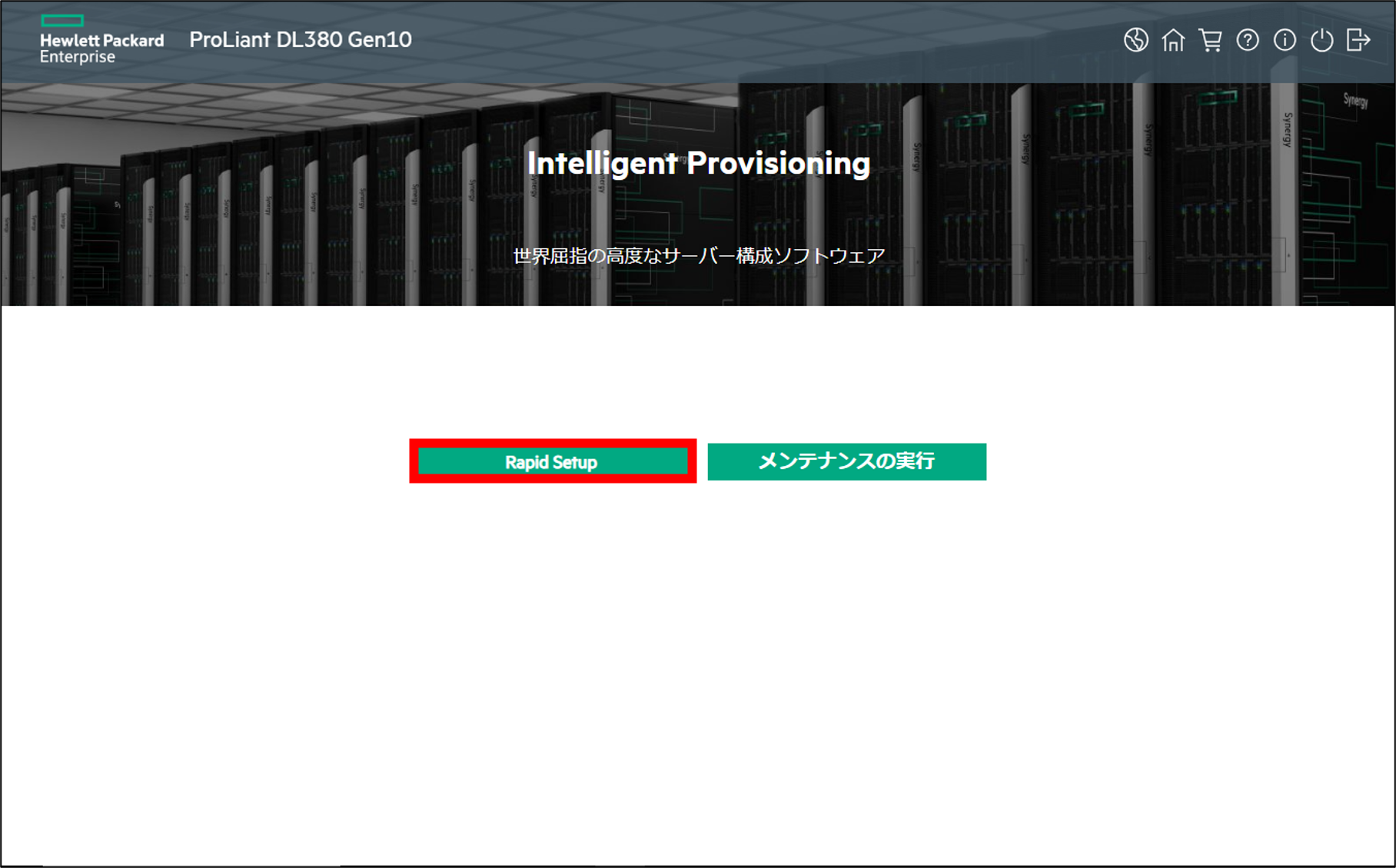
今回はISOイメージファイルを使用したOSインストールを行うので、「仮想メディア」を選択します。
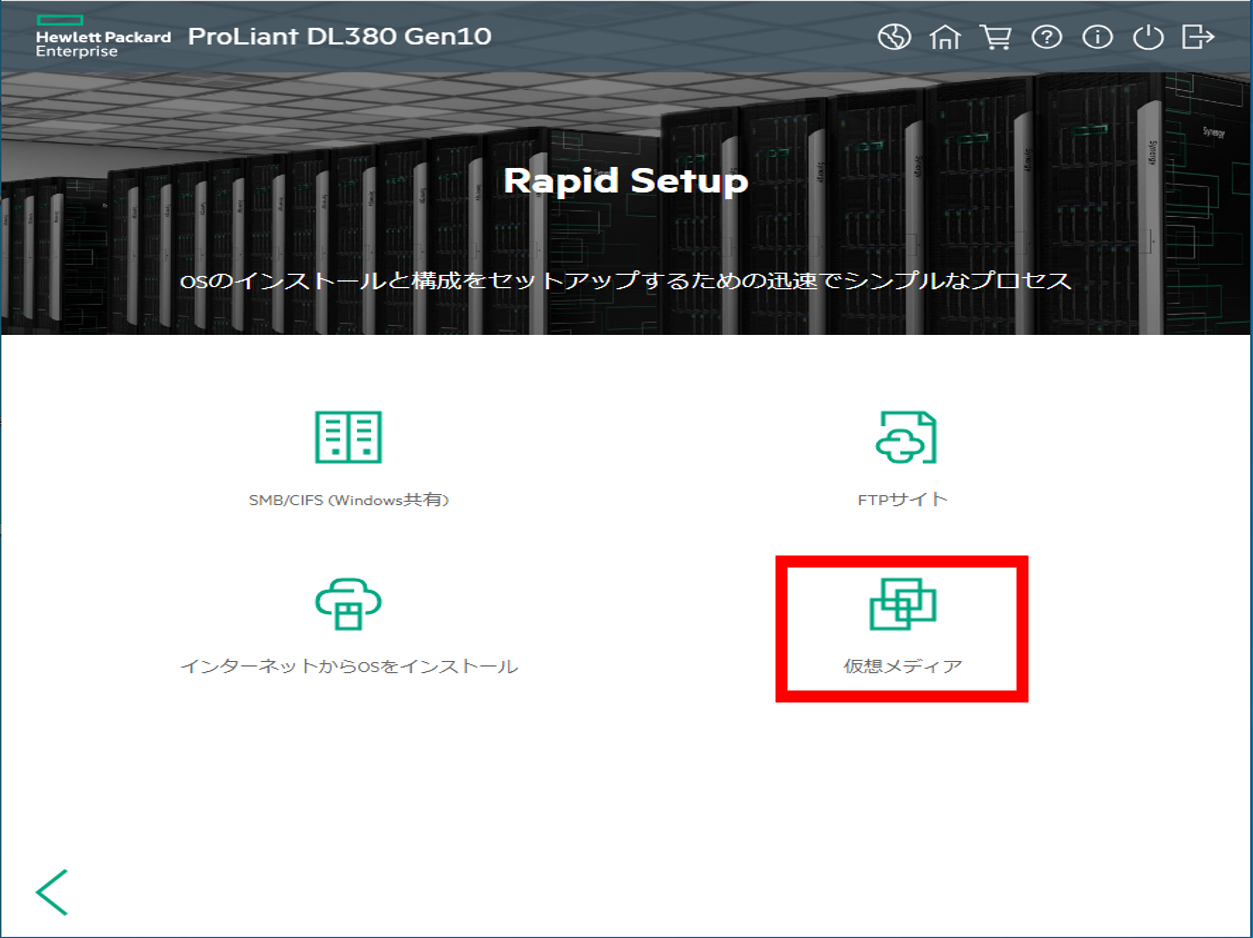
「ローカルISO」にチェックをつけ、「ファイルの選択」を押して、ローカルにある ISOイメージファイルを接続します。
事前に、インストールするOSのISOイメージファイルを、作業する端末のローカルディスクに保存しておく必要があります。
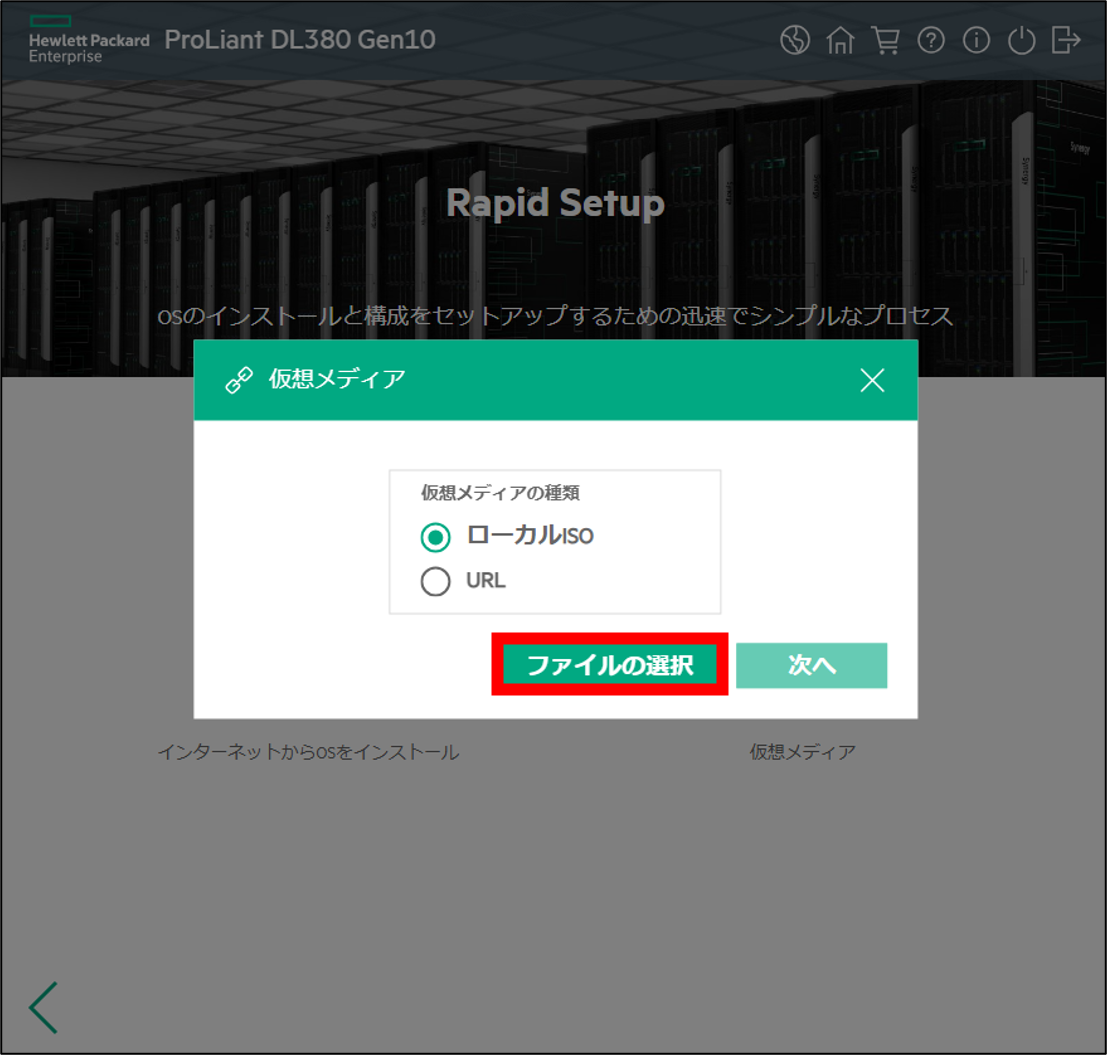
その後、「OSファミリ」からインストールするOSの種類、「OS Version」からOSのバージョンを選択します。
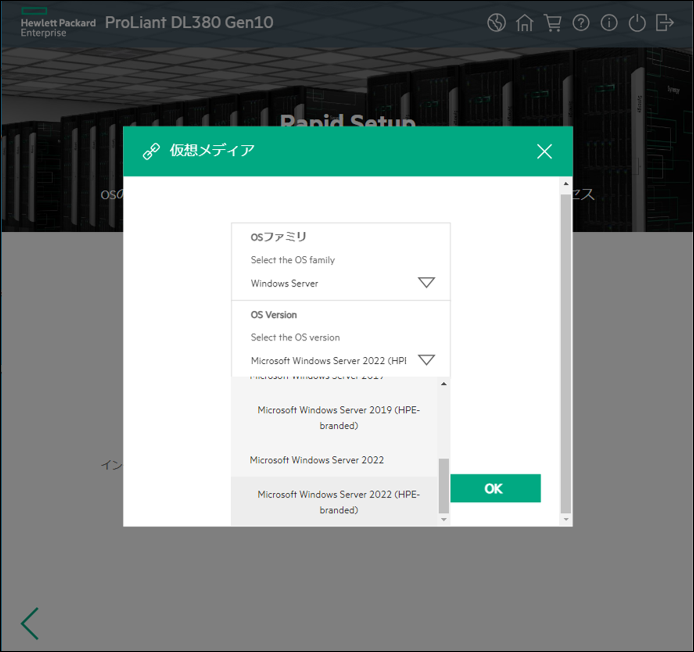
続いて、ファームウェアアップデートの可否・時刻・言語設定などを行い、「構成の許可」を押し、OSインストールを開始します。
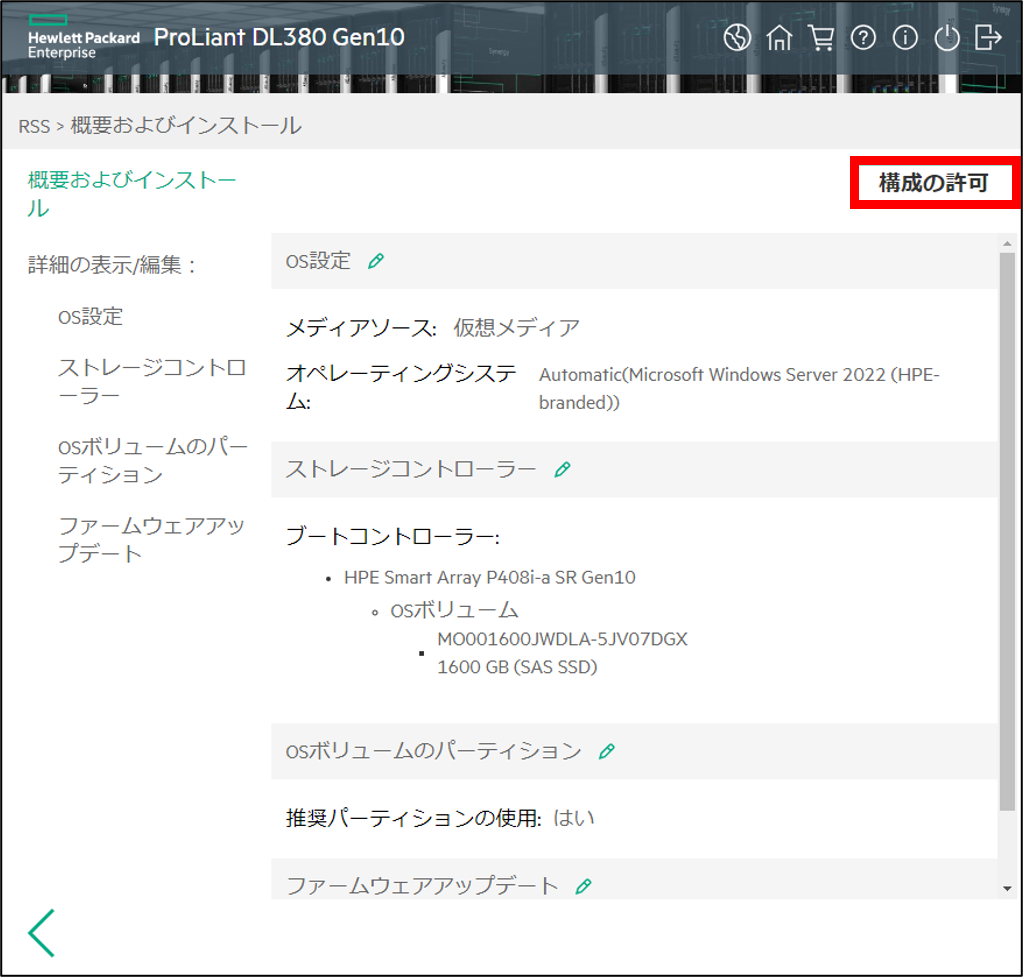
インストールが開始されると、進行状況が画面に表示されます。
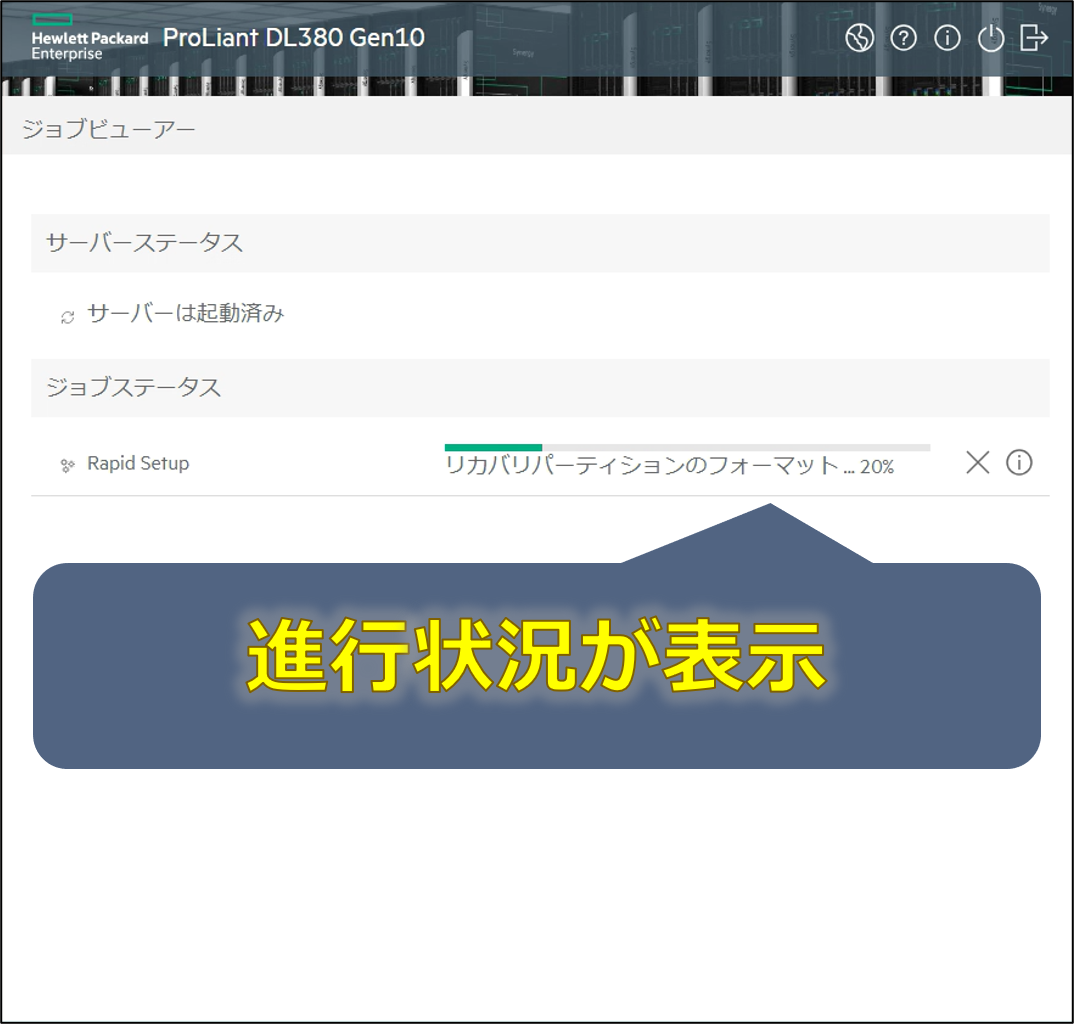
以上で、OSインストールの実行は完了です。
4.OS初期設定
OSインストールが開始すると、サーバーが自動的に再起動するので、残りの初期設定を行います。
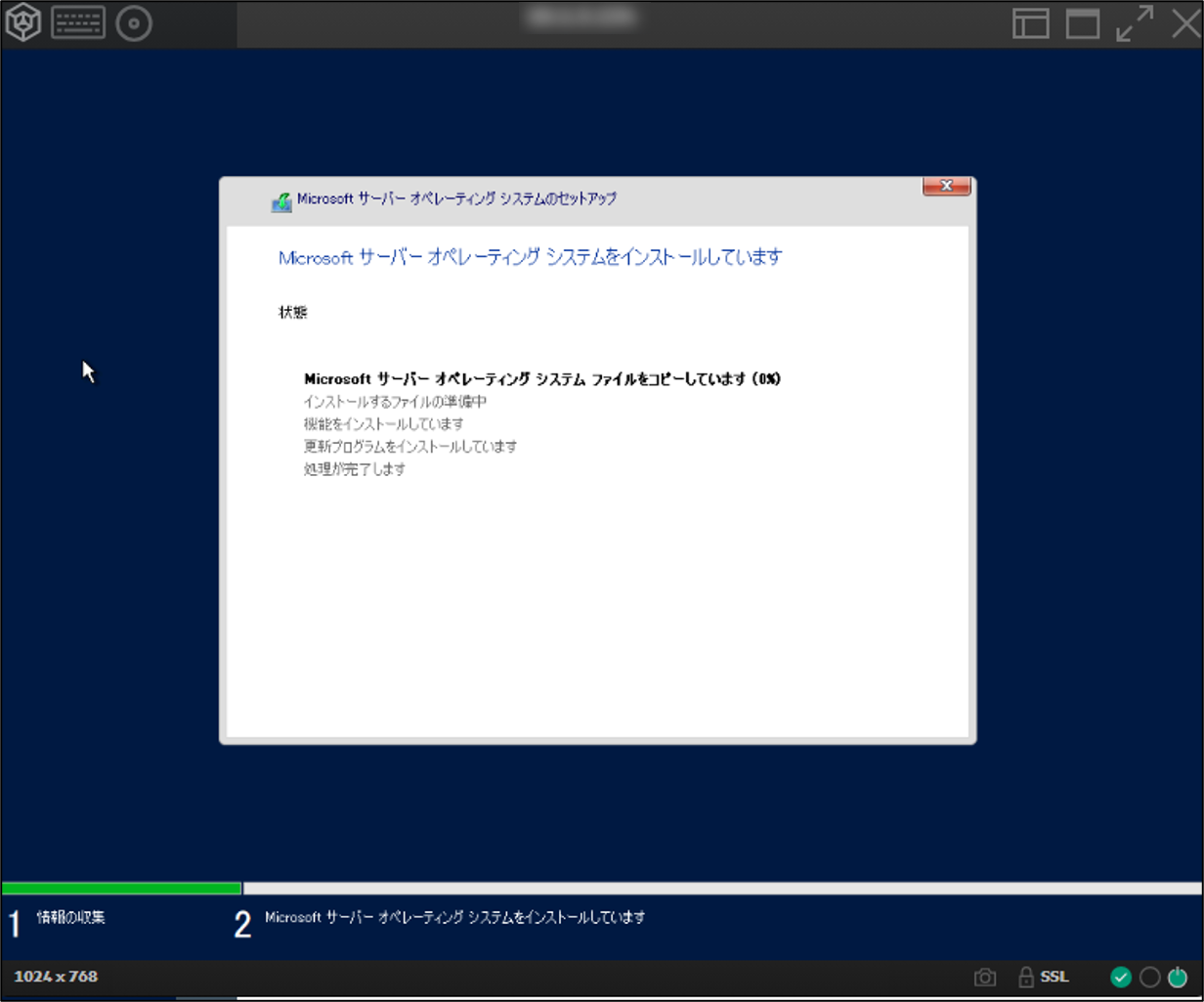
以上で、iLOを使用したOSインストールは完了です。
COMを使用したOSインストール
続いて、COMを使用したOSインストールの方法をご紹介します。
COMがメリットを最大限発揮するのは、第2回目のブログでも紹介したように、複数台のサーバーを管理する場面です。複数台に対してOSインストールを行う時には、全てのサーバーに対して同時にOSイメージのマウントやインストール設定の指定ができます。
今回のようにサーバー単体にOSインストールを行う場合は、COMとiLOのどちらを使用しても工数はそれほど変わりませんので、状況に応じて使い分けるようにしましょう。
これらを踏まえて、COMを使用したOSインストール方法は現時点で2通りあります。
- 「COMの管理画面+iLOのリモートコンソール」を使用する方法
- 「無人OSインストール」を使用する方法
「COMの管理画面+iLOのリモートコンソール」を使用する方法は、COMの管理画面から複数台のサーバーに対して仮想メディアをセットすることができます。ただし、OSインストール処理が開始された後の作業は、従来通り個別に、iLOリモートコンソールを開き、1台ずつ操作する必要があります。
一方で、「無人OSインストール」を使用する方法は、COMの管理画面から複数台のサーバーに対してOSインストールを実行すると、インストール処理が開始した後のOS初期設定まで含めて、すべての工程を自動で実施できる仕様になっています。
今回は、一般的に利用される方式である「COMの管理画面+iLOのリモートコンソール」を使用する方法をご紹介します。具体的には以下の通りです。
1.サーバーグループの作成
まず、GreenLake Platformの画面からCOMを開きます。
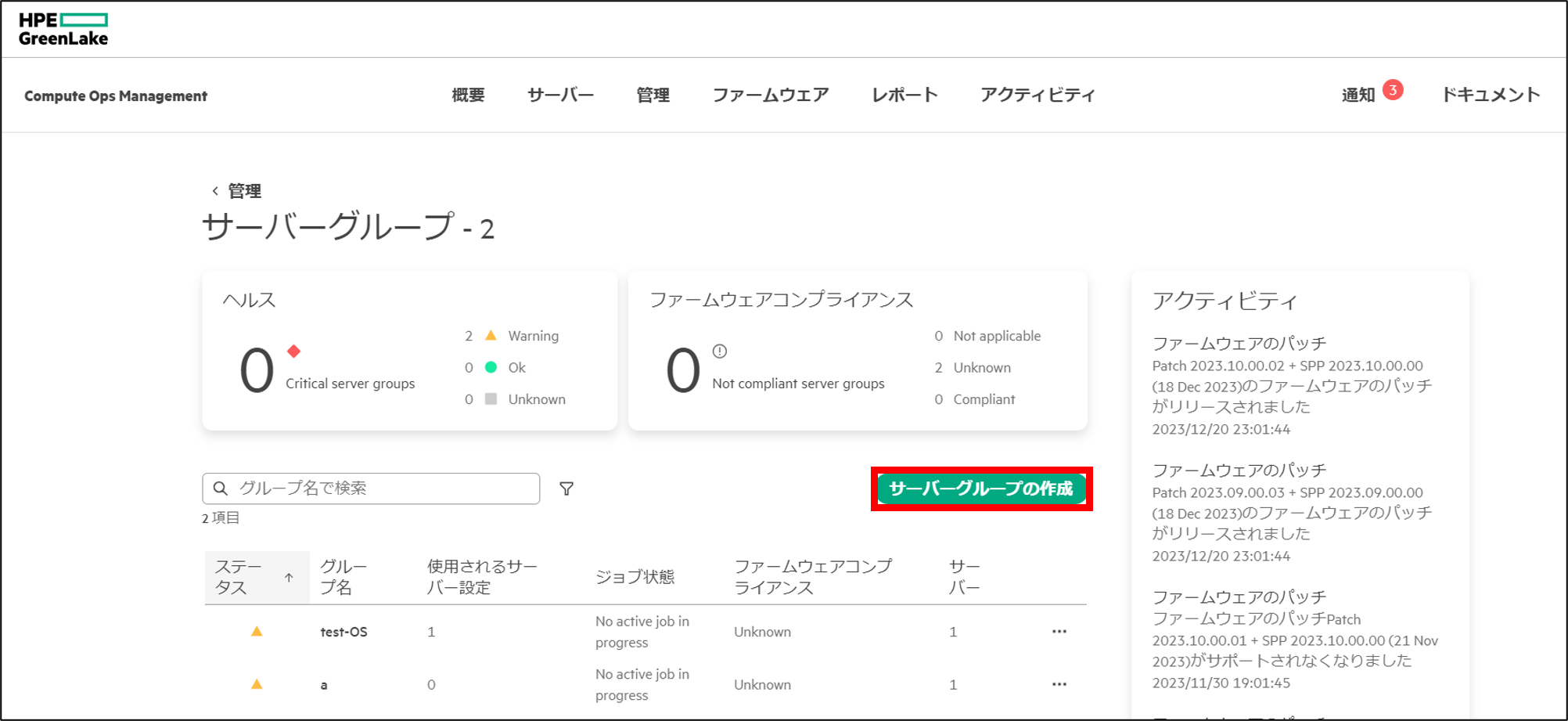
次に、COMの管理画面のタブから「サーバーグループ」を選択します。
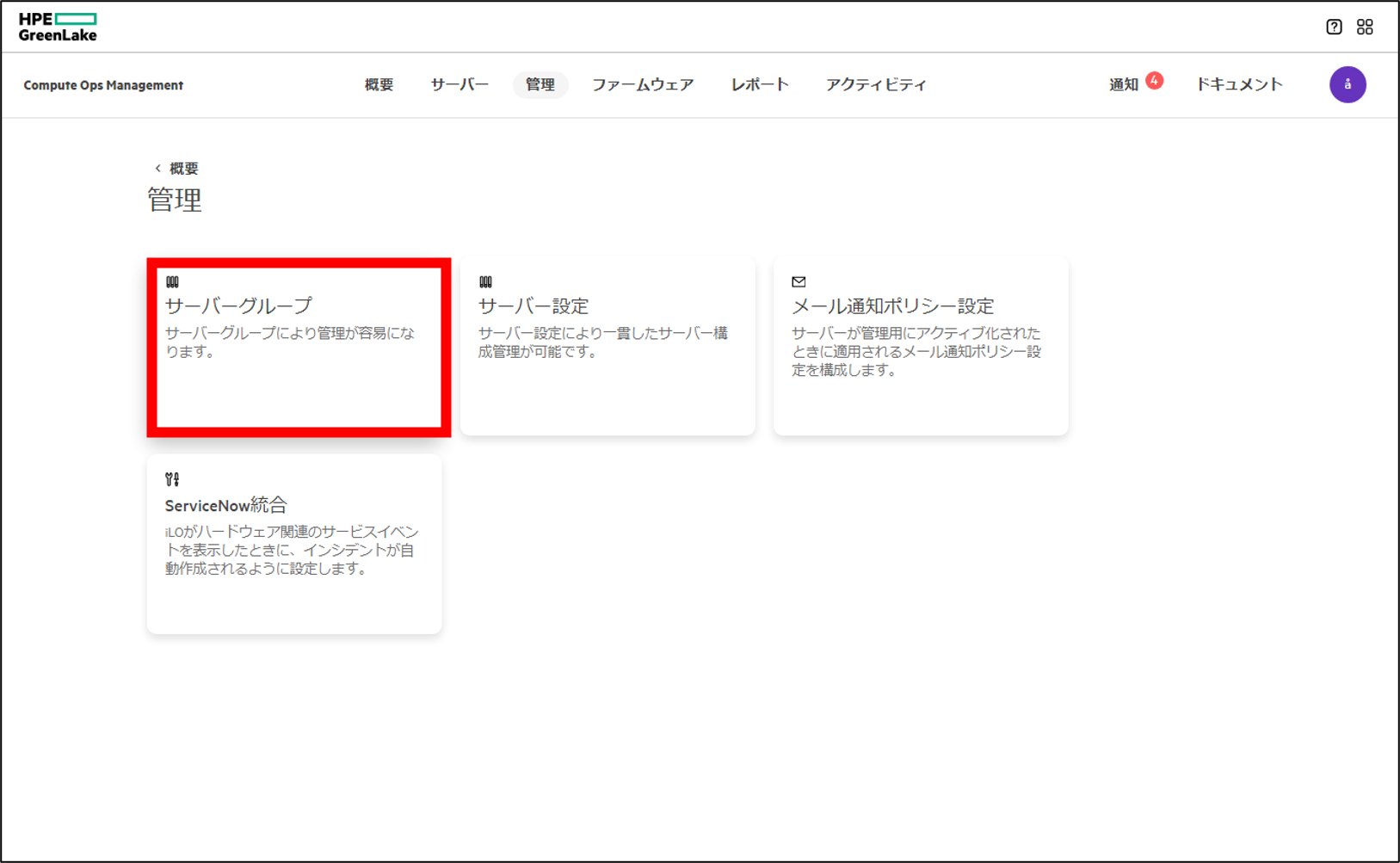
「サーバーグループの作成」を押します。
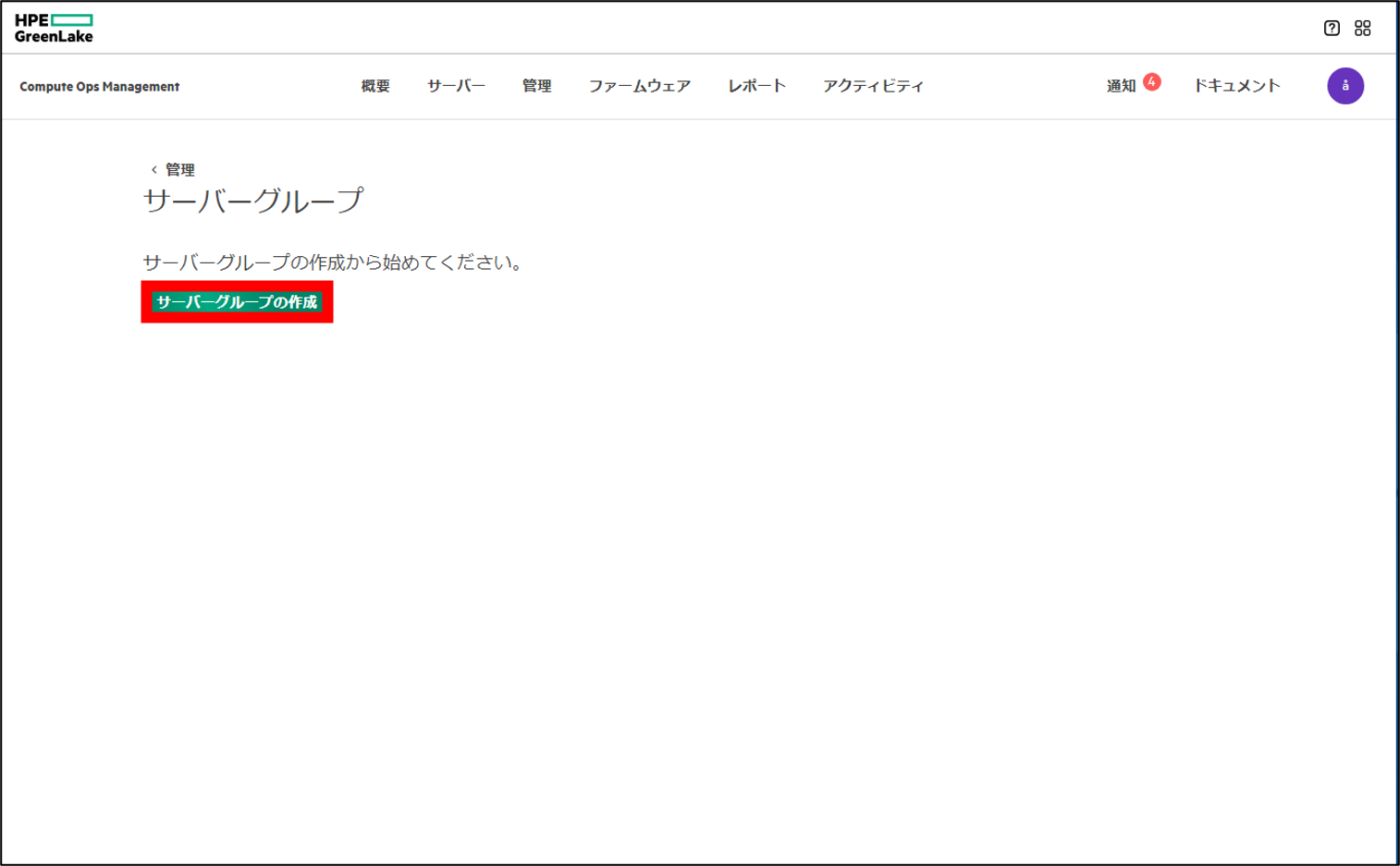
続いて、作成するグループの名前を設定します。
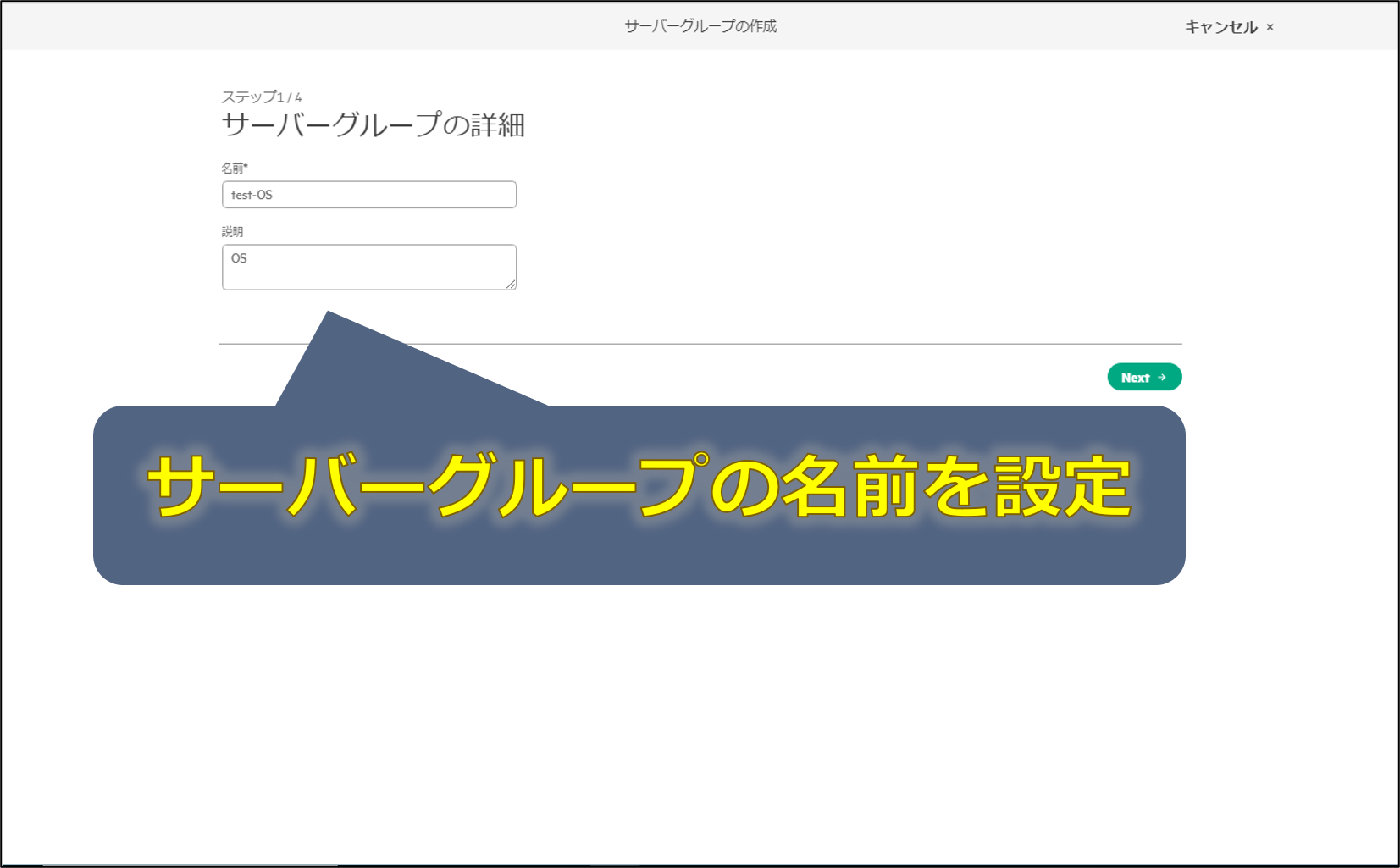
「ファームウェアサーバー設定の選択」・「内部ストレージサーバー設定の選択」・「BIOSサーバー設定の選択」・「オペレーティングシステムイメージの設定を選択」を、それぞれのプルダウンから選択します。
この画面では、事前に作成したサーバー設定を選択することで、サーバーグループに追加されたサーバーに設定を適用できます。例えば、最新のSPPを選択したファームウェアサーバー設定を作成しておくと、グループに追加したサーバーに対して自動で適用されます。今回は事前に作成せずに、デフォルトで用意されているサーバー設定をそのまま使用しています。
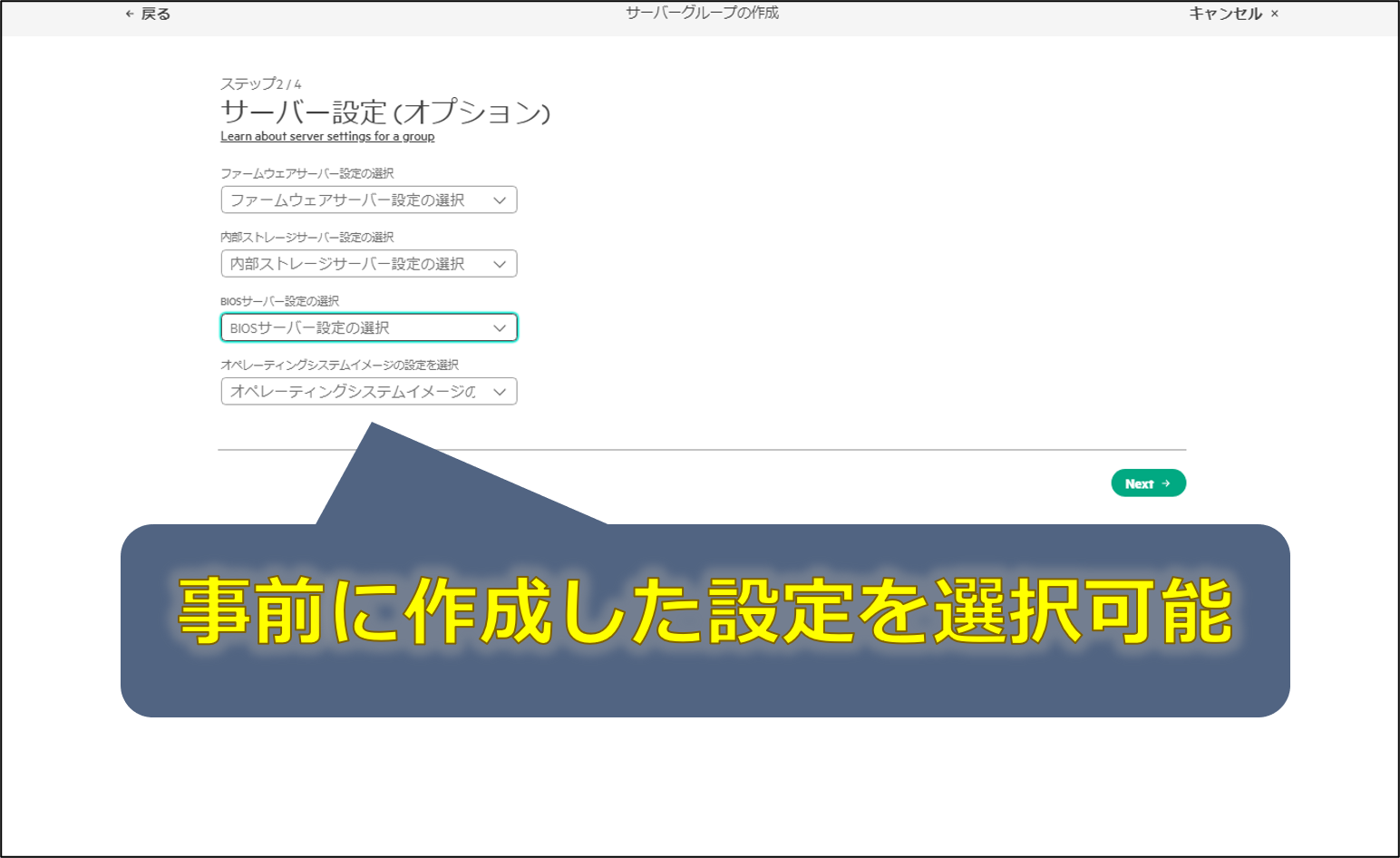
次にサーバーグループにサーバーを自動で追加する設定・最終確認を行います。OSインストールのみを行う場合は、サーバーを自動で追加する設定をしなくても、問題はありません。
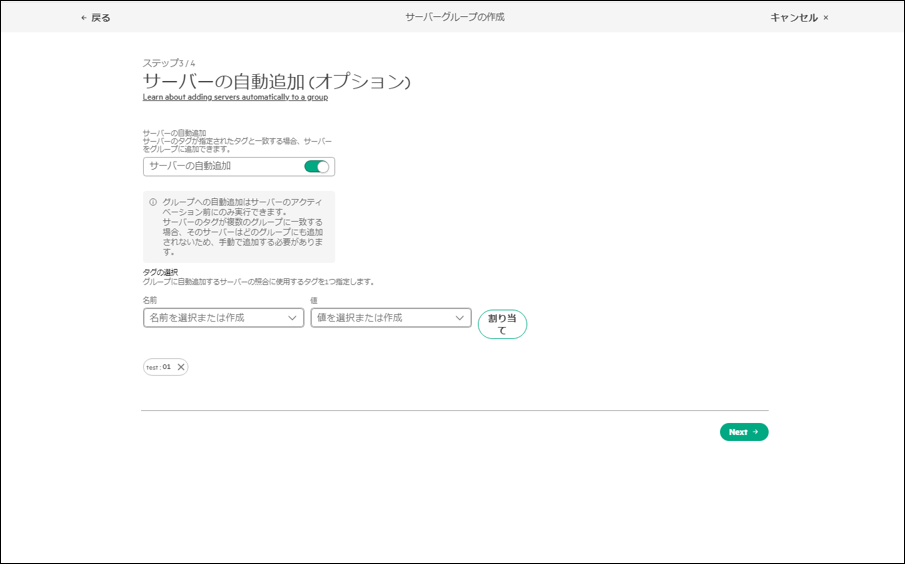
最後のステップとして、ここまでの確認を行いサーバーグループの作成を完了します。
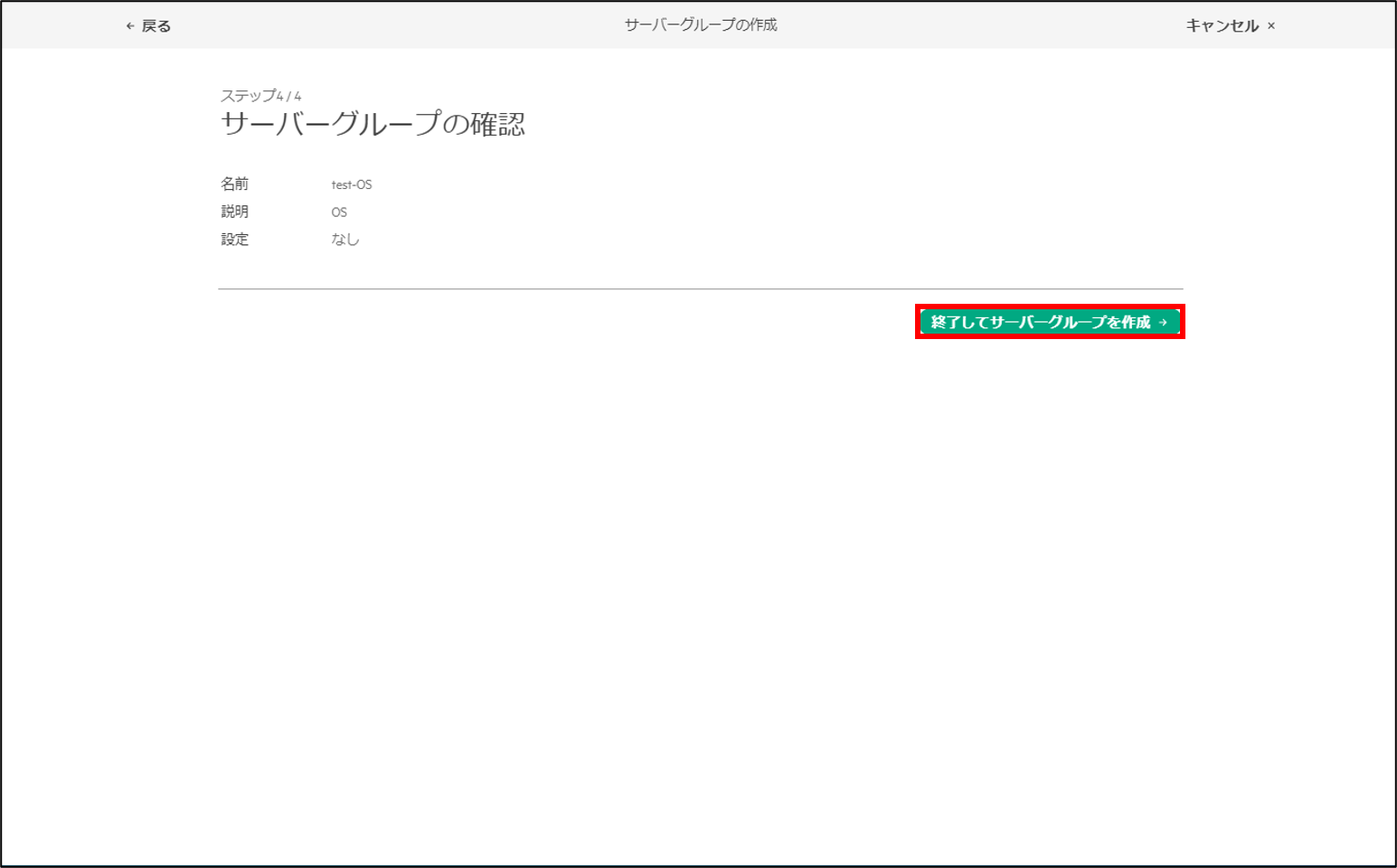
アクティビティの欄で、新しくサーバーグループが追加されていることを確認できます。
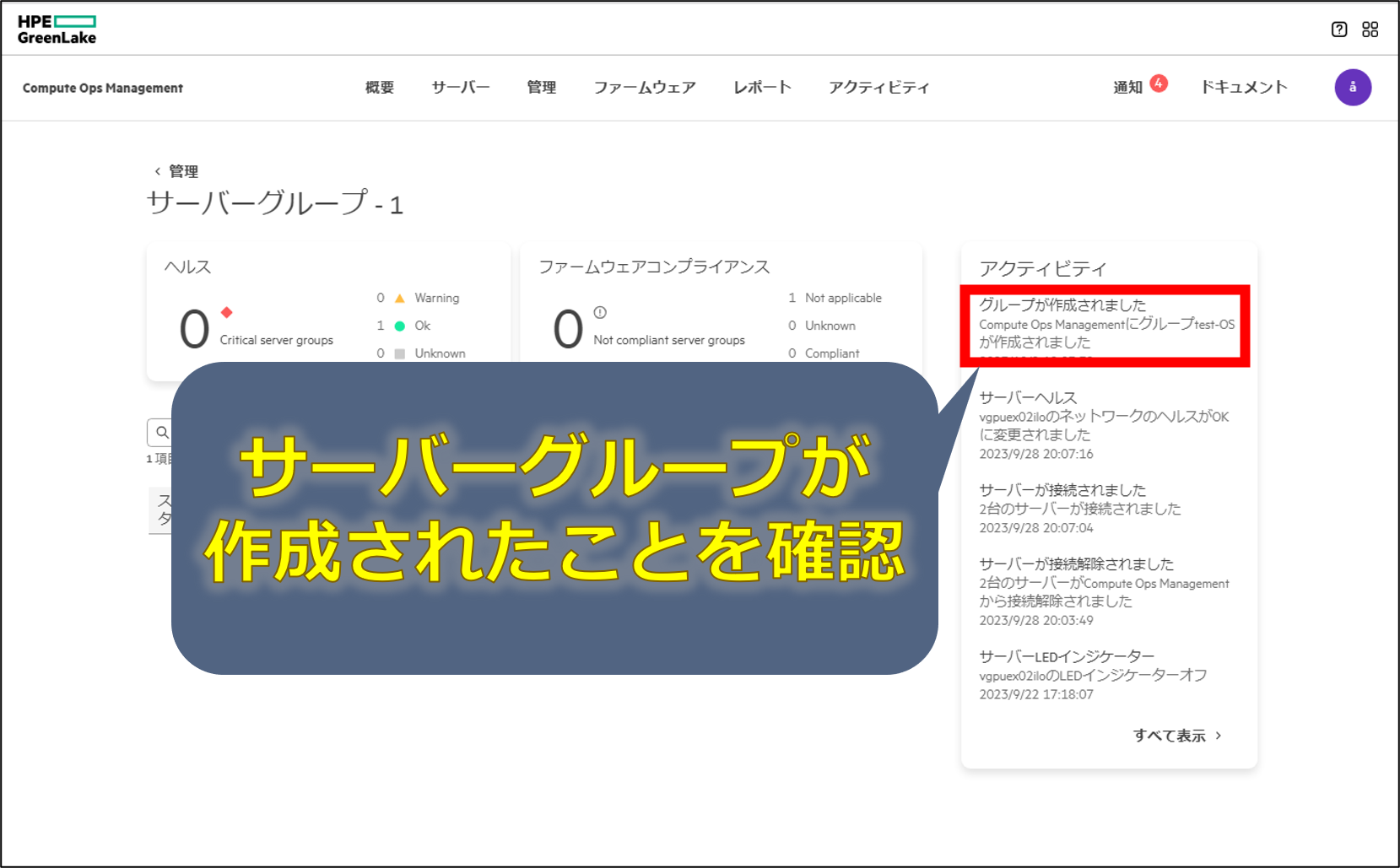
以上で、サーバーグループの作成は完了です。
2.OS構成の作成(テンプレート)
管理画面からインストールするOSの構成(テンプレート)を事前に作成します。OS構成を作成することで、次回以降同じ構成でのOSインストールが簡単になります。
管理画面から「サーバー設定」を選択します。
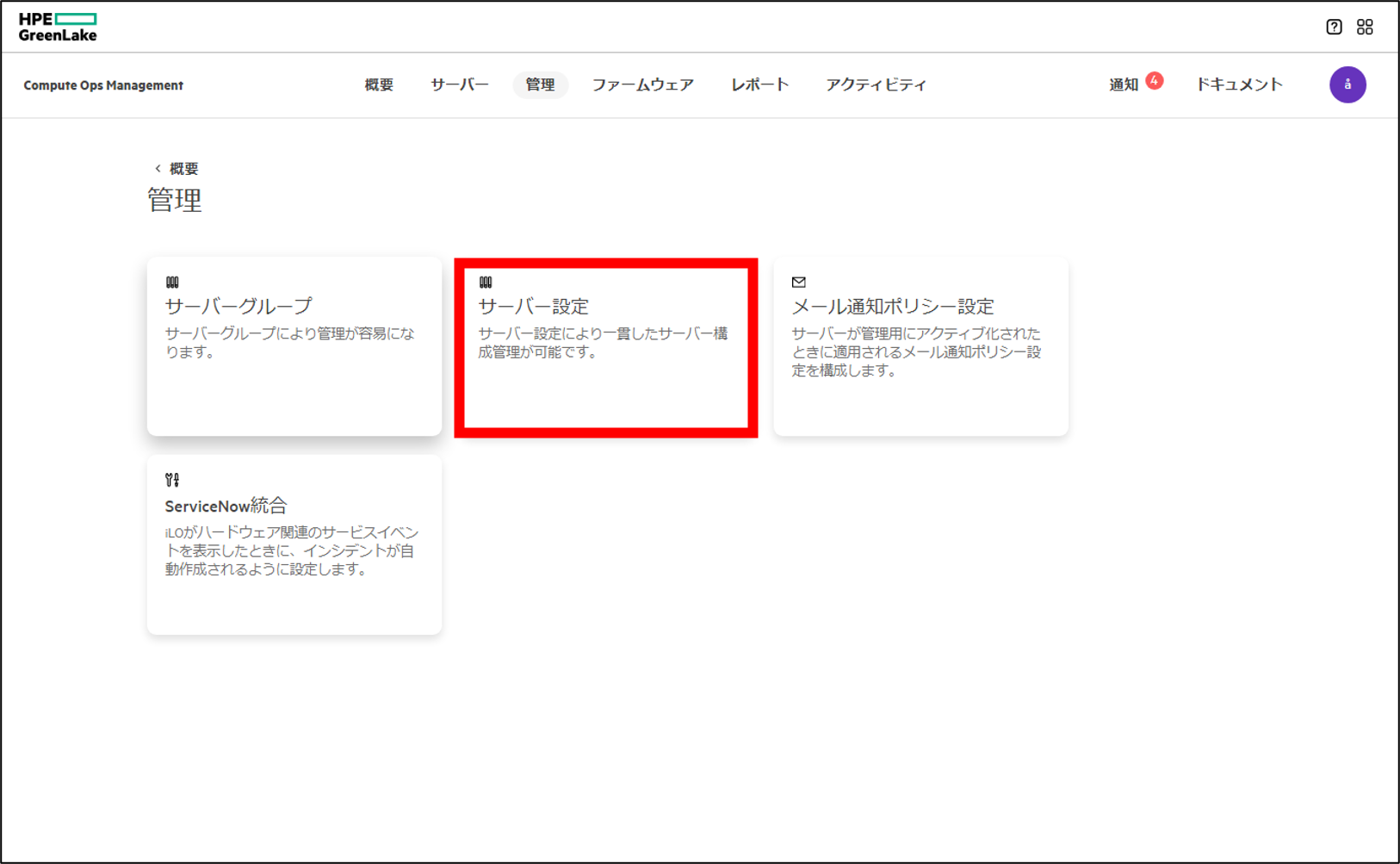
テンプレートの名前と説明を記載し、カテゴリの中から「Operating system image」を選択します。
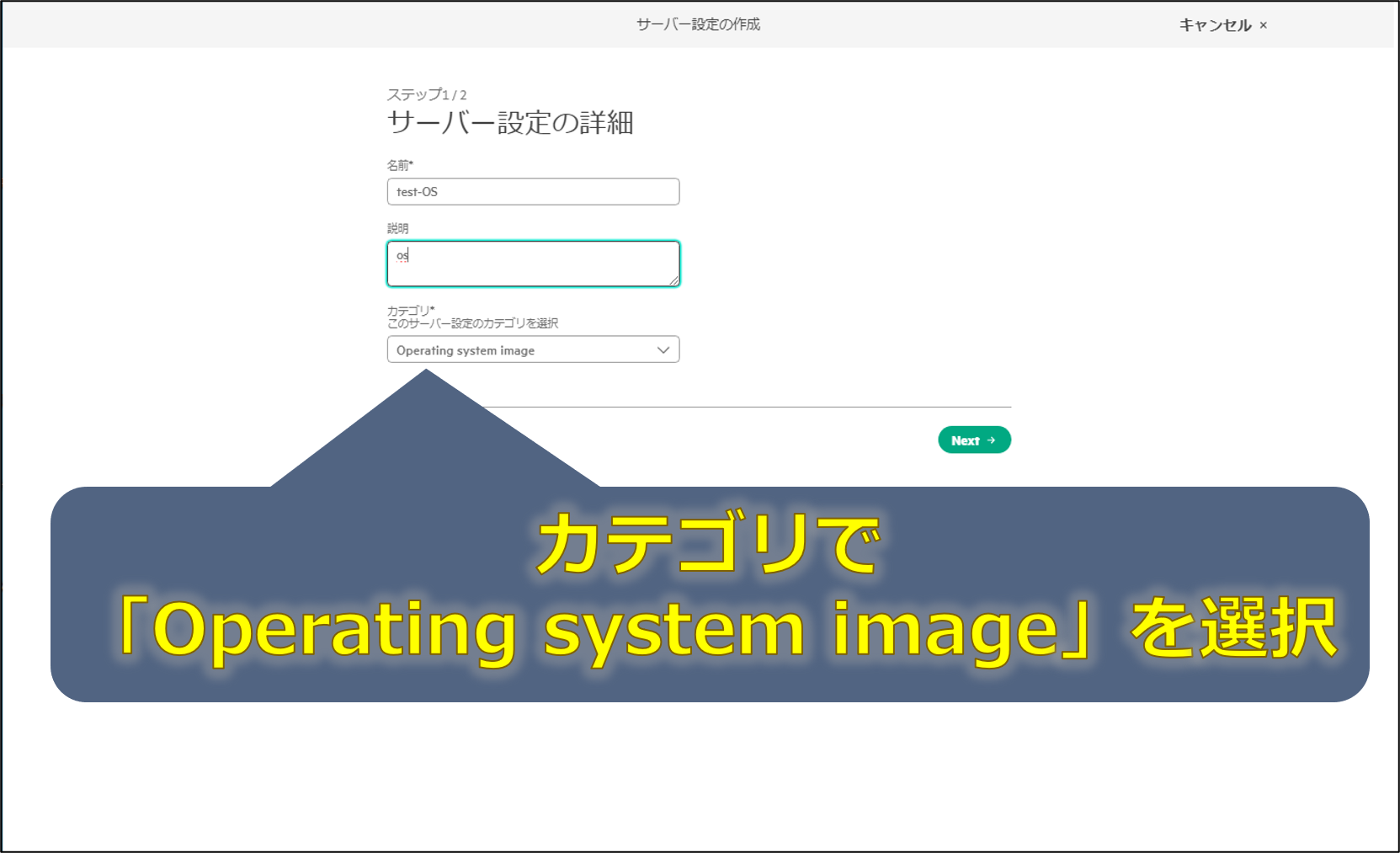
「オペレーティングシステムの選択」でインストールするOSの種類を選択し、「メディアURL(ISOイメージファイル)」に用意したOSの格納場所を入力します。
この手順でISOイメージファイルを指定するために、事前準備として、インストール対象のサーバーからアクセスできるWEBサーバーをたてて、OSのISOイメージファイルを格納しておくことが必要です。
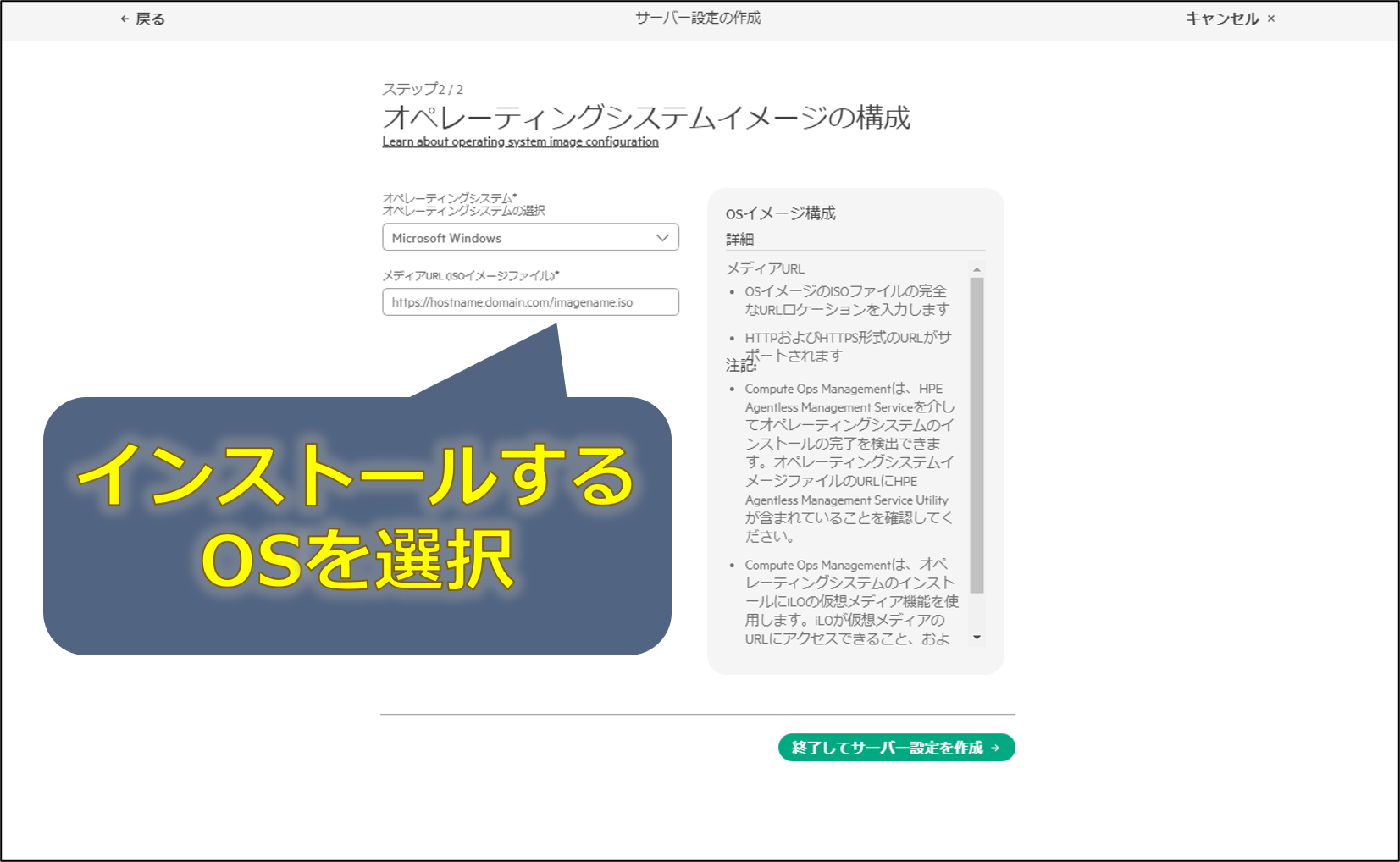
アクティビティの欄から、OS構成が作成されたことを確認することができます。
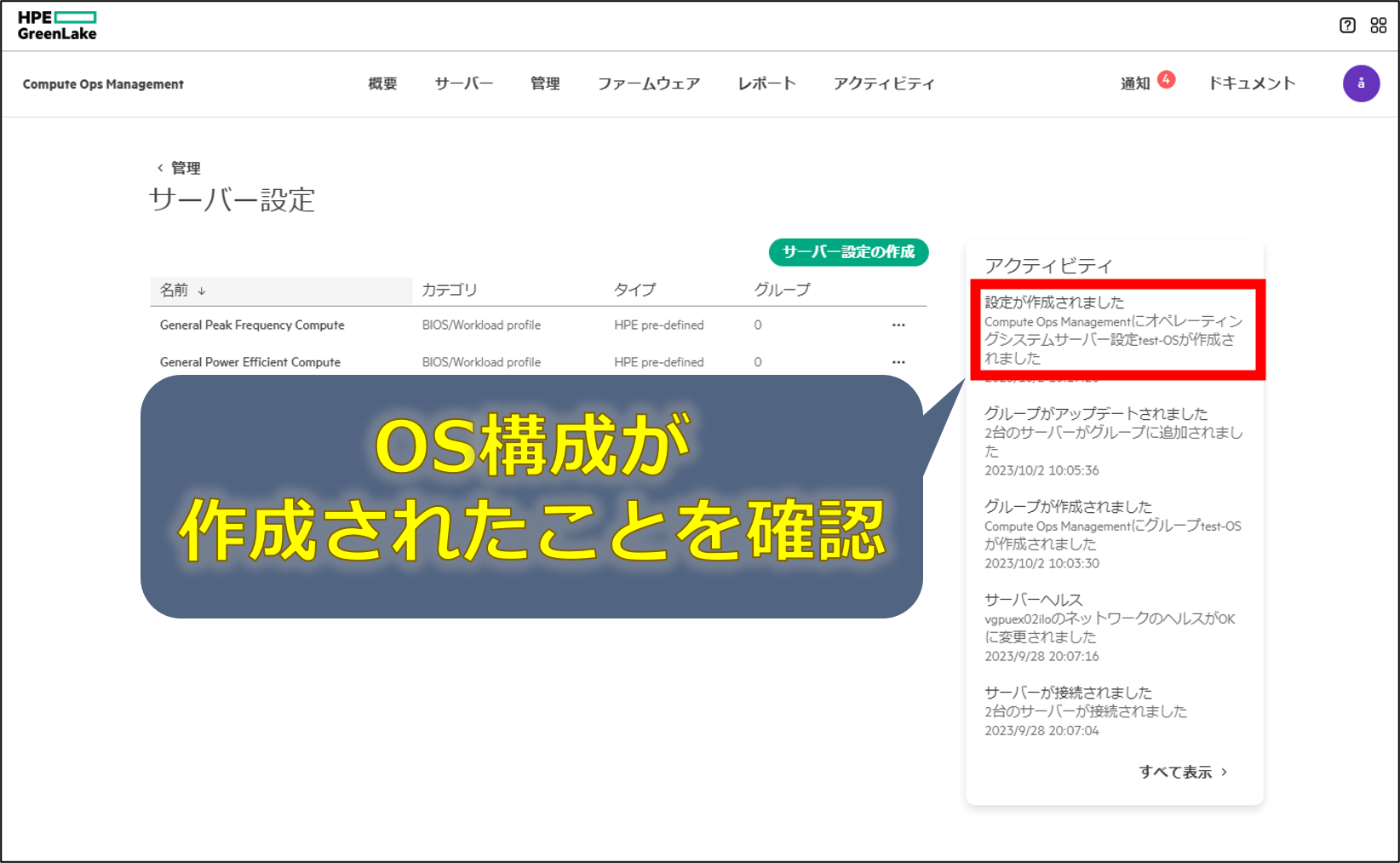
以上で、OS構成の作成は完了です。
3.OSインストールの実行
1の手順で作成したサーバーグループの管理画面を開き、「アクション」ボタンの中から「オペレーティングシステムイメージのインストール」を選択します。
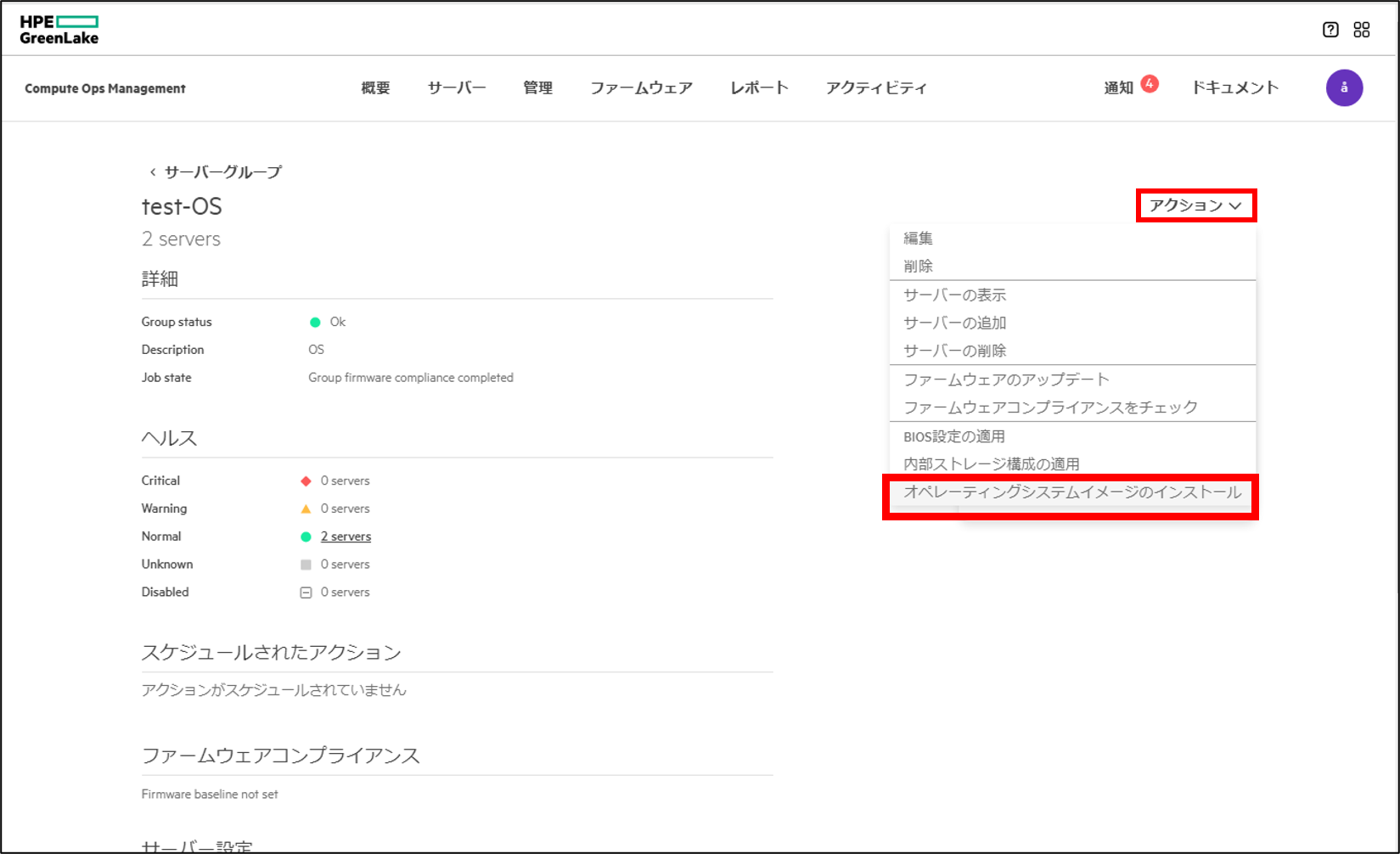
まず、サーバーグループの中でOSインストールを行いたいサーバーを選択します。
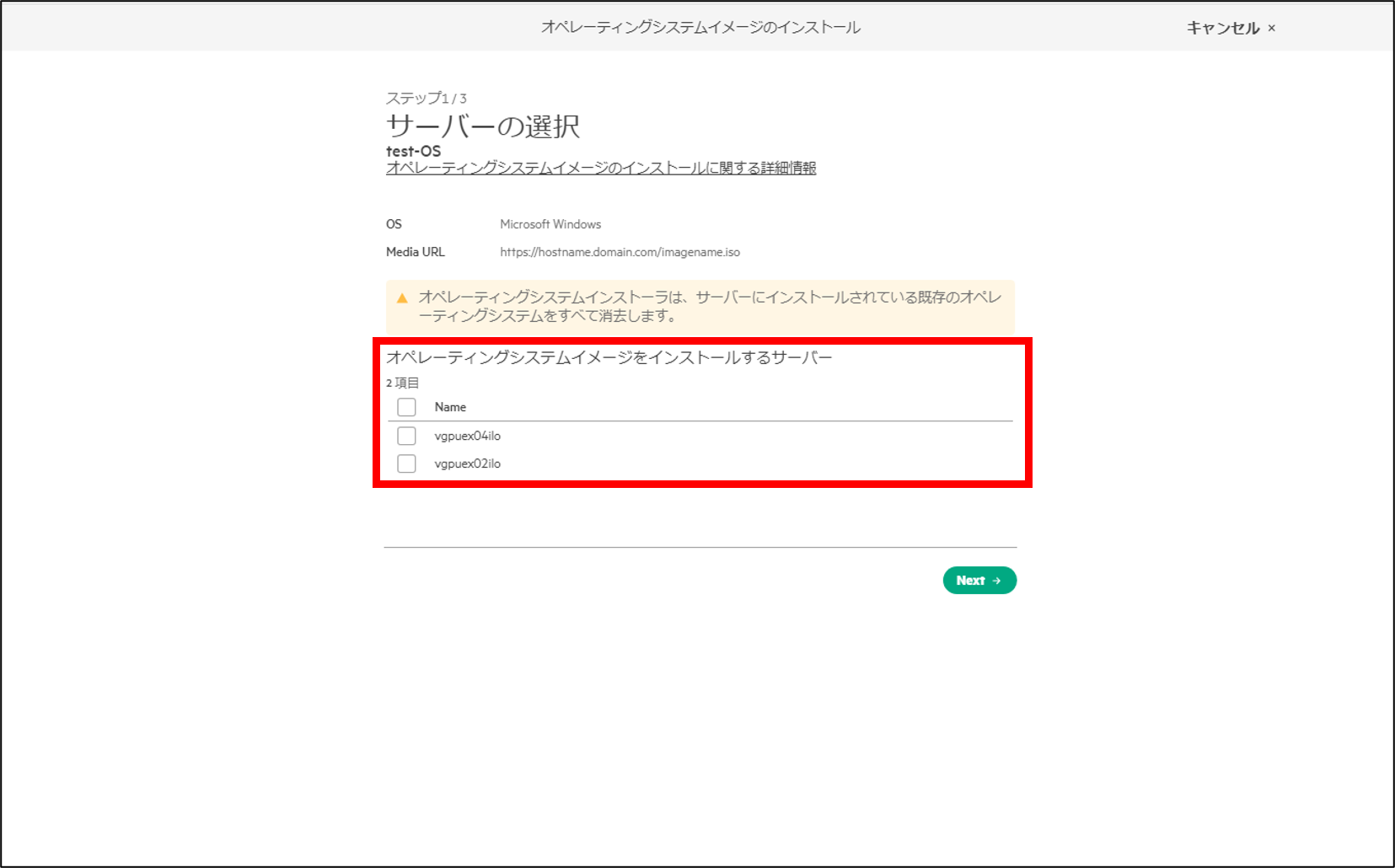
次に、不具合が発生した時にOSインストールを中断するなどの、インストールに関する詳細設定を行います。
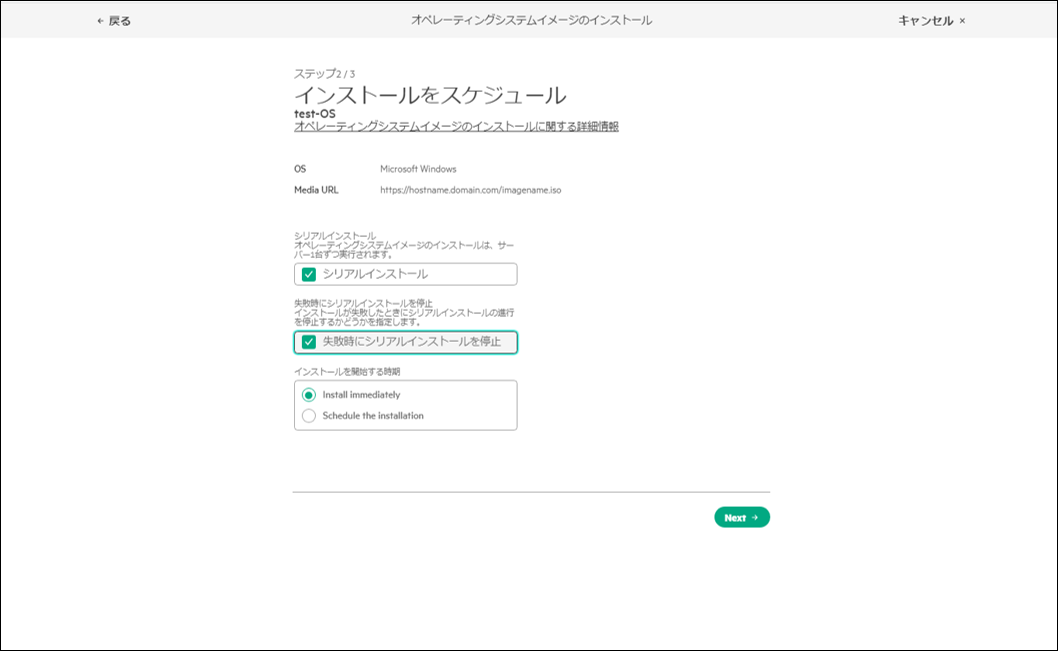
そして、最終確認画面でインストールを押します。
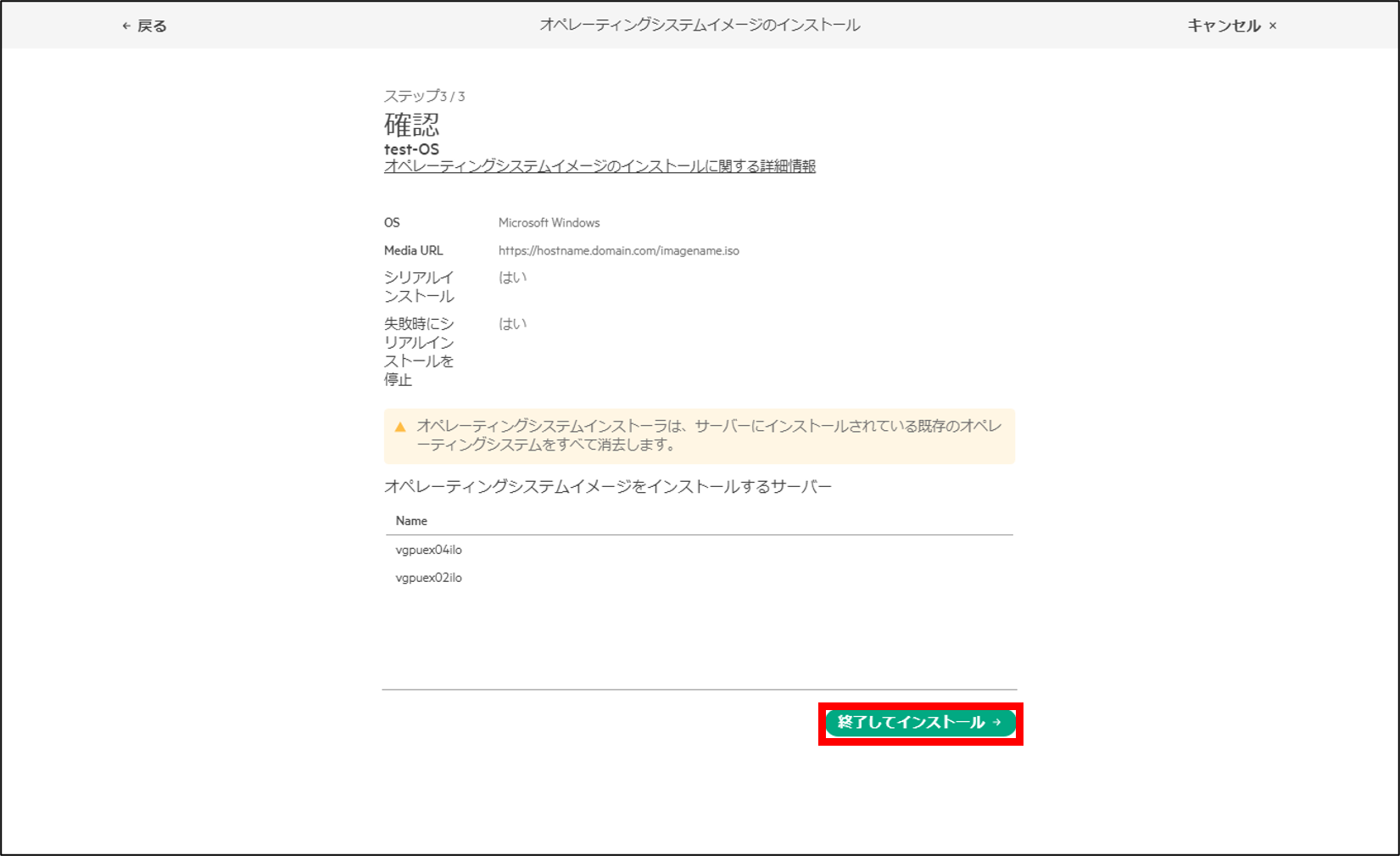
アクティビティの欄からOSインストールが開始したことを確認します。
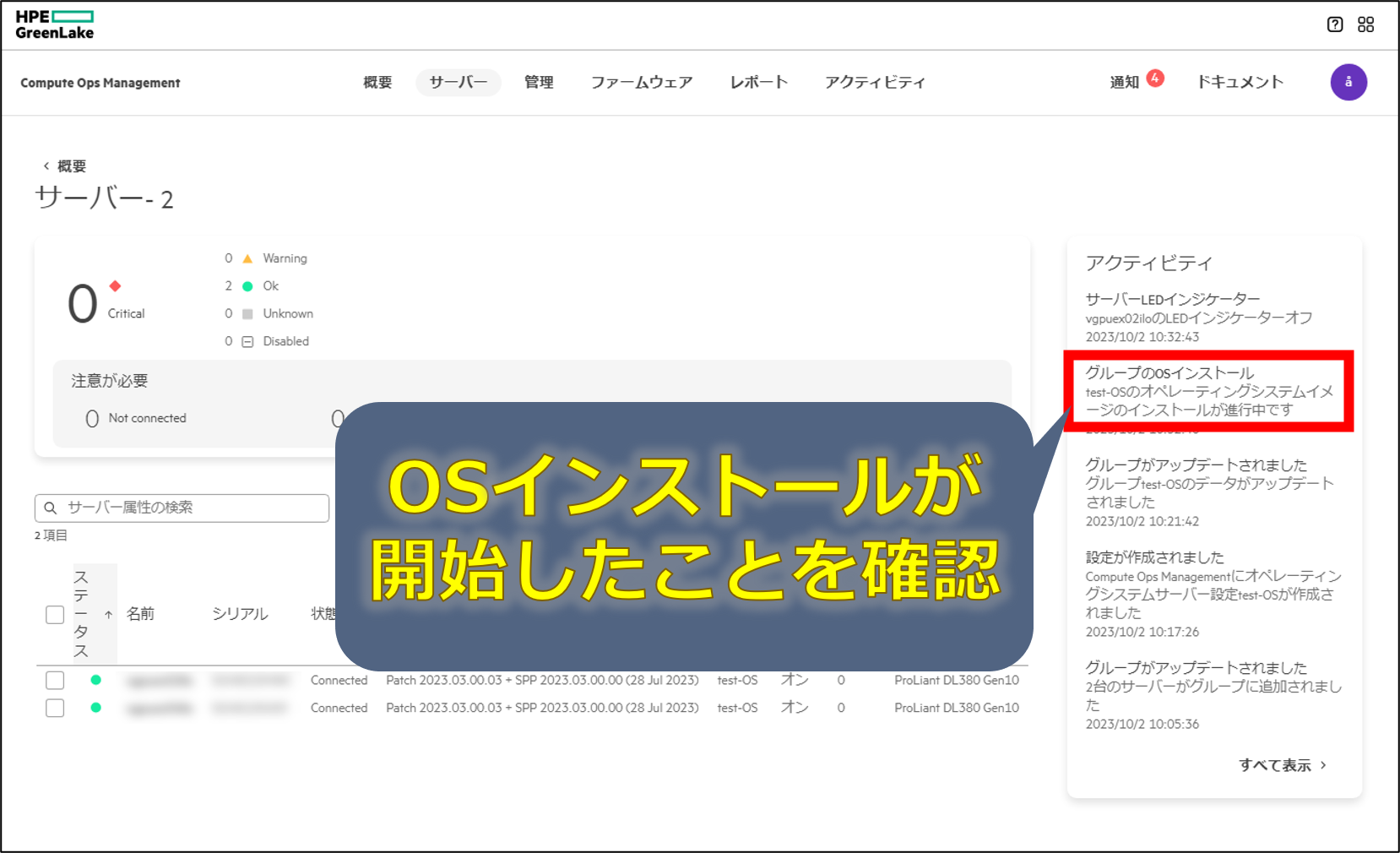
以上で、COMの管理画面からの操作は終了し、iLOのリモートコンソールでの操作に移ります。
5.OS初期設定
iLOの管理画面からリモートコンソールを開き、OSのISOイメージ ファイルがサーバーに接続されていることを確認します。
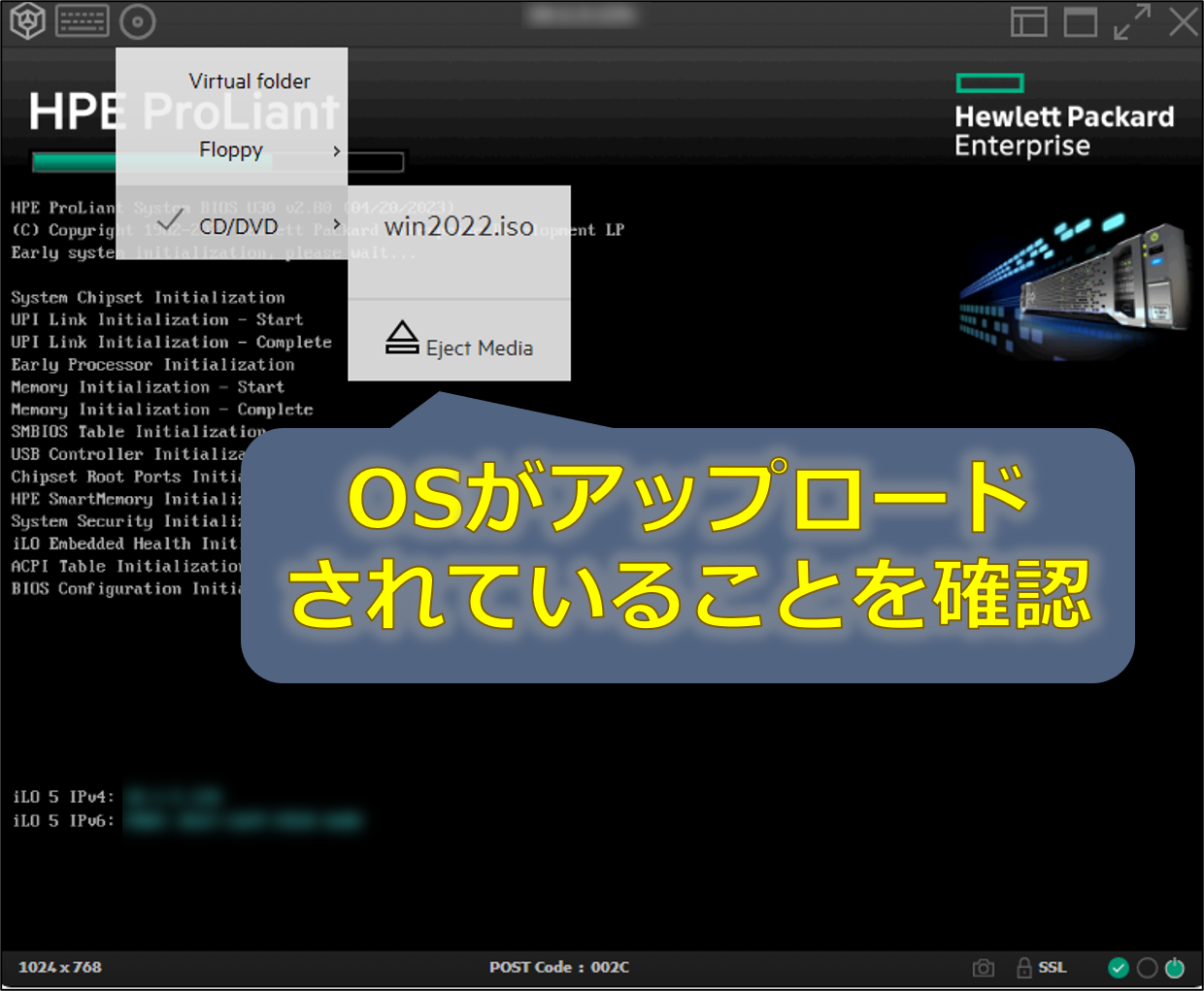
インストールが開始されていることを確認したら、通常のOSインストールと同様にリモートコンソールからOS初期設定を行います。
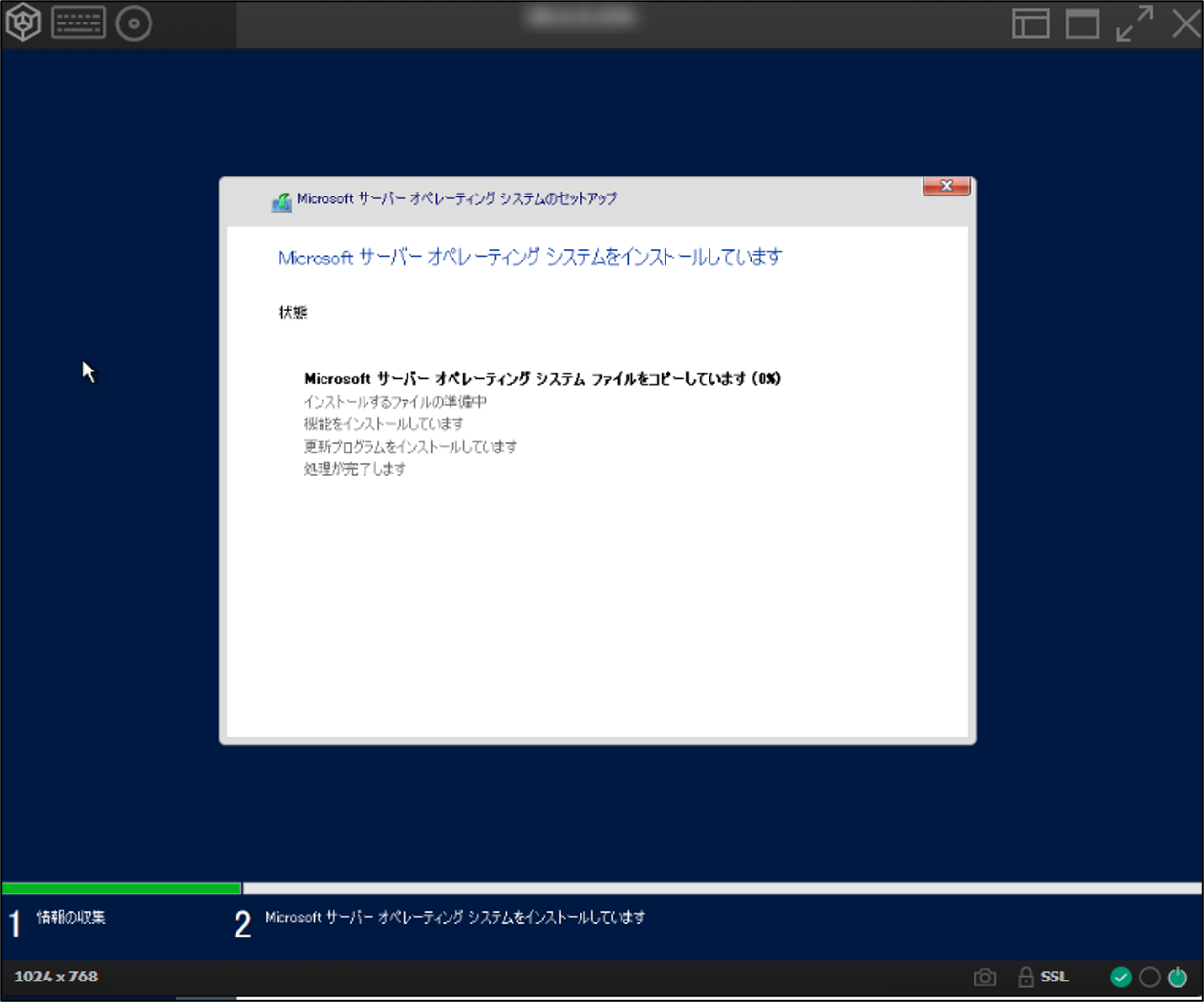
以上で、COMを使用したOSインストールは完了です。
まとめ
ここまで、iLOとCOMそれぞれを使用したOSインストールの違いについてご紹介しました。オフィスなどでの小規模なサーバー管理であればiLO、データセンターなどでの大規模なサーバー管理であればCOMを使用すると、それぞれの良さを最大限に発揮できます。今回は詳しく紹介していませんが、COMの無人OSインストール機能を使用した方法が実現できれば、サーバーを大規模に展開するうえで、さらに大きな差別ポイントになります。
いかがだったでしょうか、物理的にキーボードやDVDドライブなどを繋ぐOSインストールと比べると、簡単で手軽になったことがわかります。そして、第5回をもちまして、「新人SEの入門ブログ」シリーズのiLO・COM編が完結となります。ここまで読んでいただき、ありがとうございます。少しでも皆様の参考になりましたら幸いです。
HPEサーバー製品ページ
著者紹介

SB C&S株式会社
ICT事業本部 技術本部 技術統括部 第1技術部 2課
金井 大河 - Taiga Kanai -








