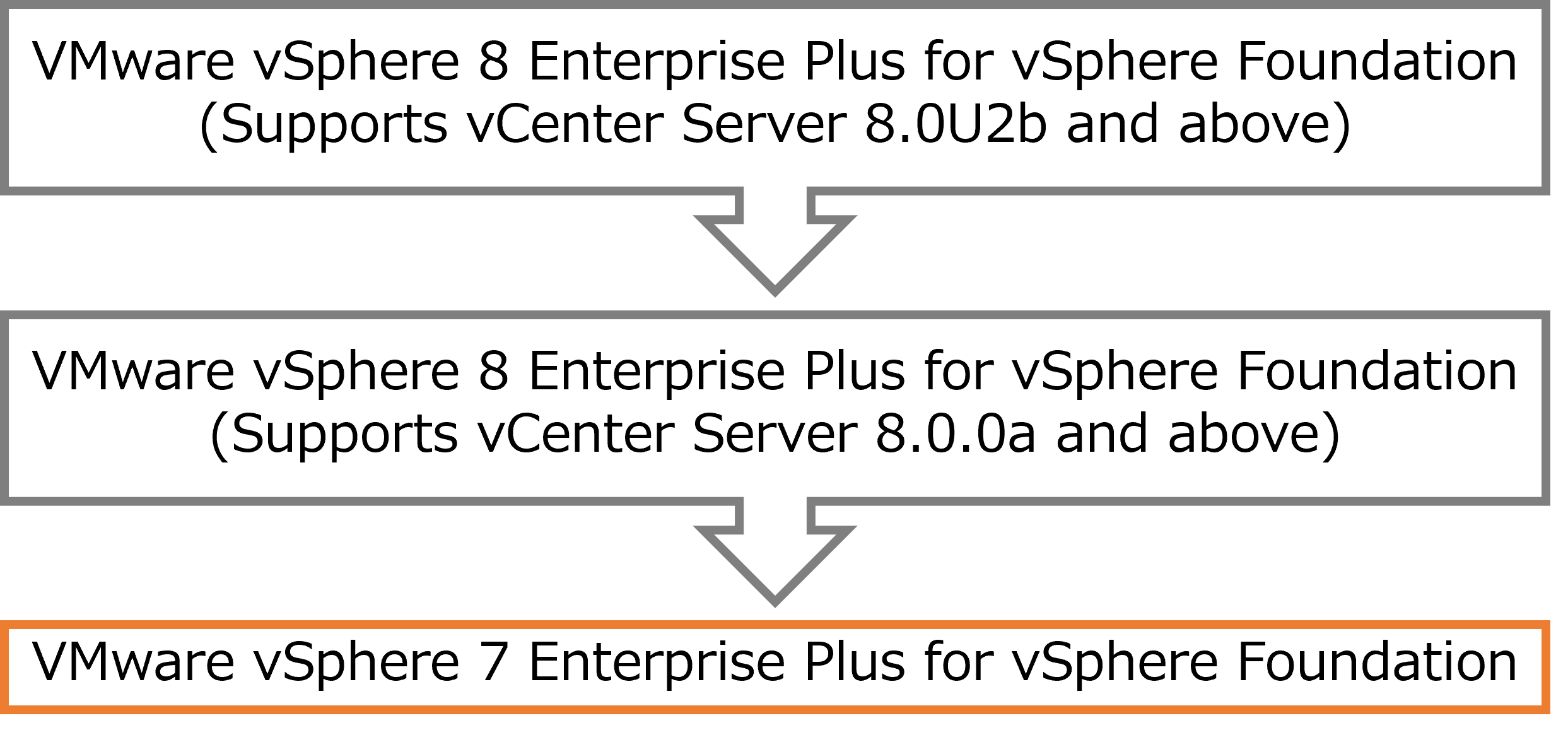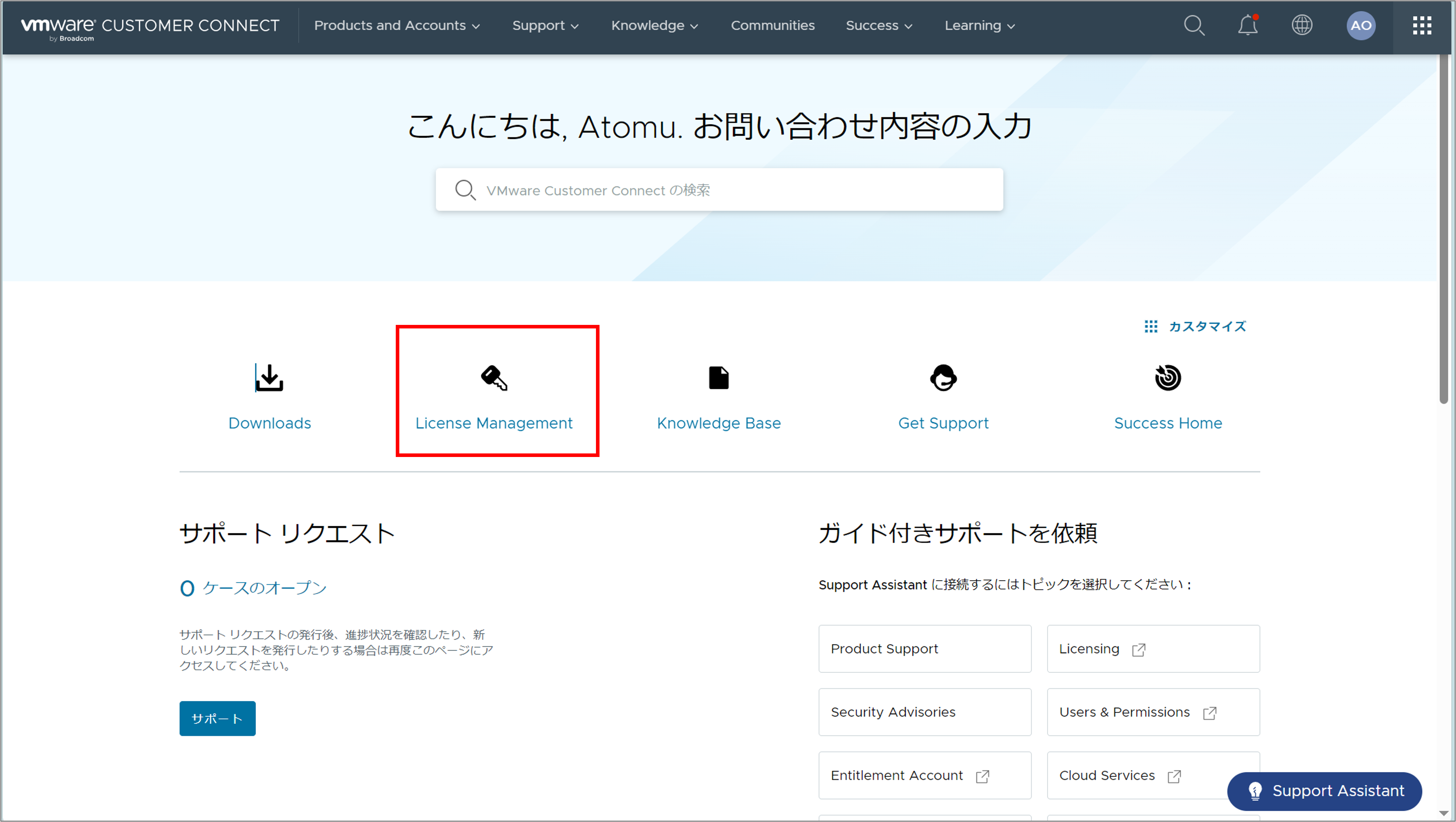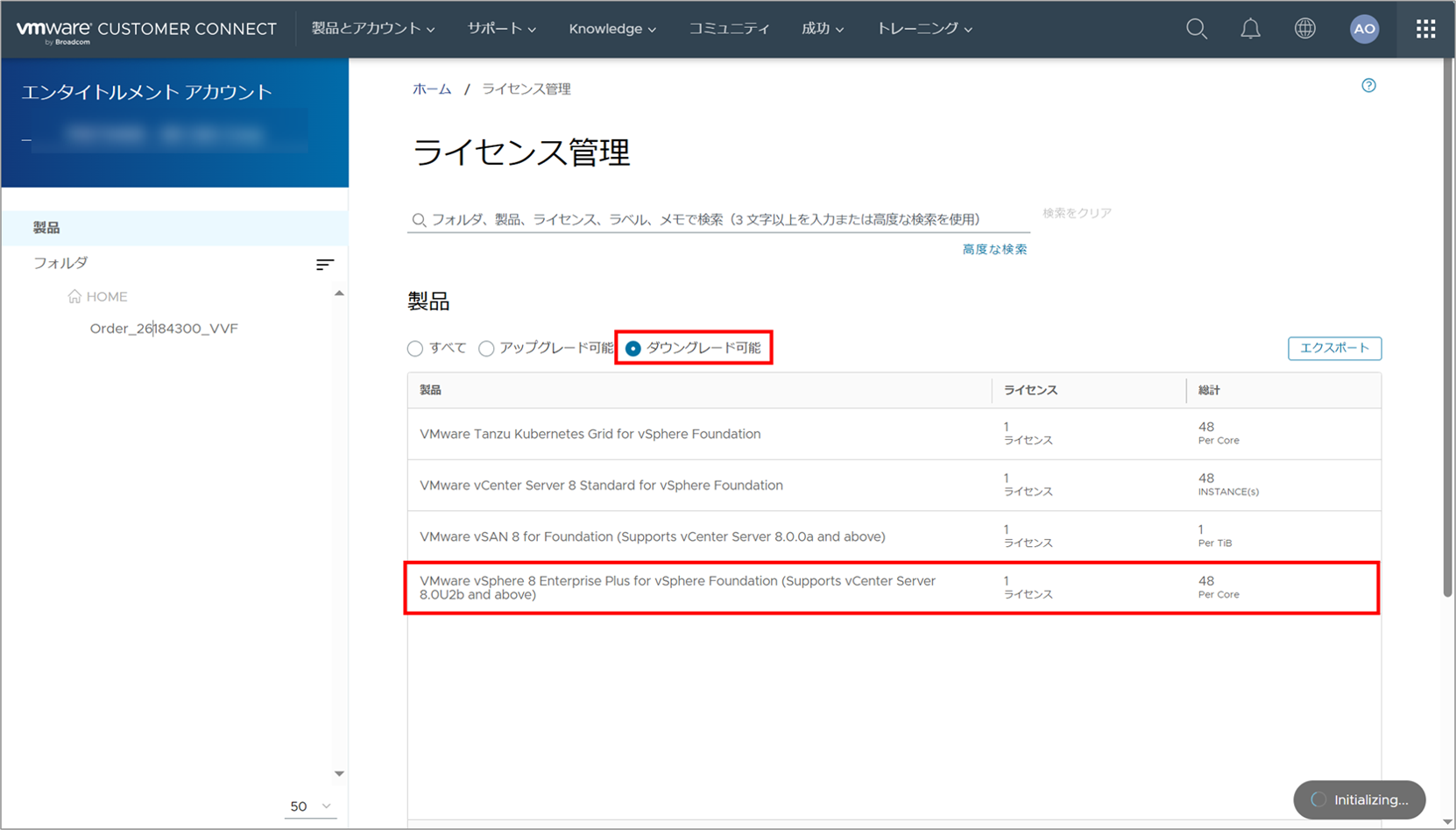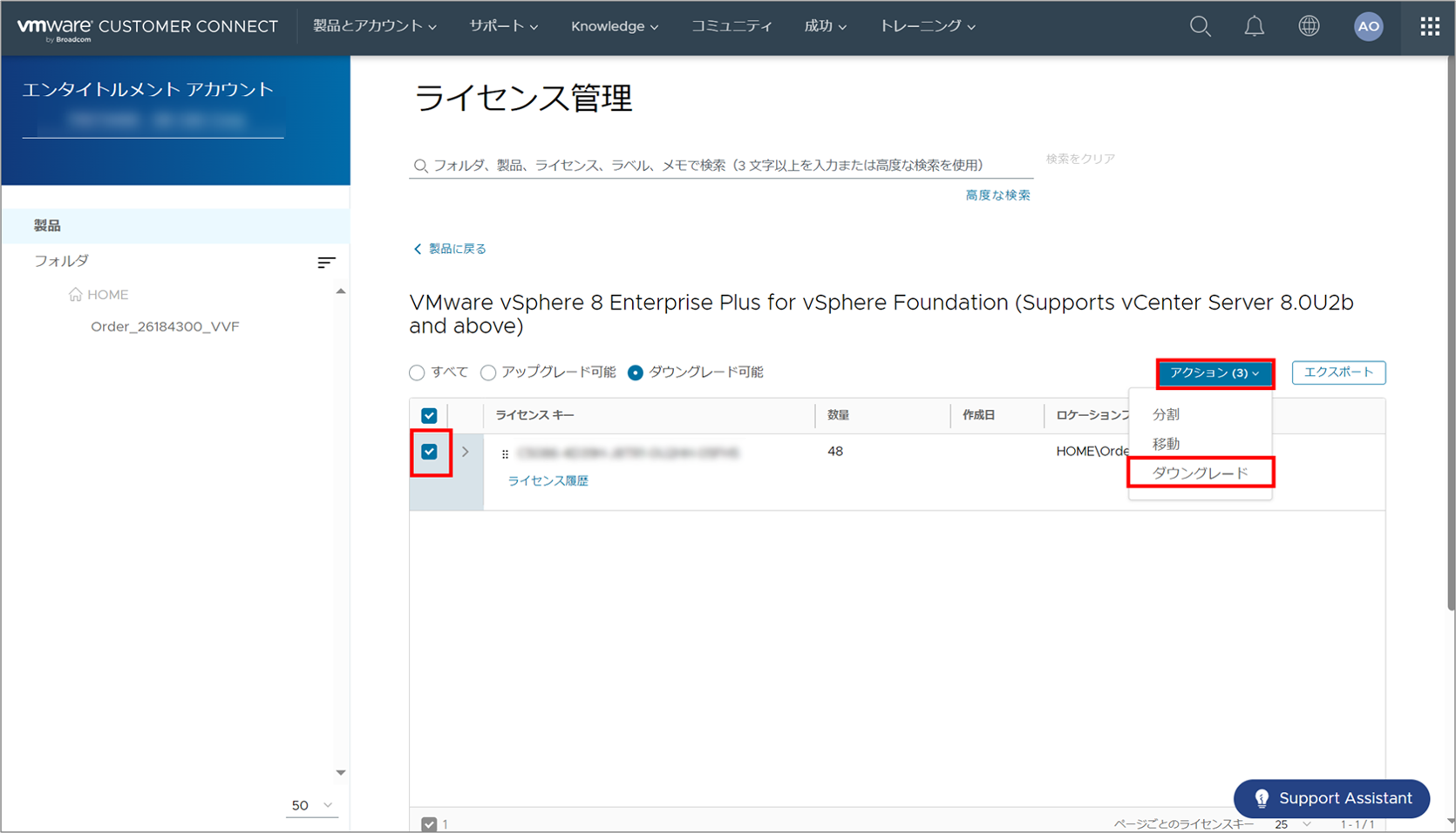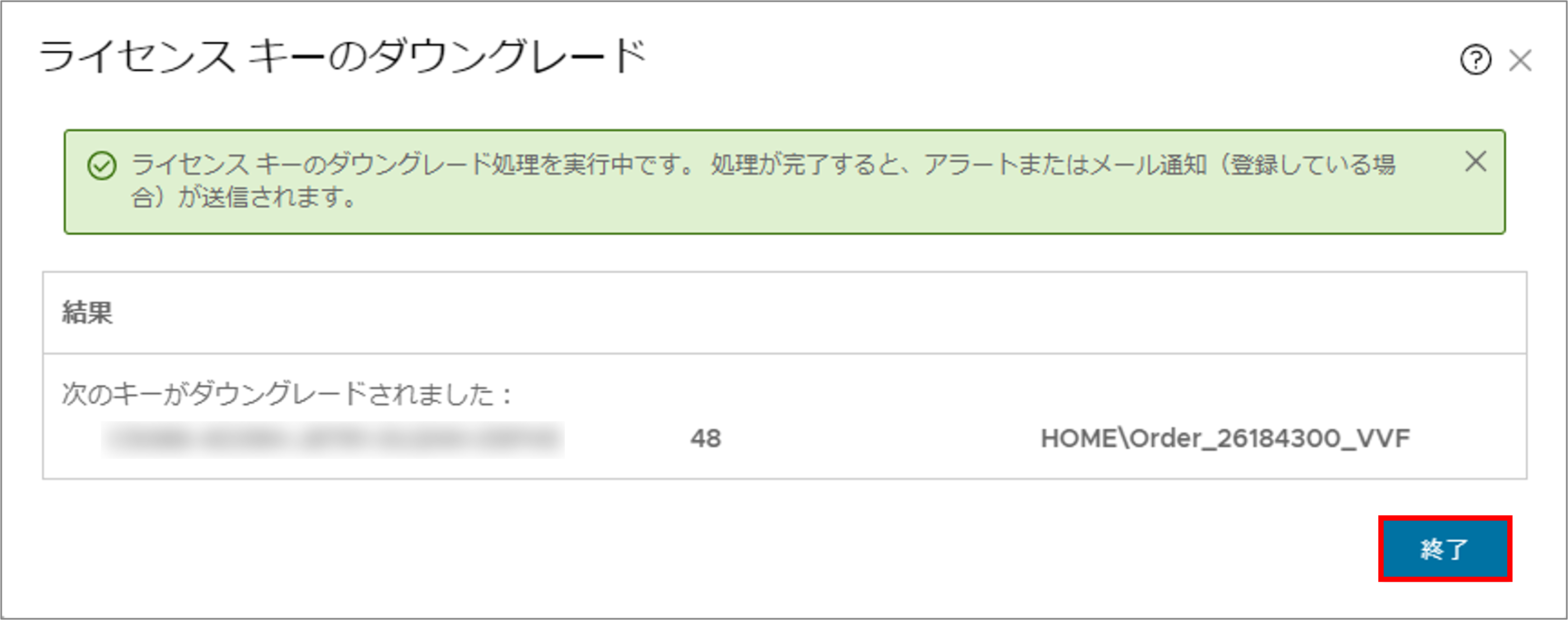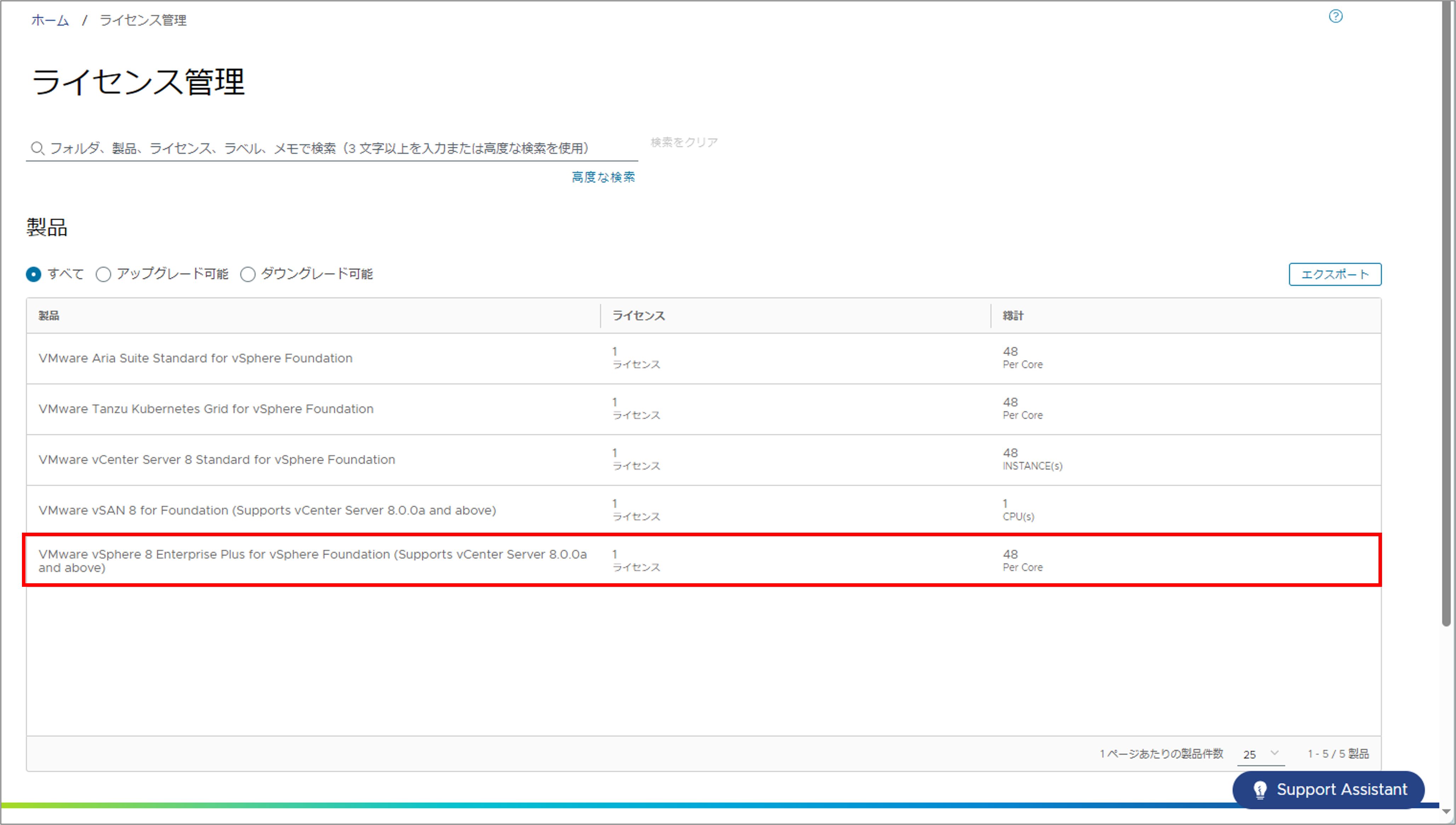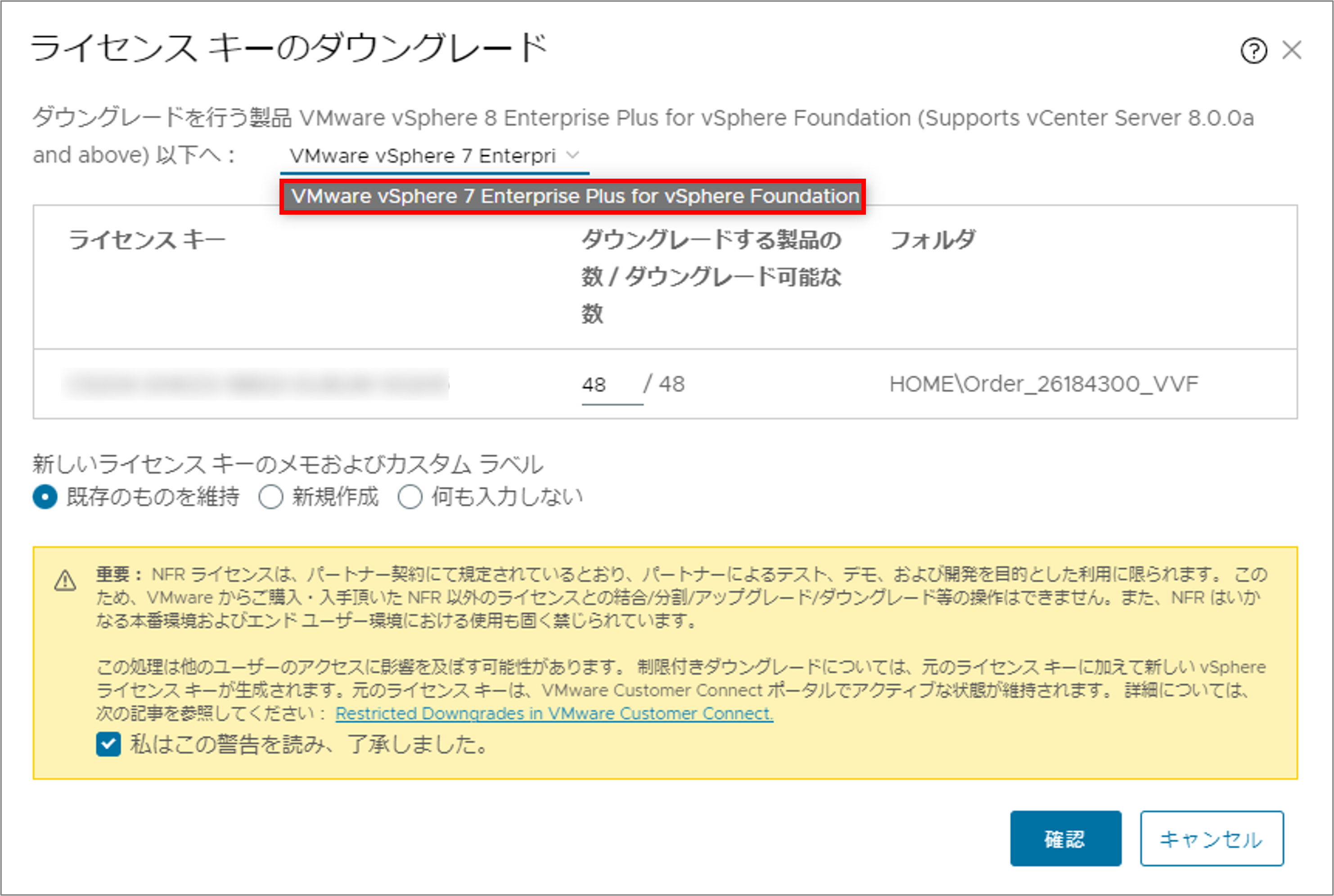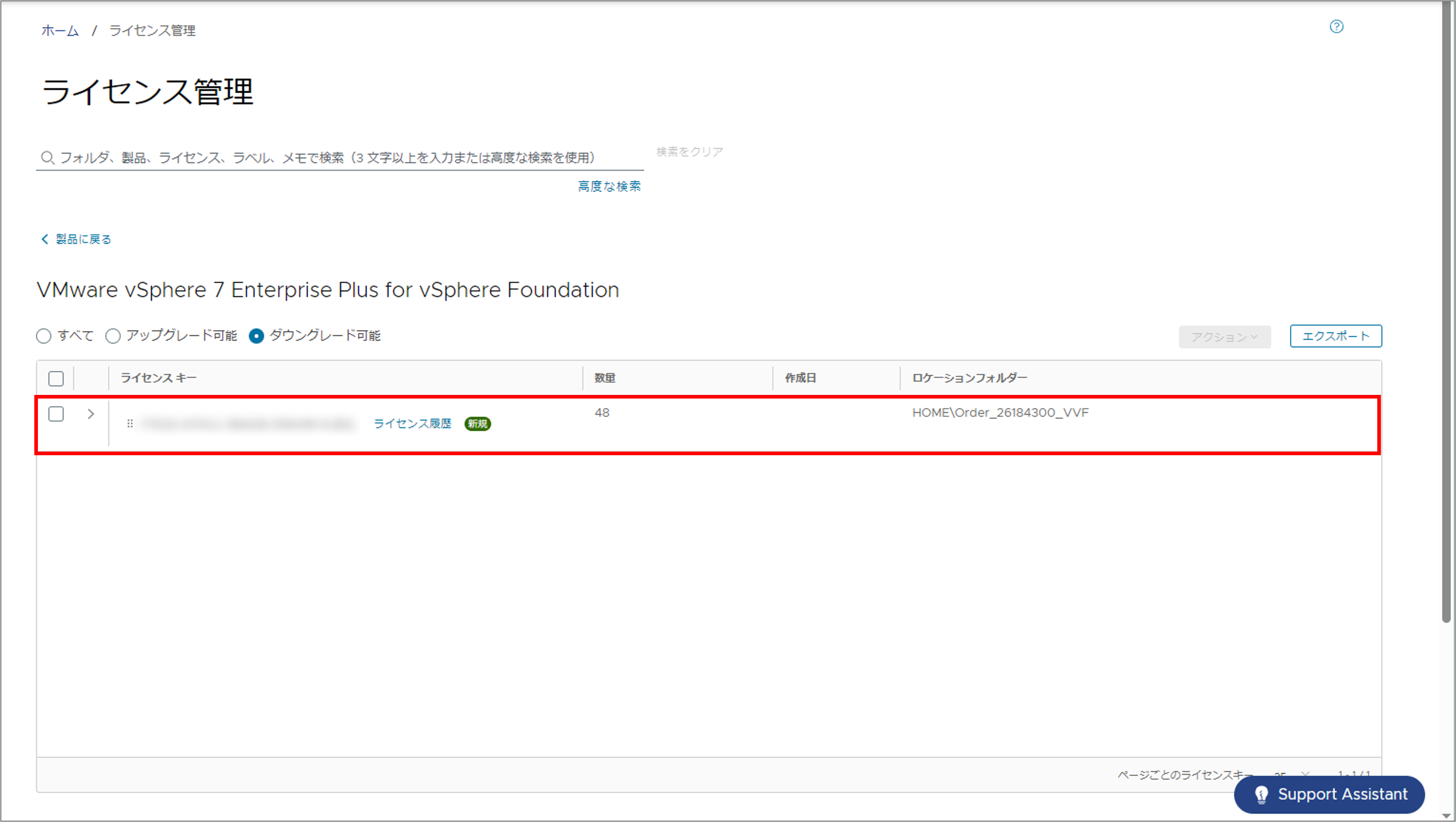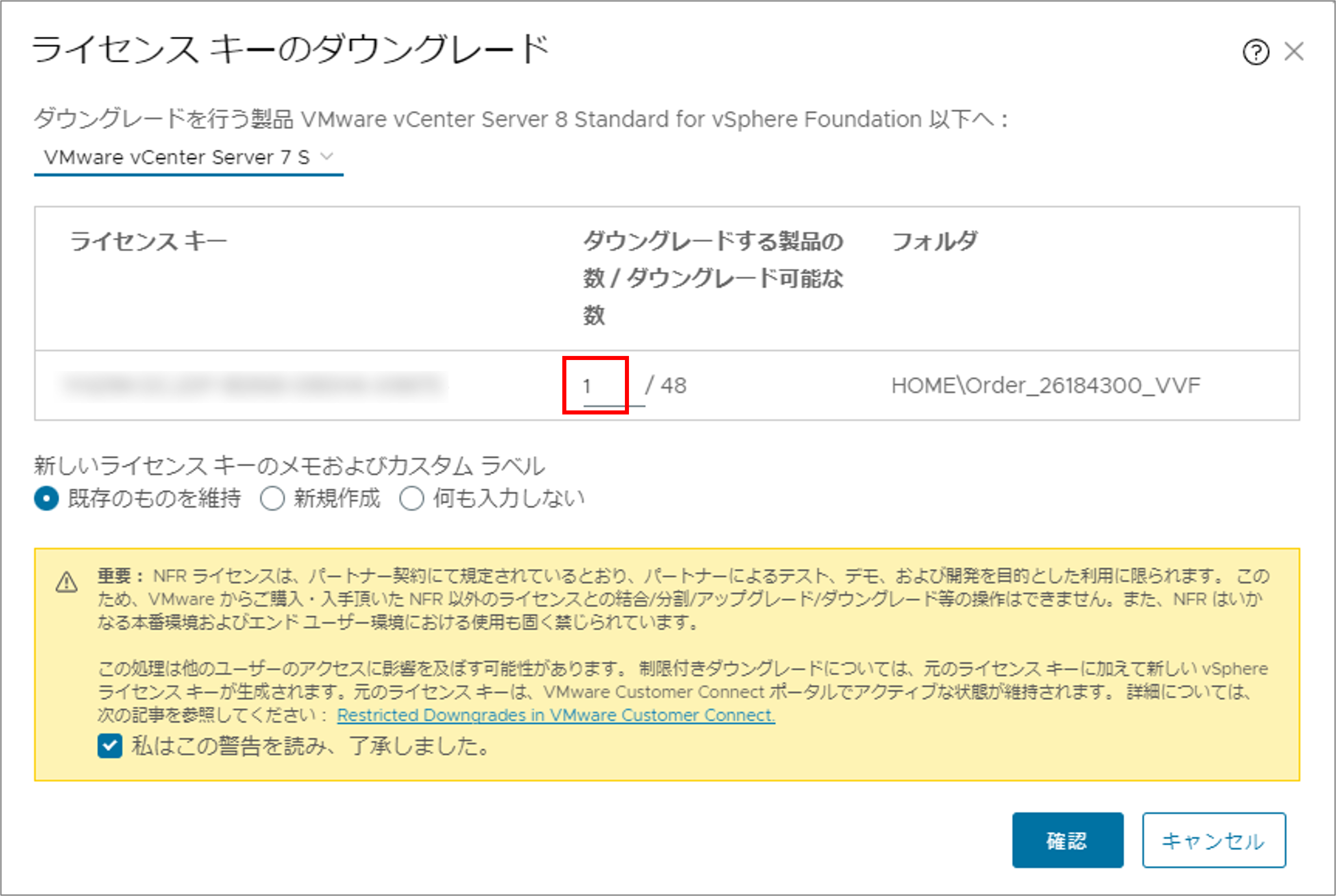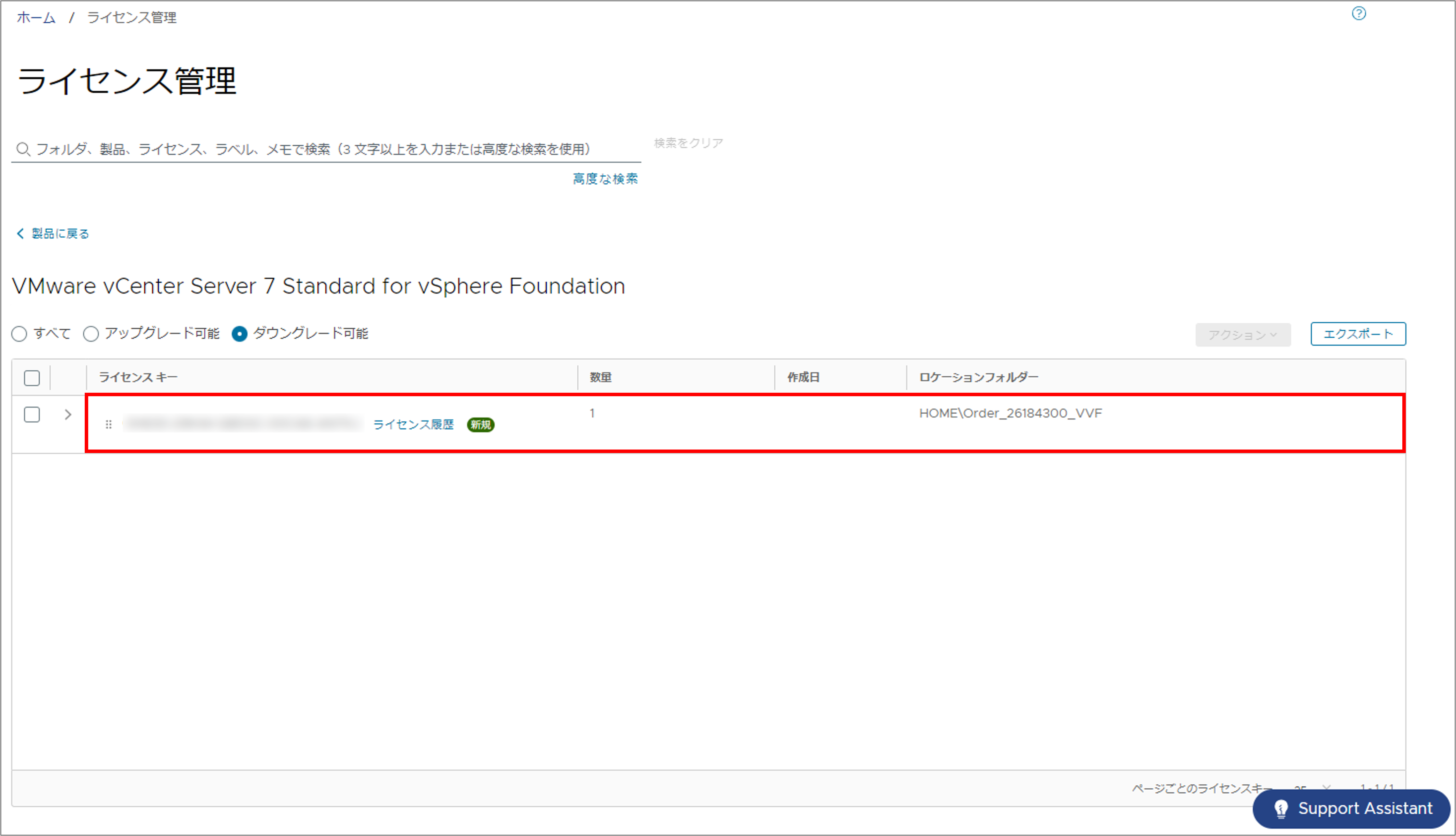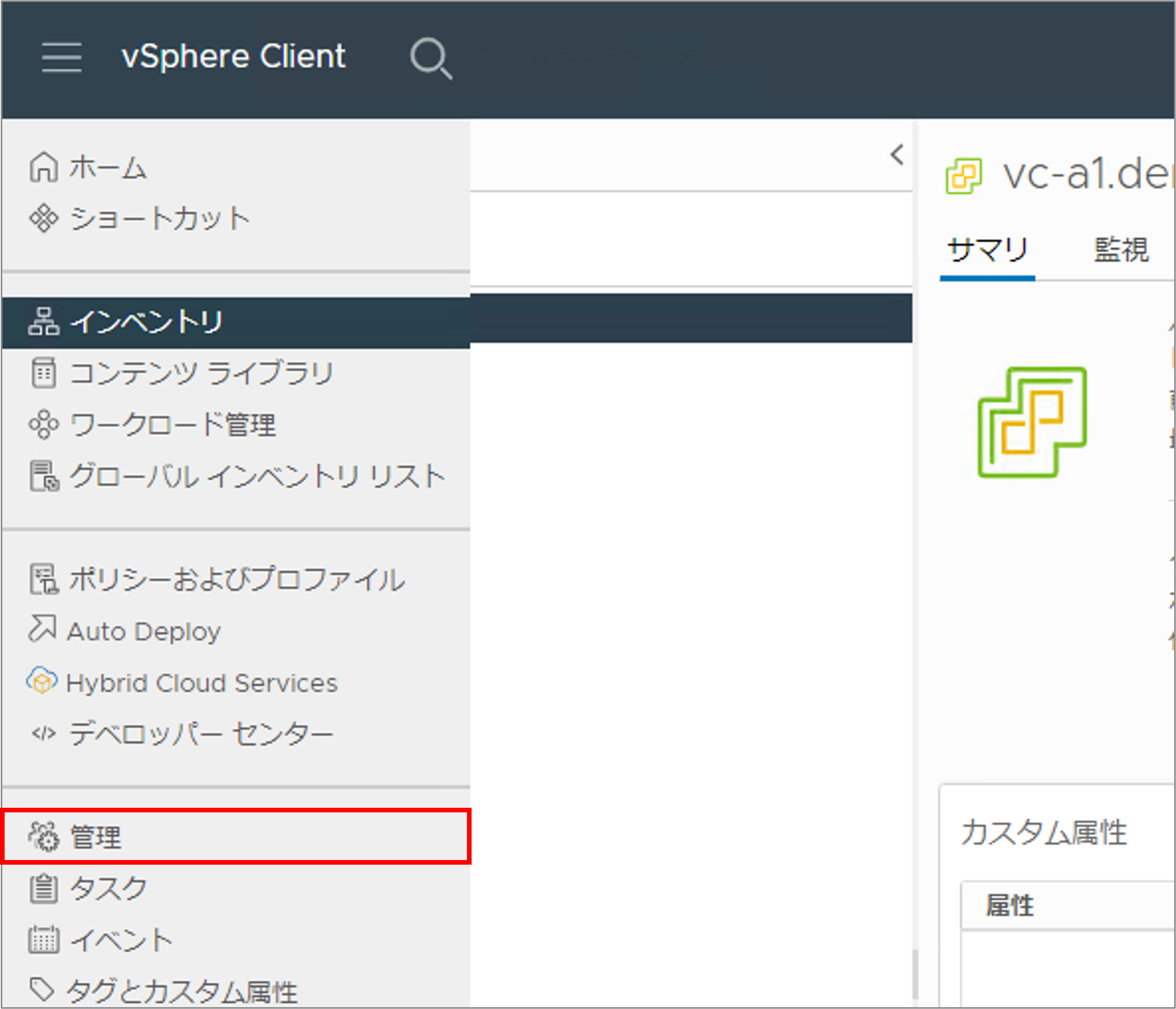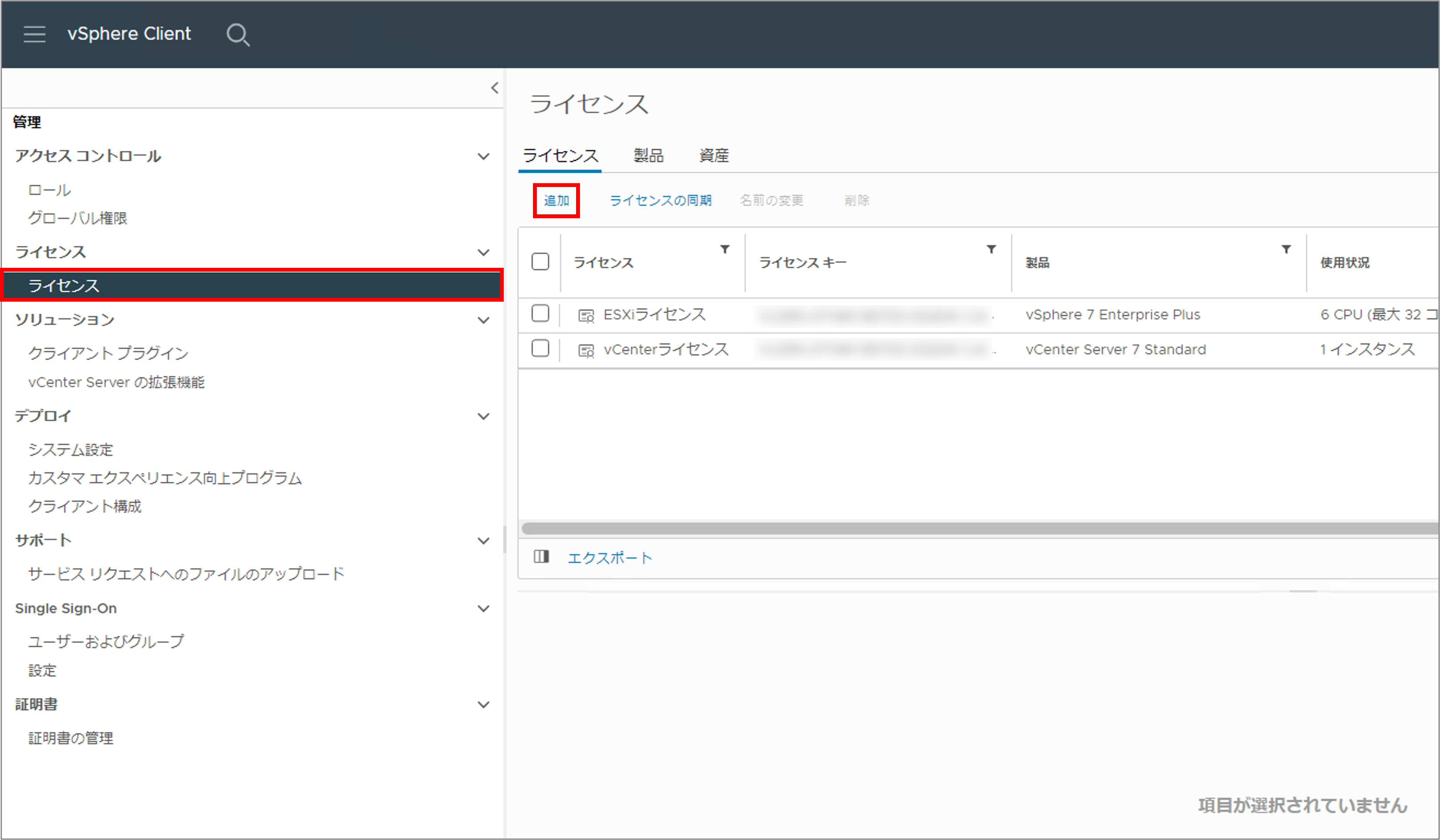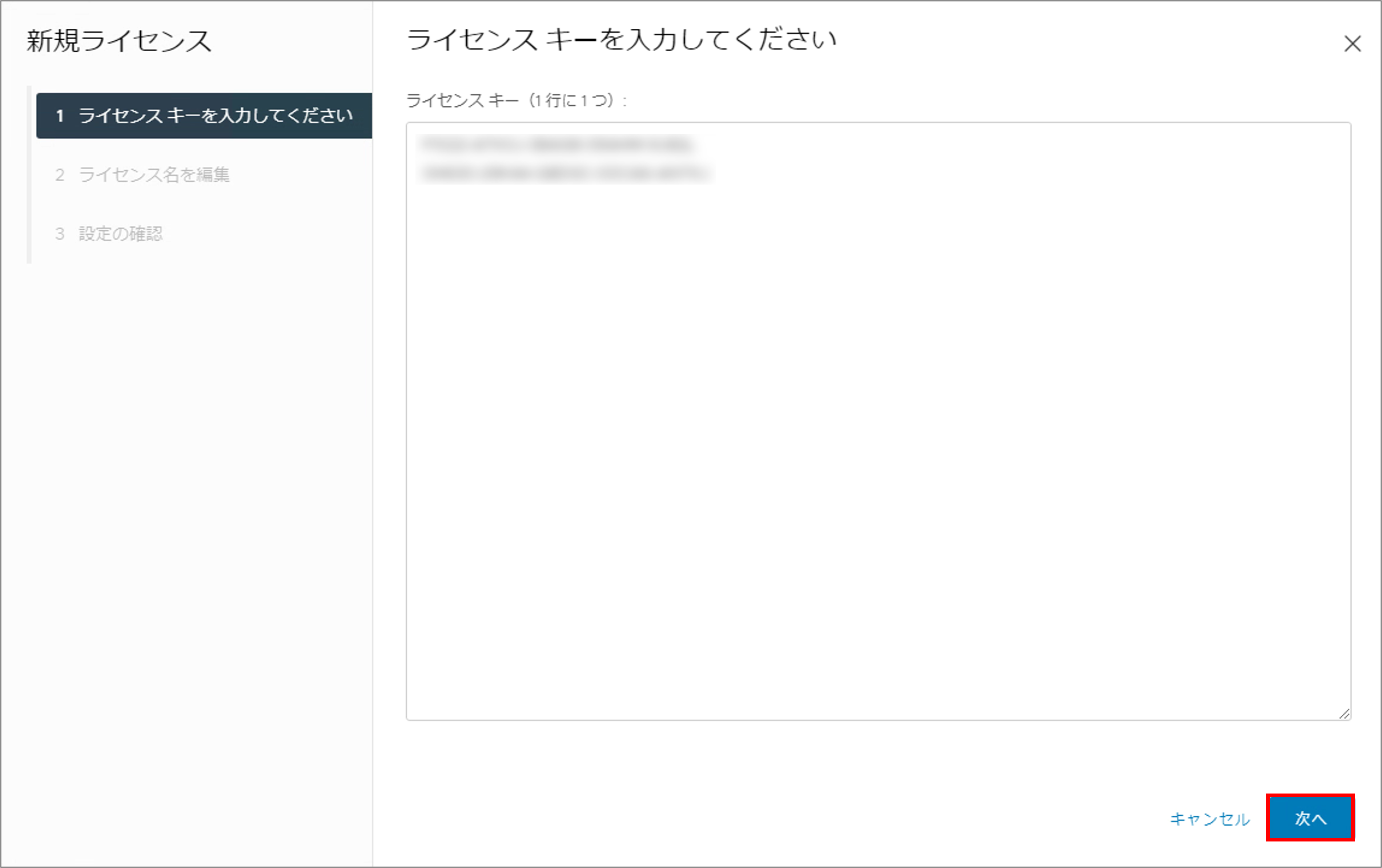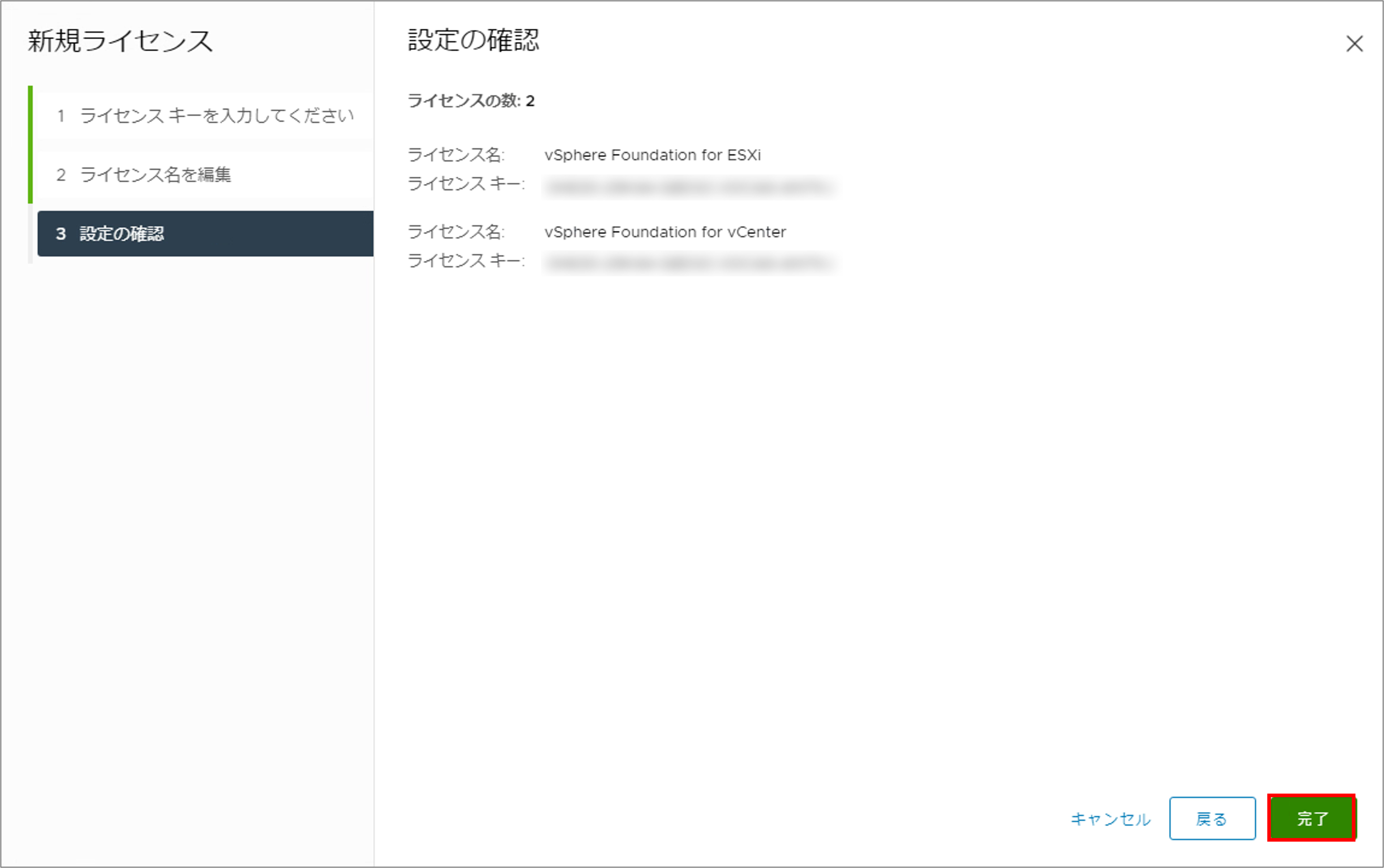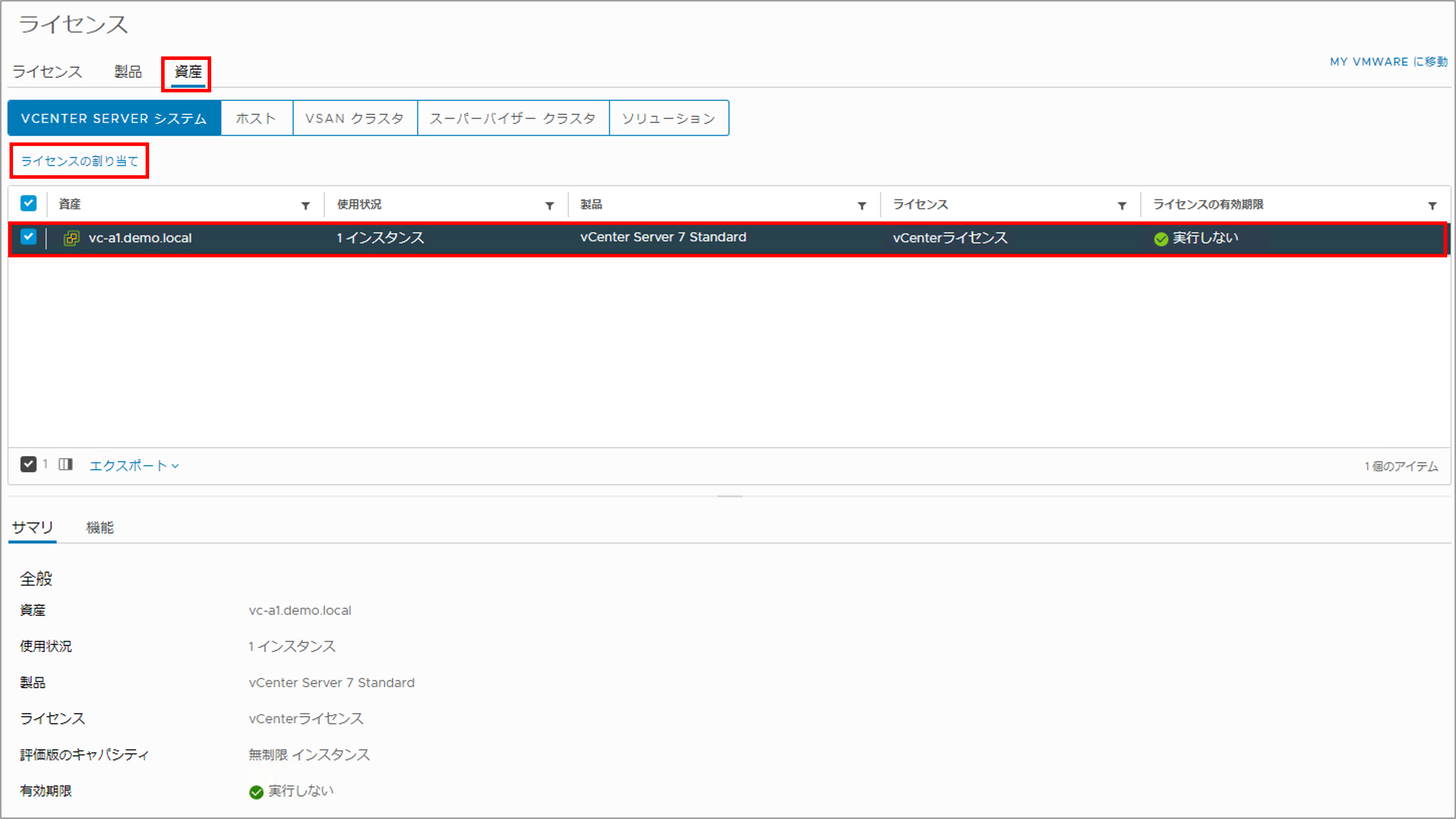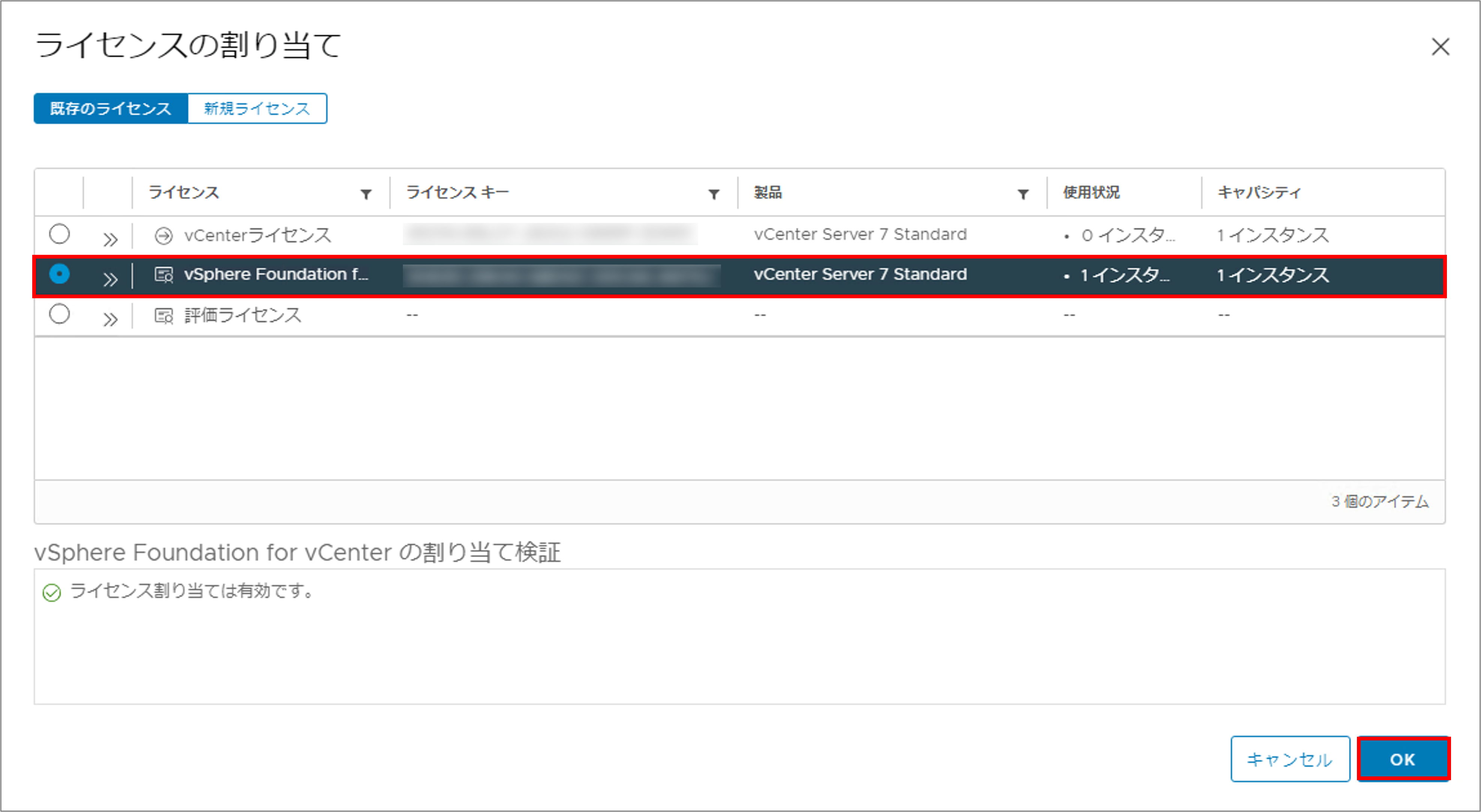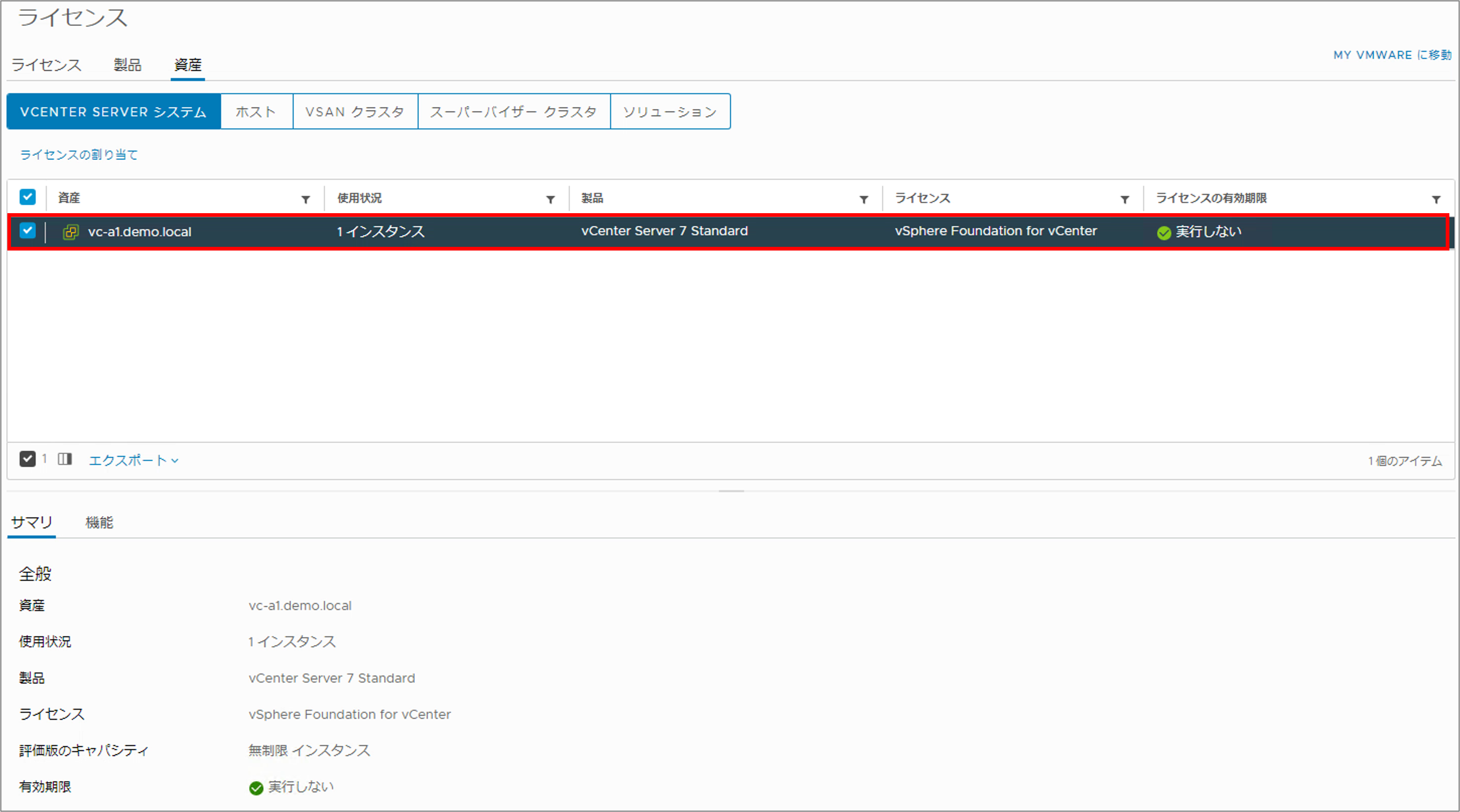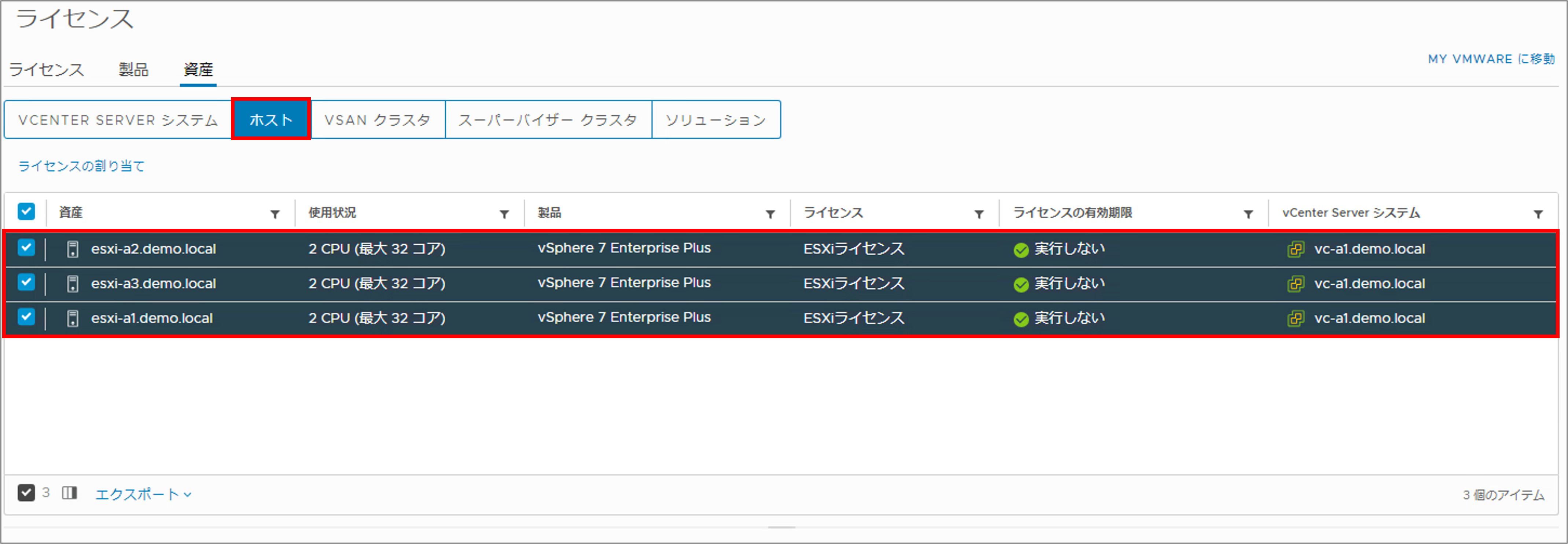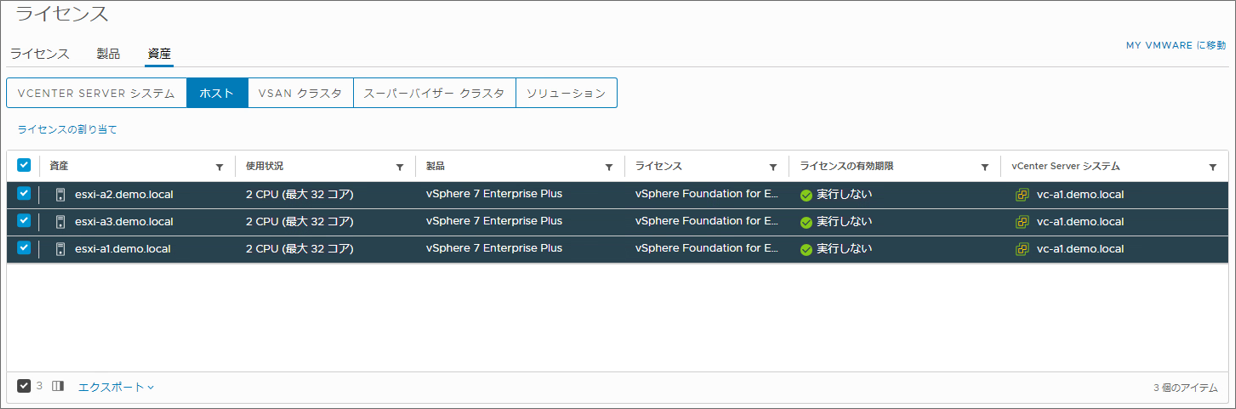※2024年8月15日に一部情報を更新致しました。
こんにちは。SB C&Sの大塚と申します。
今回、VMware by Broadcomの新しいライセンスポートフォリオの1つである「VMware vSphere Foundation(VVF)」のライセンス検証を行いました。本ブログ記事では、既存vSphere 7.0環境のライセンス更新方法について検証した内容をご紹介いたします。
なお、当社で行ったvSphere Foundationの調査・検証は、以下リンク先の記事にまとめております。
VMware新ライセンスの実態! vSphere Foundation 調査レポート記事一覧
※本ブログでご紹介している内容は、ブログ作成時に調査・検証した情報に基づいています。今後の製品アップデートやライセンスプログラムの変更によって、記載の情報が古い内容となってしまう場合がございますので予めご了承ください。
概要
今回行う検証は、永続(Perpetual)ライセンスが適用されている既存のvSphere 7.0の環境に対して、vSphere Foundationで発行された新しいライセンスキーを適用することを目的としています。
vSphere Foundationの購入時に発行されたライセンスでは、Part1でご紹介したようにvCenter Serverのバージョンが8.0 Update 2b以降でなければ適用できません。今回の検証環境ではバージョン7.0U3oのvCenter Serverを運用している環境のため、下記のような手順で検証を行っていきます。ライセンスダウングレード手順が複数ある理由は後に説明します。
- vSphere Foundationライセンスのダウングレード
- vCenter Server 8 Standardライセンスのダウングレード
- 環境へライセンスの適応
検証環境
今回使用した検証環境は以下イメージ図の構成です。
- ESXiホスト数:合計3台(Nested仮想マシン)
- ESXiホストのCPU:4Core/1ソケット
- ESXiバージョン:7.0 U3o
- vCenter Serverバージョン:7.0 U3o
- 適用されているライセンスキー:永続(Perpetual)ライセンス
- ESXi:vSphere 7 Enterprise Plus
- vCenter Server:vCenter Server 7 Standard
検証内容
vSphere Foundationライセンスのダウングレード
まずはvSphere Foundationのライセンスをダウングレードします。[VMware vSphere 8 Enterprise Plus for vSphere Foundation (Supports vCenter Server 8.0U2b and above)]のダウングレードは下記のような段階が存在します。
vSphere7.0の環境にvSphere Foundationのライセンスを適用させるには、上記の通りライセンスを2段階ダウングレードする必要があります。まずは[VMware vSphere 8 Enterprise Plus for vSphere Foundation (Supports vCenter Server 8.0.0a and above)]へダウングレードを行います。
====================
※2024年8月15日更新
2024年5月に、VMware製品のダウンロードやライセンスキーの管理を行うポータルサイトがBroadcom Support Portalに変更され、本記事でご紹介しているライセンスキーのダウングレード手順が大きく変更されました。Broadcom Support Portalでの操作については以下記事をあわせてご参照ください。
Broadcom Support Portalでどう変わった? VMware製品の契約管理・ユーザー管理
Broadcom Support Portalでどう変わった? VMware製品のダウンロード・ライセンスキーの管理
====================
Customer Connectへログインし、[License Management]を選択します。
[ダウングレード可能]にチェックをいれ、[VMware vSphere 8 Enterprise Plus for vSphere Foundation (Supports vCenter Server 8.0U2b and above)]を選択します。
対象のライセンスキーにチェックを入れ、[アクション]から[ダウングレード]を選択します。
ダウングレード先に[VMware vSphere 8 Enterprise Plus for vSphere Foundation (Supports vCenter Server 8.0.0a and above)]を選択し、ダウングレードするコア数を入力します。今回は48コア使用するため48と入力しています。メモおよびカスタムラベルの選択は、今回は既存のものを維持させます。警告を読み、承諾にチェックを入れて[確認]をクリックします。
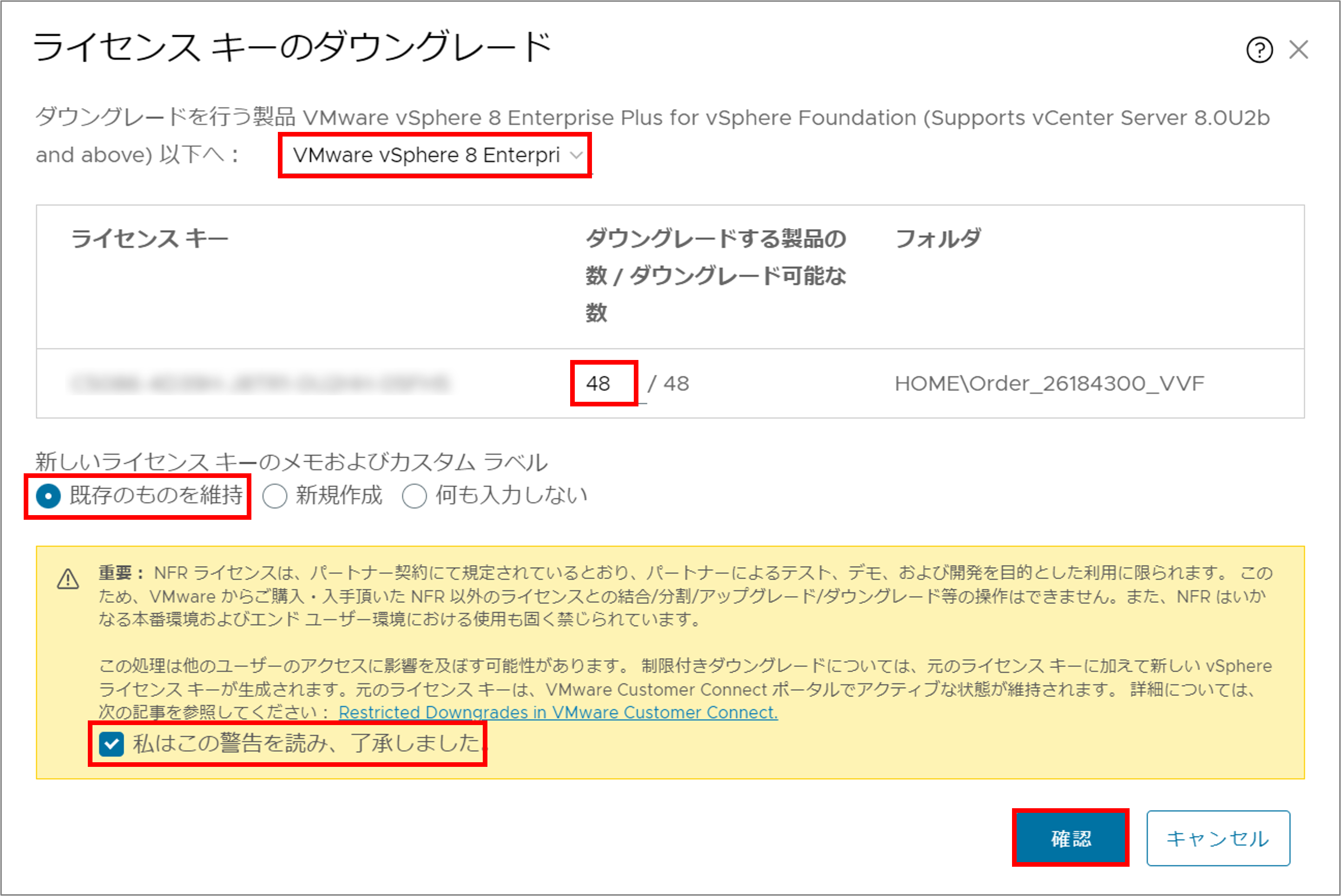 ※補足
※補足
NFR(Not for Resale)ライセンスに関する警告が出ていますが、正規に購入したライセンスでも同内容の警告メッセージが表示されます。今回ダウングレードをするライセンスも正規に購入したライセンスですが警告が表示されています。
ダウングレードが完了すると下記のような画面が表示されます。
vSphere Foundationのライセンス一覧を確認すると、[VMware vSphere 8 Enterprise Plus for vSphere Foundation (Supports vCenter Server 8.0.0a and above)]のライセンスへダウングレードが完了していることが分かりました。
[VMware vSphere 8 Enterprise Plus for vSphere Foundation (Supports vCenter Server 8.0.0a and above)]のライセンスは、vSphere8.0a以上のvCenter Serverでなければ適応できません。そのためvSphere7.0の環境へ適応させるには、さらにライセンスをダウングレードさせる必要があります。先程と同じ手順で再度ライセンスをダウングレードさせます。
ダウングレード先のライセンスを確認すると、[VMware vSphere 7 Enterprise Plus for vSphere Foundation]へダウングレードできるようになっています。
無事に[VMware vSphere 7 Enterprise Plus for vSphere Foundation]へのダウングレードが完了しました。
vCenter Server 8 Standardライセンスのダウングレード
[VMware vSphere 8 Enterprise Plus for vSphere Foundation (Supports vCenter Server 8.0U2b and above)]はPart1にて紹介したように、vCenter・ESXiの両方に適用できるライセンスでした。ですが、[VMware vSphere 7 Enterprise Plus for vSphere Foundation]へダウングレードを行うと、ESXiのみに適用できるライセンスへ変更されます。
そのためvCenterへ適用させるライセンスは、同じvSphere Foundation内にある[VMware vCenter Server 8 Standard for vSphere Foundation]のライセンスを、vSphere 7.0のvCenter Serverへ適用できるようにダウングレードさせたものを使用します。
[VMware vCenter Server 8 Standard for vSphere Foundation]のダウングレード方法は先程の手順と同じように可能です。
今回、vSphere Foundationを48Core分購入したため、ライセンス管理画面の表示上は48インスタンス利用可能なライセンスになっています。購入した48インスタンス分のライセンスを全てダウングレードすることは可能ですが、今回使用するvCenter Serverは1台のため、ダウングレードするインスタンス数は1つとします。
無事にダウングレードが完了すると、[VMware vCenter Server 7 Standard for vSphere Foundation]のライセンスが利用可能となります。
vSphere7.0環境へライセンス適用
まずはvSphere 7.0の環境へライセンスを追加します。メニューの[管理]をクリックします。
[ライセンス]を選択し、[追加]をクリックします。
[VMware vSphere 7 Enterprise Plus for vSphere Foundation]と[VMware vCenter Server 7 Standard for vSphere Foundation]のライセンス2つを入力します。
それぞれにライセンス名を入力し、[次へ]をクリックします。
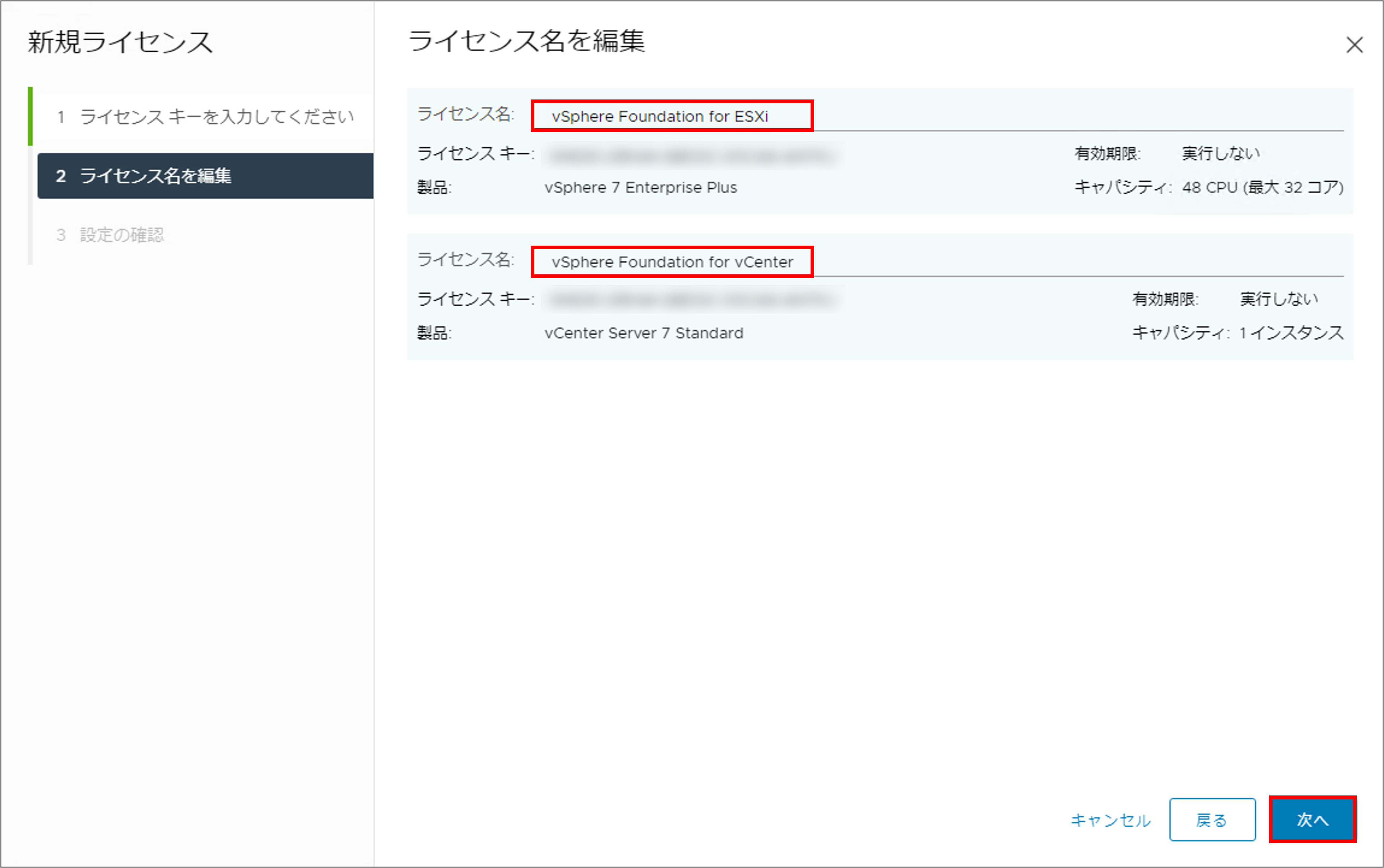 ※補足
※補足
vSphereのライセンスキーがCore数のカウントではなく、CPUソケットのライセンス識別になっています。これは、vSphere 7.0の環境では、Core数単位のライセンスとして識別できる仕組みがまだ実装されていないためかと思われます。結果的にライセンスキー自体は48CPU ソケット分のvSphere環境に適用できてしまうライセンスキーとなりますが、契約したライセンス以上の利用や利用規約違反になりますのでご注意ください。
設定を確認し完了させます。
次にvCenter Serverへのライセンスを割り当てます。ライセンス内の[資産]タブを選択し、vCenter Serverにチェックをいれて[ライセンスの割り当て]をクリックします。
先程追加したライセンスを選択して[OK]をクリックします。
無事にライセンスが適用できていることが分かりました。
ESXiへのライセンス適用も実施します。[ホスト]をクリックし、適用させるESXiを全て選択した後、[ライセンスの割り当て]へ進みます。この後の手順は先程と同じになります。
こちらも無事にライセンスが適用できました。
まとめ
vSphere7.0の環境へのvSphere Foundationのライセンス適用は、今回のようにダウングレードを行えば適用可能であることが分かりました。[VMware vSphere 8 Enterprise Plus for vSphere Foundation (Supports vCenter Server 8.0U2b and above)]はvSphere7.0へ適用できる段階へダウングレードを行うと、ESXiのみに適用できるライセンスへと変わってしまう点に注意が必要となります。
今後もvSphere Foundationに関する検証記事を続々と発信していきますので、ぜひご覧ください。
他のおすすめ記事はこちら
著者紹介

SB C&S株式会社
ICT事業本部 技術本部 技術統括部
第1技術部 1課
大塚 亜人夢 - Atomu Otsuka -
VMware vExpert