
AI
みなさま、ごきげんよう。永瀬です。
今回は、販社様経由でユニバーサル・クレジットを購入後、はじめて OCI にサインインして初期設定をする手順をステップバイステップでご紹介します。
※2024年02月末時点での情報となります。
目次
作業を始める前に用意するもの
招待メール
クラウド・アカウントの新規作成
アカウント情報の入力
サインアップ完了メール
初回サインイン
マルチファクタ認証(MFA)の設定
MFA ユーザーの追加
MFA 登録完了
コンソールのカスタマイズ
「ようこそ」画面
サインイン完了
おわりに
作業を始める前に用意するもの
作業を始める前に、作業中に必要になる以下の情報を用意しておく必要があります。
|
クラウド・アカウント |
|
|
名 |
表示用のユーザーの名。 |
|
姓 |
表示用のユーザーの姓。 |
|
電子メールアドレス |
OCI のサインインアカウント名になるメールアドレス。 |
|
パスワード |
OCI サインイン用のパスワード。 |
|
テナンシ名 |
クラウド・アカウント名。半角英文字。会社名の英(略)語表記など。 |
|
ホーム・リージョン |
最初のテナンシが作成されるリージョン。ホーム・リージョンは後から変更できないので、どこに設定すればよいかよくわからない場合は、ご購入元の販社様にご確認ください。 |
|
招待メール |
ユニバーサル・クレジット購入後に Oracle 社から届きます。 |
|
マルチファクタ認証 |
|
|
携帯電話 |
マルチファクタ認証(MFA)用。最初の管理者ユーザーは必須。 |
|
Oracle Mobile Authenticatorモバイル・アプリケーション |
Oracle 社の MFA アプリ。事前にモバイルのアプリストアから「Oracle Mobile Authenticator」をダウンロードしてインストールしておきます。 |
招待メール
販社様を経由して初回のユニバーサル・クレジットを購入すると、Oracle 社から招待メールが届きます。まずは、メール内のリンクから、サービスをアクティベーションする必要があります。
件名:Action Required: Welcome to New Oracle Cloud Service Subscription(s)
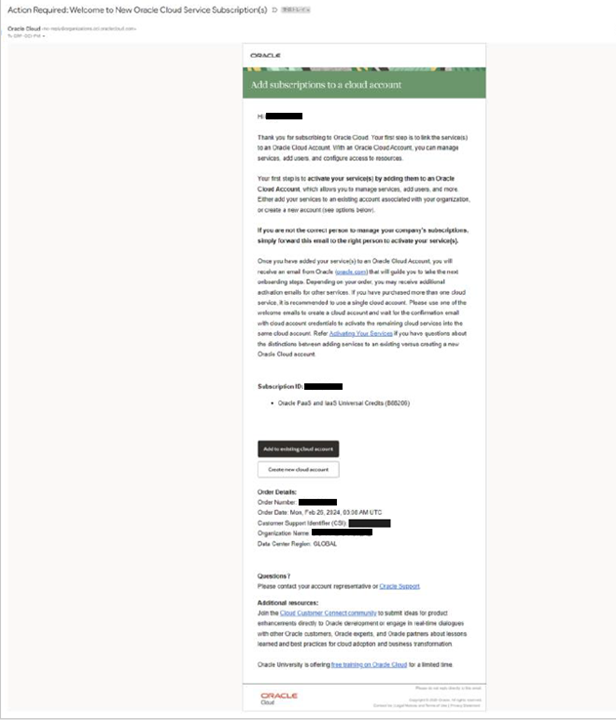
クラウド・アカウントの新規作成
メール内の下部にある「新規クラウド・アカウントの作成」ボタン(Create new cloud account)をクリックすると、ブラウザーで「新しいクラウド・アカウントの情報」画面が開きます。
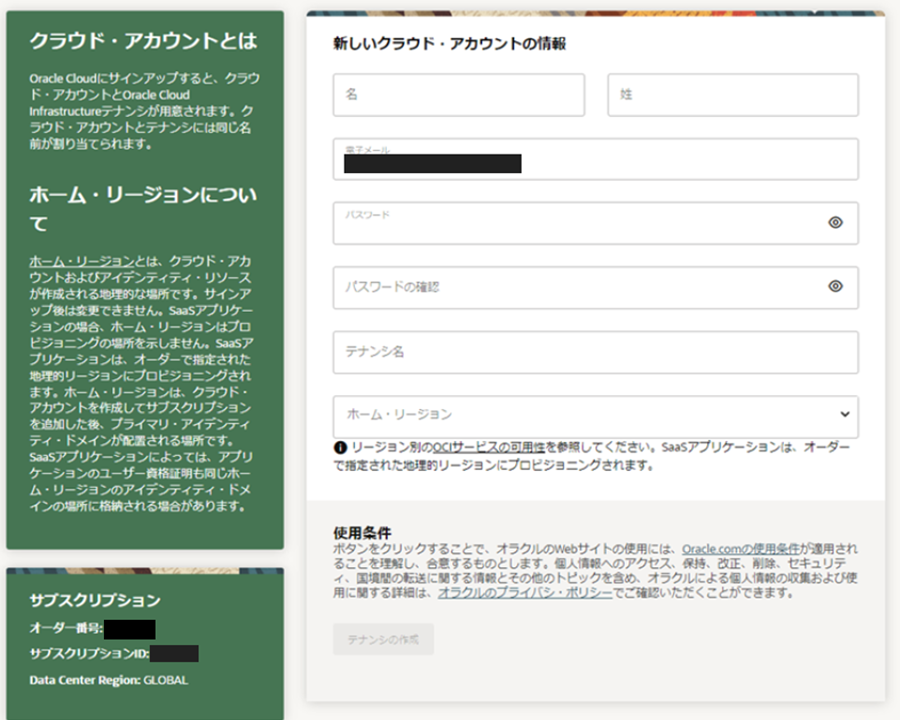
アカウント情報の入力
ユーザー名、電子メールアドレス、パスワード、テナンシ名を入力し、ホーム・リージョンを指定します。
テナンシ名はクラウド・アカウント名ともよばれ、今後 OCI にサインインする際には毎回入力することになります。半角英文字で会社名の英(略)語表記などを設定しますが、世界中で一意になる必要があるので、すでに同名が存在している場合は使えません。
なお、ホーム・リージョンは後から変更できないので、慎重に設定してください。どこに設定すればよいかよくわからない場合は、ご購入元の販社様にご確認ください。
すべての情報を指定したら、「テナンシの作成」ボタンを押下して確定します。
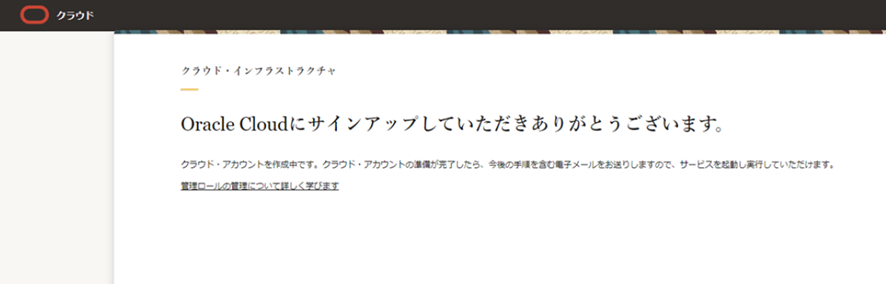
サインアップ完了メール
数分後、テナンシの作成が完了すると、Oracle 社からサインアップ完了メールが届きます。
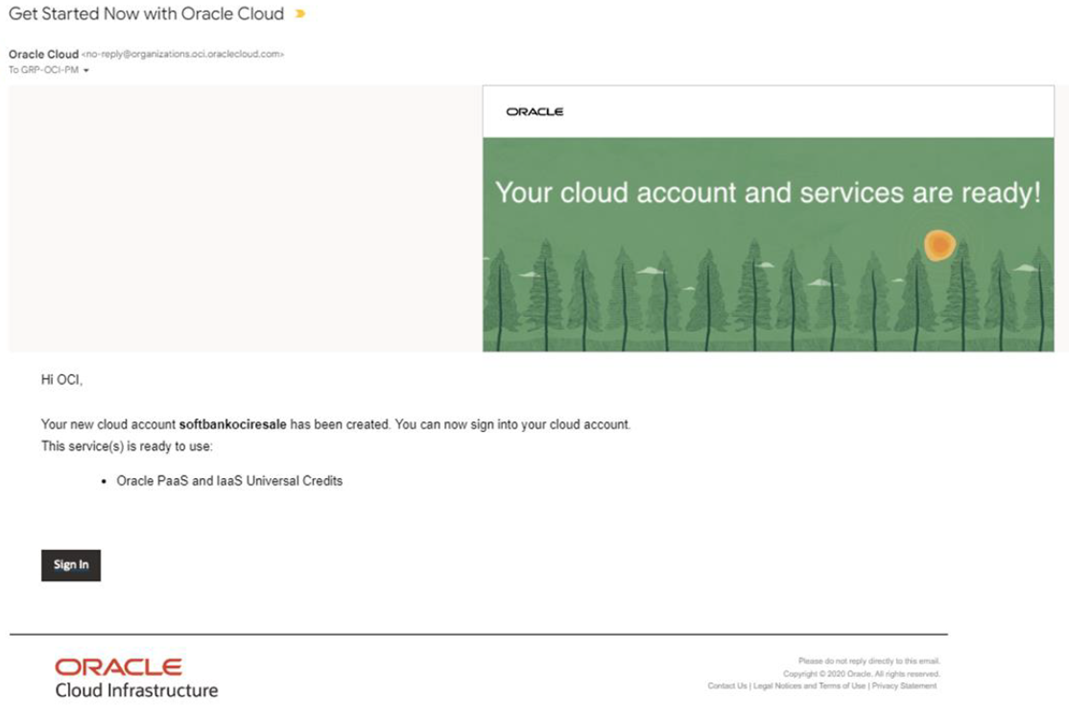
初回サインイン
サインアップ完了メール内の「サインイン」ボタン(Sign in)をクリックすると、ブラウザーで OCI へのサインイン画面が開きます。
ユーザー名とパスワードを指定してサインインします。
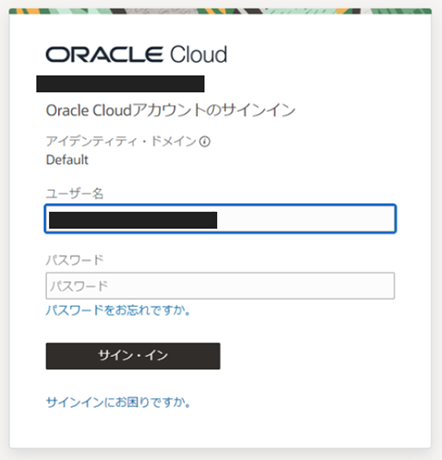
マルチファクタ認証(MFA)の設定
最初のサインイン時にマルチファクタ認証(MFA:Multi-Factor Authentication)を有効にします。最初の管理者ユーザーでは MFA は強制的に有効にされ、迂回できません。
「セキュアな検証の有効化」ボタンをクリックします。
事前にモバイルのアプリストアから「Oracle Mobile Authenticator」をダウンロードしてインストールしておきます。
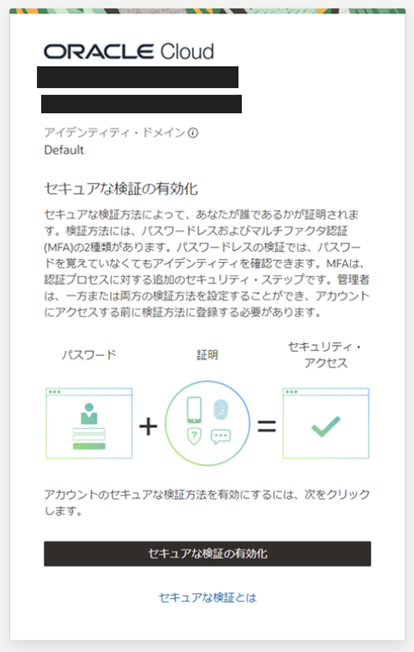
MFA ユーザーの追加
「モバイル・アプリ」をクリックします。QR コードが表示されます。
携帯電話側で Oracle Mobile Authenticator を起動し、「アカウントの追加」を押して、ブラウザー上に表示されている QR コードをカメラで読み取ります。
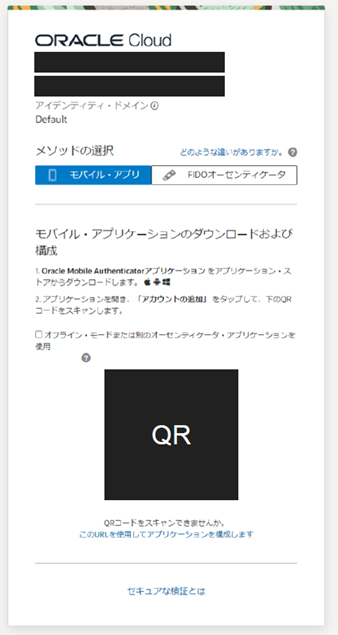
MFA 登録完了
登録が完了したら、「完了」ボタンをクリックします。
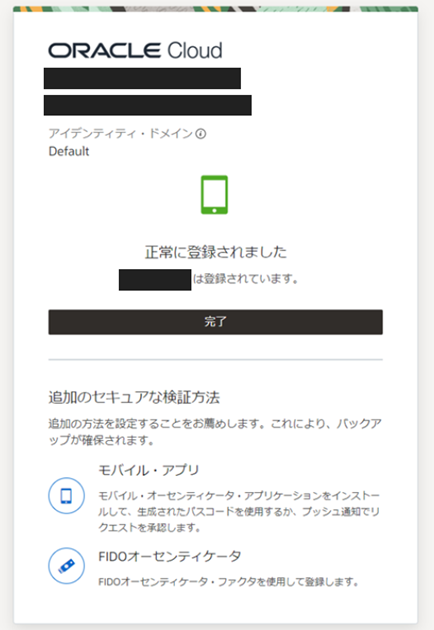
コンソールのカスタマイズ
OCI への初回サインイン時には、ユーザーの役割に基づいてコンソールのカスタマイズができます。
設定しても構いませんし、今回はスキップ(Skip)しても問題ありません。
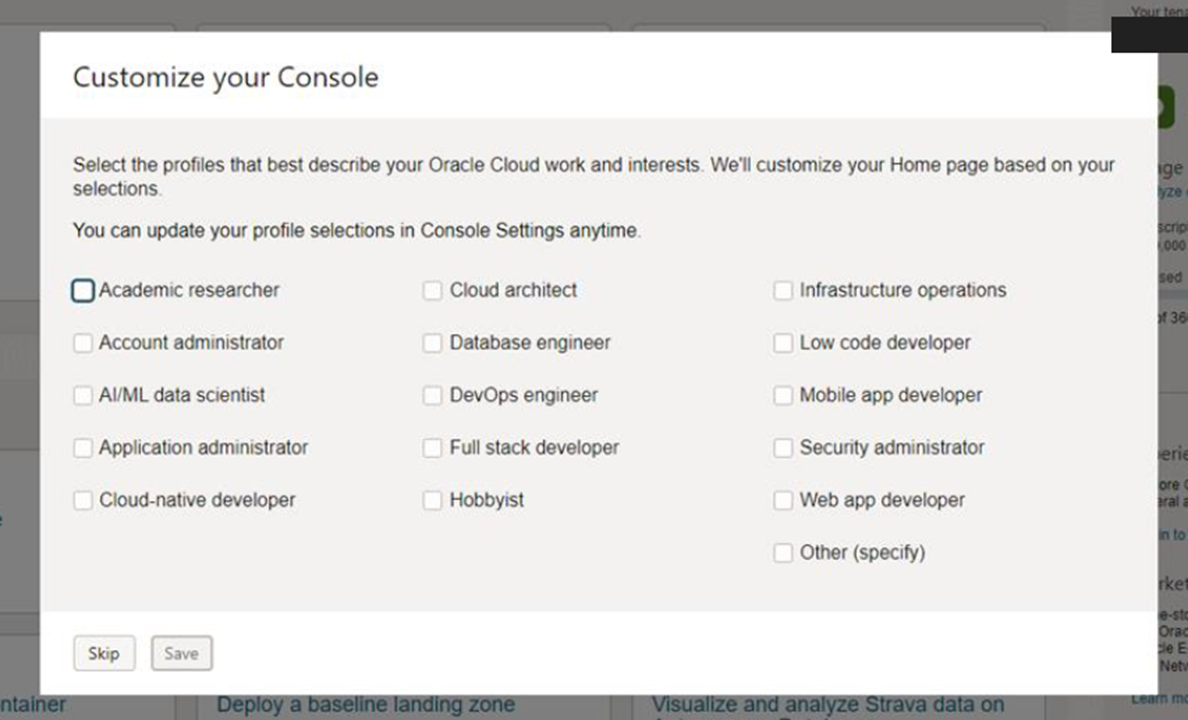
「ようこそ」画面
サインインが完了し、「ようこそ」画面が表示されます。
1分程度の使い方ツアーを見てもよい(Begin tour ボタン)ですし、スキップしてもよい(Not right now リンク)です。
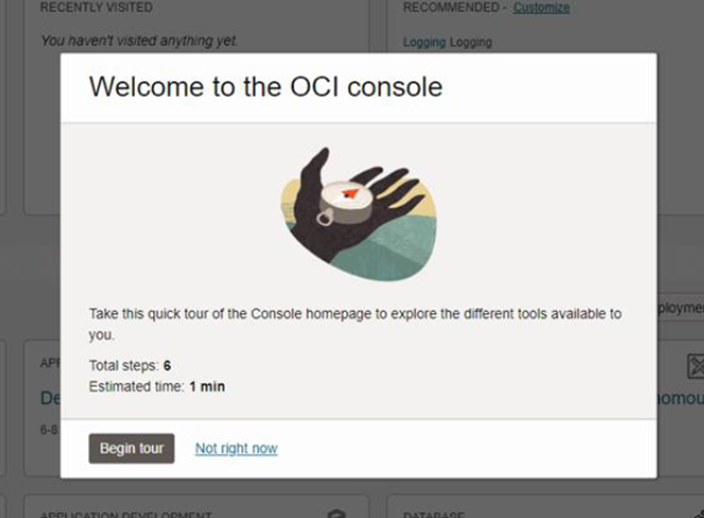
サインイン完了
サインインが完了し、コンソールが表示されます。
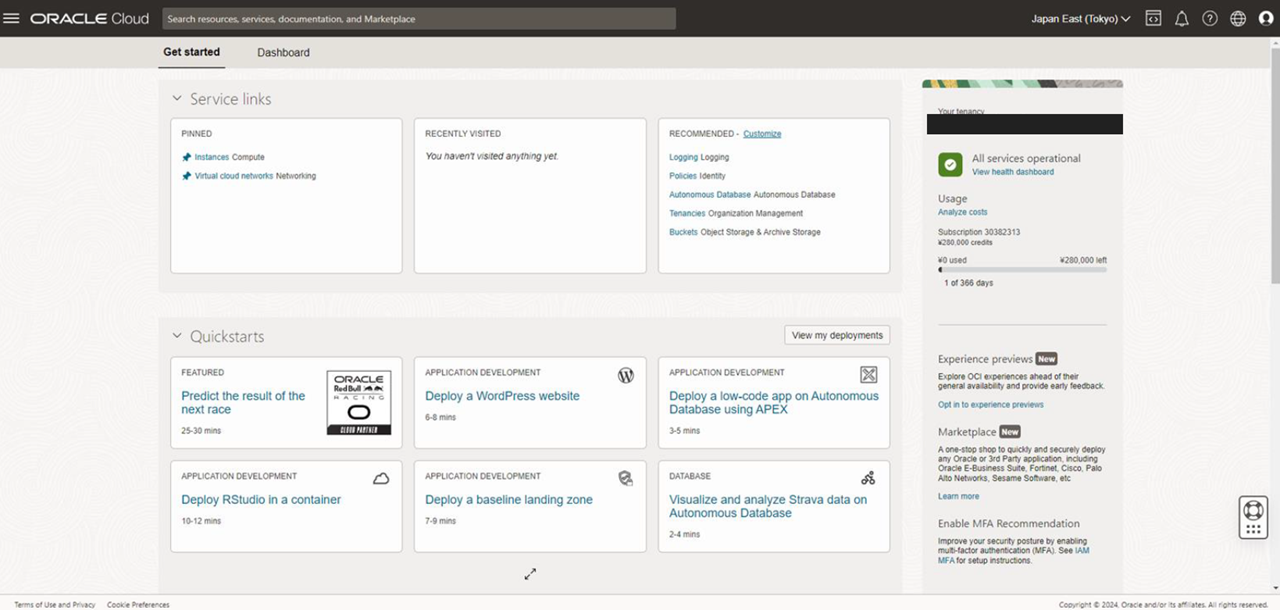
おわりに
サインアップおつかれさまでした。無事にテナンシを作成し、初回サインインが完了しました。次回以降で、追加ユーザーの作成や Compute インスタンスの作成などを行っていきます。
今回はここまで。
みなさま、ごきげんよう。
他のおすすめ記事はこちら
著者紹介

先端技術統括部
DXコンサルティング部 デジタルイノベーション課
永瀬 晋作
みなさま、ごきげんよう。








