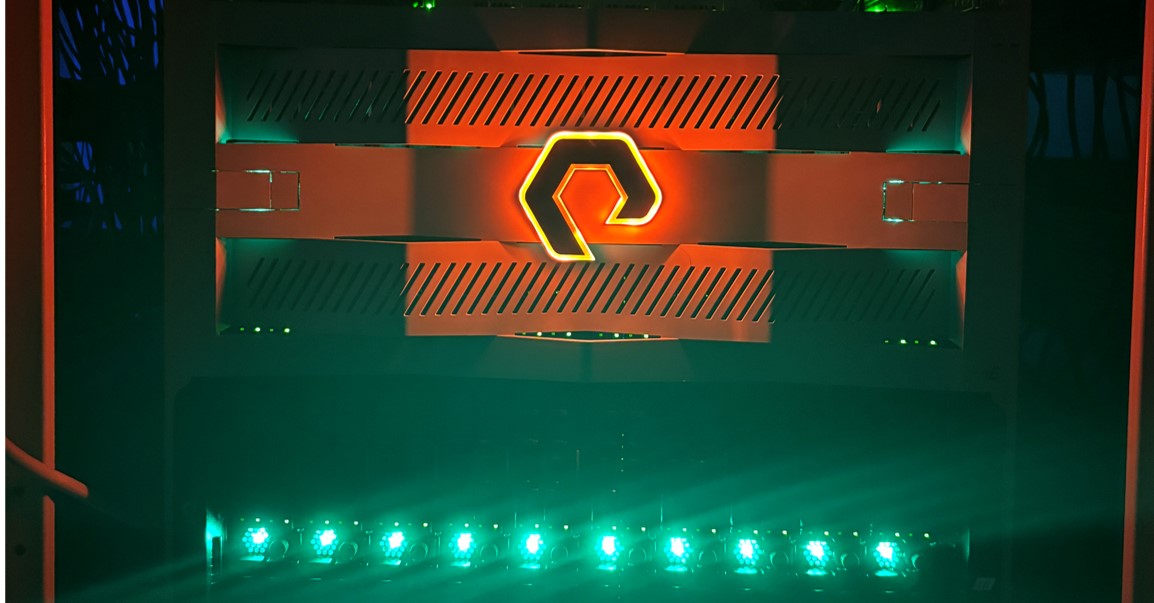
こんにちは、SB C&Sのストレージ担当 中田です。
先日、昨年発表されたばかりのPure Storageの新製品「FlashBlade//E」をピュアストレージ・ジャパン様よりお借りしました。今回は、その際の検証の様子をお伝えいたします。
今回はFlashBlade//E検証後編となります。前編をお読みでない方は以下より先にお読みください。
ペタバイト級ストレージ "FlashBlade//E" をセットアップしてみた(FlashBlade//E検証前編)
さて、今回は以下の構成にてお送りいたします。
- 検証環境の構成
- 各種プロトコルでのファイル共有へのアクセス
- オブジェクトストレージへのアクセス
- AI / DL分野での学習用データ置き場としての利用検証
- まとめ
1.検証環境の確認 |
検証環境の物理構成
検証環境の物理構成は以下のようになっています。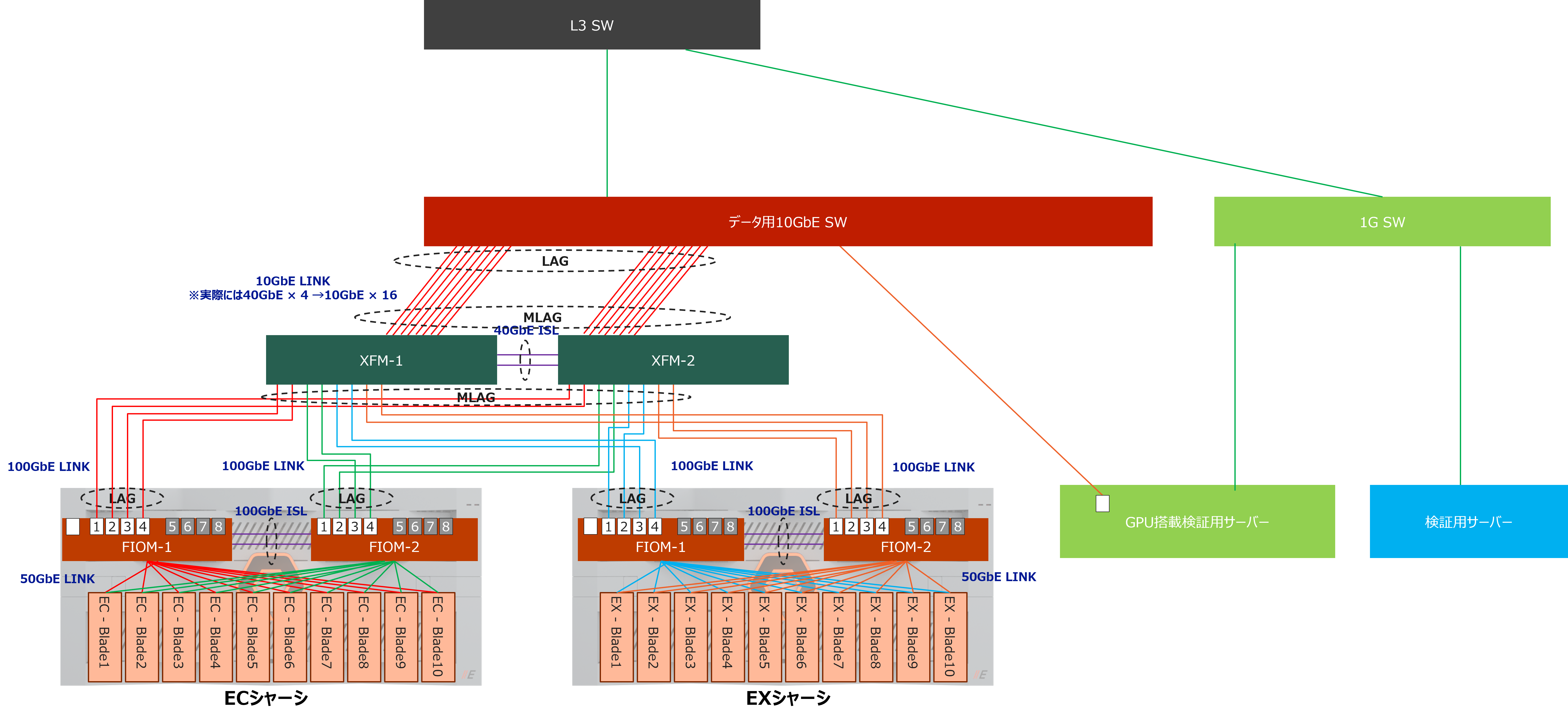 なお、XFMとデータ用10GbEスイッチの間は、図上では16本の10GbEケーブルでの接続として図示していますが、実際の結線としては40GbE QSFP+ → 10GbE SFP+ ×4 のブレイクアウトケーブル4本を使用しています。
なお、XFMとデータ用10GbEスイッチの間は、図上では16本の10GbEケーブルでの接続として図示していますが、実際の結線としては40GbE QSFP+ → 10GbE SFP+ ×4 のブレイクアウトケーブル4本を使用しています。
検証環境の論理構成
検証環境の論理的なネットワーク構成は以下のようになっています。 FlashBladeの構成の都合や検証の都合上、10.2.10.0/24(VLAN210)と10.2.11.0/24(VLAN211)の2つのサブネットに分けていますが、L3スイッチを介して2つのネットワーク間は通信が可能です。
FlashBladeの構成の都合や検証の都合上、10.2.10.0/24(VLAN210)と10.2.11.0/24(VLAN211)の2つのサブネットに分けていますが、L3スイッチを介して2つのネットワーク間は通信が可能です。
FlashBlade//Eは各ブレードやFIOM、XFMまで含めて一つのシステムとしてPurity//FBが動作しており、仮想ネットワークポートにVIPが割り当てられて動作しています。
また、FB//Eのバージョンは4.3.5となっています。本ブログでは、4.3.5を前提として各種情報を記載いたしますので、バージョンによっては当てはまらない可能性があることをご了承ください。
クライアントは検証用サーバー上に立てたWindows01,02(Windows Server2022)、Linux(Ubuntu22.04)よりそれぞれ検証を実施しました。
2.各種プロトコルでのファイル共有へのアクセス |
FlashBladeでは、ファイル共有を作成する際には"Filesystem"を作成し、これに対して"Policy"(エクスポートポリシー)を設定することで指定したクライアントに対してのファイル共有を行います。
Filesystemの作成時には、以下のような画面が表示されます。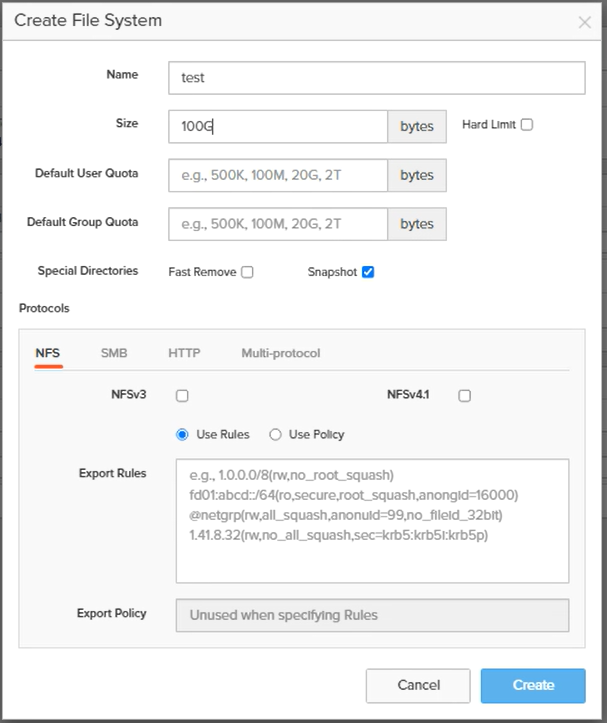 各項目の設定内容は以下のとおりです。
各項目の設定内容は以下のとおりです。
- Name : 任意のFilesystem名。アルファベットまたは"_" "-"が利用可能で、合計1~63文字以内の制限があるため、設計時には注意が必要。
-
Size : "Available"としてクライアントから確認できるサイズ。"Hard Limit"にチェックを入れない限りはこのサイズを超えるサイズのファイルを作成することができることを確認済み。
また、Hard Limitを利用する際のサイズやUsedとして表示されるサイズはクライアント側での書き込み時のサイズに依存し、FlashBladeのデータ削減効果に依存しません。
以下はHard Limitを有効化したFilesystemに、Sizeを超えるサイズのファイルを作成したときのクライアント側のエラーおよびFlashBlade側のアラートです。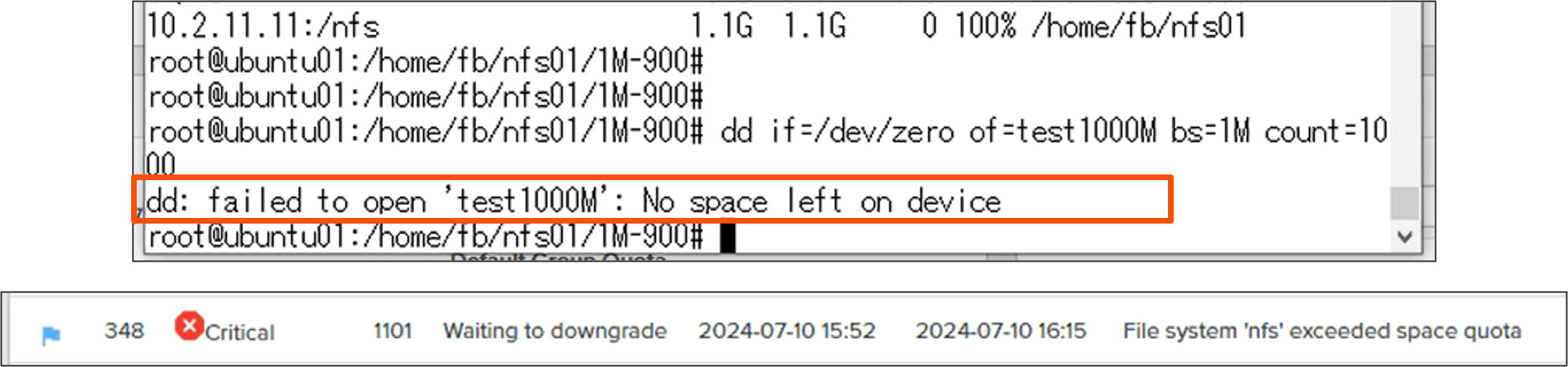
- Default User/Group Quota : ファイルシステム内において、User/Groupごとの書き込み制限を設定する項目。なお、User/Group QuotaはSMBではサポートされていないので注意が必要。 https://support.purestorage.com/bundle/m_flashblade_release/page/Production/FlashBlade/FlashBlade_Release/Purity_FB_REST_API_Release_Notes/topics/concept/c_new_features_63.html
また"Protocols"部分にて確認できるように、以下の4種類のエクスポート方法から選択が可能です。
- NFS
- SMB
- HTTP
- Multi-protocol
以下では、各エクスポート方法における仕様などについて行った検証内容を記載します。
NFSでのファイルアクセス
NFSプロトコルでの共有設定を行う際には、以下のような項目が設定可能です。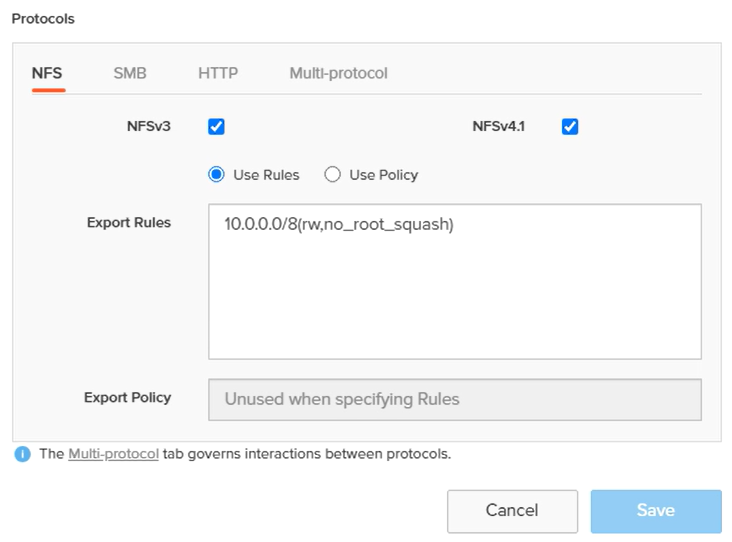
- NFSv3 : NFSv3での接続を有効化します。
- NFSv4.1 : NFSv4.1での接続を有効化します。
 上図では、NFSv3およびNFSv4.1それぞれでUbuntuからのマウントが可能なことを確認しています。
上図では、NFSv3およびNFSv4.1それぞれでUbuntuからのマウントが可能なことを確認しています。
- Use Rules : 下部の"Export Rules"部分に記載したルールに基づきエクスポートを設定します。
 上図では、rw(read/writeともに許可)からro(read-only)に設定変更した際に、設定が反映されることを確認してします。
上図では、rw(read/writeともに許可)からro(read-only)に設定変更した際に、設定が反映されることを確認してします。
- Use Policy : 事前設定済みのポリシーを選択することで、エクスポートを設定します。
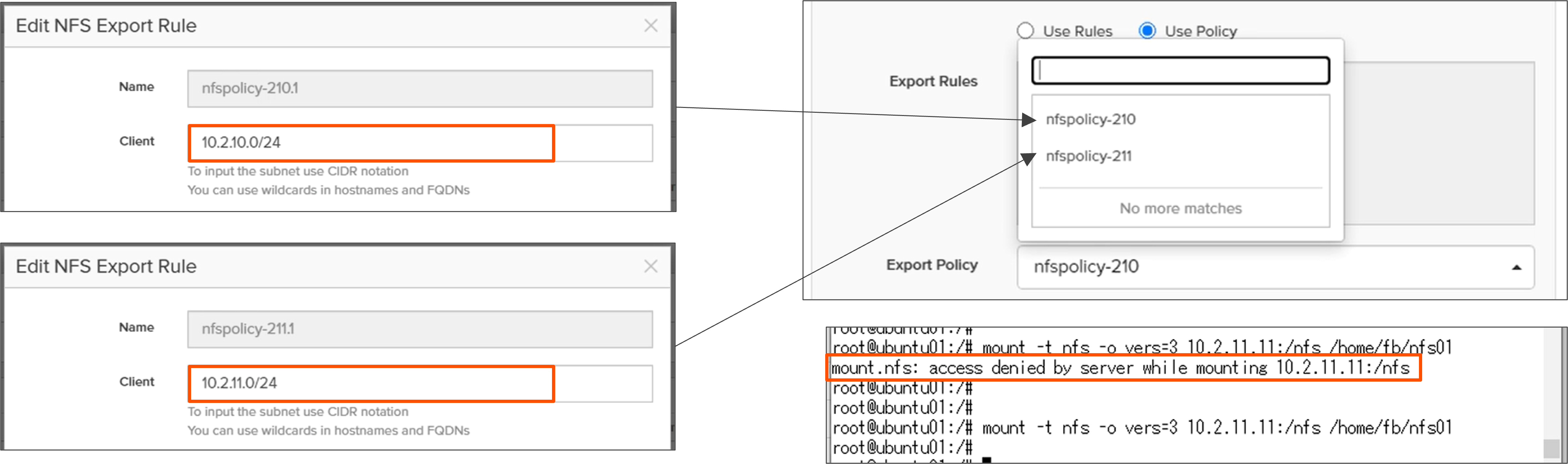 上図では、それぞれクライアントのサブネットを絞ったエクスポートルールを作成し、設定が反映されることでアクセス拒否/許可が切り替わることを確認しています。
上図では、それぞれクライアントのサブネットを絞ったエクスポートルールを作成し、設定が反映されることでアクセス拒否/許可が切り替わることを確認しています。また、上記のようなクライアントのルール以外にも、以下のように各種設定項目が存在します。
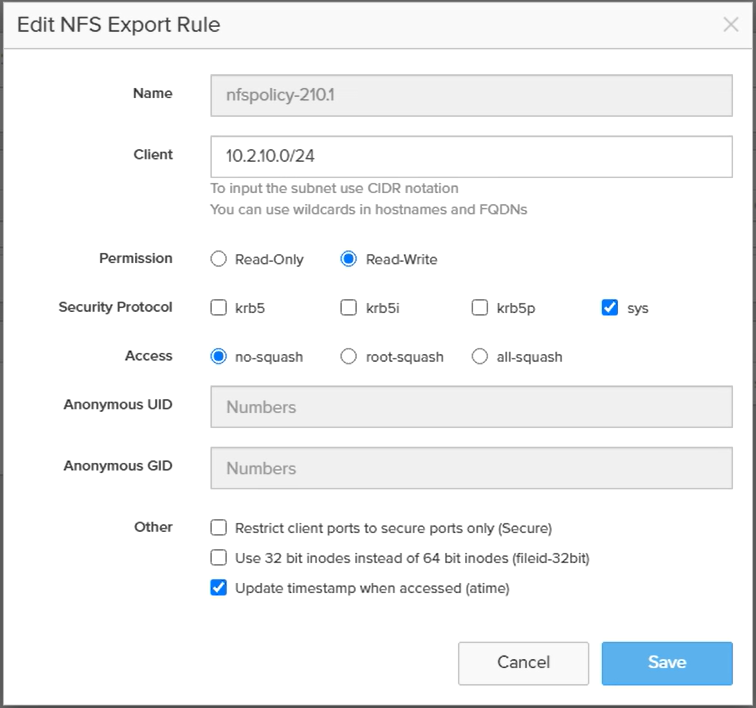
SMBでのファイルアクセス
SMBプロトコルでの共有設定を行う際には、以下のような項目が設定可能です。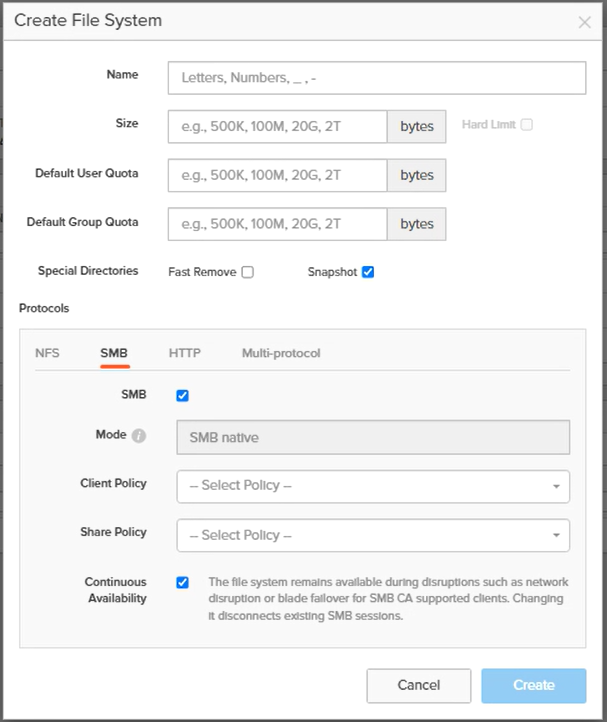
- Mode : システム全体におけるSMBの認証方式を定義している設定を表示しています。この項目はユーザーでの設定変更を行うことができず、変更したい場合にはPure Storageのサポートチームに連絡する必要があるため注意が必要です。現行バージョンではデフォルトで"SMB native"というPure Storageがした改良を加えたSMBプロトコルが認証方式として設定されています。
 このモードでは以下の接続がサポートされています。
このモードでは以下の接続がサポートされています。
・ケルベロス認証を使用した Active Directory 環境
・NTLMv2認証
・ネットワーク経由のSMB3暗号化
詳細については以下のURLをご覧ください。
https://support.purestorage.com/bundle/m_data_protocols/page/FlashBlade/Purity_FB/Data_Protocols/SMB/topics/container/o_smb_adapter_samba_to_native_smb_faq.html - Client Policy : 「Policies」項目から事前に構成したSMBクライアントポリシーをひとつ選択して利用します。Client Policyは、IPやサブネットを使ってクライアントからのアクセス権限を絞る形で設定が可能です。
- Share Policy : 「Policies」項目から事前に構成したSMBシェアポリシーをひとつ選択して利用します。Share Policyは、ユーザー名やグループ名を使ってユーザーの共有に対するアクセス権を指定することが可能です。本ポリシーの設定方法や設定項目については後ほど別項目にてご紹介します。
- Continuous Availability : 継続的可用性(CA)の有効化/無効化を設定します。有効化されている場合、コンポーネントの障害時でもSMBクライアントとの接続を継続することが可能となります。ただし、サポートされているクライアントはWindows8以降 / Windows Server2012以降となります。
今回の検証ではデフォルトの「SMB native」モードのまま、Active Directoryを構成後SMB共有へのアクセスを確認しました。
ADは先述の通りケルベロス認証を利用する必要があります。
この際LDAPSでの通信が必要となり、これには証明書サービスの動作が必要となります。
また、事前にDNSサーバーの設定を入力しておく必要があります。この際DNSサーバーのAレコードおよびPTRレコードに登録しておく必要があります。
DNSの要件については以下を参照ください。
今回は自己証明書を導入したAD兼DNSサーバーを使って、以下のように設定を実施しました。
「Settings」>「DNS」を開き、ドメイン名およびDNSサーバーの情報を入力します。
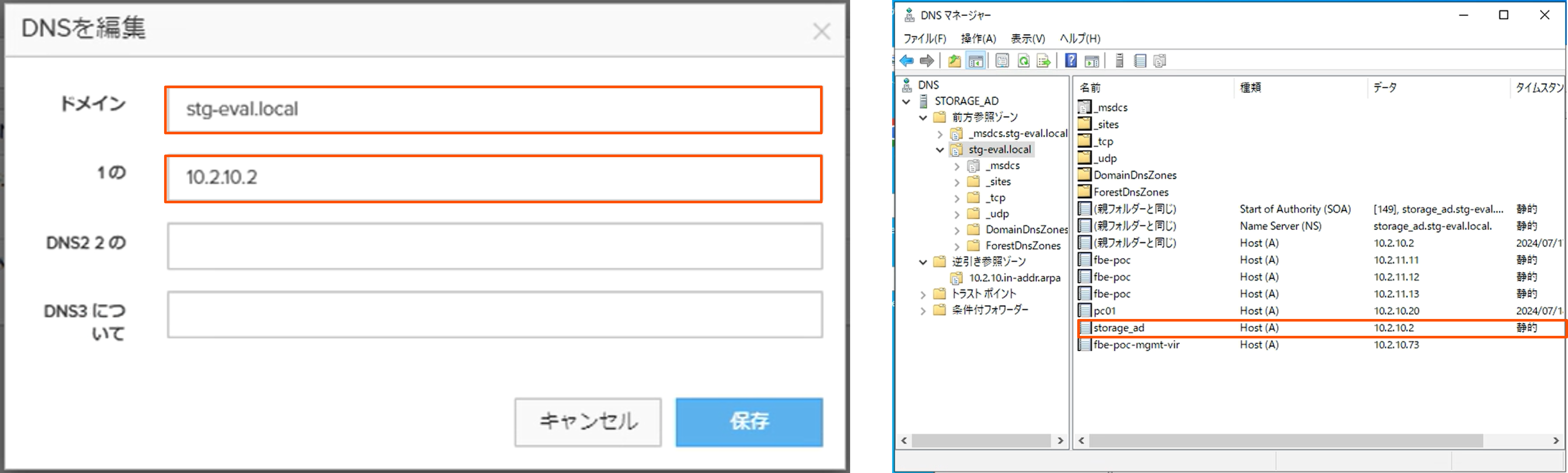 SMBの認証に使うActiveDirectoryの設定は「Settings」 > 「Directory Service」>「Active Directory Accounts」から行います。
SMBの認証に使うActiveDirectoryの設定は「Settings」 > 「Directory Service」>「Active Directory Accounts」から行います。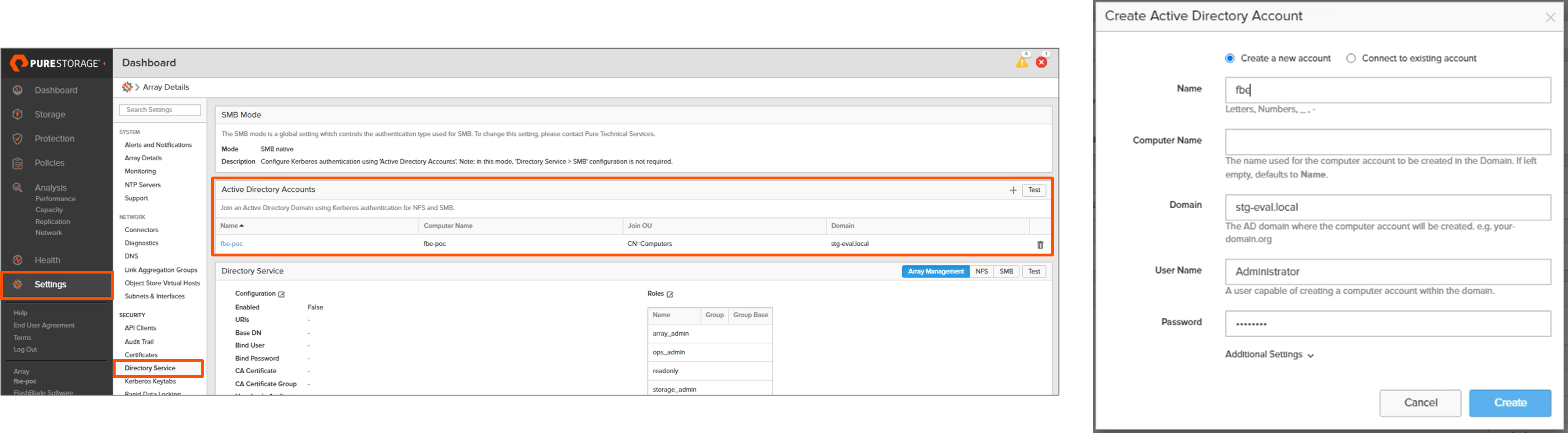 各項目を入力したのち、Active Directory Accounts項目のテストがすべて完了すれば準備完了です。
各項目を入力したのち、Active Directory Accounts項目のテストがすべて完了すれば準備完了です。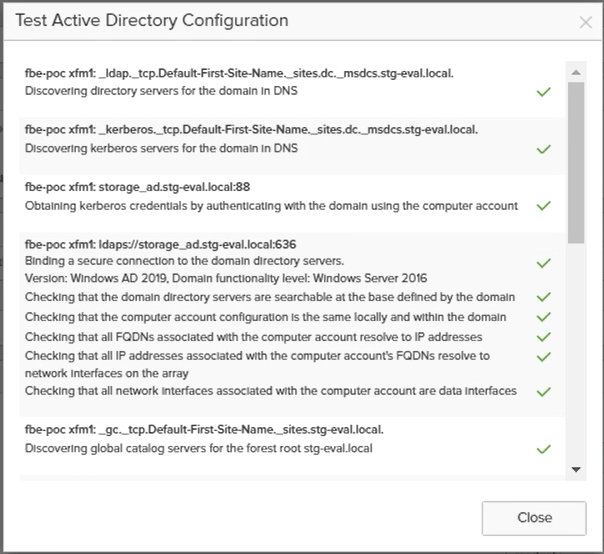
上記の設定ののち、ADに登録されたコンピューターおよびユーザーから、SMB共有にアクセス可能なことが確認できました。
http(https)でのファイルアクセス
ファイル共有に対してhttp(https)でのアクセスもサポートされていますが、今回はこれに関する検証は未実施となります。
3.オブジェクトストレージへのアクセス |
FlashBladeはファイルだけでなく、S3互換のオブジェクトストレージとしても動作可能です。
本検証ではbucketを作成後、フリーのS3クライアント(WinSCP)を利用して作成した共有へのアクセスを行いました。(本来の用途とは異なりますが、動作の確認をわかりやすいGUIで行いたい都合上先述の形を取っています)
まずAccountを作成します。「Storage」>「Object Store」を選択し、 任意の名前でAccountを作成します。 作成したAccount名をクリックし、このアカウントにアクセスする任意のUser Nameを設定します。また、このユーザーに許可する操作を設定します。(今回は検証のため、デフォルトで定義されているすべての操作を許可しています)
作成したAccount名をクリックし、このアカウントにアクセスする任意のUser Nameを設定します。また、このユーザーに許可する操作を設定します。(今回は検証のため、デフォルトで定義されているすべての操作を許可しています)
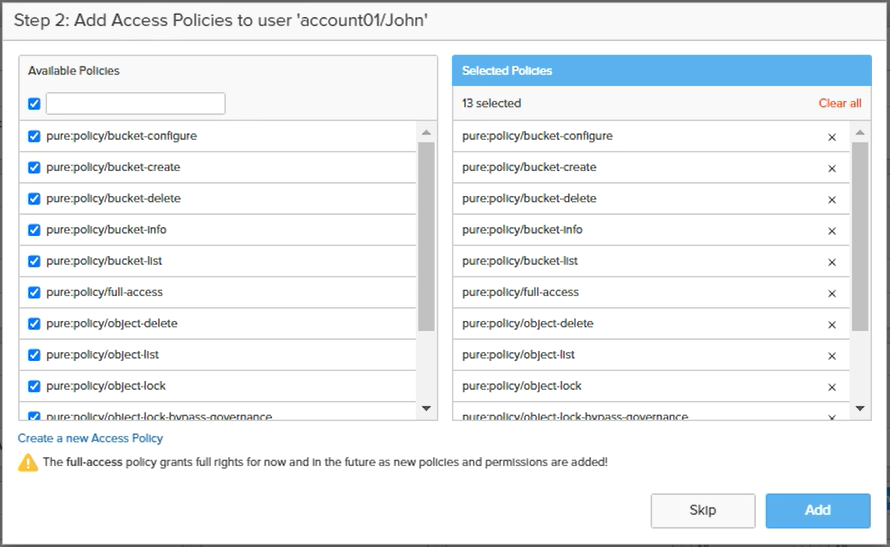 Access Key IDおよびSecret Access Keyが発行されます。
Access Key IDおよびSecret Access Keyが発行されます。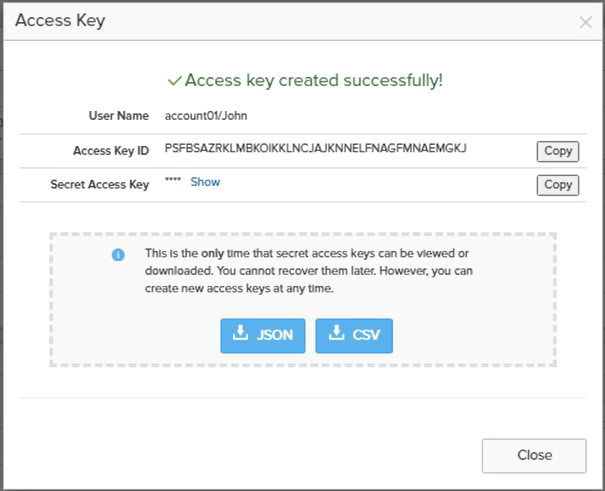 続いてbucketを作成します。「Storage」>「Object Store」より先程作成したAccountをクリックし、任意の名前でbucketを作成します。
続いてbucketを作成します。「Storage」>「Object Store」より先程作成したAccountをクリックし、任意の名前でbucketを作成します。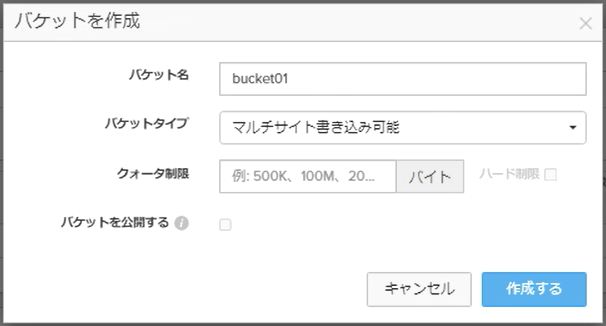 S3クライアントを開きます。先程発行されたアクセスキーおよびシークレットキーを入力します。
S3クライアントを開きます。先程発行されたアクセスキーおよびシークレットキーを入力します。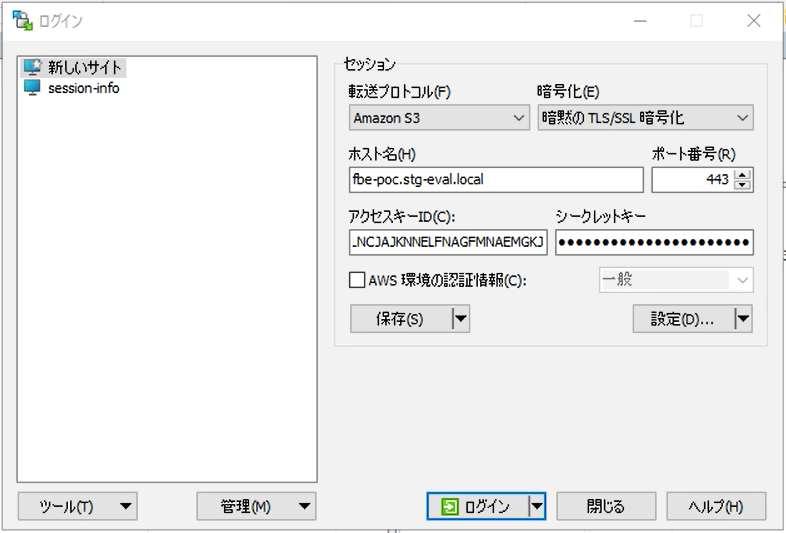 また「設定」より、アクセスするbucketを指定します。その後「ログイン」をクリックします。
また「設定」より、アクセスするbucketを指定します。その後「ログイン」をクリックします。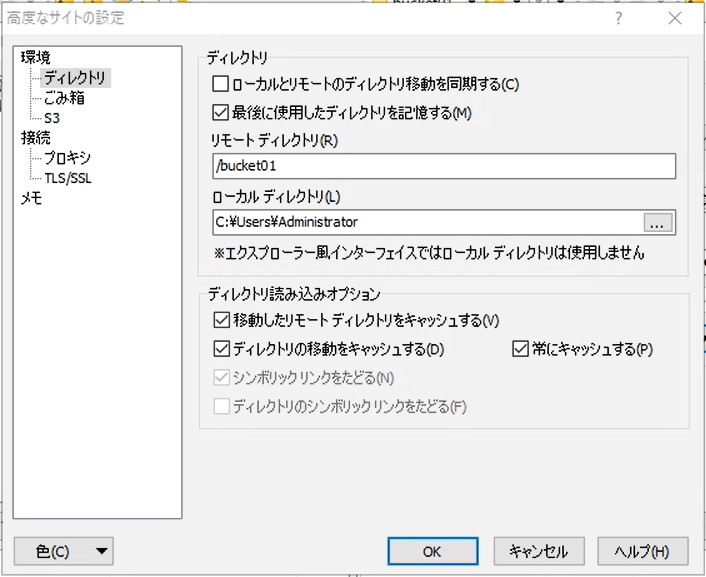 バケットへのアクセスおよび書き込みが確認できました。
バケットへのアクセスおよび書き込みが確認できました。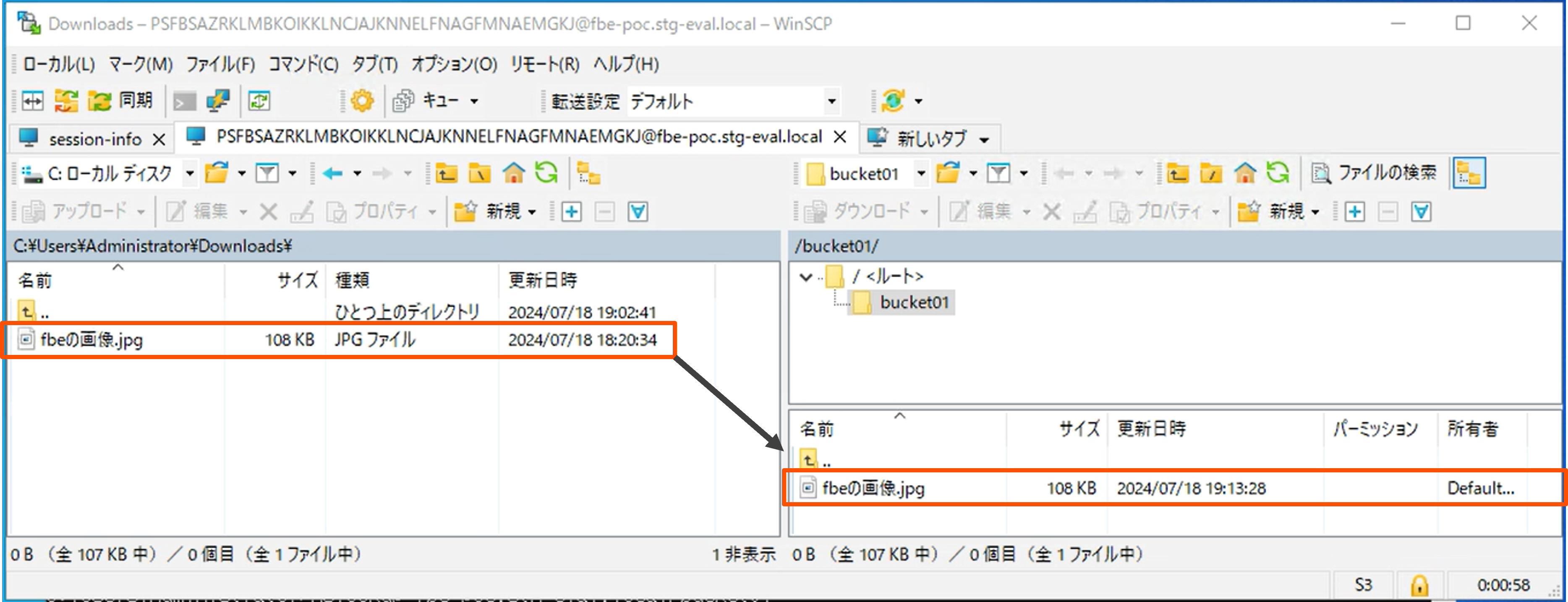
4.AI / DL分野での学習用データ置き場としての利用検証 |
FlashBlade//Eの代表的な用途のひとつとして、大容量の非構造化データの格納先が挙げられます。そして、大容量の非構造化データを取り扱う近年ホットな分野として、画像認識等のAI/DL分野はやはり外せません。
上記のような背景から、簡単なものではありますがNVIDIA DIGITSで利用する学習元の画像データ置き場として、FlashBlade//Eを利用する環境を作成しました。
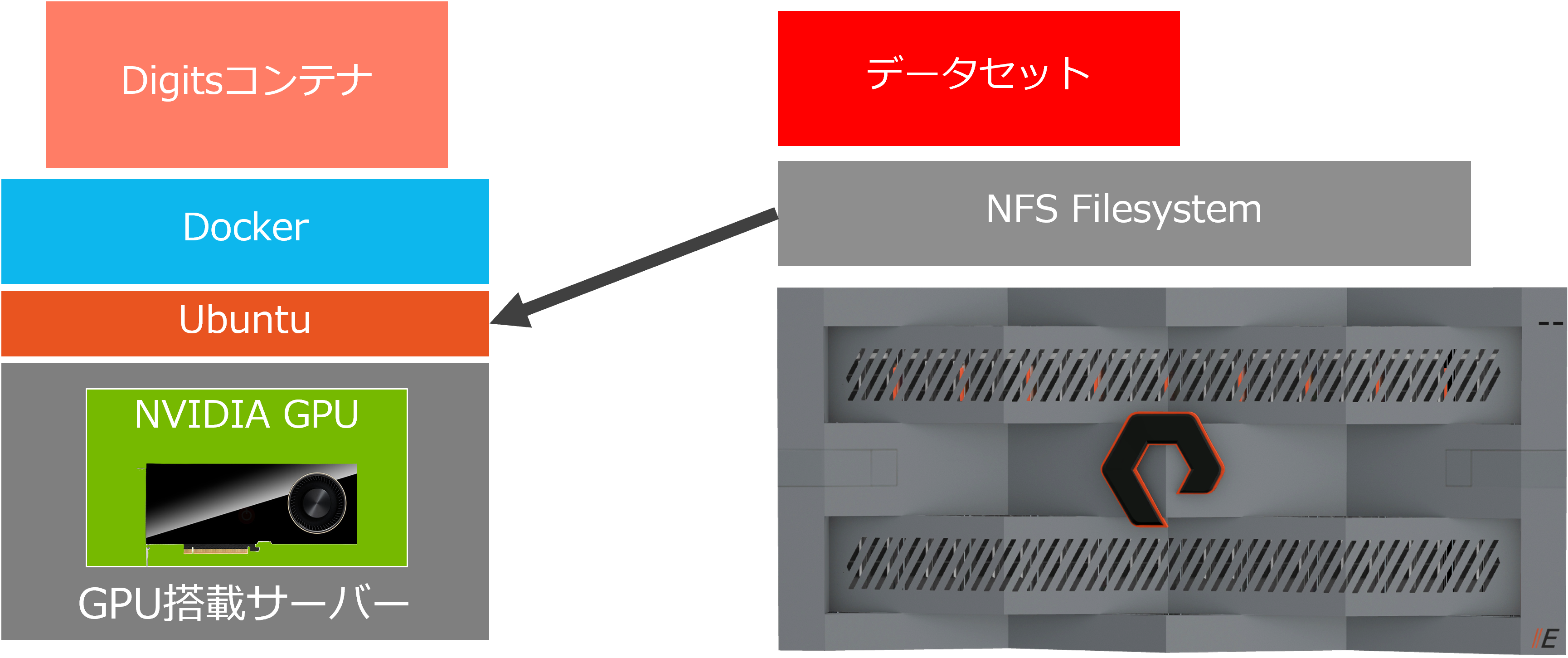 上記の環境にて、問題なくDIGITSコンテナが動作し、モデルの作成が行えることを確認しました。
上記の環境にて、問題なくDIGITSコンテナが動作し、モデルの作成が行えることを確認しました。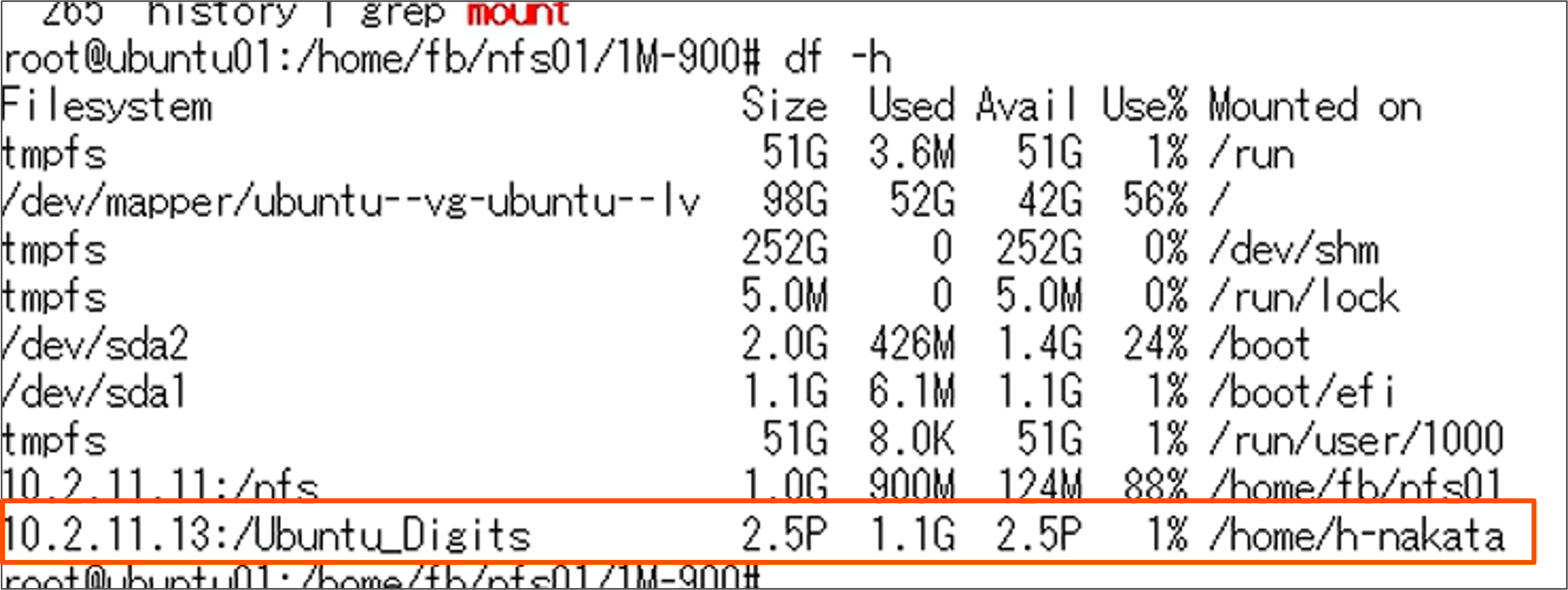 ▲ DIGITSで利用する画像の格納先としてUbuntuにマウント
▲ DIGITSで利用する画像の格納先としてUbuntuにマウント ▲ モデルの作成と画像認識テスト
▲ モデルの作成と画像認識テスト
なお、上記の検証に際しては下記のブログを参考に環境を構築しました。合わせてご参照ください。
5.まとめ |
いかがでしたでしょうか。前後編を通じてFlashBlade//Eの雰囲気は掴んでいただけましたでしょうか。
はじめてFlashBladeを触った私の個人的な感想ですが、やはりPure Storageの中核にある「シンプルさ」を感じました。
ある程度決め打ちとなっている構成や、構築時や運用時に必要な操作・設定項目は最小限にするといった思想はFlashArrayと通ずる部分が大きく、その観点ではFlashArrayが合う環境には導入しやすいのではないかと思います。
また今回は48TB DFM搭載のFlashBlade//Eでの検証でしたが、現在最新の75TB DFM搭載モデルや、6月にラスベガスで開催されたPure Storageのワールドワイドイベント「Pure//Accelerate」にて発表のあった150TB DFMが搭載されたモデルの販売なども今後期待されるところとなります。
今回の検証内容が、現状FlashBladeの導入を検討されている方や、今後導入される方の一助になれば嬉しく思います。
Pure Storageに関する全ての記事はこちらから!
著者紹介

SB C&S株式会社
ICT事業本部 技術本部 技術統括部 第1技術部 2課
中田 浩嗣 - Hirotsugu Nakata -
VMware担当を経て、現在ストレージ担当の中でもPure Storageを専任に担当するプリセールスエンジニア








