
みなさん、こんにちは。
SB C&Sの金井です。
今回はHPE のストレージ製品であるHPE Alletra Storage MP B10000 (以下:Alletra MP )の初期セットアップ手順をご紹介します。
今回のセットアップはAlletra MP のドキュメントとストレージの開梱から初期セットアップまで動画ベースで紹介されているHPE ウェルカムセンターを参考に行いました。
目次
1.Alletra MP & Data Services Cloud Consol の紹介
2.初期セットアップ手順
2.1 HPE GreenLake Platform 準備
2.2 Alletra MP 検出
2.3 Data Services Cloud Console 初期セットアップ
まとめ
1.Alletra MP & Data Services Cloud Console の紹介
まずは、簡単なAlletra MP のご紹介です。
Alletra MP はHPE のストレージ製品の中でもミッドレンジモデルとして位置付けがされており、大きく2つの特徴があります。
1つ目は、コントローラーノード(性能)とストレージノード(容量)を別々に追加することができる点です。従来の一般的なストレージでは、コントローラーノード単体で追加できませんでしたが、Alletra MP は別々に追加できるようになりました。そのため、要件に応じて必要なリソースを拡張できる柔軟性が向上しました。
2つ目は、マルチプロトコルが実装された点です。1つのストレージにファイルやブロックなどの役割を複数持たせることができるようになりました。加えて、マルチプロトコルの管理もData Services Cloud Console(以下:DSCC) 上で行うことができるため、複雑になることはありません。DSCCの説明は後ほど記載します。
続いて、Alletra MP を管理するためのツールであるDSCC のご紹介です。
DSCC はHPE が提供するSaaS のプラットフォームであるHPE GreenLake Platform から使用することができるストレージ管理ツールです。HPE GreenLake Platform には他にもサーバー管理ツールであるCompute Ops Management やネットワーク管理ツールであるAruba Central などがあります。そして、このDSCCはオンプレミス・クラウド問わず複数台のストレージを管理することができます。加えて、インターネットに接続する環境があれば、どこからでも操作することができます。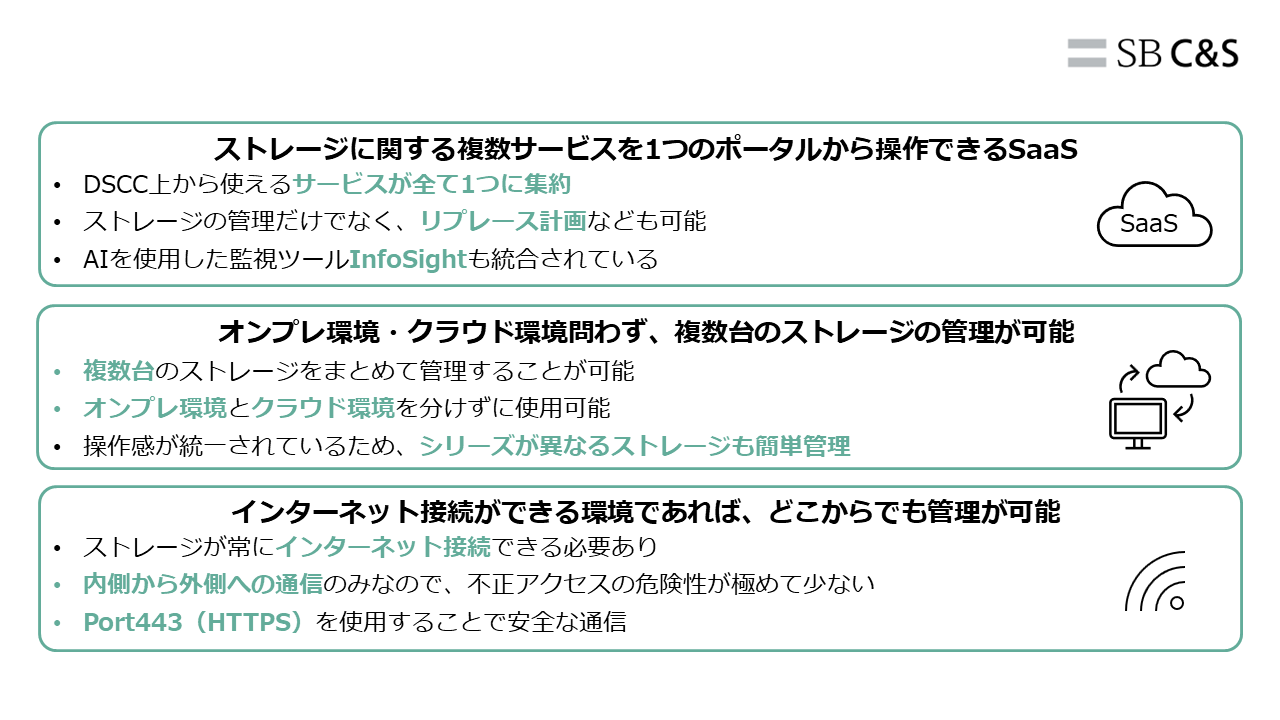
2.初期セットアップ手順
ここから初期セットアップ手順をご紹介しますが、まずは中身を確認します。
箱を開けると中には電源ケーブルやフロントベゼルなど、ストレージに必要なアイテムが入っています。
今回同梱されていたアイテムは以下です。
※ご購入いただく際の構成に応じて中身は変動しますのでご注意ください。
・説明書
・フロントベゼル
・ラックマウントセット(スライドレール、ケーブルアームなど)
・電源ケーブル
・CDMコード
・シリアル変換モジュール

ラックマウント後がこちらになります。

Alletra MP の電源ケーブルを挿し込むと、電源装置が緑色に点滅し、起動します。Alletra MP に電源ボタンは用意されていないため、ご注意ください。
ここから初期セットアップを開始しますが、はじめに全体の流れをご紹介します。
まず、DSCC を使用するためにアクセスが必要なHPE GreenLake Platform の準備を行います。その後、Alletra MP をローカルで検出し、HPE GreenLake との接続を行います。接続が完了したら、DSCC 上のセットアップサービスを使用して設定を行います。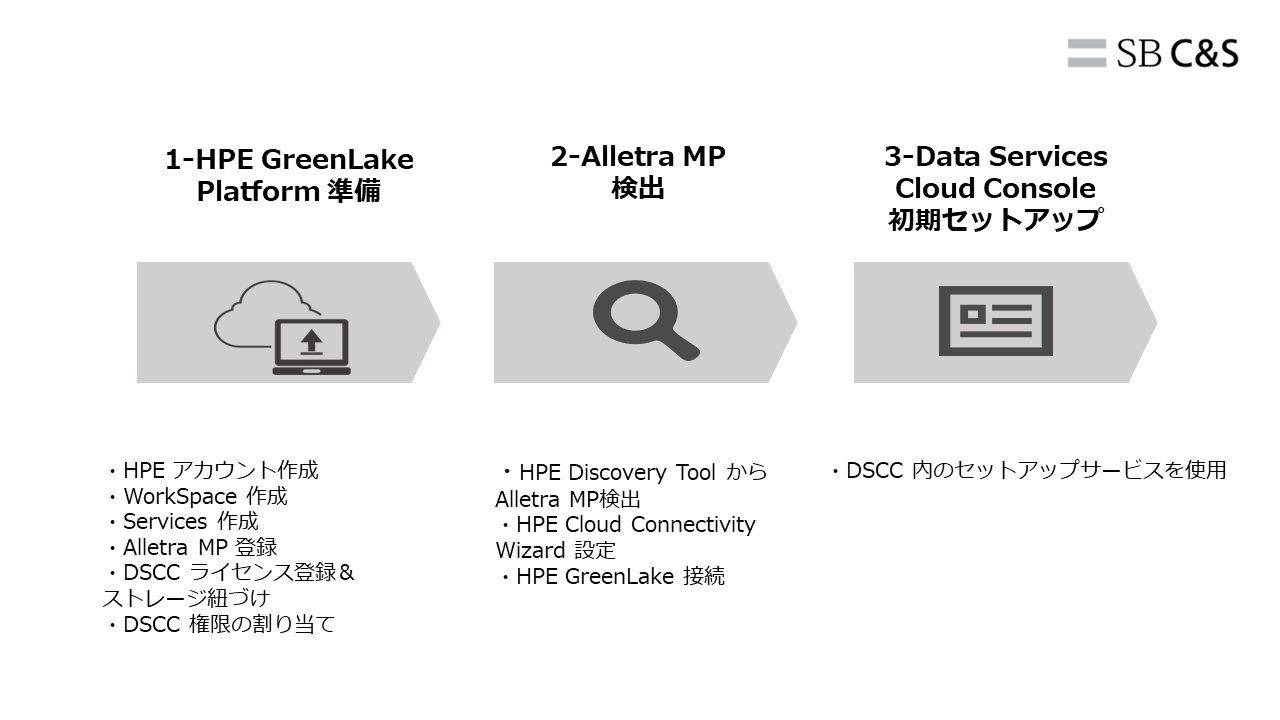
2.1 HPE GreenLake Platform 準備
ここで準備する項目は以下の通りです。
・HPE アカウントの作成
・WorkSpace の作成
・Services の作成(DSCC)
・HPE GreenLake Platform にAlletra MP の追加
・HPE GreenLake Platform にDSCCサブスクリプションライセンスの追加&Alletra MP との紐づけ
・DSCC権限の割り当て
(※)今回の検証環境では既にHPE アカウント、WorkSpace 、Services の作成が完了しているため、設定手順については省略させていただきます。
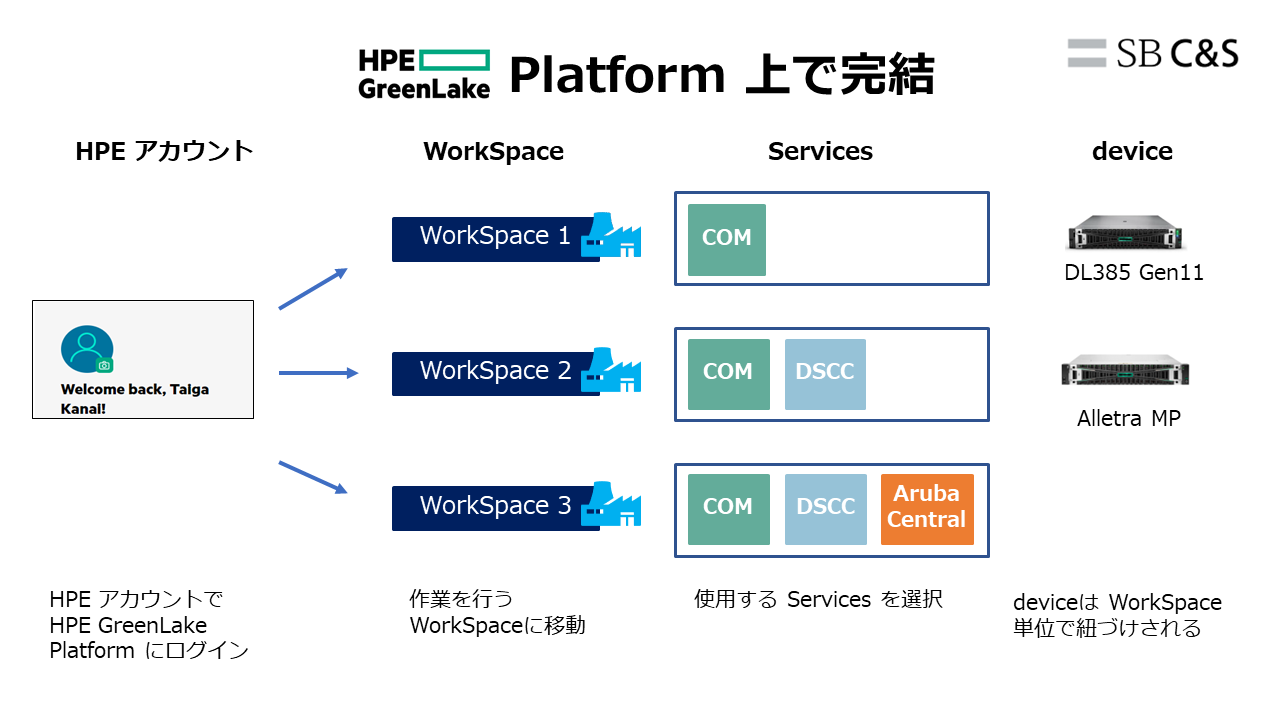
まず、HPEアカウントの作成から行います。
HPEが提供するサービスやソフトウェアのダウンロードに必要な共通のアカウントです。こちらのページから作成することができます。
続いて、WorkSpace の作成を行います。
WorkSpaceはクラウド上からHPEが提供する機器やサービスの管理・運用を行うことができる作業環境のことです。HPE GreenLake のサービスを利用するためには1つ以上のWorkSpace が必要になります。作成手順はこちらのドキュメントをご確認ください。
最後に、Services の作成を行います。
Services はCOMやDSCCなどのHPE GreenLake Platform 内で使用することのできるSaaSです。それぞれのサービスを使用するために一度WorkSpace 内にプロビジョニングする必要があります。ただし、専用のソフトウェアをダウンロードするなどの操作は不要となり、HPE GreenLake Platform 内で完結する仕組みです。DSCCを利用する場合は、Data Services を作成します。作成手順はこちらのドキュメントをご確認ください。
ここまでの作成が完了した後に、HPE GreenLake Platform 上にAlletra MP を追加します。
1.HPE GreenLake Platform の画面から「デバイス」をクリックします。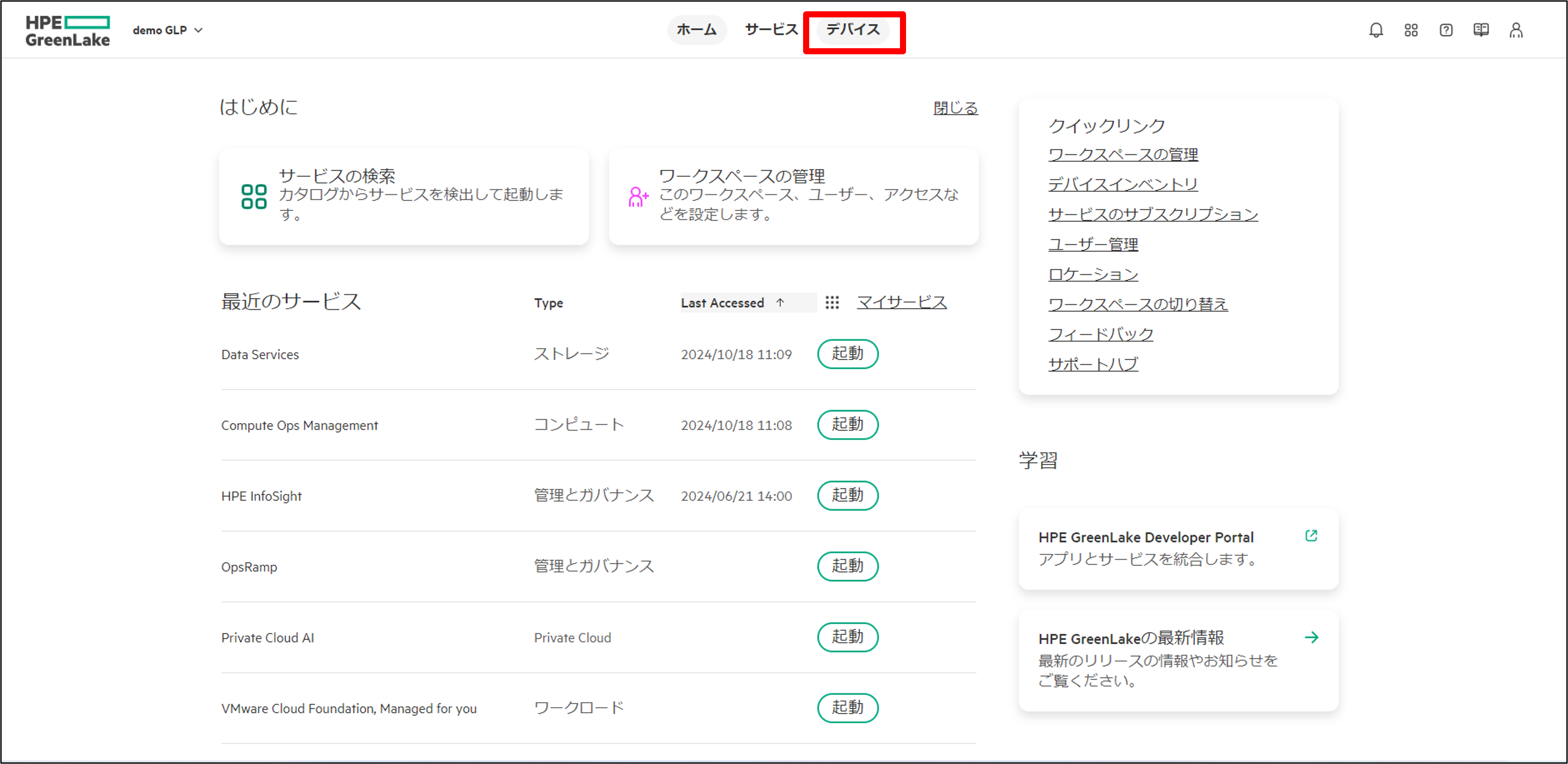
2.「デバイスの追加」をクリックします。
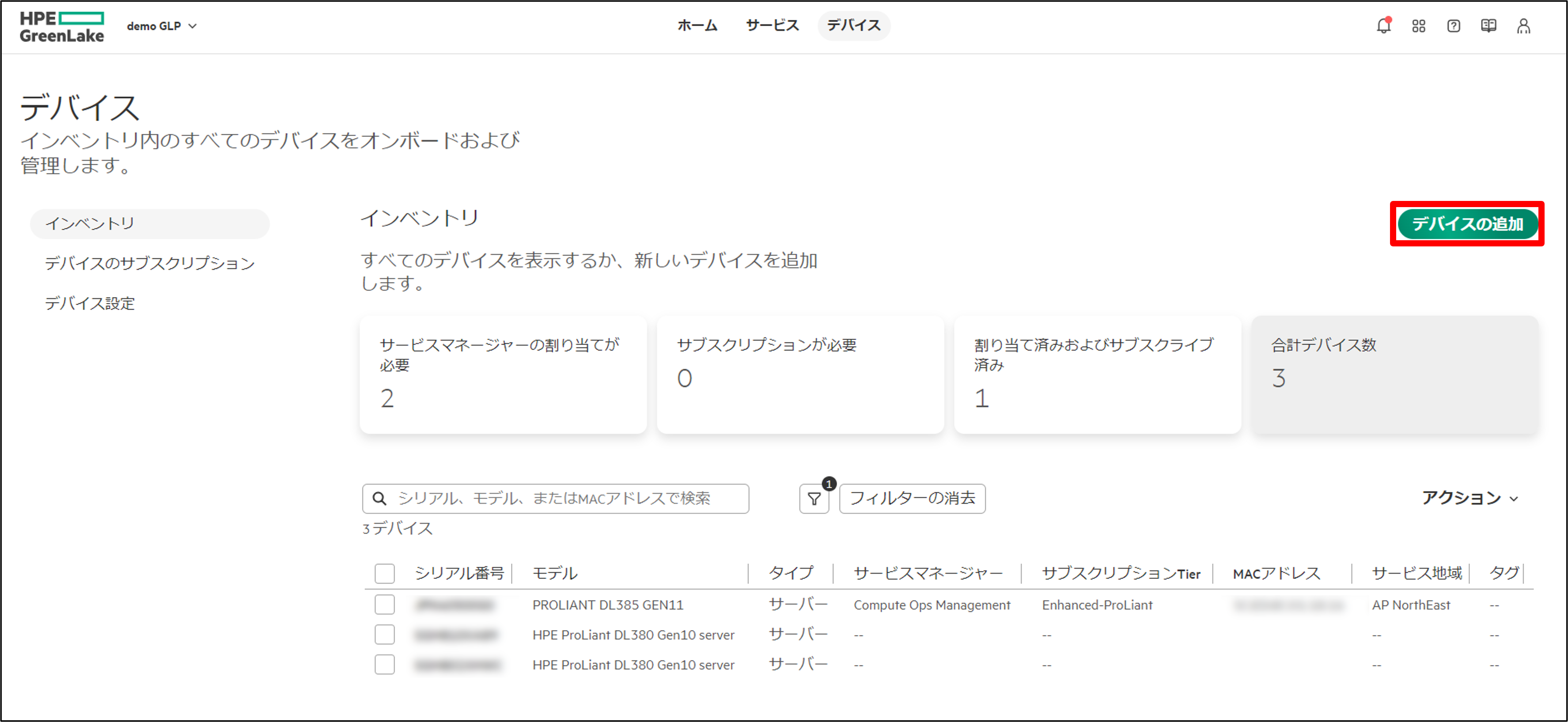
3.デバイスタイプのプルダウンの中から「ストレージデバイス」を選択し、「Next」をクリックします。
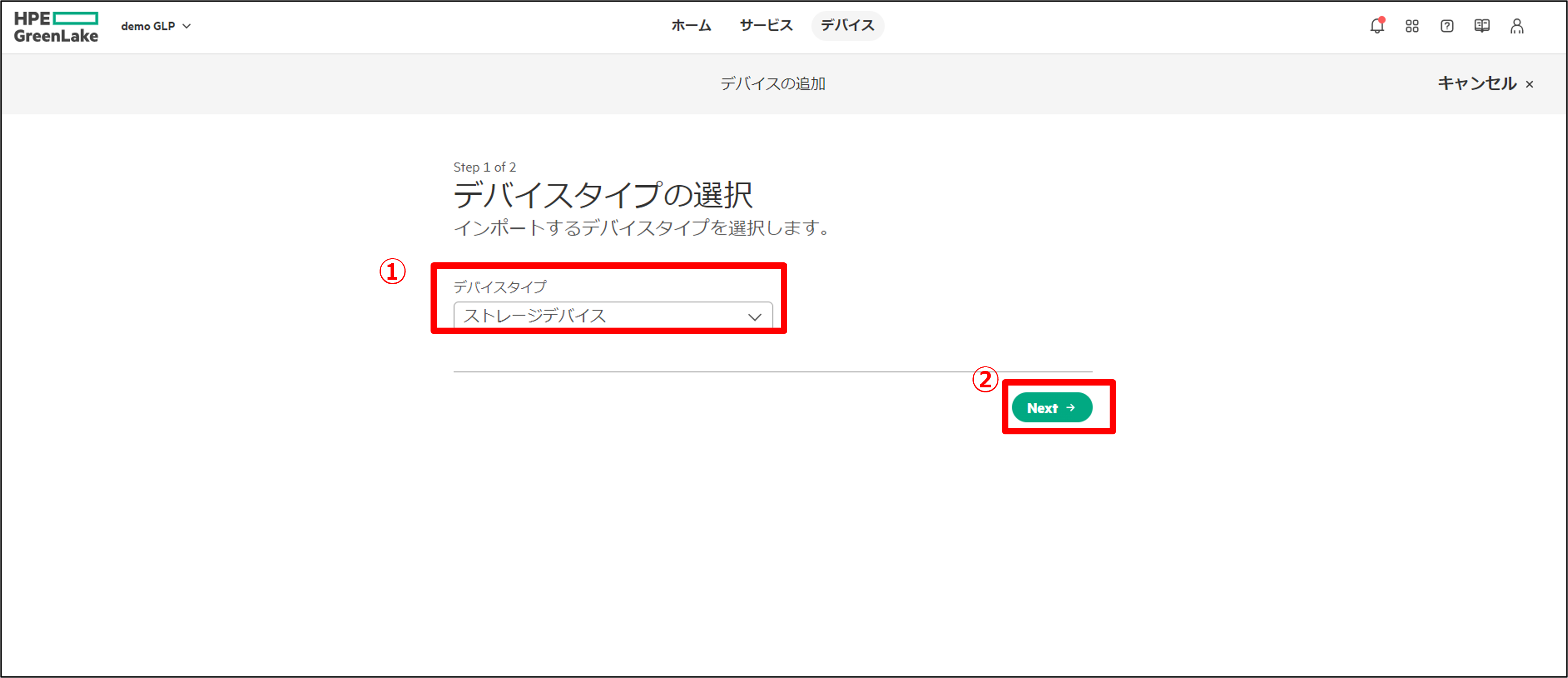
4.所有権タイプの選択として、Alletra MP の調達方法(買い切り型かHPE GreenLake 型)にチェックを入れます。
そして、Alletra MP の「シリアル番号」と「製品番号」を入力し、「追加」をクリックします。
シリアル番号と製品番号はAlletra MP の前面のTag 部分又は付属の説明書に記載されています。
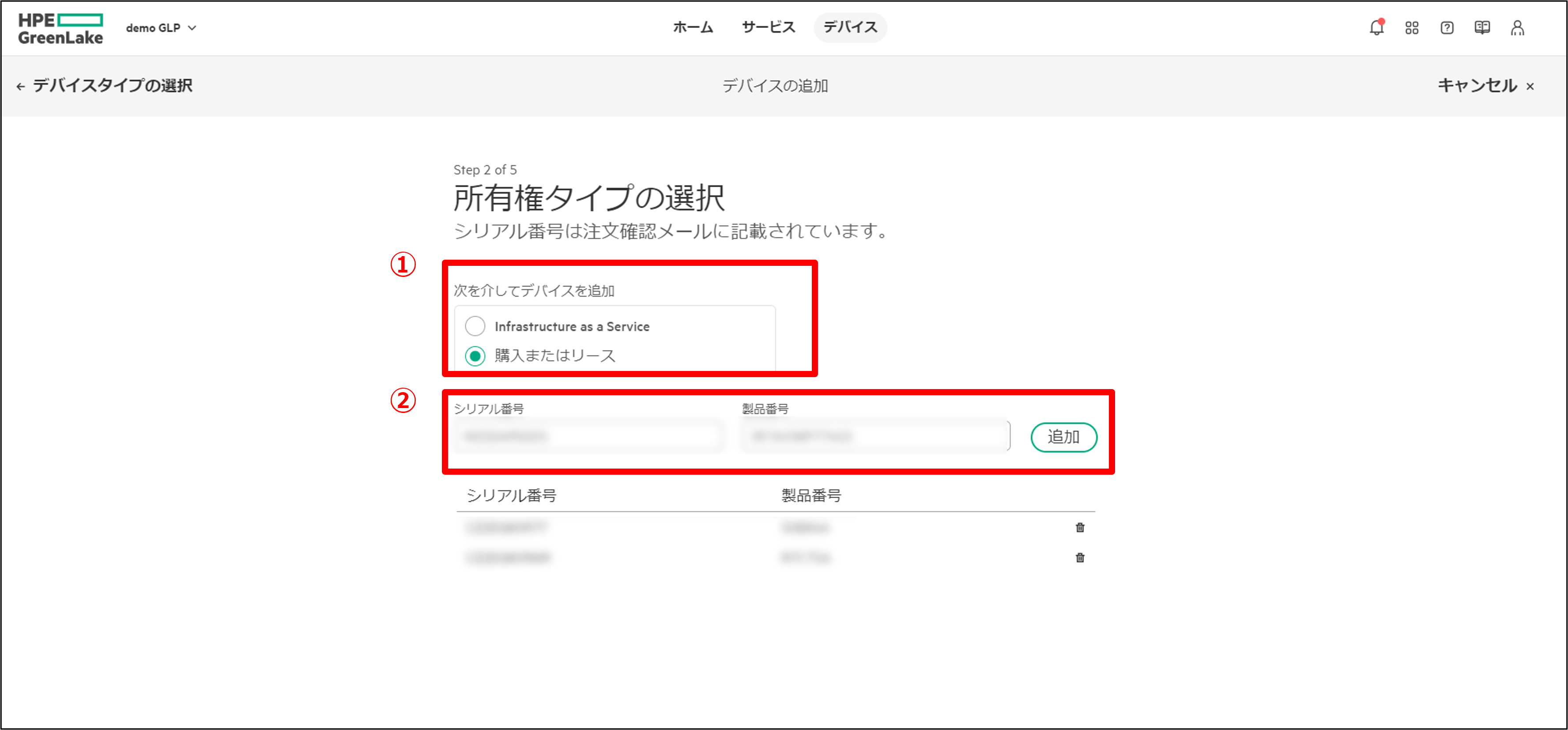
5. 今回は、タグの割り当てを使用しないため、何も入力せずに「Next」をクリックします。
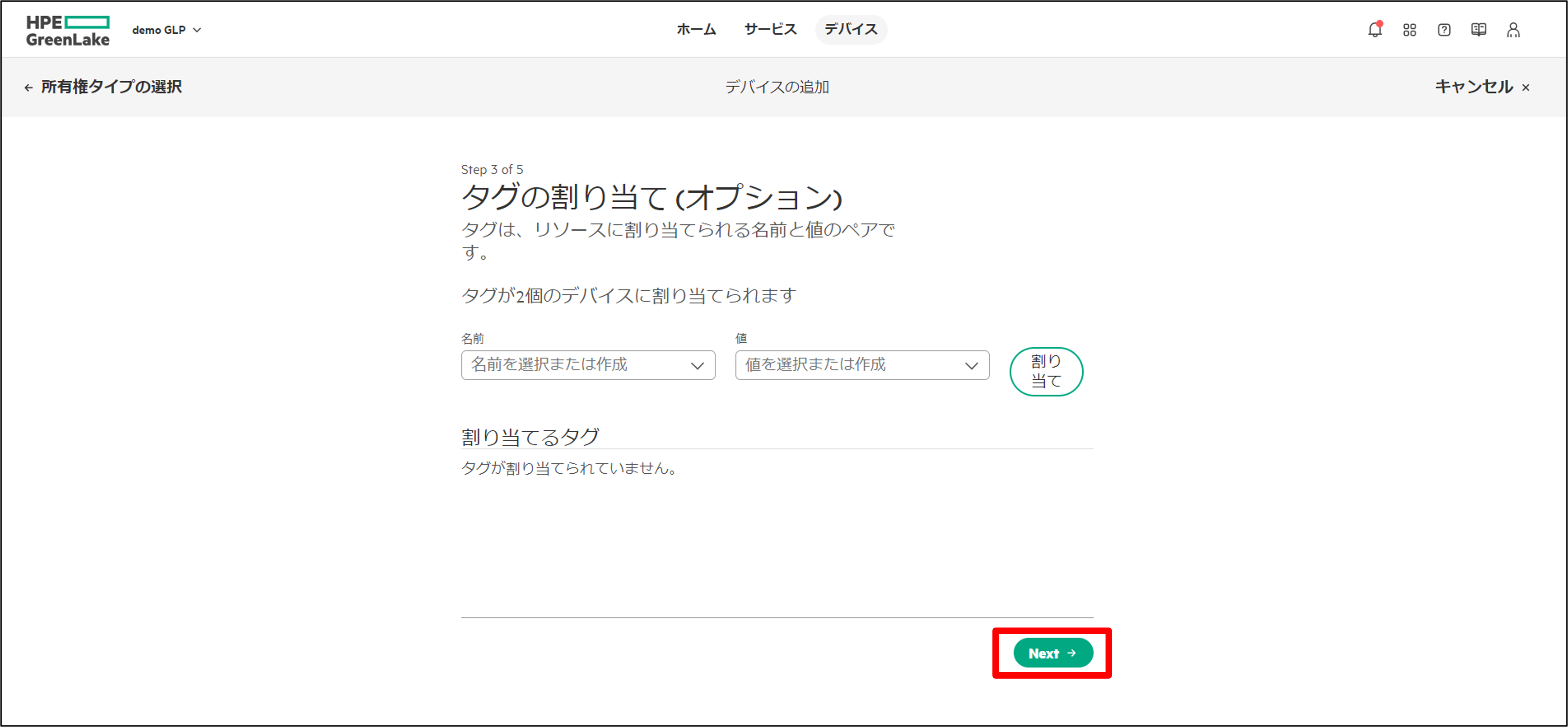
6.デバイスに関するお知らせ(障害が発生した連絡など)をどのユーザーに配信するかプルダウンから選択し、「Next」をクリックします。
※サービスデリバリ担当者はWorkSpace に登録したHPE アカウントです。
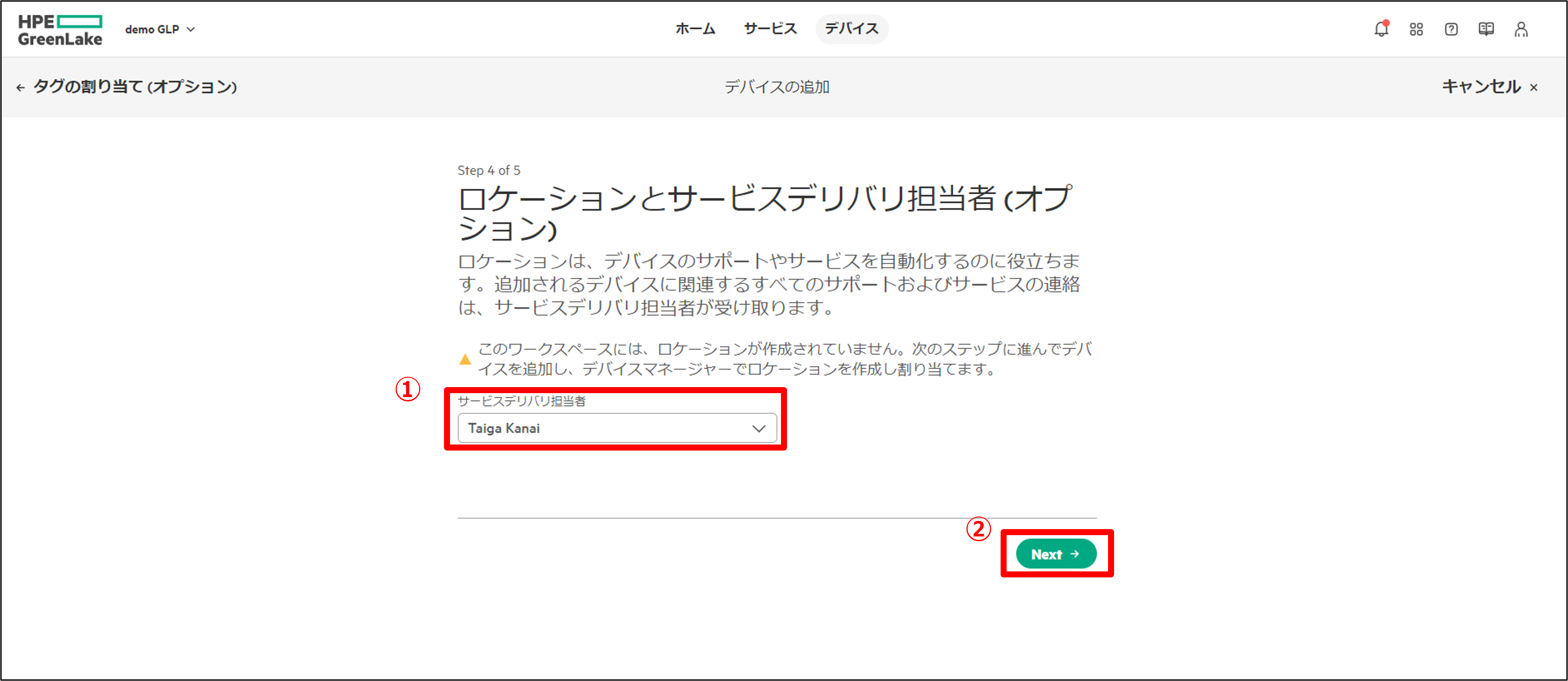
7.最終確認の画面で入力事項に問題がないかチェックします。
問題がなければ終了です。
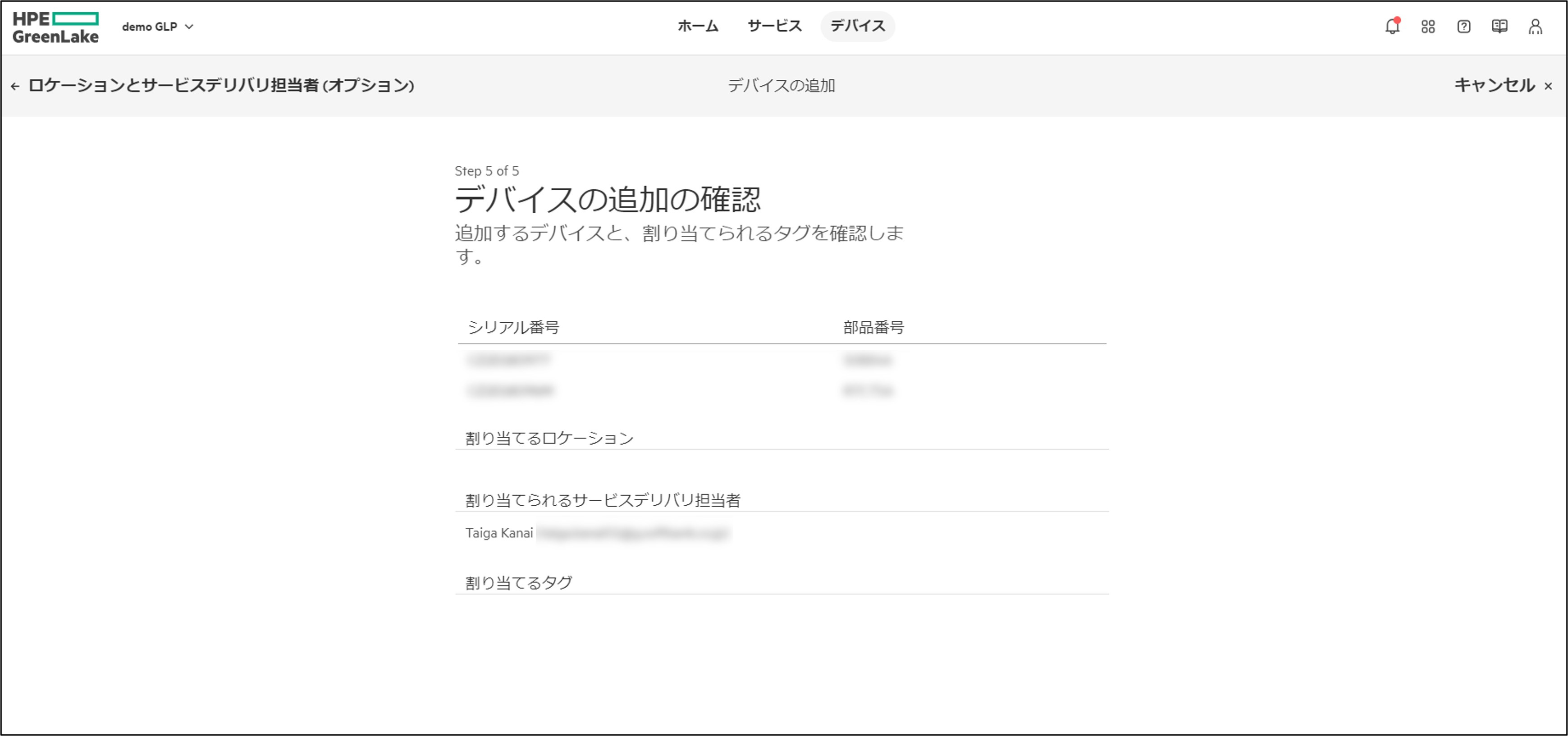
続いて、HPE GreenLake Platform にDSCC サブスクリプションの追加を行い、Alletra MP との紐づけを行います。
1.デバイスタブの「デバイスのサブスクリプション」を選択し、「デバイスのサブスクリプションの追加」をクリックします。
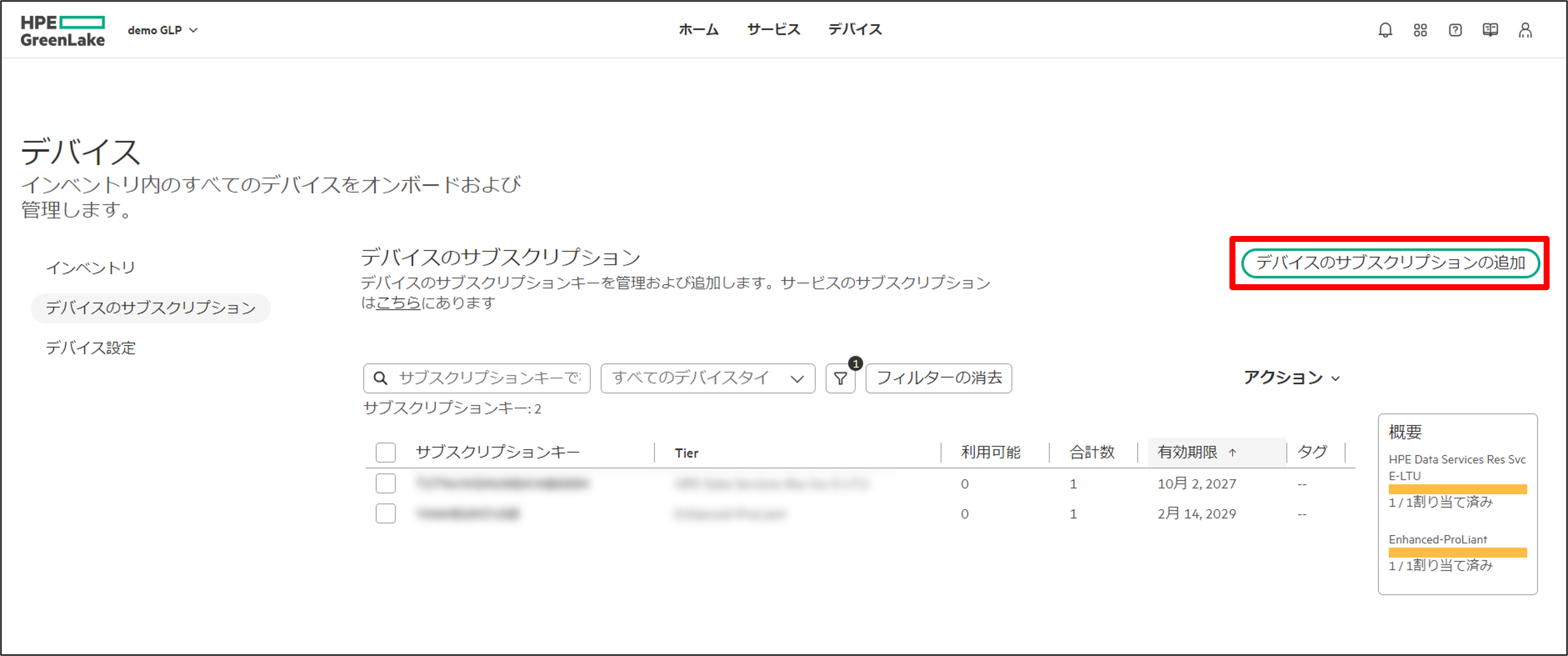
2.DSCC のサブスクリプションキーを入力し、「Next」をクリックします。
サブスクリプションキーはAlletra MP の納品タイミングで指定のメールアドレスに送信されます。
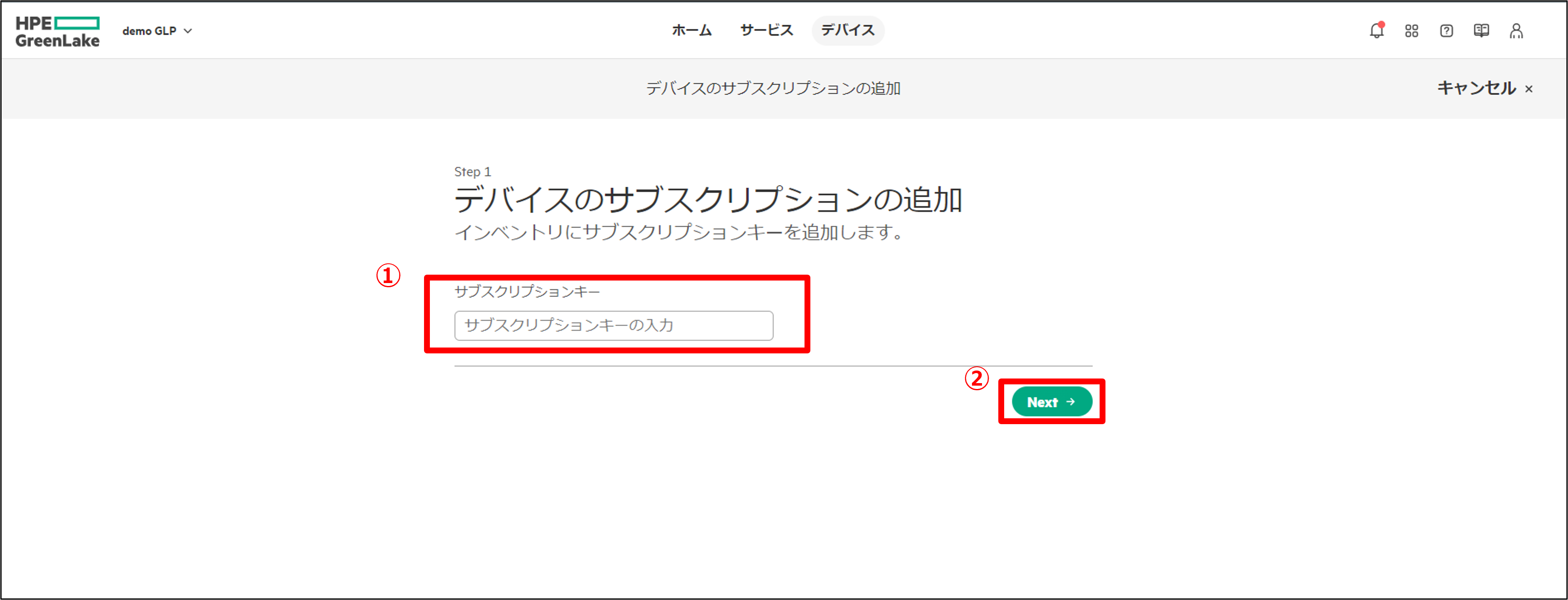
3.今回は、タグの割り当てを使用しないため、何も入力せずに「Next」をクリックします。
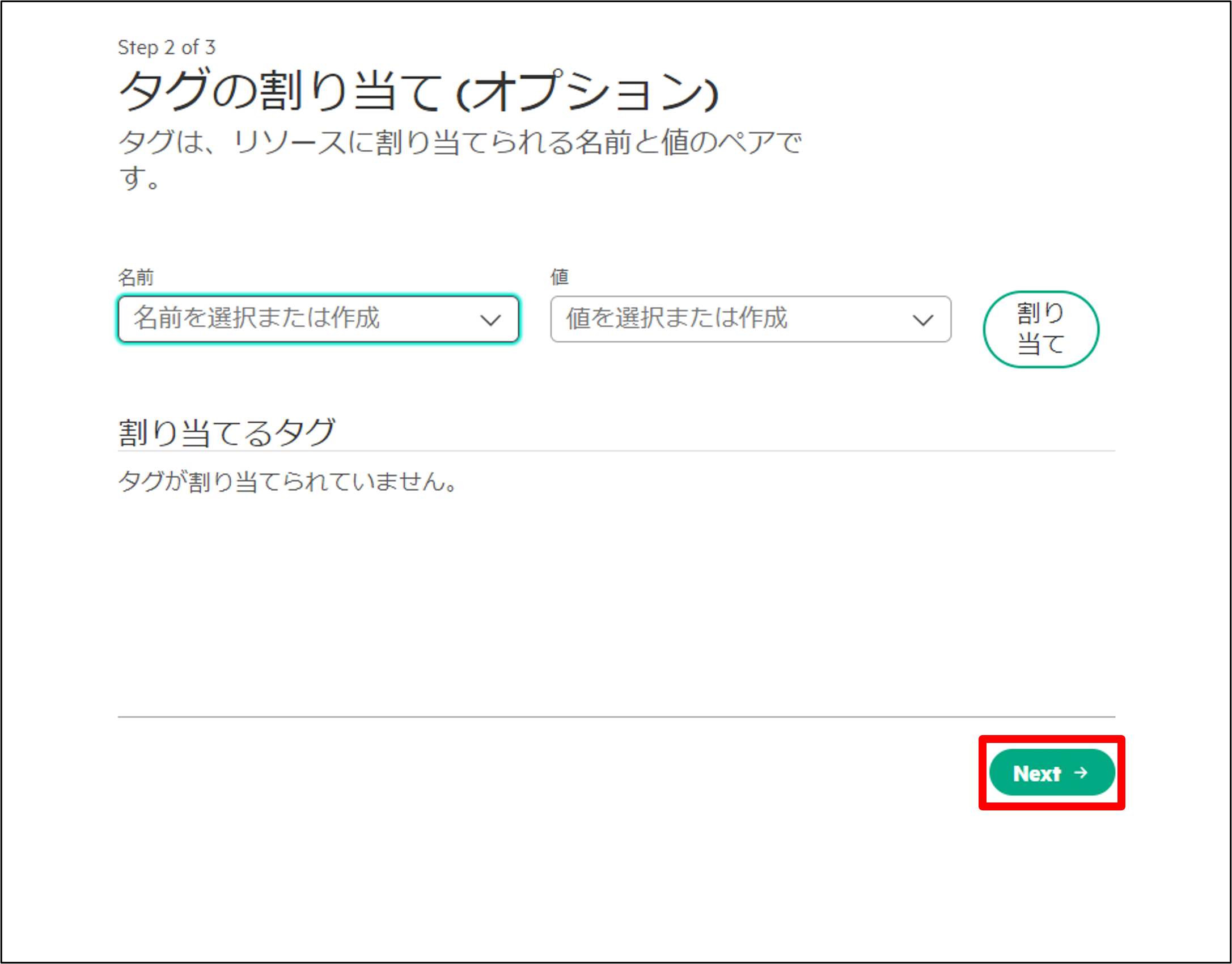
4.最終確認の画面で入力事項に問題がないかチェックし、「Finish」をクリックします。
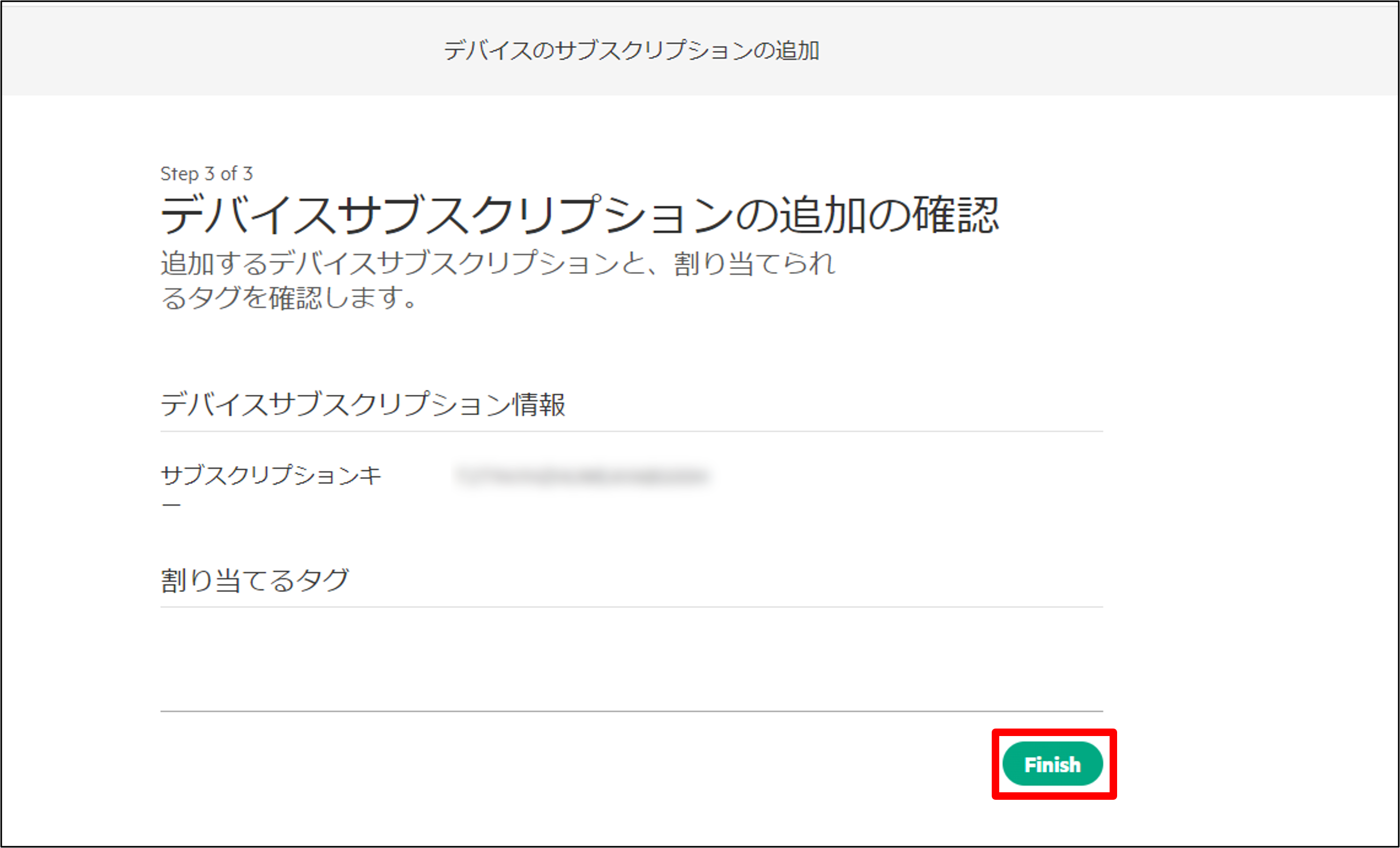
5.Alletra MP とサブスクリプションキーを紐づけるために、デバイスタブの「インベントリ」を選択します。
その後、紐づける製品にチェックをつけ、「アクションボタン」から「サービスマネージャーに割り当て」をクリックします。
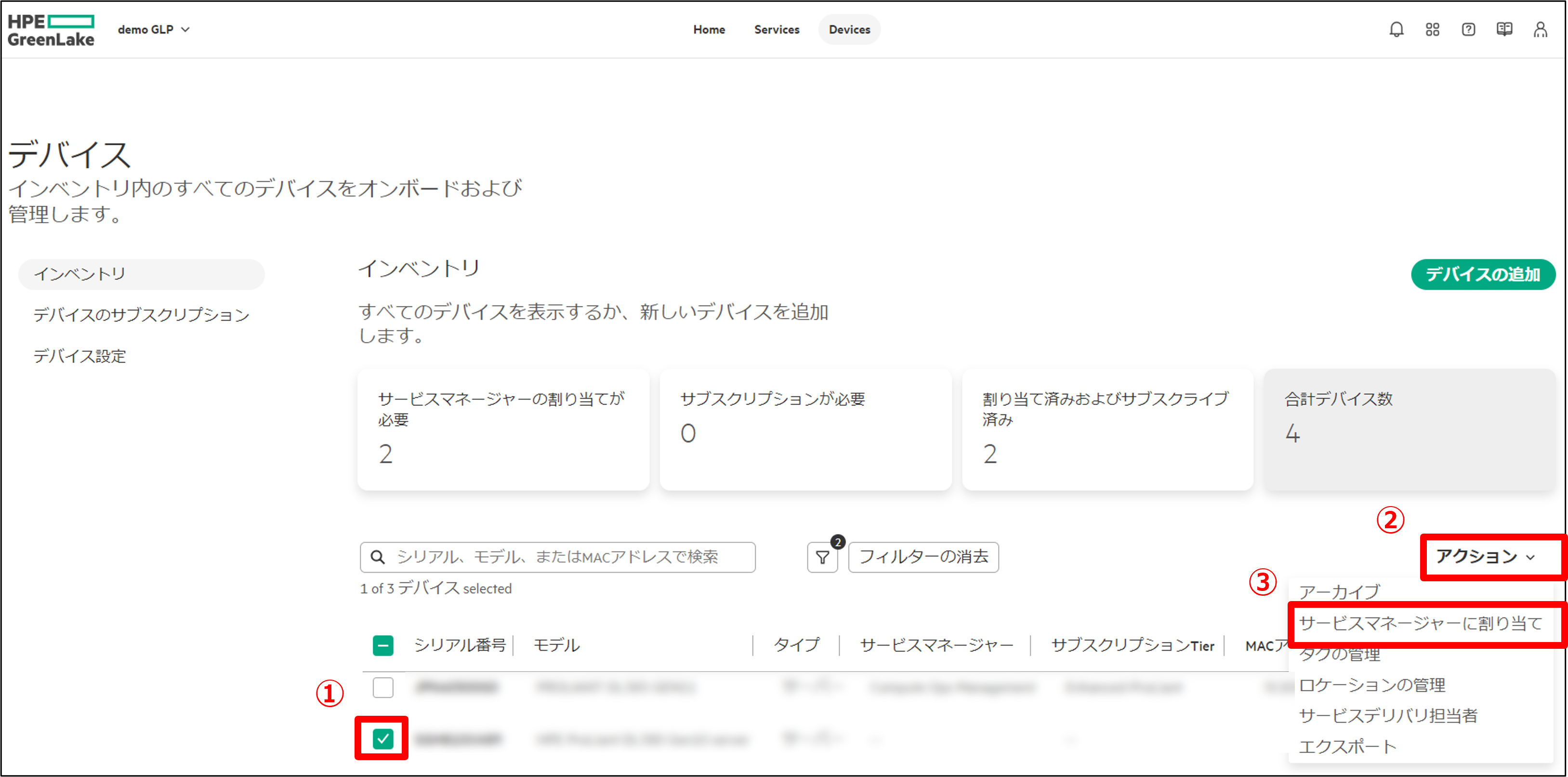
6.「サブスクリプションの適用」をクリックします。
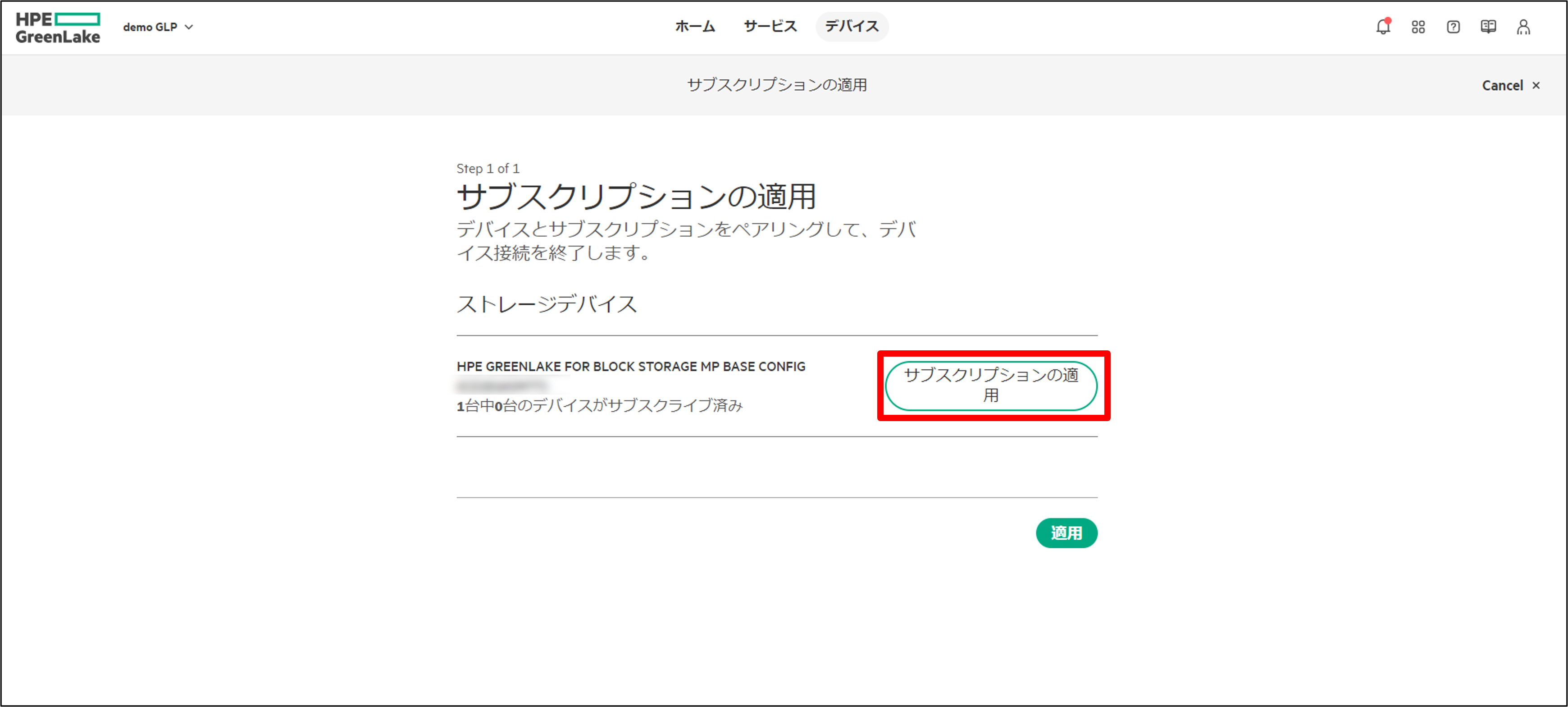
7.登録したサブスクリプションキーが表示されるので、チェックをつけて「サブスクリプションの適用」をクリックします。
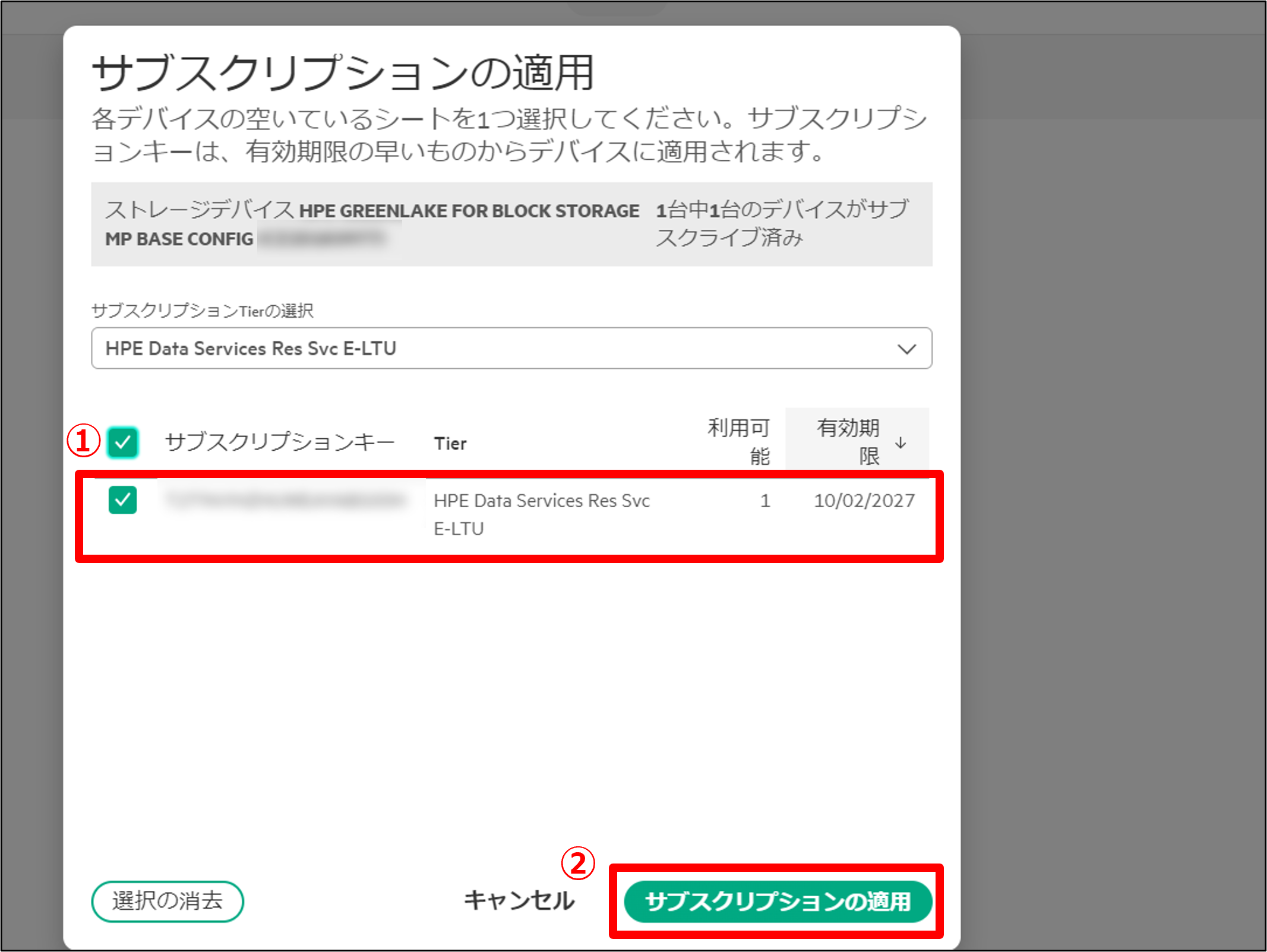
8.「1台中1台のデバイスがサブスクライブ済み」になったことを確認し、「適用」をクリックします。
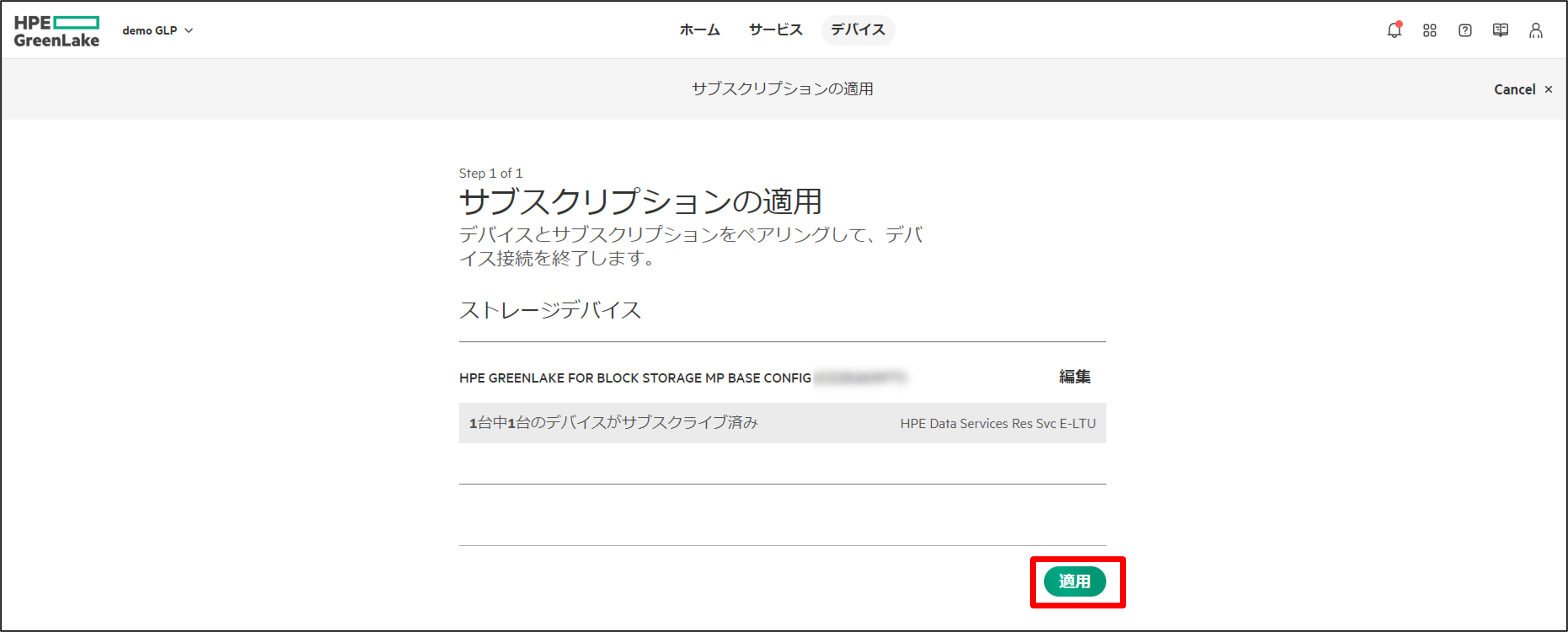
最後にDSCC を使用するユーザーに対して権限の追加を行います。
1.HPE GreenLake Platform の画面から「ワークスペースの管理」をクリックします。
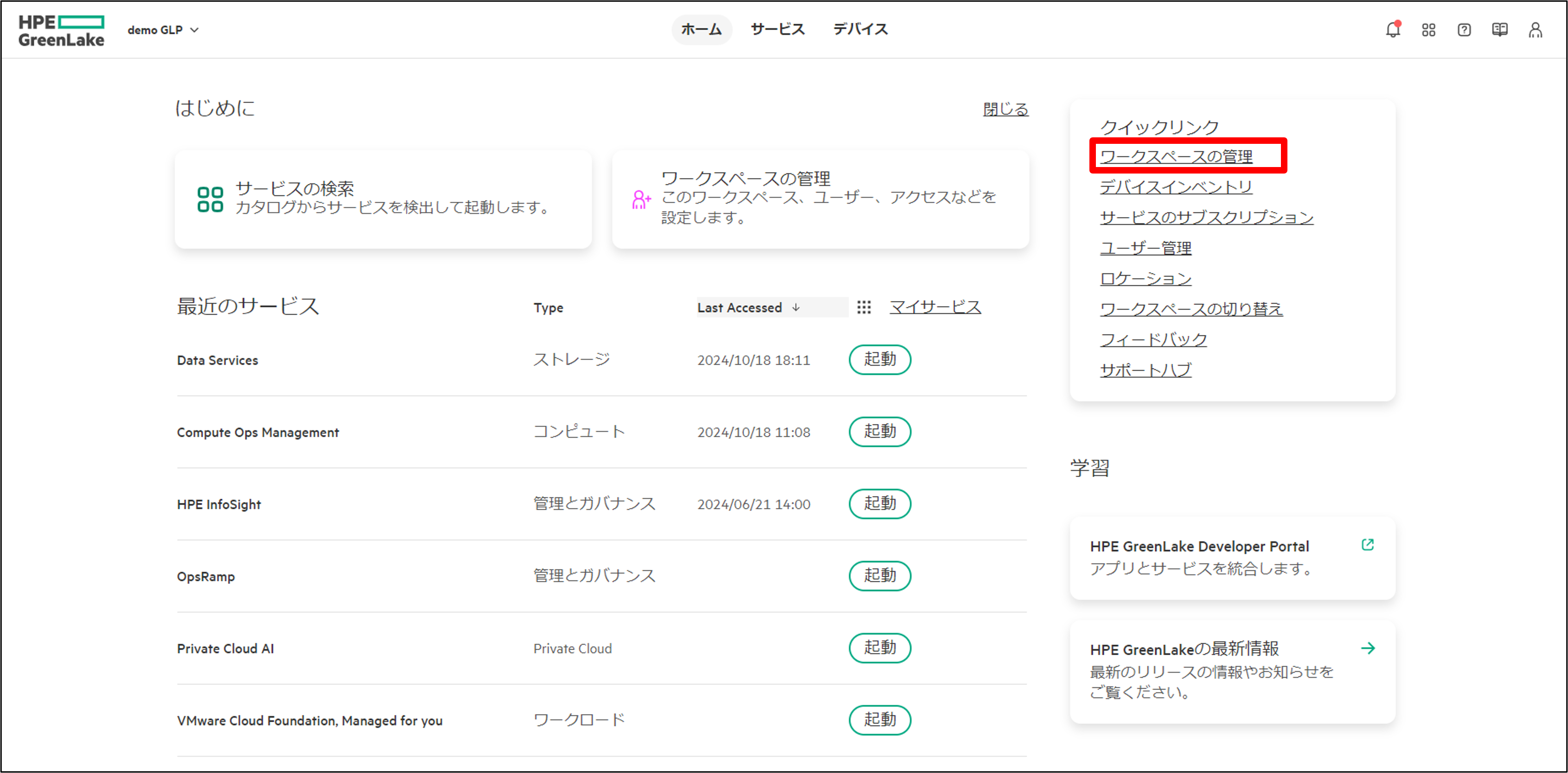
2.「ワークスペースのID とアクセス」をクリックします。
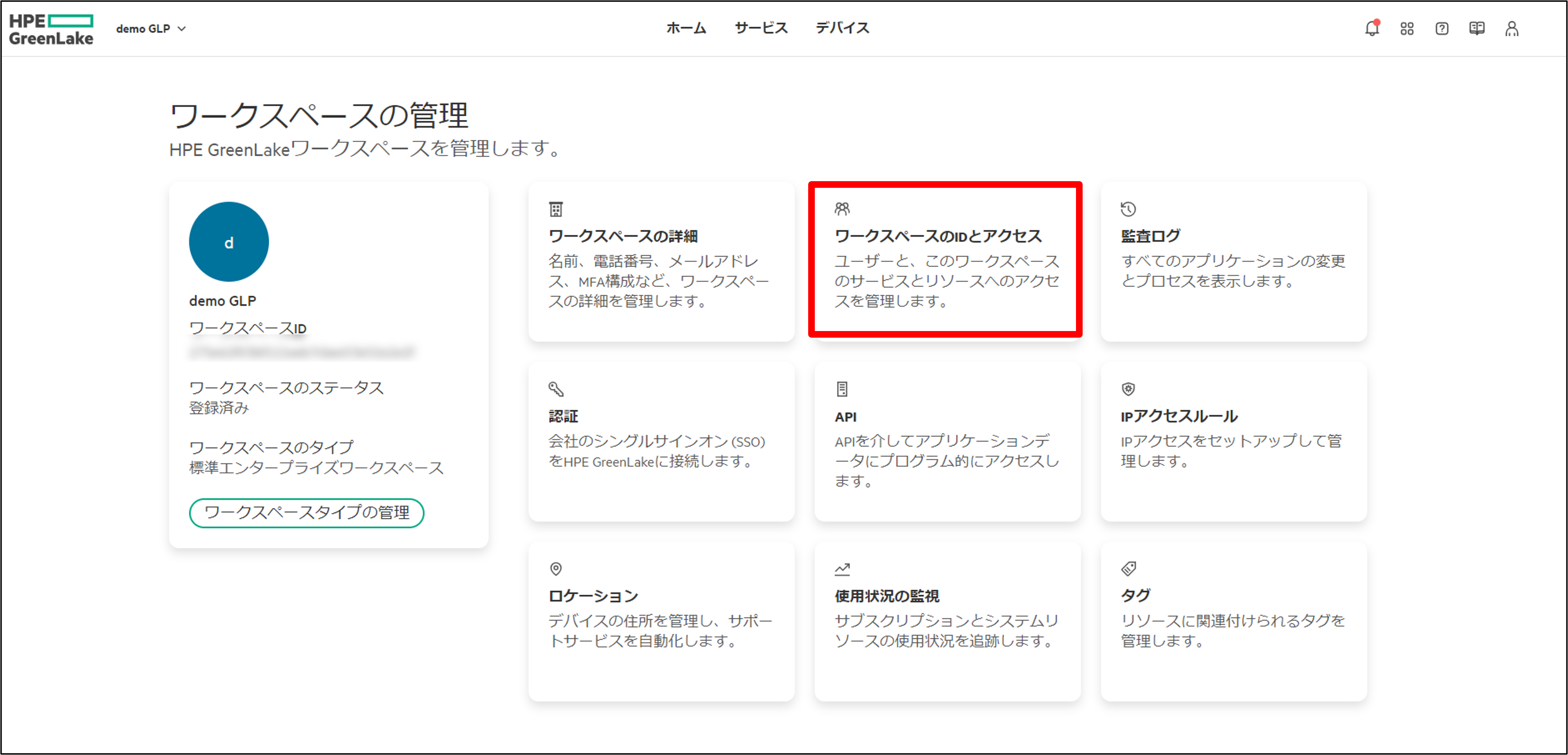
3.「役割の割り当て」をクリックします。
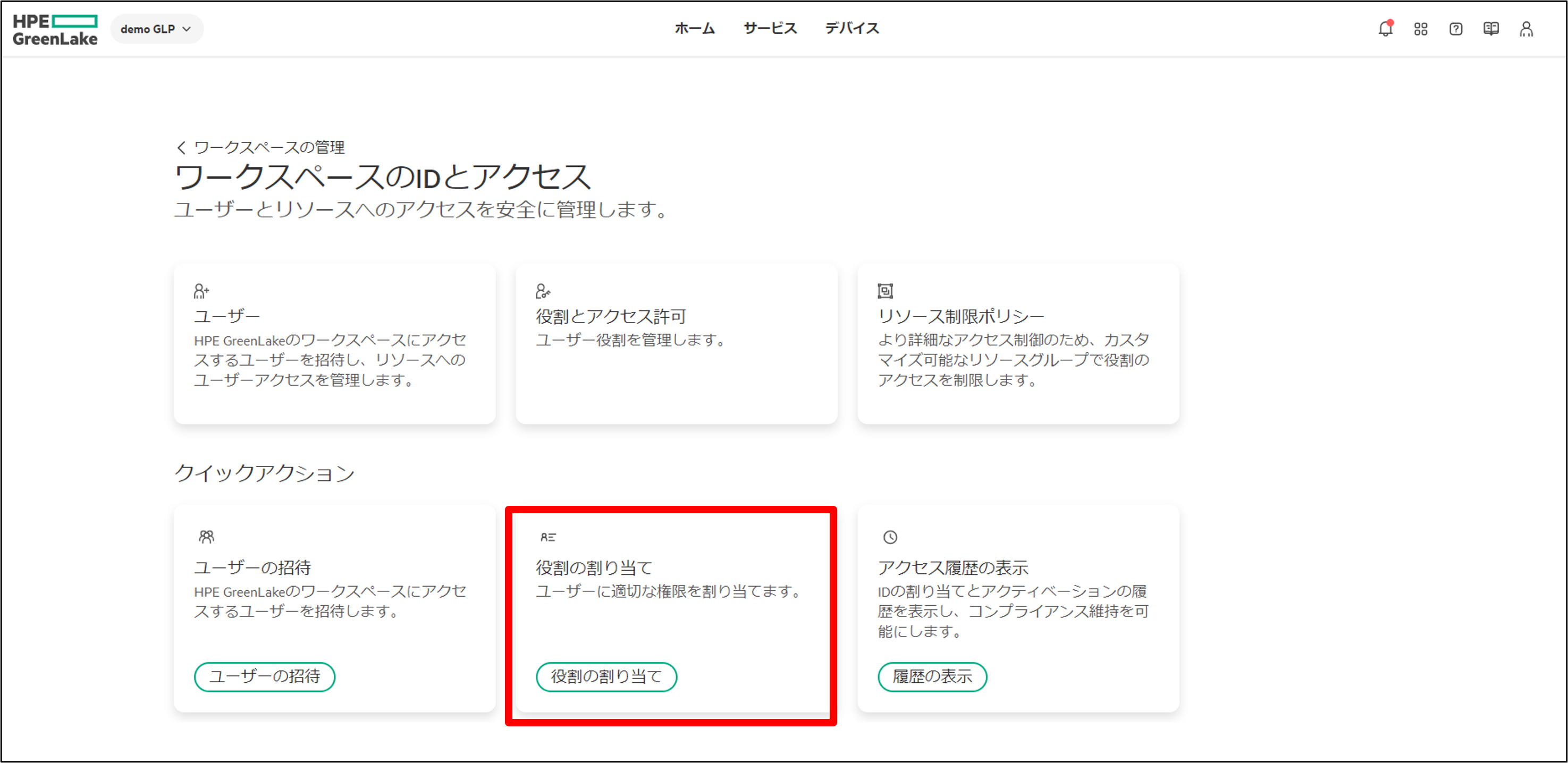
4.権限を割り当てる「ユーザー」、「サービスマネージャー」、「役割」をプルダウンから選択し、「役割の割り当て」をクリックします。
今回は「役割」を全ての機能を使うことができる「Administrator」に設定しています。
※ここで選択するユーザーはWorkSpace に登録したHPE アカウントです。
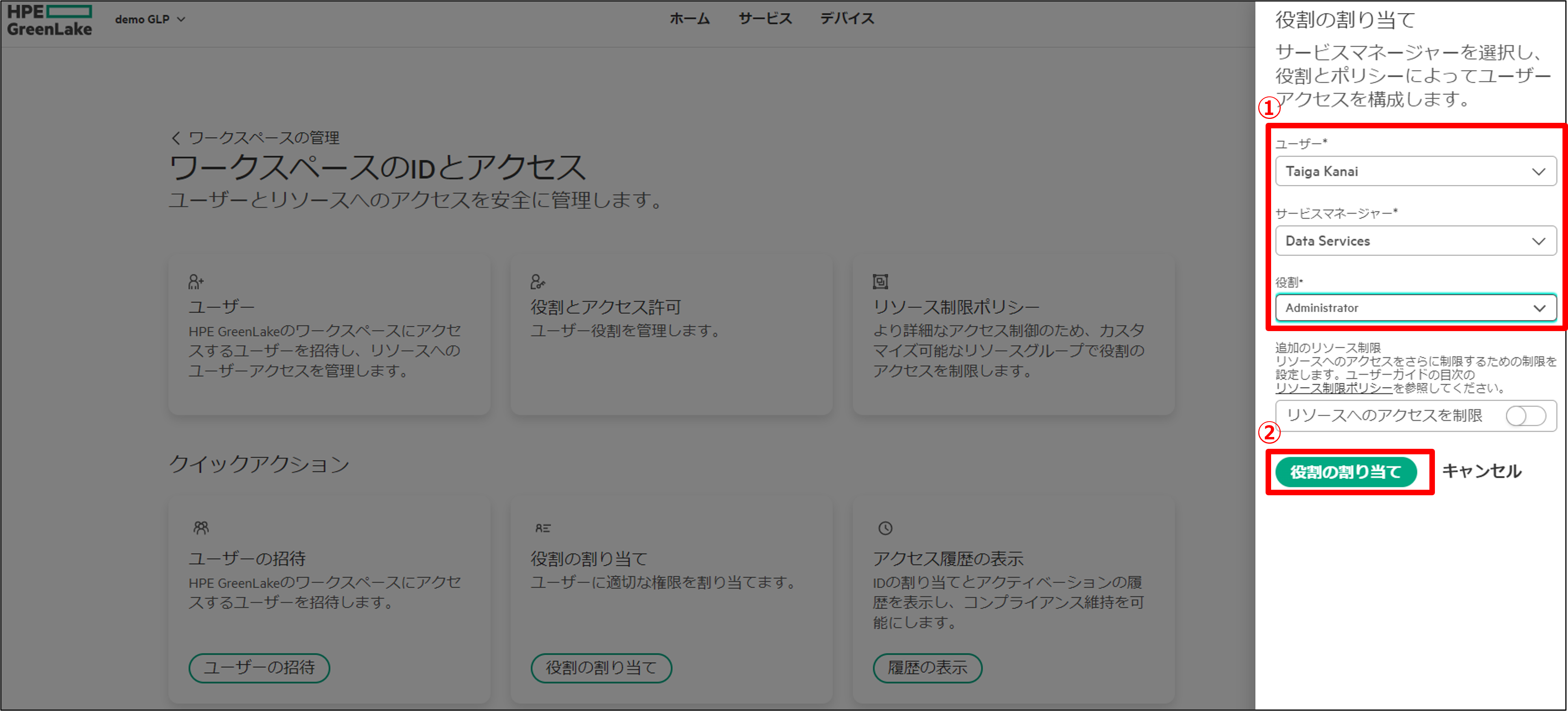
ここまでで、HPE GreenLake Platform 上の準備は全て終了になります。
2.2 Alletra MP 検出
まず、Alletra MP を検出するために以下の準備を行います。
・物理環境の準備
・HPE Discovery Tool のインストール
まず、物理環境の準備として、今回は以下のような構成でAlletra MP の検出を行いました。
前提として、DSCC を使用してAlletra MP の管理を行う場合は、Alletra MP の背面に用意されているCDM ポートとAdmin ポート(ノード2つ分)をNWスイッチに常時接続する必要があります。CDM ポートには付属のCDM ケーブル、Admin ポートにはLAN ケーブルで接続を行います。操作PC を同じNW スイッチに接続します。管理に使用される通信は、Alletra MPからDSCCへのHTTPS通信が利用され、DSCCからAlletra MPに対しての通信は発生しないため、セキュアに利用することができます。
(※)Alletra MP のAdmin ポートに操作PC をLAN ケーブルで接続しても検出することはできません。
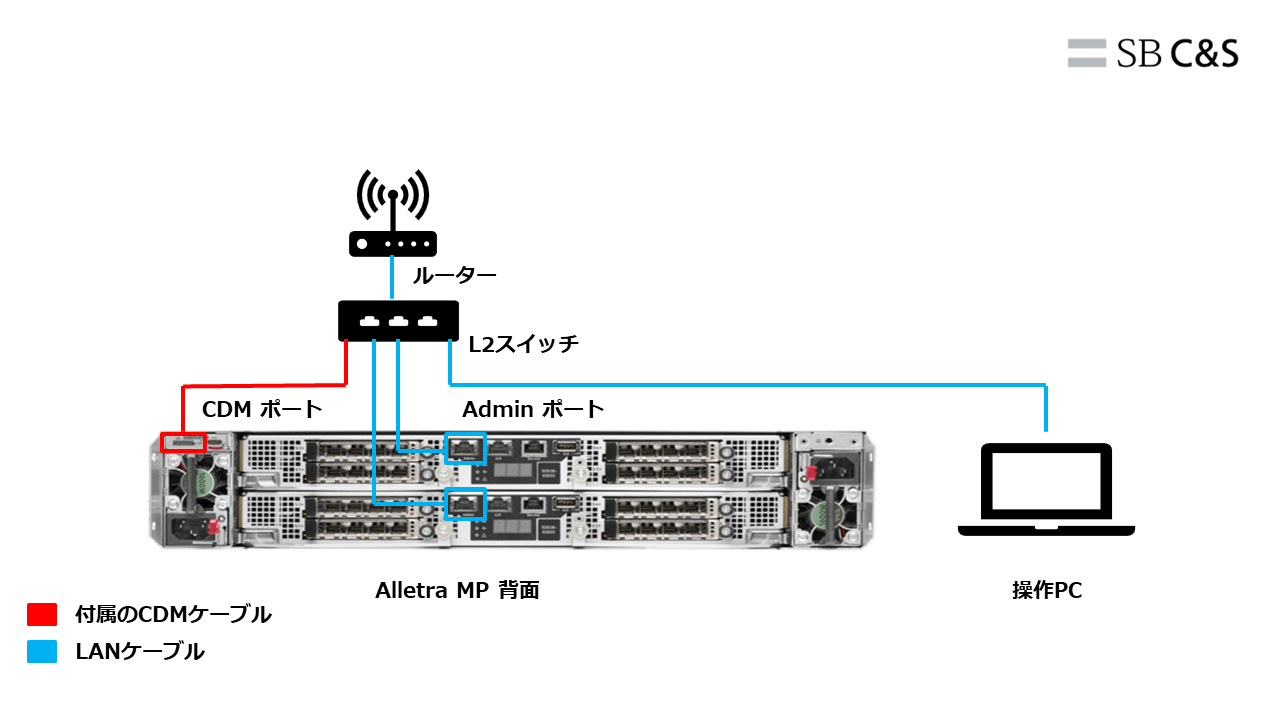
続いて、HPE Discovery Tool のインストールです。
HPE Discovery Tool はAlletra MP を検出する際に必要なソフトウェアとなり、操作PCにインストールします。インストールには、HPEアカウントが必要になりますが、このタイミングで新たに作成する必要はありません。ダウンロードはHPE サポートセンターから行うことができます。
ここまでで、Alletra MP を検出するための準備は全て終了になります。
いよいよ、Alletra MP を検出します。
1.HPE Discovery Tool を起動します。
その後、検出するAlletra MP のシリアル番号を入力し、「検索」をクリックします。
検索を行う前に、再度Alletra MP と操作PC が同じNW スイッチに接続されているか確認してください。
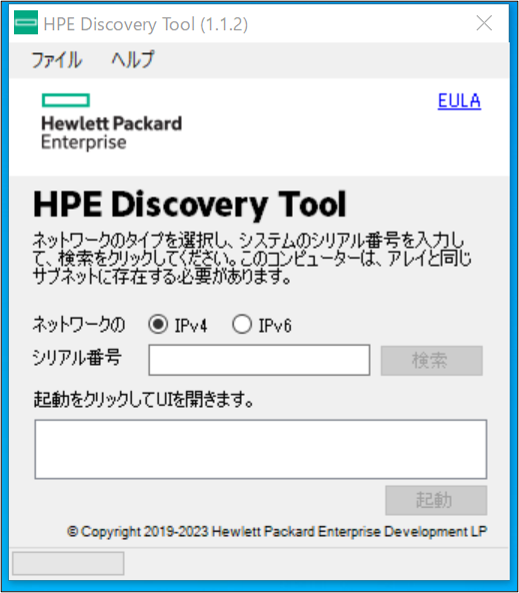
2.検出まで数分かかりますが、正常に検出が終わると、IP アドレスとURL が表示されるため、「起動」をクリックします。
このように同じネットワークに接続しているとリンクローカルアドレスを使って自動的に検出されます。
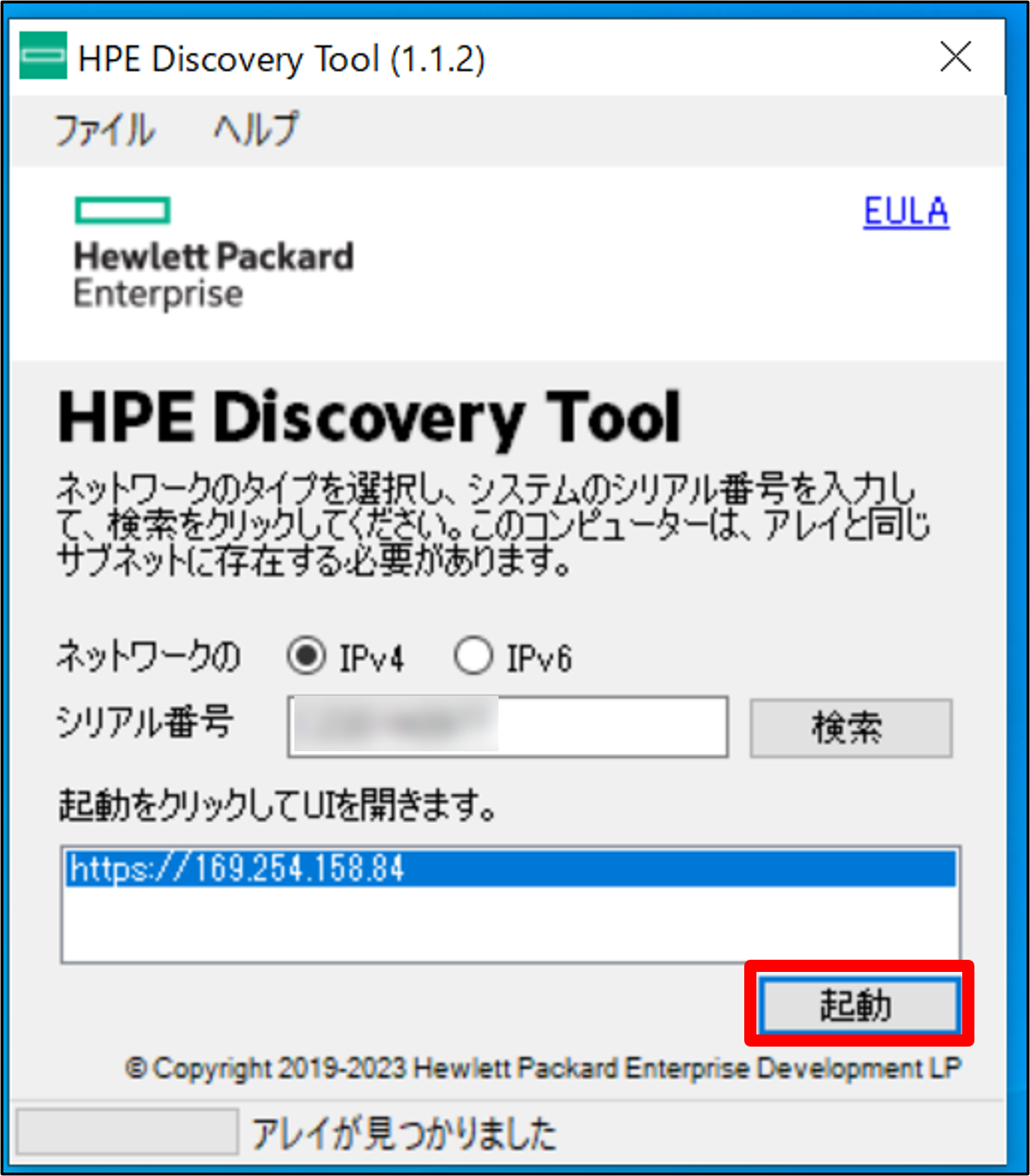
3.ブラウザが立ち上がり、HPE Cloud Connectivity Wizard が立ち上がります。
「開始」をクリックし、初期セットアップを始めます。
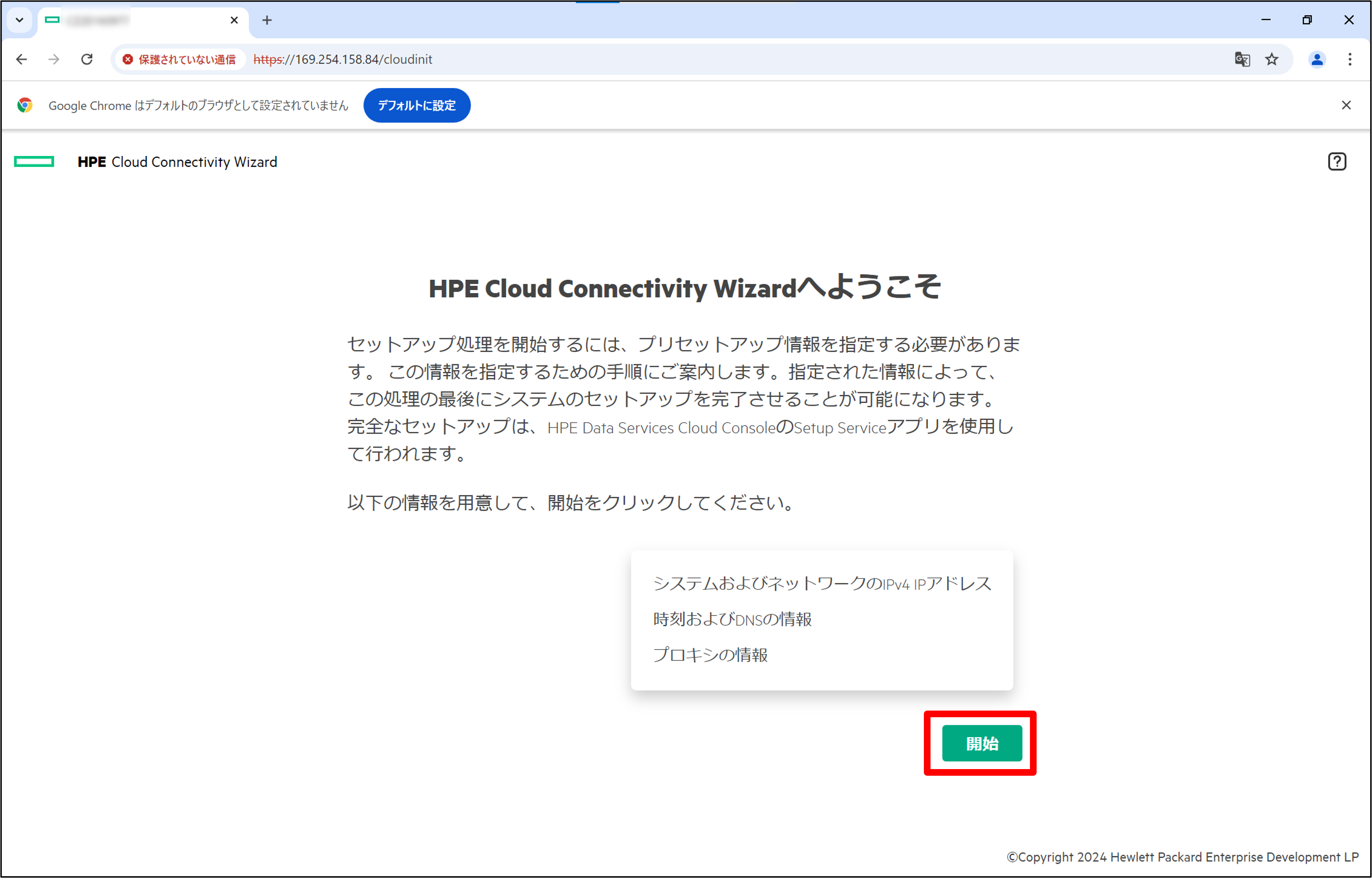
4.同意書が表示されるので、チェックを付けて次へ進みます。
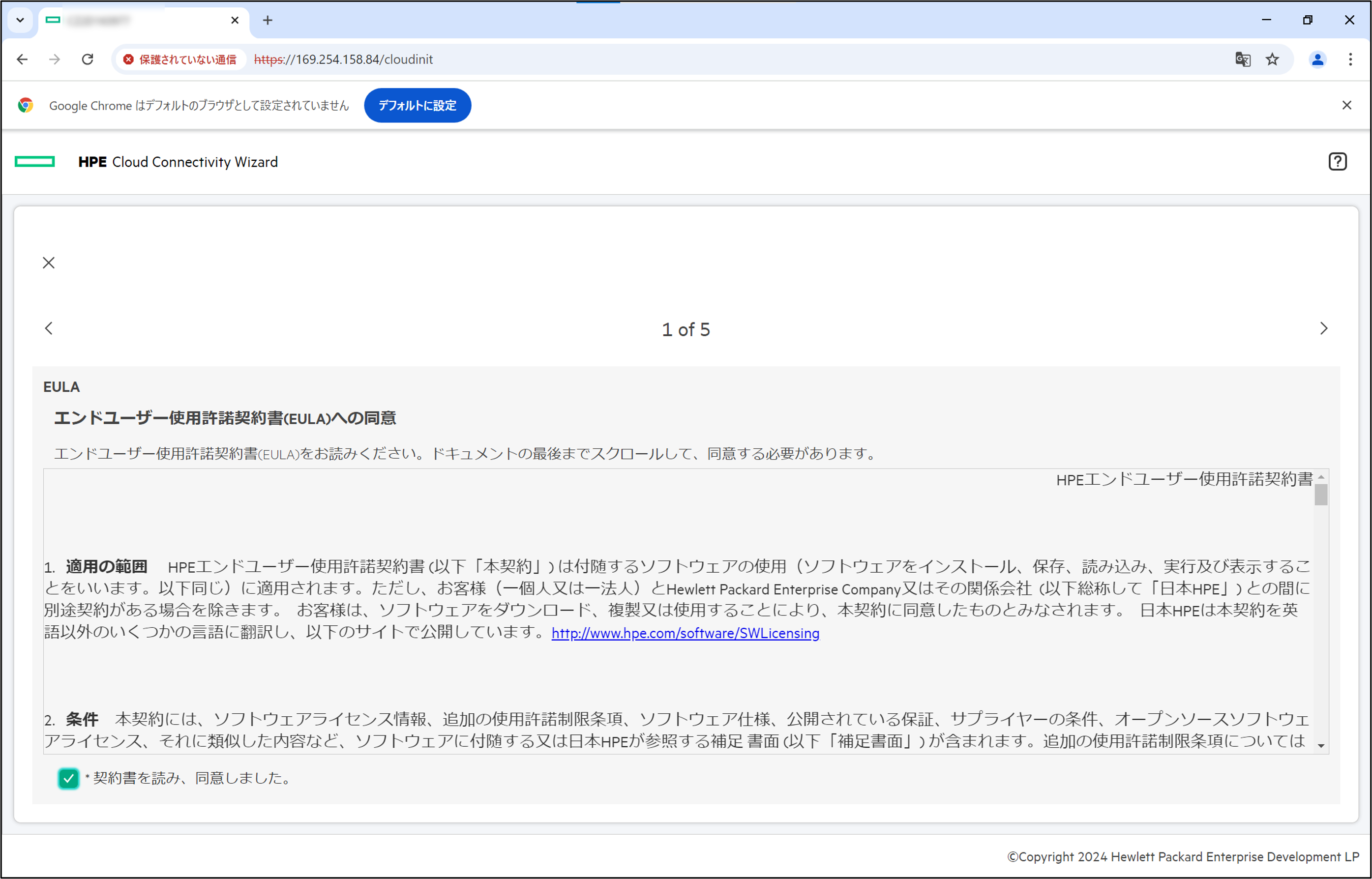
5.ネットワークの設定を行います。
Alletra MP に割り当てる「IPアドレス」、「サブネットマスク」、「デフォルトゲートウェイ」、「DNS サーバー」を入力します。
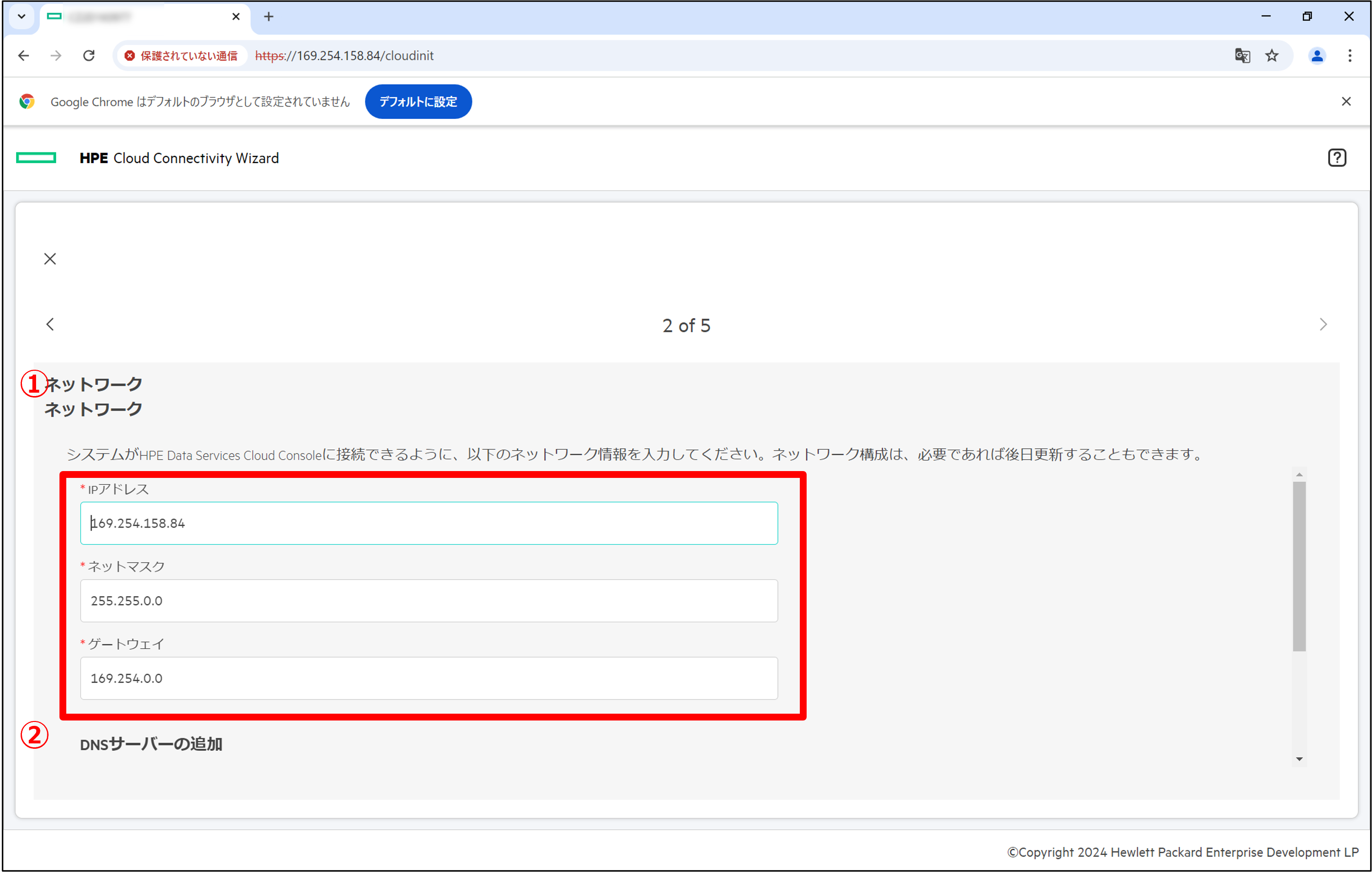
6.プロキシサーバーを使用する場合は、情報を入力します。
今回は使用しないため、「プロキシなし」にチェックをつけます。
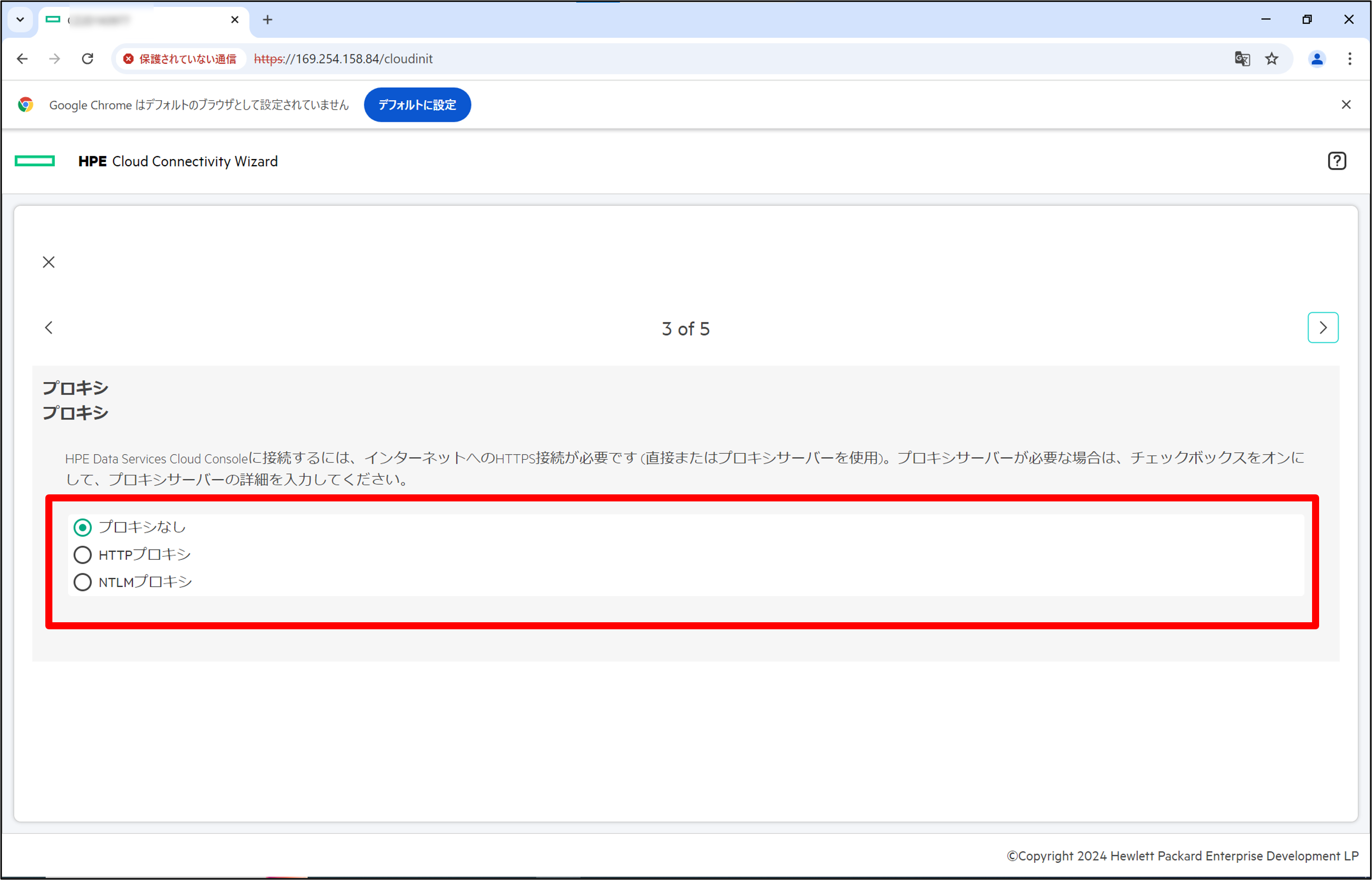
7. 参照するNTP サーバーを指定します。
その後、「地域」と「国」をプルダウンから選択します。
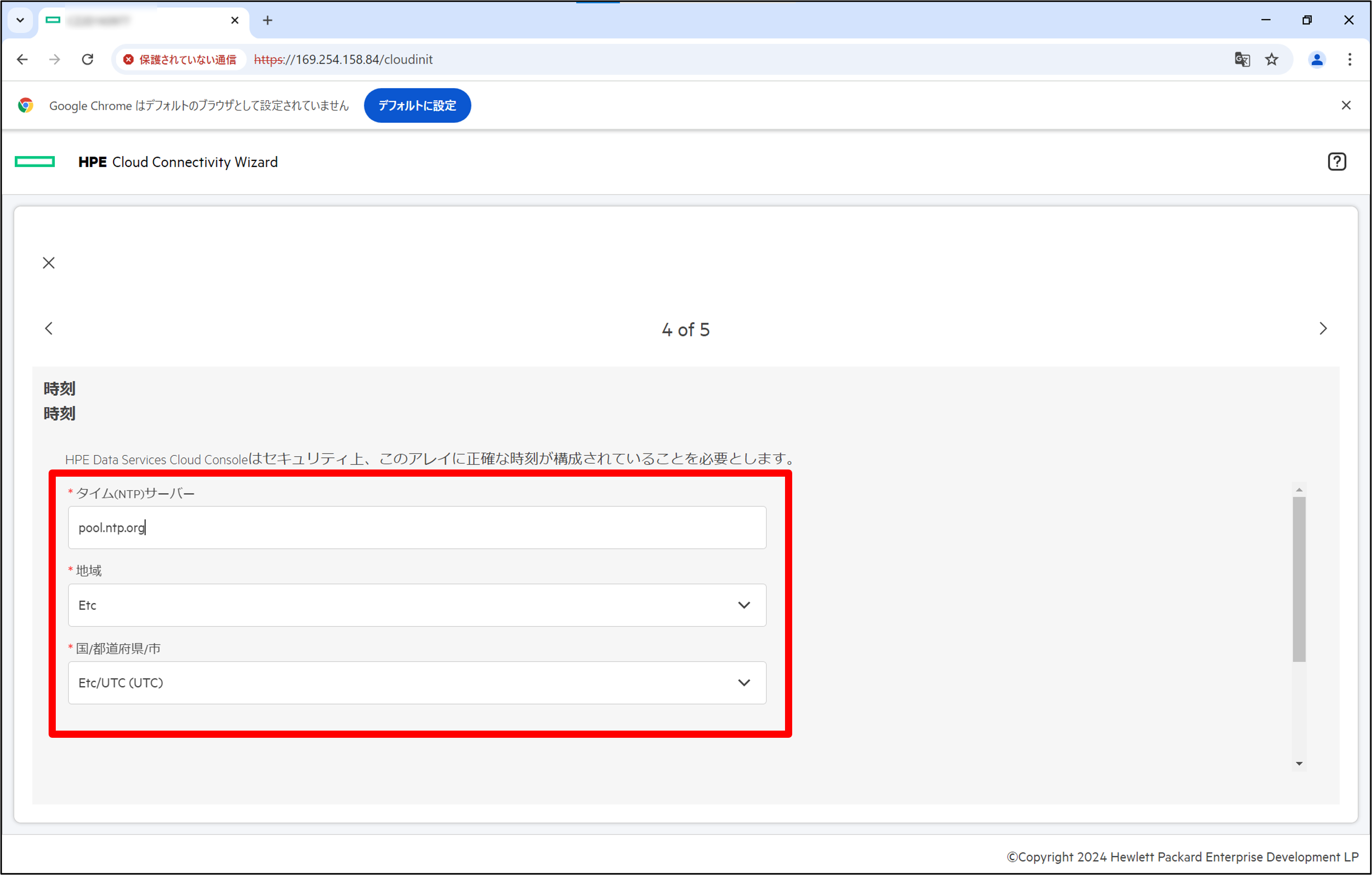
8.最終確認の画面で入力事項に問題がないかチェックし、「サブミット」をクリックします。
その後、HPE GreenLake との接続を開始します。
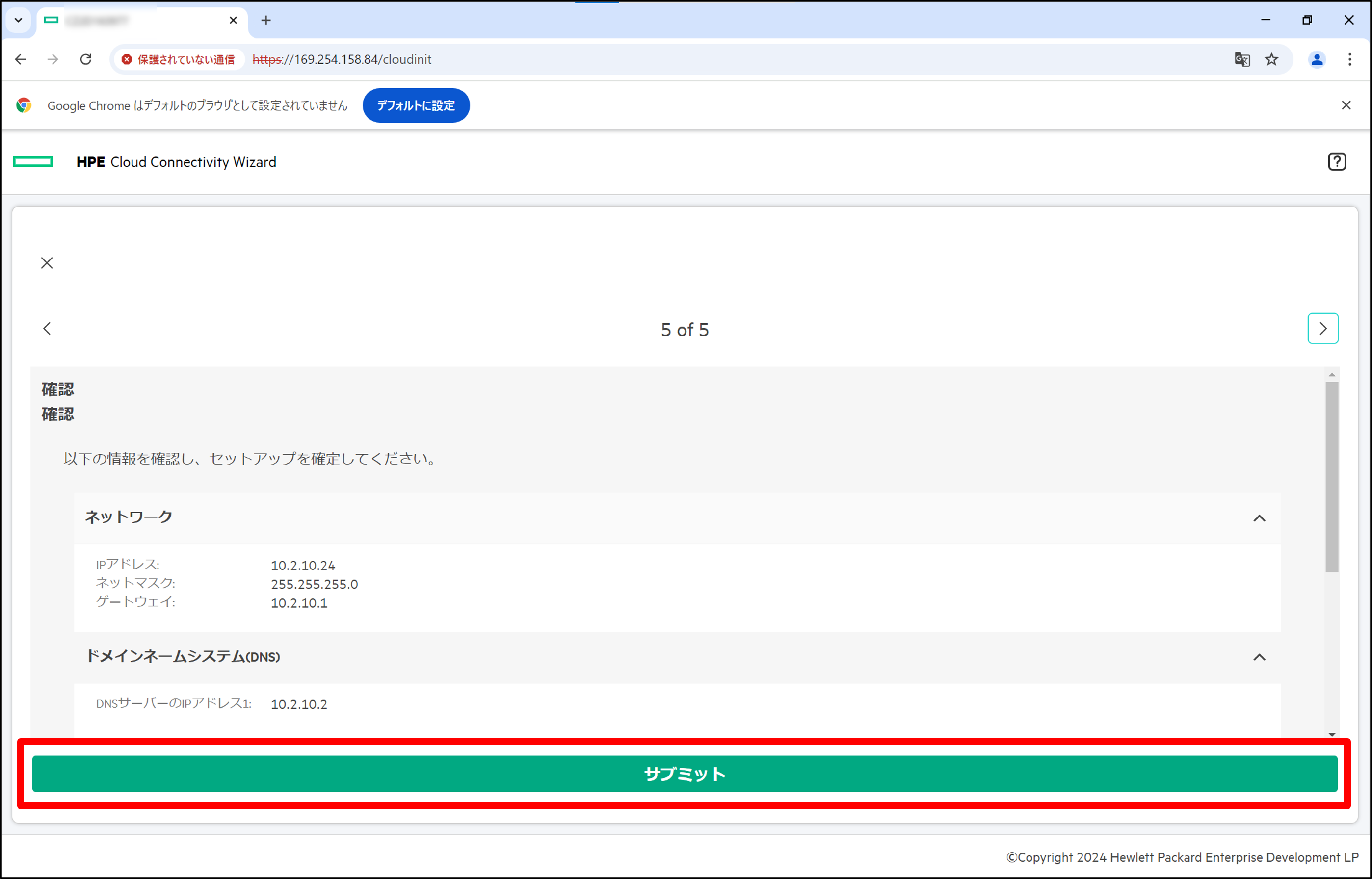
9.HPE GreenLake との接続が開始されます。
進捗が変わらない場合はブラウザの更新をかけます。
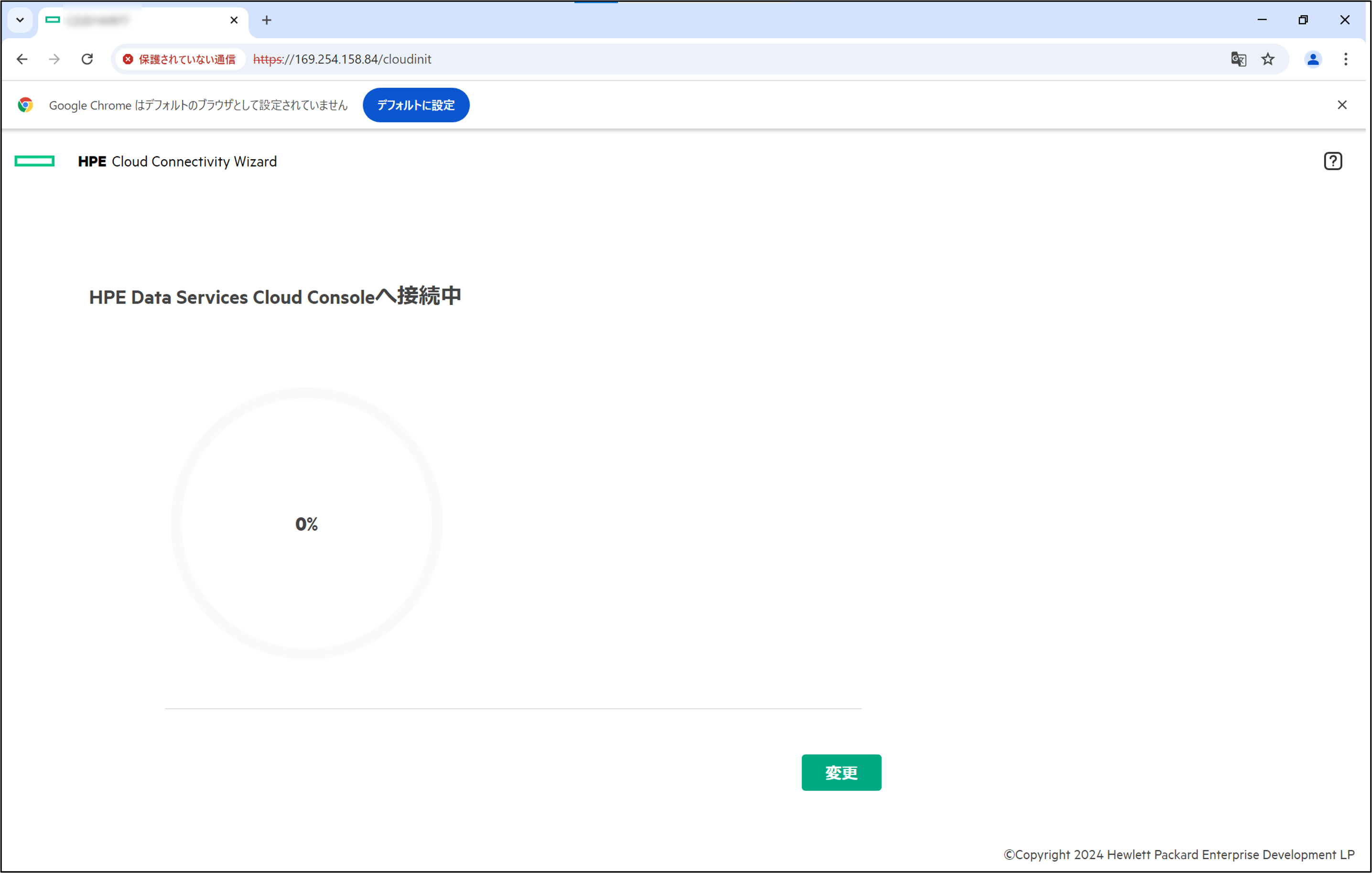
10.100%に到達するとHPE GreenLake との接続が完了となります。
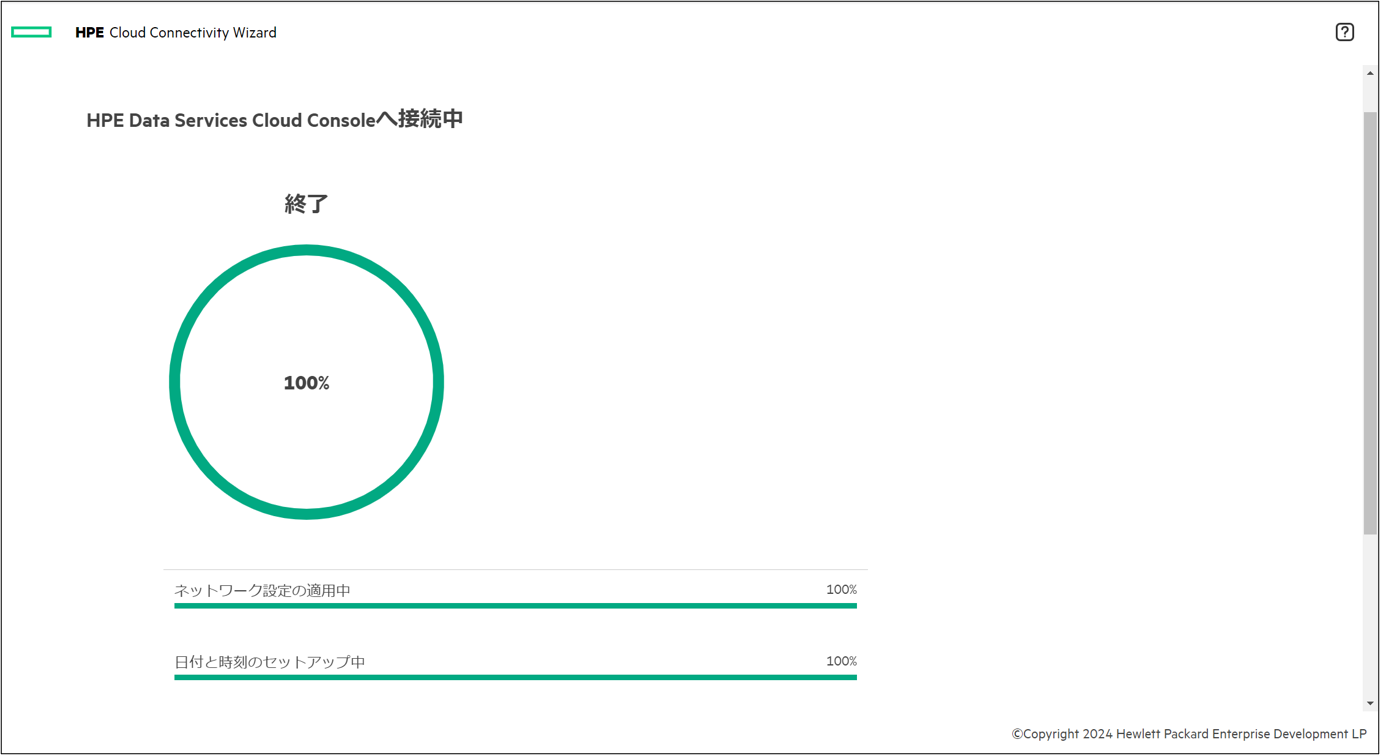
ここまででAlletra MP の検出は終了になります。
2.3 Data Services Cloud Console 初期セットアップ
ここからはHPE GreenLake Platform 上のDSCC を使用した初期セットアップになります。
そのため、ここで一度操作PCをインターネットに接続できる状態に設定してください。
1.HPE GreenLake Platform にアクセスし、「Data Services 」をクリックします。
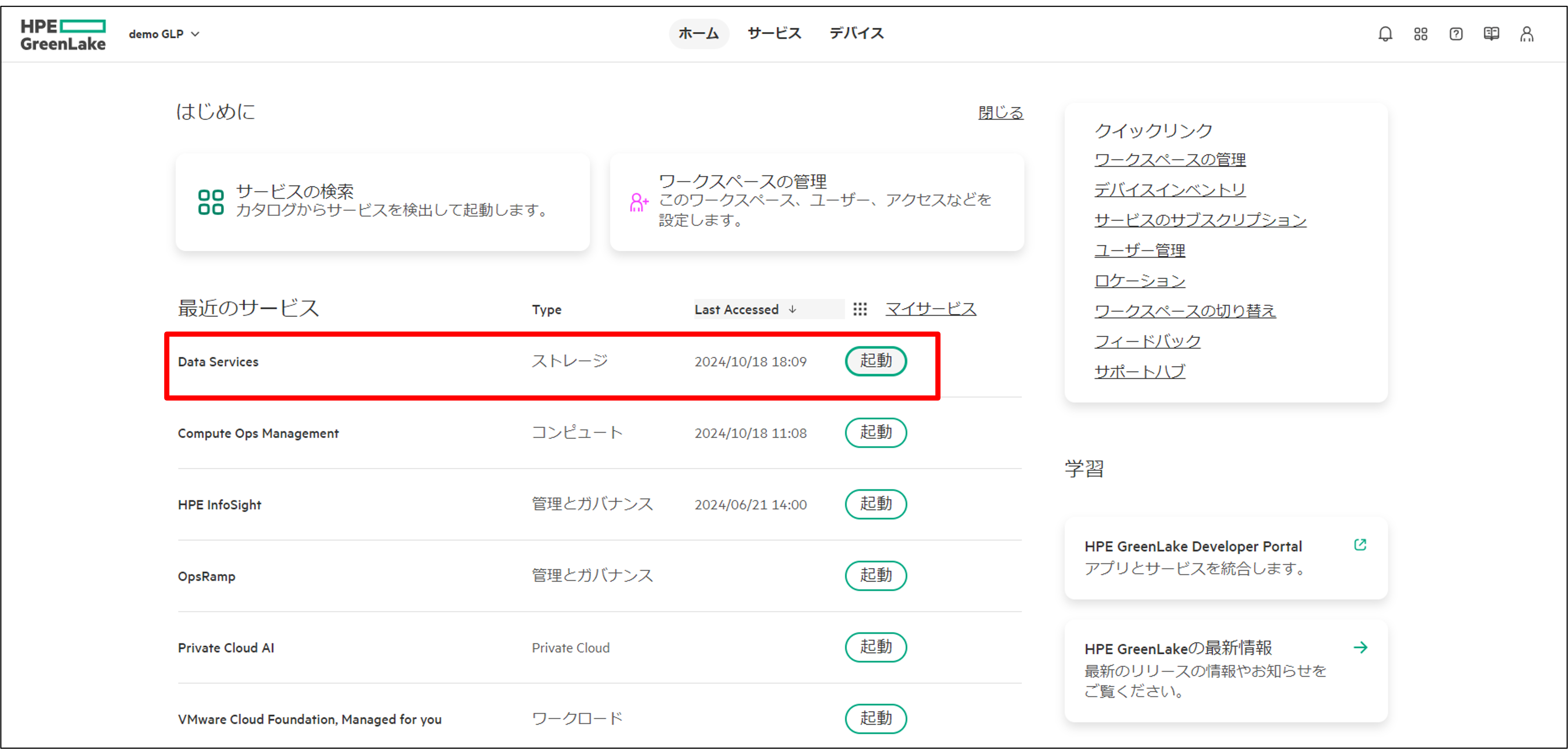
2.DSCCにアクセスが完了したら、画面下に用意されている「セットアップサービス」をクリックします。
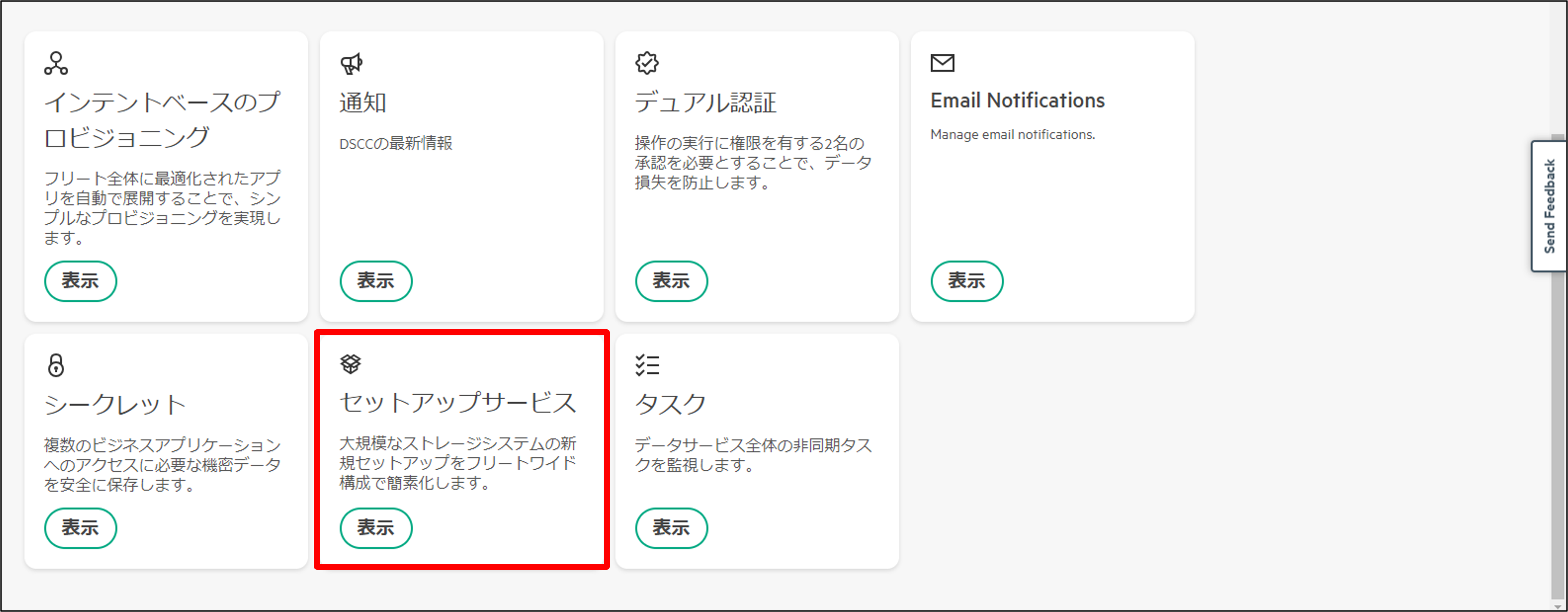
3. HPE Cloud Connectivity Wizard からの操作でHPE GreenLake との接続が完了していれば、「接続ステータス」が「接続」になっています。
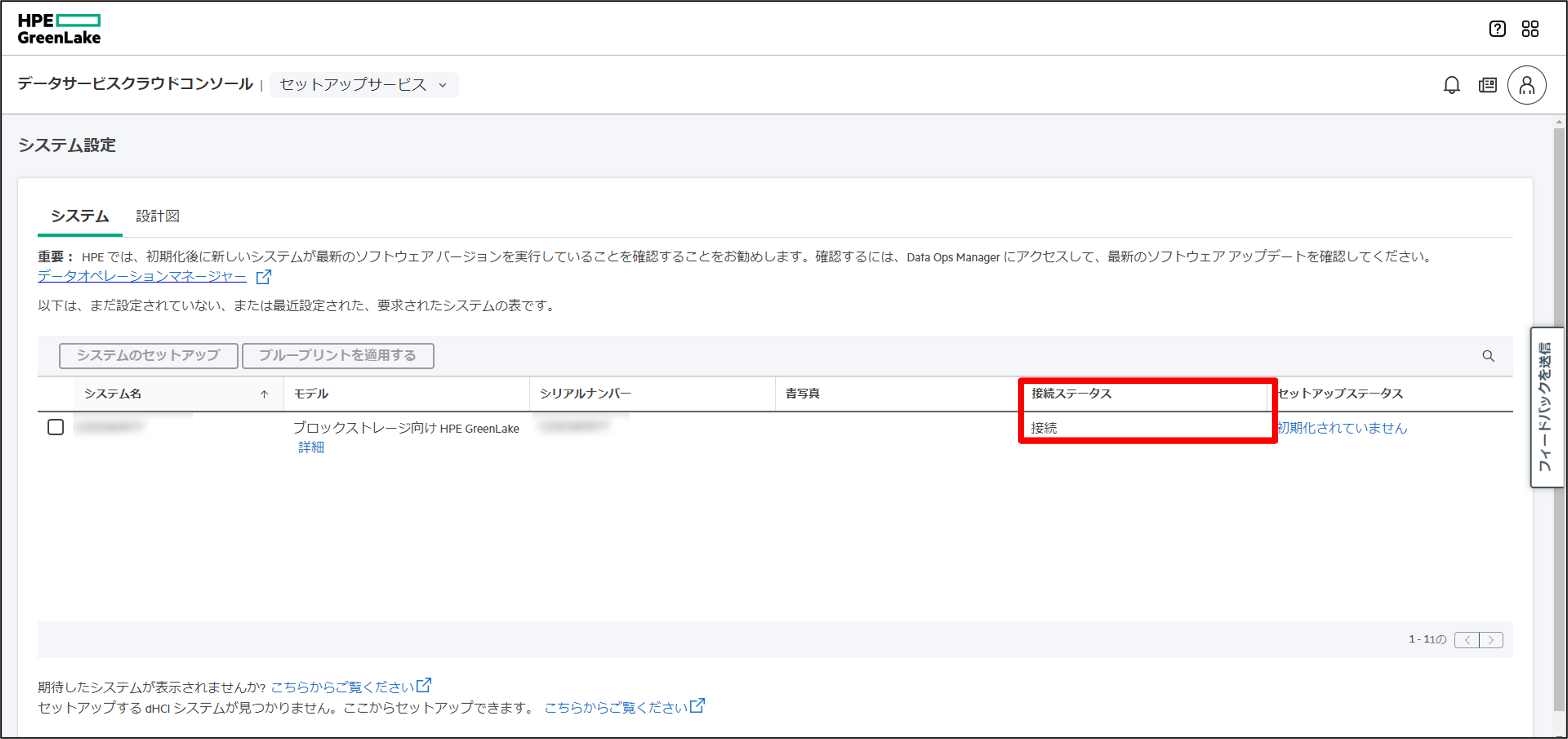
4.初期設定を行う機器にチェックをつけ、「システムのセットアップ」をクリックします。
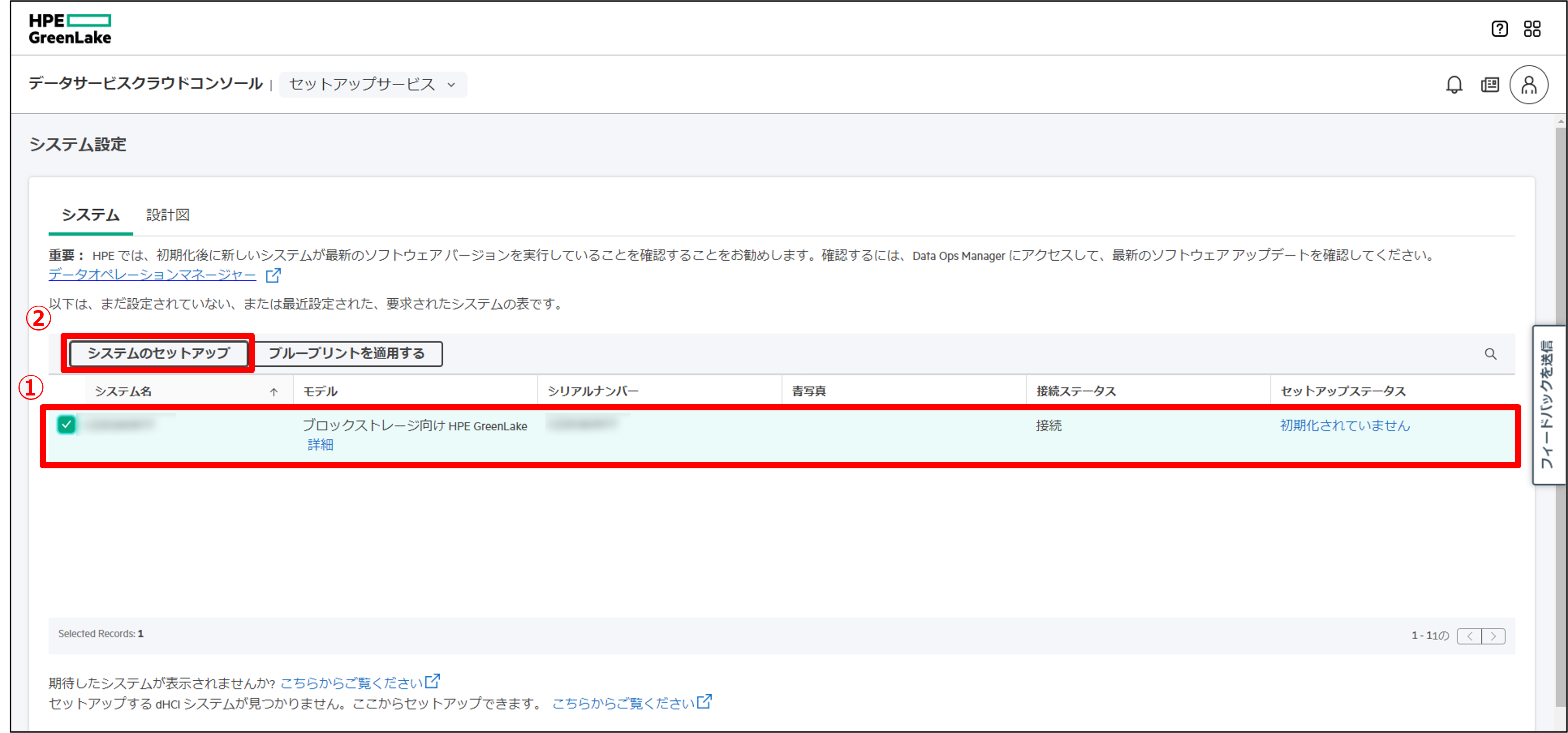
5. セットアップサービスが開始されるので、「Get started」をクリックします。
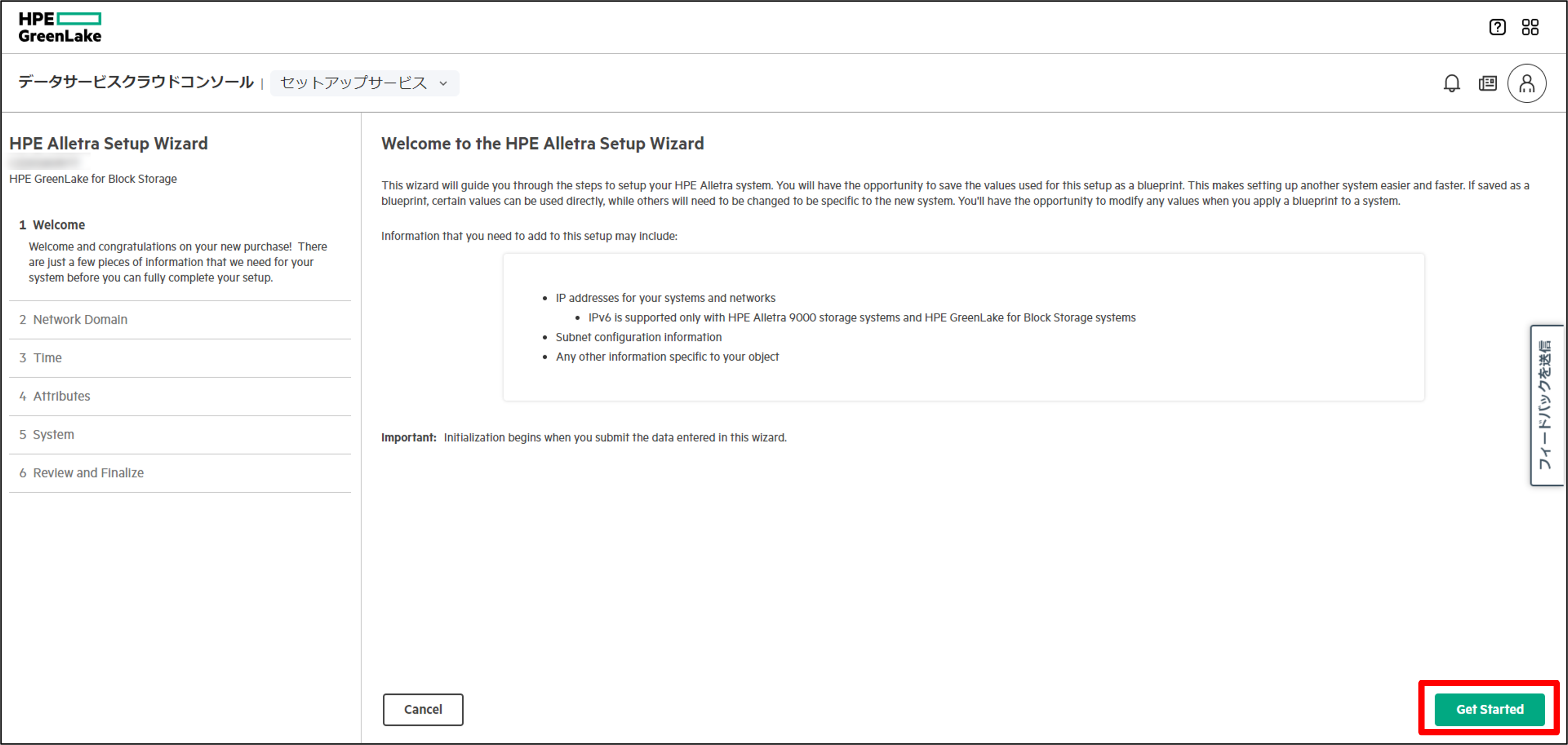
6.DNS サーバーの設定を行いますが、HPE Cloud Connectivity Wizard で設定したものが反映されています。
入力事項に問題がないかチェックし、「Continue」をクリックします。
この場で変更することも可能です。
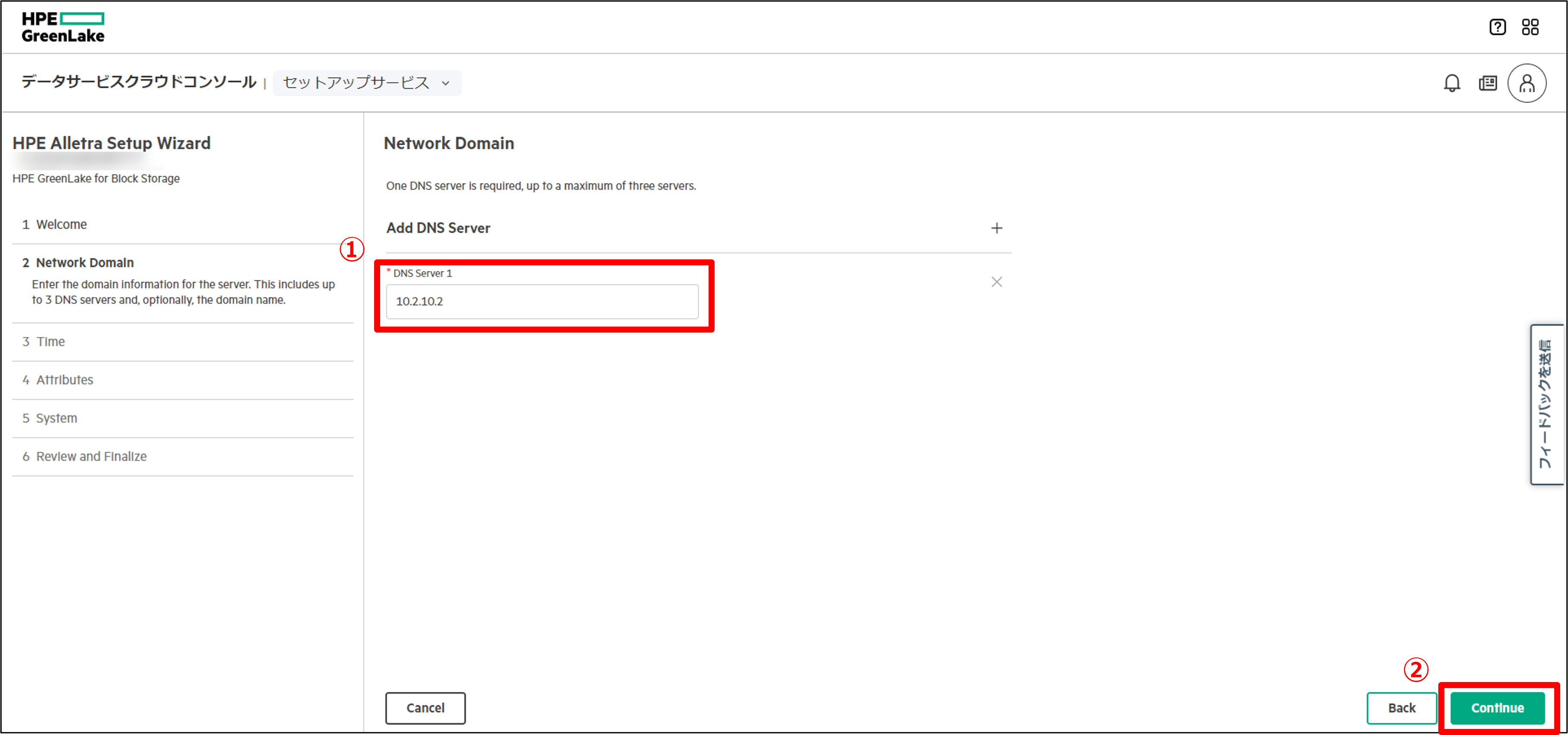
7.NTP サーバーの設定を行いますが、HPE Cloud Connectivity Wizard で設定したものが反映されています。
入力事項に問題がないかチェックし、「Continue」をクリックします。
この場で変更することも可能です。
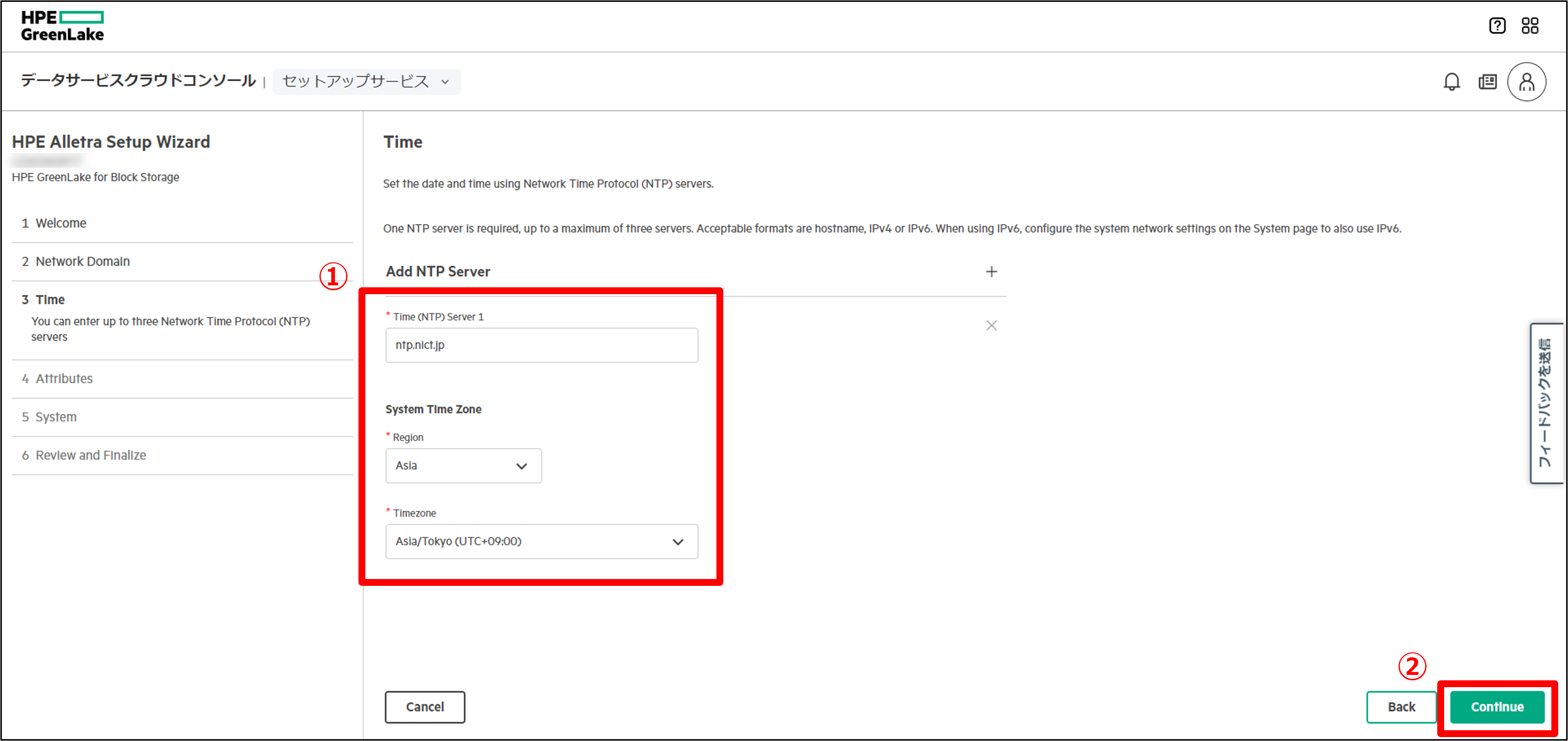
8.プロキシの設定を行いますが、HPE Cloud Connectivity Wizard で設定したものが反映されています。
入力事項に問題がないかチェックし、「Continue」をクリックします。
この場で変更することも可能です。
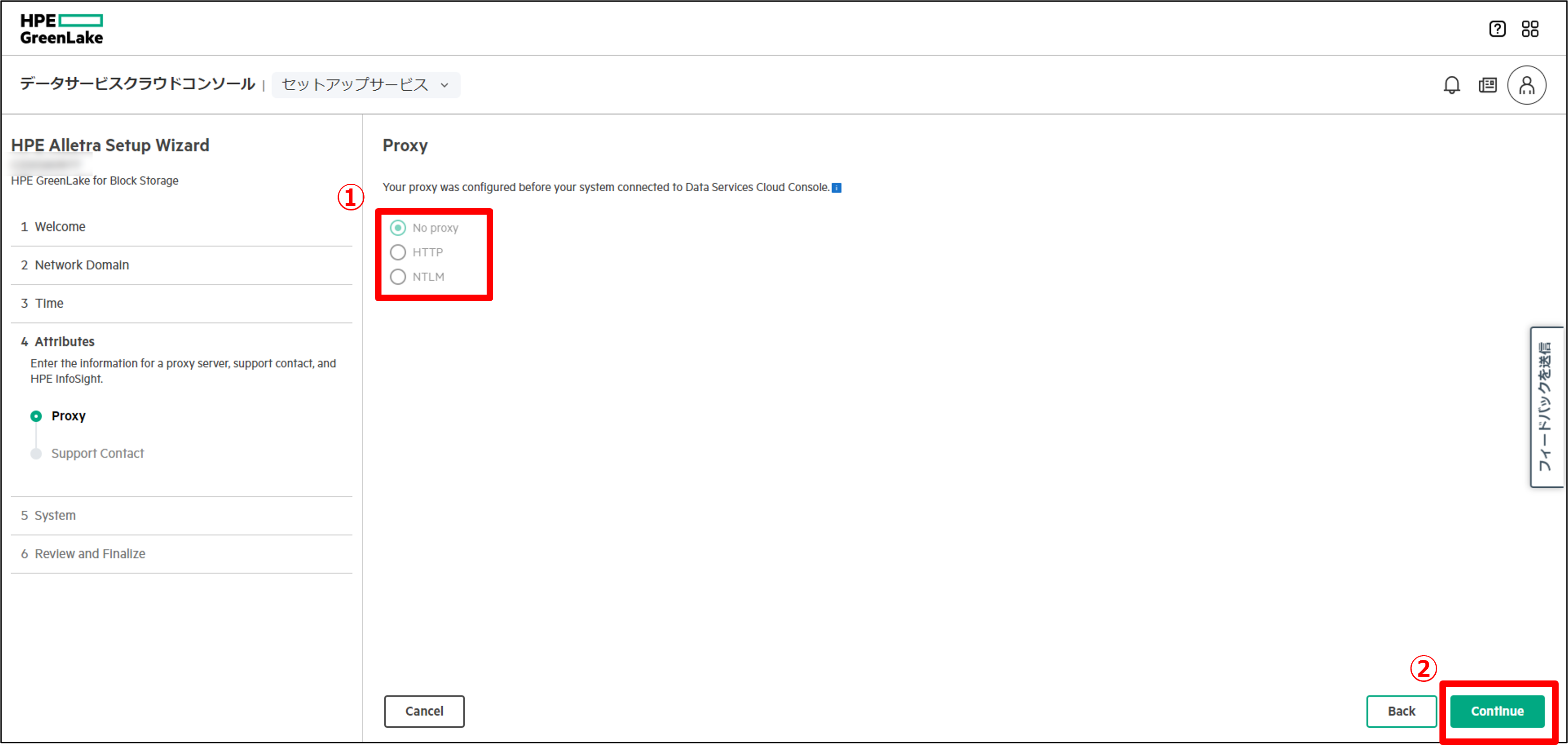
9.Alletra MP に関するお知らせ(障害が発生した連絡など)を配信するユーザー情報を入力し、「Continue」をクリックします。
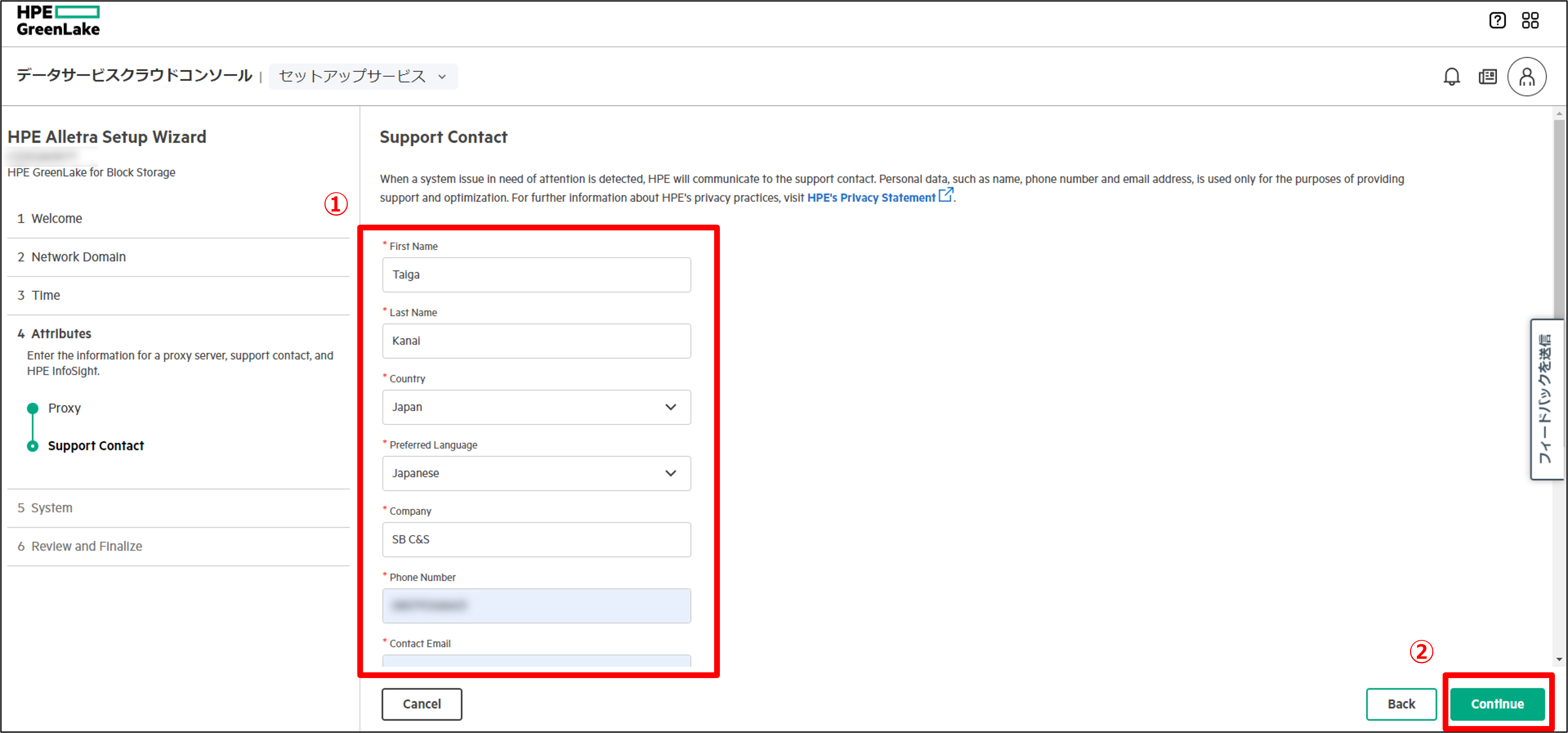
10. 「システムの名前」と「ロケーション」を入力し、「Continue」をクリックします。
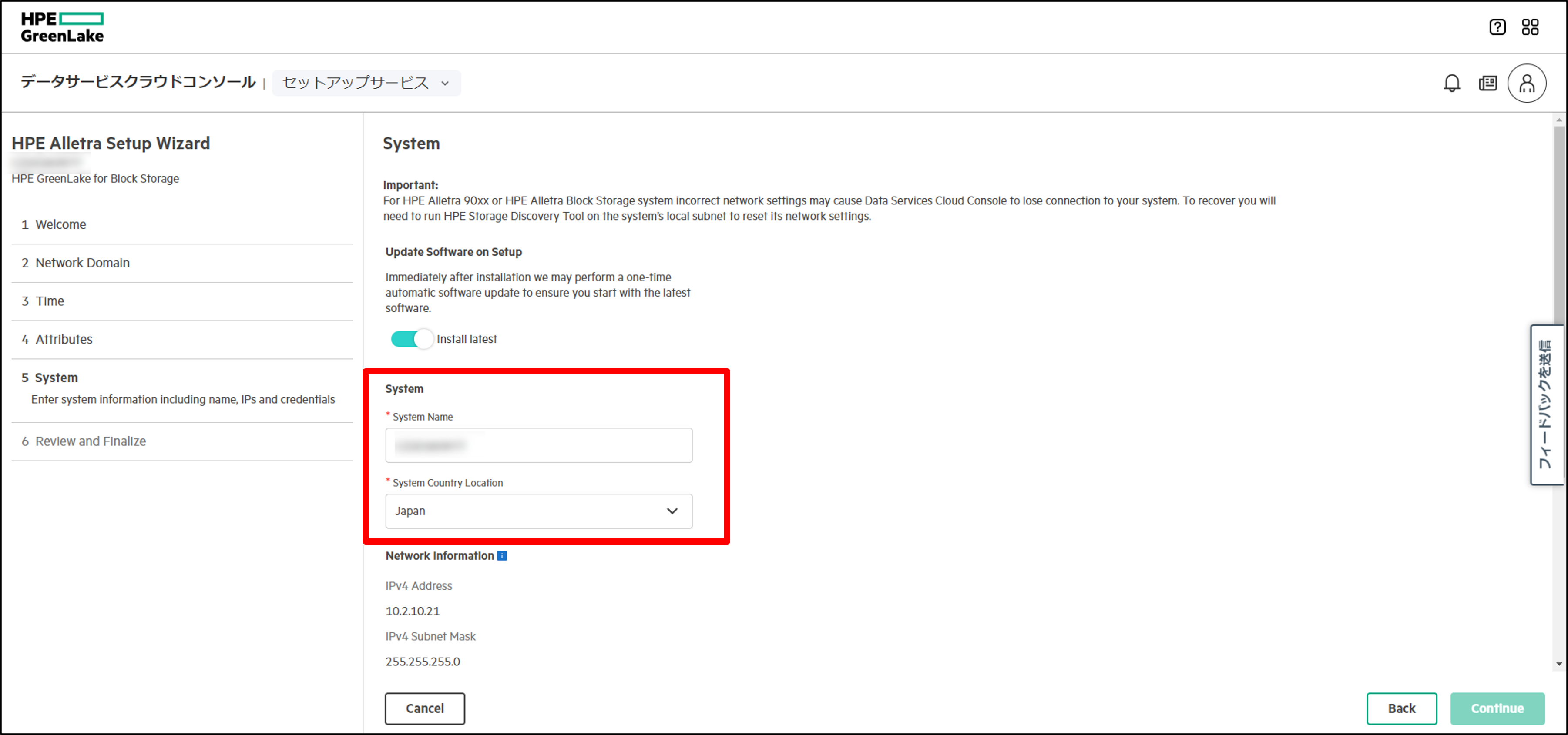
11.下にスクロールし、Alletra MP のローカルGUI にログインするための認証情報を作成します。
「Name」、「Username」、「Password」を入力し、「Create」をクリックします。
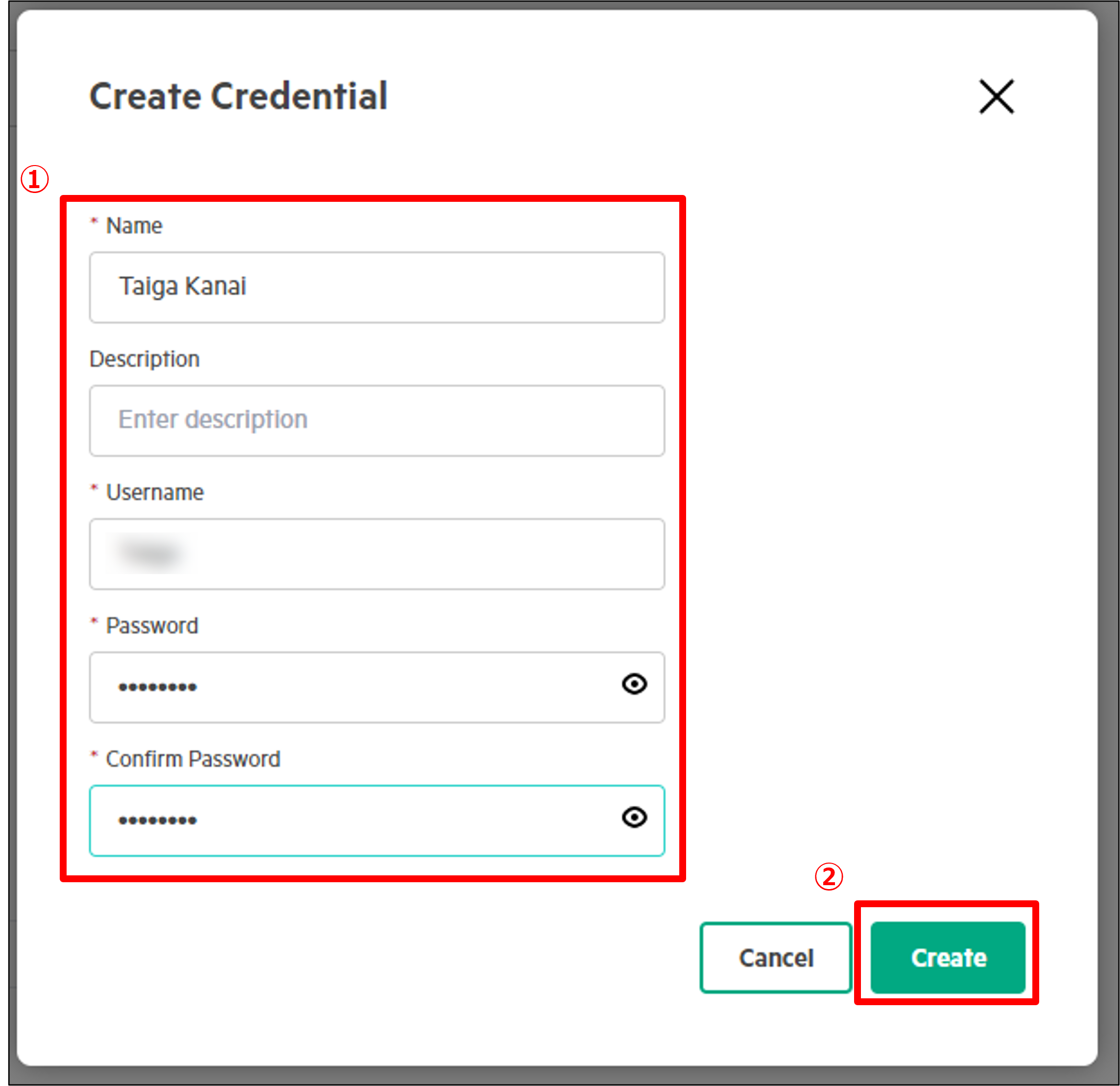
12.プルダウンから作成した認証情報を選択し、「Continue」をクリックします。
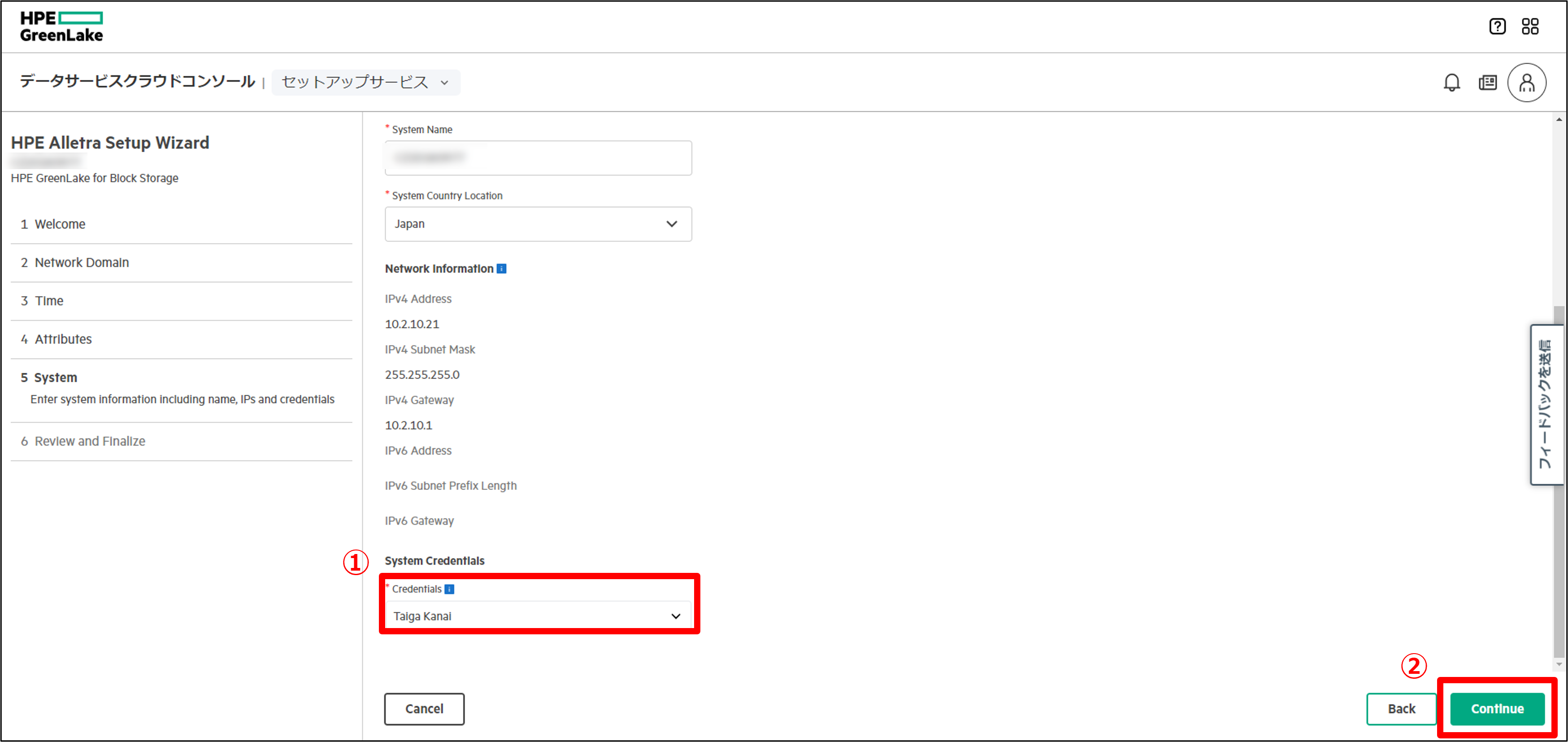
13. 最終確認の画面で入力事項に問題がないかチェックし、「Submit」をクリックします。
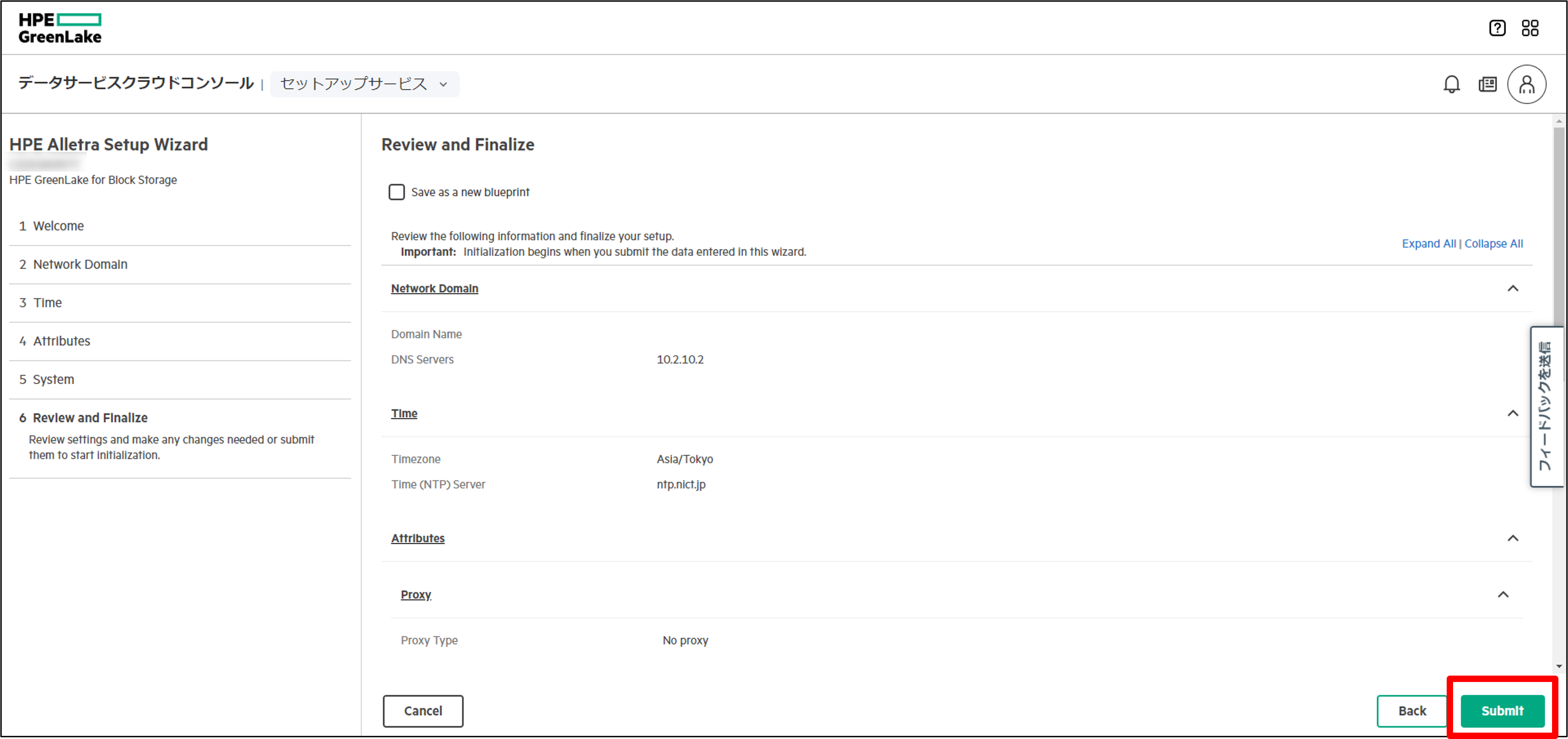
14.Alletra MP の初期化が始まります。
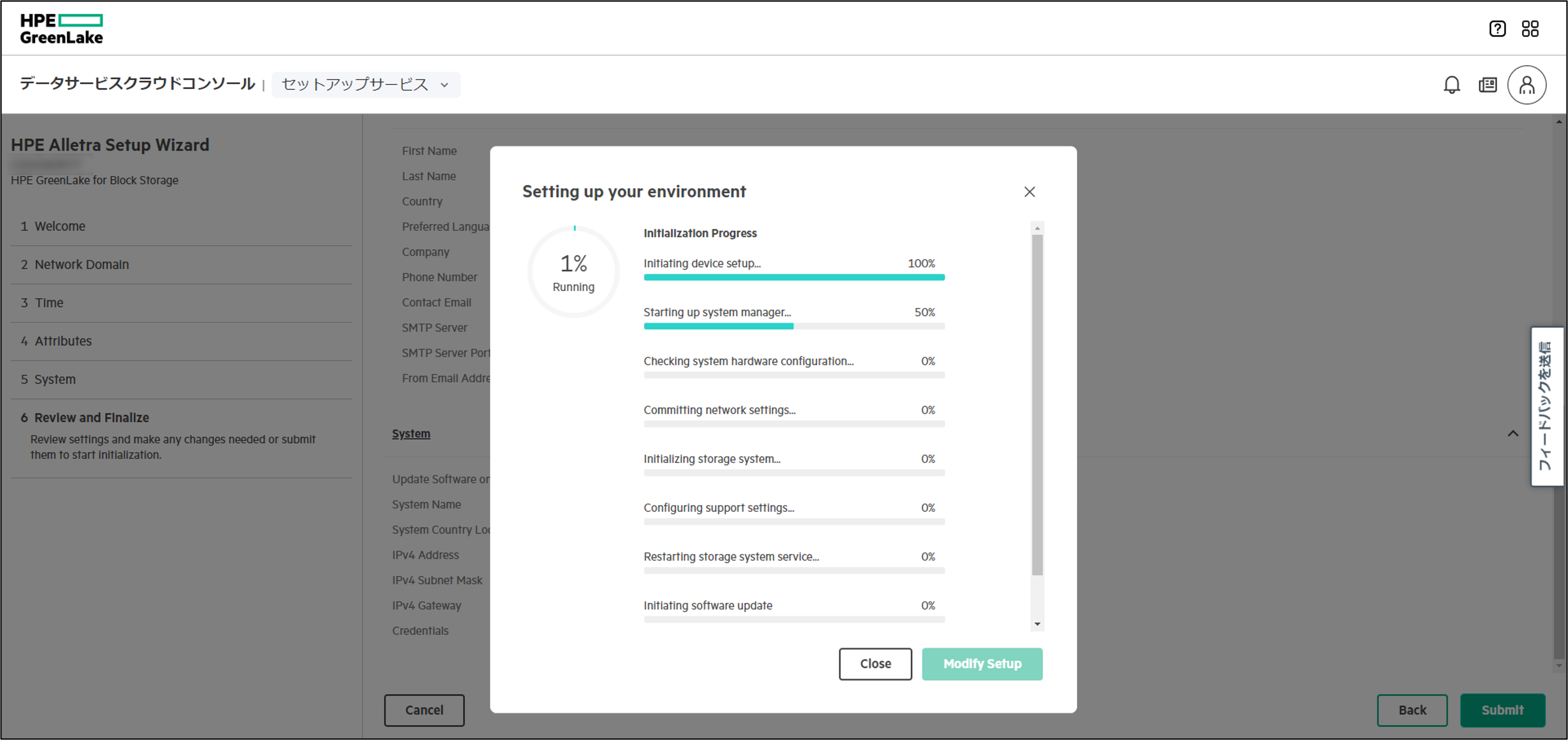
15.初期化が完了したら、初期セットアップは全て終了になります。
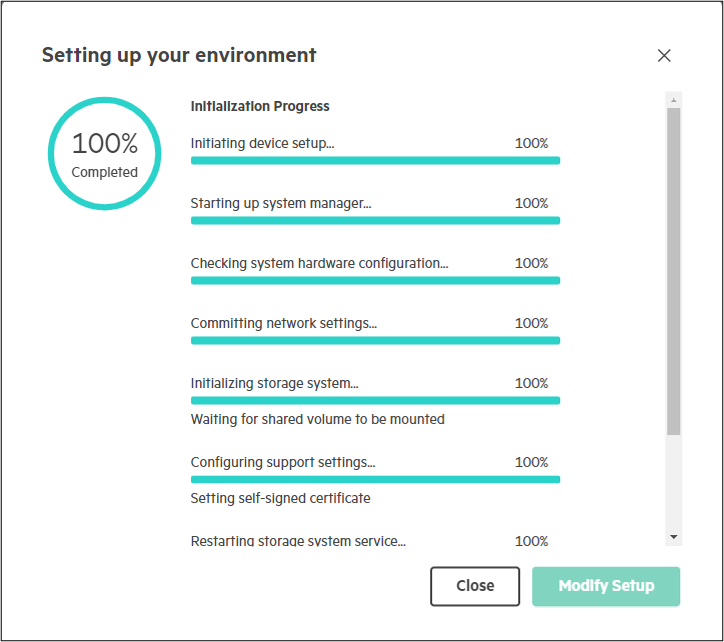
まとめ
今回はAlletra MP の初期セットアップ手順をご紹介させていただきました。
初期セットアップということで情報量が多かったですが、皆様の参考になれば幸いです。
次回はDSCC を使用したボリュームの作成方法についてご紹介する予定です。
新人SEの入門ブログ「Alletra」編をお楽しみにお待ちください。
HPE ストレージ製品ページ
著者紹介

SB C&S株式会社
ICT事業本部 技術本部 技術統括部 第1技術部 2課
金井 大河 - Taiga Kanai -








