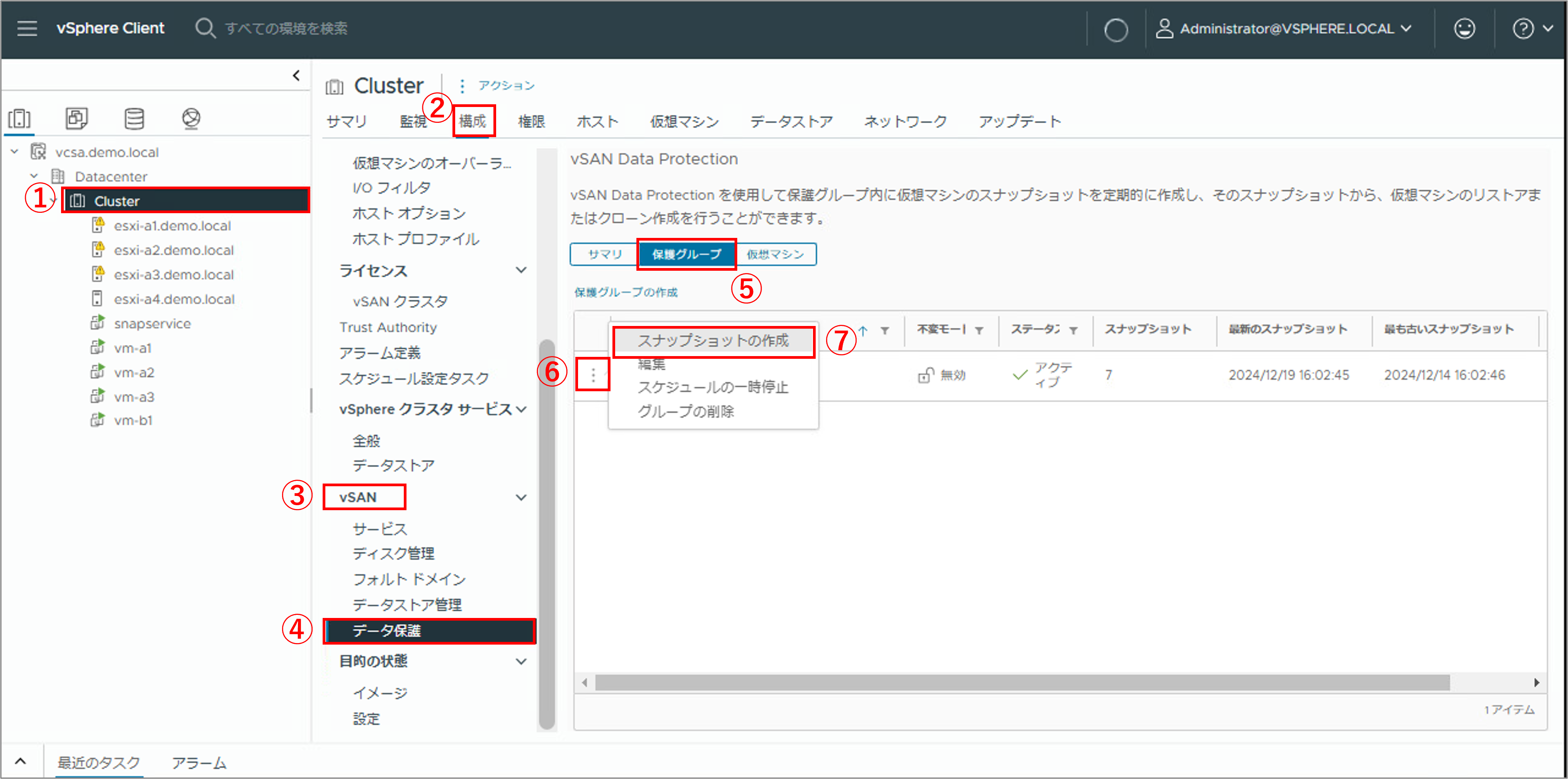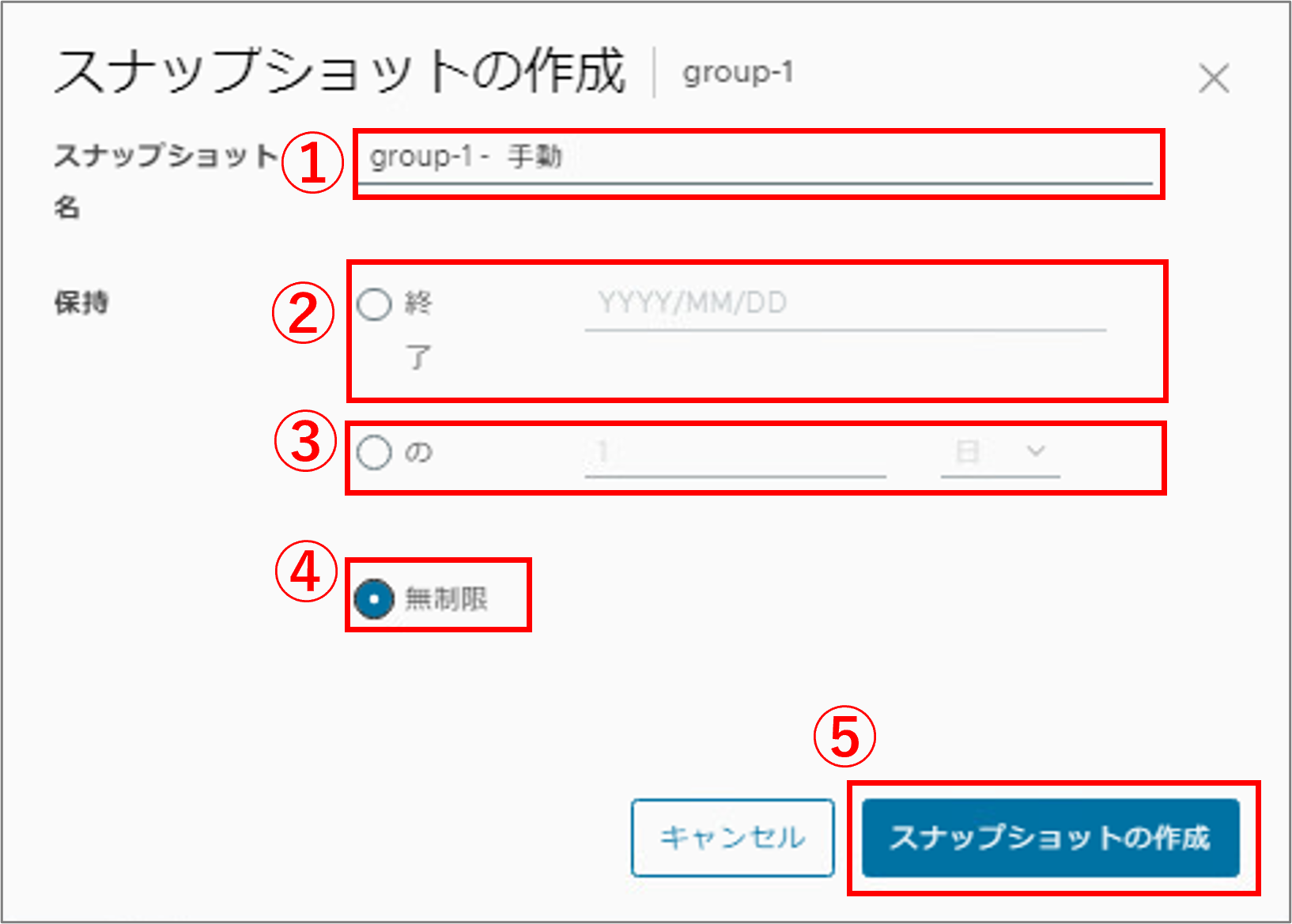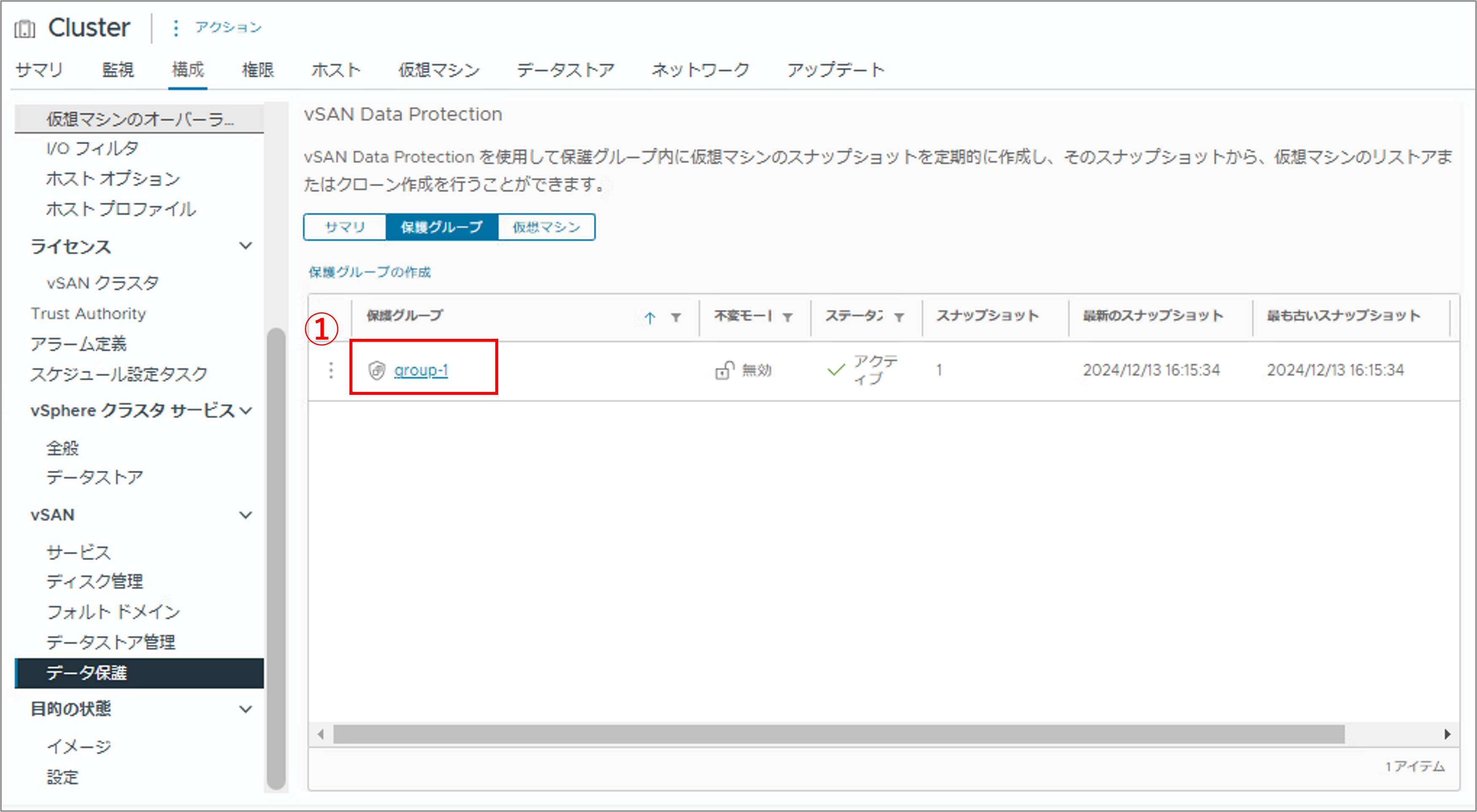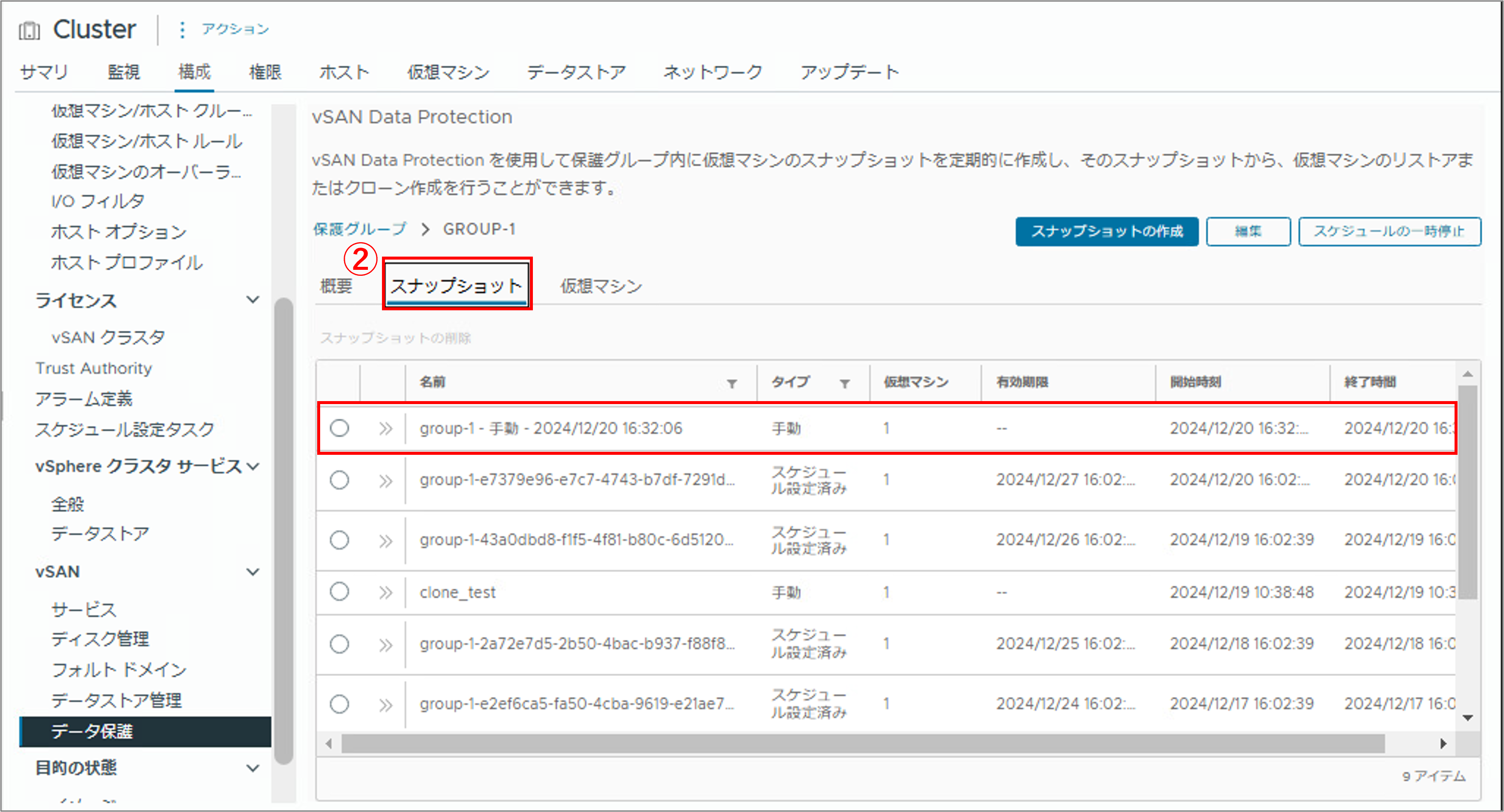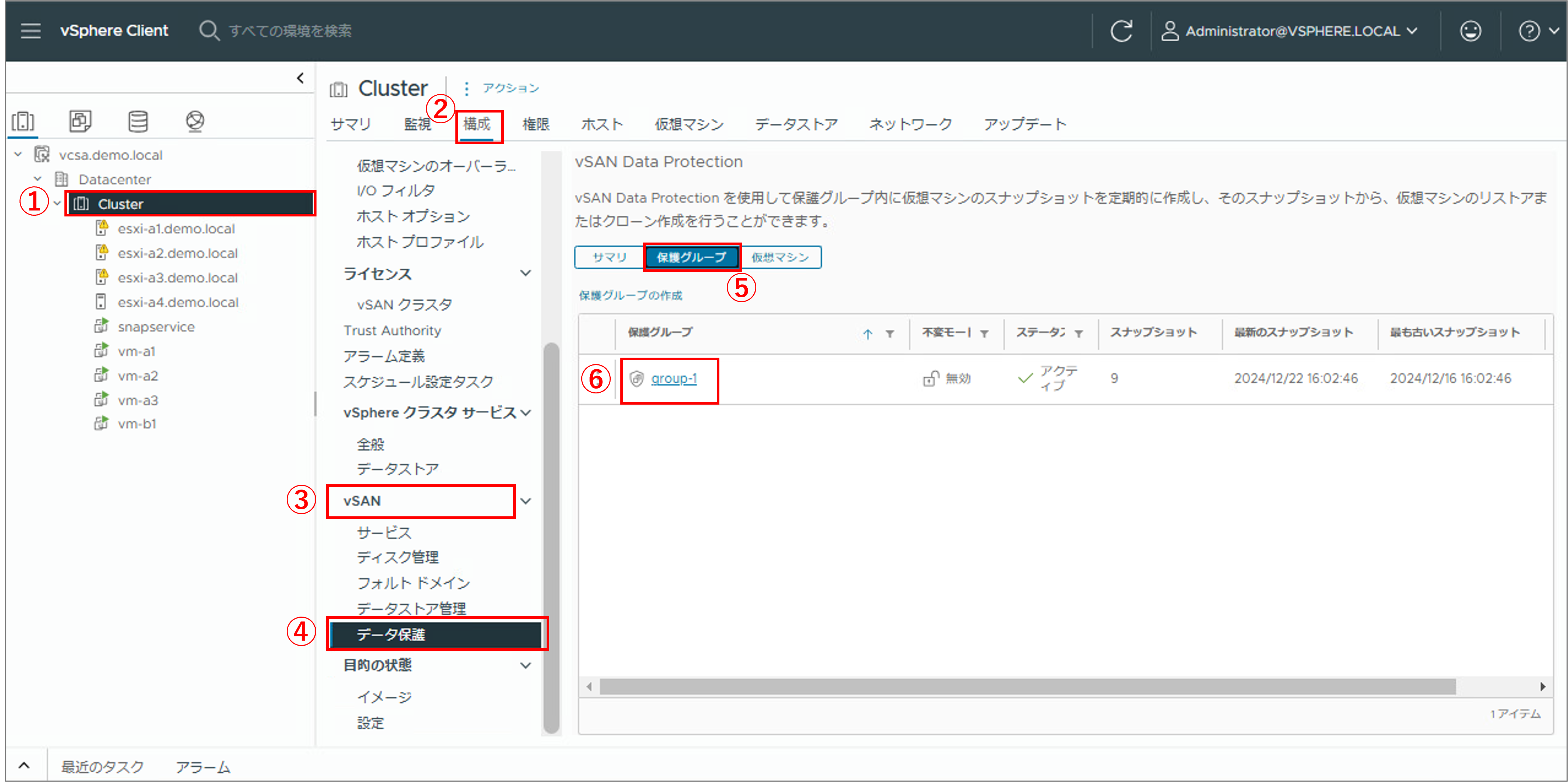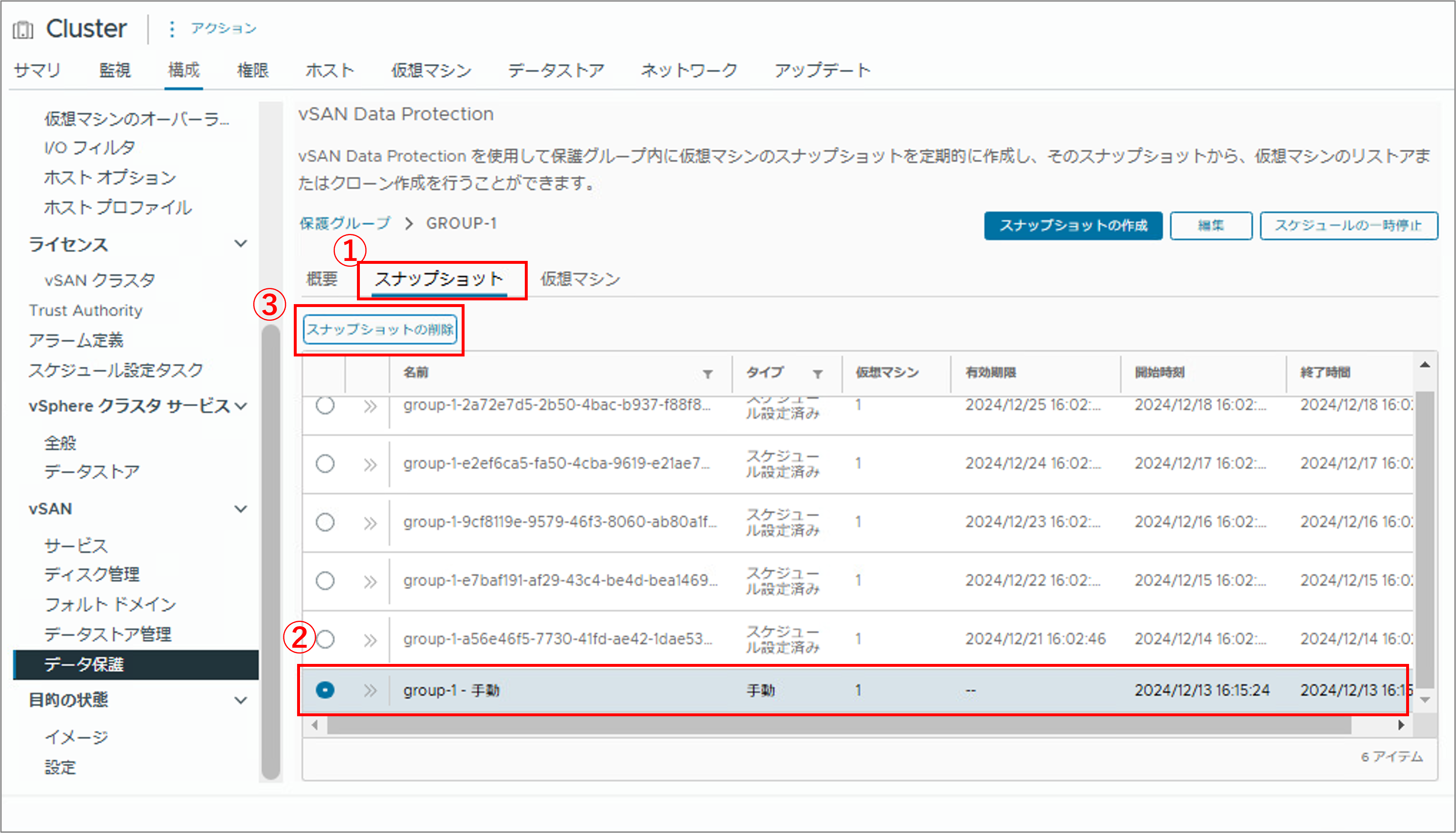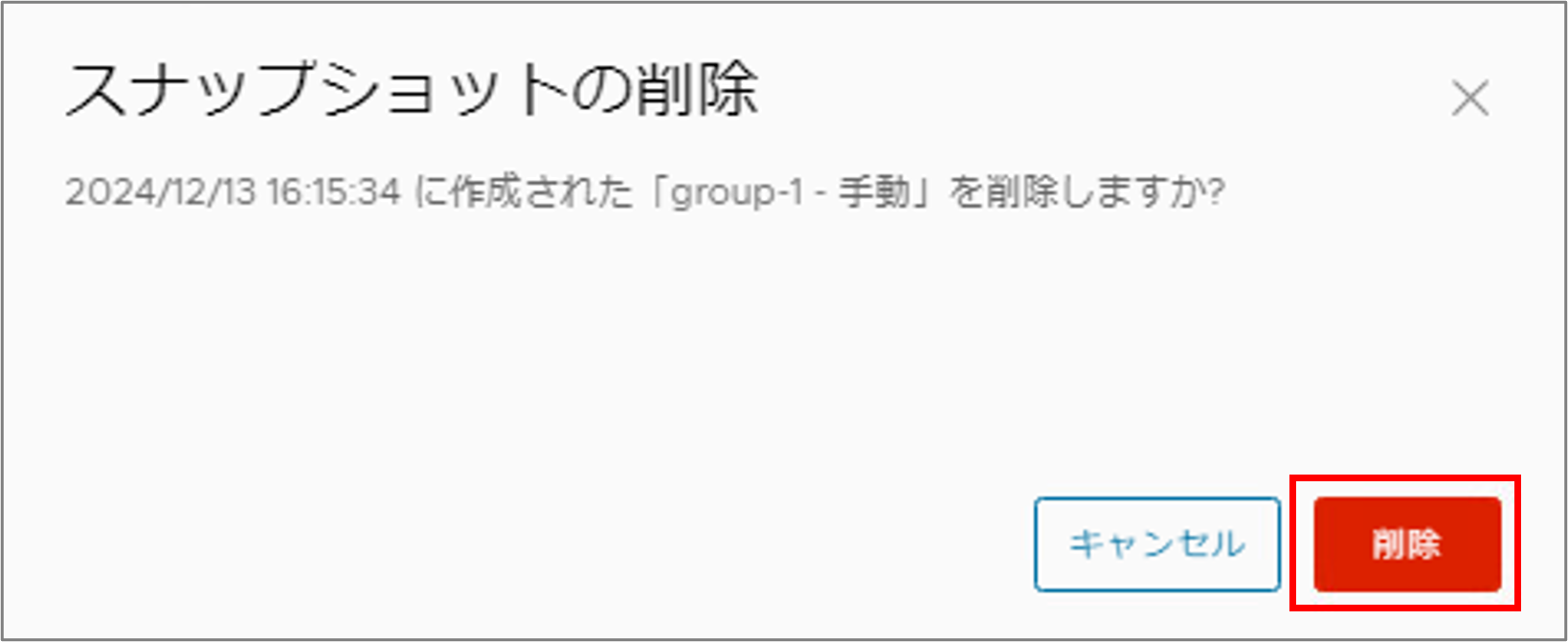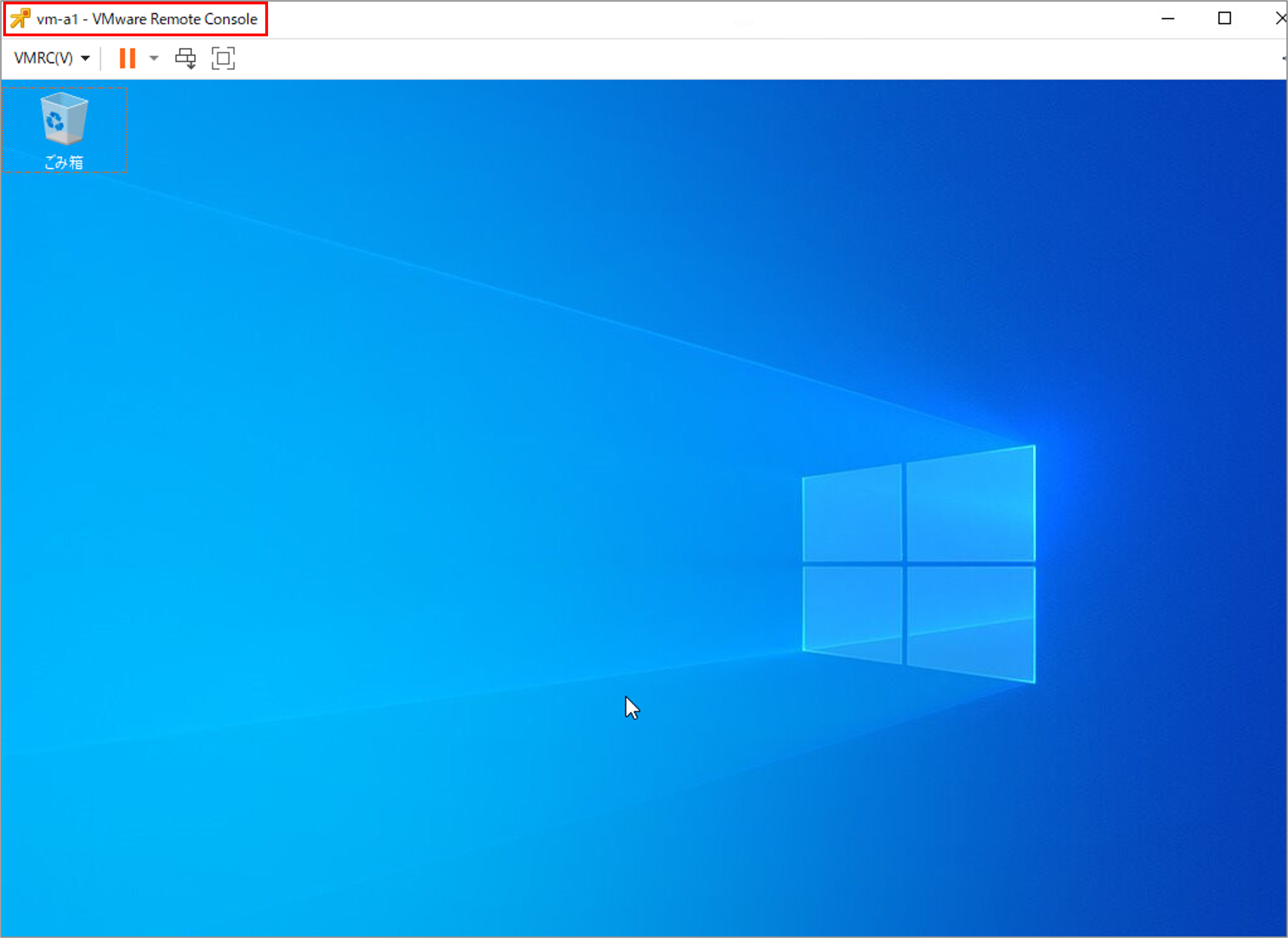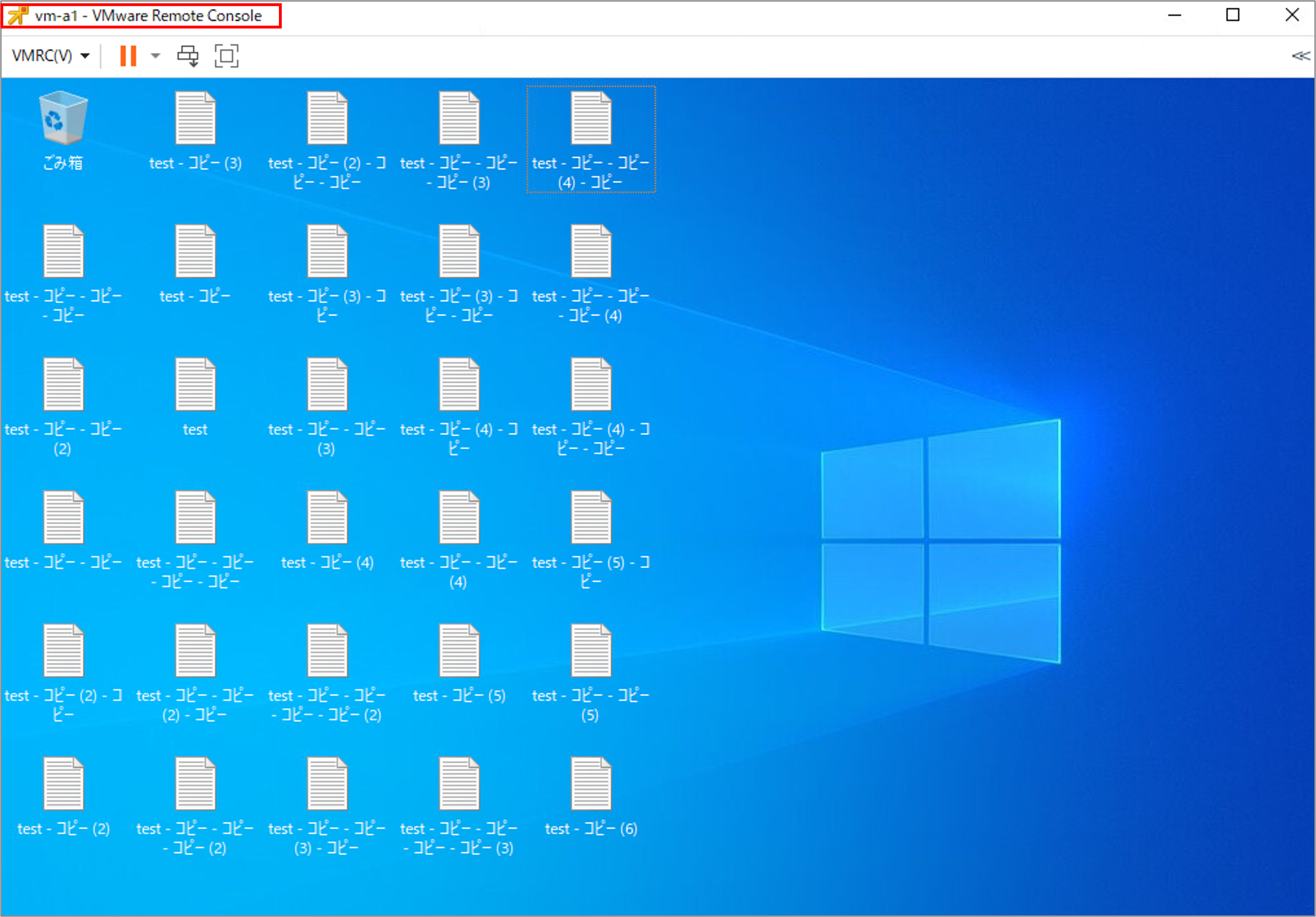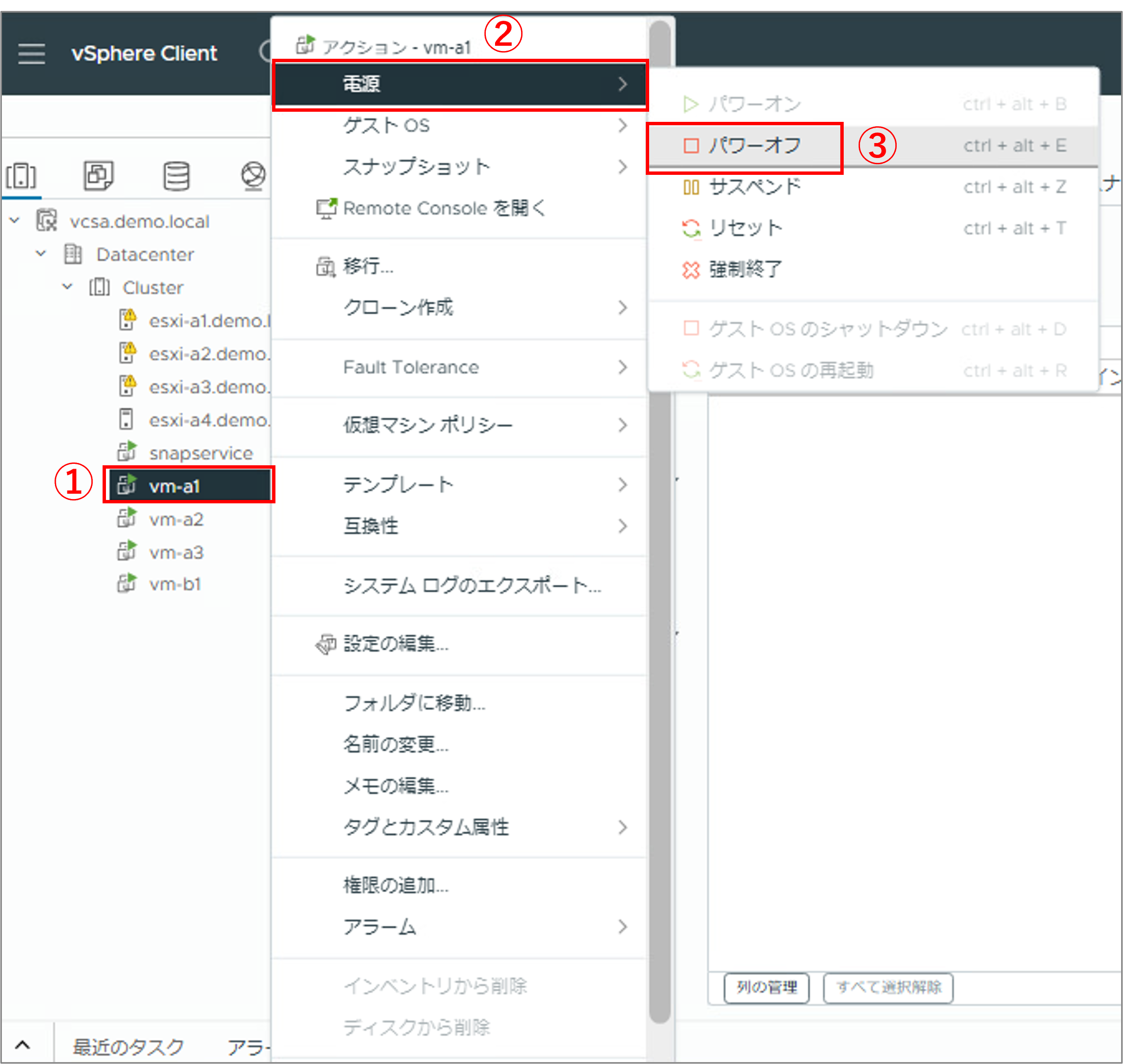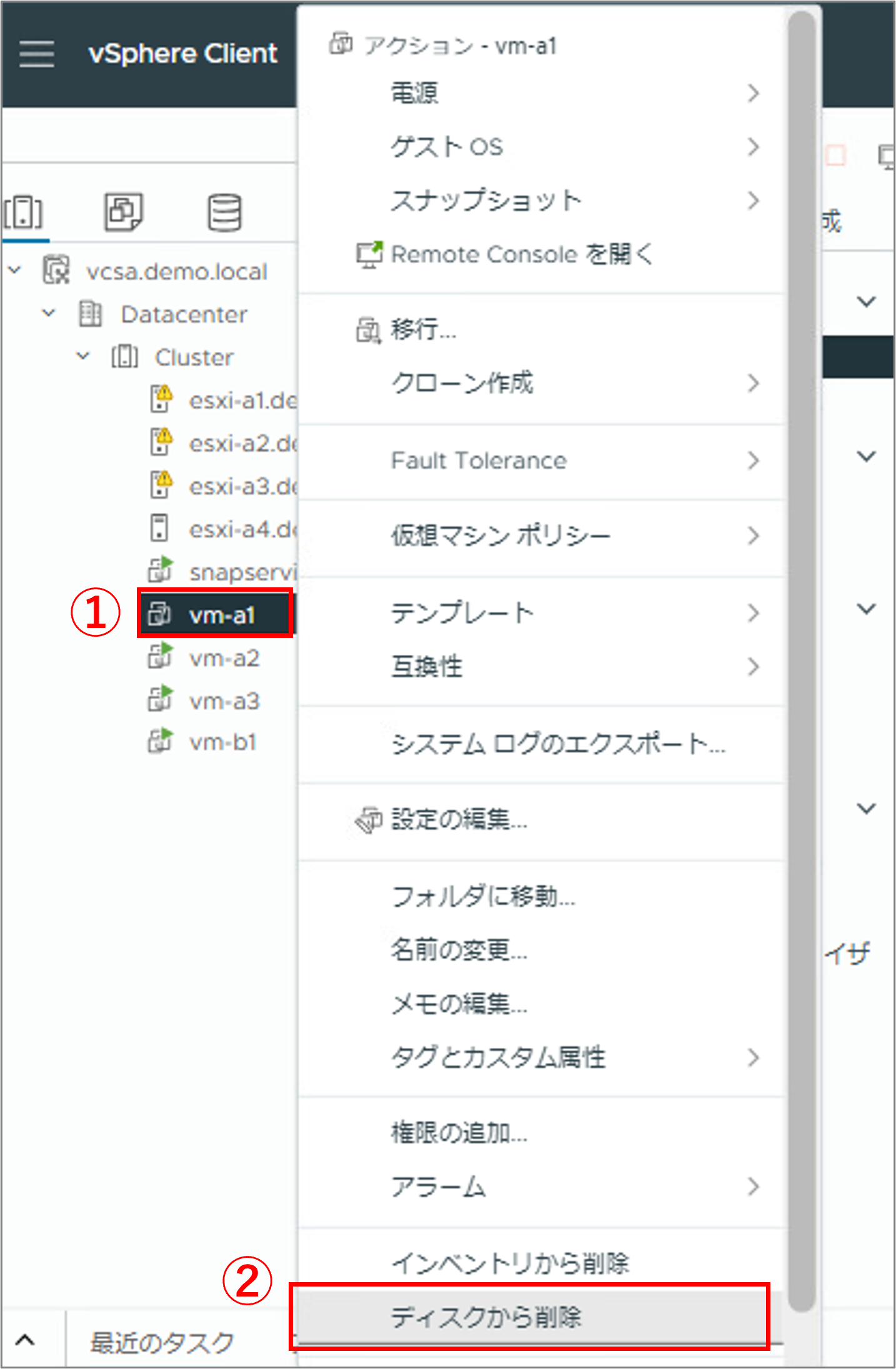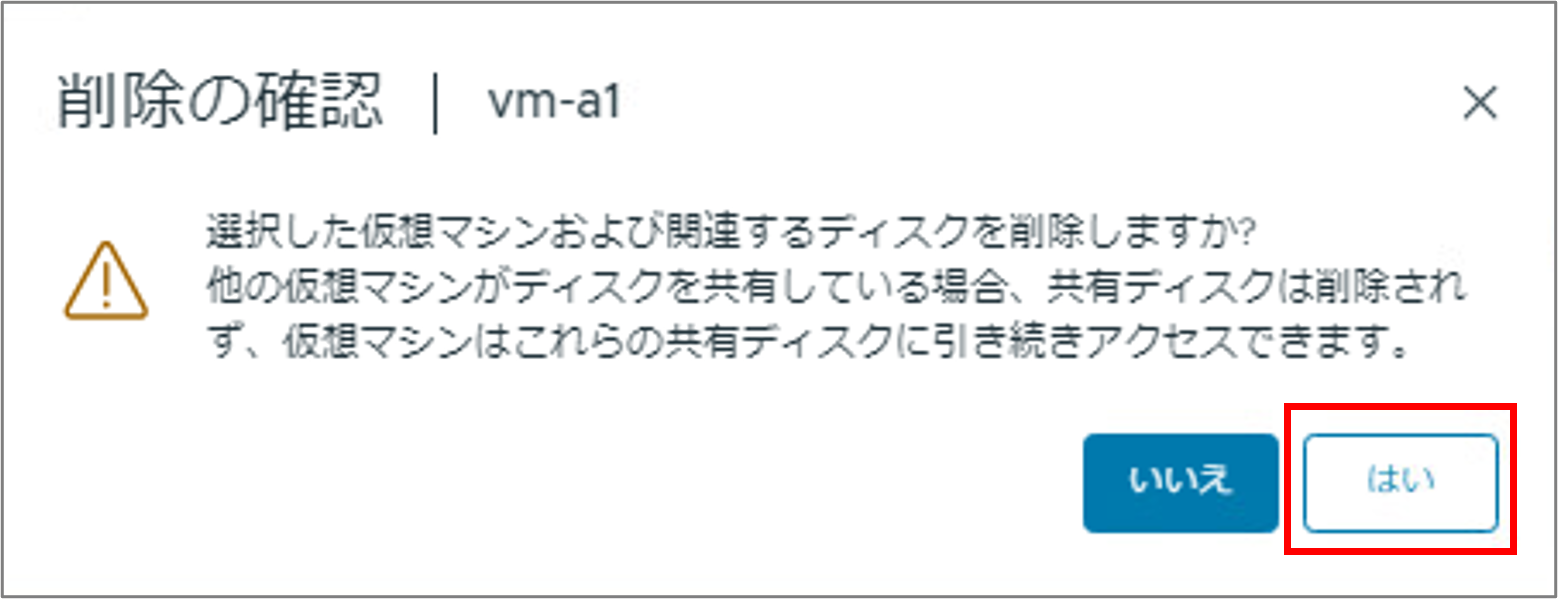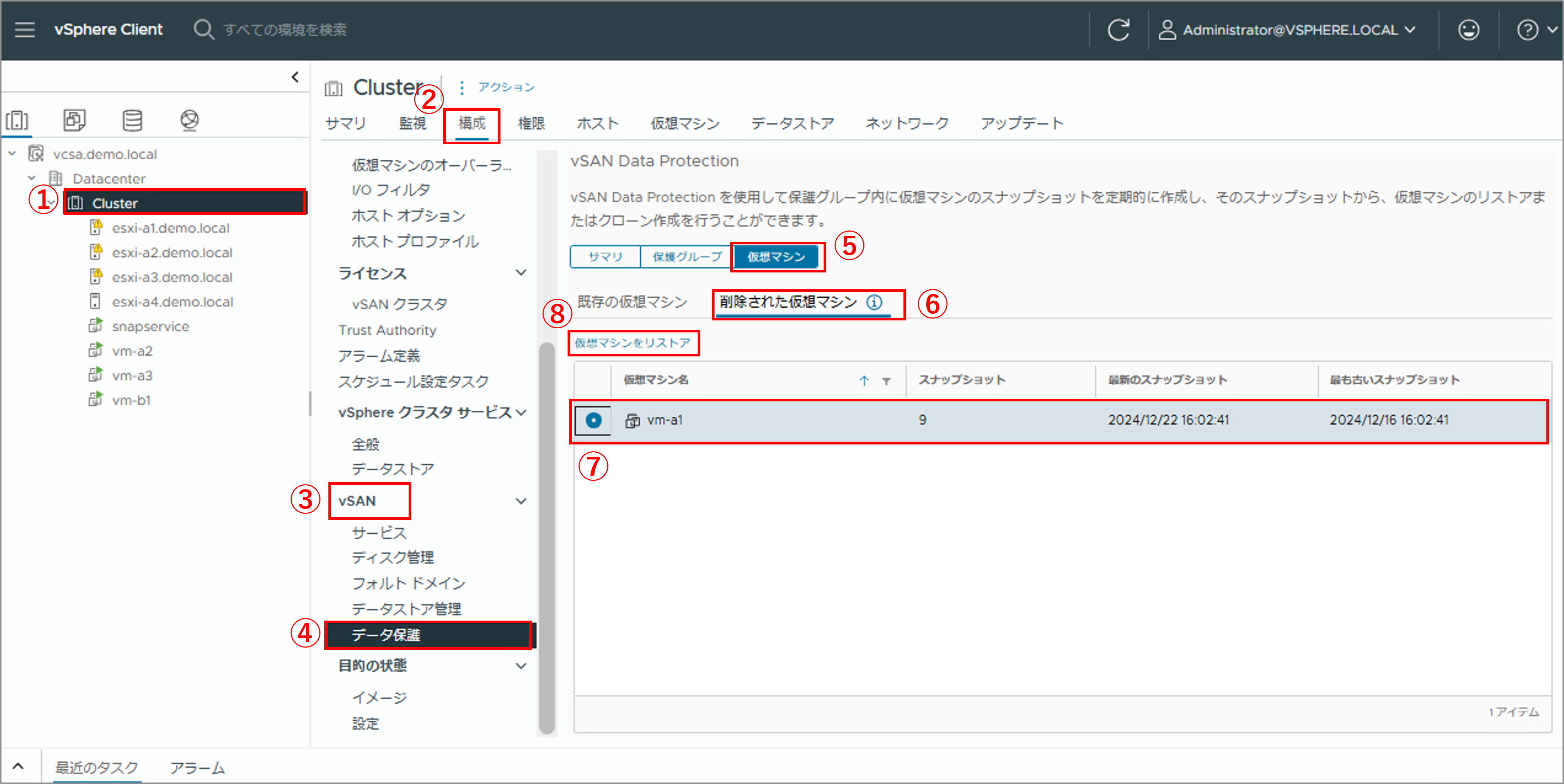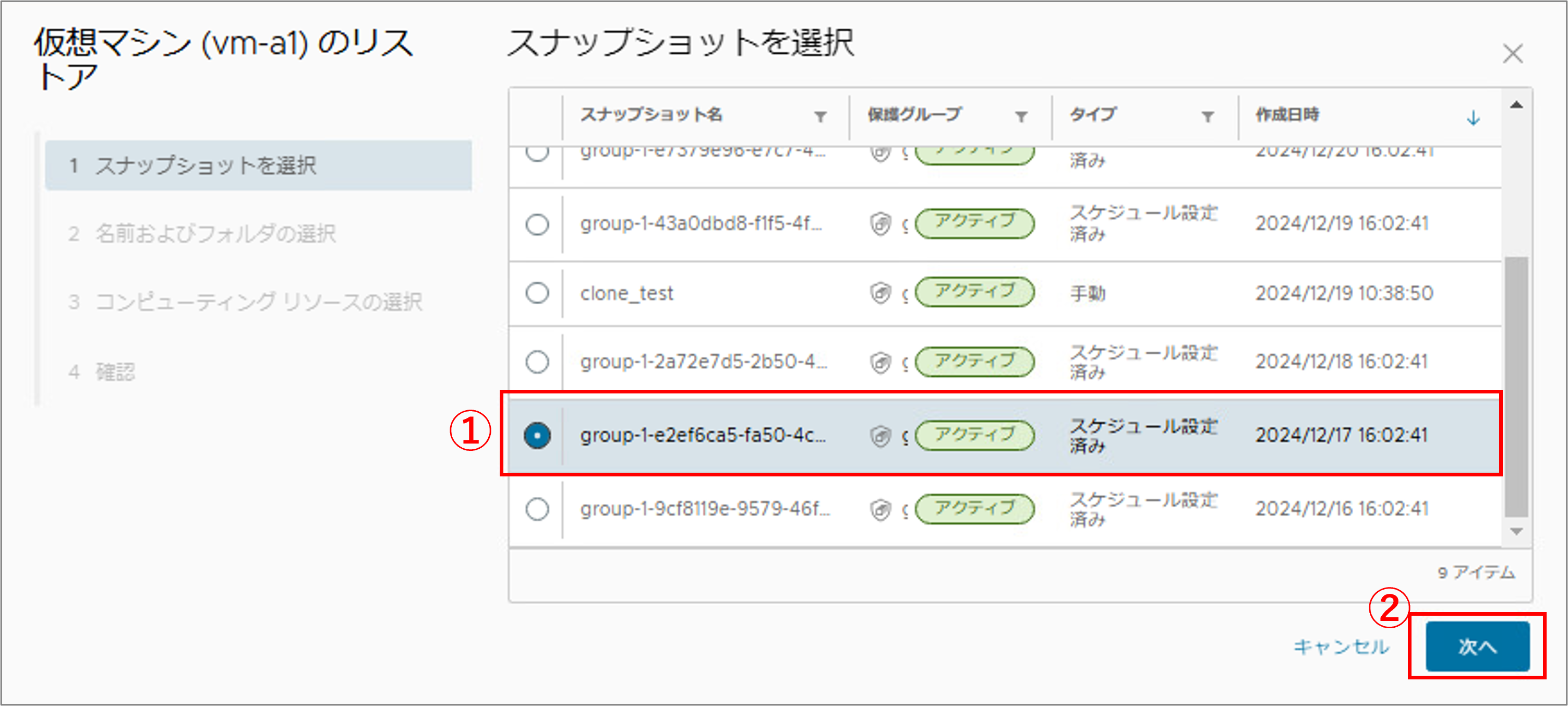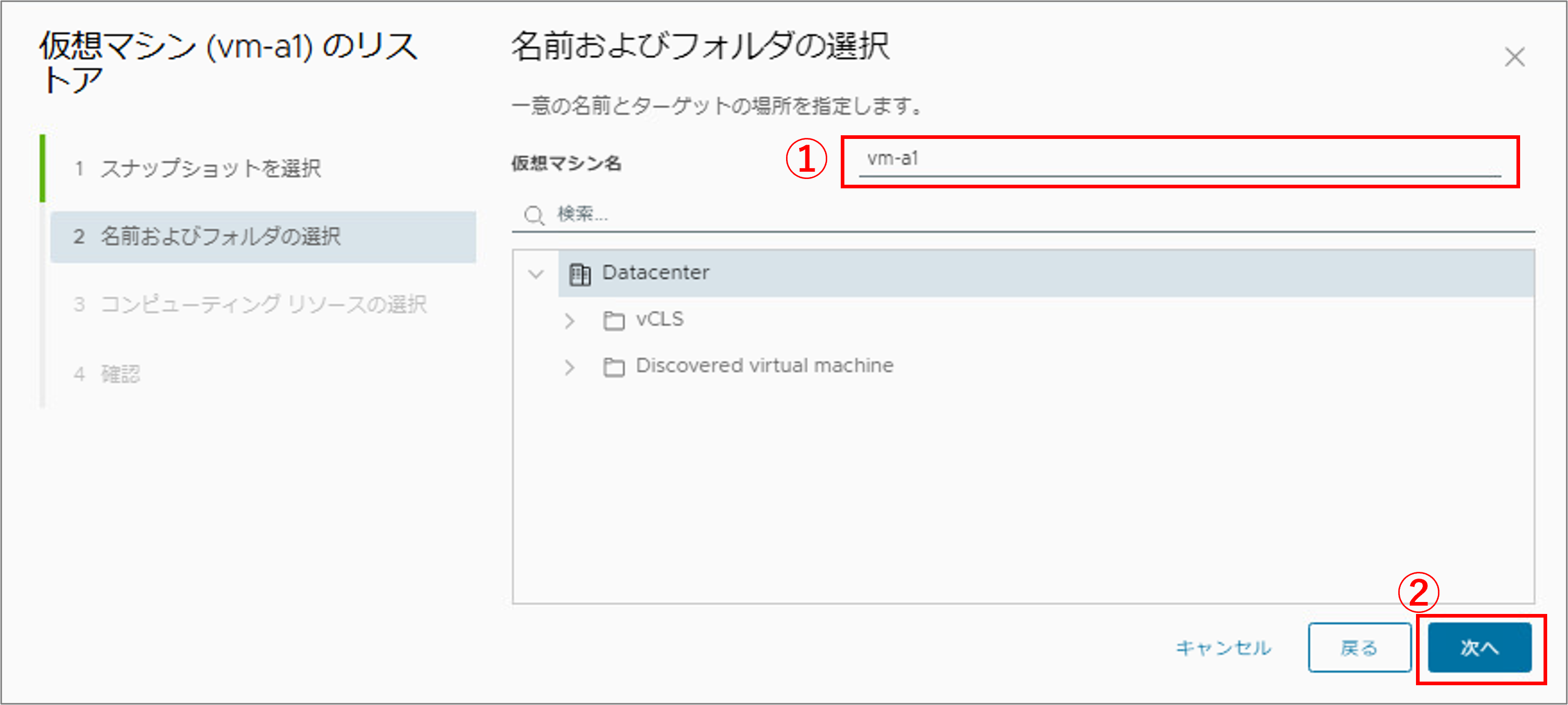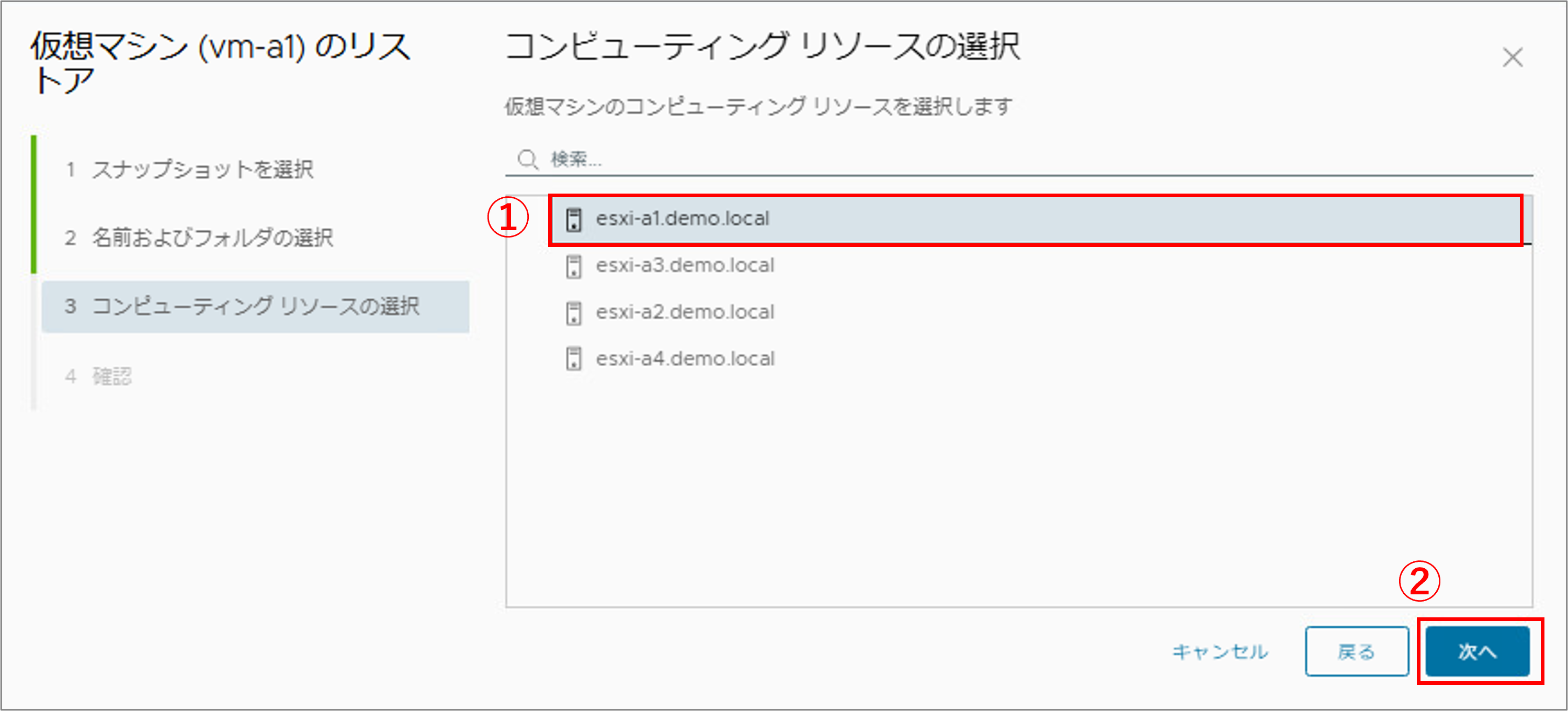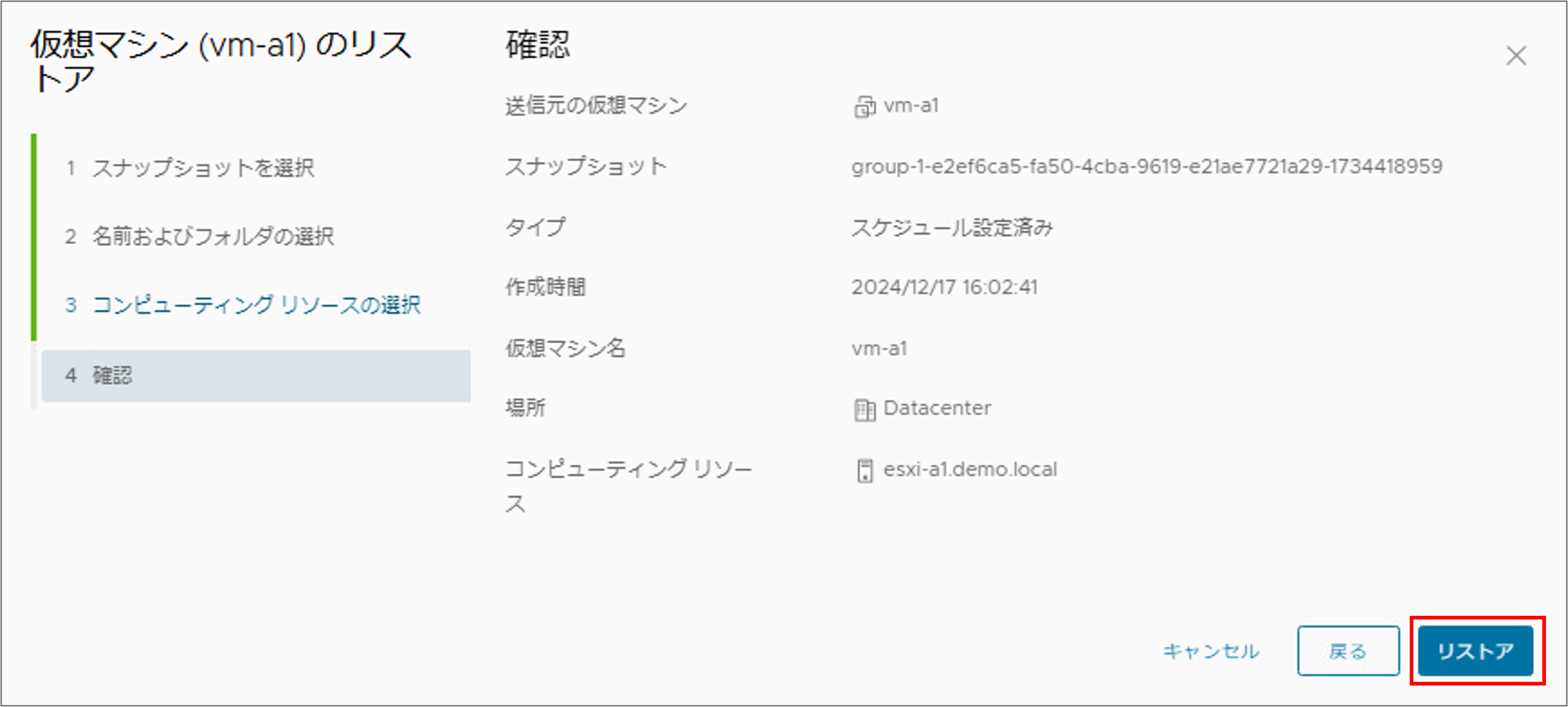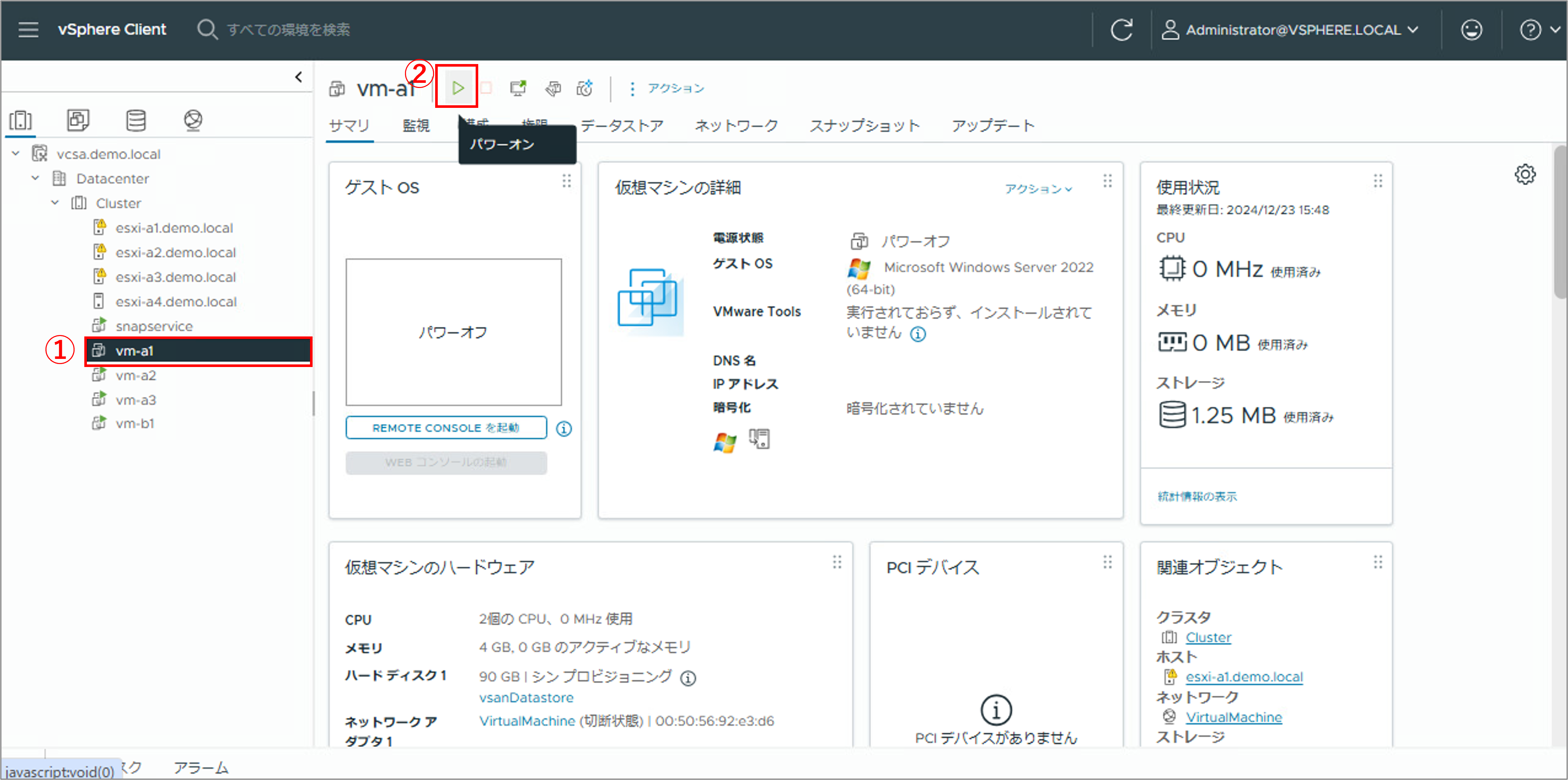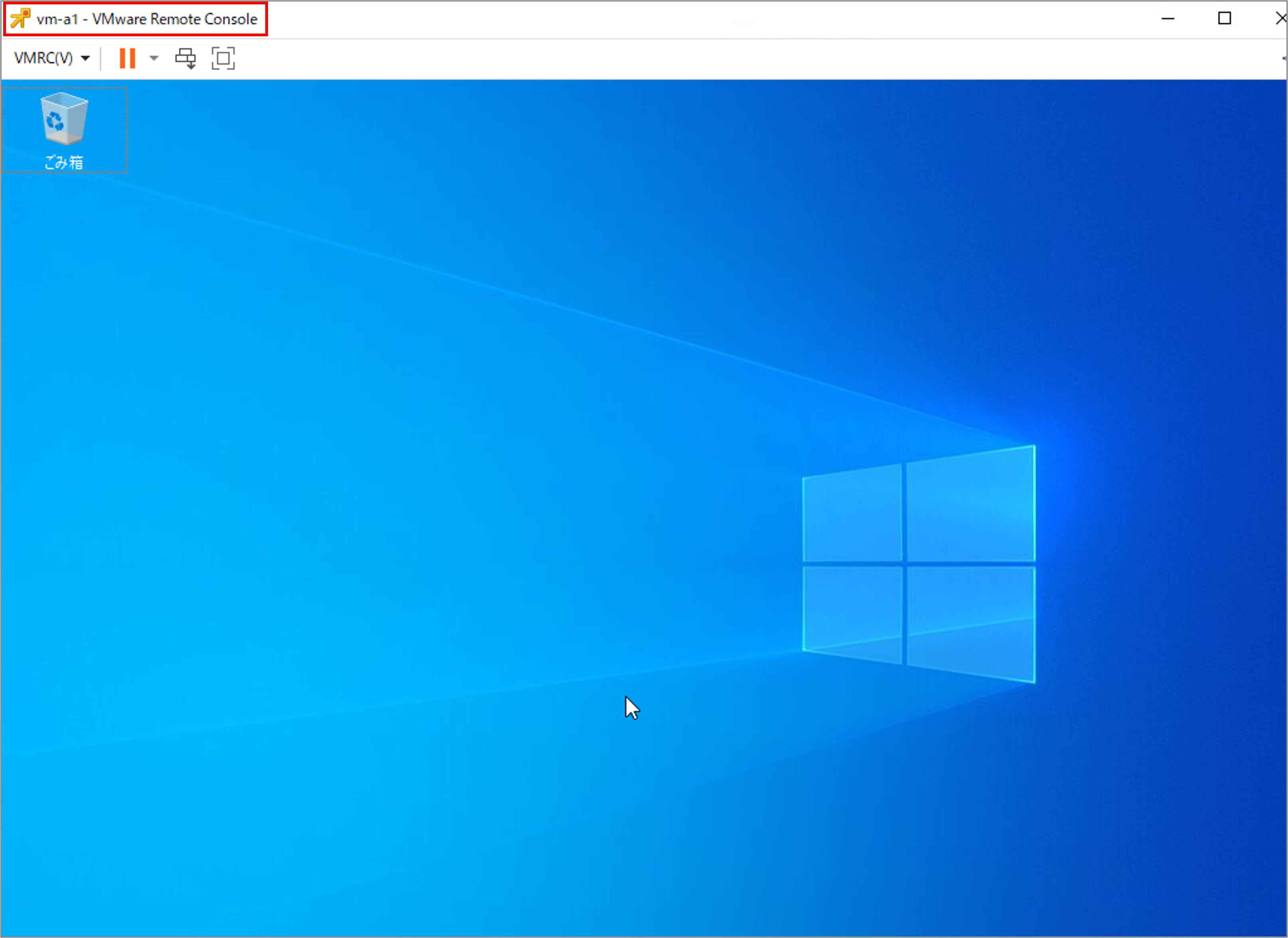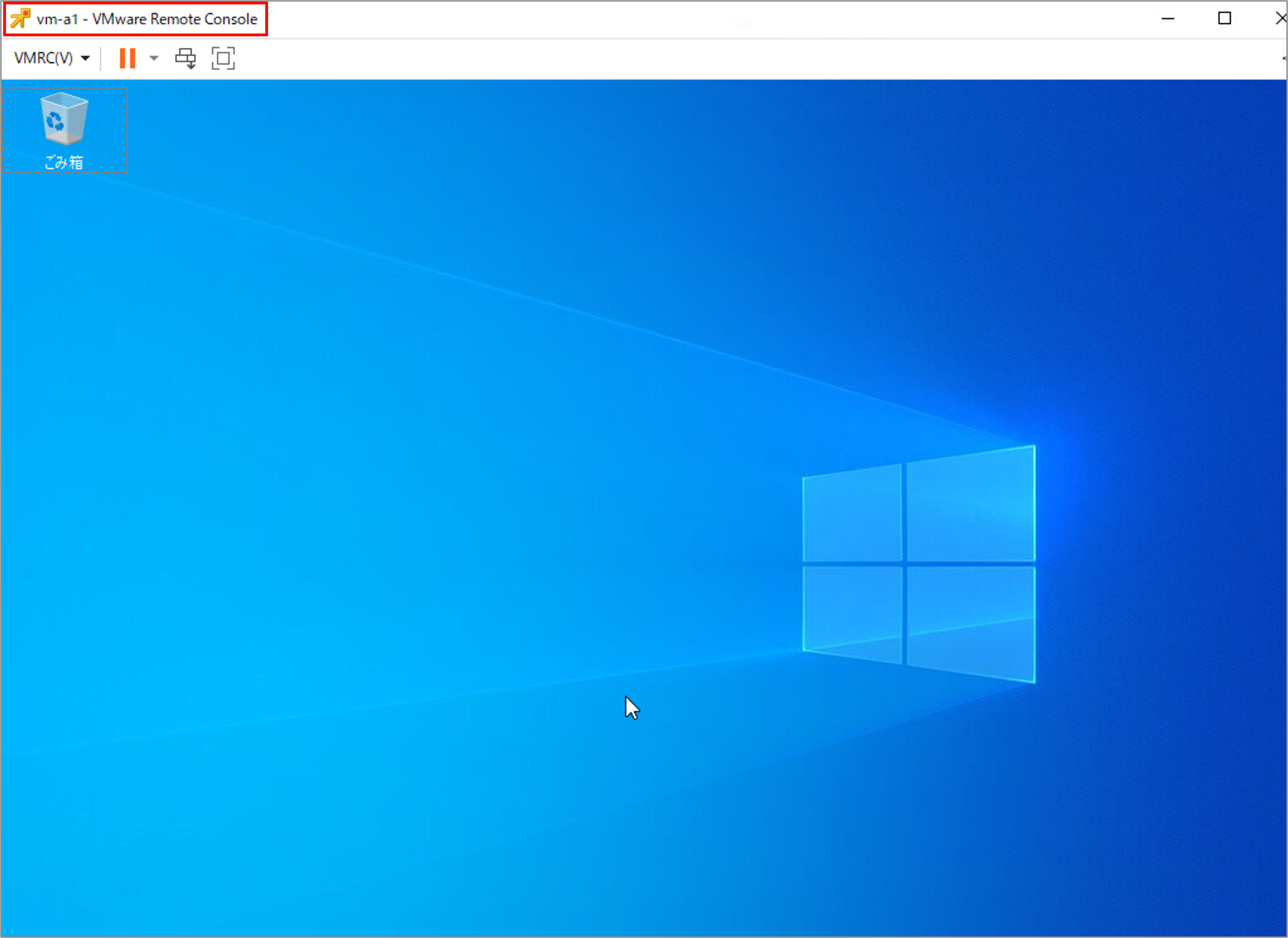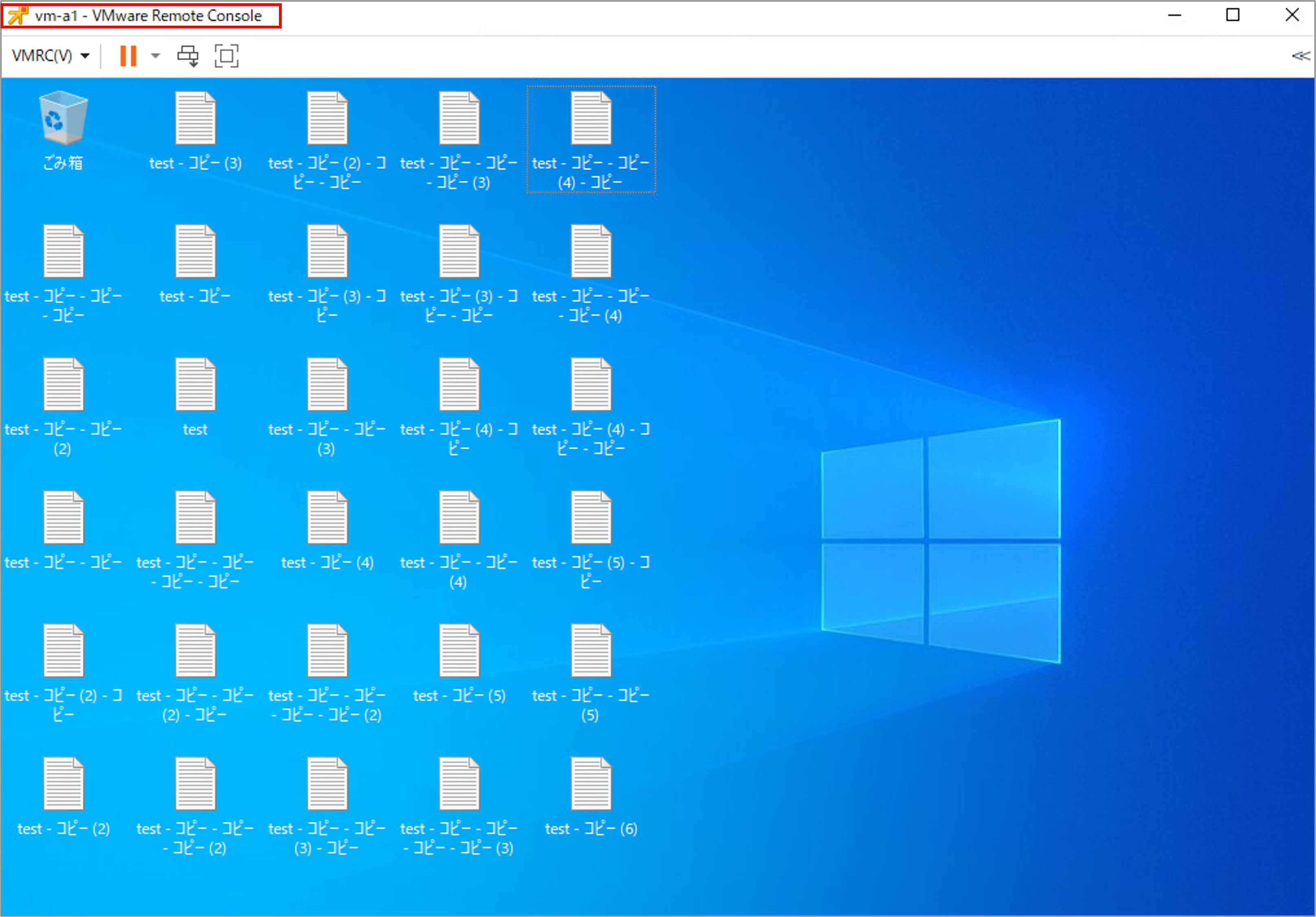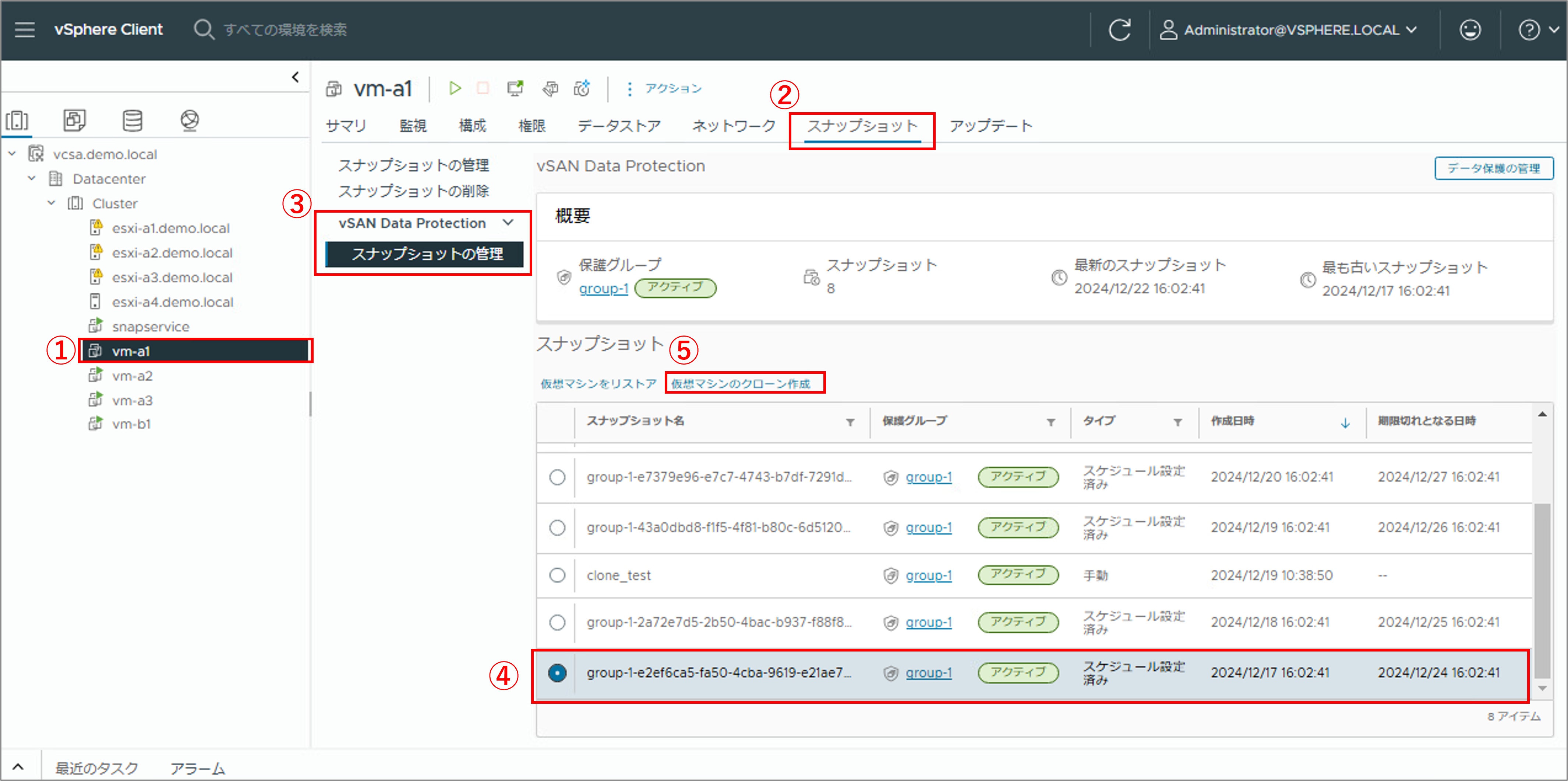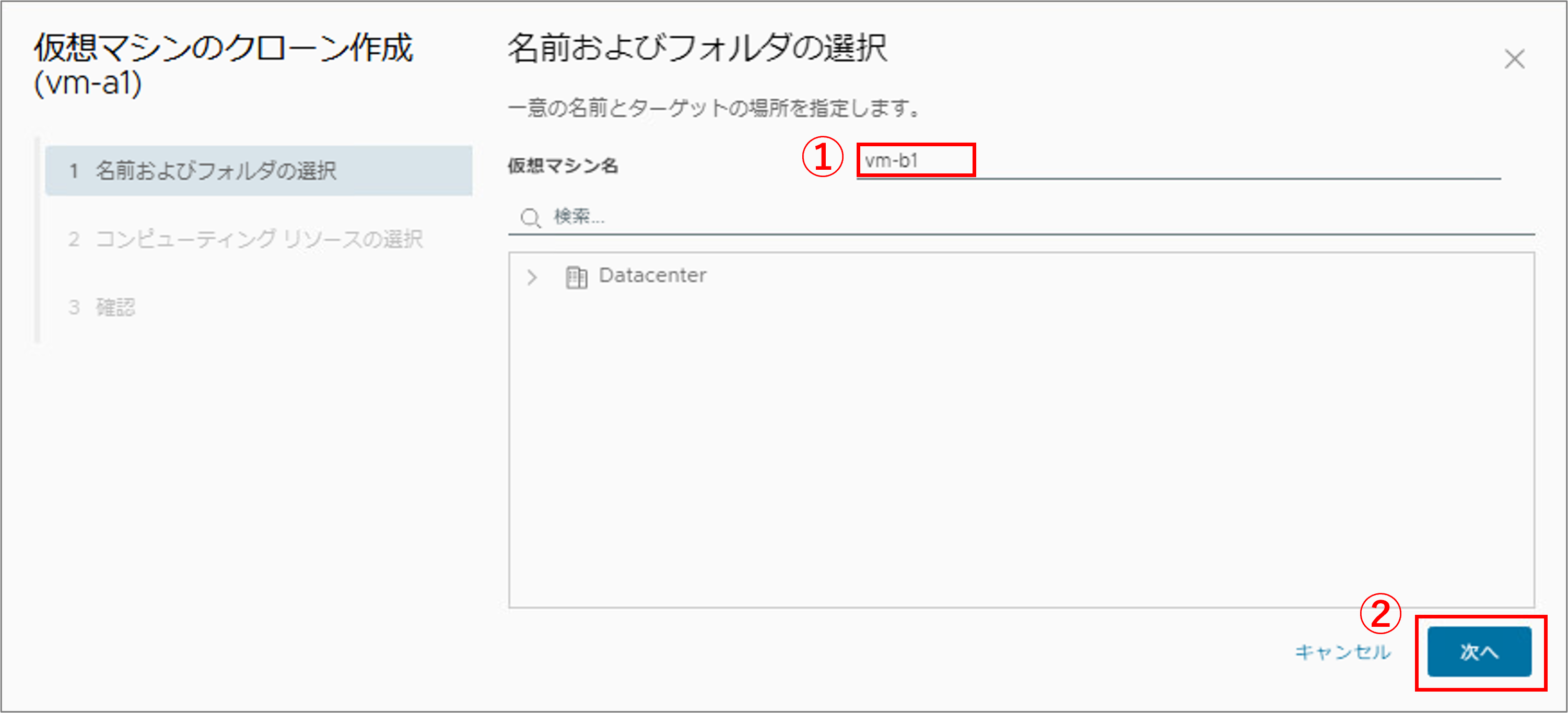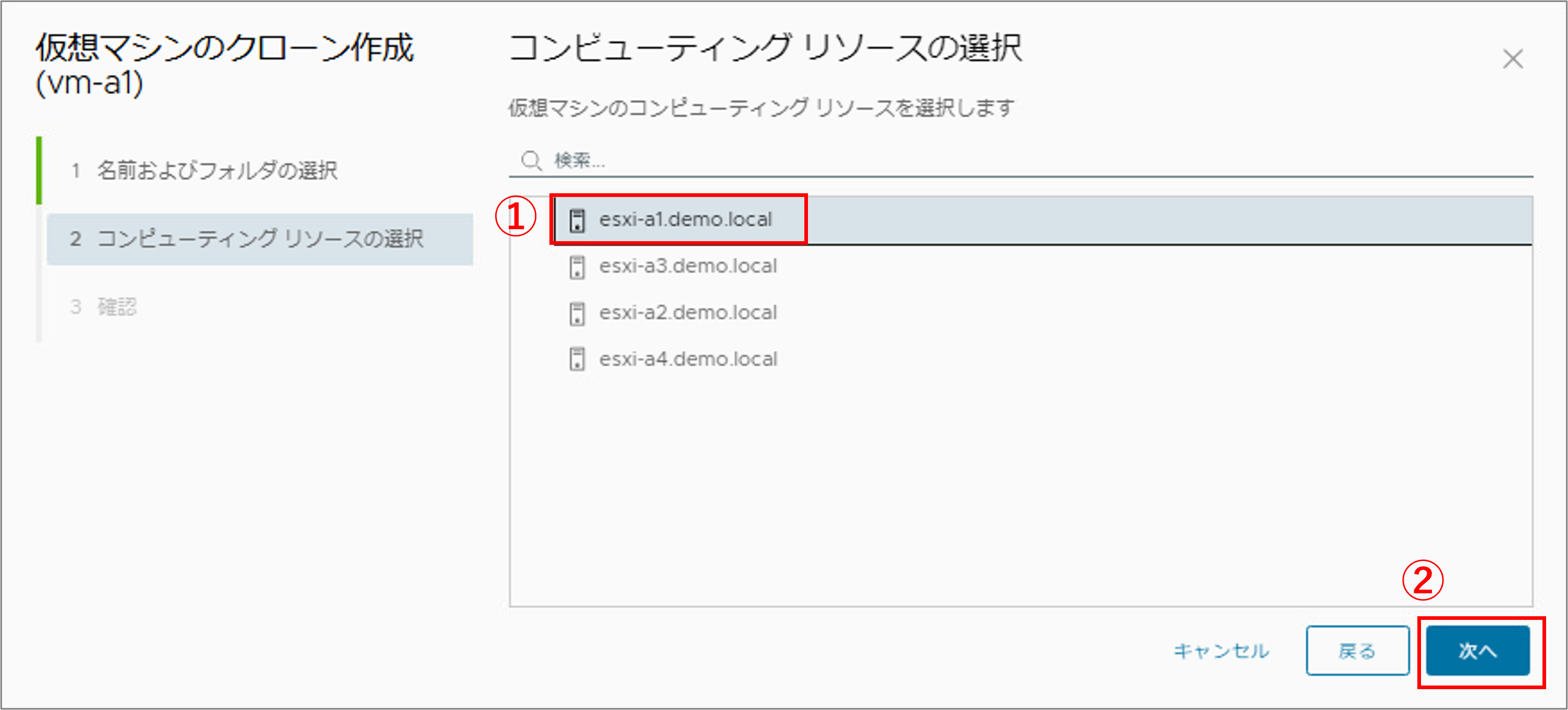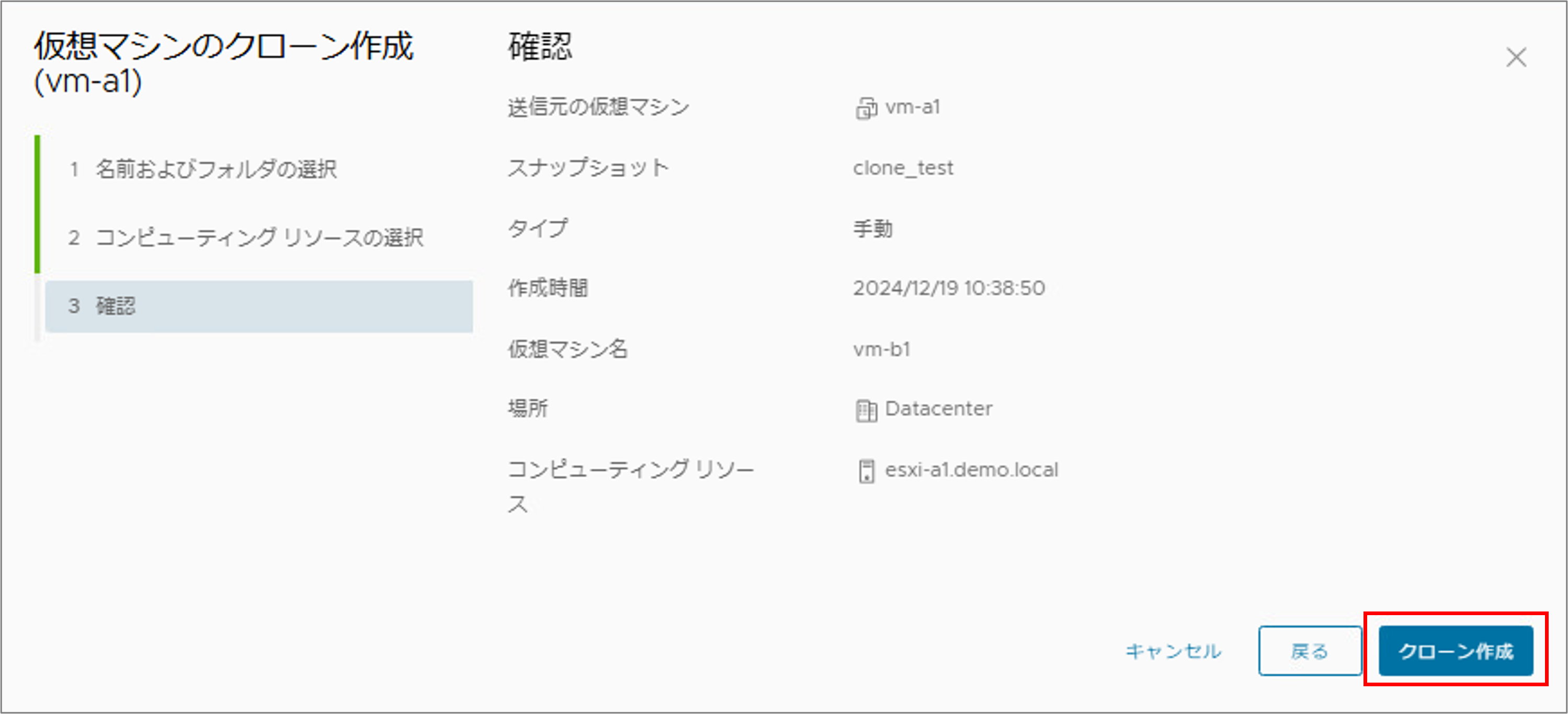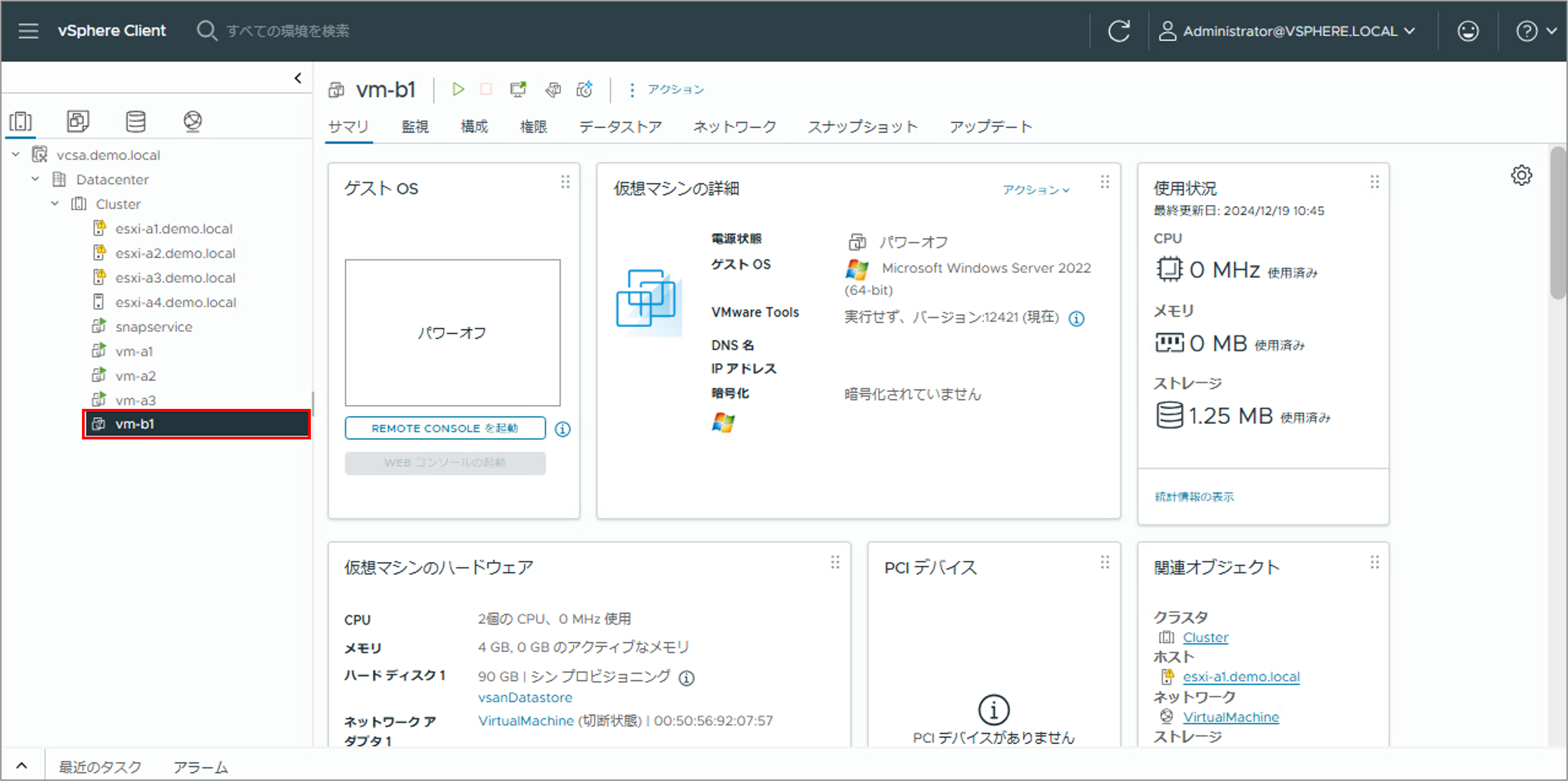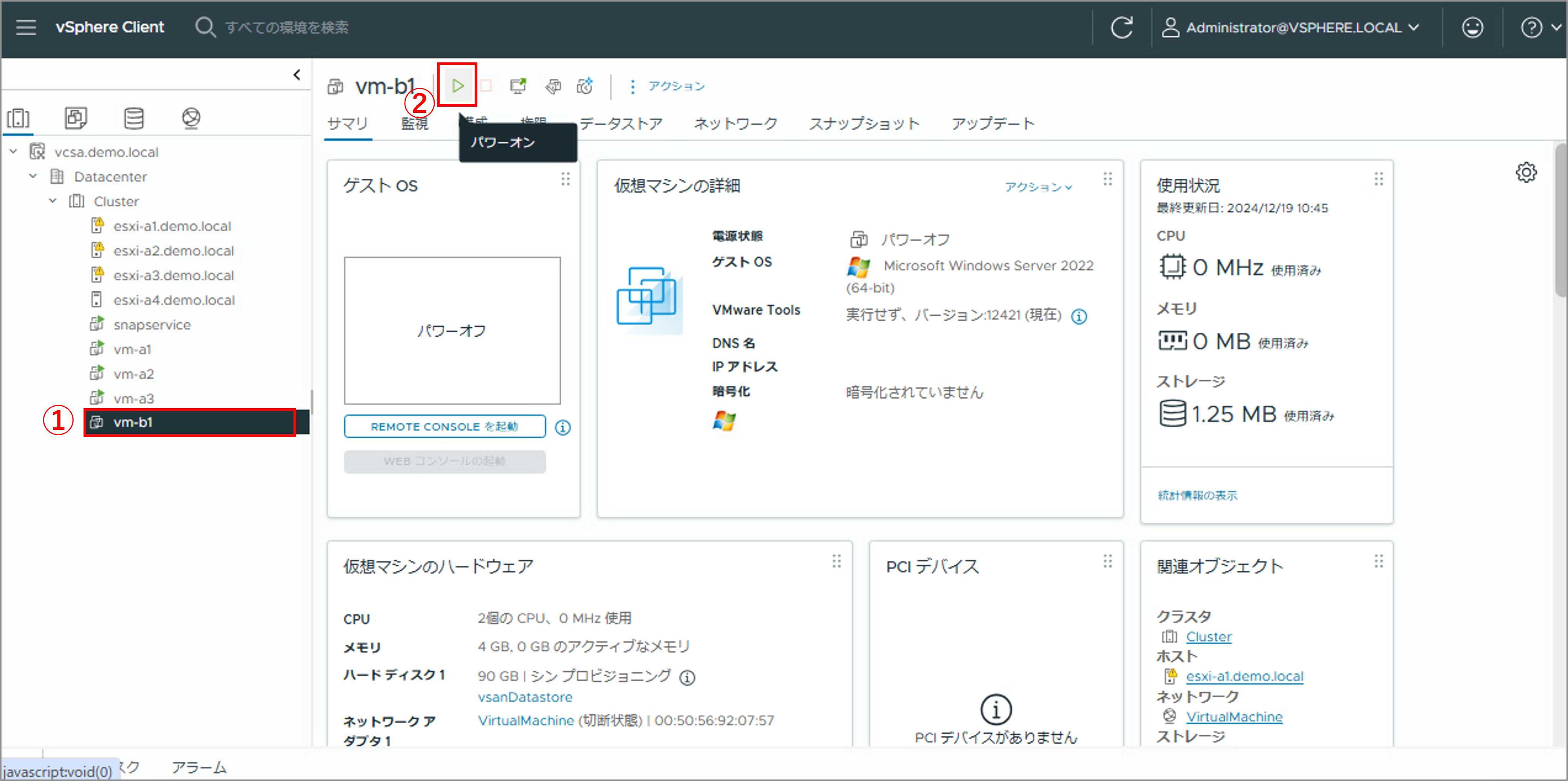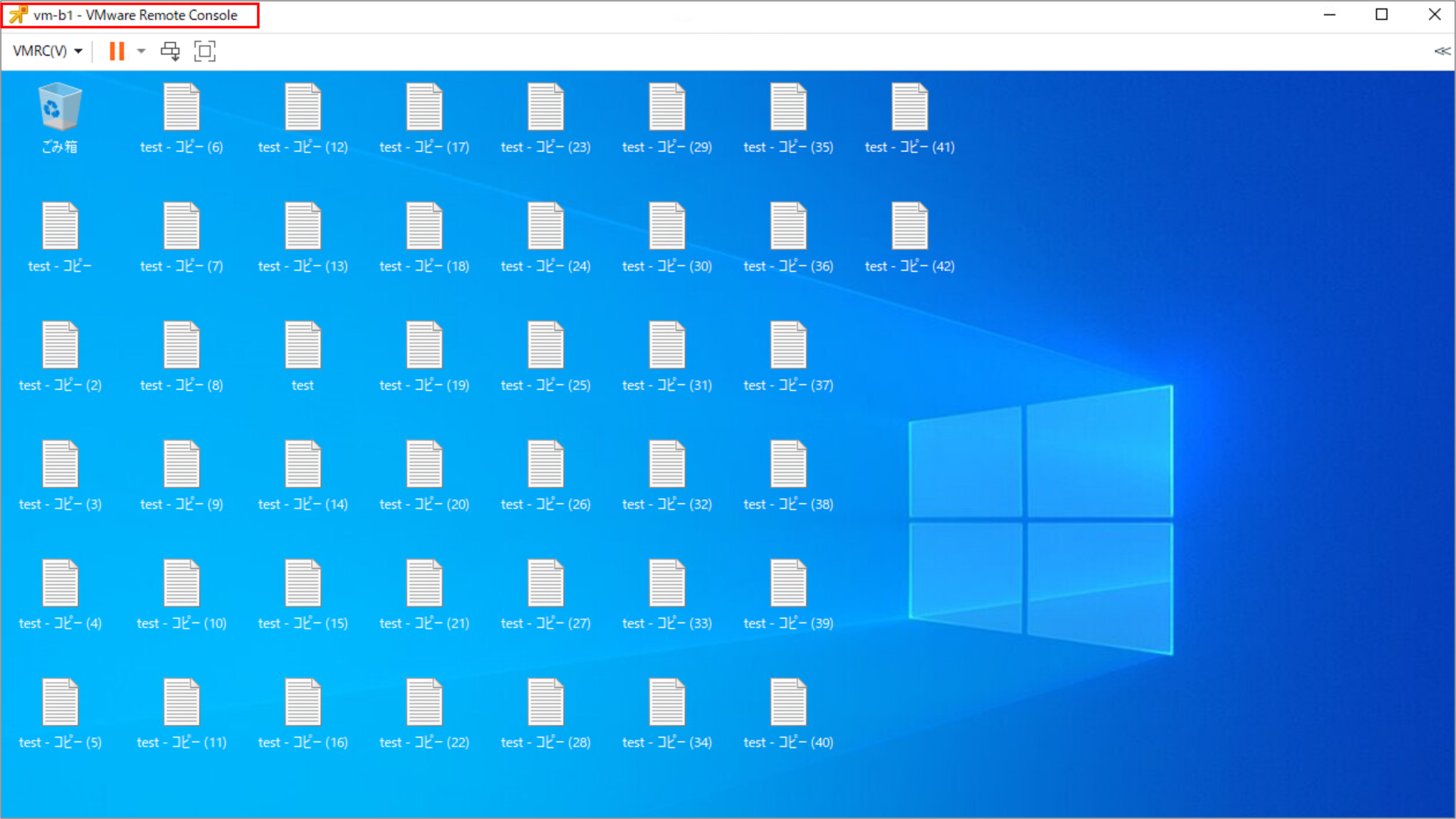こんにちは。SB C&S 山田です。
VMware vSAN 8.0 U3 のESAで新たに実装された vSAN Data Protectionについて紹介します。実際に検証した内容を手順ベースで紹介していきます。
この記事は全3回となっており、そのうちの第3回です。
検証内容
以下の検証を実施しますが、 内容のボリュームから計3記事にわたって紹介します。本記事は第3回となるため、事前に第1回、第2回をご覧いただく必要があります。
第1回 ~Snapshot Service アプライアンスのデプロイ~
- Snapshot Service アプライアンスのダウンロード
- Snapshot Service アプライアンスのデプロイ
- データ保護グループの作成(パターンマッチ)
- データ保護グループの作成(個別設定)
- データ保護グループの作成(パターンマッチと手動選択)
- スナップショットの確認
第3回 ~データ保護グループの活用~(本記事)
- 手動でのスナップショット作成
- スナップショットの削除
- 仮想マシンのリストア
- vSANスナップショットからの仮想マシンのクローン作成
今回の第3回は、データ保護グループの活用についてご紹介します。
まず、データ保護グループに設定されたスケジュール外で、任意のタイミングでスナップショットを作成および削除する手順について解説します。
次に、データ保護グループで作成されたスナップショットを使用して、仮想マシンをリストアする手順について詳しく説明します。
最後に、スナップショットからリンククローンを作成する方法をご紹介します。
手動でのスナップショット作成
vSAN Data Protectionでは、スケジュールによるスナップショット作成の他にも任意のタイミングでのスナップショット作成も行えます。
1. スナップショット作成のグループを選択する。
・vCenterから[Cluster]→[構成]→[vSAN]→[データ保護]→[保護グループ]をクリックする。
・グループ先頭にある「・・・」をクリックする。
・[スナップショットの作成]をクリックする。
2. スナップショットの名前、保持期間の設定を行う。
・スナップショット名に名前を入力する。
・保持期限を設定する。
※終了=絶対日付
の =相対日付
無期限=保持し続ける
・[スナップショット作成]をクリックする。
3. スナップショットの確認
・スナップショットを作成したグループをクリックする。
・スナップショットタブをクリックする。
スナップショットの削除
スケジュールによるスナップショットは設定した保持期限が過ぎると削除されますが、保持期限が無期限のスナップショットが蓄積していくとストレージの圧迫などが発生してしまうため、不要なスナップショットを手動で削除する方法を以下に記載します。
1. スナップショットを削除するグループを選択する。
・vCenterから[Cluster]→[構成]→[vSAN]→[データ保護]→[保護グループ]をクリックする。
・グループをクリックする。
2. 削除するスナップショットを選択する。
・スナップショットタブをクリックする。
・削除を行うスナップショットを選択する。
・[スナップショットの削除]ボタンをクリックする。
3. スナップショット削除のポップアップが表示されるので削除を行う。
・[削除]をクリックする。
仮想マシンのリストア
vSANスナップショットから仮想マシンをリストアすると、現在の仮想マシンをスナップショットの仮想マシンに置き換えます。この機能を利用し、スナップショットを使用できる削除済みの仮想マシンをリストアが可能です。
1. データ保護グループに属している仮想マシンに(本検証では「vm-a1」)にログインし、現在の状態を確認する。
2. 不要なファイルを作成して分かりやすくする。
3. 仮想マシンの電源をオフにする。
・仮想マシン「vm-a1」を右クリックする。
・[電源]→[パワーオフ]をクリックする。
4. 仮想マシンをディスクから削除する。(誤って仮想マシンを削除してしまった操作)
・仮想マシン「vm-a1」を右クリックする。
・[ディスクから削除]をクリックする。
5. ディスクから削除のポップアップが表示される。
・[はい]をクリックする。
6. リストアする仮想マシンを選択する。
・vCenterから[Cluster]→[構成]→[vSAN]→[データ保護]→をクリックする。
・[仮想マシン]をクリックする。
・「削除された仮想マシン」タブをクリックする。
・下部リストに削除された仮想マシン一覧が表示されるので該当の仮想マシンを選択する。
・[仮想マシンをリストア]をクリックする。
7. スナップショットの選択を行う。
・リストアするスナップショットを一覧から選択する。
・[次へ]をクリックする。
8. 名前およびフォルダの選択を行う。
・仮想マシン名に[vm-a1]を入力する。(任意の名前でも可)
・[次へ]をクリックする。
9. コンピューティングリソースを選択する。
・[esxi-a1.demo.local]を選択する。(任意のリソースでも可)
・[次へ]をクリックする。
10. 最終確認を行う。
・設定を確認した後[リストア]をクリックする。
11. リストアされた仮想マシンの電源をオンにする。
・リストアされた仮想マシン「vm-a1」を選択する。
・[パワーオン]をクリックする。
12. リモートコンソールでログインする。
vm-a1が不要ファイルだらけになる前の状態にリストアされていることが確認できる。
vSANスナップショットからの仮想マシンのクローン作成
vSANスナップショットを使用して、元の仮想マシンの状態と一致するリンククローン仮想マシンを作成できます。vSANスナップショットから仮想マシンのクローンを作成する場合は、クローンの場所とコンピューティングリソースを指定する必要があります。
1. 仮想マシン「vm-a1」にログインし、現在の状態を確認する。
2. 不要なファイルを作成して分かりやすくする。
3. スナップショットからクローンを作成する。(本検証ではvm-a1のクローンを作成)
・vCenterから[vm-a1]をクリックする。
・[スナップショット]タブを選択する。
・[vSAN Data protection]を展開し[スナップショットの管理]をクリックする。
・クローンを作成したいスナップショットを選択する。
・[仮想マシンのクローンを作成]をクリックする。
4. 名前およびフォルダの選択を行う。
・仮想マシン名を入力する。(任意の名前でも可)
・[次へ]をクリックする。
5. コンピューティングリソースを選択する。
・[esxi-a1.demo.local]を選択する。(任意のリソースでも可)
・[次へ]をクリックする。
6. 最終確認を行う。
・設定を確認した後[クローン作成]をクリックする。
※リンククローンのため、数秒後にクローンが完了します。
7. クローンした仮想マシン「vm-b1」がインベントリ画面に表示される。
8. クローンされた仮想マシンの電源をオンにする。
・クローンされた仮想マシン「vm-b1」を選択する。
・[パワーオン]をクリックする。
9. 仮想マシン「vm-b1」にリモートコンソールでログインする。
仮想マシン「vm-a1」と同じ環境になっていることを確認する。
以上、vSAN Data Protectionの紹介でした。
全3回にわたって、vSAN Data Protectionの概要から主要機能、そして実際の運用方法まで紹介いたしました。実際にvSAN Data Protectionの活用を検討される際はぜひ本記事をご確認いただければと思います。
著者紹介

SB C&S株式会社
ICT事業本部 技術本部 技術統括部
第1技術部 1課
山田 和良 - Kazuyoshi Yamada -
VMware vExpert