
みなさんは、AutomationAnywhereのControlRoom が SVNサーバー と連携できることをご存じでしょうか。
Subversion と連携すると、Botのバージョン管理ができるようになります。
バージョン管理ができると、プロダクトバージョンを選択できたり、開発バージョンの管理ができたりと、うれしい機能が追加されます。
そこで、今回は ControlRoomとSubversionの連携について、紹介します。
目次
Visual SVNのインストール
今回はサポートされているバージョンの中から以下のバージョンのVisual SVNサーバーをインストールします。
インストールバージョン:VisualSVN 3.6.5
インストールするPCは、ControlRoomと別のPCが推奨ですが、同一のPCでもインストールできます。
Visual SVNのサイトよりインストーラーをダウンロードします。
ダウンロードが完了したら、インストーラーをダブルクリックでインストールを開始します。
インストーラーが起動すると、以下の画面が表示されます。
「Next」ボタンをクリックします。
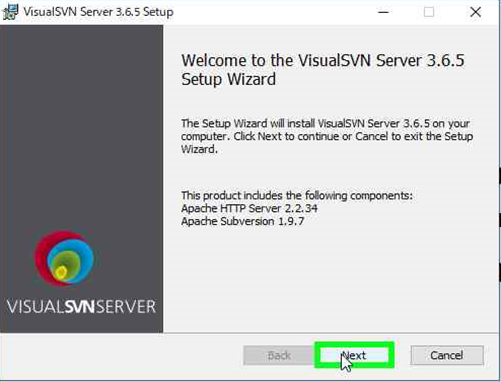
[I accept the terms in the License Agreement]のチェックボックスにチェックを入れます。
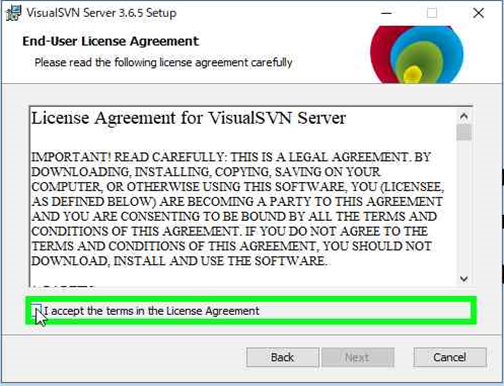
「Next」ボタンをクリックします。
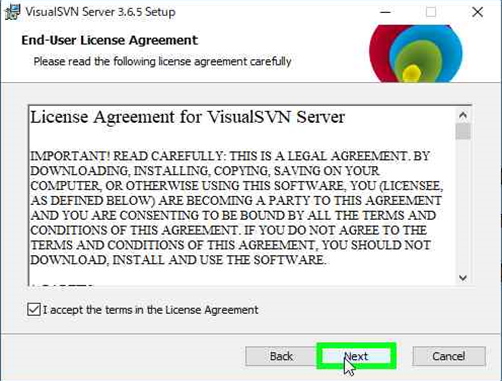
デフォルト(VisualSVN Server and Administration Toolsが選択されている)のまま、「Next」ボタンをクリックします。
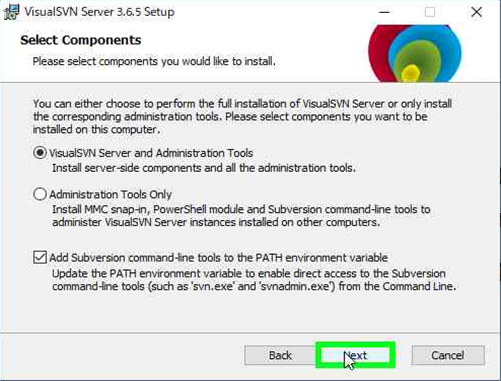
「Standard Edition」ボタンをクリックします。
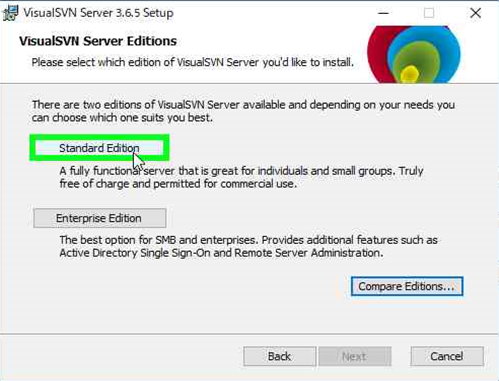
Server Portを選択します。(インストールする環境に合わせて、選択してください。通常は、デフォルトのまま、443で問題ありません)
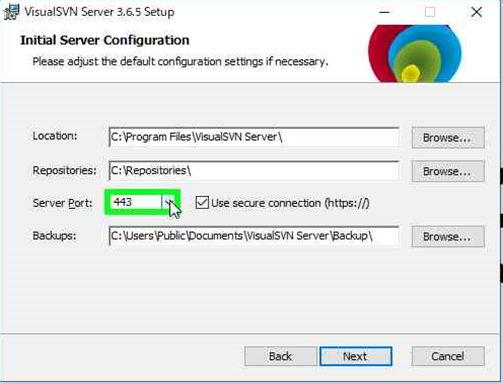
「Next」ボタンをクリックします。
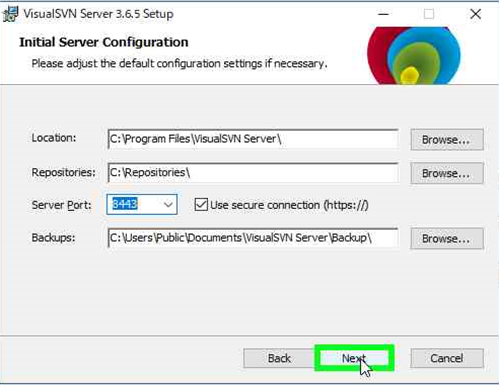
「Install」ボタンをクリックします。
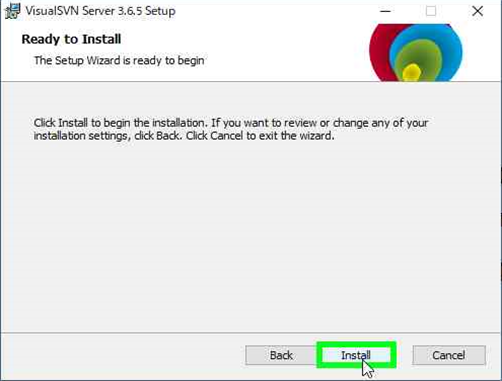
インストールが開始されます。
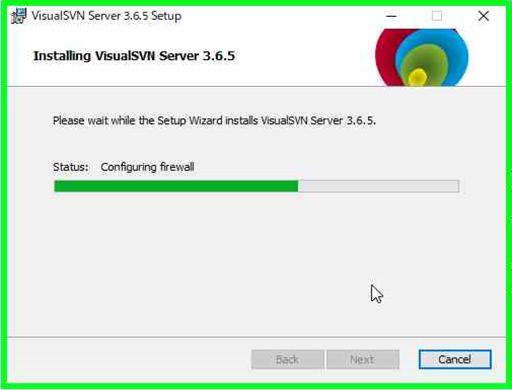
インストールが完了すると、以下の画面が表示されますので、「Finish」ボタンをクリックし、インストールを終了します。
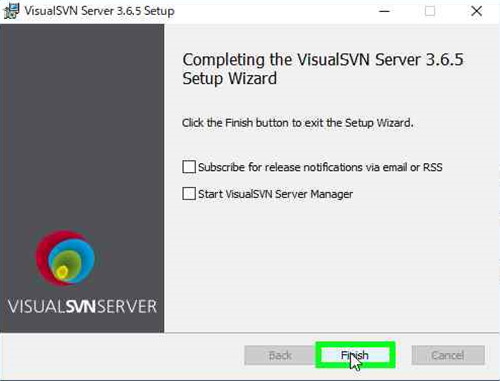
SVNの設定
スタートメニューから VisualSVN Server Manager を起動し、ユーザーを作成します。
「VisualSVN Server (Local)」から「Users」を選択します。
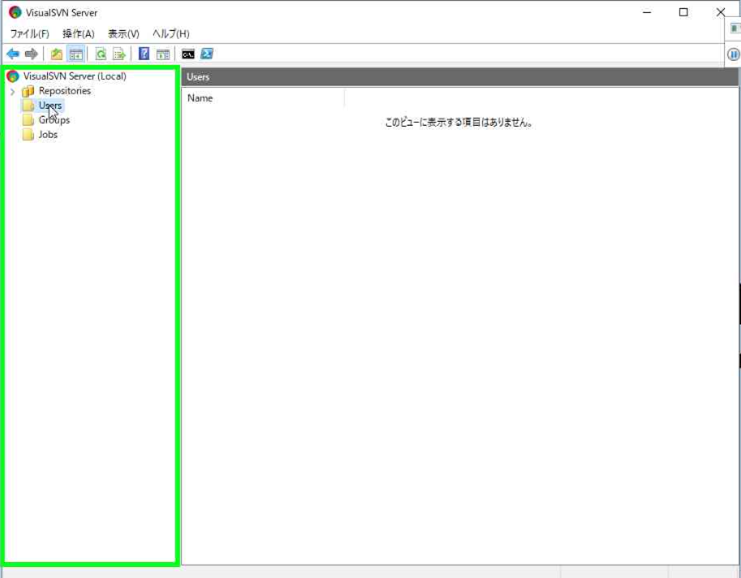
右クリックでメニューを表示させ、「Create User...」をクリックします。
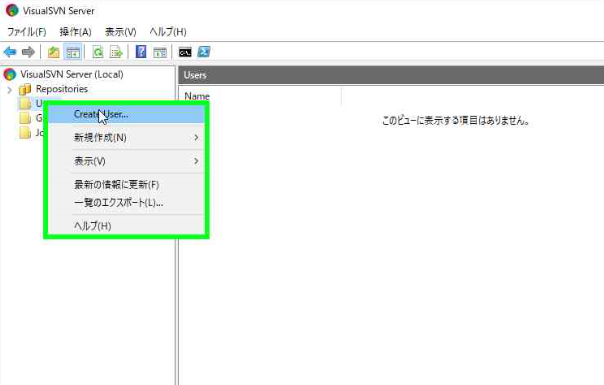
ControlRoomからアクセスするための、ユーザーを作成します。
作成するユーザーはControlRoomのユーザーではなく、SVNのユーザーですので、ControlRoomに存在しないユーザー名でも問題ありません。
「User name」「Password」「Confirm password」を入力したら、「OK」ボタンをクリックします。
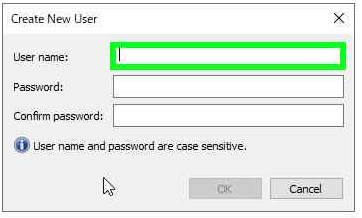
Repositoryの作成を行います。
「VisualSVN Server (Local)」から「Create New Repository...」をクリックします。
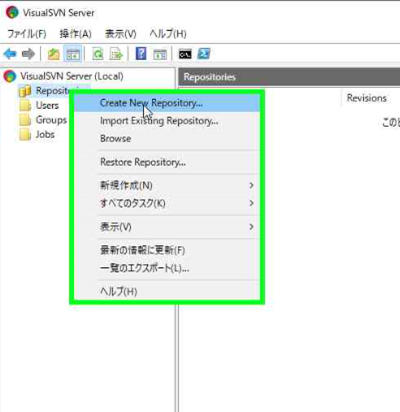
「Regular FSFS repository」が選択されていることを確認し、「次へ(N) >」ボタンをクリックします。
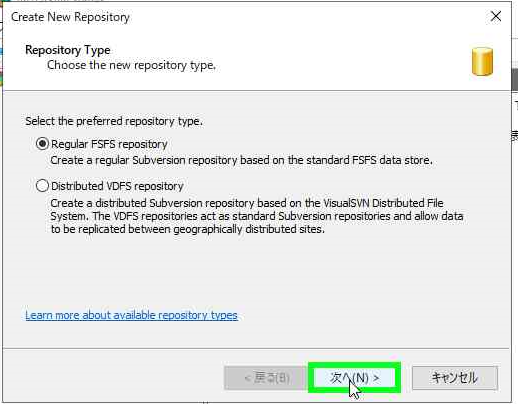
「Repository Name」を入力し、「次へ(N) >」ボタンをクリックします。
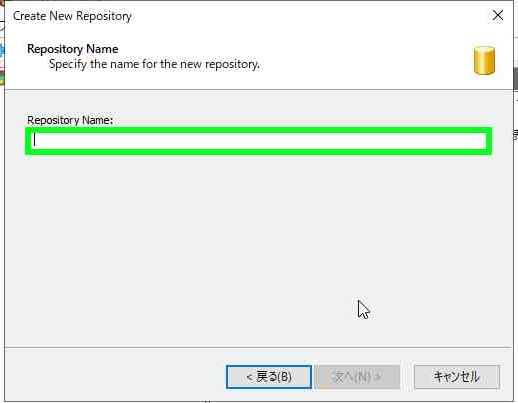
「Empty repository (recommended option」が選択されていることを確認し、「次へ(N) >」ボタンをクリックします。
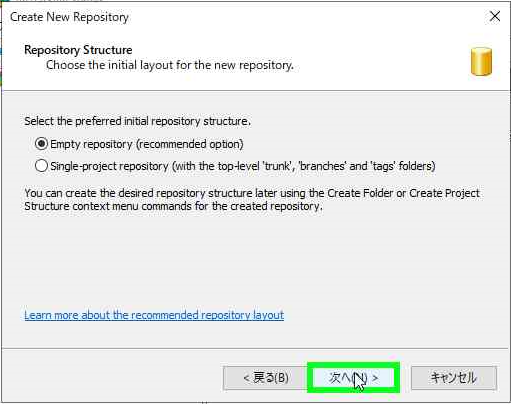
「Customize permissions」を選択し、「Custom...」ボタンをクリックします。
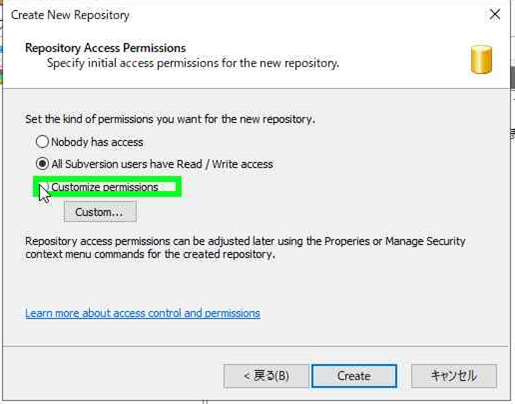
「Add...」ボタンをクリックします。
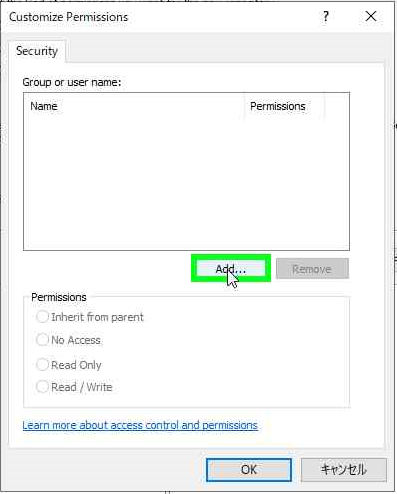
先ほど作成したユーザーを選択します。
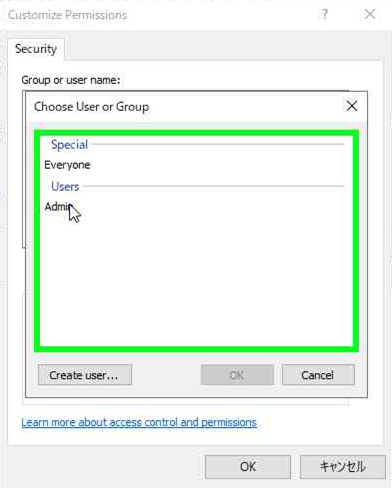
Permissions として「Read / Write」を選択し、「OK」ボタンをクリックします。
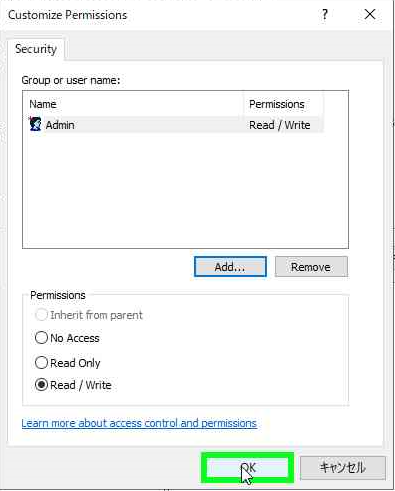
元の画面に戻ってきますので、「Create」ボタンをクリックします。
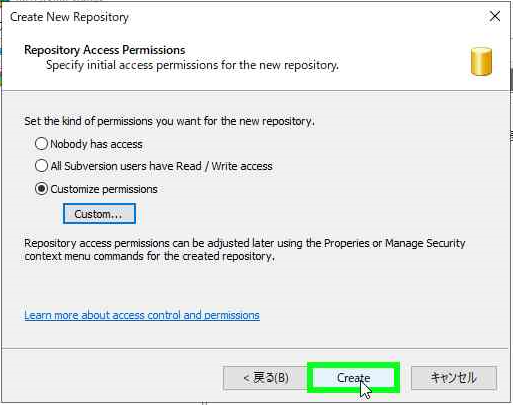
Repository URL が表示されていますので、控えておいてください。ControlRoomの設定の際、使用します。
「Finish」ボタンをクリックすると、Repositoryの作成が完了します。
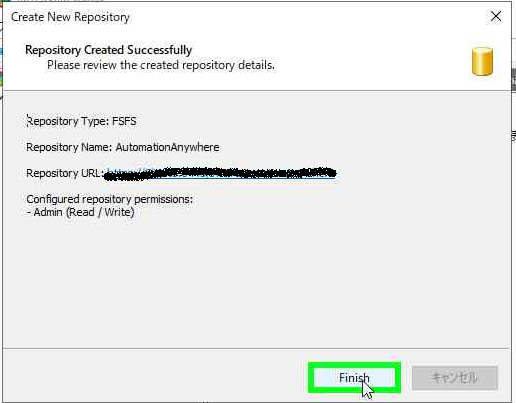
ControlRoomの設定
管理者権限をもったユーザーで ControlRoom にログインします。
「管理」から「設定」を選択し、「Bots」の編集画面を開くと、以下の画面が表示されます。
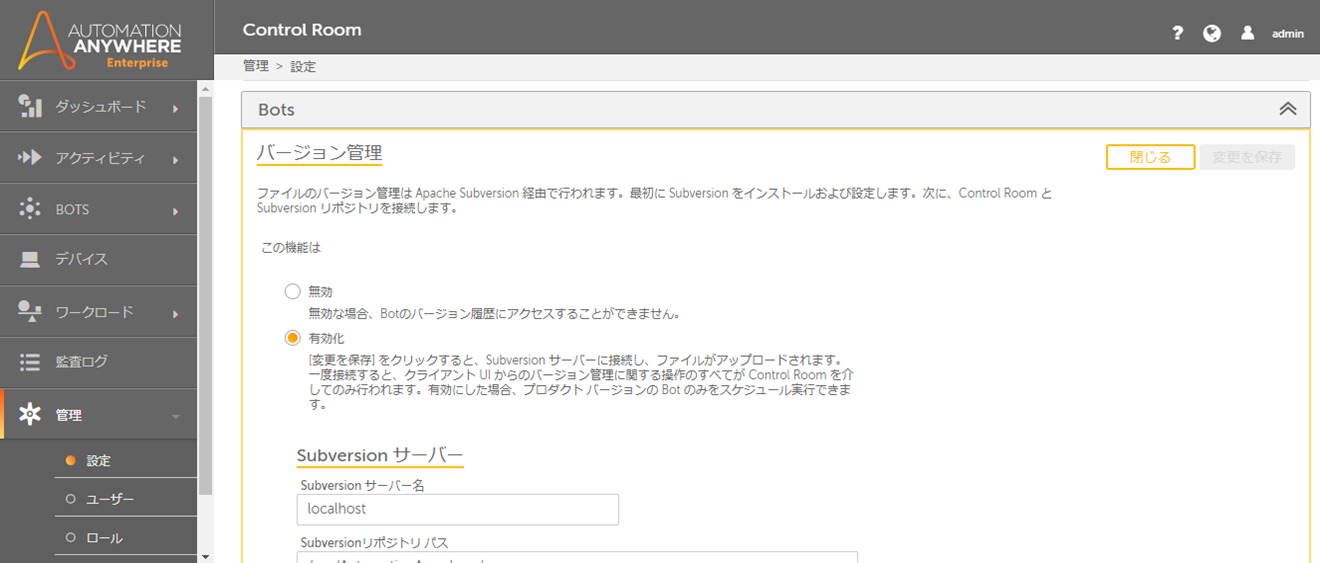
機能を「有効化」すると、各項目の設定ができます。
Subversonサーバーの設定
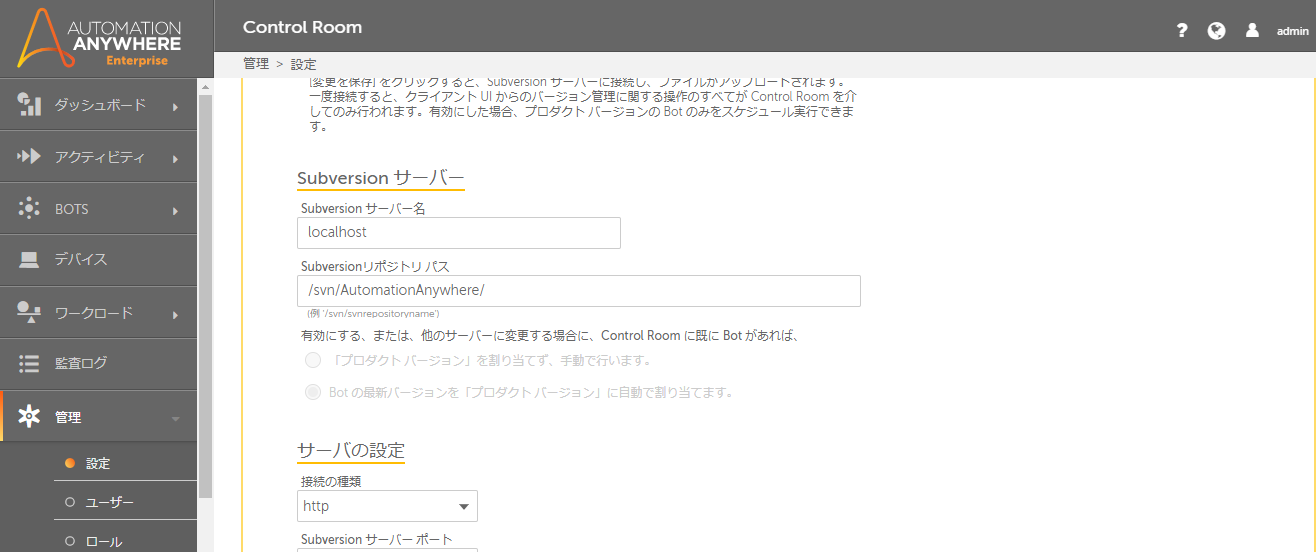
・Subversion サーバー名:SVN Serverのサーバー名を設定します。IPアドレスでもサーバー名でも指定できます
(例 IPアドレス:127.0.0.1 サーバー名:MySVNServerName)
・Subversionリポジトリ パスSVN:設定で作成したリポジトリのパスを設定します
サーバの設定
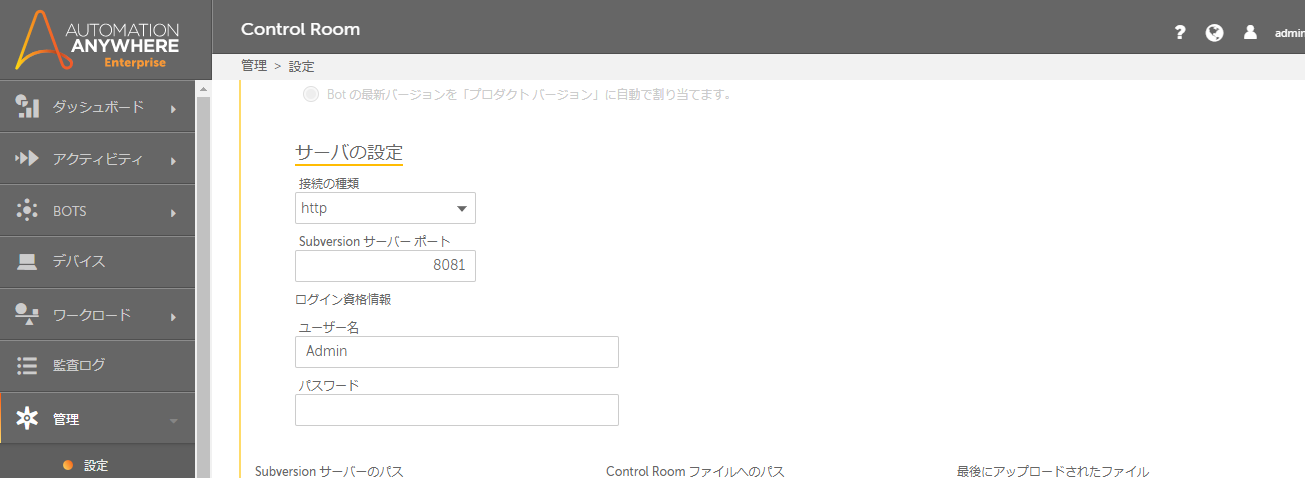
・接続の種類:SVNインストールで設定したプロトコル(Http/Https)を設定します
・Subversion サーバー ポート:SVNインストールで設定したポートを設定します
・ユーザー名:SVN設定で作成したユーザー名を設定します
・パスワード:SVN設定で作成したユーザーのパスワードを設定します
各項目を設定したら、保存します。
これで、ControlRoomとSVNサーバーが連携されます。
いかがだったでしょうか。
実際、どのようなうれしい機能が追加されたかは次回ブログで紹介したいと思います。
それでは、Enjoy RPA Life!
著者紹介

先端技術推進統括部
RPAビジネス推進部
林田 啓太
役者 → SE → RPAエンジニア → ?
日々進化します!








