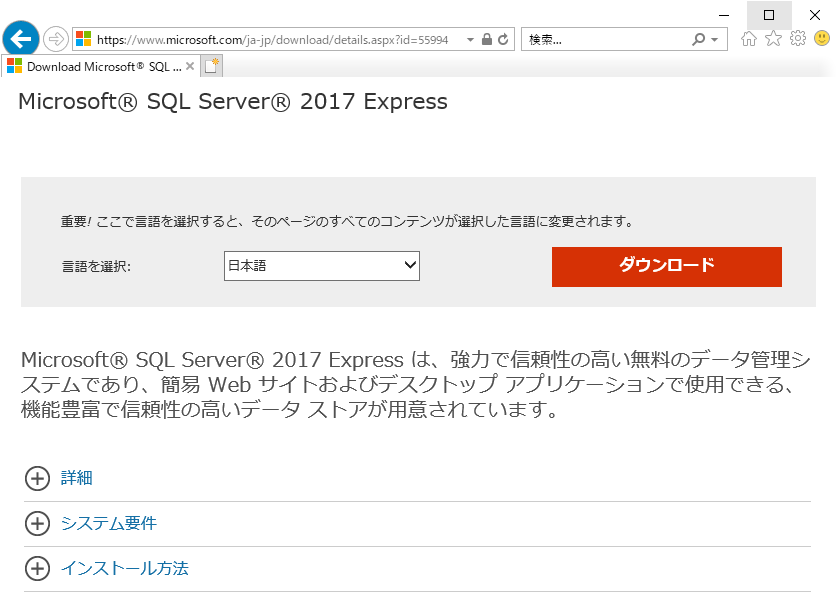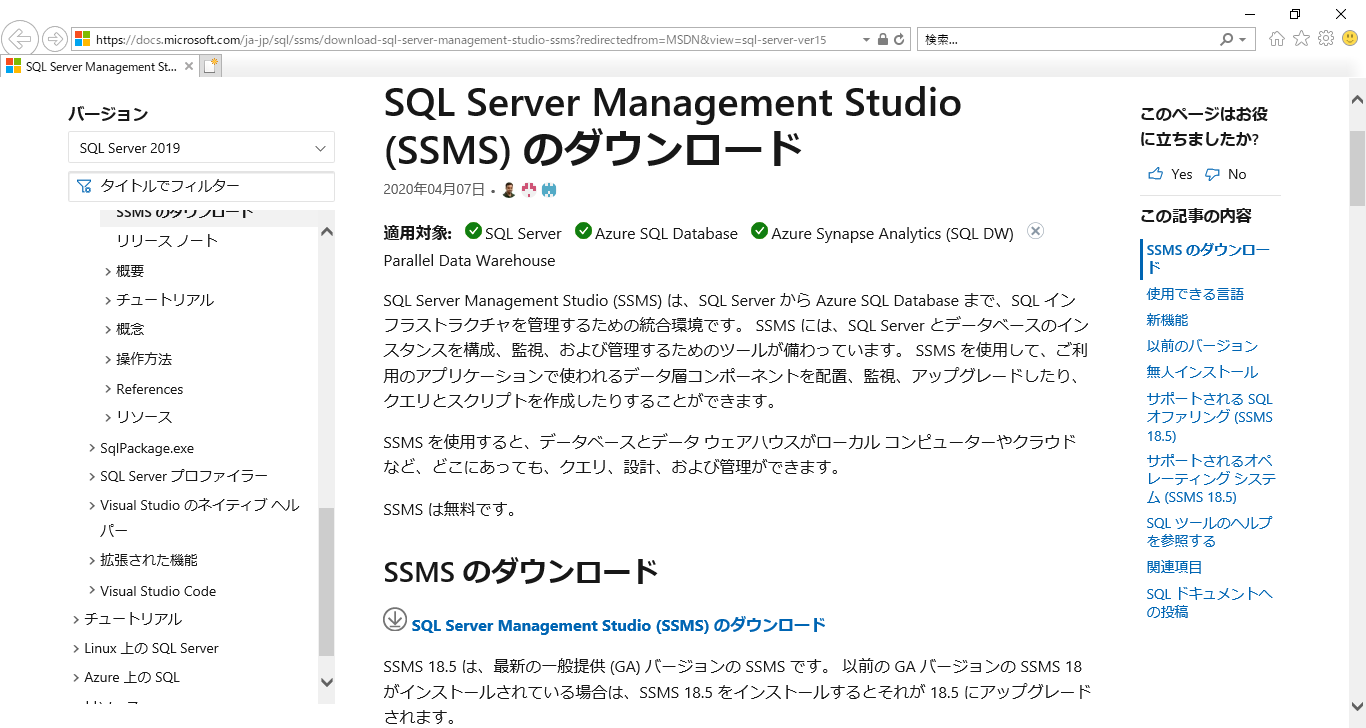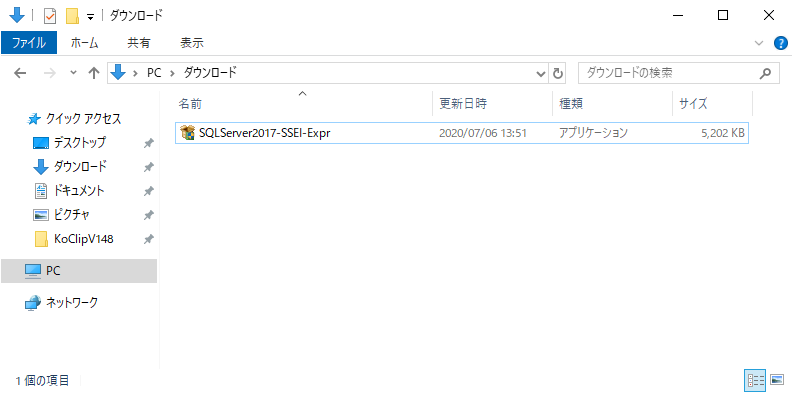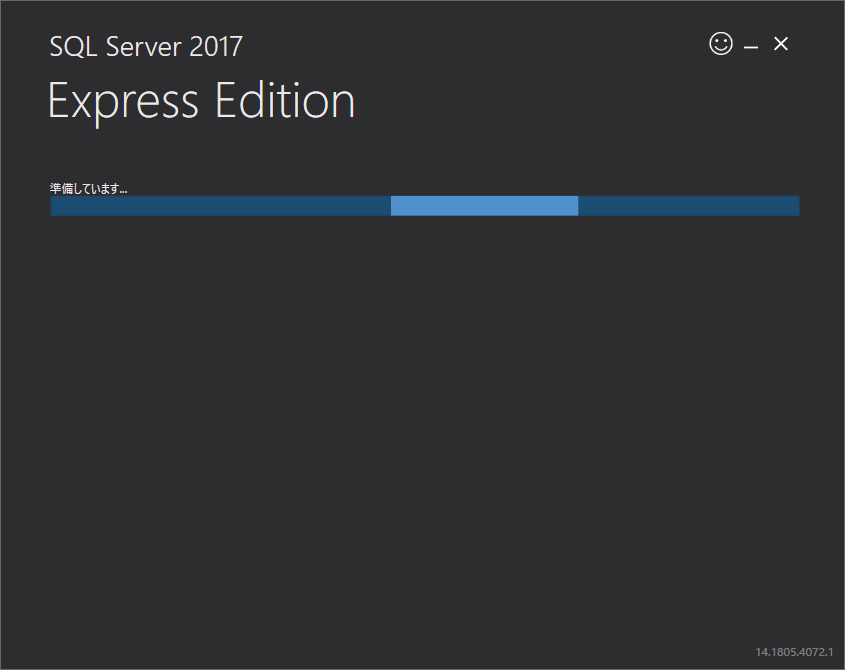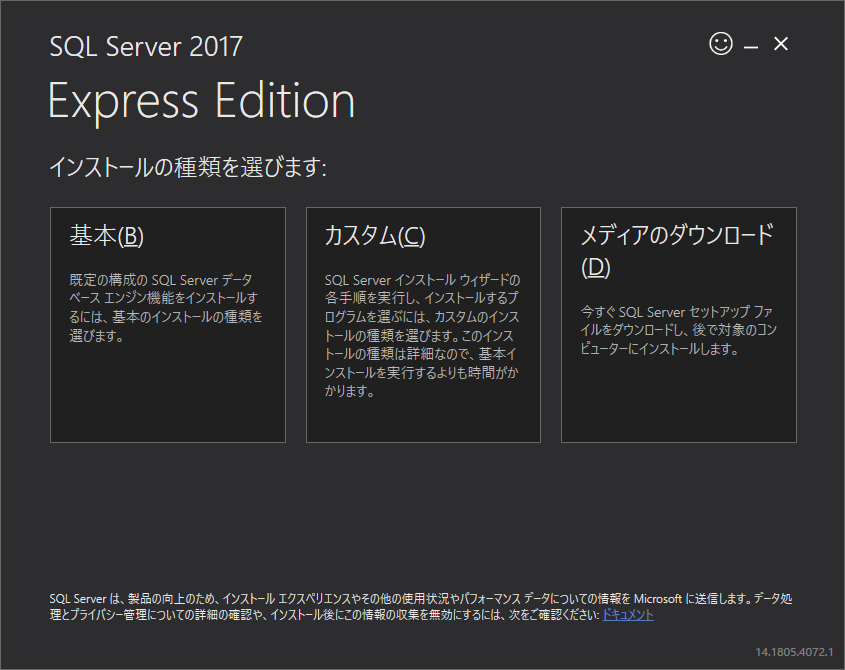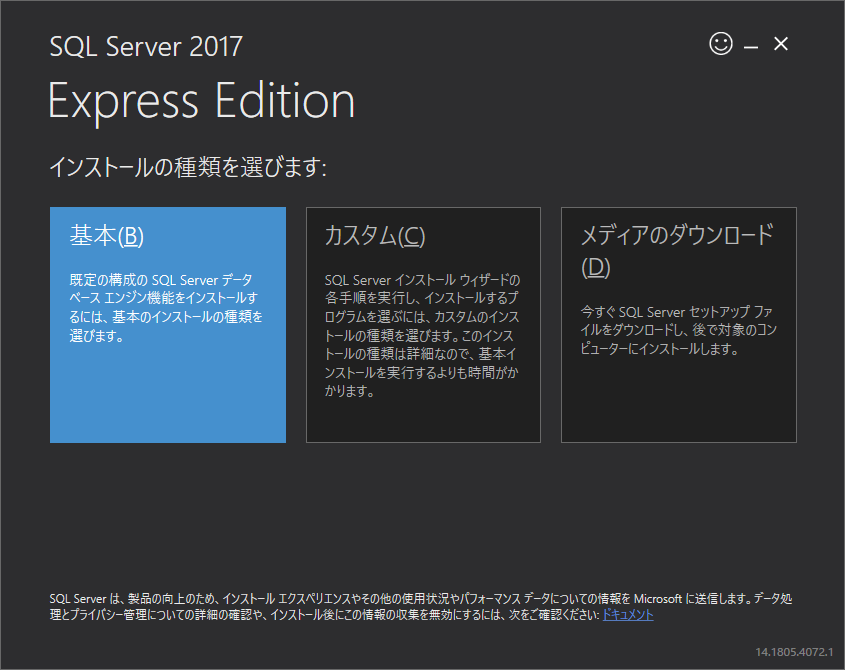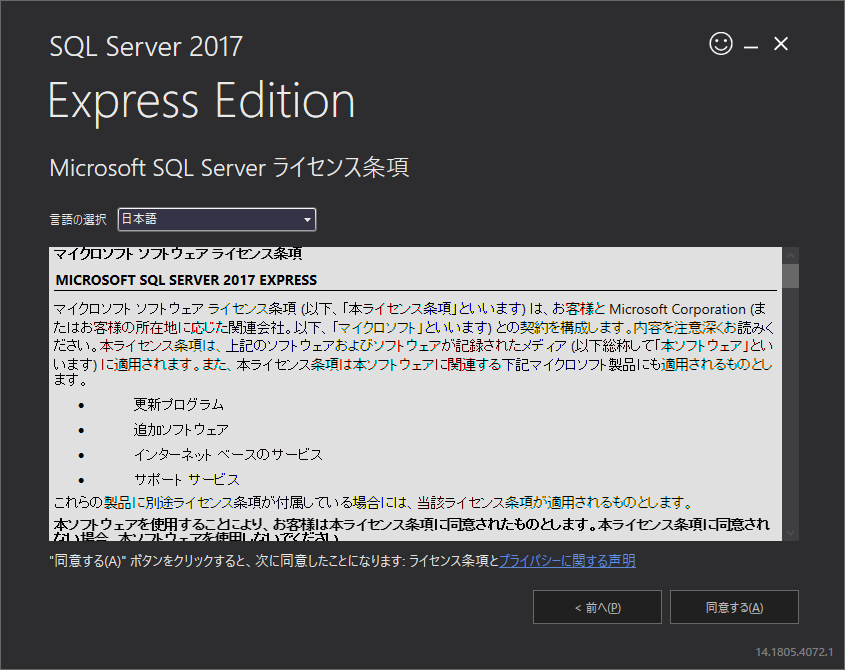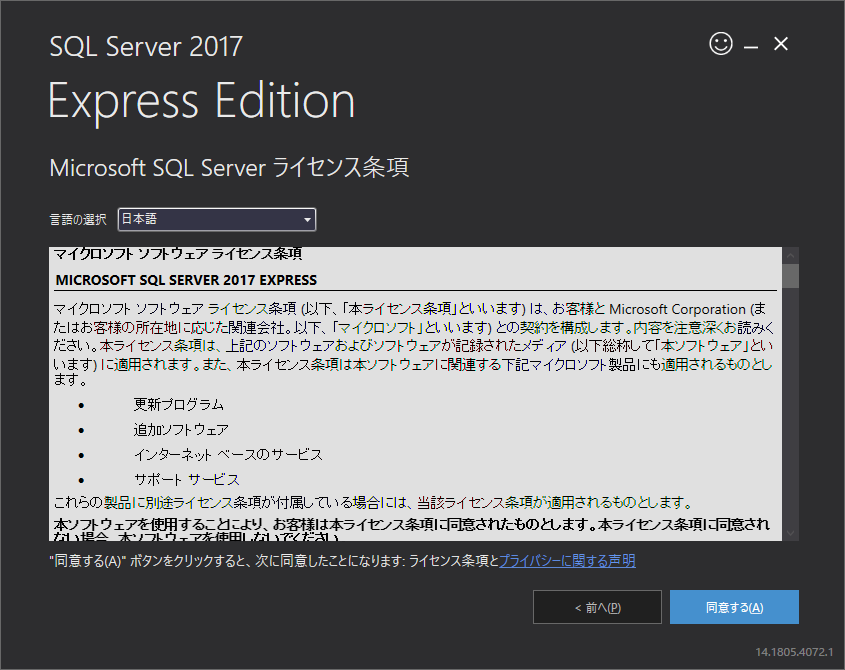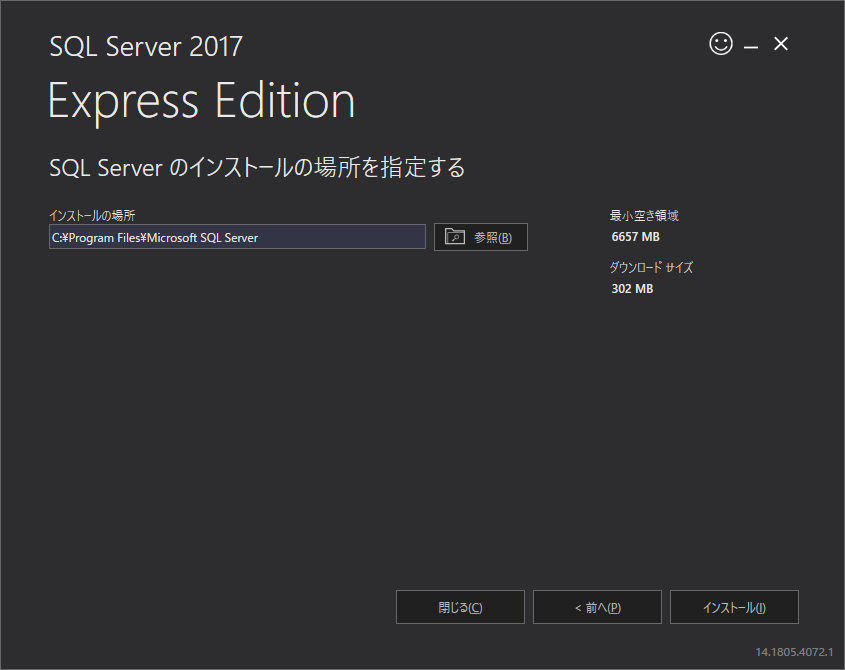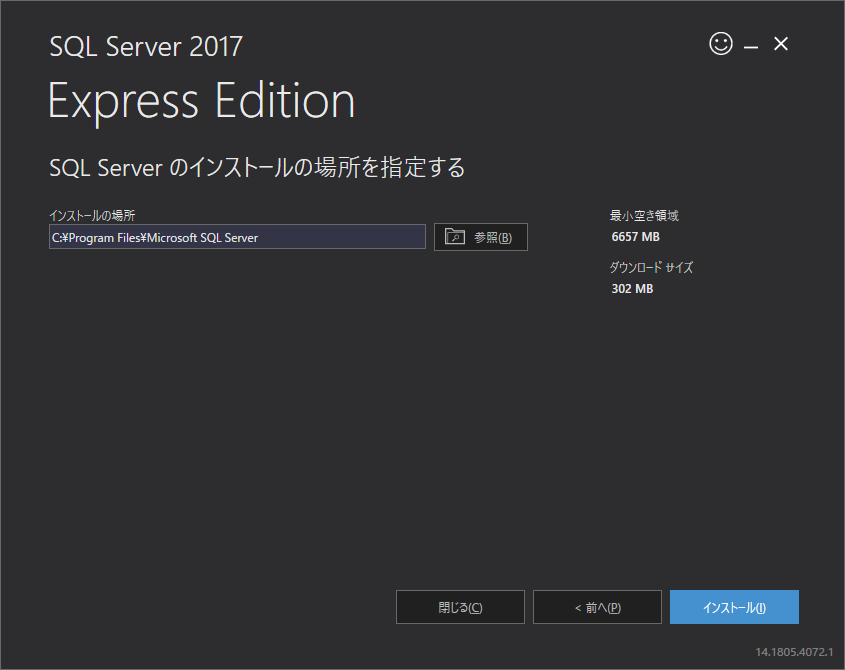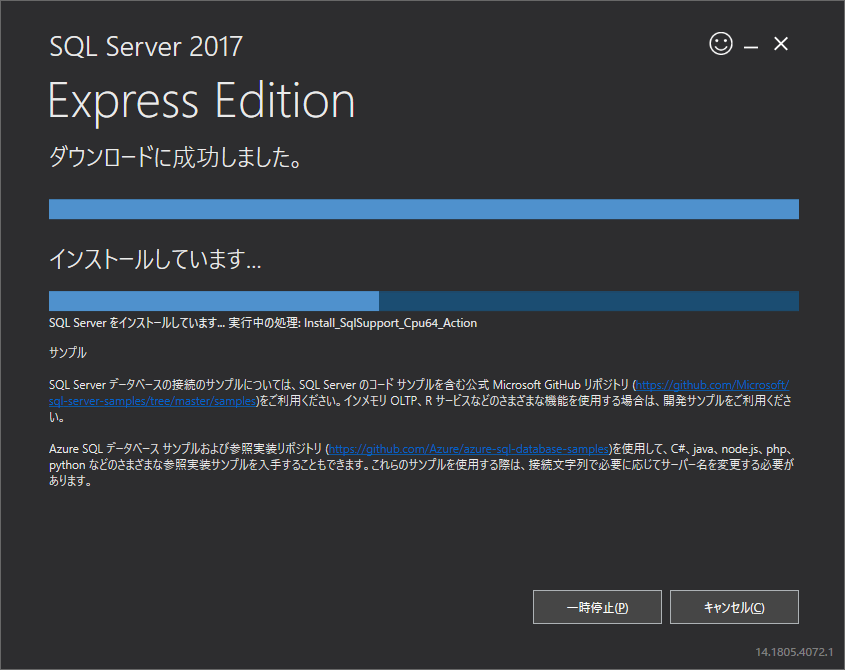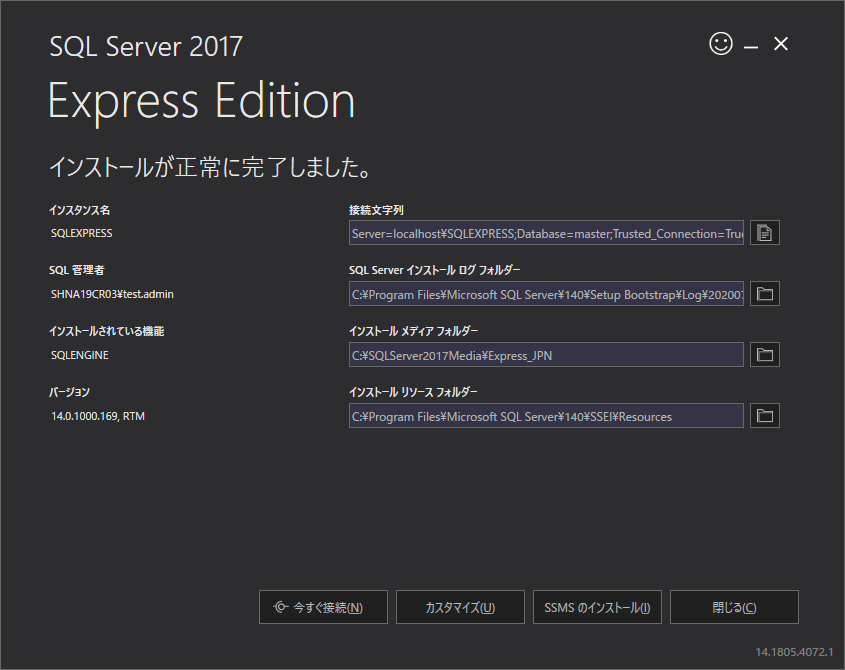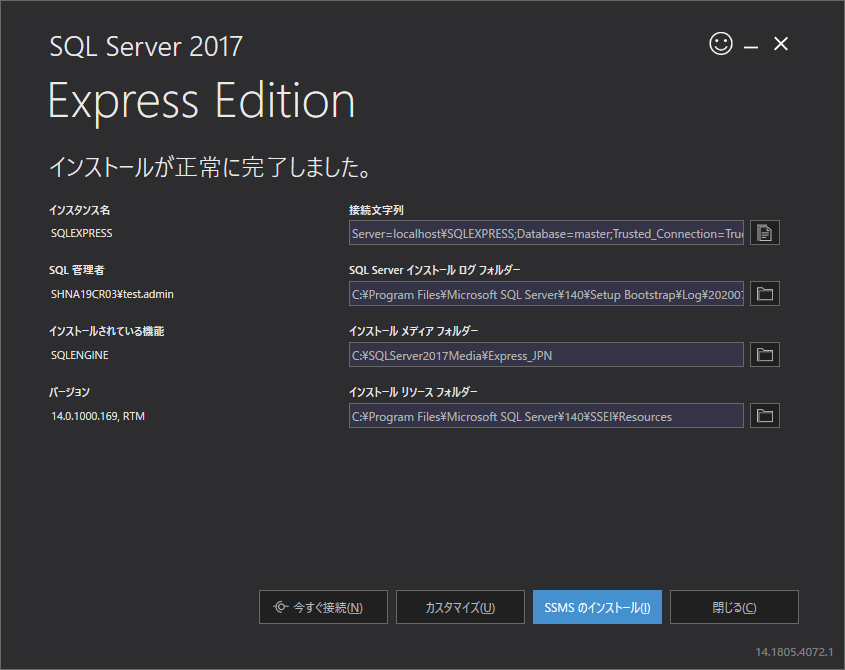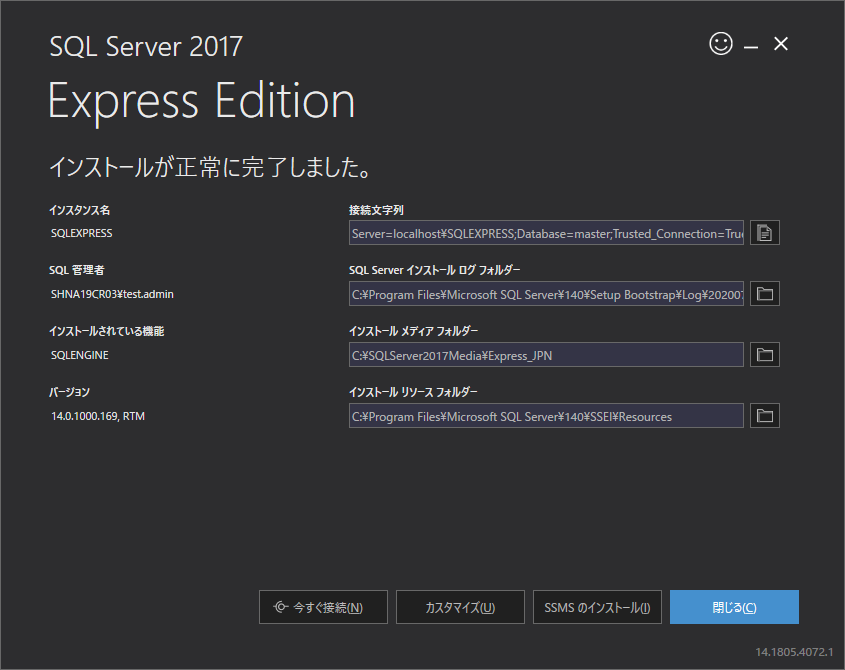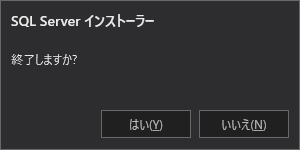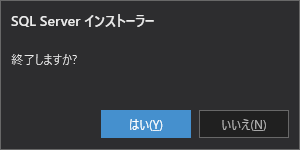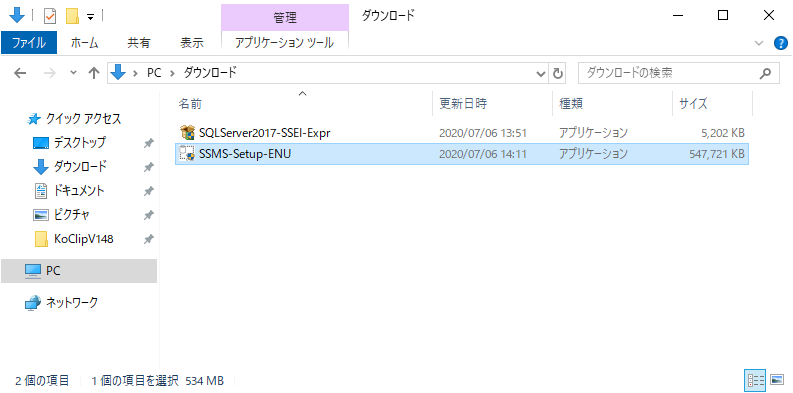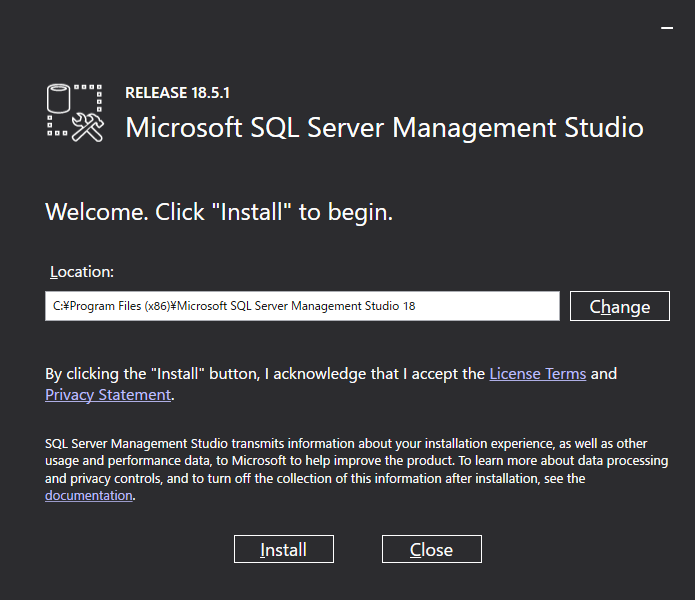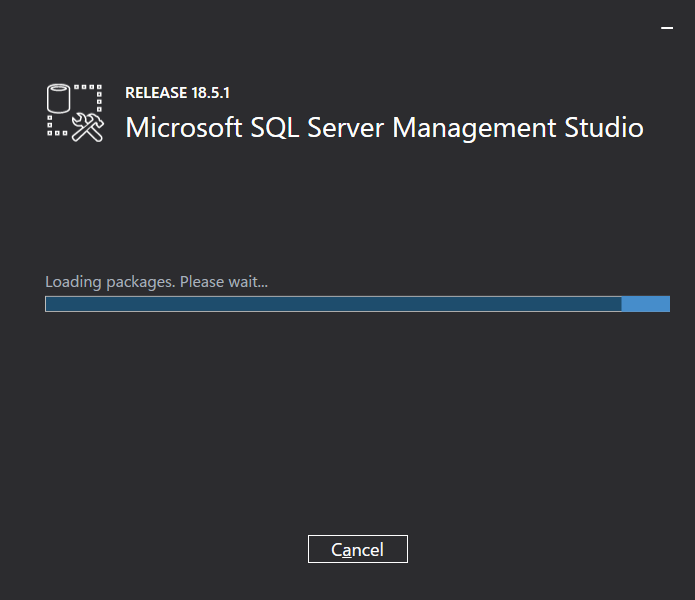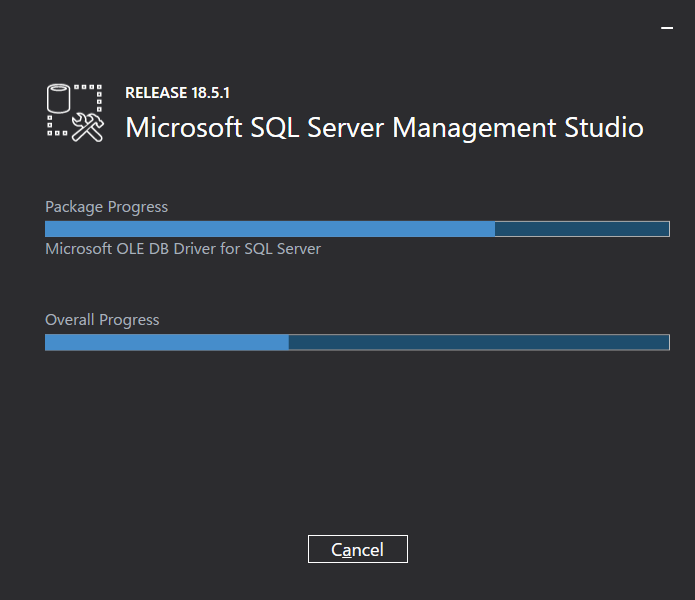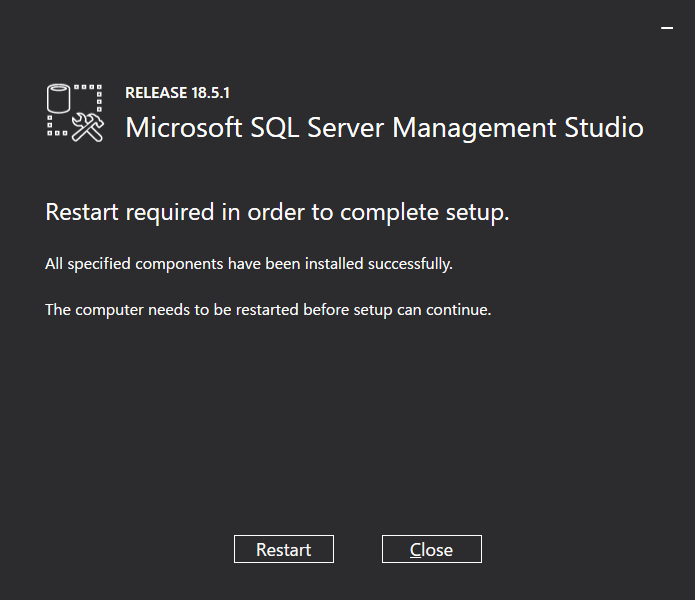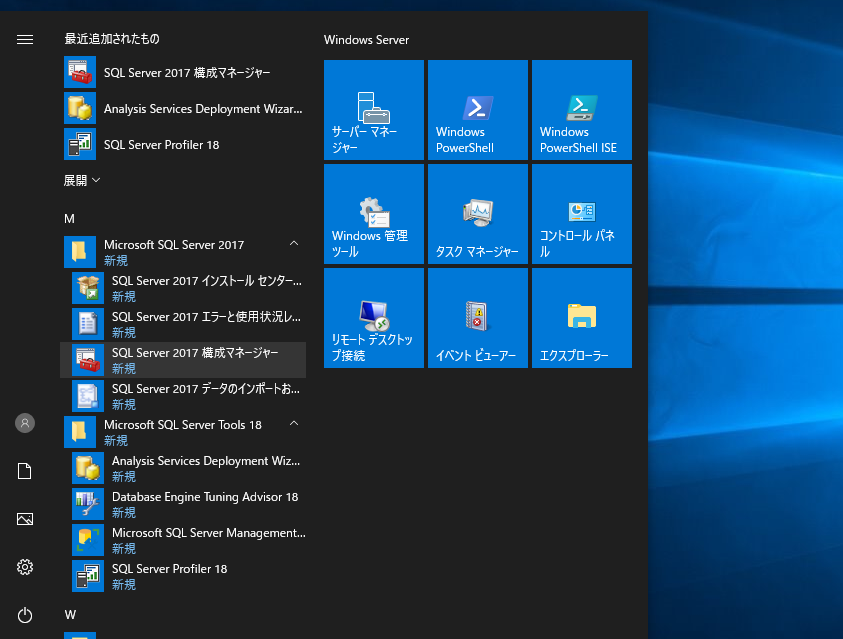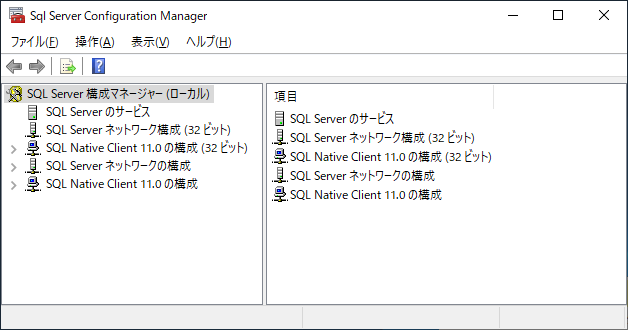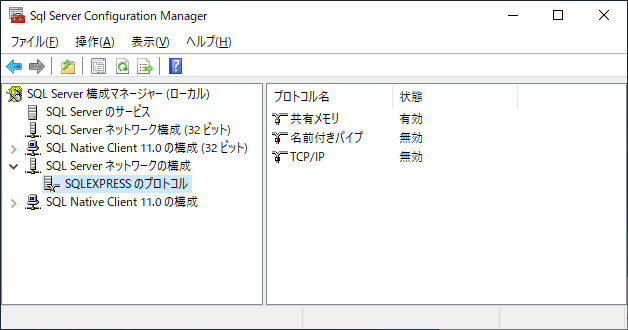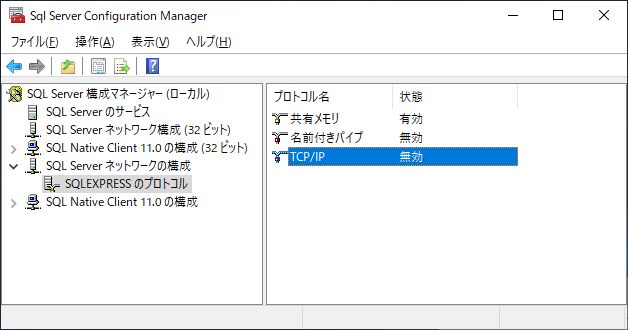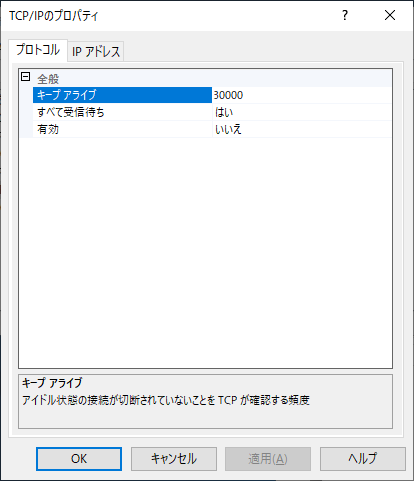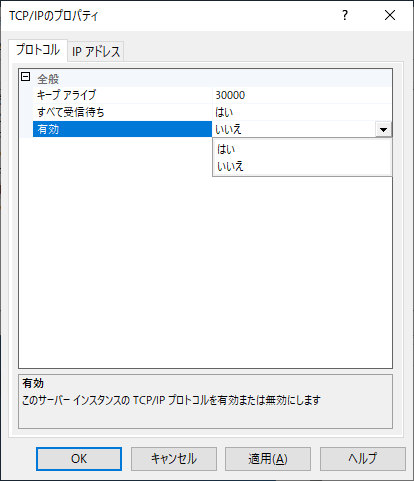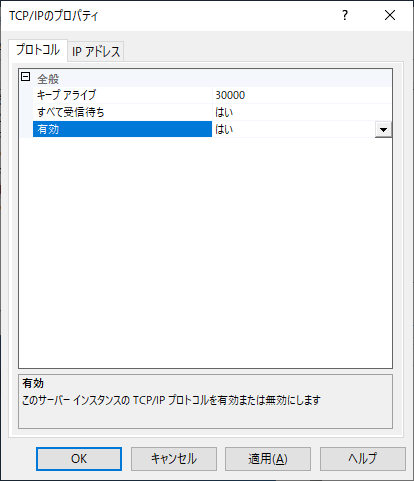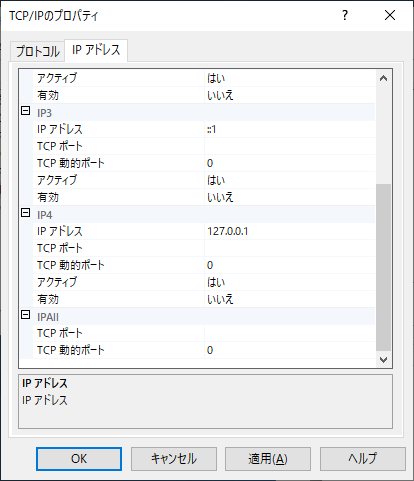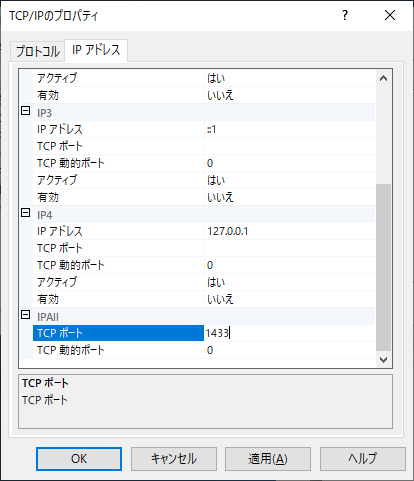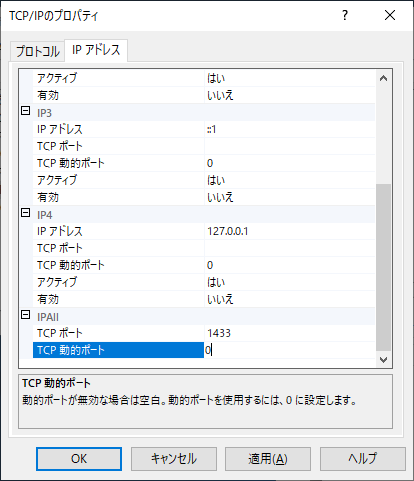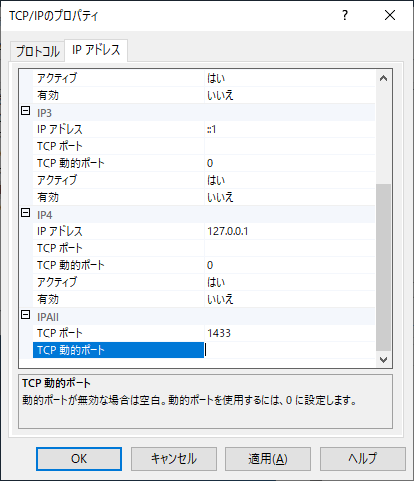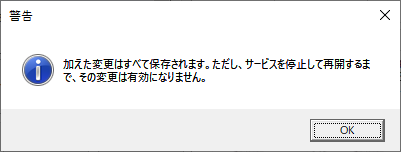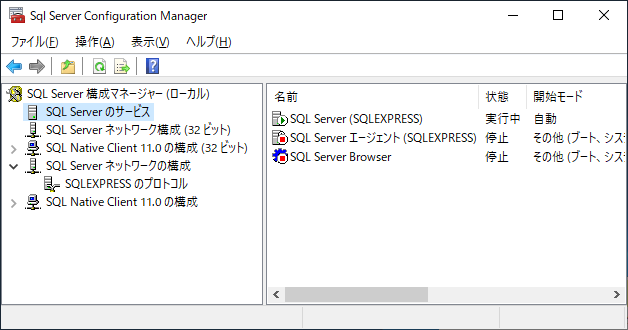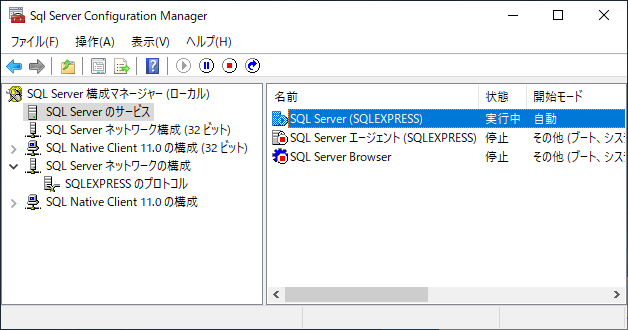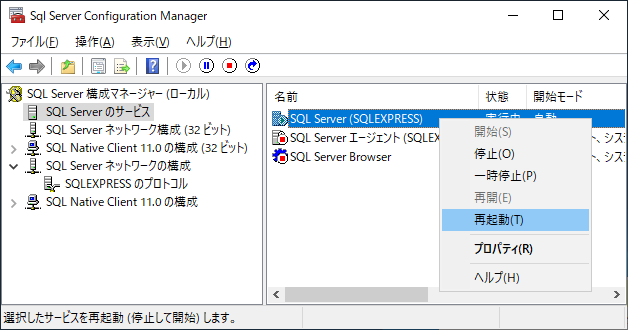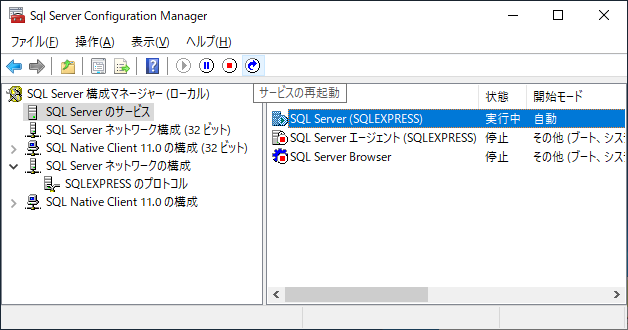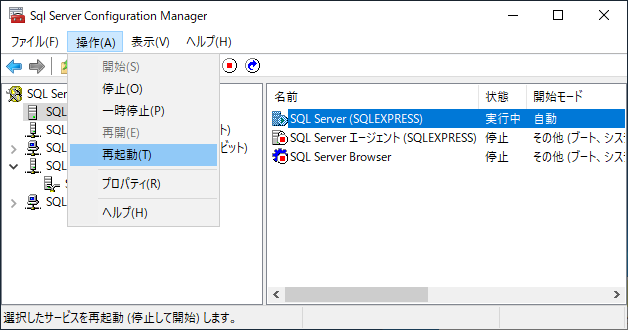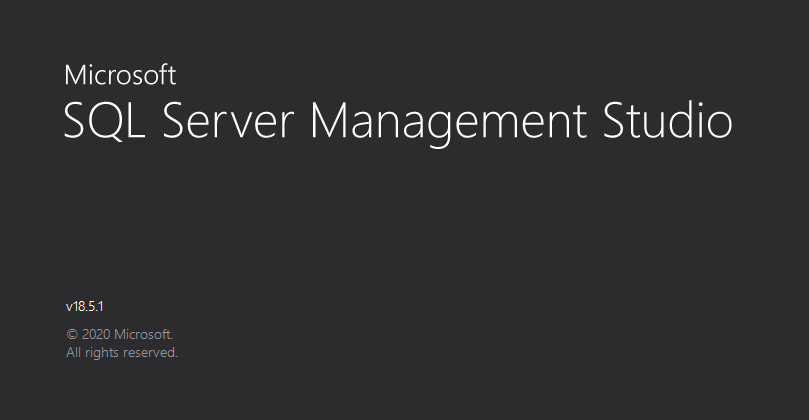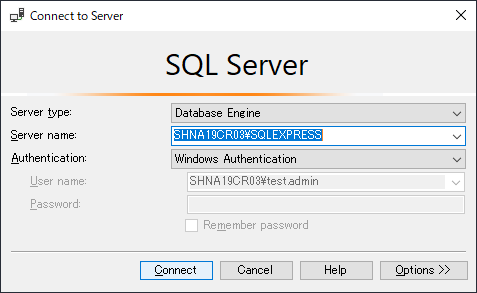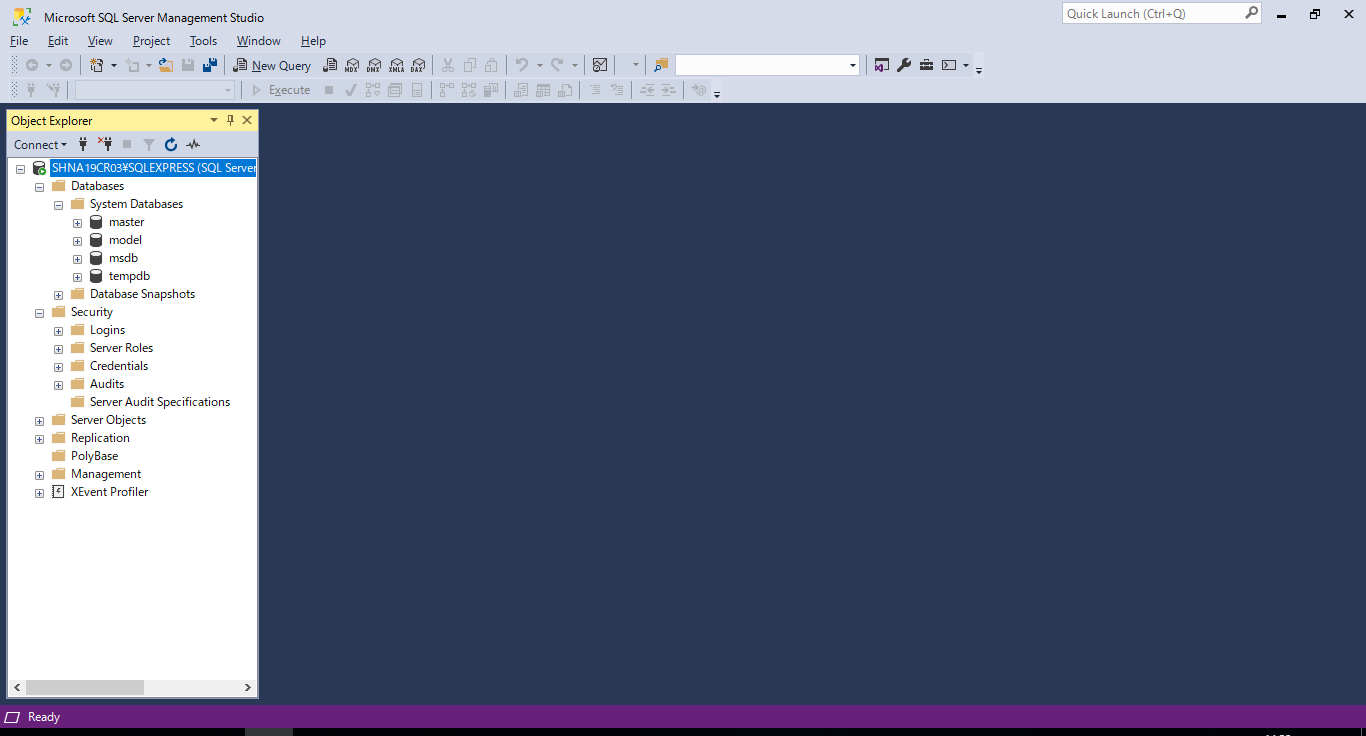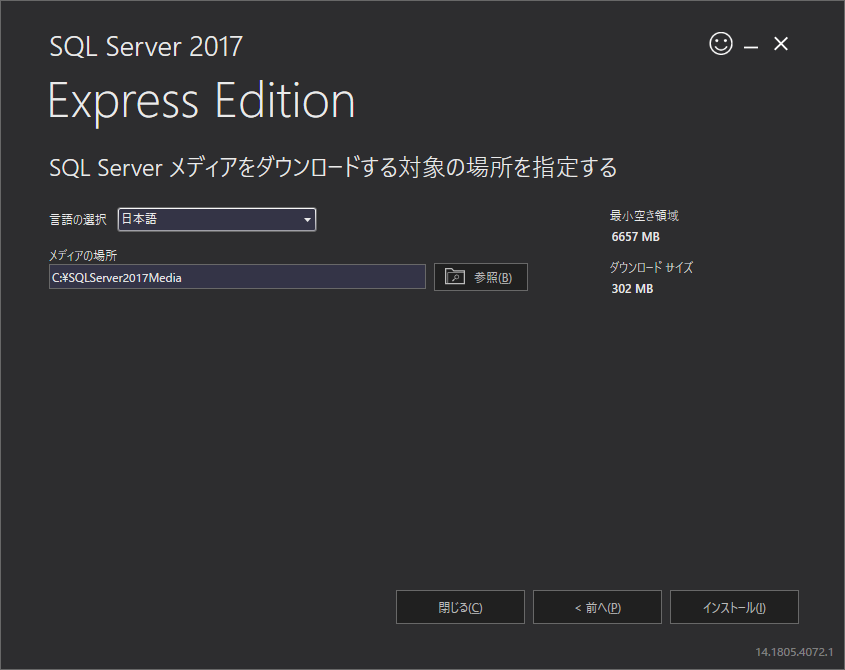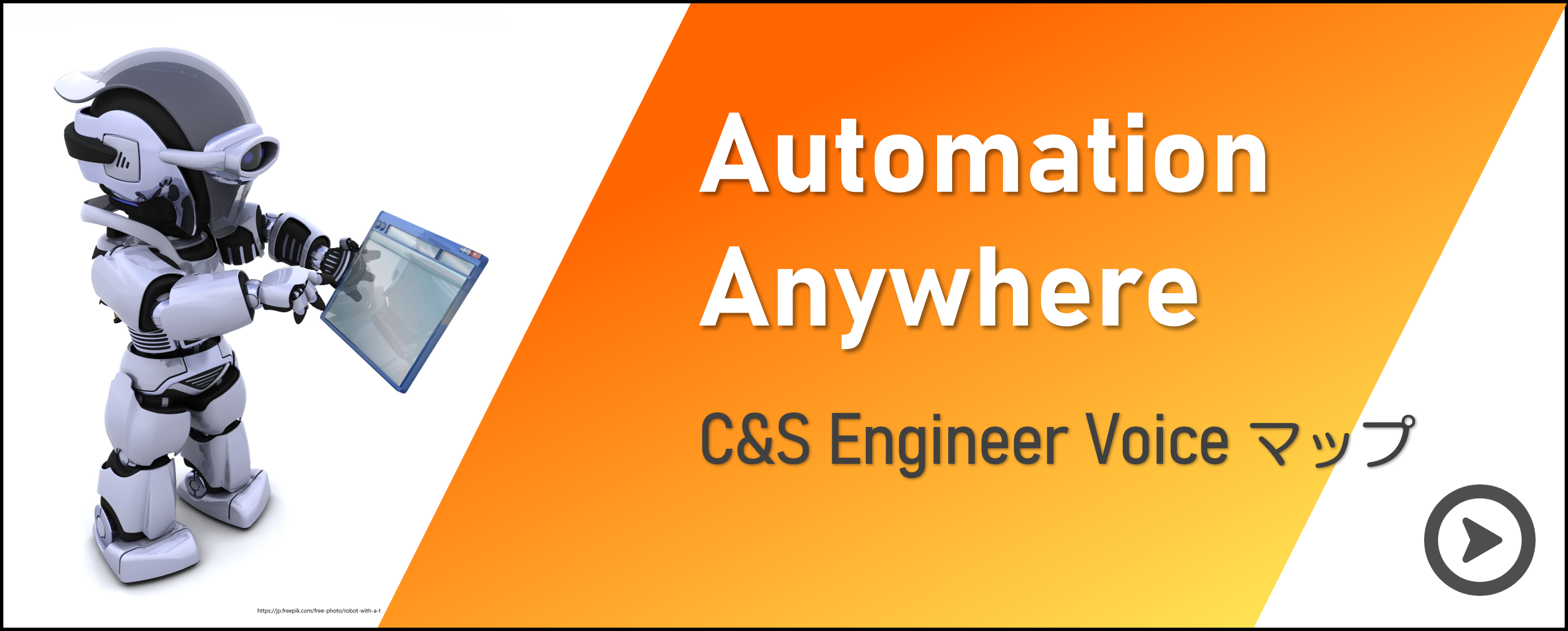みなさまごきげんよう、永瀬です。
今回は Automation Anywhere A2019 Enterprise のカスタムインストールと構成です。A2019 には Control Room の構築が不要なクラウド版もありますが、オンプレ環境で Control Room を構築したいというご要望があった際には、参考になると思います。また、後半の「Control Room の構成」と「エージェントのセットアップ」は Automation Anywhere A2019 Enterprise のクラウド版でも同様の手順です。
全 4 回シリーズでお送りします。全体の流れは以下のようになります。
1-1. 準備するもの
1-2. SQL Server のインストール
1-3. TCP/IP ポートの構成
2.Control Room のセットアップ
2-1. Control Room のインストール
3-1. 初回ログインの設定
3-2. ユーザーの作成
3-3. ロールの作成
3-4. 【オプション】自己証明書の作成とインポート
4.エージェントのセットアップ
4-1. 証明書のインポート
4-2. ユーザーの初回ログイン
4-3. デバイスの資格情報の登録
4-4. エージェントのインストール
PoC 環境で SQL Server Express Edition を使用する場合を想定して、SQL Server Express Edition のインストールを行います。
また、自己証明書を使用して(第三者認証機関の証明書を使用しないで)サーバー名(あるいは FQDN)でアクセスするために自己証明書を改めて作成し、インポートします。Control Room のインストーラーが作成する自己証明書は IP アドレスで作成されるため、IP アドレスで Control Room にアクセスしないと有効な証明書になりません。証明書なしでインストールを実施し、後から HTTPS アクセスが必要になって証明書を導入する場合も、同様の手順で証明書のインポートを実施できます。
前述の通り、後半の「Control Room の構成」と「エージェントのセットアップ」は Automation Anywhere A2019 Enterprise のクラウド版でも同様の手順です。なお、クラウド版の場合は第三者認証機関の証明書を使用しているので、証明書のインポートの手順は不要になります。
記事の作成に使用した環境です。
- Automation Anywhere A2019.14 (5322) Enterprise をオンプレミス環境にカスタムインストールする
- Control Room をインストールするサーバーマシンは Windows Server 2019 Data Center(Xeon 8 Core、16GB メモリ、128GB HDD)
- エージェントをインストールするクライアントマシンは Windows 10 Professional(Xeon 4 Core、8GB メモリ、128GB HDD)
- SQL Server は SQL Server 2017 Express Edition を使用し、Control Room に同居する
- Control Room は1台構成(HA 構成はしない)
- Control Room のユーザーは Control Room Database に保存する(Active Directory 連携はしない)
- 自分で作成した自己証明書を使用して HTTPS 通信する(インストール後に証明書を置き換える)
□目次
1-1. 準備するもの
1-2. SQL Server のインストール
1-3. TCP/IP ポートの構成
【TIPS】SQL サービスの再起動方法
【TIPS】SSMS について
【TIPS】SQL Server インストールメディアの保存先
1.事前準備
インストールに必要なコンポーネントを用意し、接続先のデータベースを準備します。
1-1. 準備するもの
記事と同様の手順を実施するには、以下のものを用意してください。
今回の記事は、A2019.14 (5322) を使用しています。今後 Automation Anywhere A2019 のバージョンが上がっても、大まかな内容は変わらないはずです。
- Control Room をインストールするサーバーマシン
- SQL Server をインストールするサーバーマシン(今回は Control Room に同居)
- エージェントをインストールするクライアントマシン
- SQL Server 2017 Express Edition のインストーラー
- Automation Anywhere A2019 Enterprise のインストーラー
- ローカル管理者権限のユーザーアカウント
Control Room をインストールするサーバーマシンとエージェントをインストールするクライアントマシンのマシンスペックは、以下のAutomation Anywhere 社のドキュメントを参照ください。
Enterprise A2019 On-Premises prerequisites
SQL Server Express Edition のインストーラーは、Microsoft 社のサイトからダウンロードできます。
Microsoft® SQL Server® 2017 Express
Download SQL Server Management Studio (SSMS)
※下のページ内の「SQL Server Management Studio (SSMS) のダウンロード」のリンクをクリックすると、インストーラーがダウンロードできます。
Automation Anywhere の最新版のインストーラーは、ご購入の際にご契約いただいているヘルプデスクにご連絡いただければ提供可能です。なお、リセラー様は Automation Anywhere 社のサイトから直接ダウンロードできます。
Automation Anywhere の Control Room およびエージェントのインストールには、管理者権限が必要です。
1-2. SQL Server のインストール
SQL Server Express Edition と SQL Server Management Studio (SSMS) をインストールします。
SQL Server Express Edition はデフォルトで TCP/IP ポートが無効になっているため、インストール完了後に手動で TCP/IP ポートを構成します。
すでに SQL Server が構成されている場合は、このインストールの手順と次の TCP/IP ポート構成の手順は不要ですのでスキップしてください。
SQL Server Express Edition をインストールします。
SQL Server Express Edition のインストーラーを管理者権限で実行します。
インストーラーが起動するのを待ちます。
インストールの種類を「基本」「カスタム」「メディアのダウンロード」から選択できます。
「メディアのダウンロード」を選択すると、インストールは実行せず、インストールメディアのダウンロードだけを行います。ダウンロードしたインストールメディアは、インターネットに接続していない別の端末にコピーして使用することができます。
ここでは「基本」を選択します。
ライセンス条項をよく読みます。
「同意する」をクリックして、インストールを進めます。
インストール先のパスを指定することができます。
ここではデフォルトのまま、「インストール」をクリックして、インストールを開始します。
インストールメディアをダウンロードしていない場合、インストーラーがインターネットからインストールメディアをダウンロードしながら、インストール処理が進みます。
インストールが正常に完了します。
ここで「SSMS のインストール」をクリックすると、上述の「Download SQL Server Management Studio (SSMS)」のページが開きます。
「閉じる」をクリックして、インストーラーを終了します。
「終了しますか?」と確認のダイアログがポップアップします。
「はい」をクリックして、インストーラーを終了します。
続いて SSMS をインストールします。
SSMS のインストーラーを管理者権限で実行します。
ここではインストール先はデフォルトのまま、「Install」をクリックしてインストールを開始します。
インストーラーが準備をするのを待ちます。
インストールが完了するのを待ちます。
インストールが完了したら、OS の再起動が必要です。
「Restart」をクリックすると OS が再起動します。
1-3. TCP/IP ポートの構成
SQL Server Express Edition では、デフォルトで無効になっている TCP/IP ポートを構成します。
OS が再起動したら、Windows にログインし、スタートメニューから「SQL Server 2017 構成マネージャー」(SQL Server 2017 Configuration Manager)を起動します。
SQL Server Configuration Manager が起動します。
「SQLEXPRESS のプロトコル」を選択します。
「TCP/IP」を選択し、ダブルクリックして「TCP/IP のプロパティ」ダイアログを開きます。
「TCP/IP」を右クリックして、コンテキストメニューから「プロパティ」を選択しても、同様に「TCP/IP のプロパティ」ダイアログが開きます。
「プロトコル」タブが開きます。
「有効」のドロップダウンを開き、「はい」を選択します。
「有効」は「はい」が選択されました。
「IP アドレス」タブに移動し、スクロールバーを使用して一番下の「IPALL」を表示します。
「IPALL」の「TCP ポート」に「1433」を指定します。
ここで指定した TCP ポートを使用して SQL Server と通信します。
同様に「IPALL」の「TCP 動的ポート」の「0」を削除して、空にします。
「TCP ポート」に「1433」、「TCP 動的ポート」は空になっていることを確認したら、「OK」ボタンをクリックします。
サービスを再起動しないと設定が反映しない旨の警告メッセージが表示されます。
「OK」をクリックして、警告ダイアログを閉じます。
「SQL Server のサービス」を開きます。
「SQL Server (SQLEXPRESS)」を選択します。
「SQL Server (SQLEXPRESS)」を右クリックして、コンテキストメニューから「再起動」を選択します。
サービスが再起動するのを待ちます。
サービスが再起動したら、SQL Server Express Edition の構成は完了です。
【TIPS】SQL サービスの再起動方法
サービスの再起動は、以下のようにしても実行可能です。
「SQL Server (SQLEXPRESS)」を選択した状態で、メニューバーの「サービスの再起動」ボタンでも、サービスの再起動ができます。
また、「SQL Server (SQLEXPRESS)」を選択した状態で、「操作」メニューから「再起動」を選択しても、サービスの再起動ができます。
【TIPS】SSMS について
SSMS について簡単に紹介します。
SSMS を使用すると、SQL Server Database のテーブルの内容を確認したり、ユーザーのアクセス権を構成したりなど、SQL Server Database の詳細な設定が可能です。
SSMS が起動すると、データベースサーバーへの接続画面が開きます。
接続先サーバーの情報と接続に必要な権限を持ったユーザー情報を指定して、「Connect」をクリックするとデータベースに接続します。
データベースに接続すると、上記のような画面が開きます。
データベースのスキーマを確認したり、アクセス許可を変更したりなど、SQL Server Database の詳細な制御をすることができます。
【TIPS】SQL Server インストールメディアの保存先
インストールメディアの保存先を確認できます。
SQL Server Express Edition のインストールの種類で「基本」ではなく「カスタム」を選択すると、インストール先のパスだけではなく、ダウンロードしたインストールメディアの保存先も指定できます。
「基本」を選択した場合は、デフォルトの C ドライブ直下のパス「C:\SQLServer2017Media」にインストールメディアがダウンロードされて格納されています。
今回はここまで。次回は本命の Control Room のインストールを行います。
また次回まで、みなさまごきげんよう。
著者紹介

先端技術統括部
DXコンサルティング部 デジタルイノベーション課
永瀬 晋作
みなさま、ごきげんよう。