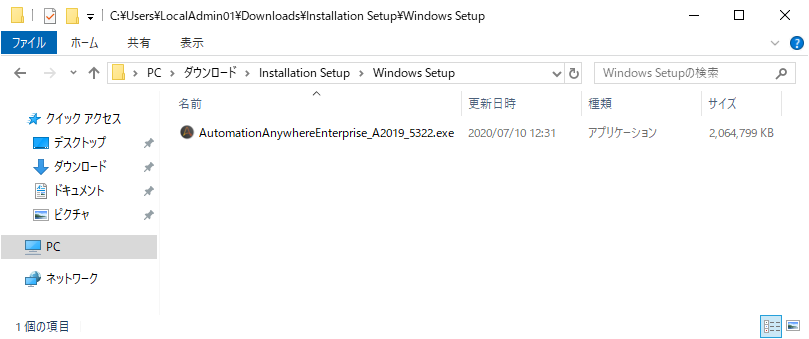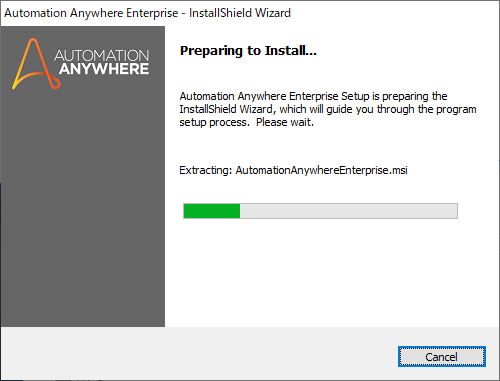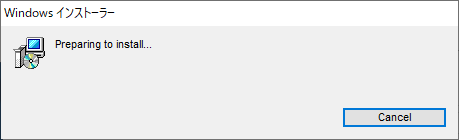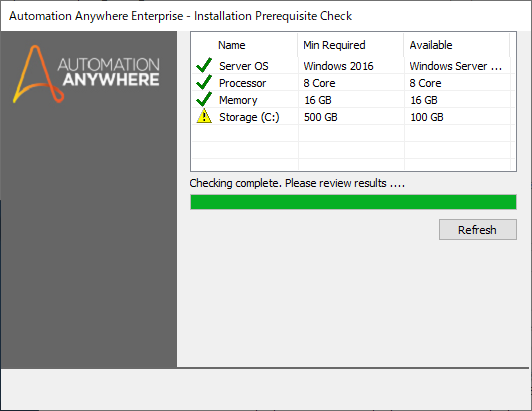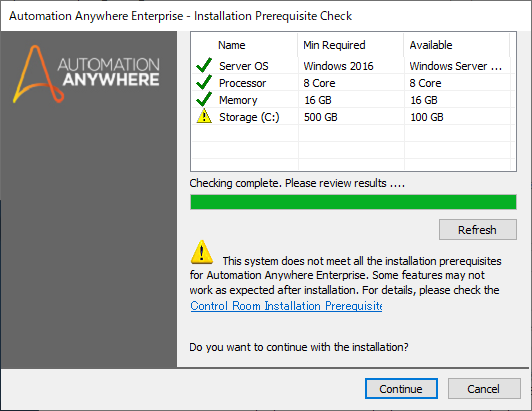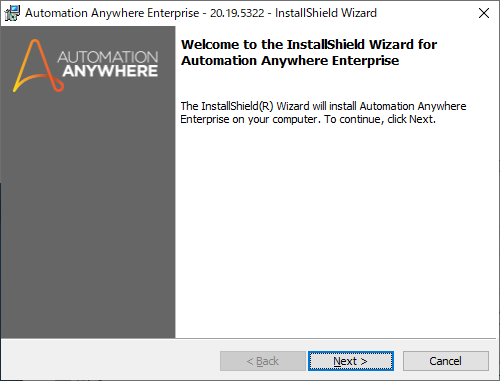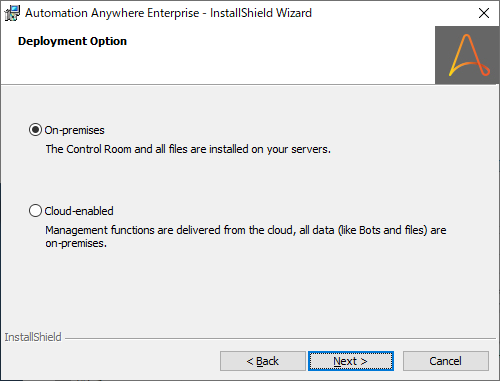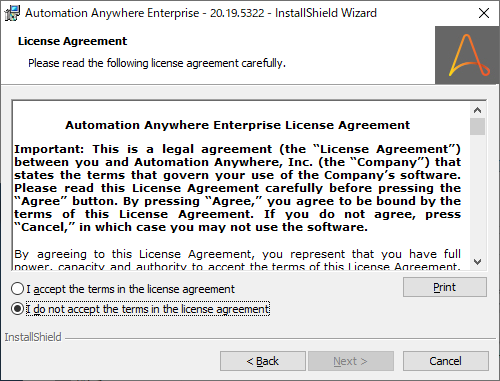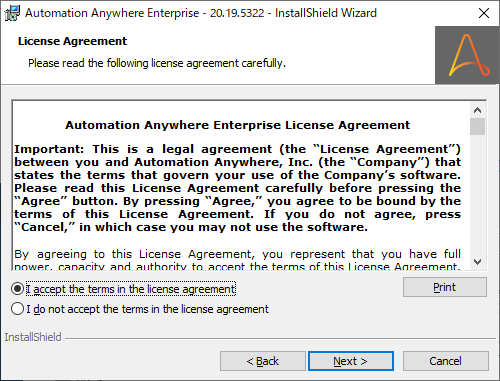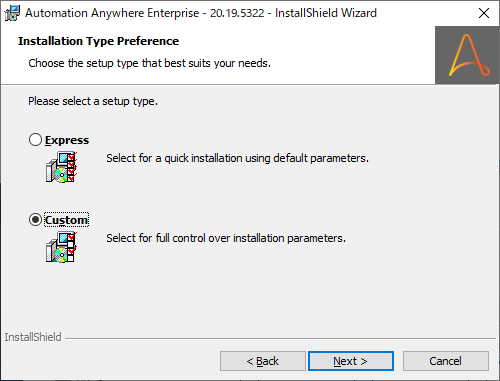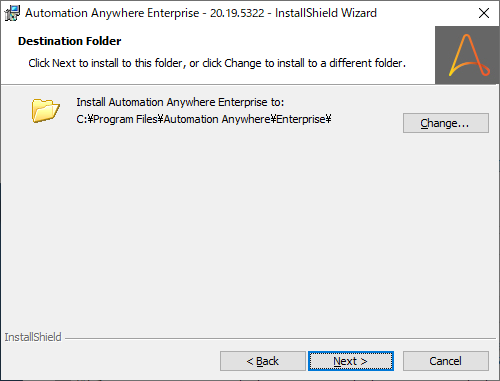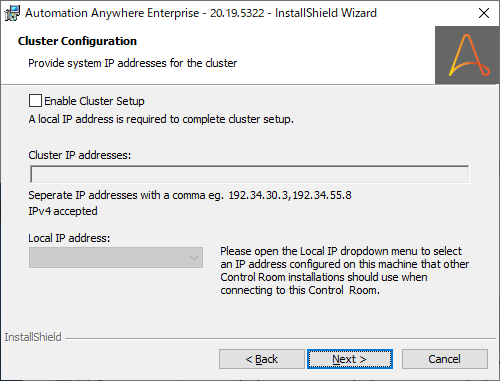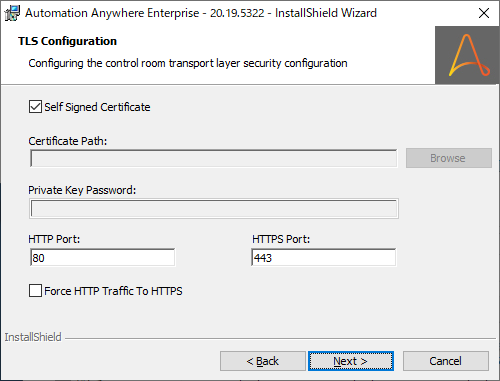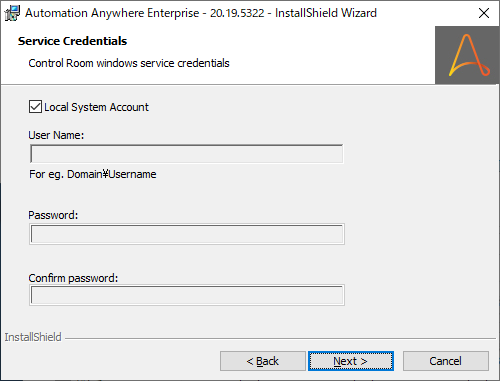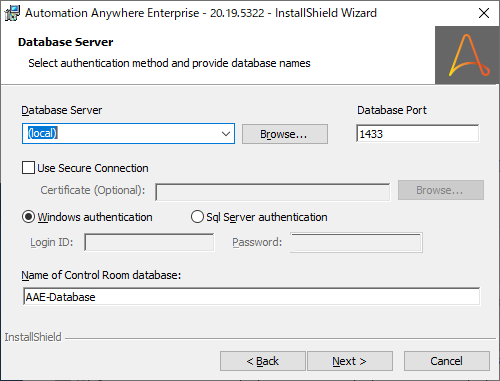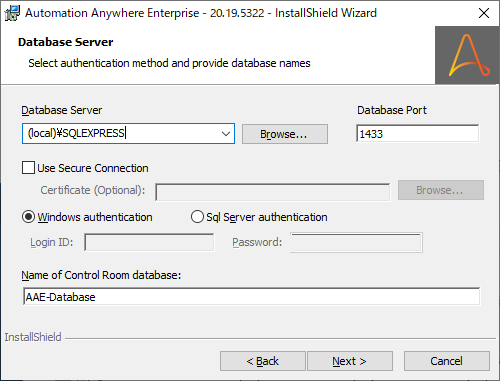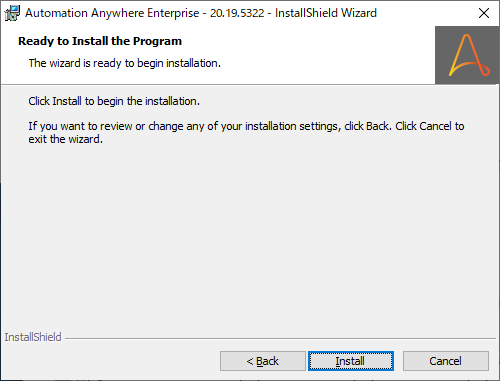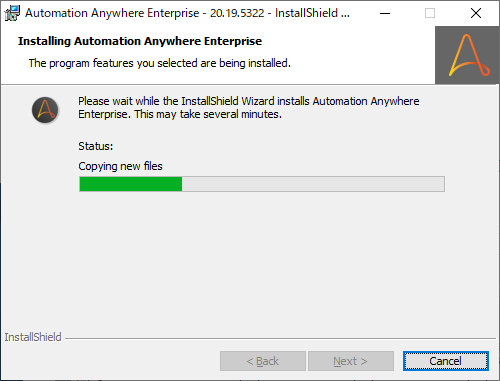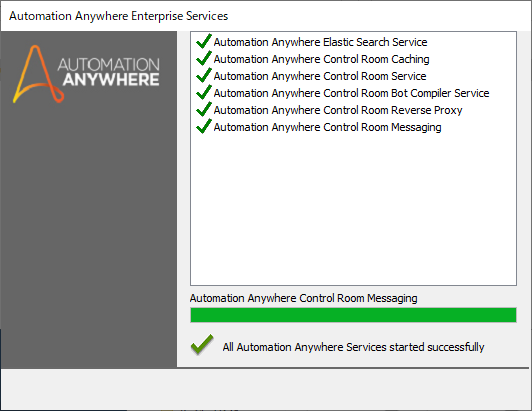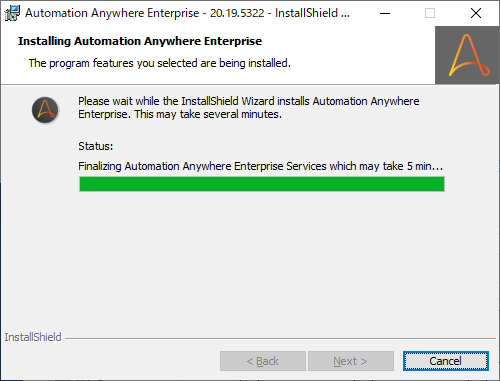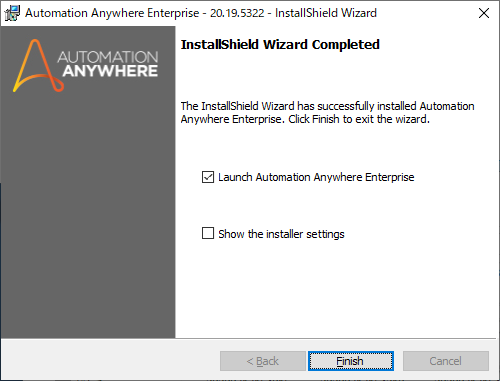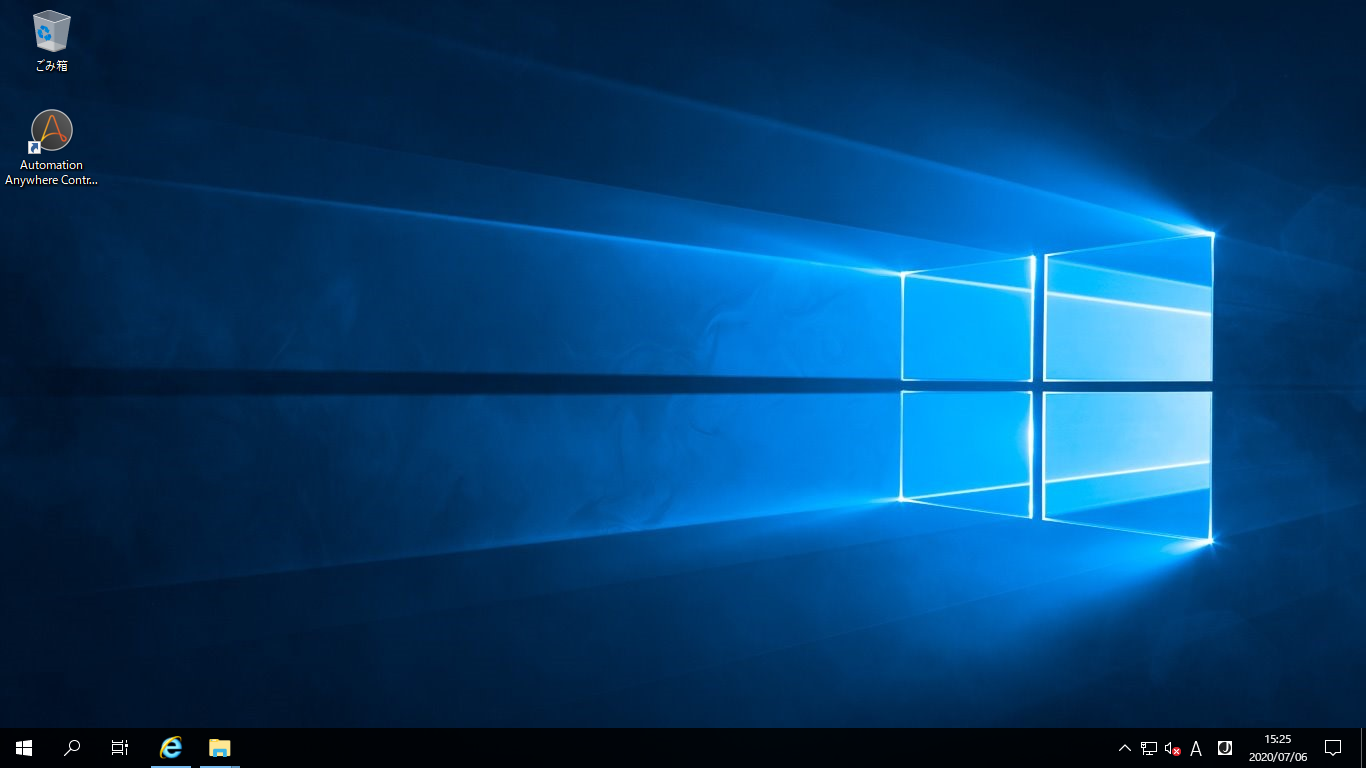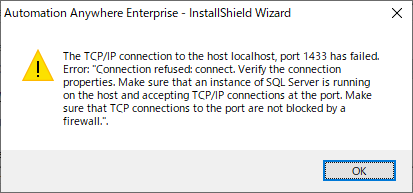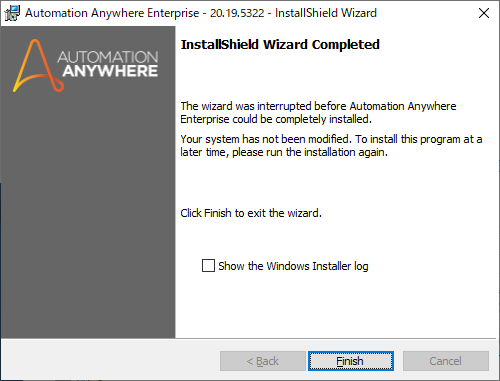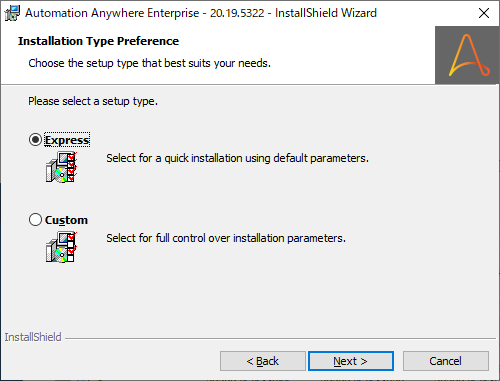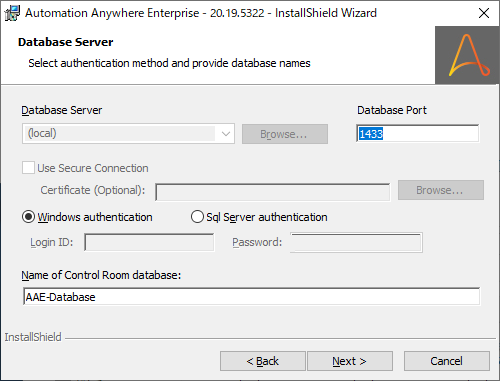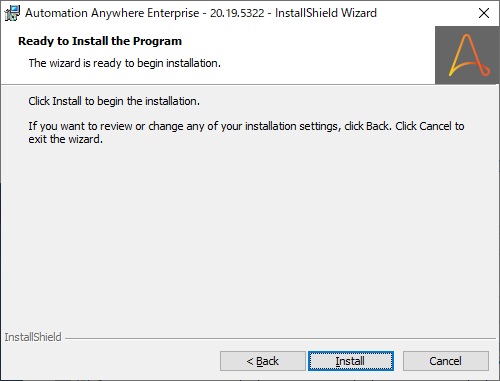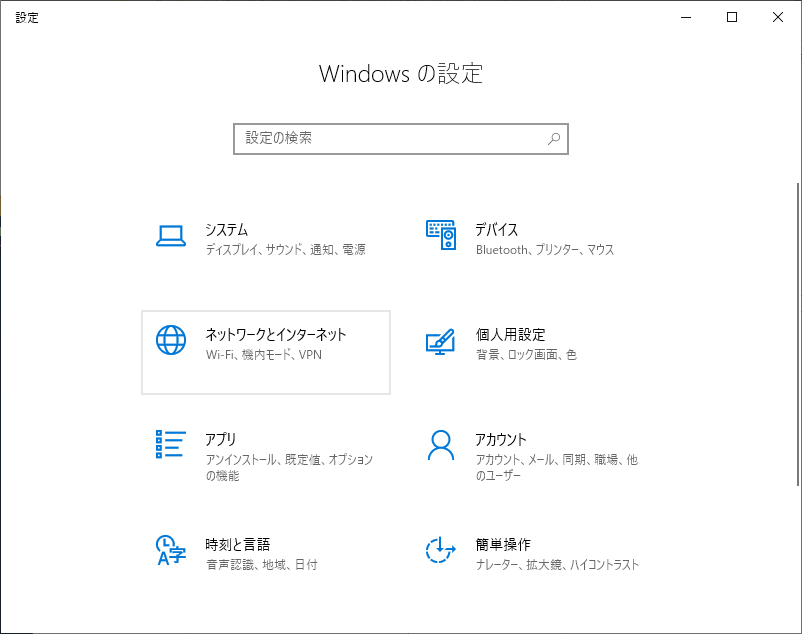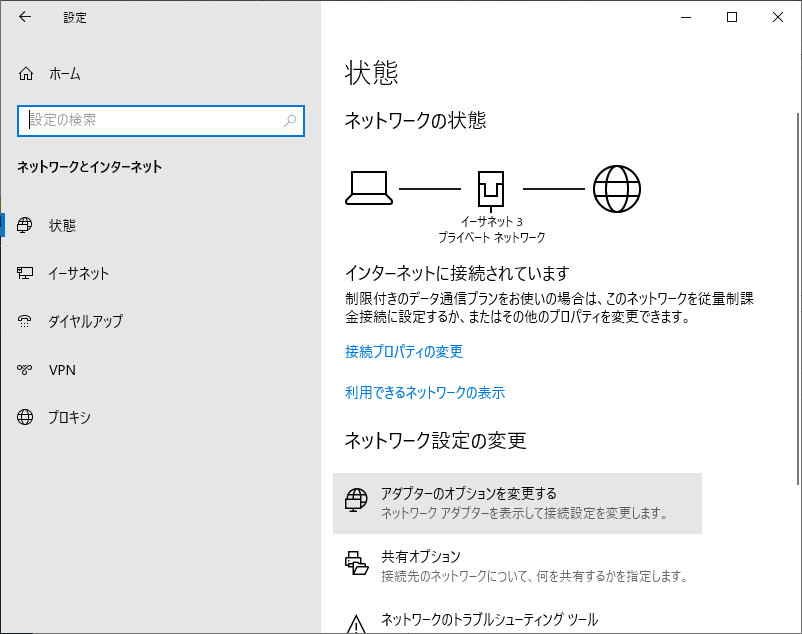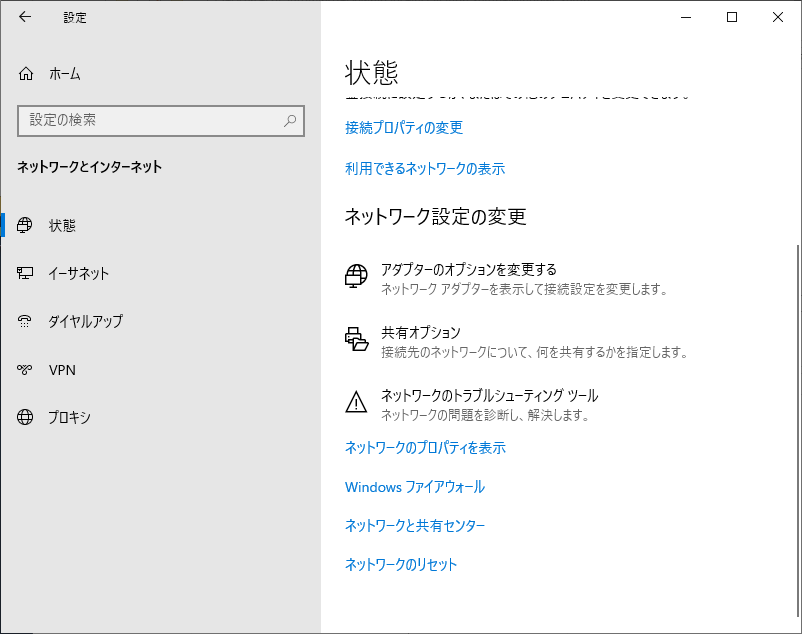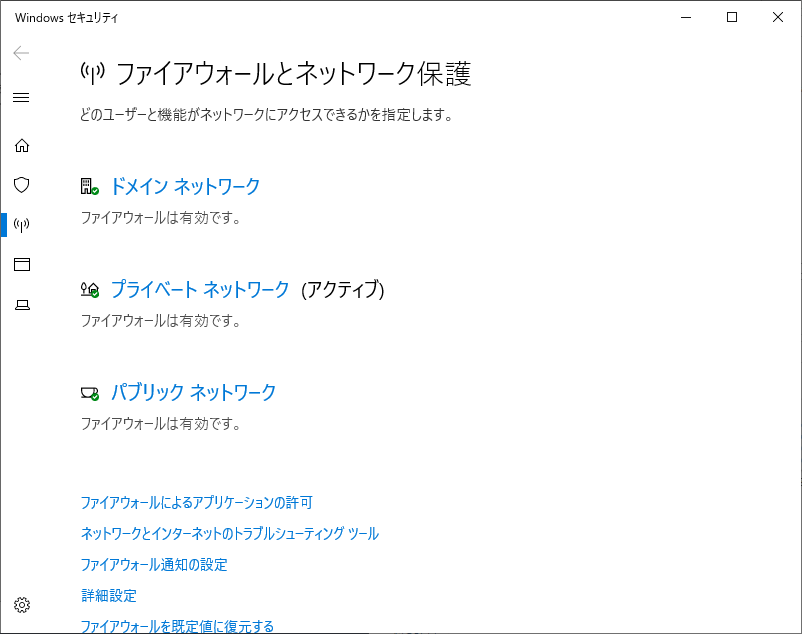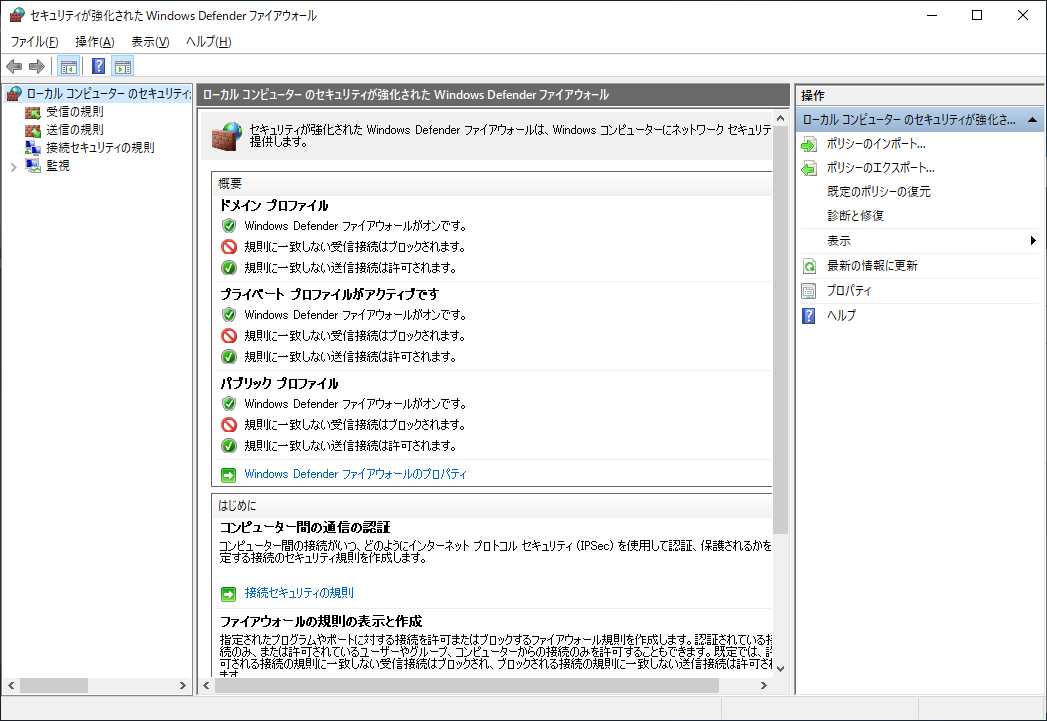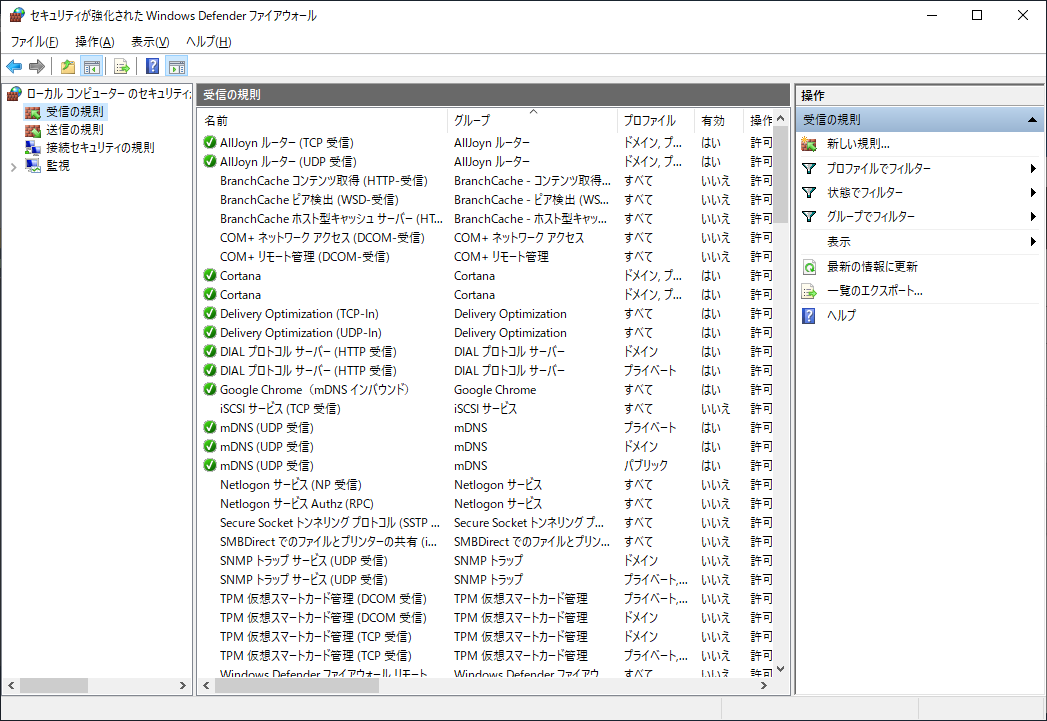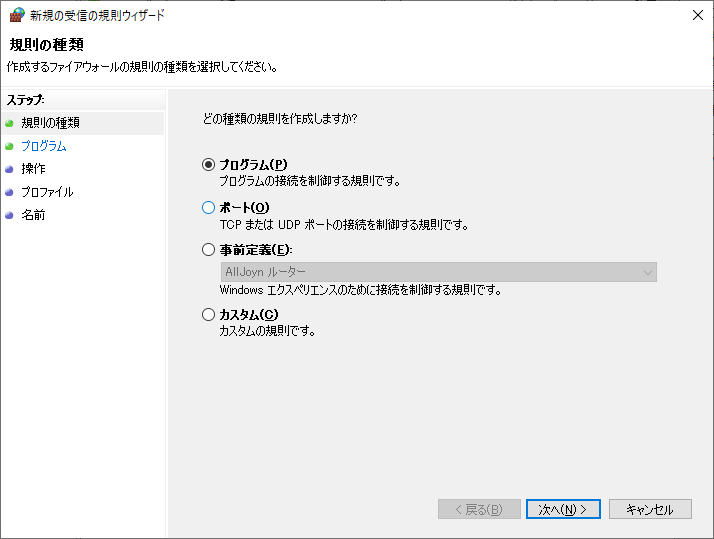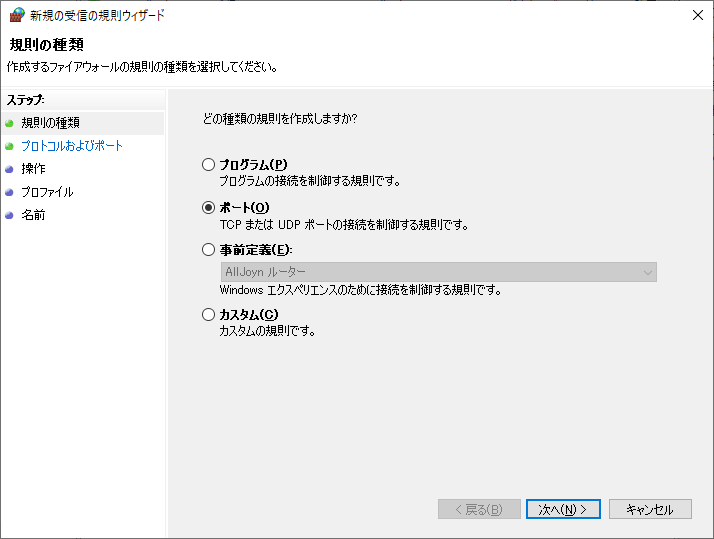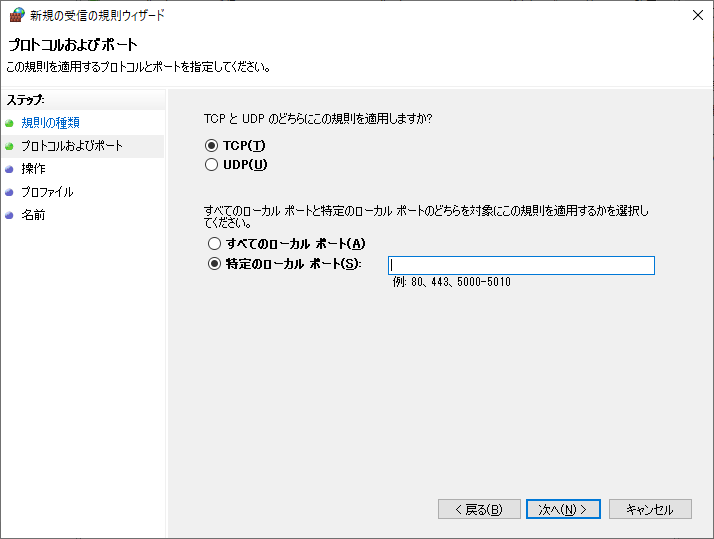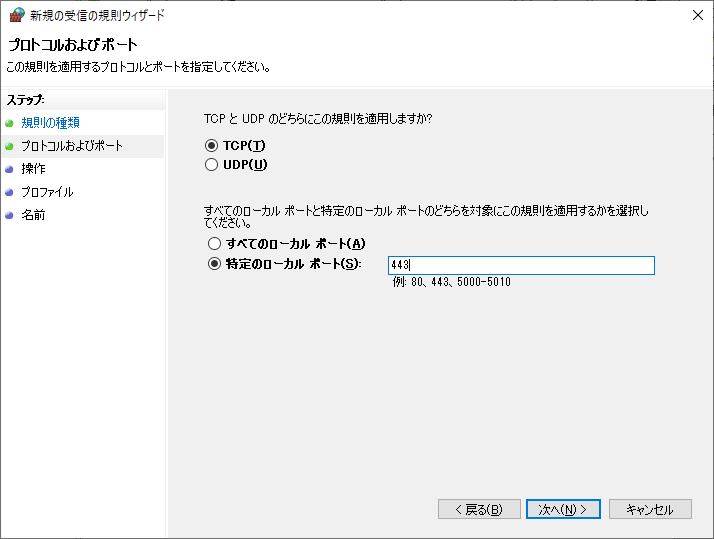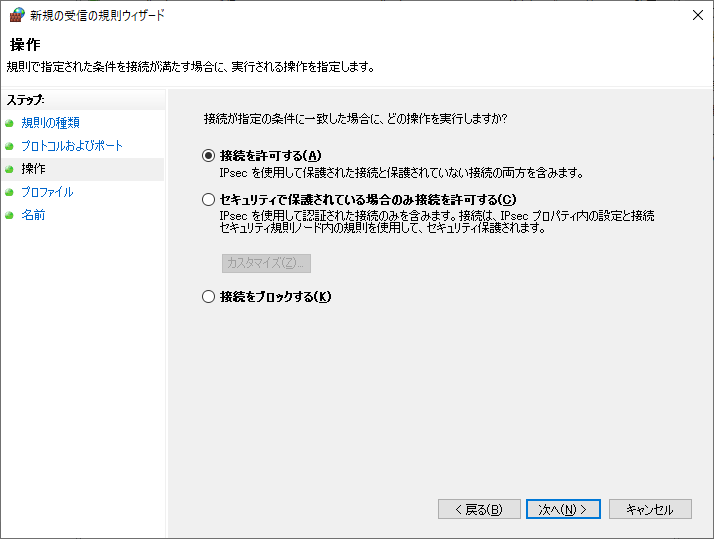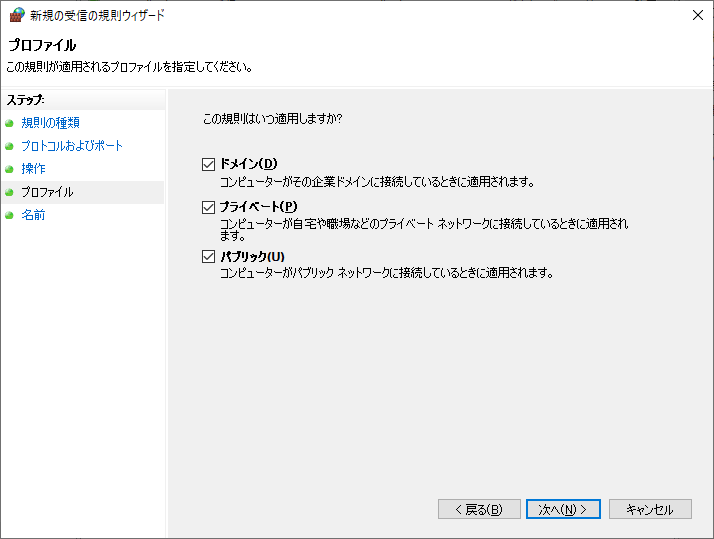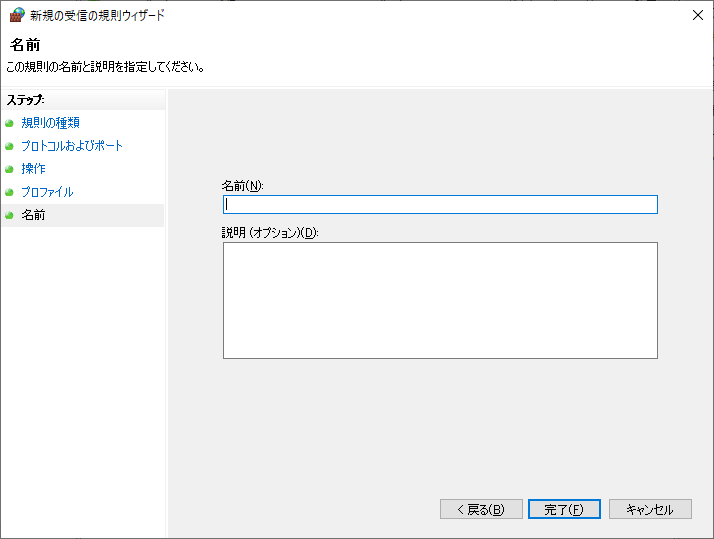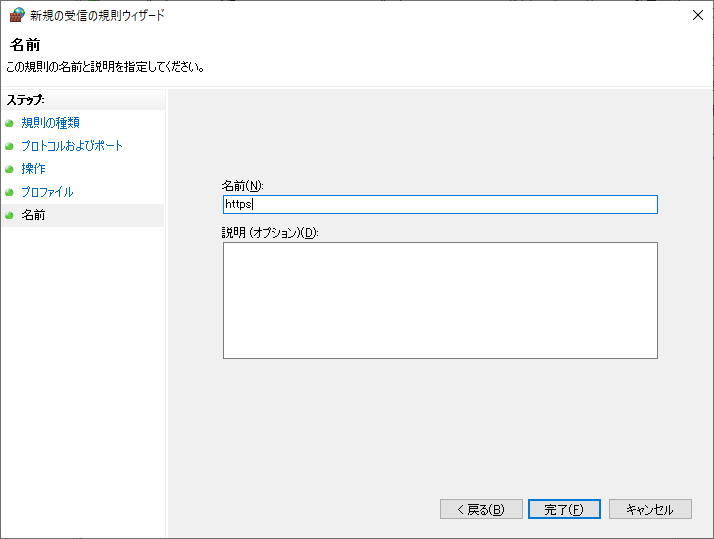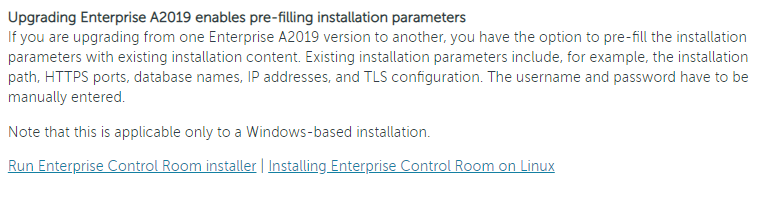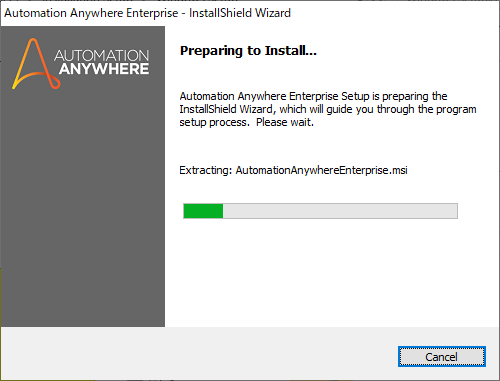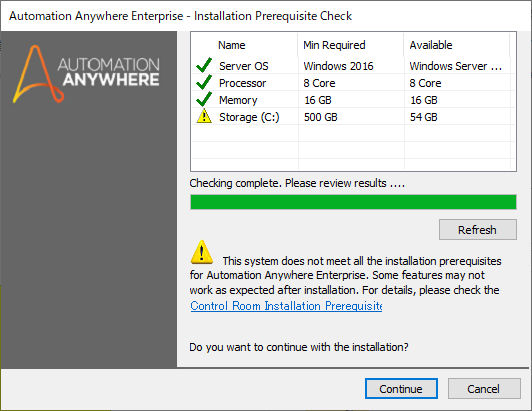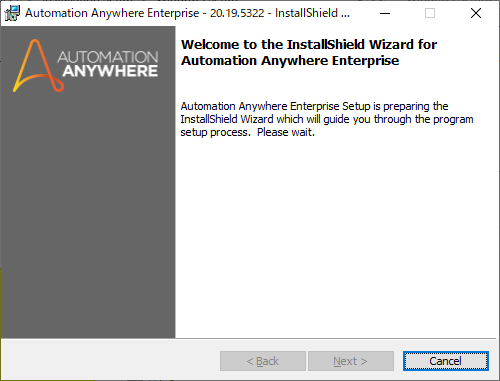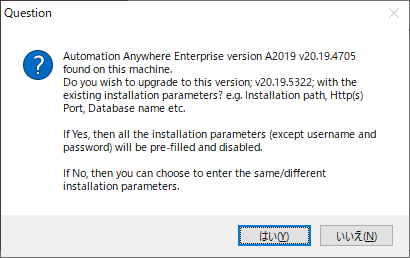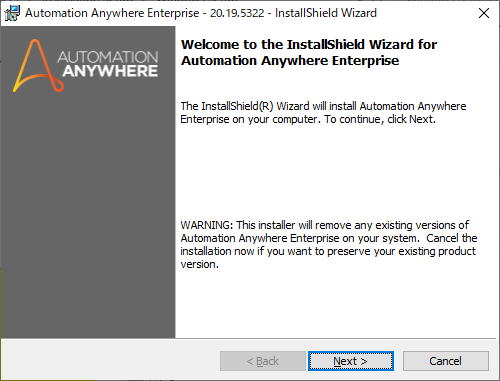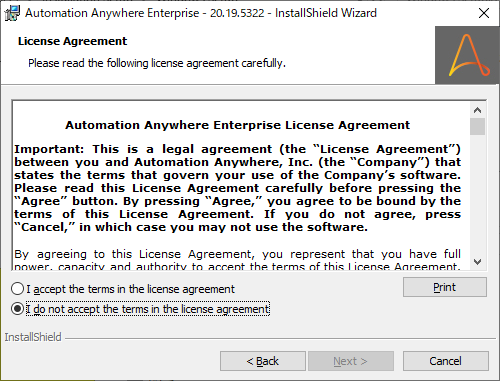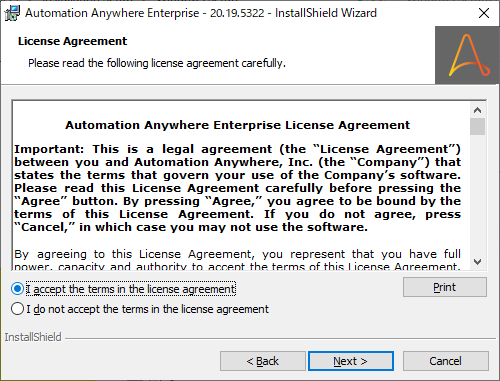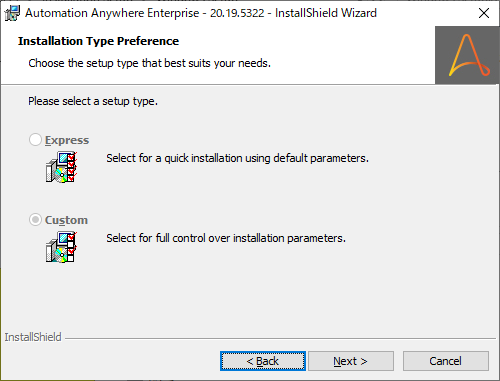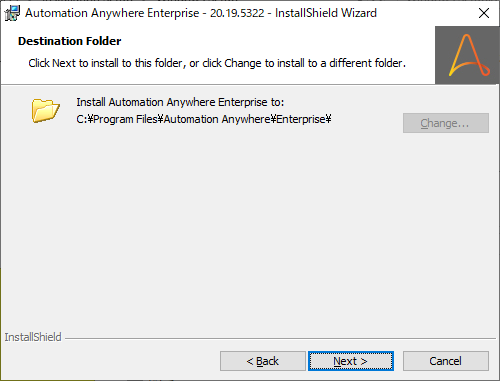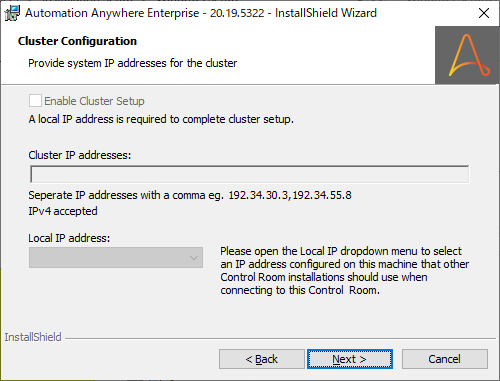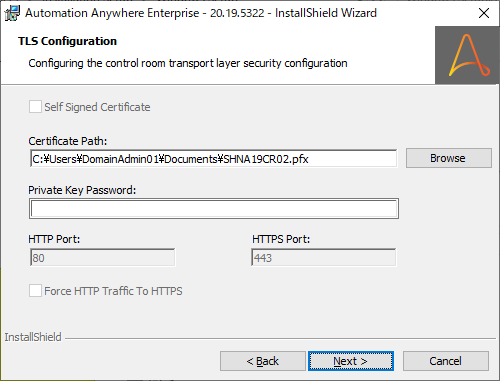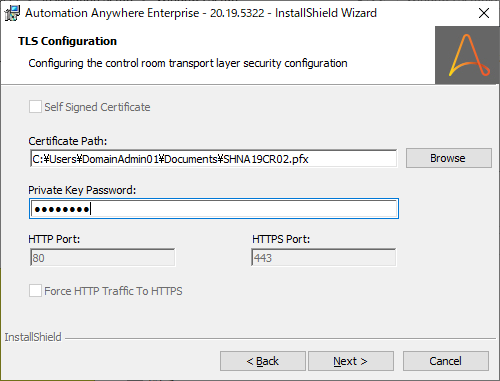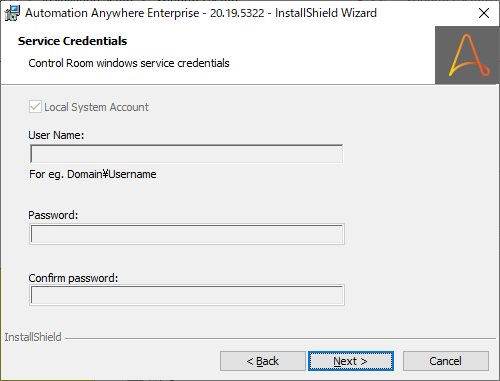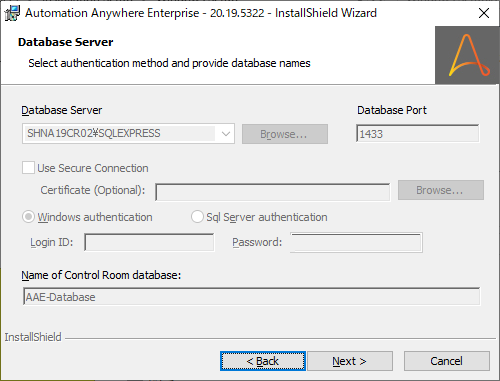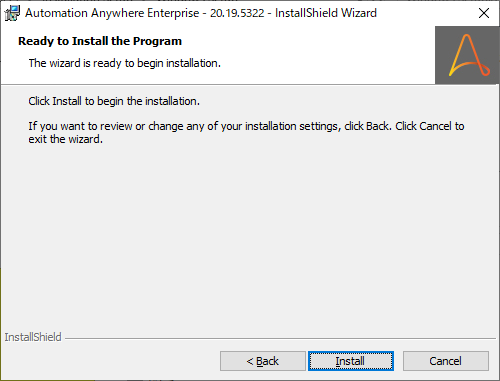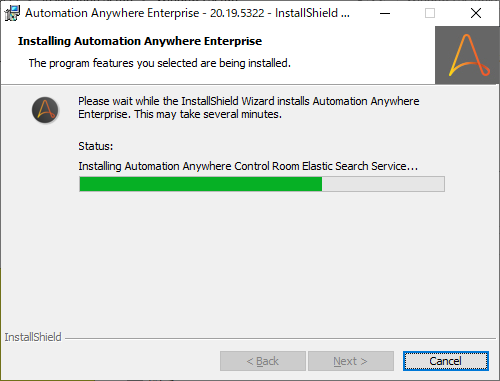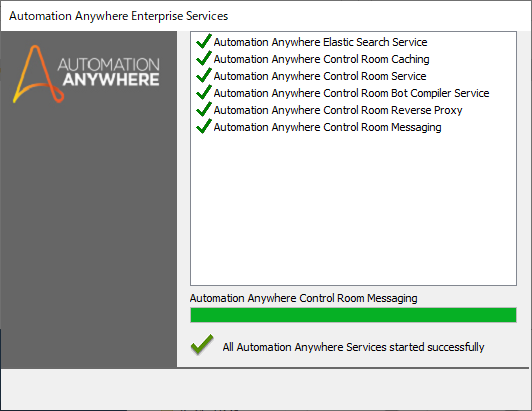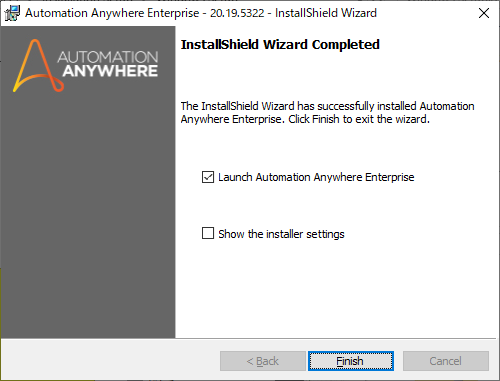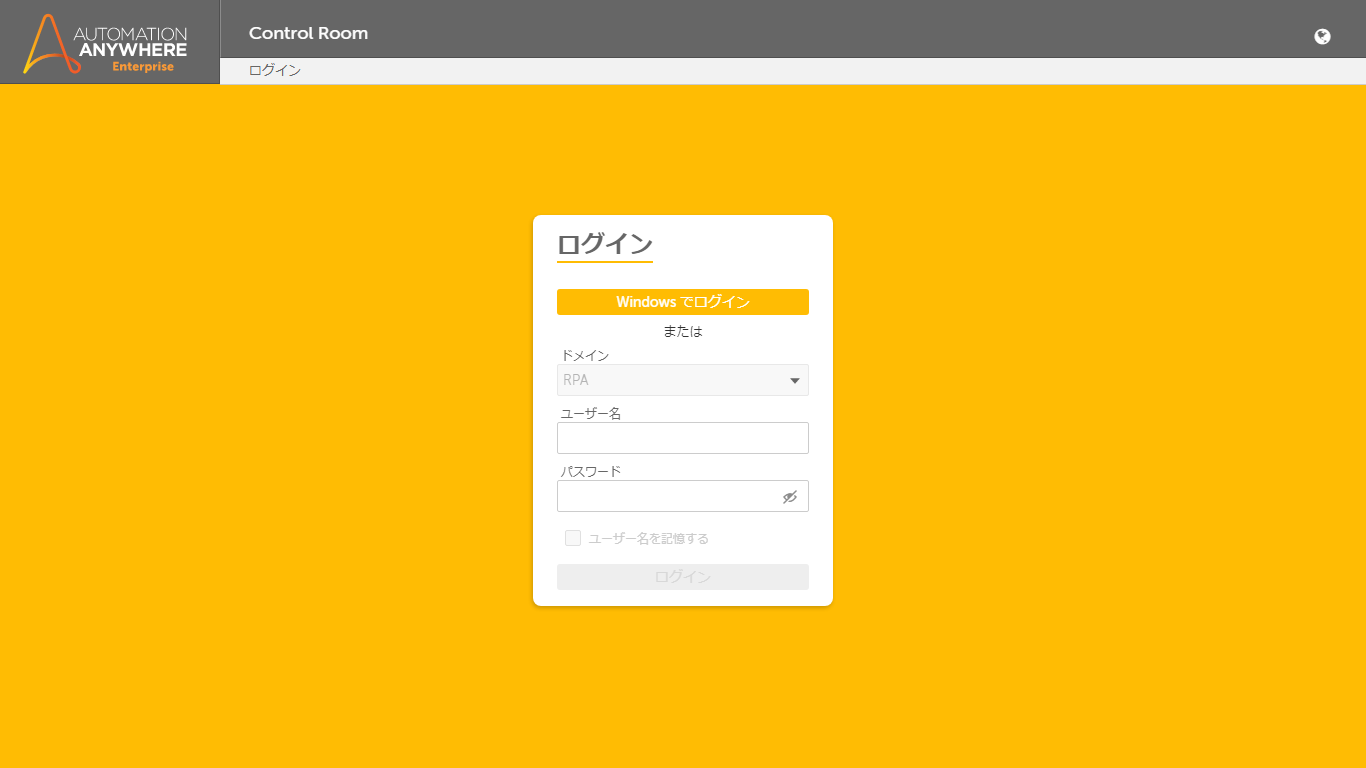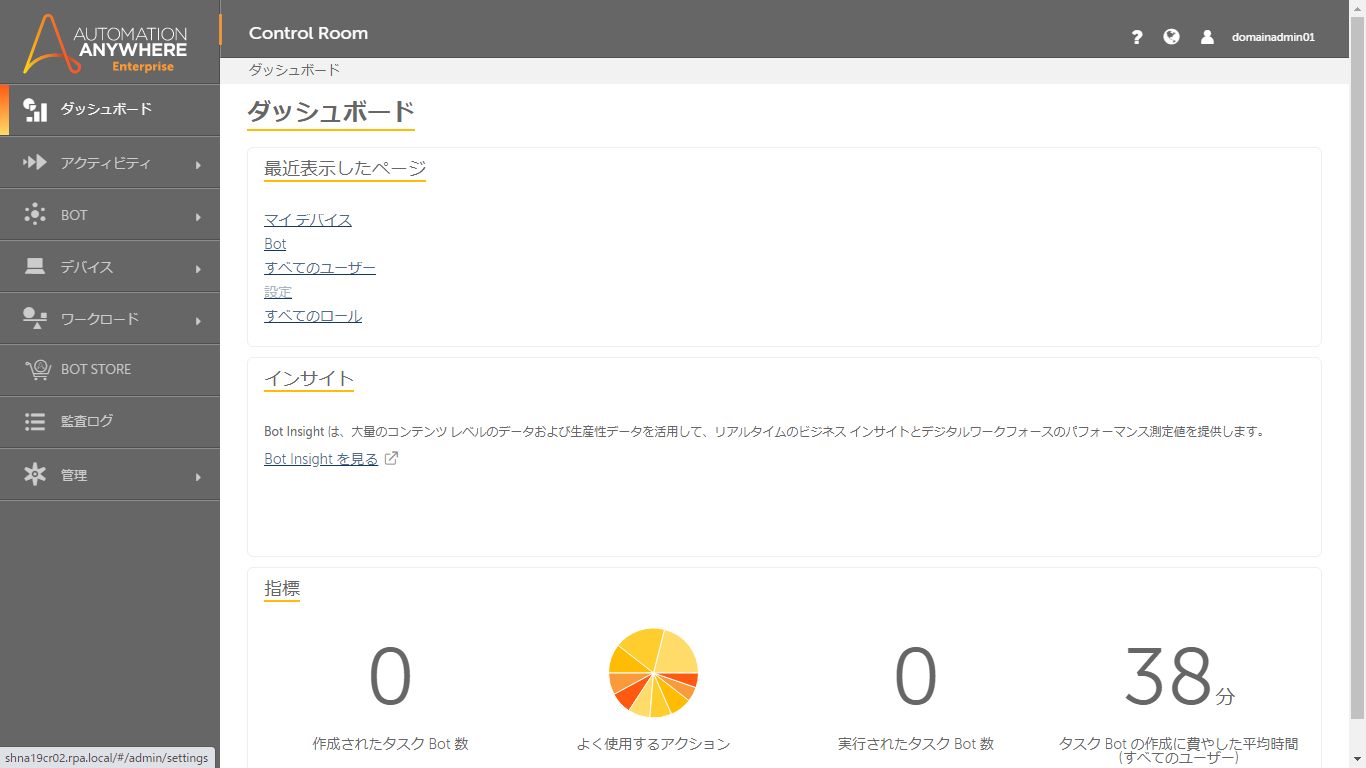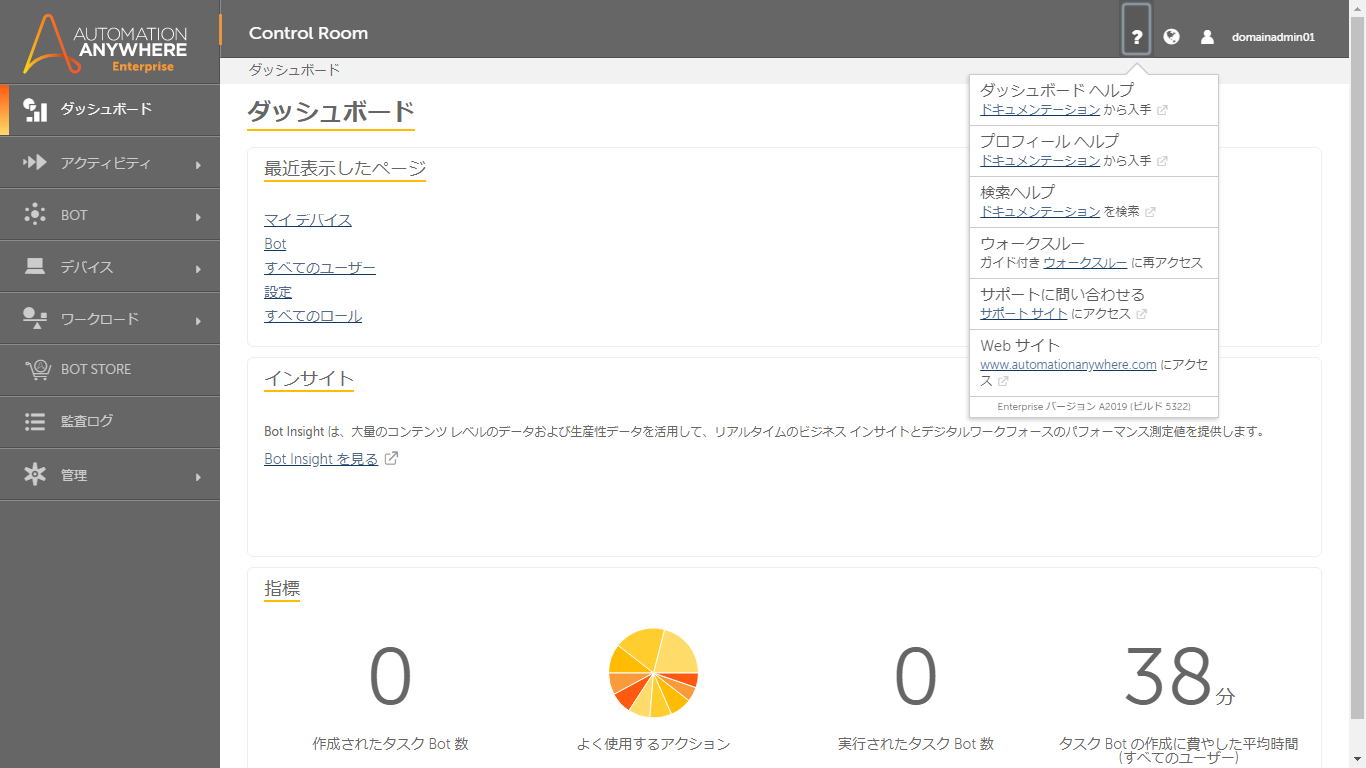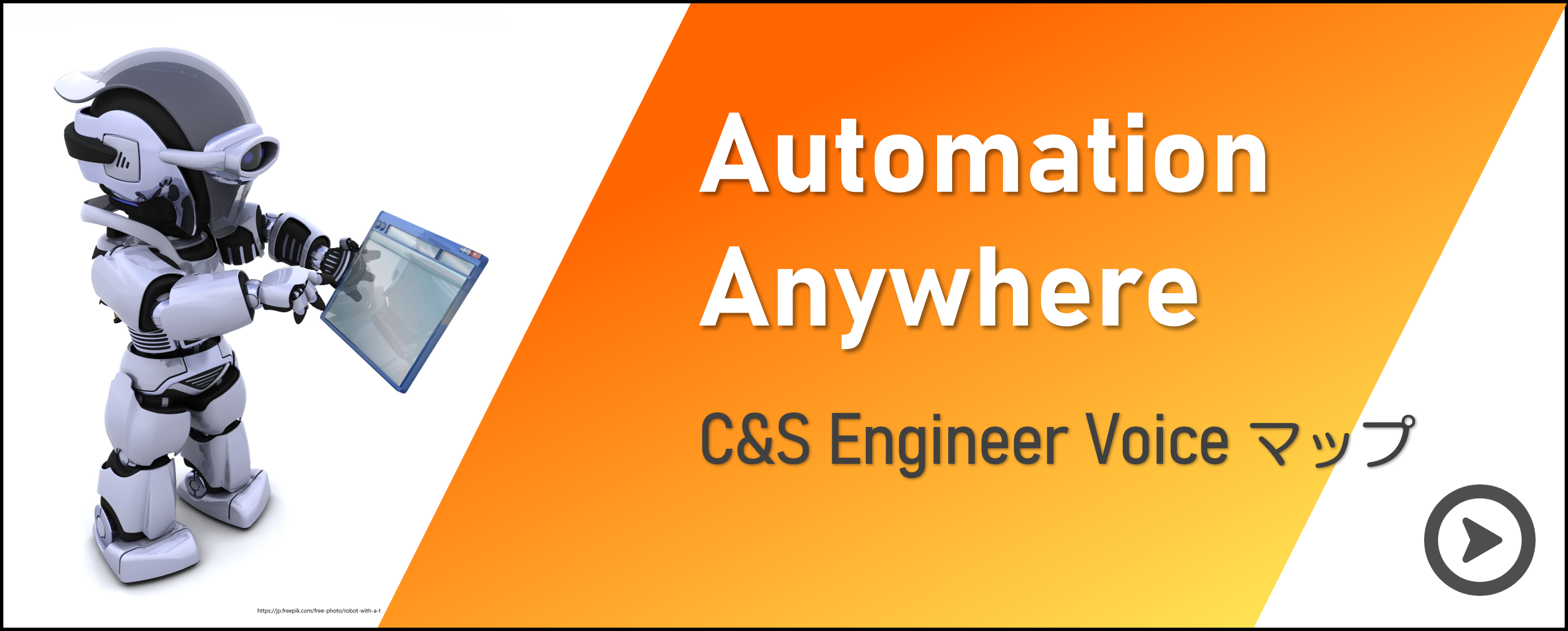みなさまごきげんよう、永瀬です。
A2019 のカスタムインストールと構成の第 2 回です。シリーズ全体の流れや使用している環境については、第 1 回「Automation Anywhere - 【A2019】 Control Room カスタムインストールと構成 Vol.1 事前準備」を参照してください。
前回の事前準備で SQL Server の構成は完了しているものとして、いよいよ本命の Control Room のインストールを実行していきます。
また、参考までに、アップグレードインストールを実行した場合のダイアログの遷移も紹介します。
□目次
2-1. Control Room のインストール
【TIPS】インストール中のデータベースエラー
【TIPS】Express インストールの場合
2-2. ファイアウォールの設定
2.Control Room のセットアップ
Automation Anywhere のサーバー側コンポーネントをインストールし、必要な設定を行います。
2-1. Control Room のインストール
Automation Anywhere の Control Room をインストールします。
カスタムインストールを選択し、HA 構成はせず 1 台構成、自己証明書を選択し、サービスは SYSTEM アカウントで実行、デフォルトのデータベース名「AAE-Database」でインストールします。
Automation Anywhere の Control Room のインストーラーを管理者権限で実行します。
インストーラーの準備が完了するのを待ちます。
引き続き Windows Installer サービスが準備を完了するのを待ちます。
インストーラーが環境をチェックします。
Storage(ディスク)の容量は C ドライブしかチェックしないため、D ドライブなど C ドライブ以外にデータベースやリポジトリの容量を確保していても警告が表示されます。
「Continue」をクリックしてインストールを継続します。
インストーラーの Welcome ダイアログが表示されます。
「Next」をクリックして次に進みます。
展開の構成を選択します。
「Cloud-enabled」は、クラウド版とオンプレミス版を連携して使用し、クラウド版の高可用性とオンプレミス版のデータセキュリティを同時に享受する構成です(Cloud-enabled 版としてライセンスを購入している必要があります)。
ここではオンプレミス環境を想定していますので、「On-premises」を選択します。
ライセンス条項をよく読みます。
「I accept the terms in the license agreement」を選択してライセンス条項に同意すると「Next」ボタンが有効になります。
「Next」をクリックして次に進みます。
セットアップのタイプを選択します。
ここでは「Custom」を選択して、「Next」をクリックします。
インストール先のパスを指定します。
ここではデフォルトのまま、「Next」をクリックします。
HA 構成(クラスター)を指定します。
構成する場合は、「Enable Cluster Setup」にチェックを入れ、クラスターを構成する全サーバーの IP アドレスをカンマ区切りで指定し、クラスター通信に使用する自身のアドレスを「Local IP address」のドロップダウンリストから選択します。
ここではデフォルトのまま、「Next」をクリックします。
暗号化通信を構成します。
第三者機関から購入したサーバー証明書を使用する場合は、「Self Signed Certificate」のチェックを外し、「Certificate Path」に証明書ファイルのパスを指定し、「Private Key Password」に証明書の秘密鍵のパスワードを設定します。
複数の Web サーバーが動作していて Control Room の Port を移動する必要がある場合は、HTTP ポートと HTTPS ポートを指定できます。
暗号化していない HTTP (Port 80) でのアクセスを禁止する場合は、「Force HTTP Traffic to HTTPS」にチェックを入れます。
ここではデフォルトのまま、「Self Signed Certificate」にチェックを入れた状態で、「Next」をクリックします。
サービスの実行ユーザーアカウントを指定します。
インストール後に指定する Control Room のリポジトリにはサービスの実行ユーザーアカウントでアクセスするため、リポジトリをネットワーク共有に置く場合は、ネットワーク共有にアクセス許可をもつドメインユーザーアカウントを指定します。
ここではデフォルトのまま、「Local System Account」を指定して、「Next」をクリックします。
データベースサーバーの情報を設定します。
「Database Server」には、データベースのインスタンスを指定します。
「(local)」の場合は、ローカルマシンの SQL Server のデフォルトインスタンスを指定したことになります。
「Use Secure Connection」をチェックして証明書ファイルを指定すると、データベースへの通信を暗号化することができます。この場合は「Database Server」には「(local)」ではなく、証明書のサーバー名を指定してください。
ここでは念のため「Database Server」に「(local)\SQLEXPRESS」と設定して、明示的に SQL Server Express Edition のインスタンスを指定します。
「Database Port」は上述の「SQL Server 構成マネージャー」の手順で指定した「TCP/IP ポート」に合わせます。
ここでは「Name of Control Room database」はデフォルトのデータベース名「AAE-Database」を受け入れ、「Next」をクリックします。
このタイミングでデータベースへの疎通を確認するので、次のダイアログが表示されるまでに少し時間がかかる場合があります。
「Install」をクリックして、インストール処理を開始します。
インストール処理が完了するのを待ちます。
インストール処理の終盤でダイアログがポップアップし、Automation Anywhere のサービスを順番に起動していきます。
引き続きインストール処理が完了するのを待ちます。
インストールが完了しました。
「Launch Automation Anywhere Enterprise」にチェックが入っていると、インストーラーを終了したらデフォルトブラウザーで Control Room を開きます。
「Show the insatller settings」にチェックを入れると、インストーラーを終了したらデフォルトブラウザーでインストールの内容を記録したサマリーファイルが開きます。
「Finish」をクリックしてインストーラーを終了します。
インストールが完了すると、デスクトップに Control Room のショートカットが作成されます。
【TIPS】インストール中のデータベースエラー
インストール中に発生することがあるエラーについて紹介します。
データベースが適切に構成されていないとデータベースにアクセスできないため、「Database Server」のダイアログで「Next」をクリックした際に上記の警告「Error: Connection refused: ...」が表示されます。
警告を無視してインストール処理を開始するとインストールに失敗します。
上記の警告が表示されたら、SQL Server の TCP/IP ポートが構成されて有効になっていることと、「Database Server」ダイアログで設定したインスタンス名やポートの情報が一致していることを確認してください。
【TIPS】Express インストールの場合
インストールのタイプで「Express」を選択した場合は、以下のようにデータベースのポートとデータベース名しか指定できません。「Express」インストールは PoC 環境など一時的な環境を構築する場合を想定しており、継続的に運用する本番環境を構築する場合は「Custom」を選択してインストールを実行してください。
2-2. ファイアウォールの設定
クライアントマシンにエージェントをインストールする前に、Control Room サーバーのファイアウォールを設定する必要があります。 Control Room の Web サーバーは IIS 上で動作しているものではないため、Control Room のインストールで IIS はインストールされず、IIS インストール時に自動で設定されるファイアウォールの受信規則が設定されていません。このため、Control Room の受信ポートを手動で許可する必要があります。
Windows のスタートメニューから「設定」を開き、「ネットワークとインターネット」をクリックします。
「ネットワークとインターネット」の「状態」が開きます。
下側までスクロールし、「Windows ファイアウォール」をクリックします。
「ファイアウォールとネットワーク保護」で下側にある「詳細設定」をクリックします。
「セキュリティが強化された Windows Defender ファイアウォール」が開きます。 ※管理者権限のコマンドプロンプトから「wf.msc」を実行しても、直接「セキュリティが強化された Windows Defender ファイアウォール」が開きます。
左端のツリーで「受信の規則」を選択します。 右端の「操作」ペインで「新しい規則...」をクリックします。
「新規の受信の規則ウィザード」が開きます。
「ポート」を選択して、「次へ」をクリックします。
「プロトコルおよびポート」が表示されます。
「特定のローカルポート」に「443」と指定して、「次へ」をクリックします。 ※HTTPS ポートをデフォルトの 443 から移動している場合は、移動先のポート番号を指定してください。
デフォルトの「接続を許可する」を選択したまま、「次へ」をクリックします。
デフォルトのまま「次へ」をクリックします。
「名前」が表示されます。
「https」など、わかりやすい名前を付けて、「完了」をクリックします。 これでファイアウォールの設定は完了です。
【おまけ】アップグレードインストールの場合
A2019.13 から Windows 版のインストーラーが改善され、アップグレードインストールの時に、すでにインストールされている旧バージョンの情報を取得できるようになりました。
これ以前はアップグレードインストールを実行しても旧バージョンの情報を取得してこないため、旧バージョンのインストール時のメモを見ながら、データベース名などのパラメーターを手動で同じ設定に合わせてインストールする必要がありました。
Enterprise A2019.13 Release Notes
アップグレードインストール時には、旧バージョンがインストールされていることを検出すると、旧バージョンの情報を使用してアップグレードするかどうかをわざわざ確認してくれます。
それ以降のダイアログは新規インストール時と同様ですが、データベース名などのパラメーターのフィールドは変更できないようになっています。
以下、アップグレード時の一連のダイアログのスクリーンショットです。
インストール済みのバージョンを検出すると、パラメーターを合わせてインストールするか確認してくれます。
ここでは「はい」を選択しています。
「はい」を選択していると、以降のダイアログでパラメーターは変更できなくなっています。
証明書のパスだけは変更できます。秘密キーのパスワードも指定できます。
無事にバージョンアップできました。
今回はここまで。次回は Control Room にユーザーやロールを作成して、Bot を作成・実行できるように Control Room を構成していきます。
また次回まで、みなさまごきげんよう。
著者紹介

先端技術統括部
DXコンサルティング部 デジタルイノベーション課
永瀬 晋作
みなさま、ごきげんよう。