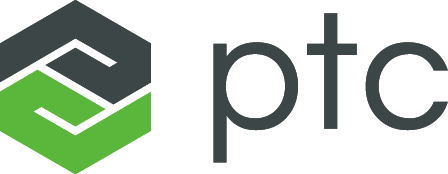
みなさんこんにちは。SB C&Sの羽根です。
コロナウィルスの影響でリモートワークの導入が叫ばれて久しいですが、皆様はリモートワークを実行できていますか?3D CADでの設計がメイン業務の場合、どのようにリモートワークに対応していくかで悩まれている方も多いと思います。
Creoをご利用中の設計部門ではCreoのライセンスをライセンスサーバで管理されており、急なリモートワークが出来ずに困っている方も多いのではないでしょうか。そこで今回は、PTC社のCreo Parametricを使用してリモートワークを実行するための方法とライセンスの設定方法について説明したいと思います。
■リモートワークでCreoを利用する方法
在宅勤務でCreoを利用する方法としてPTC社からは大きく分けて2つの方法が案内されています。
1.社外ネットワークからのアクセス
- VPN接続
- リモートデスクトップで社内PCに接続
設計環境を変えずに作業が出来るため、推奨の対策となります。ただしネットワークの設定が必要となり、セキュリティ問題や動作遅延が発生することもあるため、敬遠しているお客様も多いかと思います。
2.CADをインストールしたマシンを持ち帰る
自宅に持ち帰ったマシンにライセンスを適用するには下記の3種類の方法があります。いずれもマシンには設定が必要となりますが、ネットワークに依存しないため部署内だけでも導入しやすいことが大きな利点です。
- ホームユースライセンス
- ライセンスの移行
- 借用ライセンス
それぞれ異なる手順が必要となるため、それぞれを個別の記事としてご紹介を予定しており、本記事ではホームユースライセンスの設定方法についてご紹介します。
■ホームユースライセンスとは
ホームユースライセンスとは、サブスクリプションライセンスの付加価値として提供される機能で、自宅での作業や自習学習を目的としたライセンスです。ノードロックライセンス1本につき1本、フローティングライセンス1本につき2本使用することが可能です。
ご利用頂く上で下記の点にご注意下さい。
- サブスクリプション以前の永久ライセンス+保守契約では利用できない
- オプションを含まない基本的なライセンスのみ利用可能
- あくまでも自宅での一時利用を想定しており、併用して契約本数以上のライセンスを使用すると規約違反となります
ホームユースライセンスを利用するにはホームユースライセンスを別途発行を頂き、利用マシンに対してライセンスを適用する手順が必要となります。
■ホームユースライセンスの設定手順
◆ホームユースライセンスの発行
1.PTC社のサポートページにアクセス
PTCアカウントを使⽤してサポートページにアクセスします。
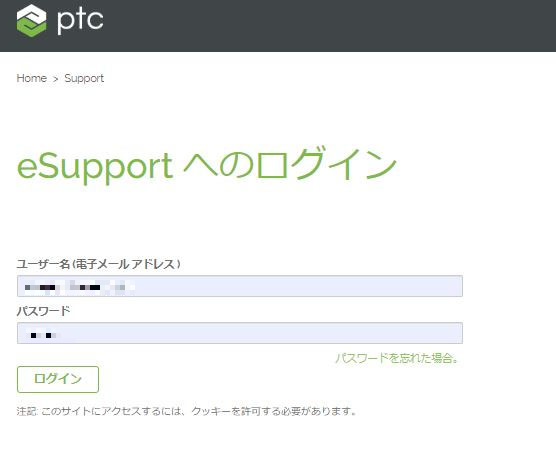
アカウントが分からない場合、メールアドレスが分かればパスワードの再発⾏ができます。
2.「ライセンスの管理」を選択します。
3.ライセンス管理画面にて「高度な検索」を選択します。
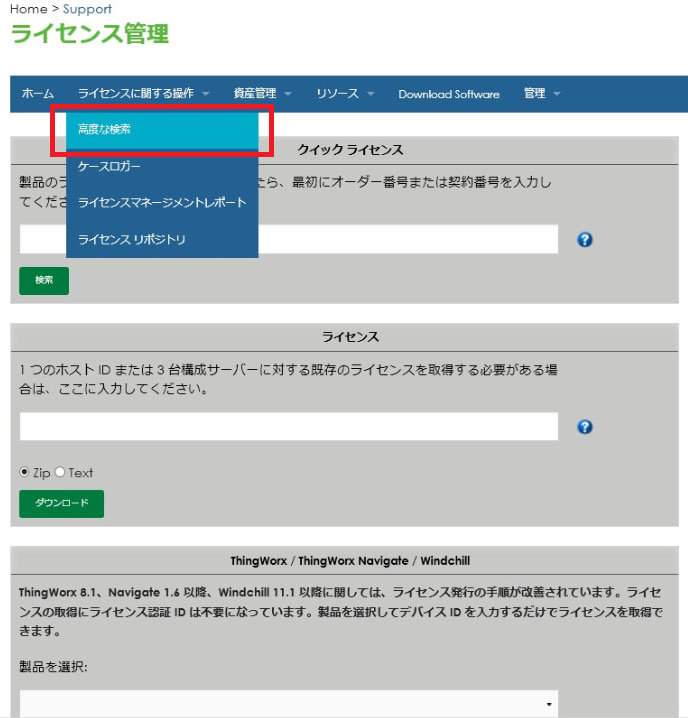
4.「セールスオーダー番号(SON)」か「サービス契約番号 (SCN)」欄に⼊⼒し、「検索」をクリックします。
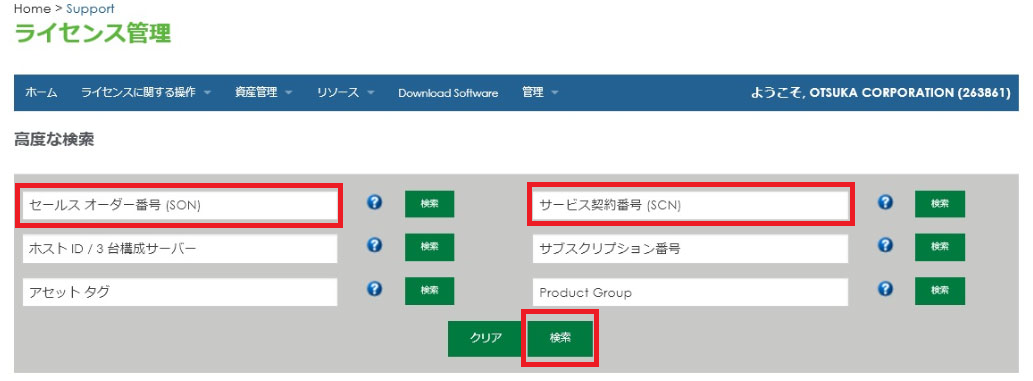
なお、セールスオーダー番号もしくはサービス契約番号が不明な場合、以下の方法で確認可能です。
- ライセンスファイル(lm_xxxx.txt)に記載されているサービス契約番号(SCN)の確認
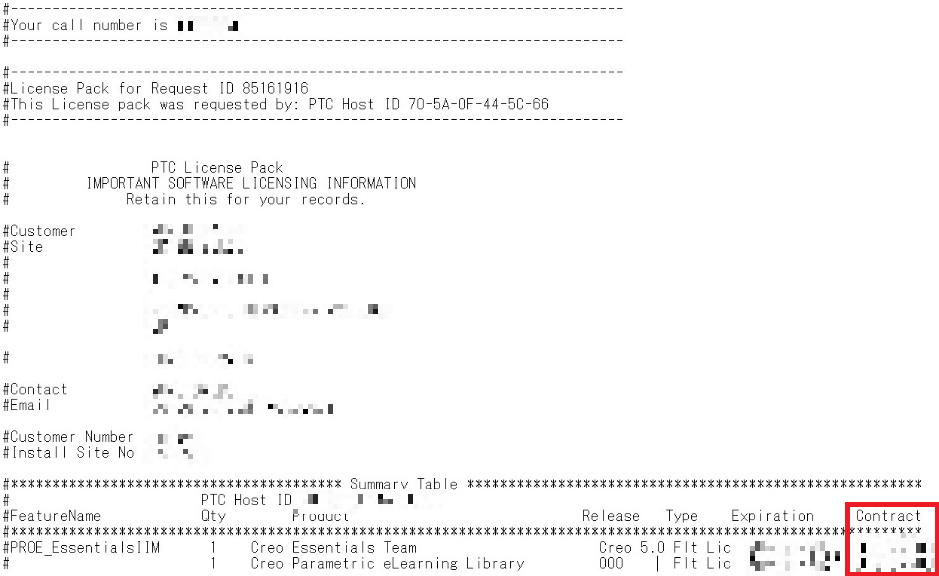
- ソフトウエアオーダー完了確認書に記載されている、サービス契約番号 (SCN)とセールスオーダー番号(SON)の確認⽅法
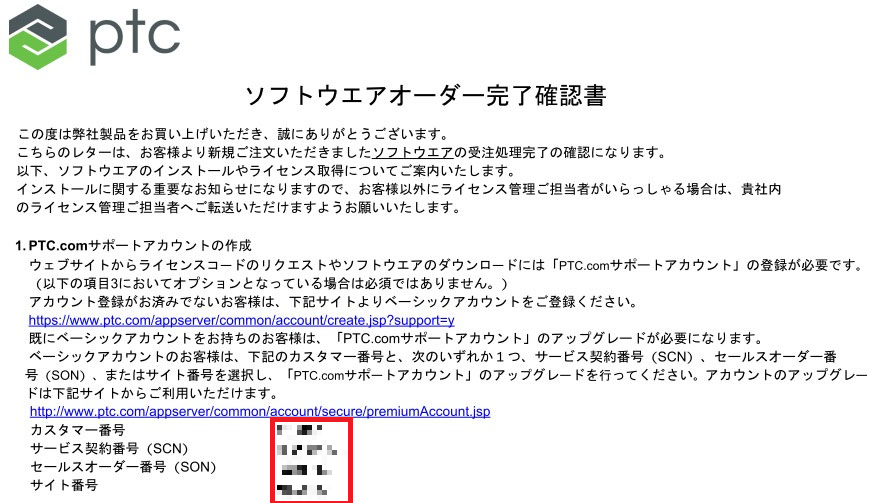
5.「使⽤可能なライセンス」タブで下側の□にチェックを⼊れて、+ボタンを押すと使⽤可能なライセンスとして、ホームユースライセンスの情報が表⽰されます。確認したら「ライセンスのインストール」をクリックします。
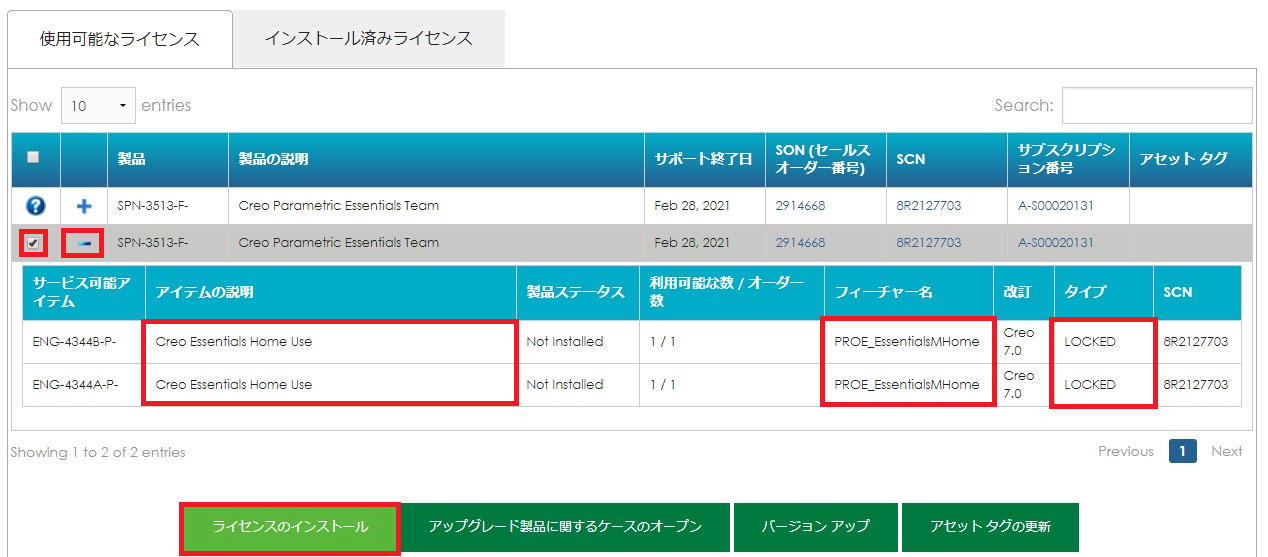
ここでは、ホームユースライセンスであること、フィーチャー名(実⾏ライセンス名)、パソコンを限定使⽤するロックライセンスであることが表されています。
6.「数量の選択」に「1」を、「宛先ホストID の⼊⼒」に職場外で利⽤するコンピュータのMAC アドレスを入力して「Install License」をクリックします。
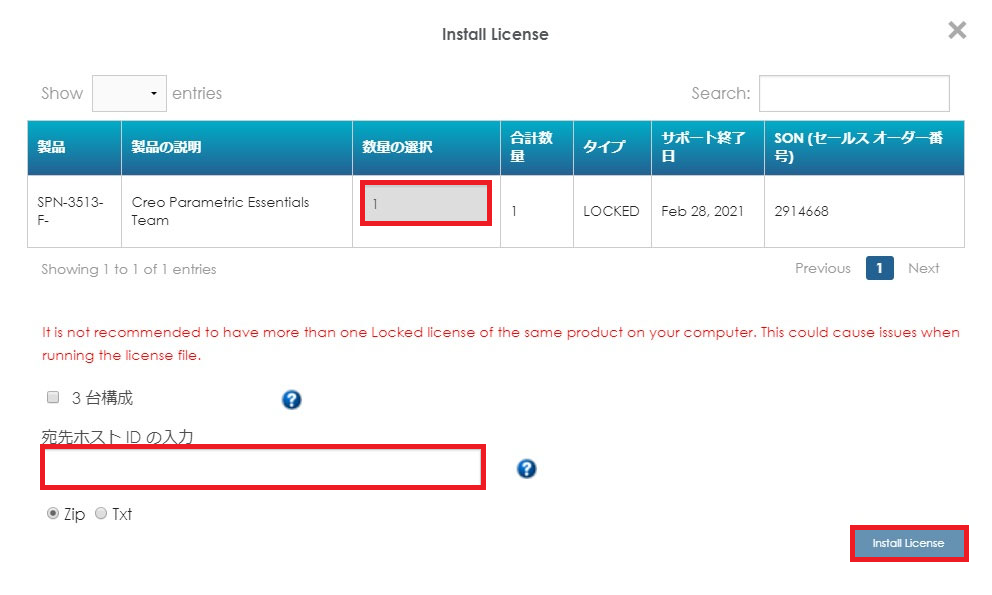
7.⼊⼒内容を確認し、確認ボタンをクリックします。
8.ライセンスファイルがメールで送られます。
◆ライセンスサーバーのインストール
1.古いライセンスサーバーのサービスを停止するために、「タスクマネージャー」を起動します。
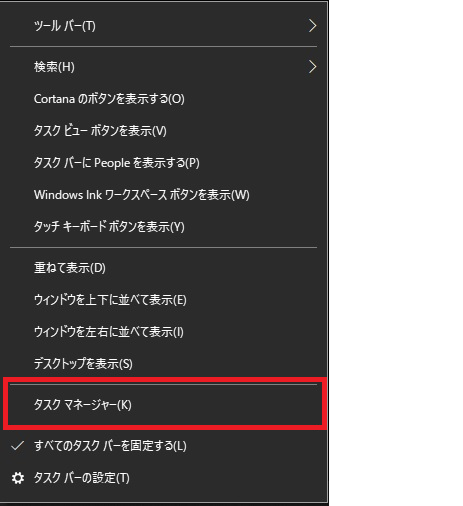
2.「タスクマネージャー」のサービスから「lmadmin_ptc」を右クリックし、「停止」を選択します。(古いライセンスサーバーのサービスを停止)
(「lmadmin_ptc」が見つからない場合は、ライセンスサーバーファイルがまだインストールされていない可能性があるので、この手順はスキップしてください。)
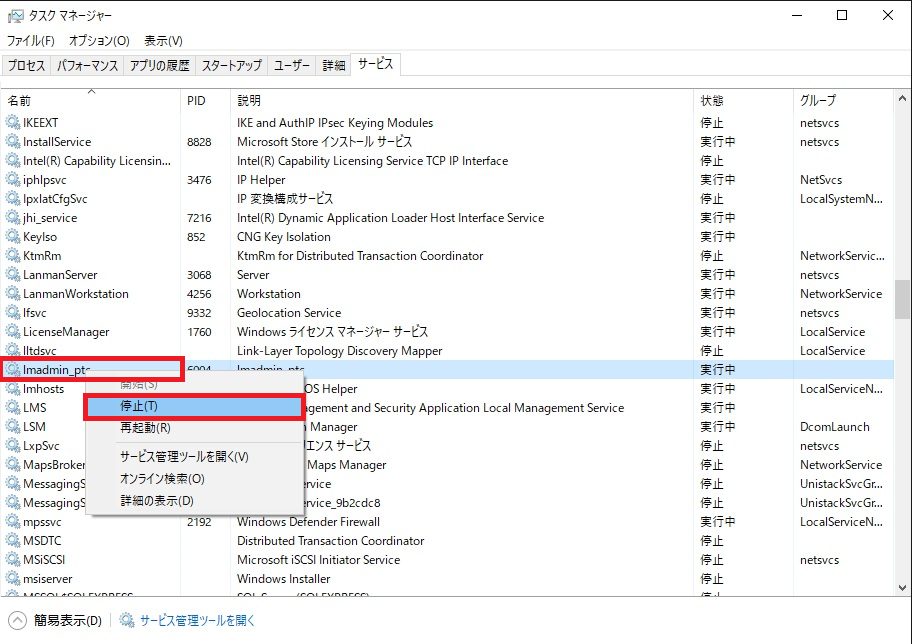
3.「C: \ Program Files \ PTC \ FLEXnet Admin License Server \ licensing」にインストールされているライセンスファイル
の「license.dat」を他の場所にバックアップします。
※1このファイルには、重要なライセンス情報が含まれています。次の[4]で削除されるので、コピーを任意の場所にバックアップすることを推奨します。
※2「C: \ Program Files \ PTC \ FLEXnet Admin License Server」が見つからない場合は、ライセンスサーバーファイルがまだインストールされていない可能性があるので、この手順はスキップしてください。
4.「C: \ Program Files\ PTC \ FLEXnet Admin License Server \ bin」にインストールされている「uninstall」 を実行します。
アンインストール確認画面が表示されるので、「アンインストール」をクリックしてください。
アンインストール後、「C: \ Program Files \ PTC \ FLEXnet Admin License Server」が残っている場合は、「FLEXnet Admin License Server」のフォルダをマニュアルで全て削除します。
「C: \ Program Files \ PTC \ FLEXnet Admin License Server」が見つからない場合は、ライセンスサーバーファイルがまだインストールされていない可能性があるので、この手順はスキップしてください。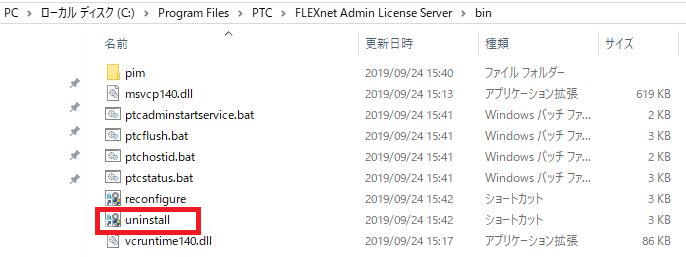
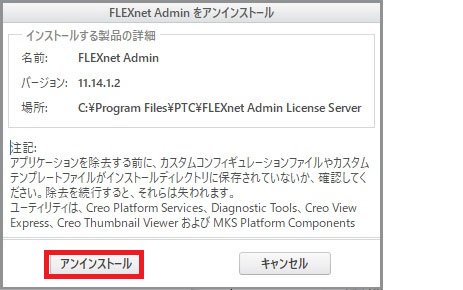
5.PTC License Download Page(https://www.ptc.com/support/-/media/support/refdocs/Creo_Illustrate/5,-d-,0/PTC_LMS_Download_121640.pdf?sc_lang=en)を開き、「Lmadmin 11.16.2.1 Installer 64 Bit」を選択してダウンロードします。
ダウンロードしたzip ファイルを右クリックして「全て展開」を選択します。展開後、「flexnetadmin64_11.16.2.1」フォルダが作成されるので、その中の setup.exe を右クリックして「管理者として実行」を選択します。
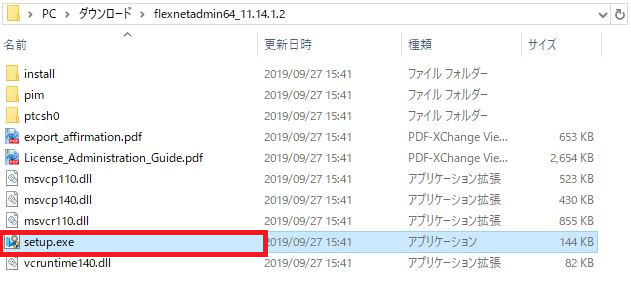
6.PTC インストールアシスタント画面が表示されるので、「ライセンスを設定」が選択されていることを確認して「次」をクリックします。
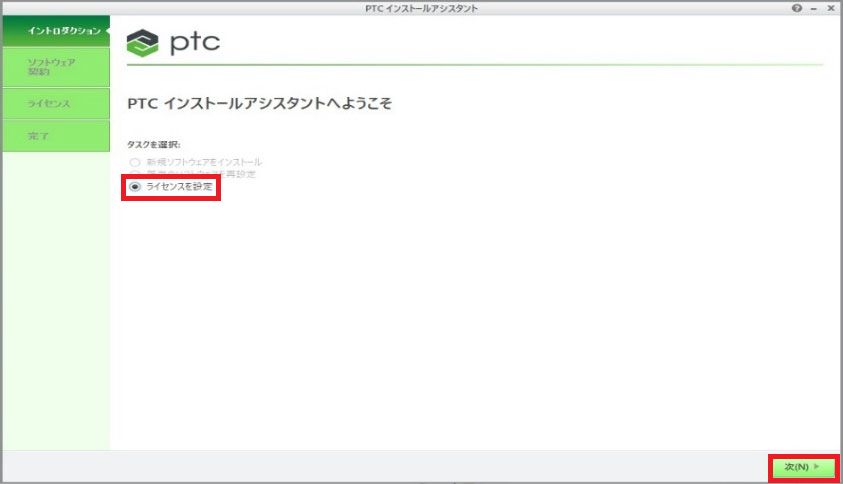
7.「ソフトウェアライセンス契約に同意する」をクリックし、下のチェックボックスをチェックして、「次へ」をクリックします。
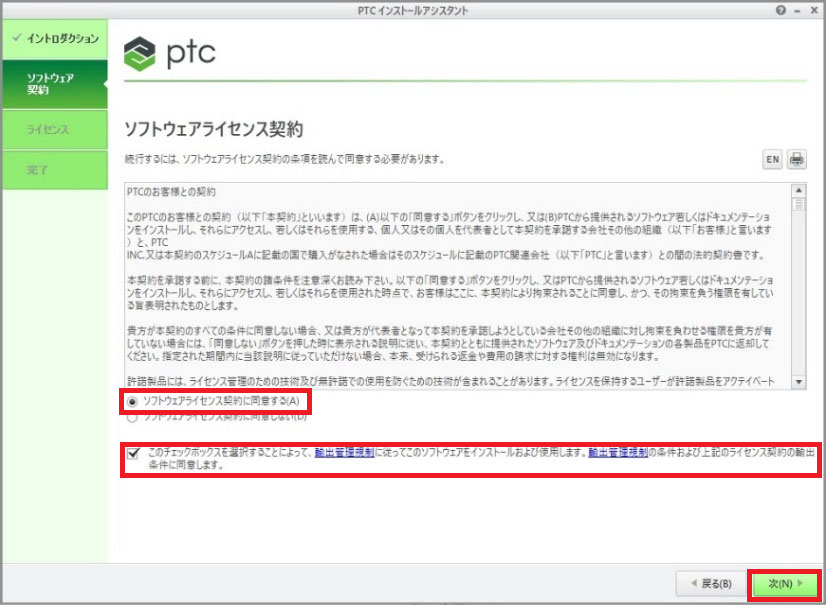
8.以下の画面が出たら、「ライセンスサマリー」「ソース」の下に、ライセンスファイルをドラッグアンドドロップします。
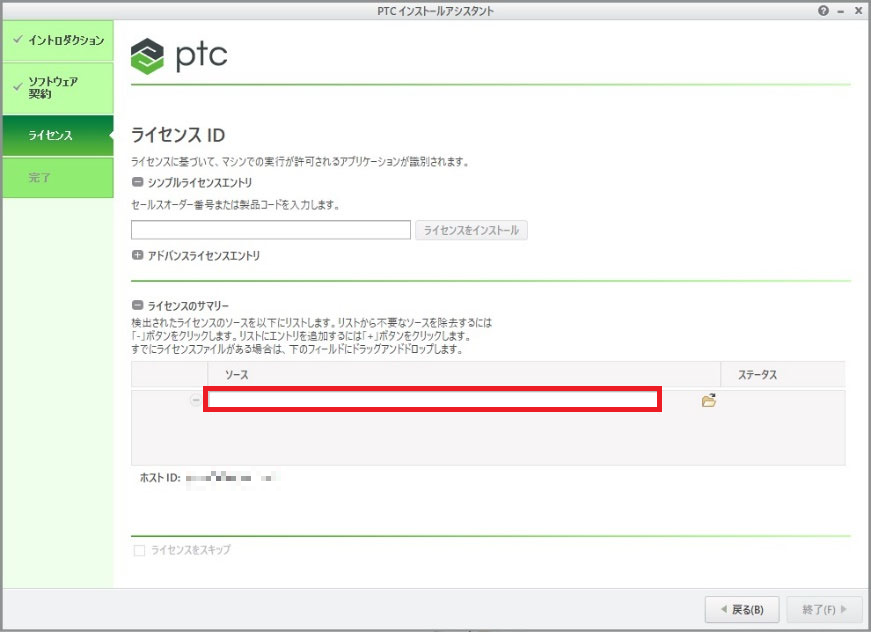
ライセンスファイルがうまく認識できない場合は、空欄に以下の文字をそれぞれ入力してみてください。
方法1:7788@<サーバー名>
方法2:7788@ localhost
方法3:7788@<IP アドレス>
9.ライセンスファイルが認識されると、ステータスが「使用可能」に変化するので、「終了」をクリックします。
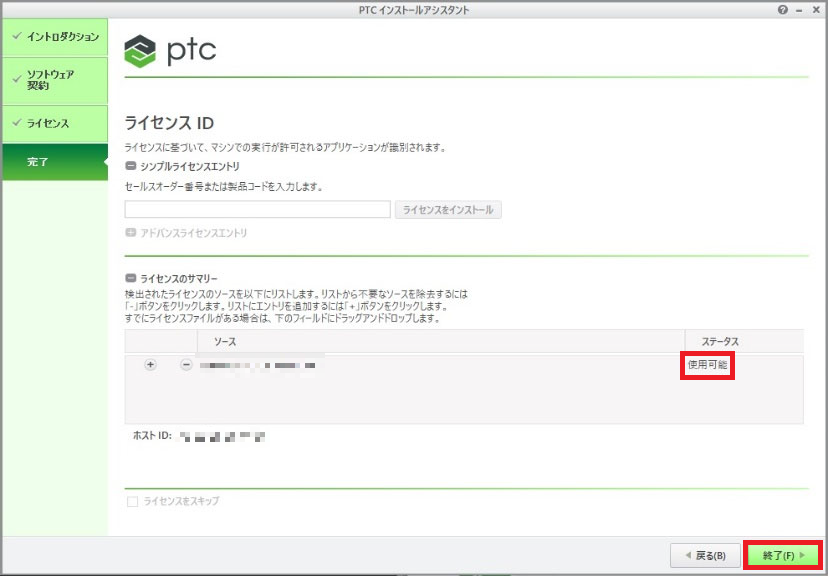
10.必要に応じて、インストール完了後、Creo Parametric を起動し、正常にインストールされたかを確認する。
※1
新しいPC では、flexnetadmin の動作に必要な、次のソフトウェアがまだインストールされていない可能性があります。
Microsoft Visual Studio C ++ 2010、2013、2015(または2017)、x86 とx64 の両方のバージョン(合計6 種類)をインストールします(ソフトウェアは、Microsoft のサイトからダウンロードします)。2010 と2013 は、x86 とx64 の両方のバージョン(合計4 種類)が必須です。2015 と2017 は、組み合わせとして、x86 とx64 の両方のバージョンが各一つずつ、合計2 種類がインストールされれば問題ありません。
例えば、以下のようなインストール結果になります。
Microsoft Visual C++ 2010 x64 Redistributable - 10.0.40219 ← 64bit 用
Microsoft Visual C++ 2010 x86 Redistributable - 10.0.40219 ← 32bit 用
Microsoft Visual C++ 2013 x64 Redistributable - 12.0.30501 ← 64bit 用
Microsoft Visual C++ 2013 x86 Redistributable - 12.0.30501 ← 32bit 用
Microsoft Visual C++ 2015 Redistributable(x86) - 14.0.24215 ← 32bit 用
Microsoft Visual C++ 2017 Redistributable(x64) - 14.15.26706 ← 64bit 用
ただし、2015 と2017 で、それぞれ32bit 用、64bit 用のセットになっているかのご確認をお願いします。なお、インストール結果の確認は、コントロールパネル>プログラムと機能 からできます。
※2
「Lmadmin11.16.2.1.Installer 64Bit」を選択してダウンロードされる「flexnetadmin64_11.16.2.1.zip」ですが、こちらをインストールして不具合が発生する場合は、一つ前のバージョン、「Lmadmin 11.14.1.2.Installer 64Bit 」を選択してダウンロードされる「flexnetadmin64_11.14.1.2.zip」をお試しください。
◆ライセンス取得先の変更手順
1.Creoに新しいサーバーの情報を入力するため、Creo のインストールフォルダから「reconfigure.exe」を実行します。
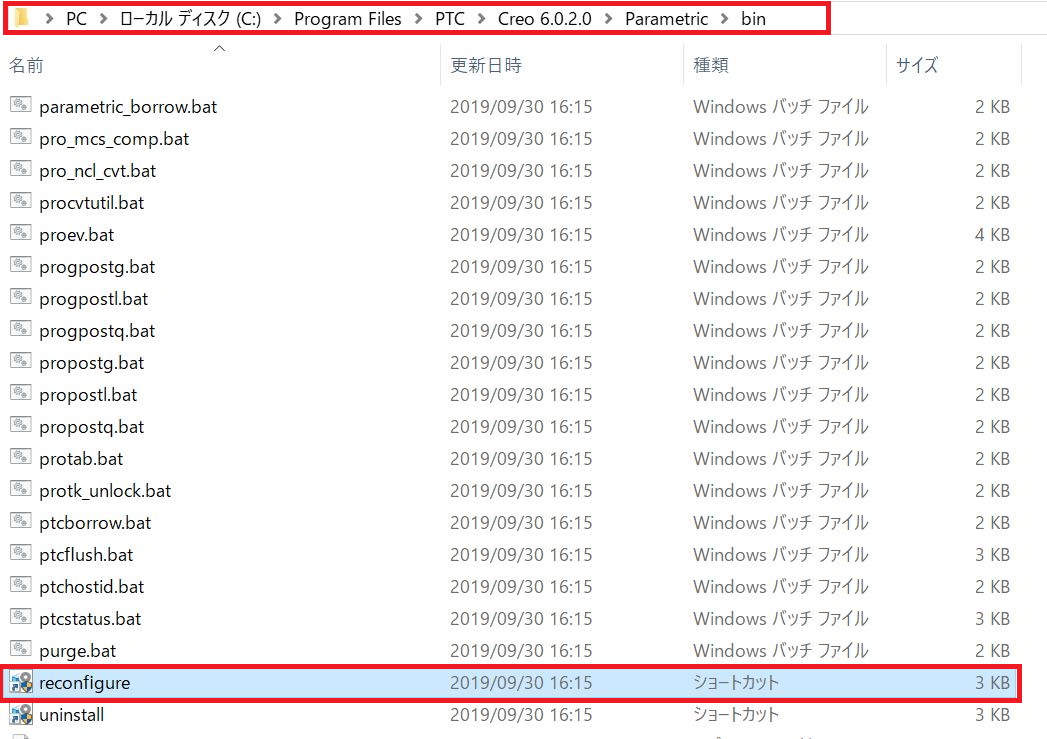
2.PTC インストールアシスタントが起動するので、既存のソフトウェアを再設定が選択されていることを確認し、「次」を選択します。
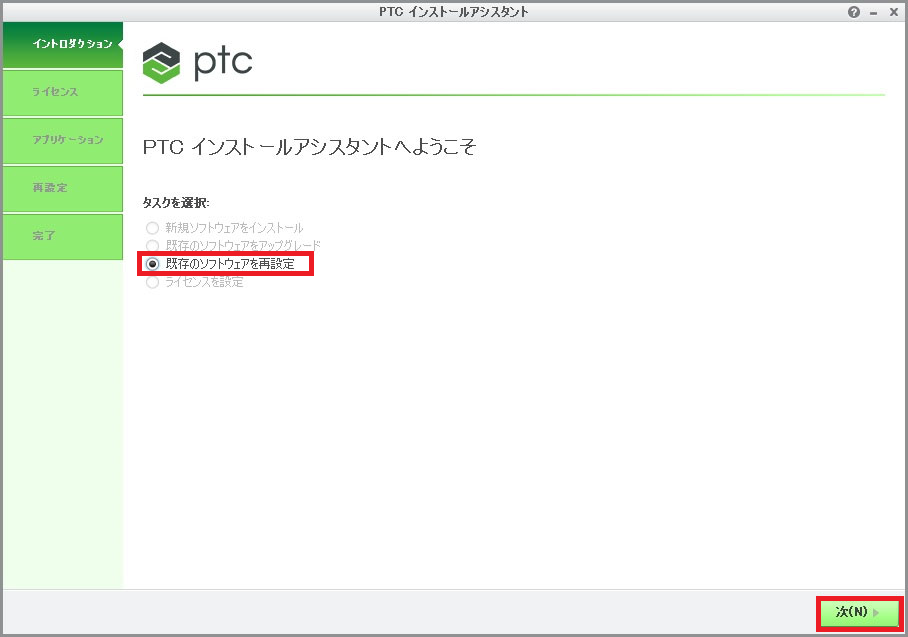
3.ライセンスのサマリーの「+」を選択するとソース欄に古い情報が示されるので、「-」ボタンを押して削除します。
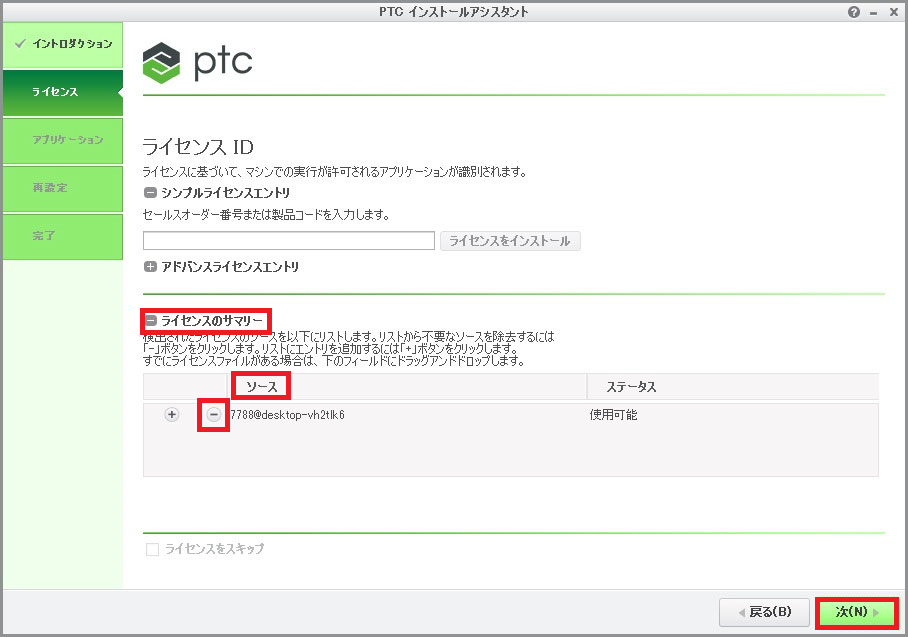
4. ソース欄に新しいサーバーのアドレスを入力します。
7788@<サーバーのIP アドレス> もしくは
7788@<サーバーのコンピュータ名> を入力します。
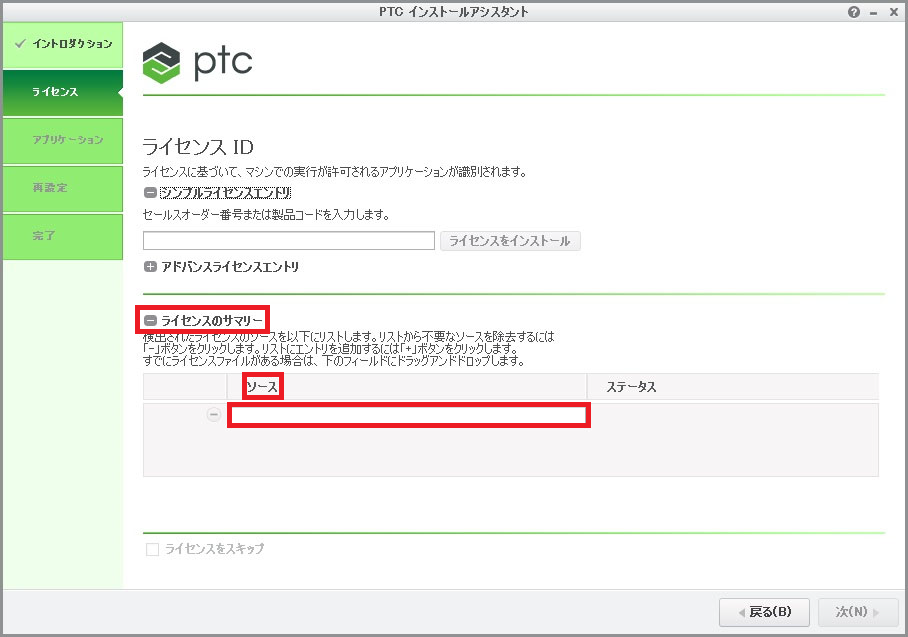
5.新しいサーバーが認識されてステータス欄に「使用可能」と表示されたら「次」を選択します。
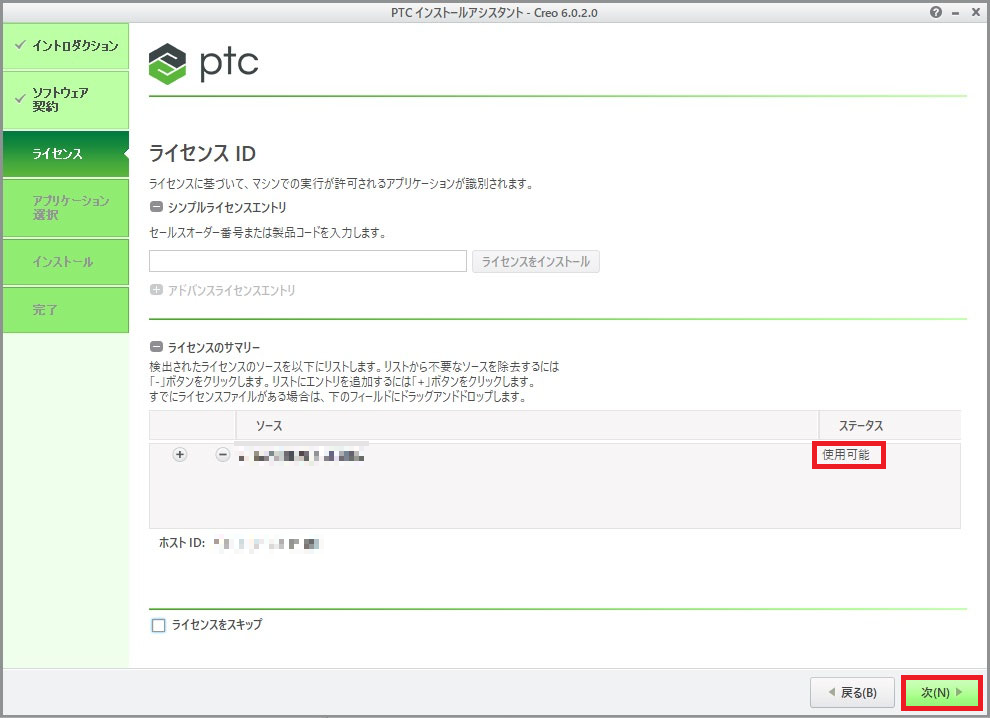
6.カスタマイズするアプリケーション画面が表示されるので、診断レポートのチェックを外して「インストール」を選択します。
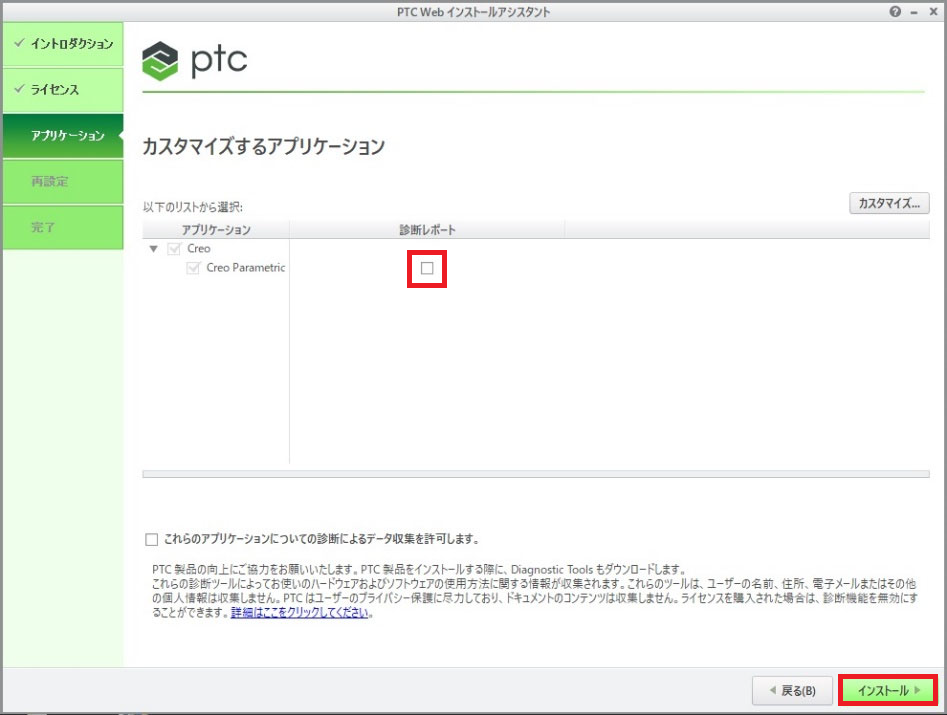
7.インストール完了の画面になったら、「終了」を選択します。
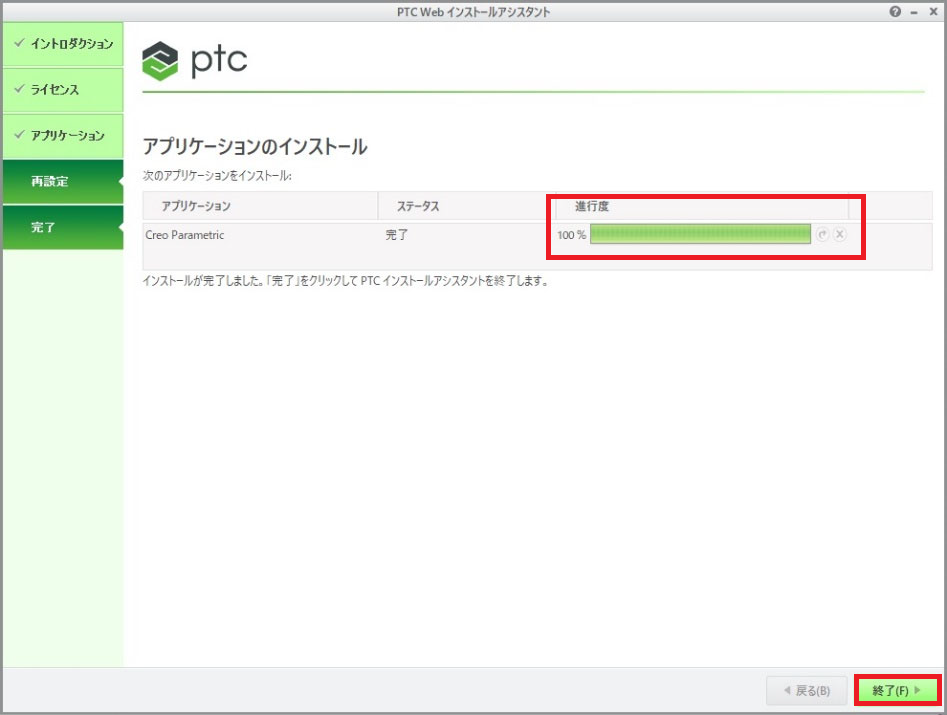
8.作成されている「Creo Parametric」のアイコンを選択し、Creo Parametricが問題なく起動できることを確認します。
手順は以上です。お疲れさまでした!!
■まとめ
ホームユースライセンスはサブスクリプションライセンス限定となりますが、通常のライセンス発行と操作が同等のため操作が容易です。
在宅勤務でもCreoを使って設計したい、と考えられている方は是非試してみてはいかがでしょうか?次回の記事では借用ライセンスの使い方について説明していきます!
他のおすすめ記事はこちら
著者紹介

SB C&S株式会社
クラウド・ソフトウェア推進本部
CAD&ドローン&AR事推課
羽根 隆嘉








