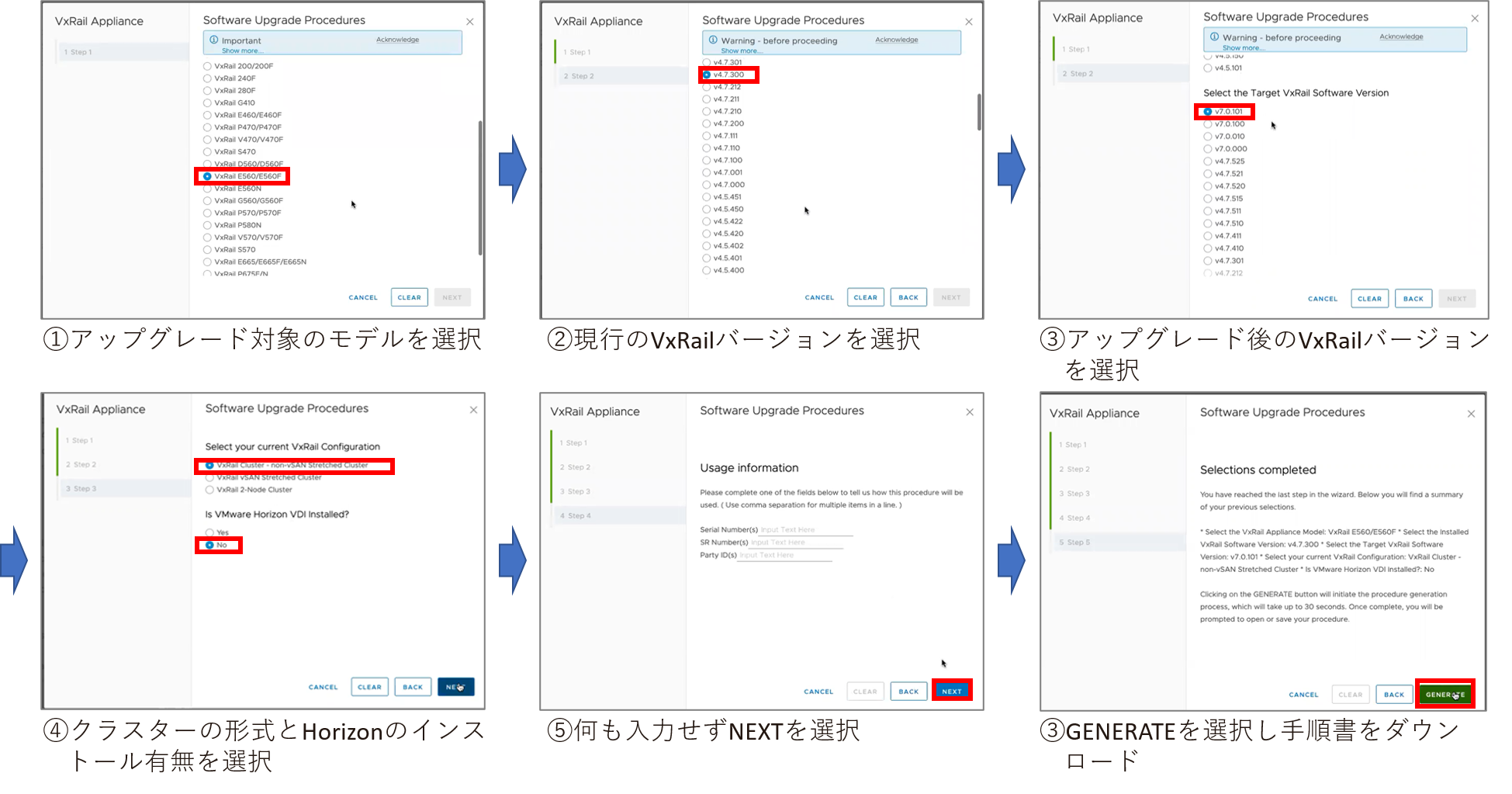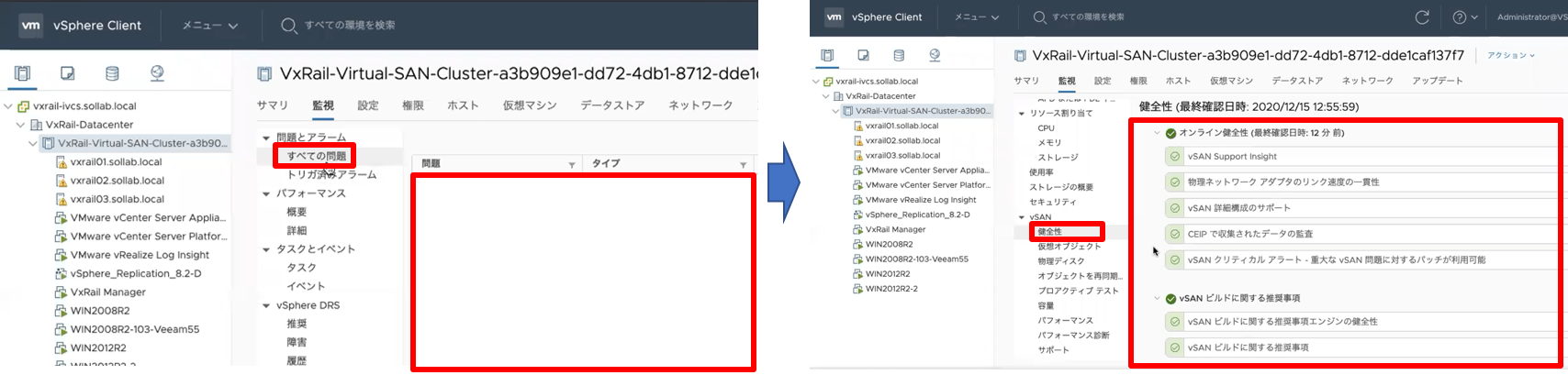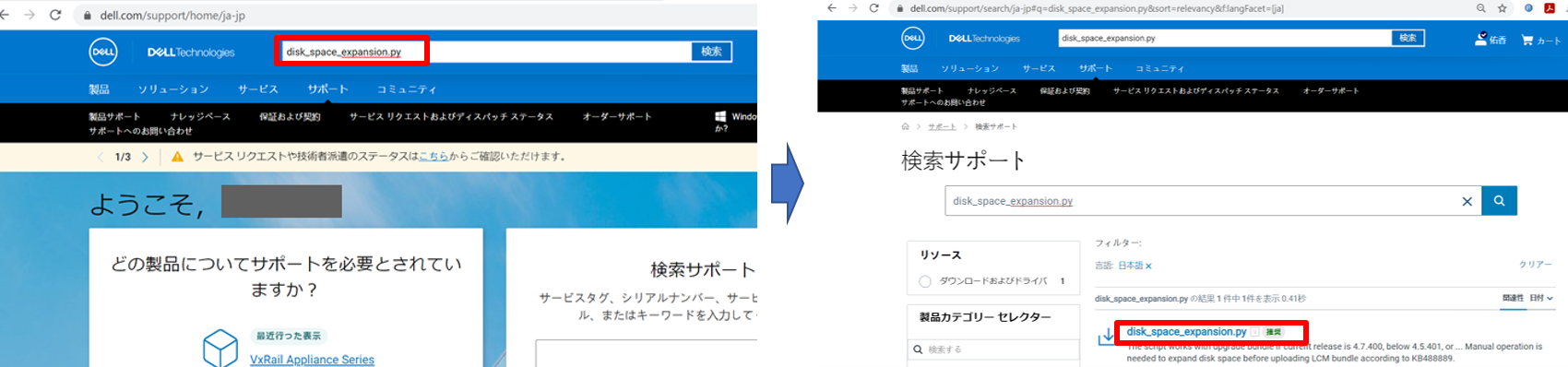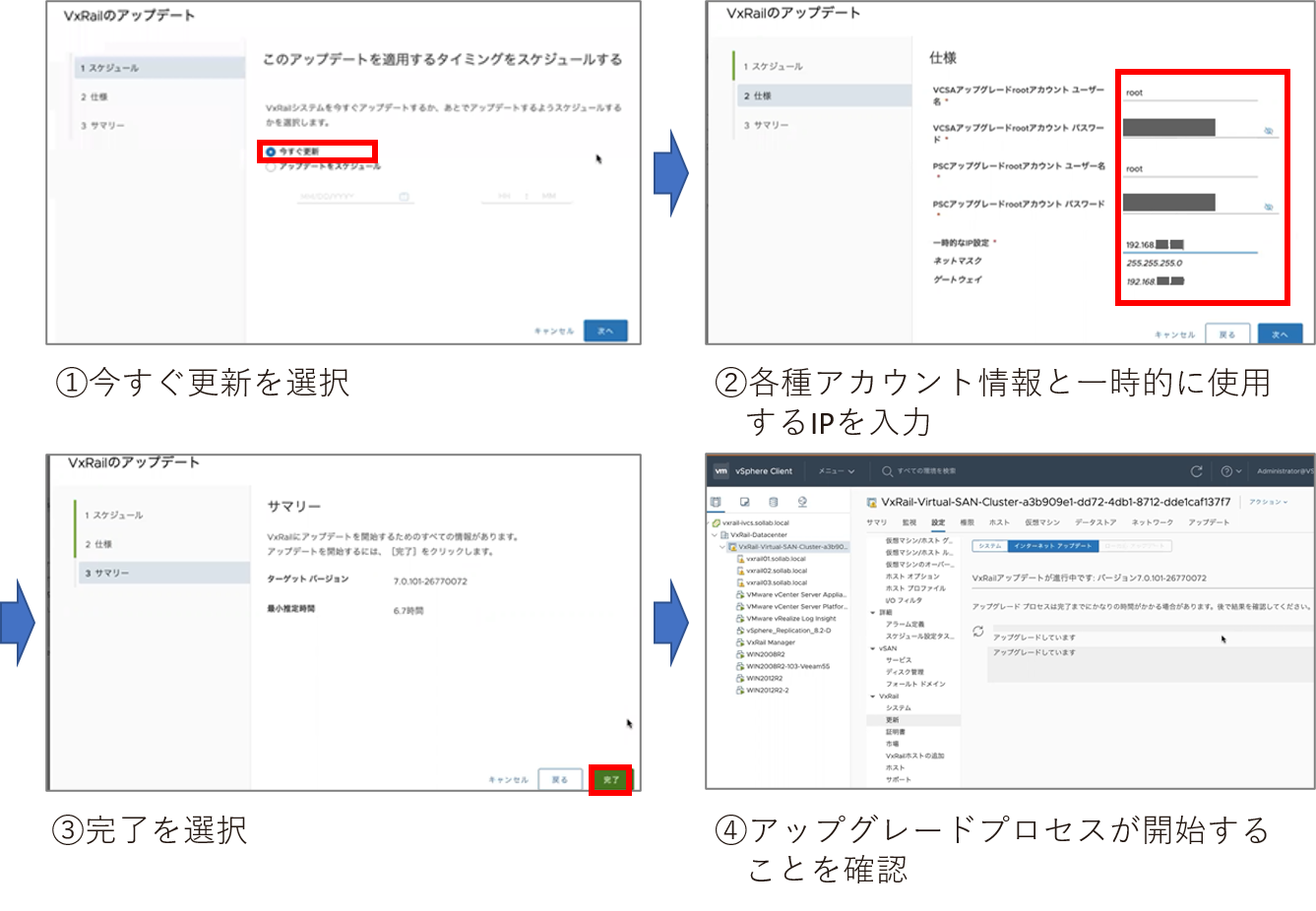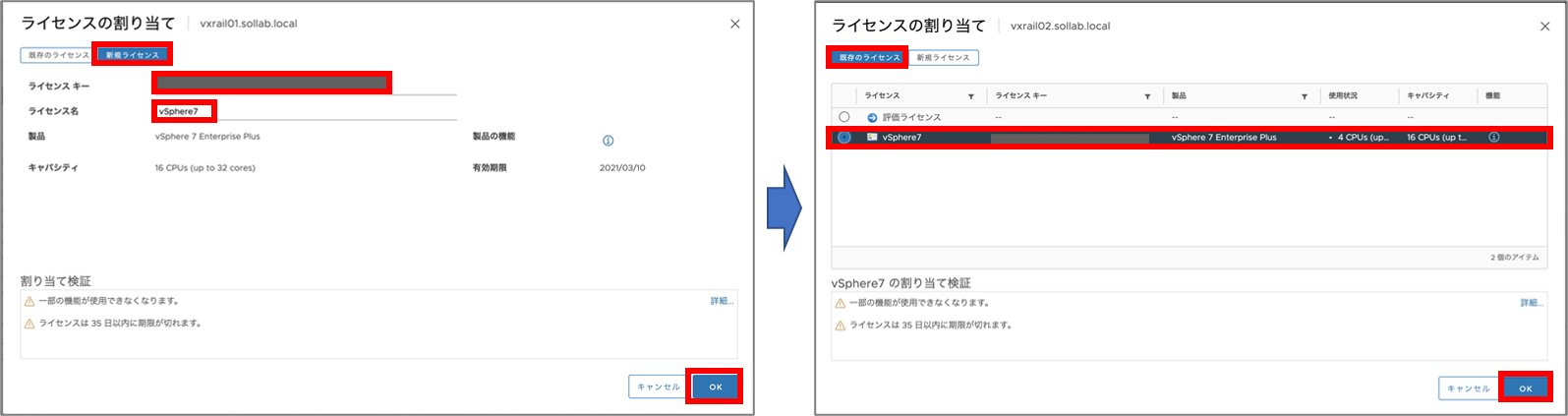こんにちは、SB C&Sの片山です。
今回は、VxRailバージョン4.7から7.0へのアップグレードの方法についてご紹介したいと思います。
VxRailはDell EMC社とVMware社が共同開発したHCI(ハイパーコンバージドインフラ)製品です。
アップグレードの際は、ハードウェア、ファームウェア、ドライバー、ソフトウェアなど、関連するコンポーネントのバージョン整合性が確保された"検証済みワンパッケージ"が提供されているため、簡単にアップグレードすることができます。
ほとんどのバージョンではワンクリックでのアップグレードが可能ですが、バージョン4.7から7.0へのアップグレードにおいては、アップグレード中に問題が発生する可能性がないか調べるための事前ヘルスチェックツールの実行(後述の手順3)や、アップグレードファイルのサイズ増加に伴うディスクの拡張作業(後述の手順5)など、いくつかの下準備が必要になりますので、その手順について詳しくご紹介していきます。
アップグレードの前提条件
今回ご紹介する手順は、VxRailバージョン4.7.300から7.0.101へのアップグレードをインターネットアップデートを使って実施する手順を示したものです。そのため、本手順を実施する場合はVxRailがインターネットに繋がっている必要があります。(インターネットに繋がっていない場合はローカルからアップグレード用ファイルをアプロードして実施する"ローカルアップデート"の方法でアップデート可能です)
また、アップグレードを実施する前に、本手順①で生成する「VxRail Software Upgrade Procedures」を読み、アップグレードにおいて知っておくべきタスク、注意事項、警告、knowledgebase等をよくご確認ください。
その他、下記の注意事項についてもご確認の上アップグレードを実施いただきますようお願いいたします。
-
本手順ではVMware vRealize Log Insightはアップグレードされないため、VxRailのアップグレード後、必要な場合は個別にアップグレードを実施してください。
-
VxRailバージョン4.7から7.0へのアップグレードに伴って、ESXiとvSANのライセンスもバージョン6.xから7.xへ変更されます。アップグレード直後は評価版のライセンスに切り替わるため、バージョン7.xのライセンスをご用意の上、ライセンスの適用を実施してください。
VxRail4.7から7.0へのアップグレード方法
それではアップグレード手順について紹介いたします。
アップグレードの際に準備するものは下記の通りです。
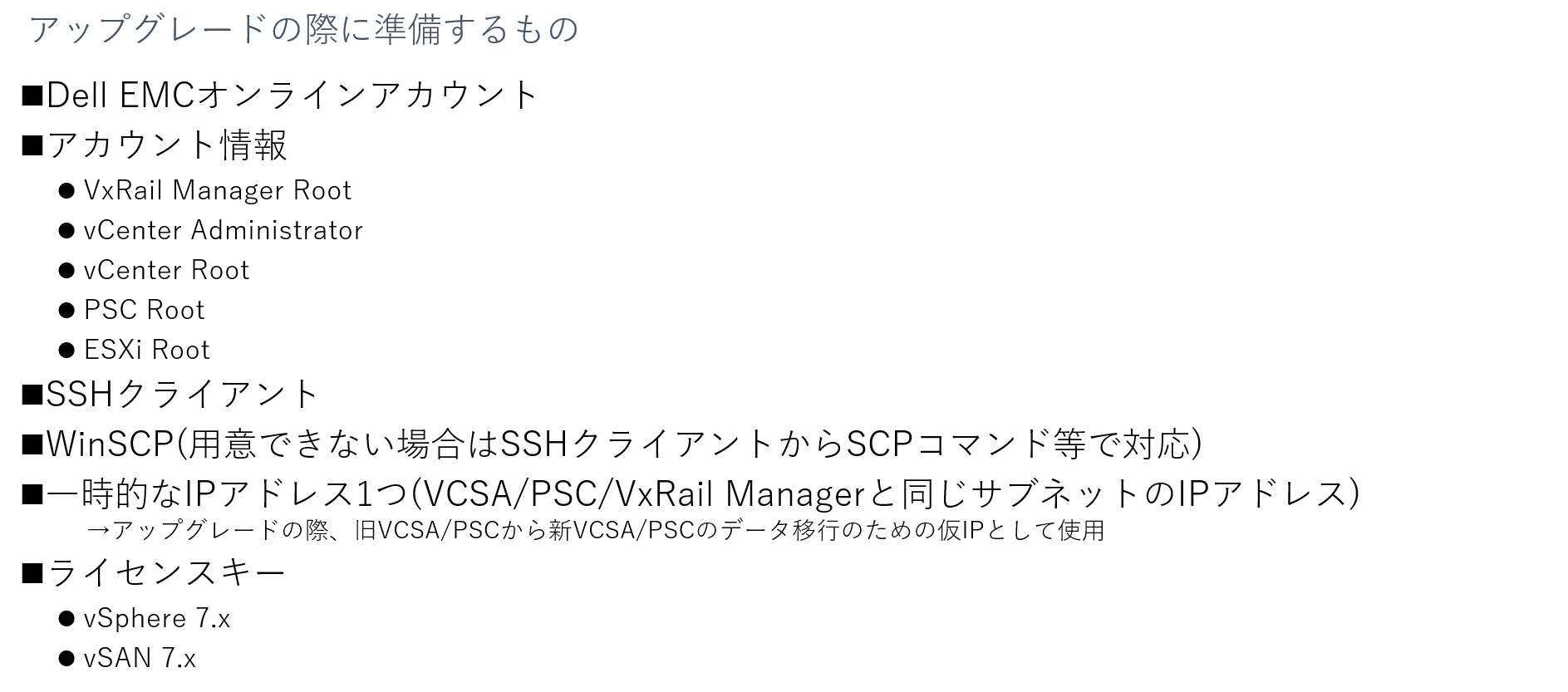
手順1.アップグレード手順書の入手
まずはメーカーサイトより、アップグレード手順書を入手します。
SolveOnline(https://solveonline.emc.com/)にアクセスし、ログイン後「All Products」タブから「VxRail Appliance」を選択します。さらに、VxRail Procedures > Upgrade > Software Upgrade Proceduresを選択します。
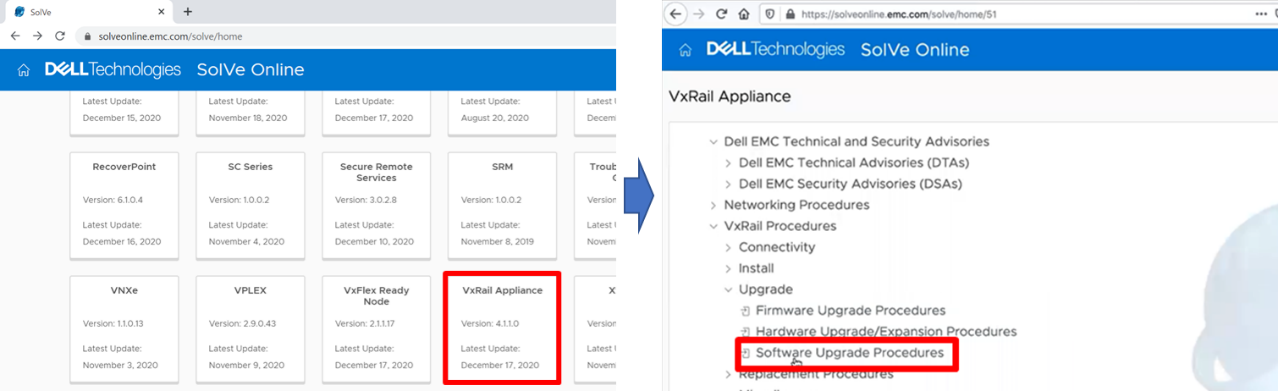
手順書作成ウィザードが開始されますので、該当するものを選択しAcknowledge、Nextの順にクリックして進めます。
④の画面では、一般的なクラスター(ストレッチクラスターまたは2nodeクラスターではない)の場合は「VxRail Cluster-non-vSAN Stretched Cluster」を選択してください。また、Horizonが有無についての質問ではYESを選択することで手順書にHorizonのアップグレードに関するKBが追記されます。KBにはインスタントクローンを導入している場合のParentVMの停止方法について記載されているため、Horizonがインストールされた環境の場合はご確認ください。(本環境ではHorizonはインストールされていません)
入手した手順書をよく読み、アップグレードにおいて知っておくべきタスク、注意事項、警告、knowledgebase等をご確認ください。
手順2.リリースノートの確認
続いて、アップグレード先のバージョンのリリースノートを確認します。
Dell EMCのサポートサイト(https://www.dell.com/support/home/ja-jp)にアクセスし、ログイン後「VxRail 7.0 Release Notes」で検索してリリースノートのリンクを開きます。
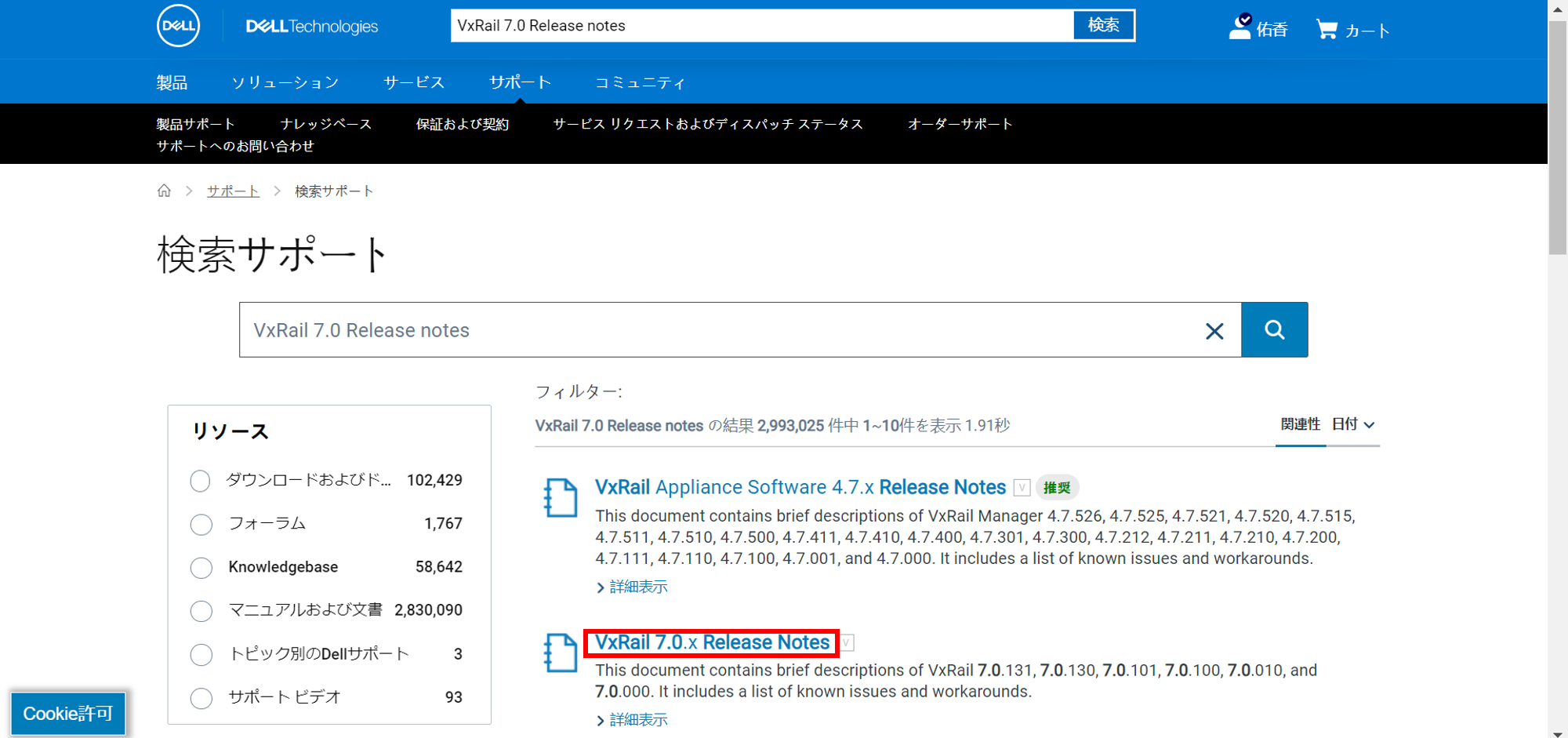
リリースノートのUpgradeの章の「Direct upgrade paths」の項目で、現行のVxRailバージョンから
目的のバージョンへのDirect upgradeがサポートされるか確認します。今回はバージョン4.7.300から7.0.101へのアップグレードのため、ダイレクトアップグレードがサポートされていることが確認できます。もし、ダイレクトアップグレードがサポートされないバージョンの場合は段階的なアップグレードが必要になります。
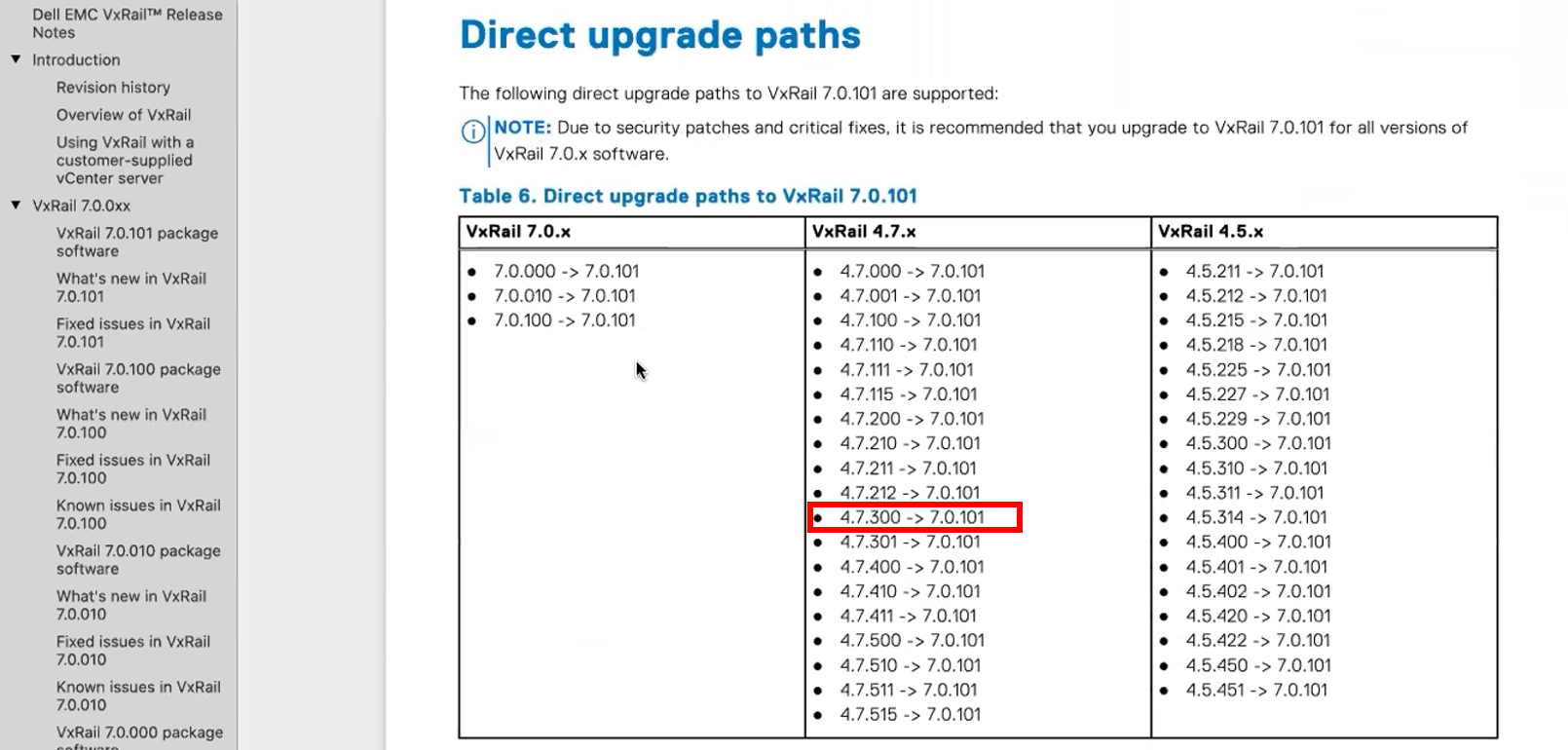
さらに、Upgradeの章の「VxRail 7.0.x upgrade methods」の項目で、現行のVxRailバージョン(Starting version)から目的のバージョン(Target version)へのアップグレードにおいて、サポートされるアップグレード方法を確認します。
サポートされるアップグレード方法は下記の2種類です。「Not Supported」の場合はアップグレード不可となります。
- Local:パートナーサイトから手動でバイナリをダウンロードしてアップロードする手法。外部接続不要
- Internet:パートナーサイトから自動でバイナリをダウンロードしてアップグレードする手法。外部接続必要
今回はバージョン4.7.300から7.0.101へのアップグレードですので、どちらの方法もサポートされています。(本手順ではインターネットアップグレードを利用します)
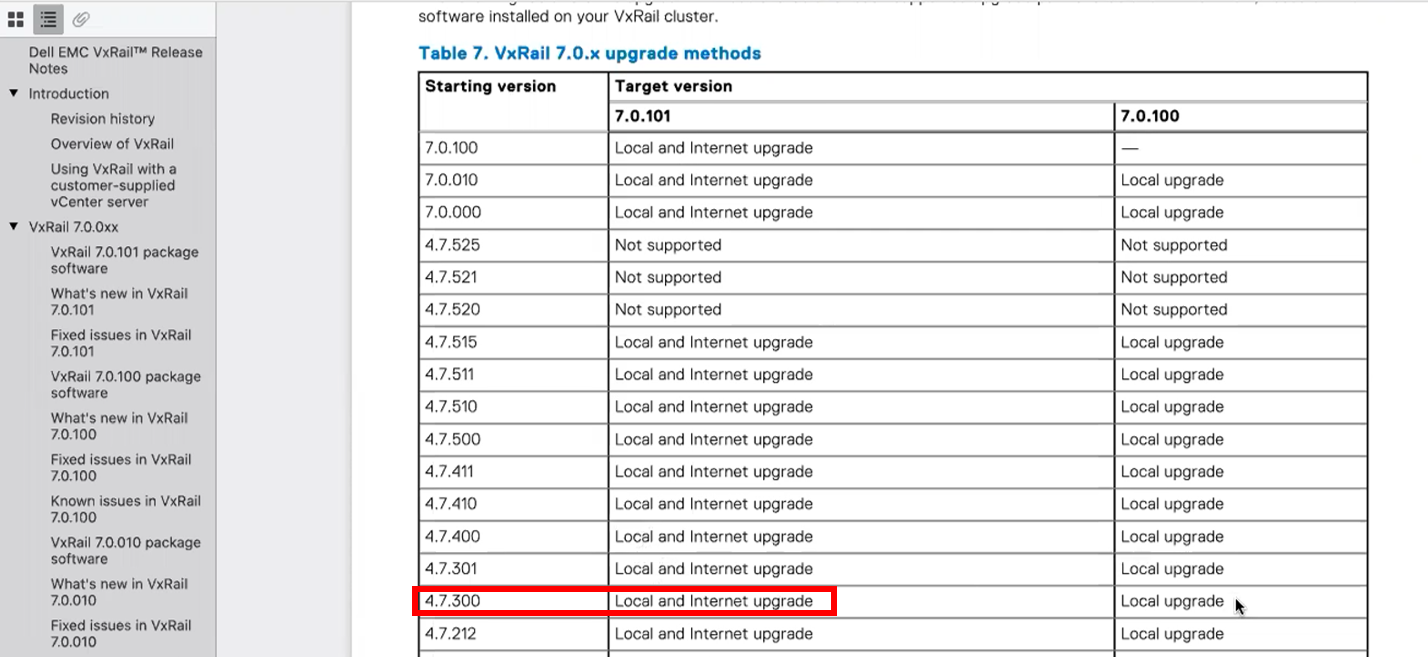
手順3.VxVerifyツールの実行
次に、アップグレード準備のためのVxVerifyツールを入手し、実行します。
手順1で入手したアップグレード手順書の「Materials Required」の項目の「Download the VxVerify tool from」に続くリンクをクリックします。
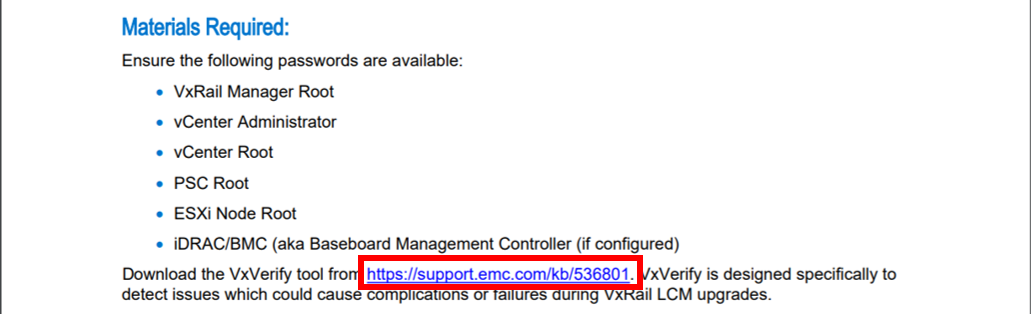
リンクを開くとKBが表示されるので、「VxVerify Releases」の項目から、該当するバージョンのVxVerifyツールをダウンロードします。今回はアップグレード元のバージョンが4.7のためVxVerify2を使用します。ダウンロードしたファイルは展開しておきます。
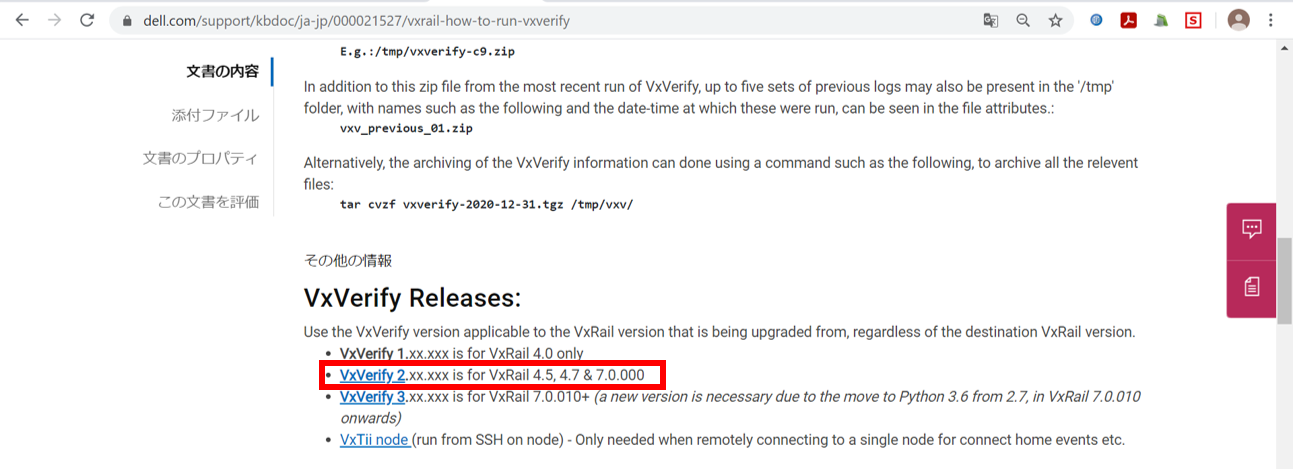
ツールを実行するために、VxRail ManagerにSSH経由でmysticユーザーでログインし、実行ファイル置き場として/tmp/vxvフォルダを作成します。

解凍したVxverifyツール(今回使用したファイルはvxverify_2-10-114.pyc)をscpコマンドもしくはWinSCPを使用し、作成した/tmp/vxvフォルダにアップロードします。

VxRail ManagerにSSH経由でmysticユーザーでログインし、/tmp/vxvフォルダに移動した後、
「python ./<アップロードしたVxverifyツールファイル名(例:vxverify_2-01-201.pyc)>」コマンドでVxVerifyツールを実行します。

実行が完了したら、「PassTests passed successfully」と表示されていることを確認します。
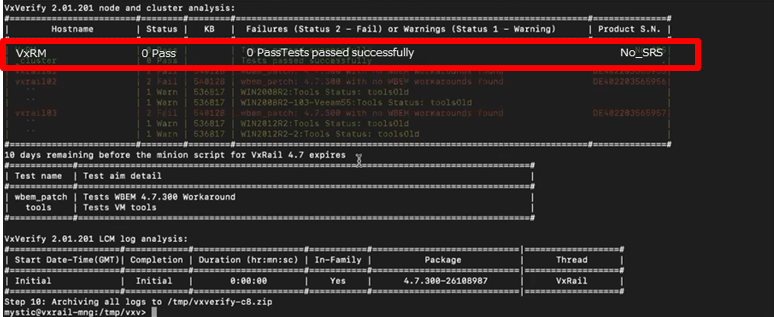
テスト結果の詳細な確認方法については下記のURLをご参照ください。
https://www.dell.com/support/kbdoc/ja-jp/000066460/vxrail-troubleshooting-when-vxverify-reports-an-error
手順4.VxRailの正常性確認
アップグレード前にVxRailクラスターに異常が起こっていないことを確認します。
vSphere Clientにログインし、VxRailクラスターを選択後、監視タブをクリックします。
「問題とアラーム」項目の「すべての問題」を選択し、問題が発生していないことを確認します。さらに「vSAN」項目の「健全性」をクリックし、VxRailアプライアンスが正常な状態であることを確認します。
そして「VxRail」の項目の「システム」をクリックし、現在のVxRailバージョンを確認します。
現在のバージョンが4.7.301より前のリリースまたは4.7.400の場合は手順5のディスクスペースの拡張を実施する必要があります。(今回はバージョン4.7.300のためディスクスペースの拡張を実施します)
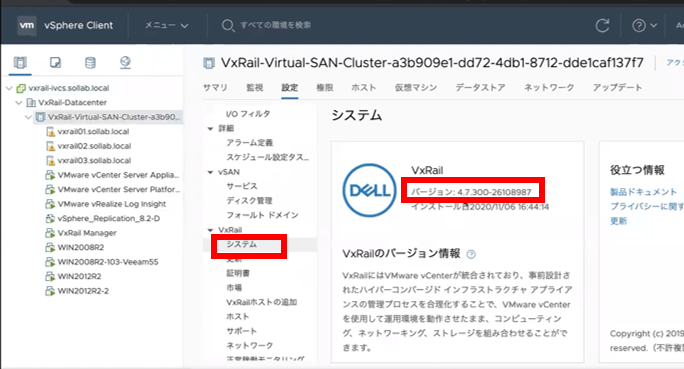
手順5.ディスクスペースの拡張
VxRail7.0のアップグレードファイルはサイズが大きいため、ディスクスペースの拡張を行います。
VxRailのアップグレード前のバージョンが4.7.301より前のリリースまたは4.7.400に当てはまらない場合は手順5はスキップしてください。
Dell EMCのサポートサイト(https://www.dell.com/support/home/ja-jp)にアクセスし、ログイン後「disk_space_expansion.py」で検索してリンクを開きスクリプトをダウンロードします。ダウンロードしたファイルは展開しておきます。
展開した「disk_space_expansion.py」ファイルをscpコマンドもしくはWinSCPを使用し、VxRail Managerのmysticユーザーの/home/mysticフォルダにアップロードします。

VxRail ManagerにSSH経由でmysticユーザーでログインし、「df -Th」コマンドを実行して現在のディスク使用状況を確認します。/dev/mapper/data_vg-store2のサイズを拡張しますので現在のサイズを控えておきます。
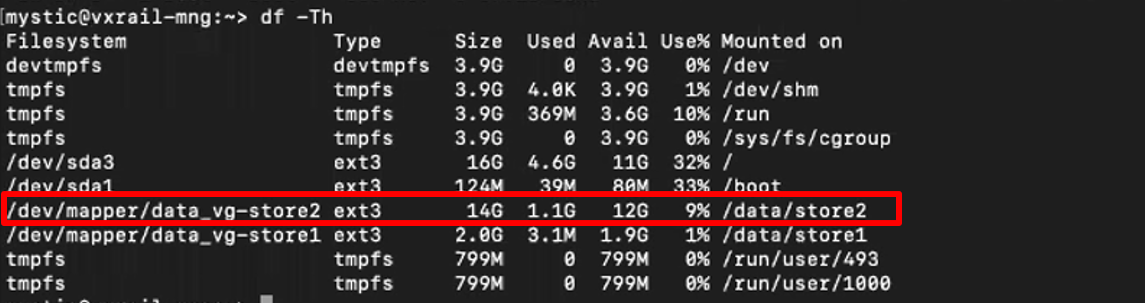
「python disk_space_expansion.py -c <vCenterのIP> -u <vCenterのユーザー名> -p <vCenterのユーザーパスワード>」コマンドでスクリプトを実行します。実行後、VxRail Managerのrootユーザーのパスワードを入力します。

スクリプト実行完了後、「Config logic volume succeeded」と「Running script succeeded」が表示されていることを確認したら、再度「df -Th」コマンドを実行しディスク使用状況を確認します。/dev/mapper/data_vg-store2のサイズが拡張されていることが分かります。
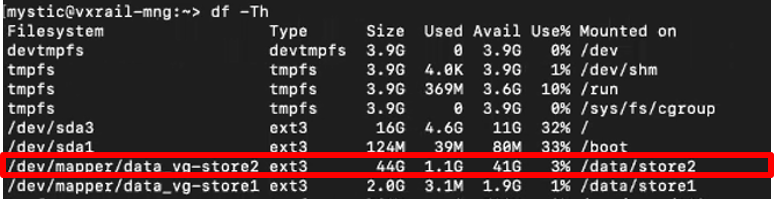
手順6.スナップショットの取得
アップグレード前に各種コンポーネントのスナップショットを取得しておきます。
vSphere Clientにログインし、以下のVMのスナップショットを取得します(存在しないVMについてはスキップ可)
- VxRail Manager VM
- VMware vCenter Server Appliance VM
- VMware vCenter Server Platform Services Controller VM
- VMware vRealize Log Insight VM
- ESRS VE VM
手順7.VxRailのアップグレード
準備が整いましたのでアップグレードを実行します。
vSphere Clientにログインし、VxRailクラスターを選択後、設定タブをクリックします。
「VxRail」lの項目の「更新」をクリックし、「インターネットアップデート」を選択します。
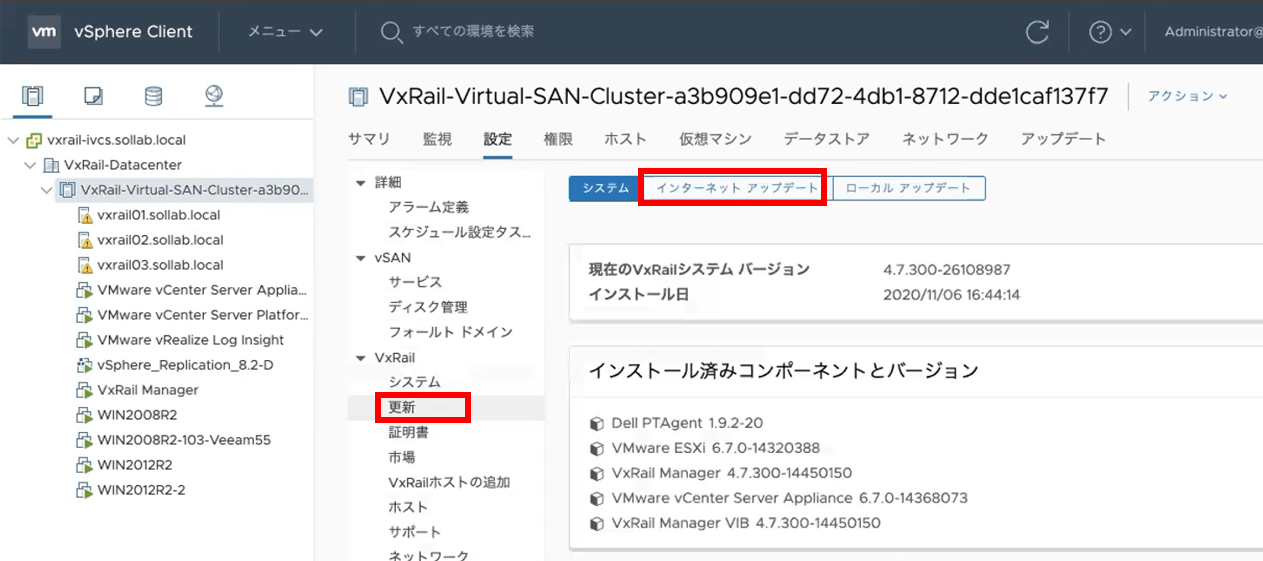
「推奨されるシステムアップデート」、「利用可能なすべてのシステムアップデート」の順にクリックし、VxRailシステム7.0.101の方の「更新」を選択します。
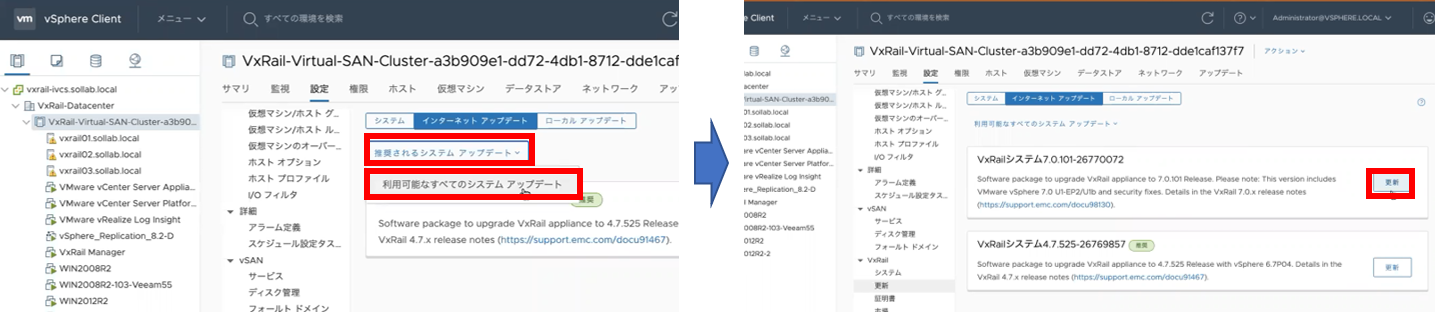
アップデートパッケージのダウンロードが開始されますので、ダウンロードが完了したら「アップデート(青い方)」をクリックします。
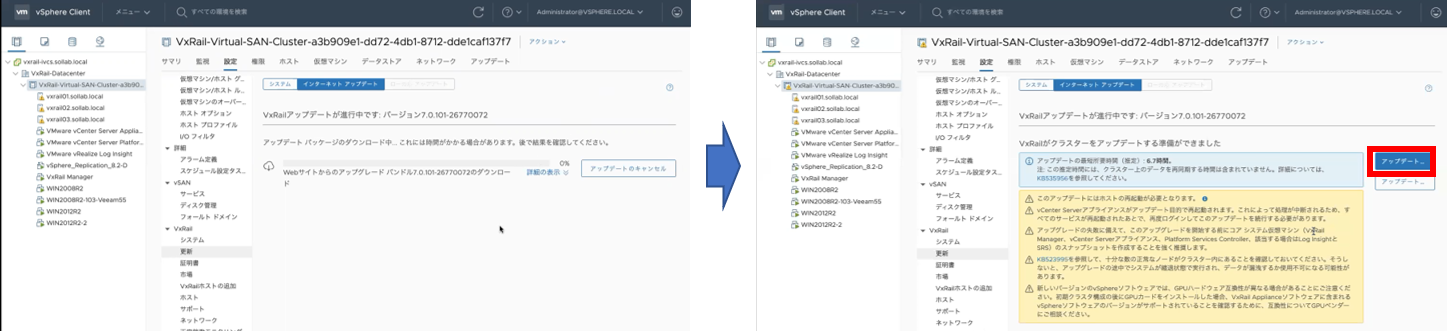
アップグレードウィザードが開始されますので、該当するものを選択または情報を入力し、次へをクリックして進めます。
②の画面で入力する一時的なIP設定は、アップグレードの際に旧VCSA/PSCから新VCSA/PSCへデータ移行を行うのための仮IPとして使用されます。(一時的に使用されるだけでアップグレード後の新VCSA/PSCには既存と同じIPが設定されます)
一時的的なIPはVCSA/PSC/VxRail Managerと同じサブネットのIPアドレスを用意する必要がありますのでご注意ください。
アップグレードプロセスが開始されたら、最初の数分程度はプロセスが中断せず進んでいることを確認し、後はプロセスが完了するまで待ちます。(参考情報ですが、弊社環境のVxRailクラスター(3node)の更新には約6時間掛かりました)
手順8.VxRailの正常性確認
アップグレードが完了したらvSphere Clientにログインし、VxRailクラスターを選択後、監視タブをクリックします。
「VxRail」の項目の「更新」をクリックし、目的のバージョンにアップグレードされていることを確認します。
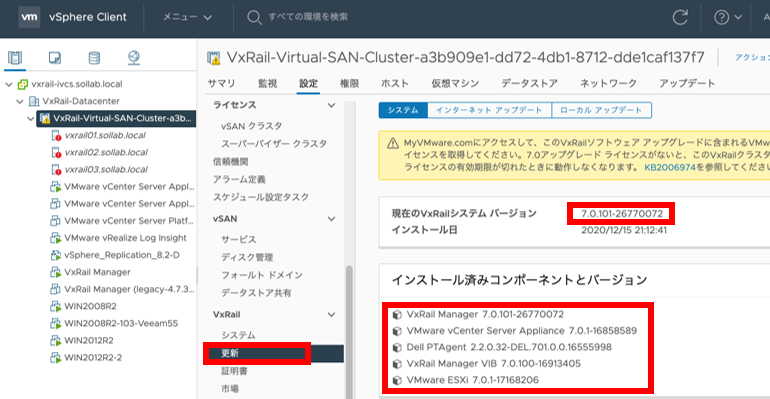
さらに、問題とアラーム」項目の「すべての問題」を選択し、問題が発生していないことを確認します。(本環境ではアラートが発生していますがクリティカルなものではないためこのまま進めます)
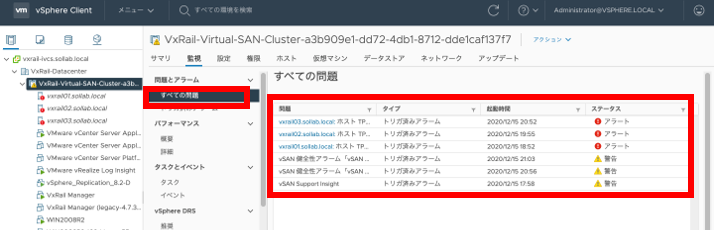
手順9.ライセンスの適用
アップグレードによってvSphereとvSANのバージョンが変わったため、新しいバージョンのライセンスを適用する必要があります。
vSphere Clientにログインし、VxRailクラスターのホスト(ESXi)を選択後右クリックし、「ライセンスの割り当て」をクリックします。
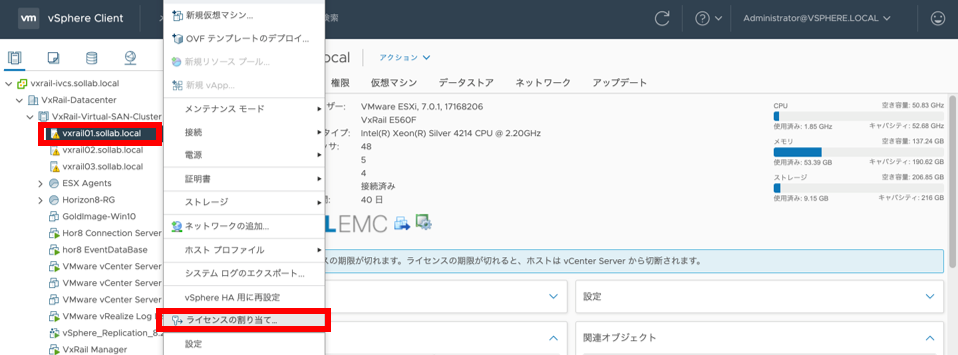
「新規ライセンス」を選択し、vSphere 7.xのライセンスキーと任意のライセンス名を入力し、「OK」をクリックします。
VxRailクラスターの他のすべてのホスト(ESXi)に対しても、「ライセンスの割り当て」から追加したライセンスを選択し、OKをクリックしてライセンスを適用します。
続いてvSANのライセンスを適用します。VxRailクラスターを選択後、設定タブをクリックします。
さらに「ライセンス」項目の「vSANクラスタ」を選択し、「ライセンスの割り当て」をクリックします。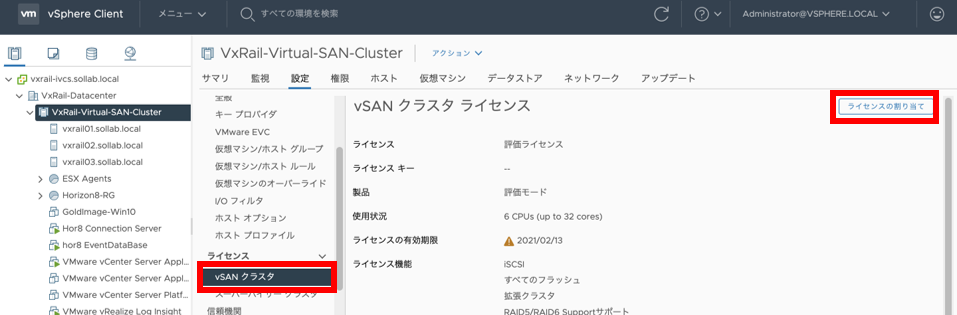
「新規ライセンス」を選択し、vSANバージョン7.xのライセンスキーと任意のライセンス名を入力し、「OK」をクリックします。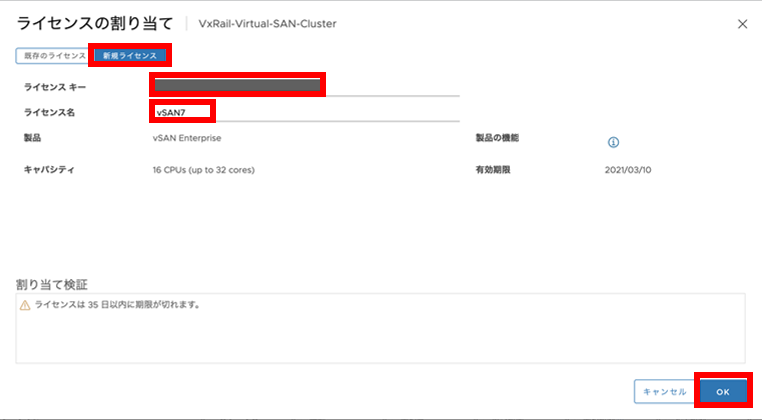
以上でライセンスの適用は完了です。補足ですが、vCenterのライセンスについては、内部VCSA環境の場合VxRailにバンドルされたvCenterライセンスがアップグレード後も自動で適用されるため、手動でのライセンス適用は不要です。(外部VCSA環境の場合アップグレードおよびライセンス適用が別途必要です)
手順10.スナップショットの削除
vSphere Clientにログインし、手順6で取得したスナップショットを削除します。
補足.SRSの動作確認
SRSが存在する環境の場合、アップグレード後に動作確認を行う必要があります。(本環境にはSRSが存在しないため割愛させていただきます。)
動作確認方法および正常に動作していない場合の設定変更については手順1で入手したアップグレード手順書をご確認ください。
以上がVxRail4.7から7.0へのアップグレード方法のご紹介となります。
ぜひご参考いただければ幸いです。
他のおすすめ記事はこちら
著者紹介

SB C&S株式会社
ICT事業本部 技術本部 第3技術部 2課
片山 佑香