
こんにちは。SB C&Sの山田です。
この記事では、VMware vSANサービスを有効にする際の、セットアップ方法の一連の流れをご紹介します。
全体像
VMware vSANを導入する際、ハードウェアの選定から始め、ESXi、vCenter Serverなどのセットアップを実施しvSphereの環境を作成します。その後、vSANのセットアップを実施します。
このうち、ハードウェア選定については本記事では割愛していますので、以前投稿した記事の「VMware vSAN ハードウェア構成」をご参照ください。
今回は、基本的なvSANの最小構成である、ESXiホスト3台のvSANクラスタ環境を作成します。
使用する環境は以下です。
- ESXi ホスト
- 台数:3台
- バージョン:VMware ESXi 7.0 Update 2a
この環境のvSANは、キャッシュ用にSSD、キャパシティ用にHDDを使用するハイブリッド構成です。ホストあたりのディスクグループは3つ作成します。
この検証環境では、クラスタあたりのノード数は最小台数にしてありますが、一方でSSDとHDDについては、複数ディスクグループ構成の検証ができるように多めに搭載してあります。
- vSANデータストア用ディスク
- キャッシュ用ディスク: 480GB SSD x 3本
- キャパシティ用ディスク:1.92TB HDD x 6本
- ディスク グループあたりのディスク: SSD x 1本、HDD x 2本
今回の構成ではESXiホスト台数は最小台数の3台ですが、本番環境では導入計画時にvSANクラスタ構成の最小数と最大数を考慮する必要があります。
ここで、参考情報としてvSANの構成における主な最小/最大値を掲載しておきます。たとえば、vSANクラスタでは通常のvSphereクラスタよりもESXiホスト最大台数が少ないため、大規模な環境ではクラスタ設計において注意が必要です。
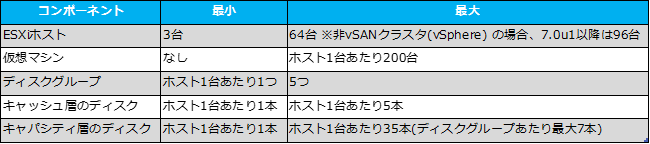
vSANクラスタでは、ストレージ仮想化技術を用いて、各ESXiの内蔵ディスクから共有データストアであるvSANデータストアを作成します。ESXiホスト数、ディスクの本数、容量などに関係なく、1つのvSANクラスタに対してvSANデータストアは1つのみ作成されます。
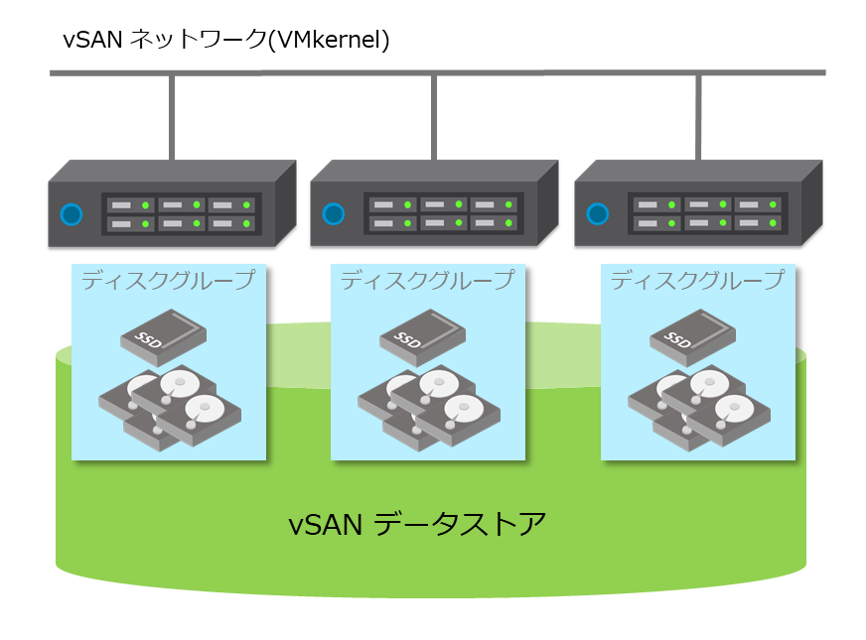
vSANで利用するESXiの内蔵ディスクとしては、キャッシュ層で使用するディスクと、キャパシティ層で使用するディスクを用意しておきます。そして、キャッシュ層とキャパシティ層のディスクを組み合わせて、vSANディスクグループが構成され、さらにvSANデータストアが構成されます。vSANデータストアのサイズは、キャパシティ層で使用するディスクの本数と容量によって決まります。キャッシュ層で使用するディスクの容量は、vSANデータストアのサイズに加算されません。
それぞれのディスクの要件や、vSANデータストアの仕組み、ハイブリッド構成とオールフラッシュ構成の違いなどの解説については、以前に投稿したこちらの記事をご確認ください。
それでは、vSANクラスタの作成からvSANデータストアを作成するまでの一連の作業についてご紹介していきます。
クラスタ作成
まずは、vSAN用のESXiホスト3台によるvSphereクラスタを作成します。
vSphereクラスタには「クイック スタート」という、ガイドに従って「vSphere DRS」、「vSphere HA」、「vSAN」を有効化するウィザートが用意されています。しかし、今回は汎用的な手順を理解するため、まずvSANが無効なままのクラスタを作成し、設定メニューから手作業でvSANサービスを有効化していきます。
1.データセンターを右クリックし、[新規クラスタ]をクリックします。
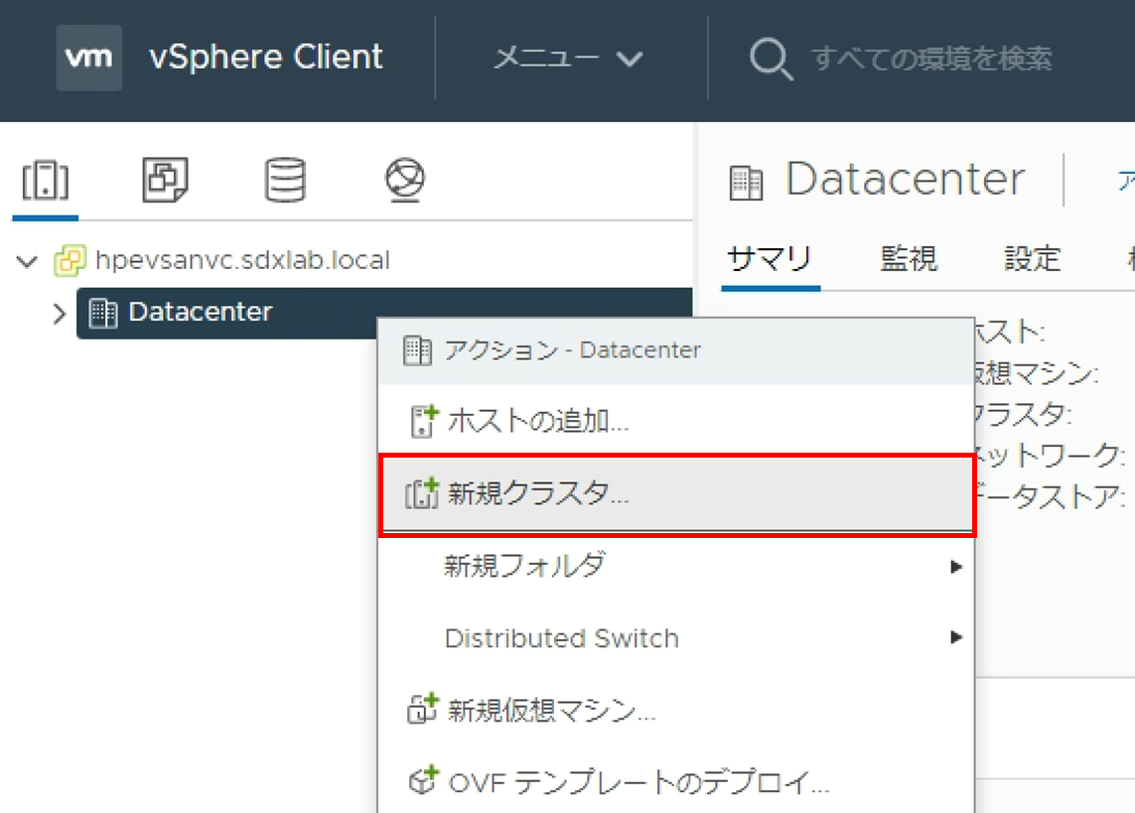
2.ウィザードで新規のクラスタを作成します。
- 名前の項目に任意のクラスタ名を入力します。
- 今回はクラスタ作成後にvSANサービスを有効化するため、vSANの項目は無効のまま[次へ]をクリックします。
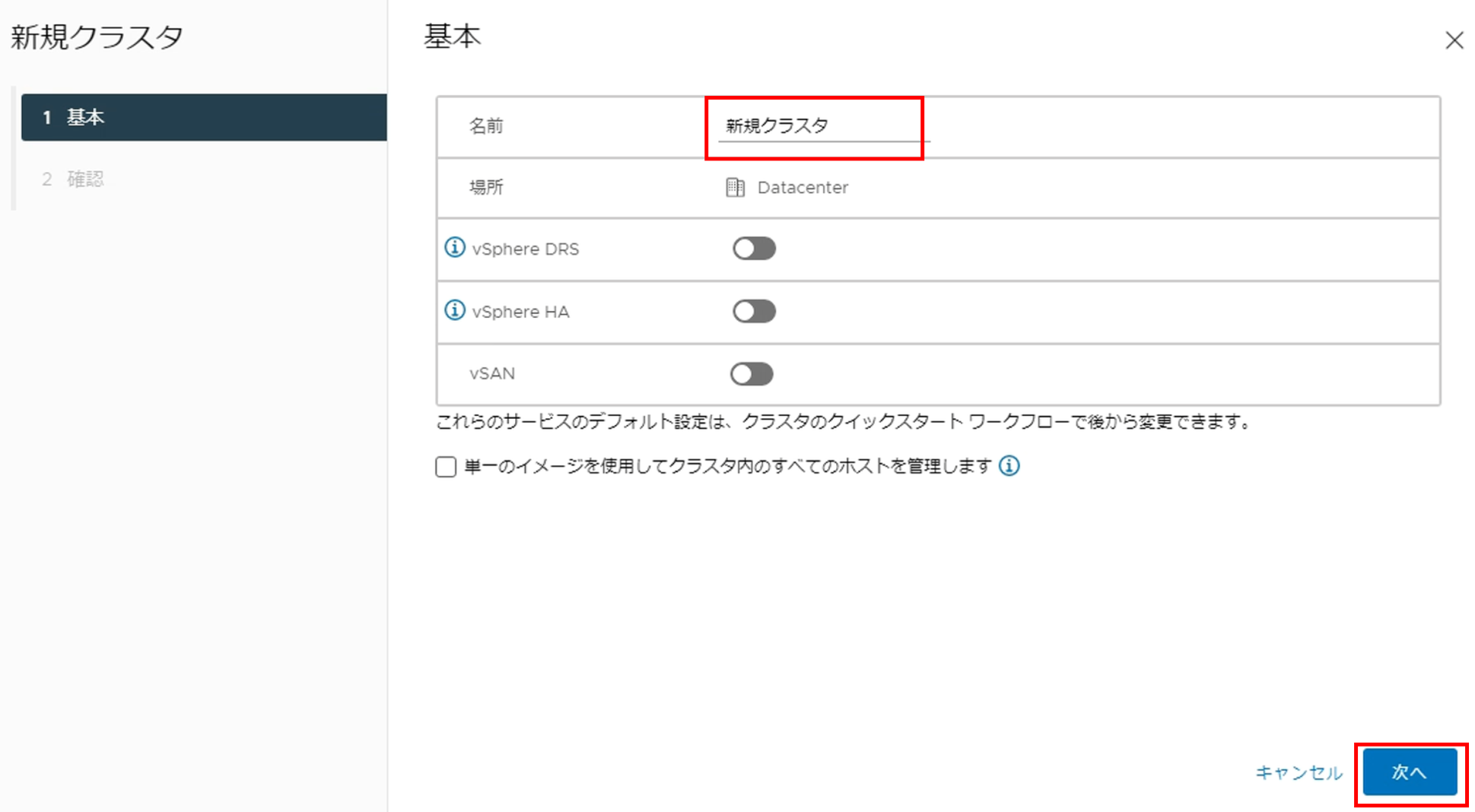
3.設定内容を確認し[完了]をクリックします。
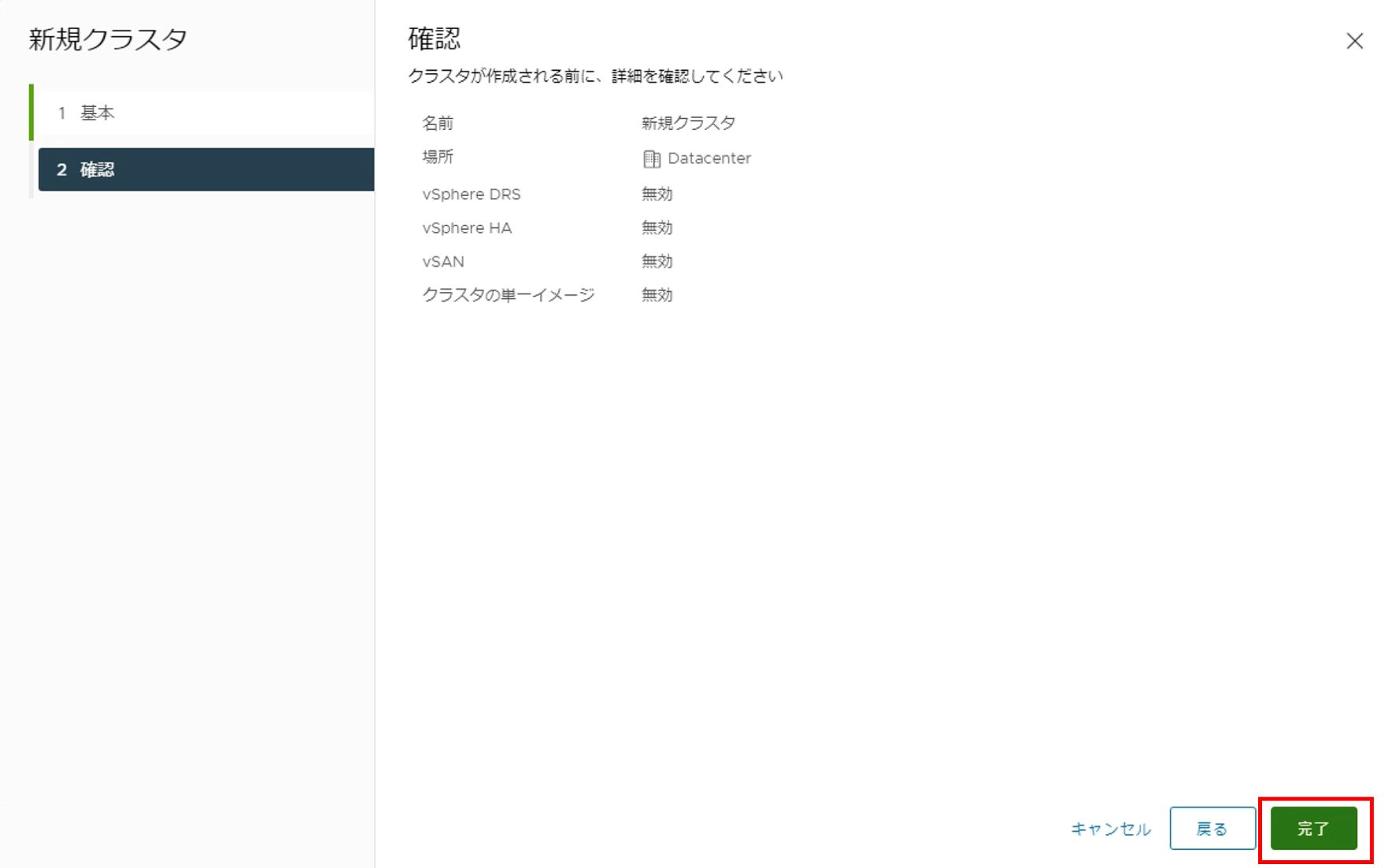
4.クラスタの作成が完了したら、vSAN用のESXiホストを追加します。
※ESXiホストの追加手順は割愛します。
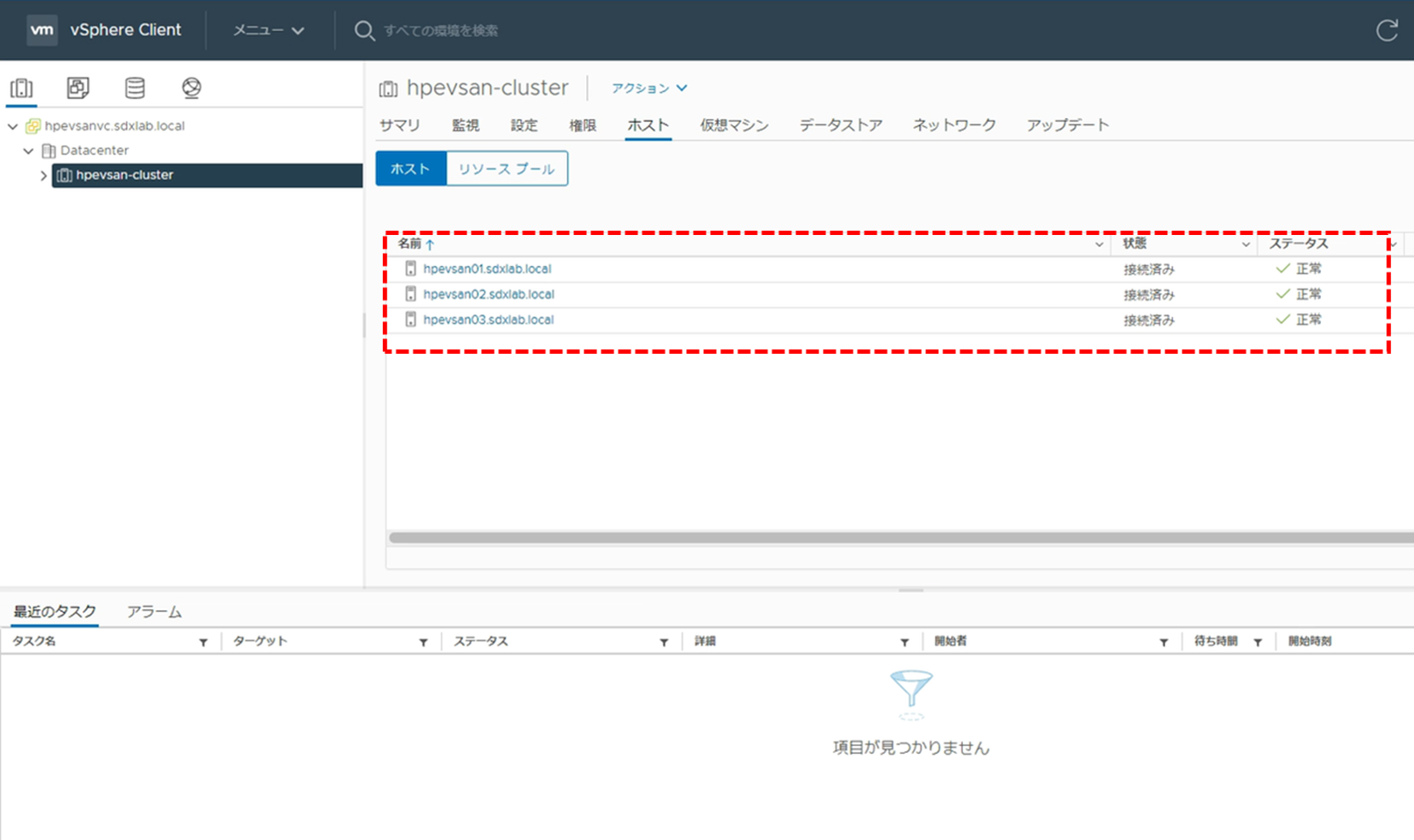
vSAN 用 VMkernel アダプタ作成
クラスタ内で各ESXiホストがvSANに関するデータの通信を行えるようにするために、各ESXiホストにvSANトラフィック用のVMkernelアダプタを追加します。
ここで、vSANのネットワークアダプタ要件についてあらためて整理しておきます。
vSANトラフィック用のVMkernelアダプタを割り当てる物理アダプタは、10GbE 以上が推奨されています。そして、オールフラッシュ構成の場合は10GbE以上が必須です。
ハイブリッド構成の場合のみ、1GbEもサポートされています。しかし1GbEを利用する場合は vSAN ネットワーク専用に、他のトラフィックが通らない物理アダプタを割り当てることが必要です。また、大規模な書き込みや障害発生時の復旧処理によってネットワーク トラフィックが急増すると、1GbEではネットワーク帯域が枯渇してボトルネックとなってしまう可能性が高いです。
おすすめのネットワーク構成としては、10GbEを利用したうえで、さらにvSAN用ネットワークに十分な帯域幅が確保されるように、分散仮想スイッチのNIOC(Network I/O Control)を使用することが挙げられます。
NIOCは、vSAN用のトラフィックと、vMotion、管理、仮想マシンといった他のトラフィックが物理NICを共有する場合に役立ちます。NIOCでは、各トラフィックにシェア値を設定しておくことで、物理アダプタが飽和状態になったときにvSAN用トラフィックを優先できます。そのため、仮想環境の土台となるストレージトラフィックが、vSAN以外のトラフィックに阻害されることを防止できます。
今回の環境では、10GbEの物理アダプタを使用します。しかし、標準仮想スイッチを利用しているためNIOCは使用していません。
それでは、各ESXiホストにvSANトラフィック用のVMkernelアダプタを追加します。
1.vSAN用ESXiホストの設定からVMkernelアダプタを選択し、[ネットワークの追加]をクリックします。
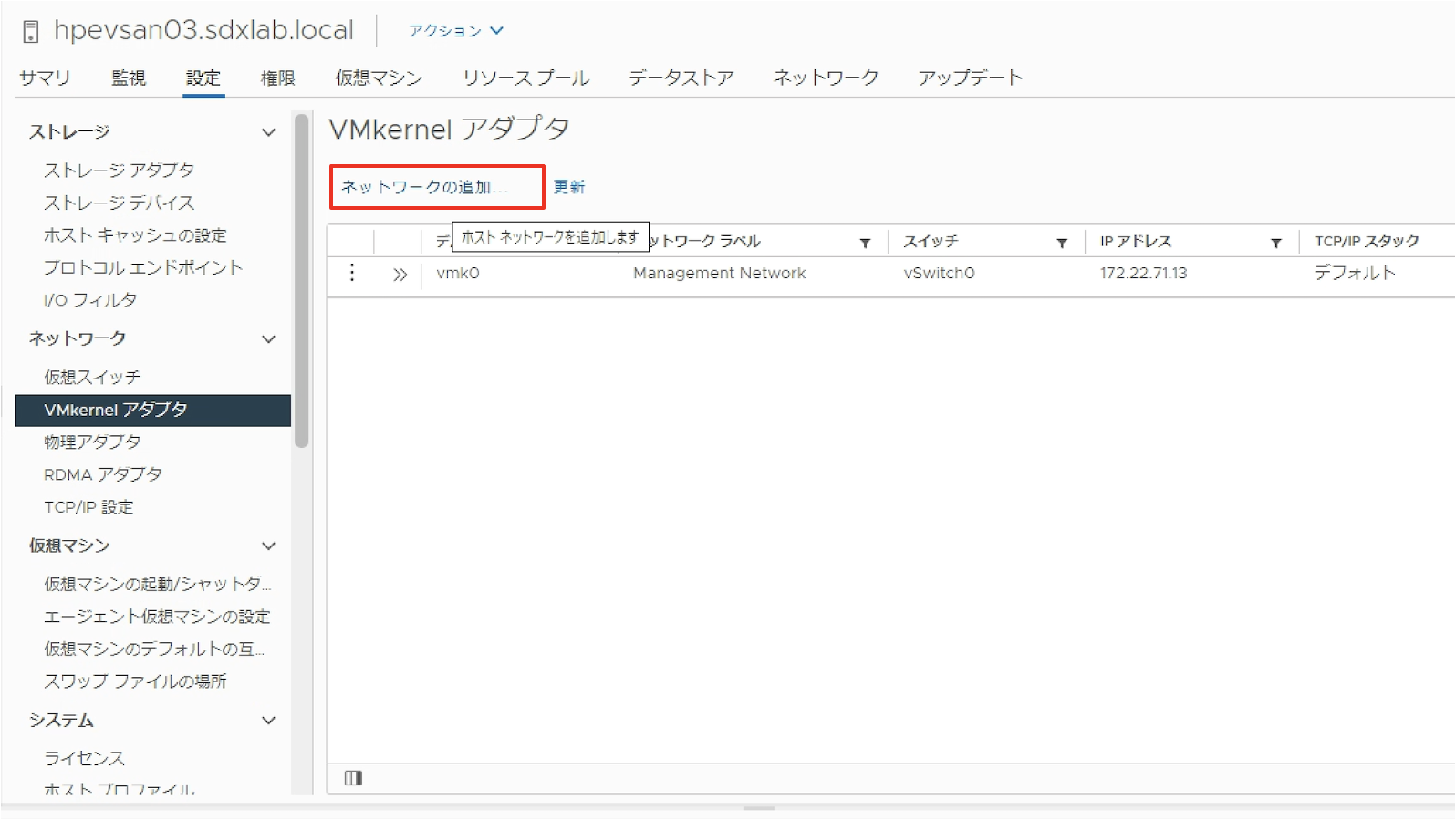
2.[VMkernel ネットワーク アダプタ]を選択し、[NEXT]をクリックします。
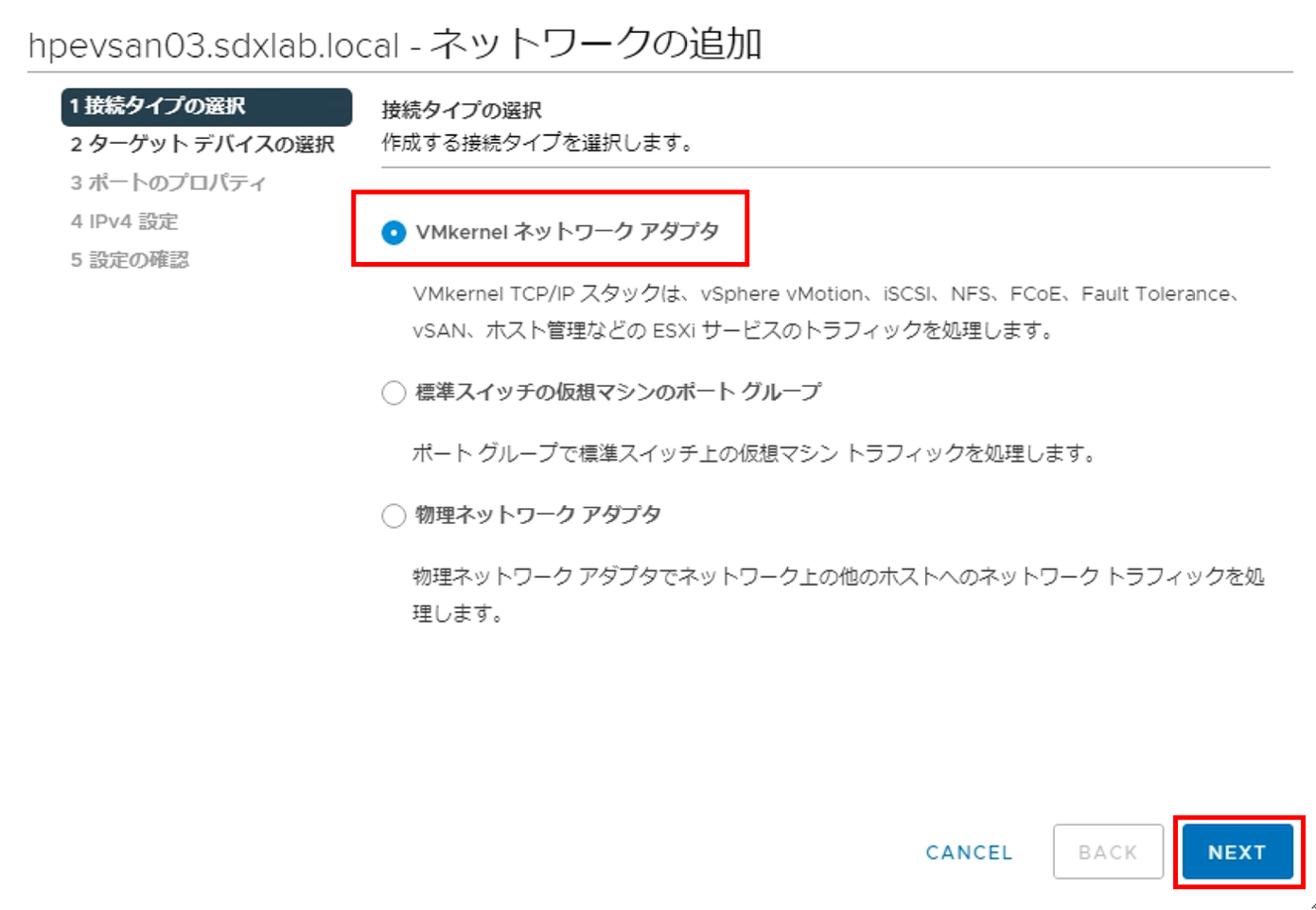
3.今回は[新しい標準スイッチ]を選択します。
※任意のため既存のネットワーク、標準スイッチでも構いません。
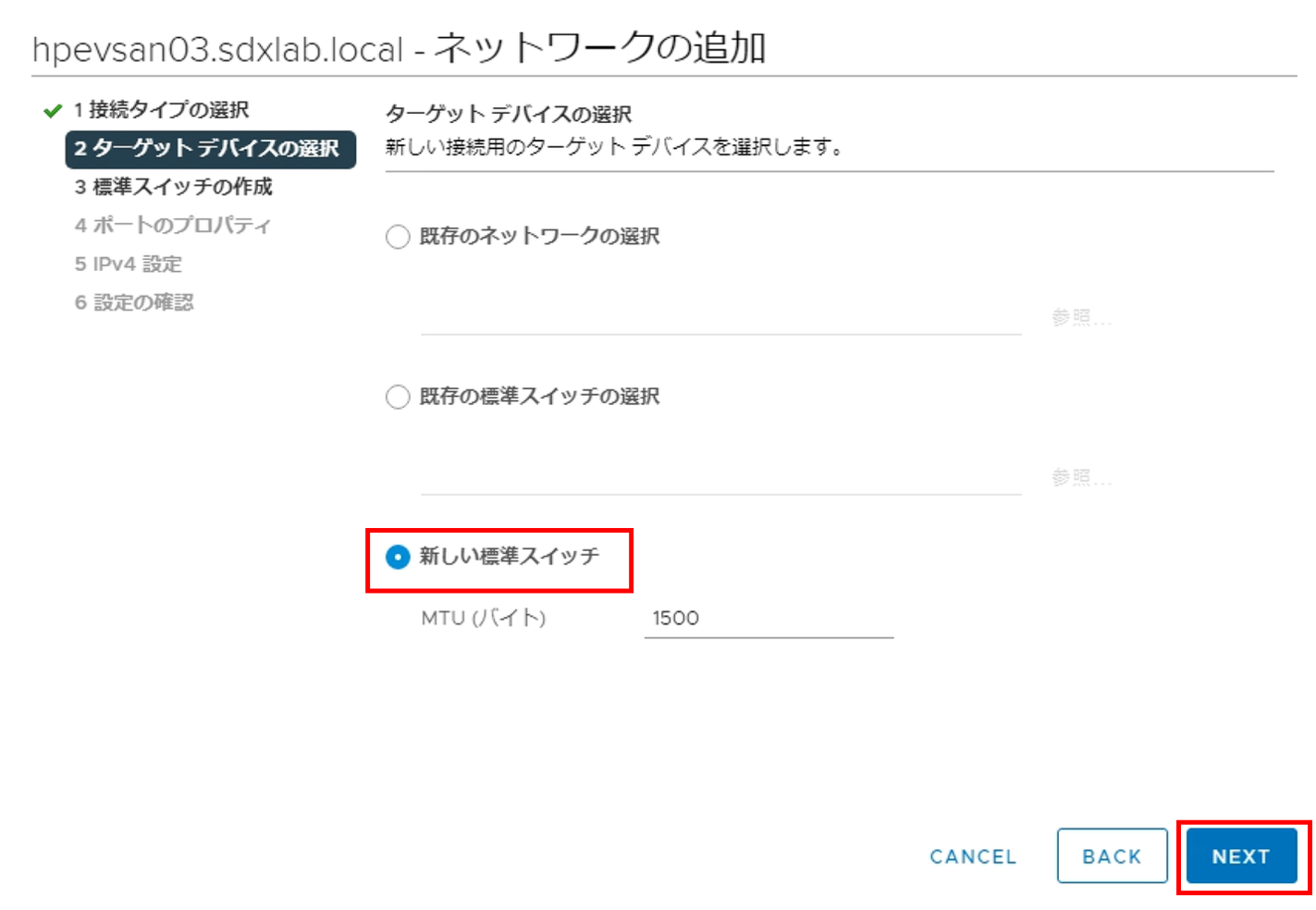
4.未使用の物理アダプタを追加するため[+]をクリックします。
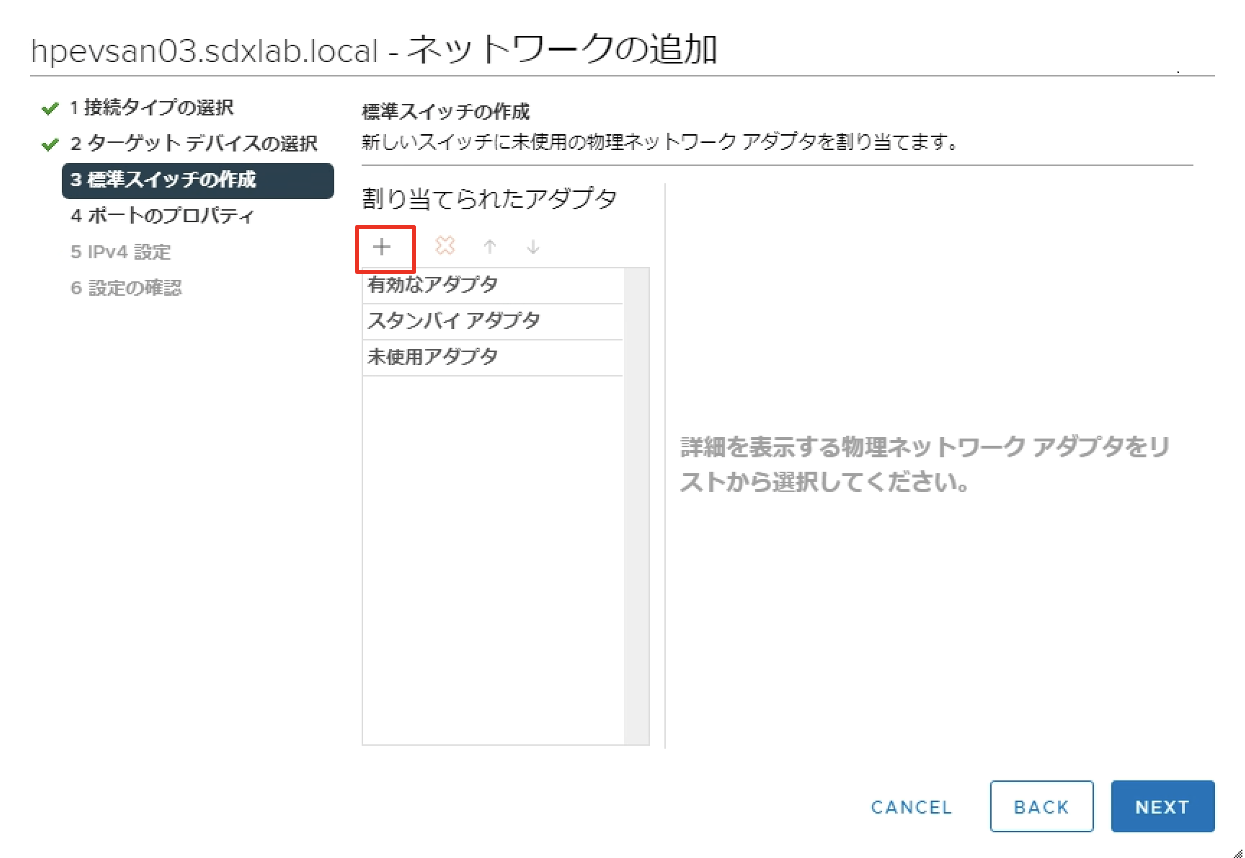
5.追加する物理アダプタ(vmnic)を選択します。
- 速度が10GbE以上の物理アダプタを選択します。前述のとおり、vSANはオールフラッシュ構成では10GbE以上が必須、ハイブリッド構成では10GbE以上が推奨です。
- [OK]をクリックします。
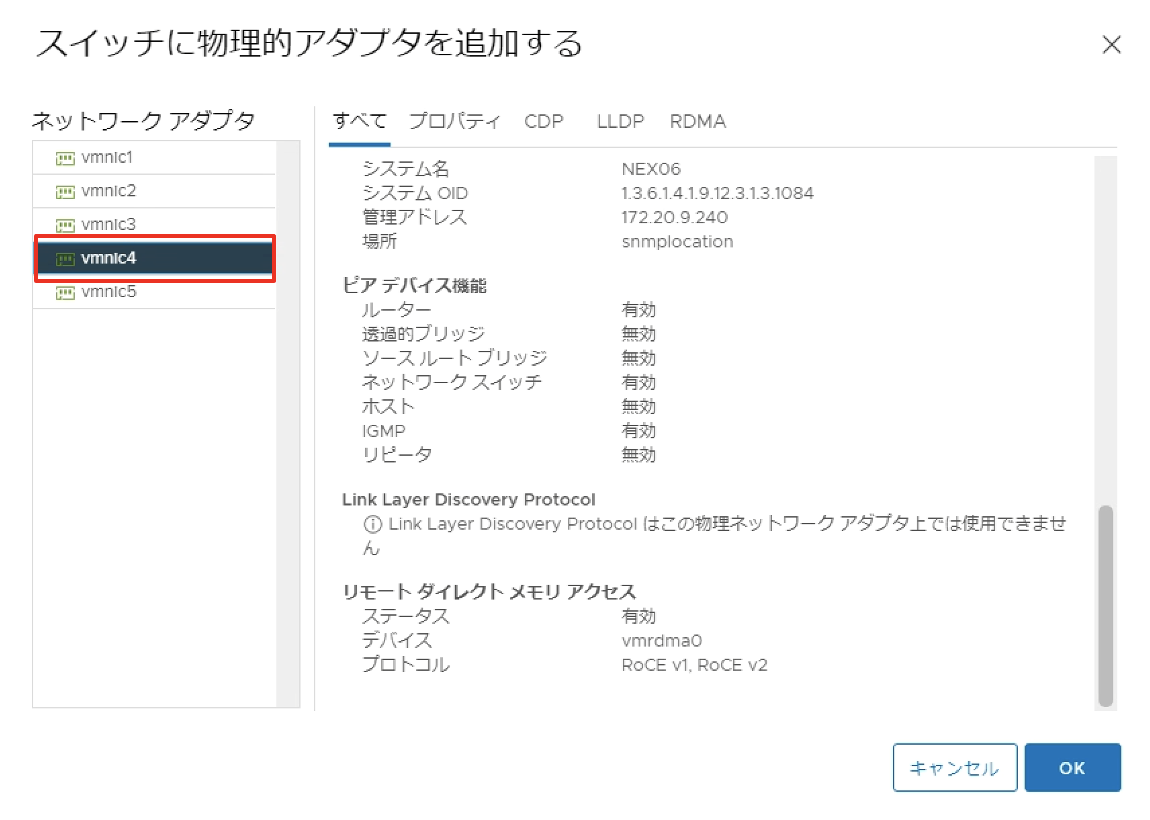
6.追加した物理アダプタのステータスから10GbE以上であることを確認し、[NEXT]をクリックします。
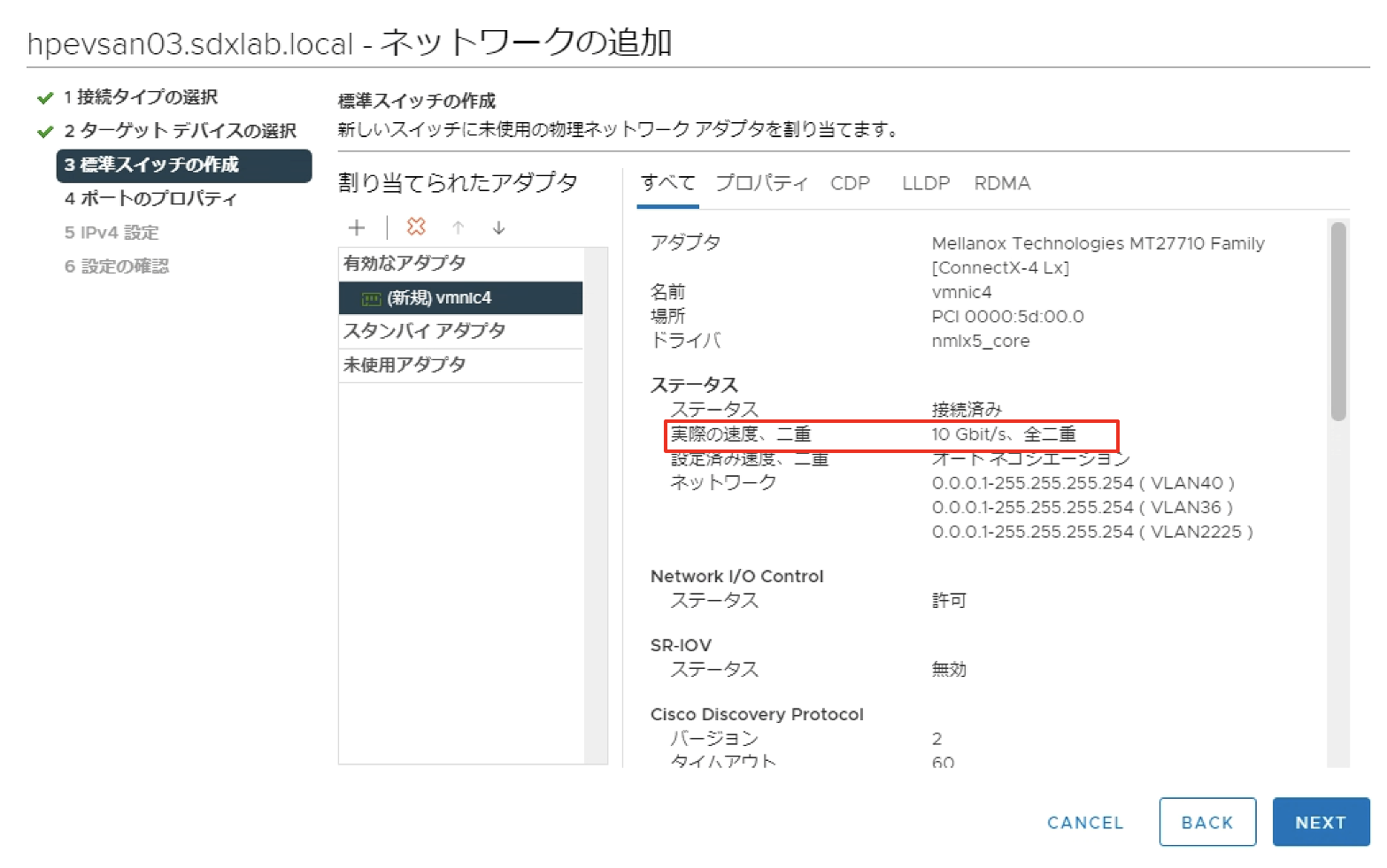
7.ネットワークラベルに任意の名前を入力し、使用可能なサービスから[vSAN]を選択して[NEXT]をクリックします。
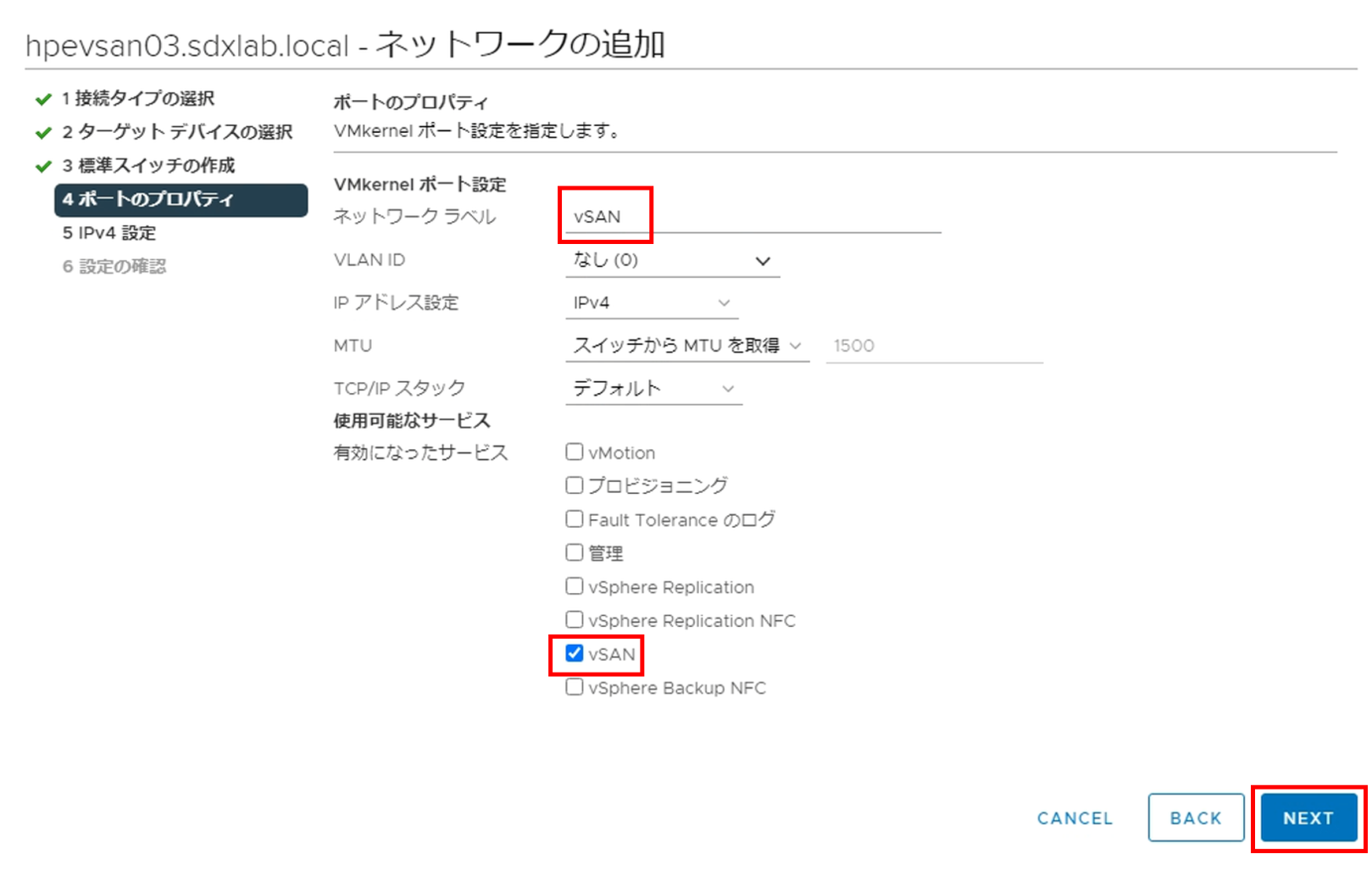
8.任意のIPアドレス、サブネットマスク、デフォルトゲートウェイを入力し、[NEXT]をクリックします。
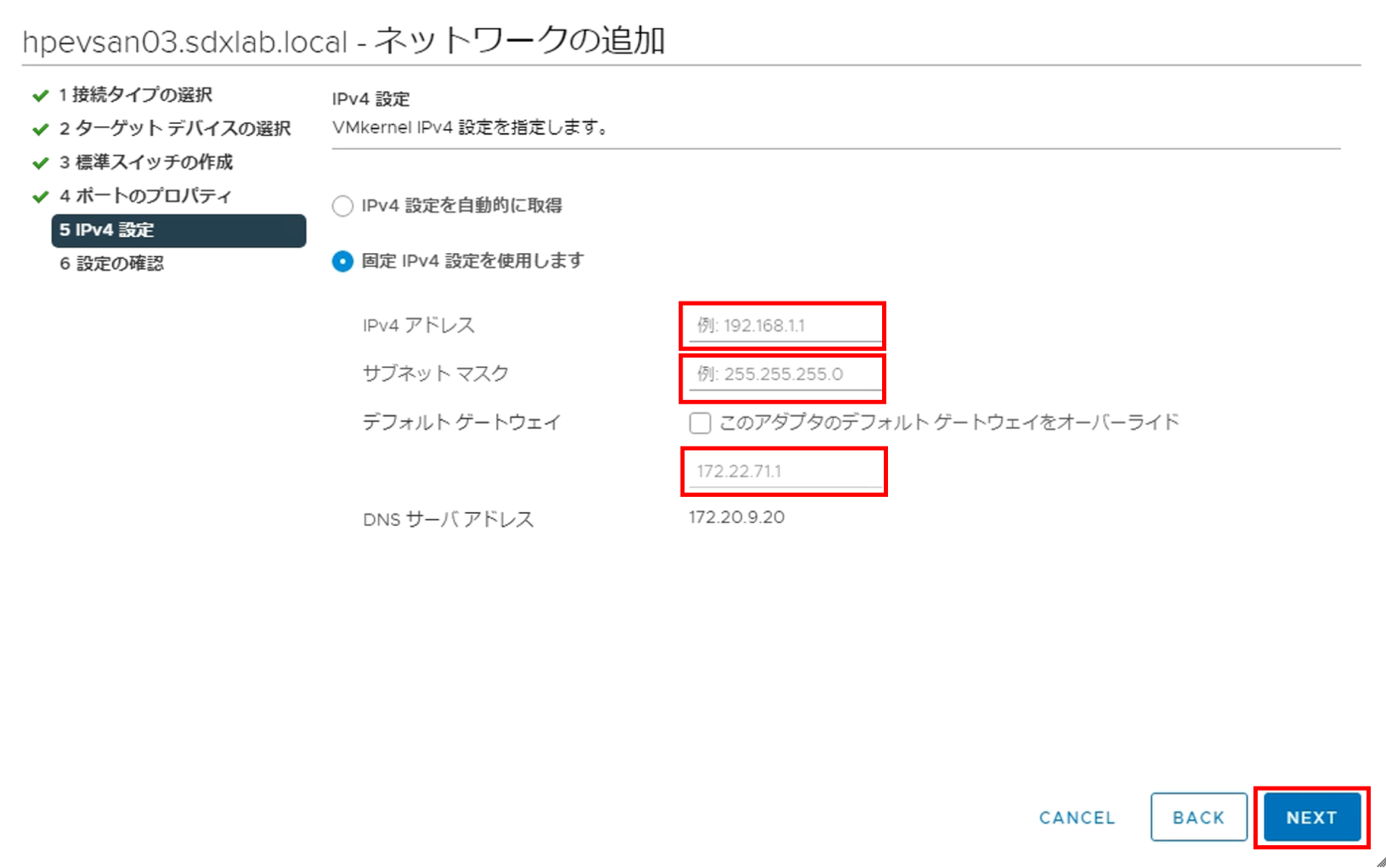
9.設定内容を確認し[FINISH]をクリックします。
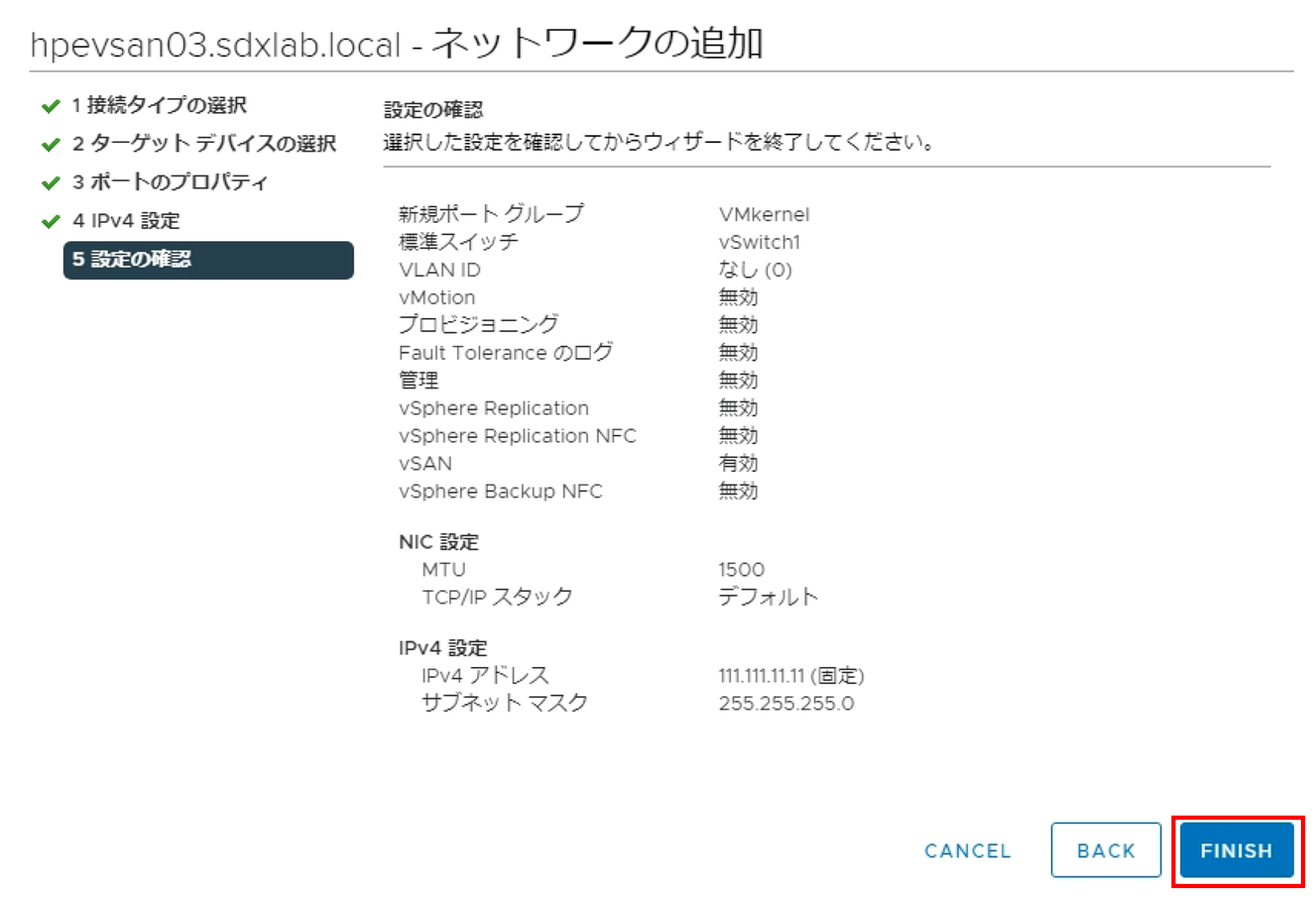
10.VMkernelアダプタの一覧に、アダプタ(vmk1)が追加されていることを確認します。
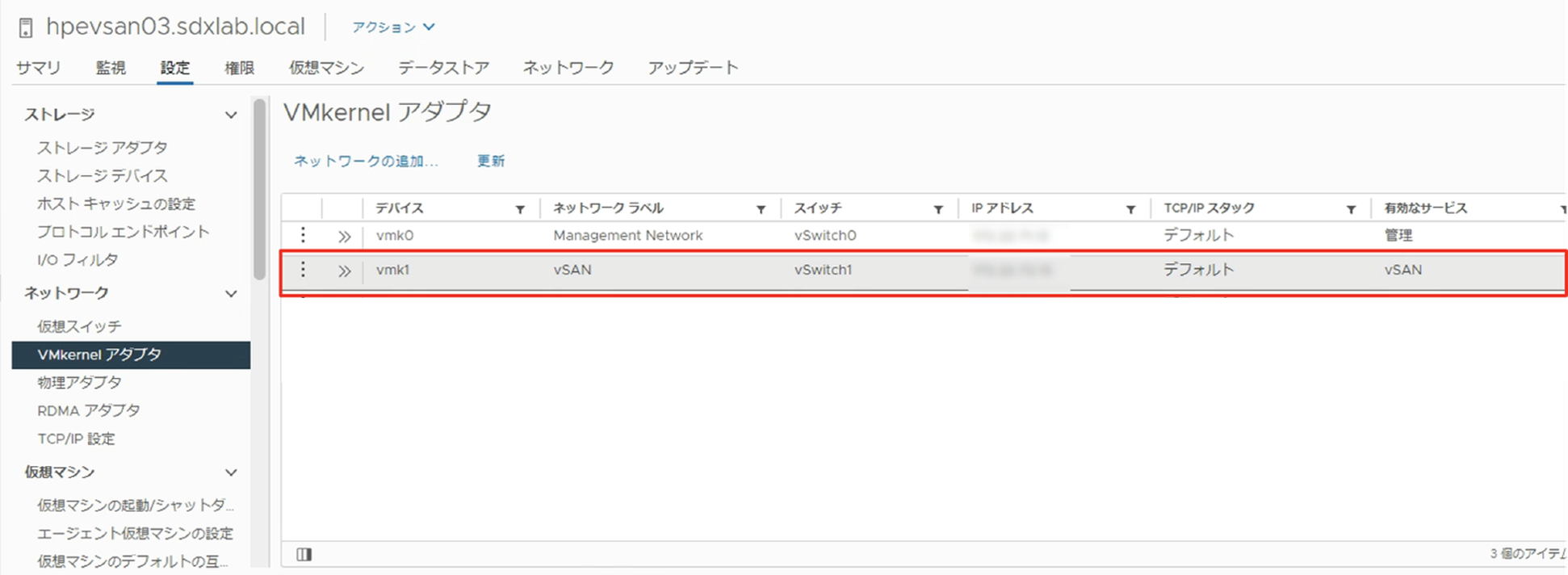
vSAN サービス有効化
vSAN用のVMkernelアダプタが追加できたら、vSANサービスを有効にします。vSANサービスを有効にすることで、vSANデータストアが作成されます。
1.vSAN用のクラスタの設定からvSANの項目にある[サービス]を選択し、[vSANを構成]をクリックします。
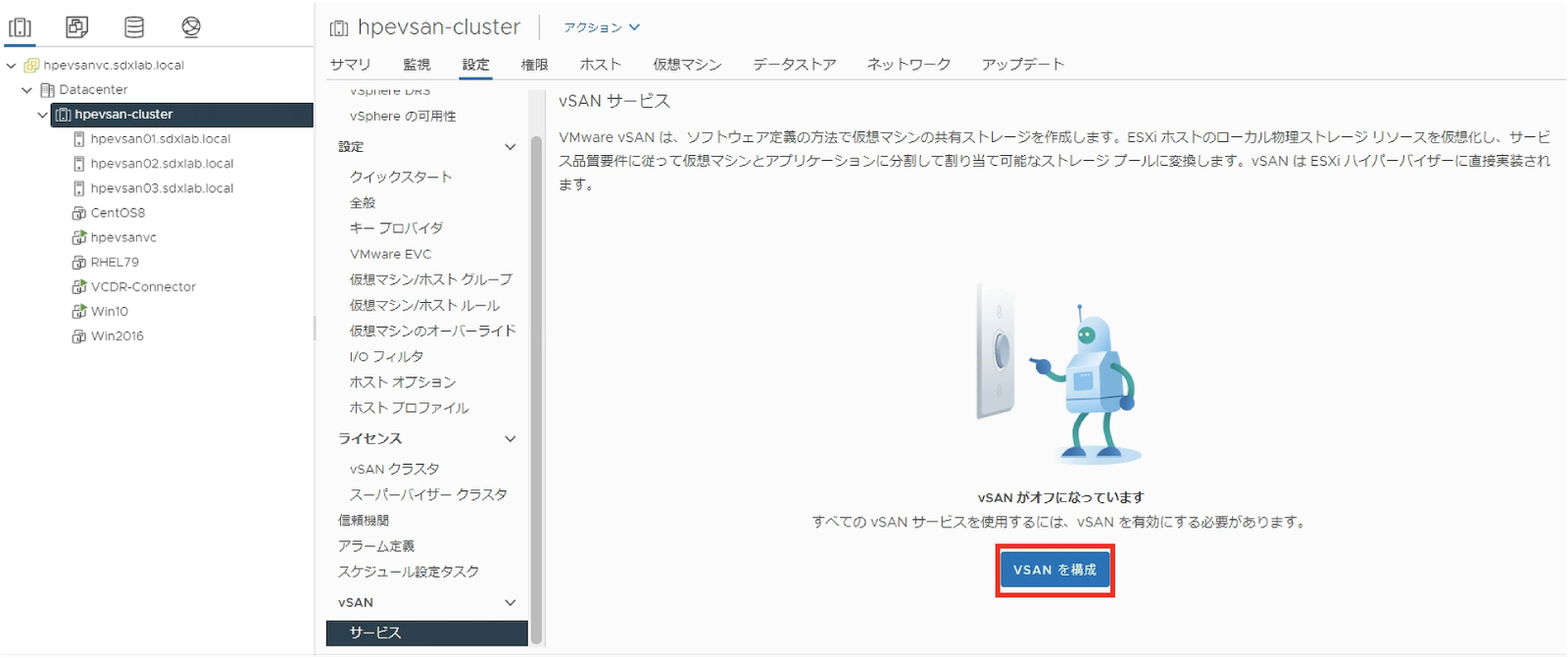
2.vSANの構成タイプを選択します。今回は[単一のサイトクラスタ]を選択し[次へ]をクリックします。
※2ノードvSANを構成する際やストレッチクラスタを構成する際は、この画面で該当の項目を選択します。
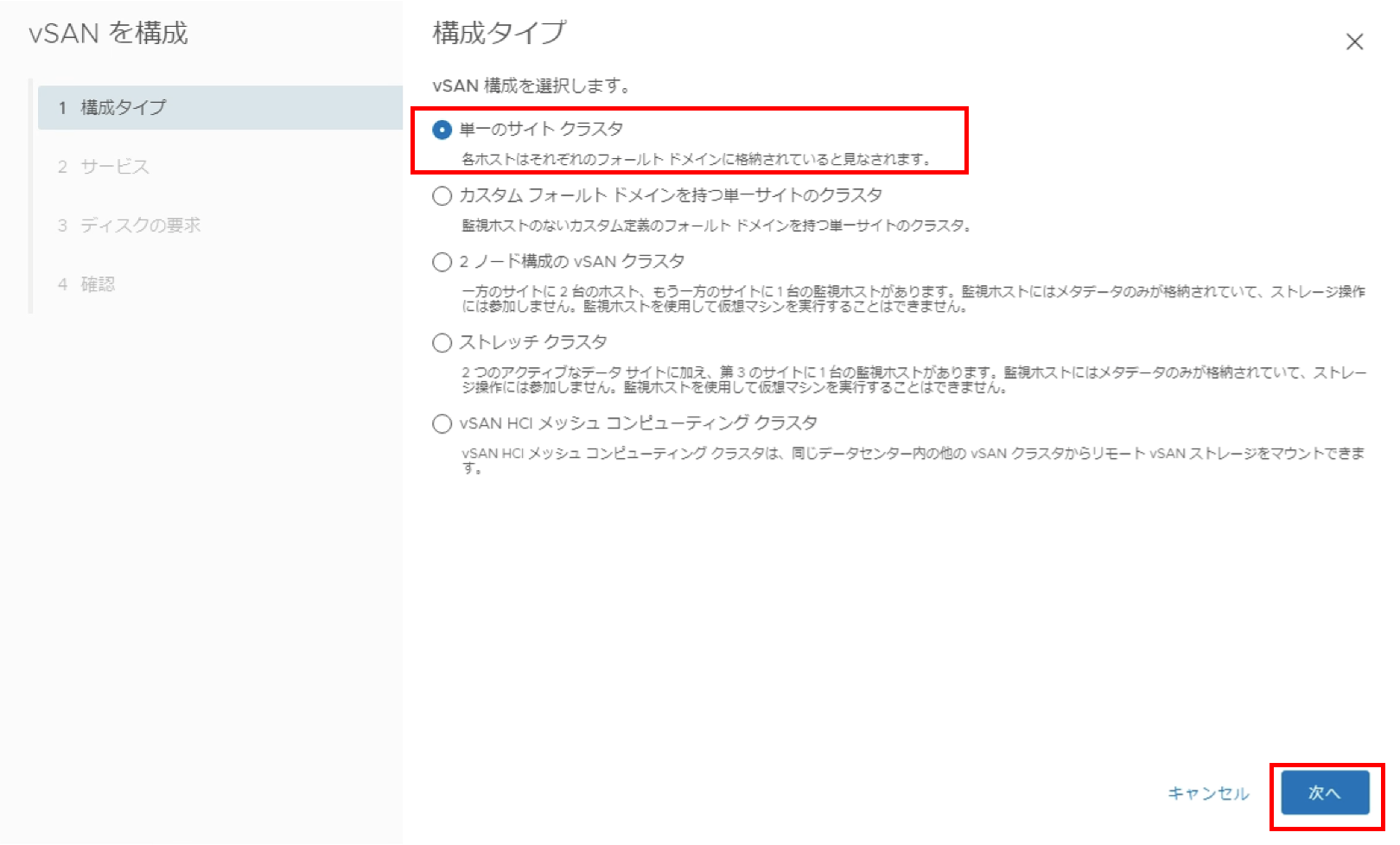
3.容量効率化や暗号化といった機能を使用する場合はここで有効にしますが、今回は使用しないため、そのまま[次へ]をクリックします。
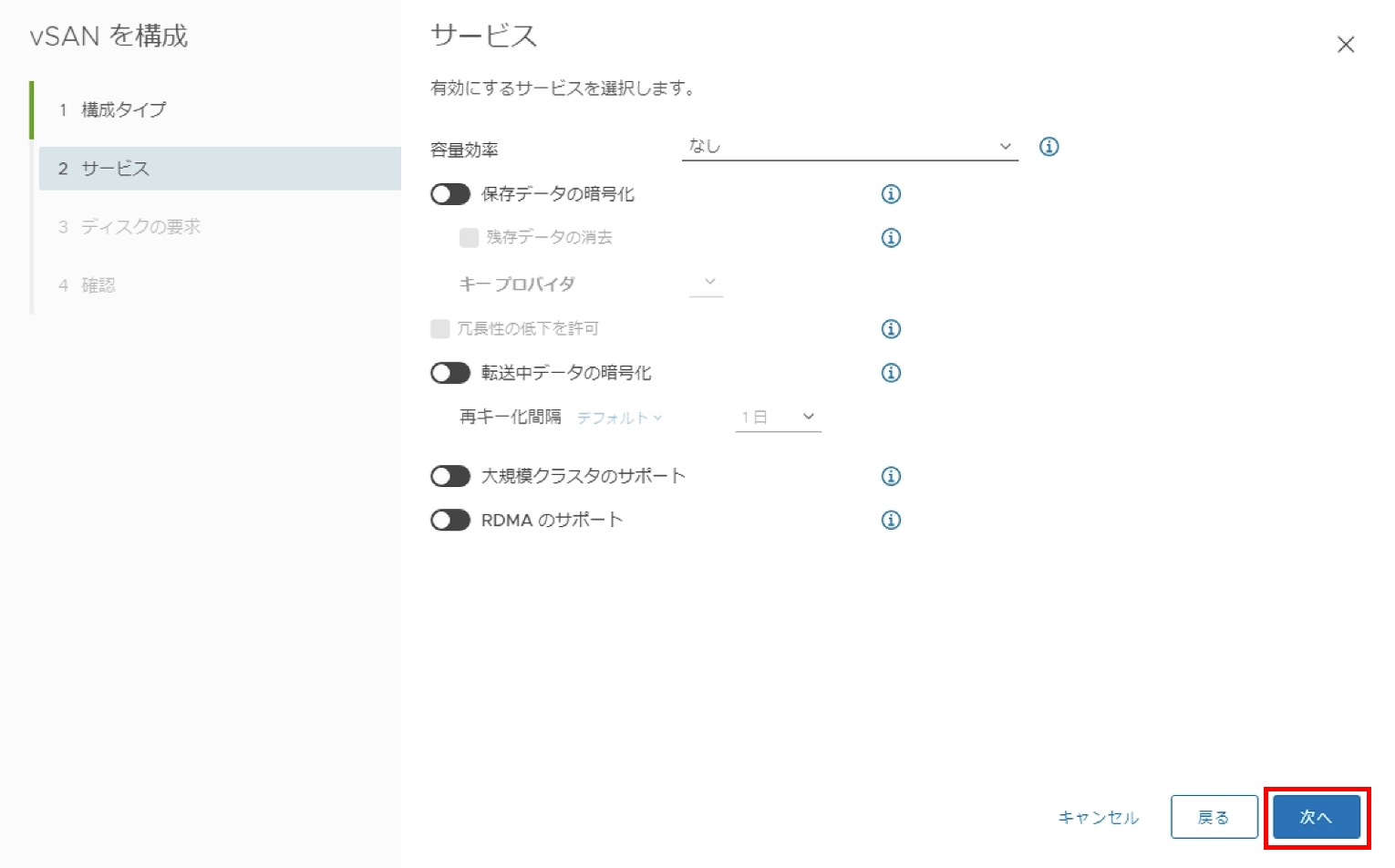
4.vSANデータストアとして使用するディスクを選択し、ディスクグループを作成します。
- [次でグループ化] - [ホスト]を選択します。
※[ディスクモデル/サイズ]が選択された状態では、クラスタ内ESXiホストの内蔵ディスクがモデル毎(同じモデルでもサイズが異なる場合は、さらにサイズ毎)に表示されます。
※[ホスト]を選択することで、ディスク毎でキャッシュ層/キャパシティ層での利用有無を選択できるようになります。搭載されている全ての内蔵ディスクを利用しない場合や、複数のディスクグループを作成する場合などは、こちらを選択します。
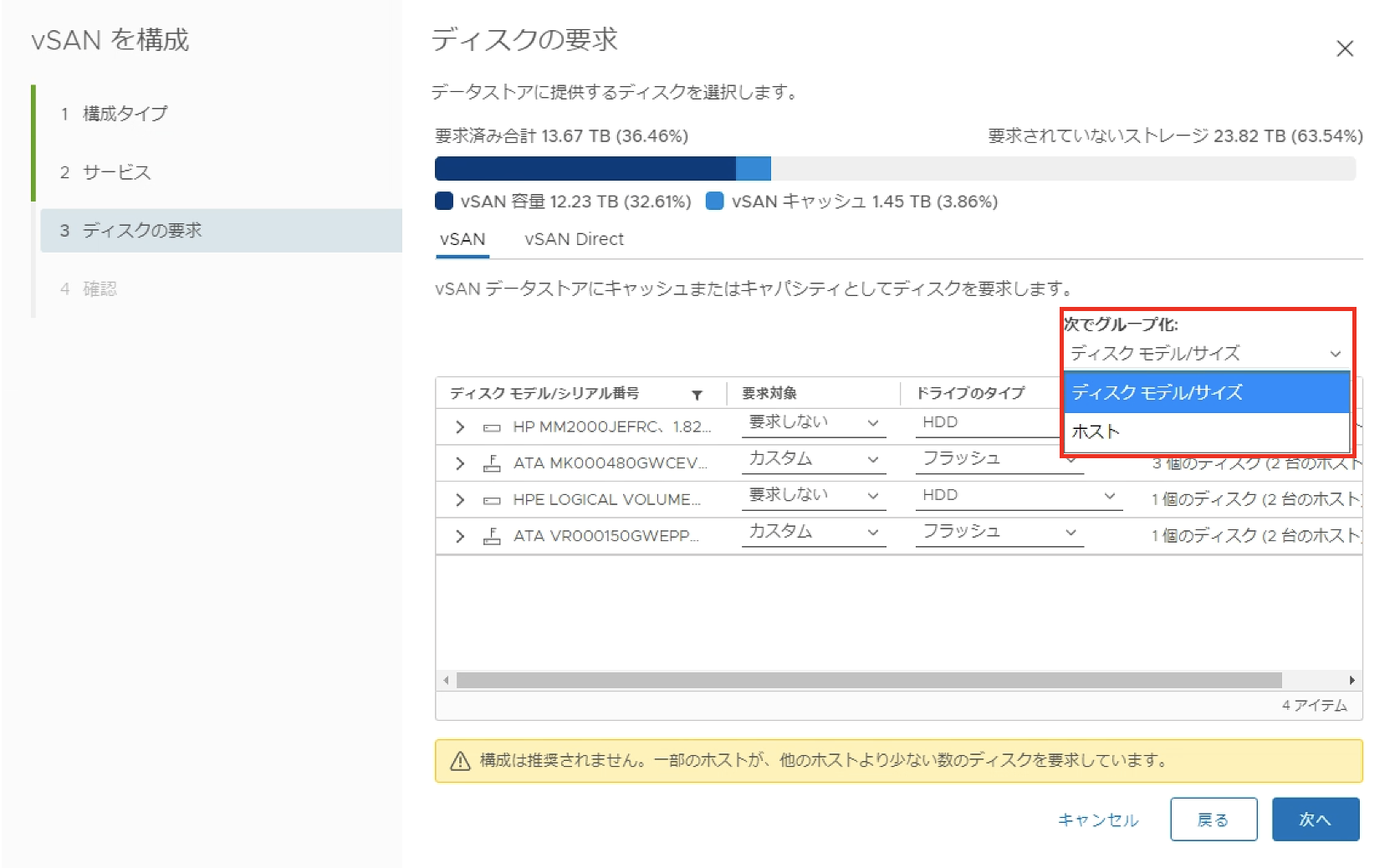
4.各ESXiホストの項目で、ディスクグループとして使用するディスク選択します。
- 該当のディスクの「要求対象」列で、[キャパシティ層]と[キャッシュ層]のどちらで使用するかを選択します。使用しないディスクは[要求しない]のままにします。
基本的にドライブのタイプは、正しいものが自動選択されます。稀に一致しないタイプが選択されることがあるようですが、その場合はここで変更できます。
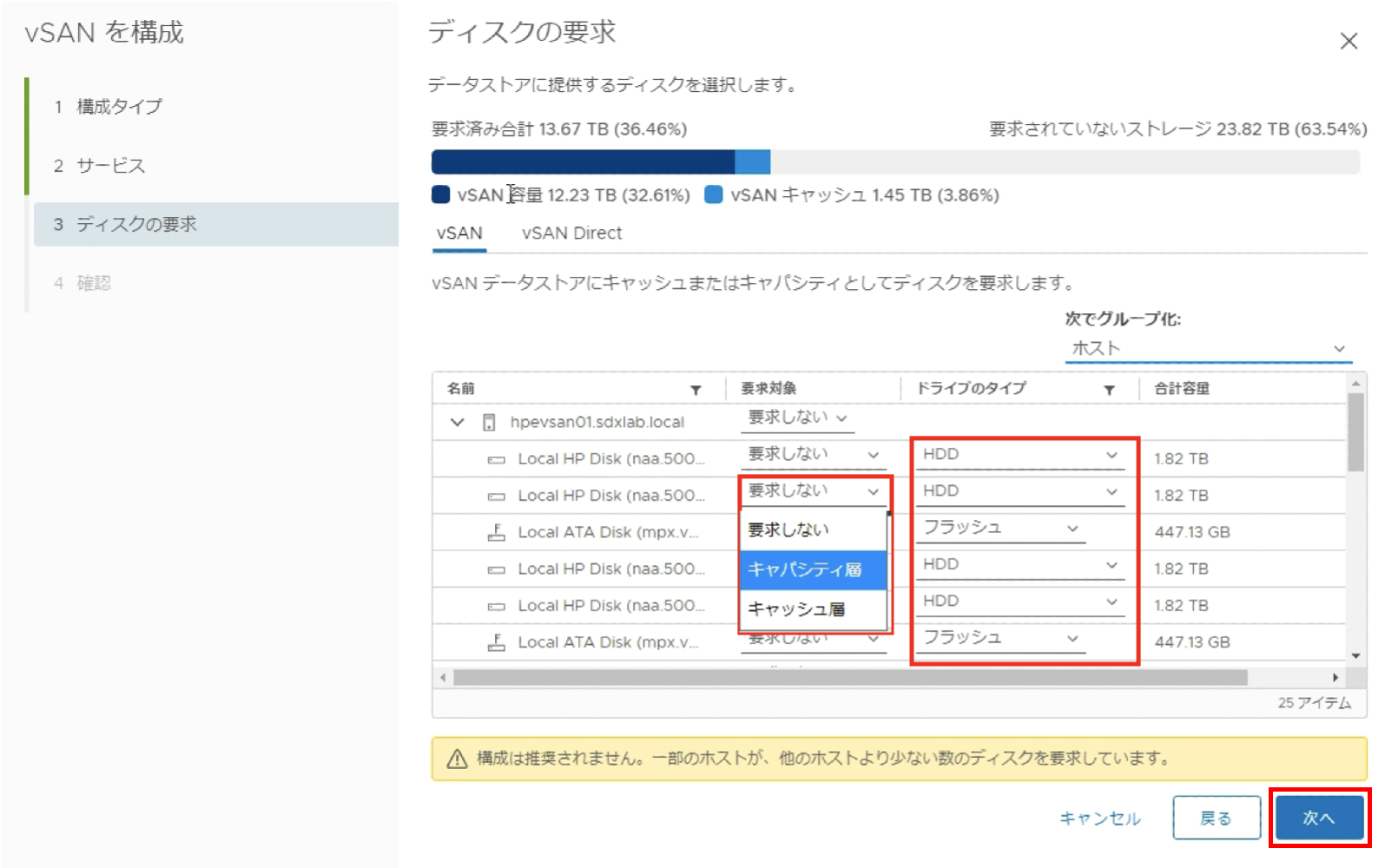
6.設定内容を確認し[終了]をクリックします。その後vSANデータストアを作成する処理が開始されます。
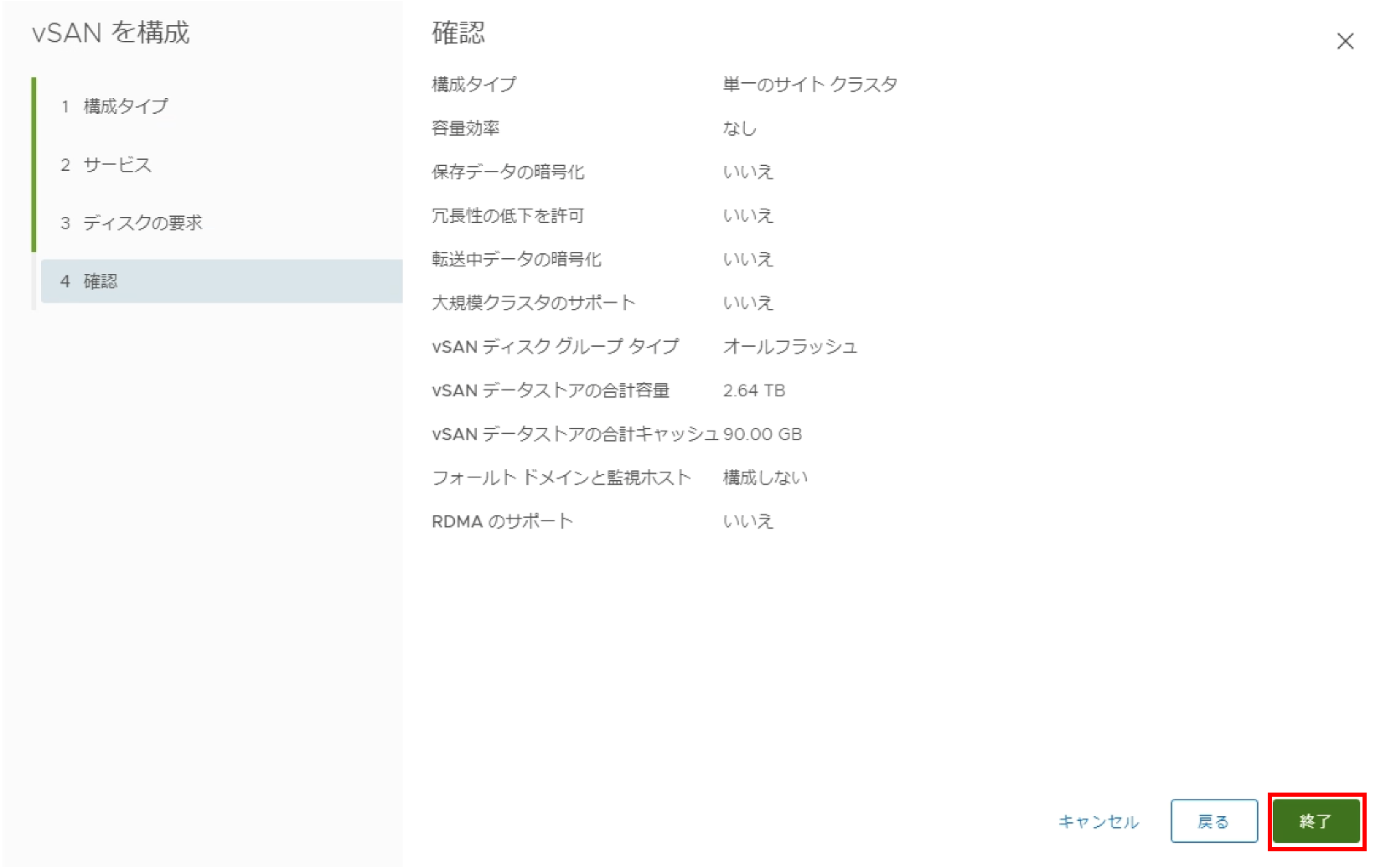
7.vSANデータストアの作成が完了すると、インベントリから[vsanDatastore]という名前のvSANデータストアが確認できます。
vSANデータストアのサイズを確認すると、容量が割り当てられていること(この環境では32.75 TB程度)がわかります。本記事の冒頭でもご紹介しましたが、vSANデータストアのサイズは、vSANを構成する各ESXiホストの全ディスクの合計容量ではありません。キャパシティ層で使用するディスクのみの合計容量です。
また、ESXiがメンテナンスモードになっている場合は、そのホストのディスクグループ容量はvSANデータストアに加算されません。
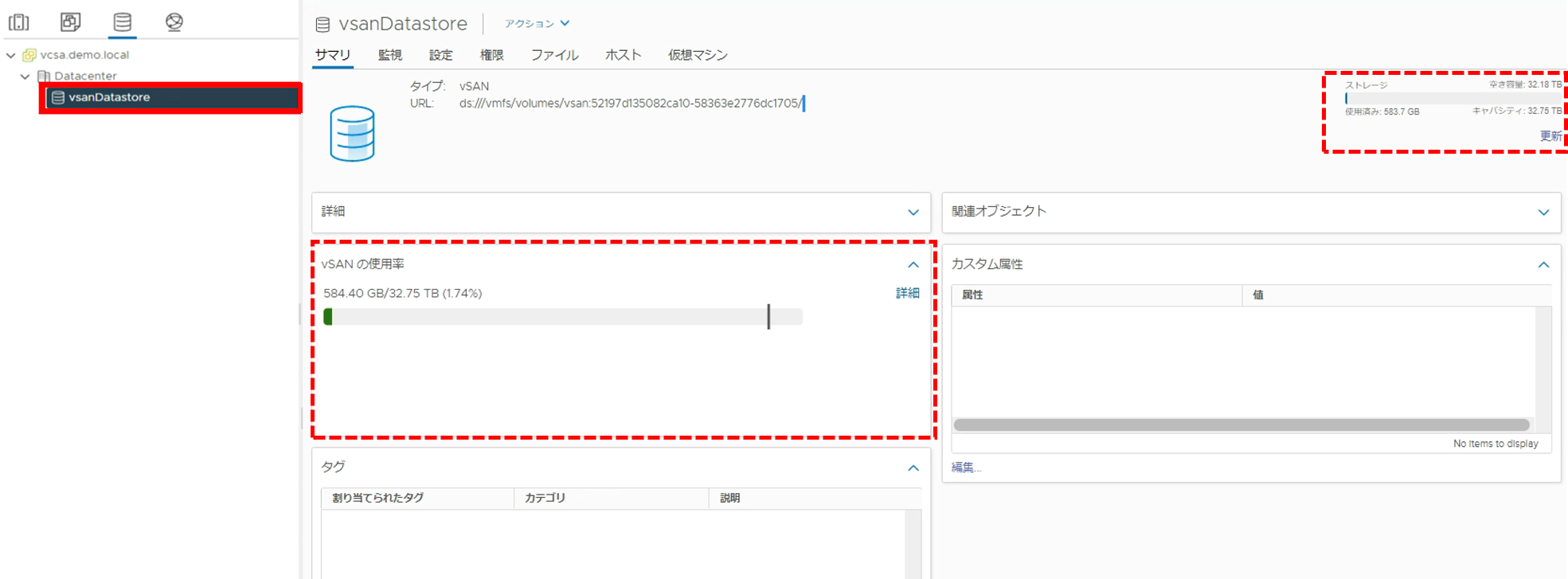
8.vSANでは、ESXiホスト単位、ディスクグループ単位、ディスク単位の情報を確認できます。
- クラスタの[監視]からvSANの項目の[物理ディスク]を選択します。
- 容量列から各項目の容量を確認できます。
※キャッシュ層で使用しているディスクでは、vSANデータストアの使用済み容量にかかわらず「使用済み容量」列が0.00Bのままになります。つまり、vSANデータストアのサイズにはキャッシュ層のディスクは含まれず、キャパシティ層のディスクの合計容量ということが確認できます。
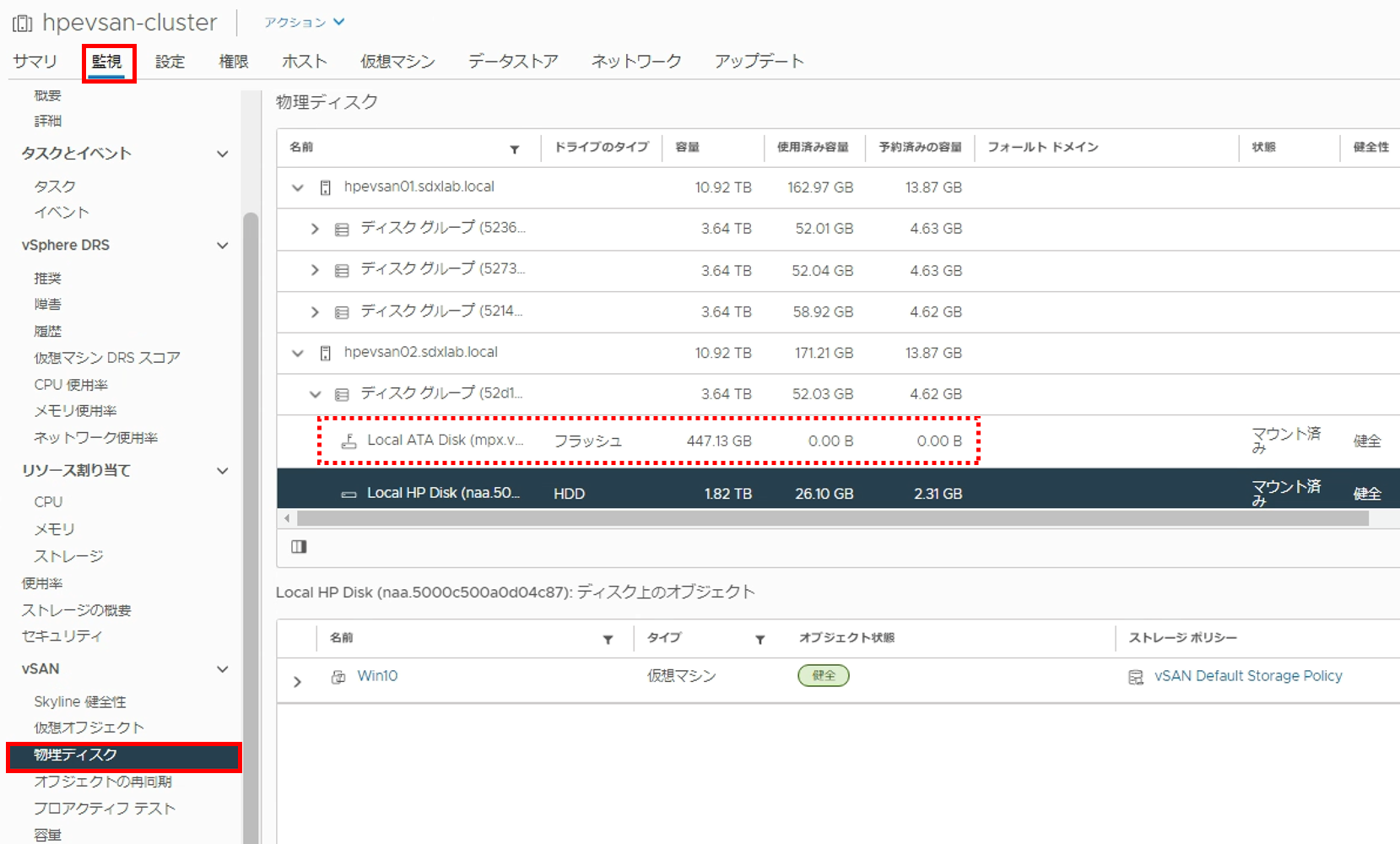
9.クラスタの[監視]からvSANの項目の[容量]を選択すると、vSANデータストアの容量の概要や、ストレージポリシー毎の空き容量(What-if 分析)、使用量の内訳を確認することができます。
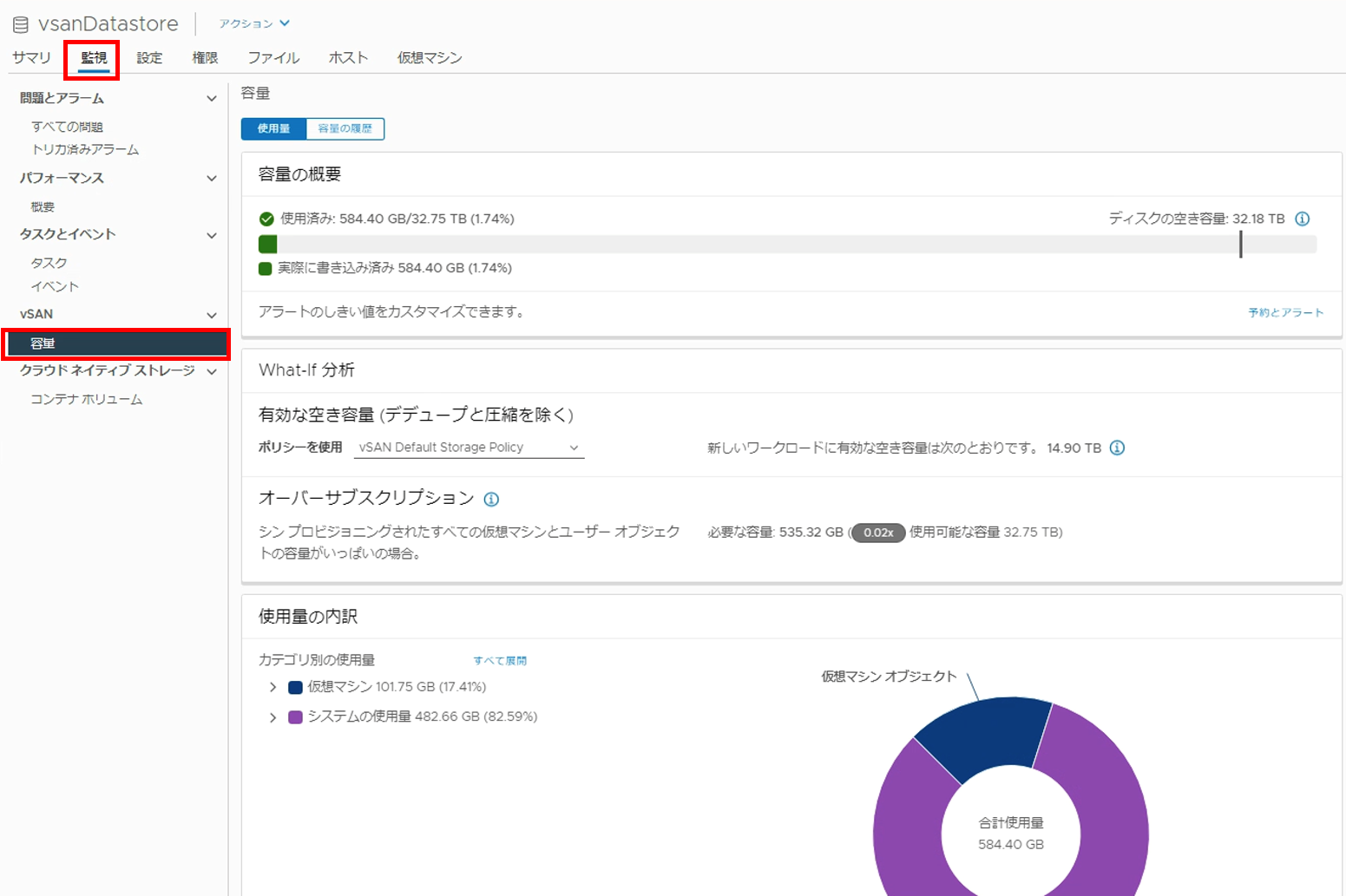
ライセンス適用
vSANのライセンス キーは、vSANクラスタに対して適用します。そしてvSANクラスタ内の、ESXiホストのCPUソケット合計数分が消費されます。
なお、初めてvSANを有効化した際は、デフォルトで評価ライセンスが適用されています。そのためvSphereと同様、60日間はライセンスキーを適用しなくてもPoCなどの検証を進めることができます。
ライセンス、エディションの詳細はこちらの記事をご確認ください。
ライセンスキーを適用するには、クラスタの設定からライセンスの項目の[vSANクラスタ]を選択し、[ライセンスの割り当て]をクリックします。ライセンスの割り当て画面が表示されるのでvSANのライセンスキーを入力し適用します。
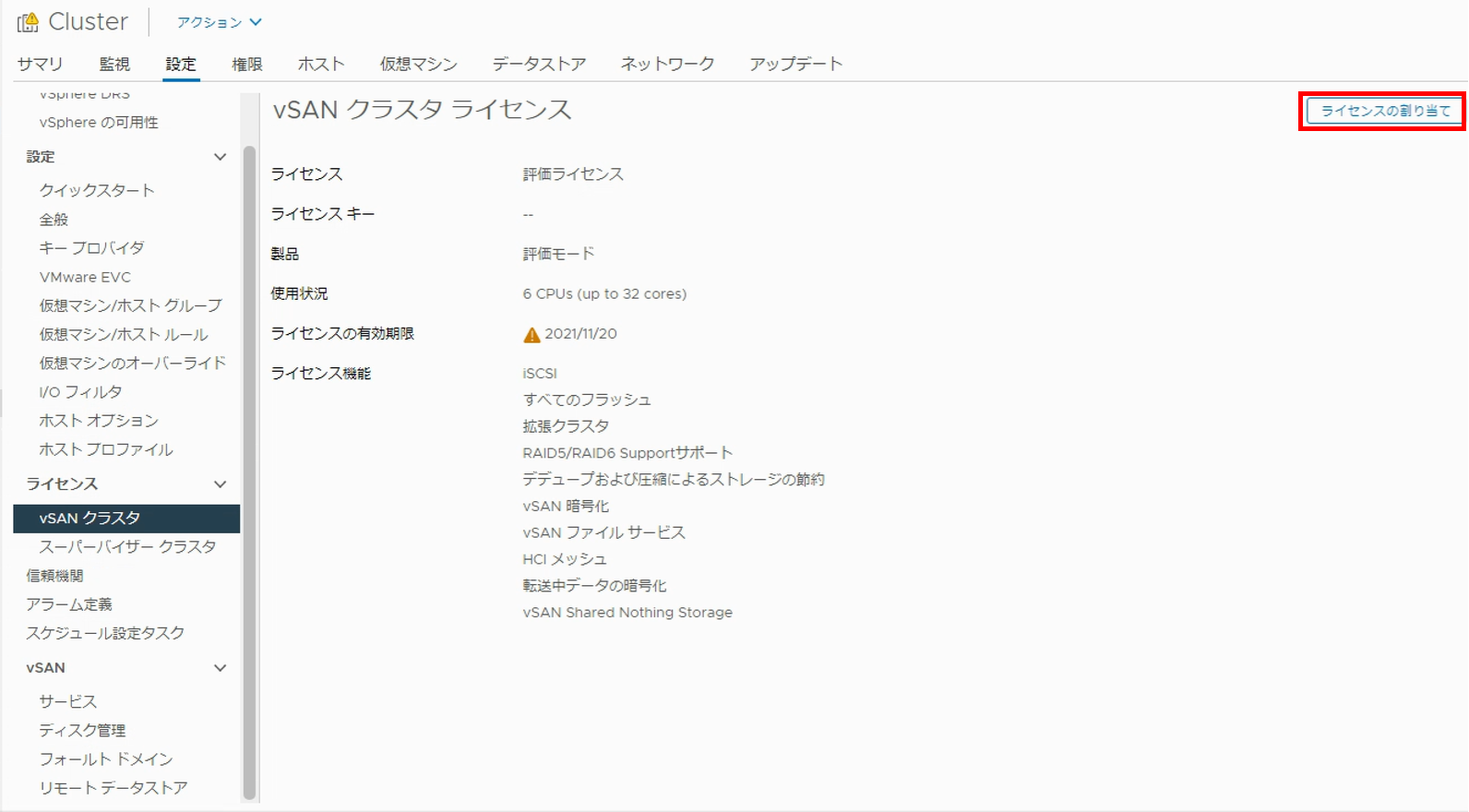
健全性の確認
vSANデータストアが作成されると、vSANクラスタの設定や状態に問題がないかといった健全性のチェックが自動開始されます。健全性のチェックの結果を確認することで、クリティカルな問題を見落とさず対処することができます。
健全性の確認をするには、クラスタの監視からvSANの項目の[Skyline 健全性]を選択します。
中ペイン(赤枠点線)の該当の項目を確認すると、健全な場合は正常アイコン(緑)、問題がある場合はアラートアイコン(赤色)がマークされています。そして、推奨設定ではないなどの場合は警告アイコン(黄色)がマークされます。
なお、アラートや警告のアイコンがマークされている場合でも、既知の内容の場合は、該当の項目を選択し[サイレンス アラート]をクリックすると抑止できます。また、[リストア アラート]をクリックすれば抑止が解除されます。
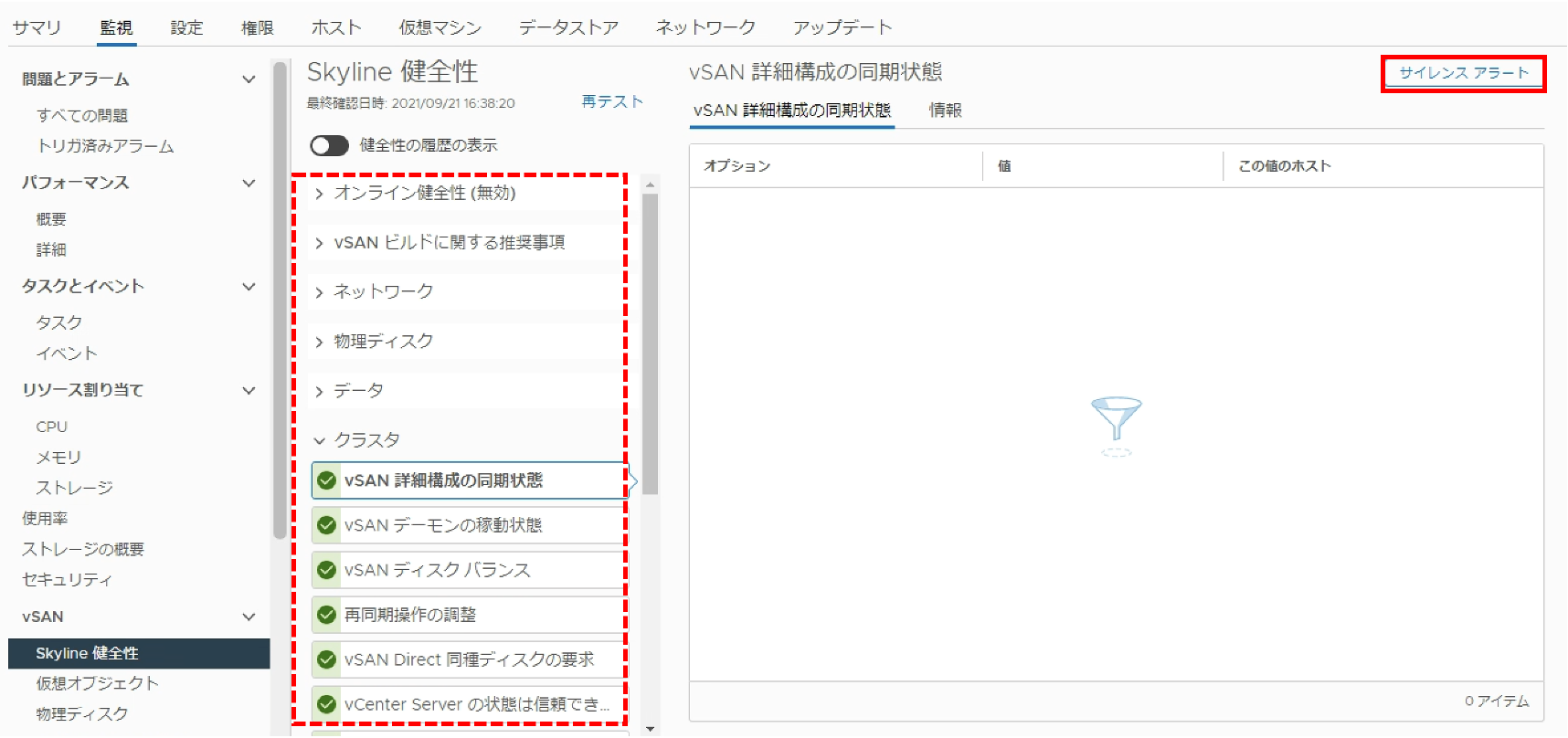
以上、VMware vSANのサービスを有効にする一連のセットアップ手順についてご紹介しました。今後もvSANに関する記事を投稿したいと考えています。
他のおすすめ記事はこちら
著者紹介

SB C&S株式会社
ICT事業本部 技術本部 技術統括部
第1技術部 1課
山田 和良 - Kazuyoshi Yamada -
VMware vExpert







